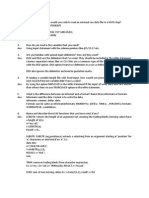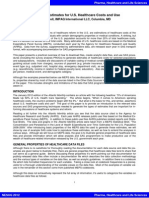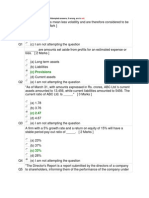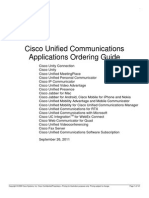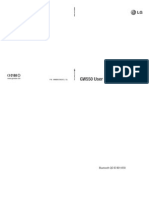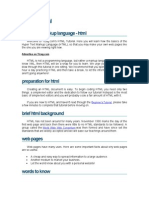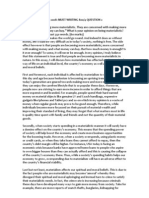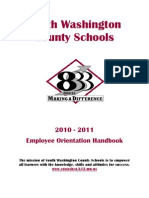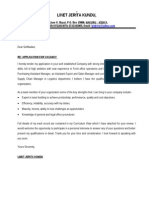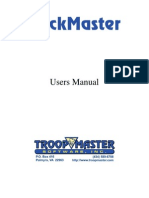Академический Документы
Профессиональный Документы
Культура Документы
PH 02
Загружено:
Akshay MathurОригинальное название
Авторское право
Доступные форматы
Поделиться этим документом
Поделиться или встроить документ
Этот документ был вам полезен?
Это неприемлемый материал?
Пожаловаться на этот документАвторское право:
Доступные форматы
PH 02
Загружено:
Akshay MathurАвторское право:
Доступные форматы
NESUG 2012
Pharma, Healthcare and Life Sciences
Pharma Sales Reporting Using SAS Enterprise Guide 4.3 - A step-by-step practical approach
Ramya Purushothaman, Cognizant Technology Solutions Airaha Chelvakkanthan Manickam, Cognizant Technology Solutions
ABSTRACT:
SAS Enterprise Guide can be looked at as the Integrated Development Environment (IDE) for SAS which can be used by business users even with minimal SAS programming experience to derive meaningful reports. This paper explains a step-by-step representation of a real-time scenario in the Pharmaceutical industry addressed through SAS Enterprise Guide. The example illustrated here covers importing the raw sales data purchased from an external vendor, perform business transformations, summarization and creating visual representation like charts, reports for Executive dashboard presentation, scheduling and e-mailing the reports to the end users without manual intervention. All these needs are easily accomplished using a series of simple clicks in SAS Enterprise Guide.
INTRODUCTION:
Since the release of SAS 9, SAS Enterprise Guide is the new face of SAS for general purpose use in a variety of situations. Enterprise Guide is now included with SAS Display Manager for Windows, sold with almost every BI Server sale, bundled with many of the SAS Solutions, and loved by many non-programmers and programmers too. SAS Enterprise Guide provides users with very powerful data management capabilities. Frequently used data management capabilities include a sophisticated query builder, data sampling, ranking, transposing and even creating and editing data. Since the introduction of SAS Enterprise Guide, the non-SAS programmers also benefit from simple to complicated transformations & reporting using SAS EG. It is clearly evident from this paper.
PHARMA SALES DATA REPORTING USING SAS ENTERPRISE GUIDE:
Of all the papers, the authors have come across from various SAS forums, there is very few that target the real intended use of SAS Enterprise Guide, which is to make the job easier for business users. The authors, having Pharma Sales data processing background, have defined the goal of this paper to provide an easy approach with simple point and click events to process and report Pharma Sales data for the benefit of business users. This paper explains the following key components of Pharma Sales processing and how they can be easily completed using SAS Enterprise Guide 4.3. 1) Data Extraction & Transformation 2) Extraction uses the Import wizard and Transformation uses query builder components of SAS Enterprise Guide to read and apply business transformations on data.
Reporting Reporting uses various summary and frequency statistics and report wizards in charts.
3) 4)
Automatic Scheduling using inbuilt Scheduler Distribution via Email
NESUG 2012
Pharma, Healthcare and Life Sciences
Image (1) shows the common data flow of Pharma Sales data and the role of Data Warehouse in processing the data.
Image 1: Essence of the role of Data Warehousing in Pharma Sales Reporting Image (2) shows the various functions of the Data Warehouse in processing and reporting Pharma Sales data and how they are covered by SAS Enterprise Guide 4.3.
Image 2: Components of Data Warehousing achieved through SAS Enterprise Guide Performing these core data warehousing functions in SAS Enterprise Guide 4.3 is taken as a case-study in this paper and explained.
NESUG 2012
Pharma, Healthcare and Life Sciences
EXTRACTION AND TRANSFORMATION OF SALES DATA:
In this section, raw Pharma Sales data is acquired, imported into SAS Enterprise Guide and transformed using Query Builder. Image (3) shows the flow in SAS Enterprise Guide 4.3 with the extraction and transformation components in it. Details of each component are given below as separate steps. For the purpose of the case-study, DDD (Drug Data Distribution) data is taken as an example.
Image 3: Extraction & transformation components in SAS Enterprise Guide
Step: 1 Importing Dollar/Unit demand data
This step imports raw purchased DDD data from a third party vendor using the import feature available in SAS Enterprise Guide. As seen in the picture below, the first record of the file is the header record.
Image 4: Importing data into SAS Enterprise Guide The import feature in SAS Enterprise Guide automatically detects the best informat/format for every data element in the file and it also allows the user to change the informat/format if he wants to. In this example, the informat/format of Zip code is changed to string to show all five digits as shown below.
Image 5: Importing data changing field type
NESUG 2012
Pharma, Healthcare and Life Sciences
If needed, the user can also change the name of the variable in the SAS dataset to be created. For example in the screen below the input variable SRA4 form the raw data is changed to Distribution channel to make it more descriptive for reporting purposes.
Image 6: Importing data changing field name
Step: 2 Applying transformations on data
Query builder is a powerful component of SAS Enterprise Guide 4.3 and it allows applying business transformations and joins on the data very easily. In step: 2, we are extracting only the last 3 bytes from the 9 byte product group field to enable merge with other sources down the line.
Image 7: Query Builder adding substring function The resultant data is shown below with the new field created for prod_grp.
Image 8: Query Builder result of substring function
NESUG 2012
Pharma, Healthcare and Life Sciences
Step: 3 Join to get OUT PROD GRP
The inbound data contains product group number which needs to be converted to a different product group number that is unique and meaningful within the organization and recognized by the in-house systems. So this step joins the input data with a look-up table called prod_grp_conversion on PROD GRP field to get OUT_PROD_GRP. The additional field OUT_PRD_GRP is appended with the input data to the right.
Image 9: Query Builder join on product group table & the result with OUT_PROD_GRP
Step: 4 Capturing exception records from the JOIN
The join at step: 3 is an inner join, which means any unmatched input records (which did not get a hit on joining with prod_grp_conversion table) are dropped. It is imperative that the dropped records need to be captured for any further analysis and further corrective action. This is explained in this step. This step joins same tables as in step: 3, but with a left outer join. This way all the records of the left table, which is the input data, are written at the output of join. Then a filter condition is added to include only records with OUT_PROD_GRP = blank. The resultant data are only unmatched records from the inner join. The output is routed to an exception file, which can then be routed to the appropriate department by exporting to an MS excel.
Image 10: Query Builder Join to get exception records
NESUG 2012
Pharma, Healthcare and Life Sciences
Step: 5 JOIN to obtain TC key and Product Name
This step joins data from step: 3 with a look up table called tc_mkt_prod_mapping which is the product hierarchy maintained in-house, on two columns Report_Number and OUT_PROD_GRP to obtain Therapeutic Class, Market basket and product names. The join performed at this step is an inner join. Image (11) explains the join and resultant data.
Image 11: Query Builder Join to get Therapeutic Codes At the end of Step: 5, the raw data has been imported, transformed to the needs of the business user and ready for reporting.
REPORTING OF SALES DATA:
In this section, the transformed Pharma Sales data from the previous section is used to produce meaningful charts for knowing the insights of the data and for management presentations. Following picture shows the flow in SAS Enterprise Guide 4.3 with the Reporting components in it. Details of each component are given below as separate steps.
Image 12: Reporting components in SAS Enterprise Guide
Step: 6 One-way frequency reporting on distribution channels
This is the first report produced from this exercise. This step reads output of Step: 5 to include only certain unique fields on the data using a query builder component and performs a one-way frequency component on the distribution channel to report the frequency on different channels across country that sell in that Therapeutic class taken.
NESUG 2012
Pharma, Healthcare and Life Sciences
Image 13: Query Builder to select fields for one-way frequency reporting
Image 14: One-way frequency reporting Image (15) shows the result of one-way-frequency distribution as counts and as a vertical bar Chart.
Image 15: Resultant graph from one-way frequency reporting
Step: 7 Adding Summary Statistics and Pie-Charting on sales dollars by Product
At this step, a summary statistics component is added to perform summary of all 53 weeks of sales dollars by products and their therapeutic class at a nation level.
NESUG 2012
Pharma, Healthcare and Life Sciences
Image 16: Summary statistics wizard selecting fields to report Next, a pie-chart component is added to represent the distribution of first-weeks dollars by products for each Therapeutic Category (TC).
Image 17: Pie chart wizard As there is only one Therapeutic Category (TC) ASTHMA in the sales data, one pie-chart is produced.
Image 18: Resultant Pie chart by Therapeutic Category
NESUG 2012
Pharma, Healthcare and Life Sciences
Step: 8 Transpose and Line-Chart on sales dollars by week for all products
Line-charting is the suitable option to show multiple weeks/months of sales data for multiple products to analyze the trending of sales across a wide time period. The pre-requisite for performing such line-charting is to have the sales dollars in one column (normalized data). This can be achieved by using a transpose wizard in the Enterprise guide. The Transpose component takes output of the summary statistics from step: 7 and transposes de-normalized sales dollars to normalized sales dollars. Data before and after transpose component & the selected options of transpose component are shown in the Images (19) & (20) below.
Image 19: Data before transposing
Image 20: Data after transposing
Image 21: Selected transpose options Transposed & Normalized sales dollars of 25 weeks are passed to the line-chart component. Line-charting is performed for various product groups with dollars in Y axis and months in X axis.
NESUG 2012
Pharma, Healthcare and Life Sciences
Image 22: Line chart wizard Resultant line-chart is shown in Image (23) below.
Image 23: Resultant line-chart for Therapeutic Code by product dollar
Step: 9 Calculation of YTD totals & bar-charting of YTD totals by distribution channel
At this step, YTD (Year To Date) totals are calculated as the sum of all 53 weeks of dollars for every product across distribution channel. The computed variables option in query builder component is used to calculate YTD totals.
Image 24: Calculation of YTD values A summary statistics component is added to produce the summary of YTD Sales across distribution channels (on SRA4).
10
NESUG 2012
Pharma, Healthcare and Life Sciences
Image 25: Summary wizard for YTD sales Bar-charting is performed on distribution channel to show trending of YTD totals on various channels. Resultant chart is shown below. Please note that the Title and Foot notes of the chart can be customized as well like in the example below
. Image 26: Bar charting on YTD values
Step: 10 Creating a Dashboard
All the reports created above can be combined into one dashboard that gives a comprehensive overview of the product performance. Right click on one of the reports and say Create Report. In the popup window, the reports from left panel can be dragged and dropped into the layout in the right in desired spots to create a Custom dashboard view. Click Show Preview to see how it looks in the window below.
11
NESUG 2012
Pharma, Healthcare and Life Sciences
Image 27: Creating Dashboard The final dashboard will look like this based on the grid layout specified above.
Image 28: Snapshot of the final Dashboard
12
NESUG 2012
Pharma, Healthcare and Life Sciences
SCHEDULING AND DISTRIBUTING REPORTS:
Scheduling a project comes handy when the user wants to create certain report(s) regularly without much manual intervention. SAS Enterprise guide offers a menu to schedule the process at a preferred frequency, date and time which creates a Script file with the schedule details and it is triggered when it is due.
Step: 11 Scheduling in SAS Enterprise Guide 4.3
From the File Menu, Select Schedule Project as shown in Image (29).
Image 29: File Menu with Schedule option highlighted In the popup menu, click password and mention Windows authentication password. In the schedule tab, select New to create a new schedule and specify when the user wants the process to run automatically, either once or recursively. More specifics on the end date till when the recursive schedule should hold good and frequency of run can be set using the Advanced Schedule Options. Once scheduled, it is all set and can rest assured that the files and reports as part of the scheduled SAS Enterprise Guide project will be generated at the background while the user can stay focused on something else.
Image30: Scheduling wizard options The schedule can be reviewed at the Schedules window and also the VB script created by the scheduler can be seen too as shown in Image (31)
Image 31: Schedule option review in SAS Enterprise Guide
13
NESUG 2012
Pharma, Healthcare and Life Sciences
The schedule can be modified anytime by double-clicking on the schedule project icon for that schedule where the user will be taken to the same above set of windows as shown in Image (30) to make changes.
Step: 12 Automated distribution of reports via e-mail:
Once the process is complete and reports are generated, the dashboard, in this case, can be emailed as a step in the project to one or more recipients, automatically. Before proceeding to the email step, make sure the SMTP details specific to your organization are mentioned under Tools Options Administration for the emailing to work as step in project as shown in Image (32)
Image 32: SMTP set up for email Right click on the Dashboard that needs to be emailed and go to Send To Email as a Step in the Project
Image 33: Email as Step in Project
14
NESUG 2012
Pharma, Healthcare and Life Sciences
In the next window, the file to be sent can be compressed and renamed as needed.
Image 34: Attachment specifications Then, specify the To, CC, Subject and body of the message fields.
Image 35: Email specifications
15
NESUG 2012
Pharma, Healthcare and Life Sciences
Preview the message and click Finish
Image 36: Preview email
The email step will show up on the Distribute window like below. If your project is scheduled to run at a preset time, the email with the dashboard will be sent automatically once the project is complete thus not requiring any intervention at all.
Image 37: Distribute window If the user wants to have control over emailing, instead of emailing as step in project, he can always export the dashboard as step in the project to automatically write the report out to a specified location so that it can be reviewed before emailed manually.
Image 38: Export as Step in Project
16
NESUG 2012
Pharma, Healthcare and Life Sciences
COMPLETE OVERVIEW OF ENTERPRISE GUIDE PROJECT:
Following is the complete Project with end-to-end process flow grouping the series of steps into relevant action performed.
Image 39: Complete Process flow
17
NESUG 2012
Pharma, Healthcare and Life Sciences
CONCLUSION
While there may be many user manuals, tips and tricks, how-tos on SAS Enterprise Guide, we attempted to show you how we put it to work. As the paper explains, the common processing of Pharma Sales data, such as Extraction, Transformation and Reporting with automated scheduling & distribution can be done very efficiently by any business user without writing any SAS code. SAS Enterprise Guide 4.3 is a very powerful tool and can write the tedious SAS code for the business users.
ACKNOWLEDGEMENTS
The authors would like to thank NESUG and Cognizant Technology Solutions for this opportunity to present the paper.
REFERENCES
SAS Support Tutorial: http://support.sas.com/documentation/onlinedoc/guide/tut43/en/
CONTACT INFORMATION
Your comments and questions are valued and encouraged. Contact the authors at: Name Enterprise Address City, State, Zip Phone Mail Id Name Enterprise Address City, State, Zip Phone Mail Id : Ramya Purushothaman : Cognizant Technology Solutions US Corporation : 500 Frank W.Burr Blvd : Teaneck, NJ, 07666 : 201 699 9438 : Ramya.Purushothaman@cognizant.com : Airaha Chelvakkanthan Manickam : Cognizant Technology Solutions US Corporation : 500 Frank W.Burr Blvd : Teaneck, NJ, 07666 : 610 316 5780 : Airahachelvakkanthan.Manickam@cognizant.com
SAS and all other SAS Institute Inc. product or service names are registered trademarks or trademarks of SAS Institute Inc. in the USA and other countries. indicates USA registration. Other brand and product names are registered trademarks or trademarks of their respective companies.
18
Вам также может понравиться
- Regression With SASДокумент47 страницRegression With SASAkshay MathurОценок пока нет
- DataManagementWP in Financial Services PDFДокумент8 страницDataManagementWP in Financial Services PDFAkshay MathurОценок пока нет
- Frequently Asked Questions On Index Futures (R.RДокумент5 страницFrequently Asked Questions On Index Futures (R.RAkshay MathurОценок пока нет
- Stats FormulasДокумент3 страницыStats FormulasPeter PhamОценок пока нет
- Thyromine Is An Purely Natural Thyroid Product That Works With Your Body's Particular Systems To Enable The Thyroid Produce The Proper Amount of Hormone For The Common NeedsДокумент9 страницThyromine Is An Purely Natural Thyroid Product That Works With Your Body's Particular Systems To Enable The Thyroid Produce The Proper Amount of Hormone For The Common NeedsGreggswowyОценок пока нет
- p12 The Relationship Between TSH and Free t4 Is Not Log Linear and Differs Between Genders and Age Groups S CollierДокумент1 страницаp12 The Relationship Between TSH and Free t4 Is Not Log Linear and Differs Between Genders and Age Groups S CollierAkshay MathurОценок пока нет
- Payment Crisis at NSELДокумент2 страницыPayment Crisis at NSELAkshay MathurОценок пока нет
- Linear RegressionДокумент27 страницLinear RegressionkishorenayarkОценок пока нет
- Data Summarization TechniquesДокумент1 188 страницData Summarization TechniquesAkshay MathurОценок пока нет
- SAS Interview QuestionsДокумент7 страницSAS Interview QuestionsAkshay MathurОценок пока нет
- August 2013Документ7 страницAugust 2013Akshay MathurОценок пока нет
- SAS InterviewДокумент12 страницSAS InterviewAkshay MathurОценок пока нет
- Data AnalyticsДокумент2 страницыData AnalyticsAkshay MathurОценок пока нет
- Interpreting Regression Output in ExcelДокумент14 страницInterpreting Regression Output in ExcelMay Ann ToyokenОценок пока нет
- Week 06 - LabДокумент24 страницыWeek 06 - LabAkshay MathurОценок пока нет
- Excel Tips PDFДокумент32 страницыExcel Tips PDFHarish RamaОценок пока нет
- Current Ratio: Liquidity Analysis RatiosДокумент4 страницыCurrent Ratio: Liquidity Analysis RatiosRahul KaulОценок пока нет
- Current Ratio: Liquidity Analysis RatiosДокумент4 страницыCurrent Ratio: Liquidity Analysis RatiosRahul KaulОценок пока нет
- Data Summarization TechniquesДокумент1 188 страницData Summarization TechniquesAkshay MathurОценок пока нет
- Basel Banking Norms ExplainedДокумент2 страницыBasel Banking Norms Explainedmurta_zaОценок пока нет
- SAS Interview QuestionsДокумент7 страницSAS Interview QuestionsAkshay MathurОценок пока нет
- NPV IrrДокумент6 страницNPV IrrAkshay MathurОценок пока нет
- Business Valuation TemplateДокумент2 страницыBusiness Valuation TemplateAkshay MathurОценок пока нет
- Introduction To RiskДокумент11 страницIntroduction To RiskKuntal ChowdhuryОценок пока нет
- Notes On Capital Structure PDFДокумент9 страницNotes On Capital Structure PDFRahamat Ali Sardar83% (12)
- Ess Get It TogetherДокумент12 страницEss Get It TogetherAkshay MathurОценок пока нет
- Generating Estimates For U.S. Healthcare Costs and Use: Paul Gorrell, IMPAQ International LLC, Columbia, MDДокумент18 страницGenerating Estimates For U.S. Healthcare Costs and Use: Paul Gorrell, IMPAQ International LLC, Columbia, MDAkshay MathurОценок пока нет
- Generating Estimates For U.S. Healthcare Costs and Use: Paul Gorrell, IMPAQ International LLC, Columbia, MDДокумент18 страницGenerating Estimates For U.S. Healthcare Costs and Use: Paul Gorrell, IMPAQ International LLC, Columbia, MDAkshay MathurОценок пока нет
- Correct Answers Are Shown inДокумент14 страницCorrect Answers Are Shown inAkshay Mathur0% (1)
- The Subtle Art of Not Giving a F*ck: A Counterintuitive Approach to Living a Good LifeОт EverandThe Subtle Art of Not Giving a F*ck: A Counterintuitive Approach to Living a Good LifeРейтинг: 4 из 5 звезд4/5 (5784)
- The Little Book of Hygge: Danish Secrets to Happy LivingОт EverandThe Little Book of Hygge: Danish Secrets to Happy LivingРейтинг: 3.5 из 5 звезд3.5/5 (399)
- Hidden Figures: The American Dream and the Untold Story of the Black Women Mathematicians Who Helped Win the Space RaceОт EverandHidden Figures: The American Dream and the Untold Story of the Black Women Mathematicians Who Helped Win the Space RaceРейтинг: 4 из 5 звезд4/5 (890)
- Elon Musk: Tesla, SpaceX, and the Quest for a Fantastic FutureОт EverandElon Musk: Tesla, SpaceX, and the Quest for a Fantastic FutureРейтинг: 4.5 из 5 звезд4.5/5 (474)
- The Yellow House: A Memoir (2019 National Book Award Winner)От EverandThe Yellow House: A Memoir (2019 National Book Award Winner)Рейтинг: 4 из 5 звезд4/5 (98)
- Team of Rivals: The Political Genius of Abraham LincolnОт EverandTeam of Rivals: The Political Genius of Abraham LincolnРейтинг: 4.5 из 5 звезд4.5/5 (234)
- Never Split the Difference: Negotiating As If Your Life Depended On ItОт EverandNever Split the Difference: Negotiating As If Your Life Depended On ItРейтинг: 4.5 из 5 звезд4.5/5 (838)
- The Emperor of All Maladies: A Biography of CancerОт EverandThe Emperor of All Maladies: A Biography of CancerРейтинг: 4.5 из 5 звезд4.5/5 (271)
- A Heartbreaking Work Of Staggering Genius: A Memoir Based on a True StoryОт EverandA Heartbreaking Work Of Staggering Genius: A Memoir Based on a True StoryРейтинг: 3.5 из 5 звезд3.5/5 (231)
- Devil in the Grove: Thurgood Marshall, the Groveland Boys, and the Dawn of a New AmericaОт EverandDevil in the Grove: Thurgood Marshall, the Groveland Boys, and the Dawn of a New AmericaРейтинг: 4.5 из 5 звезд4.5/5 (265)
- The Hard Thing About Hard Things: Building a Business When There Are No Easy AnswersОт EverandThe Hard Thing About Hard Things: Building a Business When There Are No Easy AnswersРейтинг: 4.5 из 5 звезд4.5/5 (344)
- The World Is Flat 3.0: A Brief History of the Twenty-first CenturyОт EverandThe World Is Flat 3.0: A Brief History of the Twenty-first CenturyРейтинг: 3.5 из 5 звезд3.5/5 (2219)
- The Unwinding: An Inner History of the New AmericaОт EverandThe Unwinding: An Inner History of the New AmericaРейтинг: 4 из 5 звезд4/5 (45)
- The Gifts of Imperfection: Let Go of Who You Think You're Supposed to Be and Embrace Who You AreОт EverandThe Gifts of Imperfection: Let Go of Who You Think You're Supposed to Be and Embrace Who You AreРейтинг: 4 из 5 звезд4/5 (1090)
- The Sympathizer: A Novel (Pulitzer Prize for Fiction)От EverandThe Sympathizer: A Novel (Pulitzer Prize for Fiction)Рейтинг: 4.5 из 5 звезд4.5/5 (119)
- Computer Forensics GuideДокумент20 страницComputer Forensics GuideShilpa KanhurkarОценок пока нет
- Skill Builder: Jira and Email ExercisesДокумент10 страницSkill Builder: Jira and Email ExercisesRehanKhanОценок пока нет
- Email Style: Lingua House Lingua HouseДокумент6 страницEmail Style: Lingua House Lingua HouseTika VirginiyaОценок пока нет
- Nova Backup SolutionsДокумент2 страницыNova Backup SolutionsAraju PatelОценок пока нет
- UCM 8.6 Ordering GuideДокумент141 страницаUCM 8.6 Ordering Guidetonyng42Оценок пока нет
- Send A Mail Notification During The MDGF ProcessДокумент24 страницыSend A Mail Notification During The MDGF Processimanimesh0980Оценок пока нет
- Reliance-Mail User GuideДокумент16 страницReliance-Mail User GuideLakshmikanthОценок пока нет
- BP Welcome Email 1Документ3 страницыBP Welcome Email 1ussekarajОценок пока нет
- Balota Et Al. (2007)Документ43 страницыBalota Et Al. (2007)coconut108Оценок пока нет
- Fortigate FIPS ModeДокумент30 страницFortigate FIPS ModeYahya LateefОценок пока нет
- CE2307 Network Lab Set3Документ3 страницыCE2307 Network Lab Set3balainsaiОценок пока нет
- Matheson Sworn AffidavitДокумент35 страницMatheson Sworn AffidavitSGVNewsОценок пока нет
- Nomad2 Desktop BrochureДокумент2 страницыNomad2 Desktop BrochurejimvillОценок пока нет
- HTCdev - Unlock BootloaderДокумент3 страницыHTCdev - Unlock BootloaderKripender SinghОценок пока нет
- GW550Документ134 страницыGW550baryssОценок пока нет
- Security - Access - Form 20120518Документ7 страницSecurity - Access - Form 20120518zeealamОценок пока нет
- HTML TutorialДокумент86 страницHTML TutorialAchmad RasyidiОценок пока нет
- Kampuchea Thmey Daily covers local and international newsДокумент40 страницKampuchea Thmey Daily covers local and international newsBORINHYОценок пока нет
- Growing Trend of E-CommunicationДокумент13 страницGrowing Trend of E-Communicationathia93100% (6)
- Complete It GuideДокумент22 страницыComplete It Guideapi-110348022Оценок пока нет
- L5 Email & MemosДокумент41 страницаL5 Email & Memosamitnd55Оценок пока нет
- ISD 833 Employee Orientation Handbook PDFДокумент59 страницISD 833 Employee Orientation Handbook PDFLakePTAОценок пока нет
- SGS Conformity Enquiry Form (Application Form)Документ3 страницыSGS Conformity Enquiry Form (Application Form)Hakeym LarhОценок пока нет
- Journal About Cost in Economics - Google Search - MHTMLДокумент1 418 страницJournal About Cost in Economics - Google Search - MHTMLMathu TОценок пока нет
- English Communication Lab Model Record (Anna University - Regulation 2013)Документ68 страницEnglish Communication Lab Model Record (Anna University - Regulation 2013)santinkdr100% (1)
- Administration/logistics DepartmentДокумент6 страницAdministration/logistics DepartmentlynjerryОценок пока нет
- Application Form English ToДокумент5 страницApplication Form English ToMunini K. PierreОценок пока нет
- Pack Master ManualДокумент90 страницPack Master ManualLawrence A Linebrink JrОценок пока нет
- Homeowners GuidanceДокумент14 страницHomeowners Guidanceapi-207592391Оценок пока нет
- An Analysis of Anonymity Technology Usage: (Bingdonli, Eerdin, Mgunes, Bebis) @cse - Unr.eduДокумент14 страницAn Analysis of Anonymity Technology Usage: (Bingdonli, Eerdin, Mgunes, Bebis) @cse - Unr.eduanargratosОценок пока нет