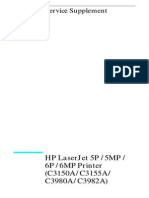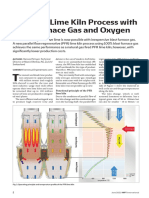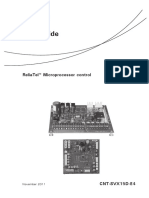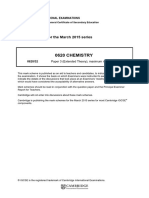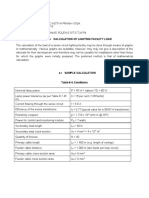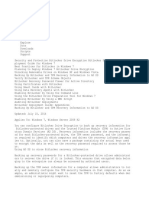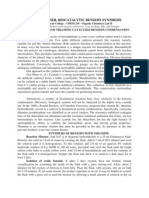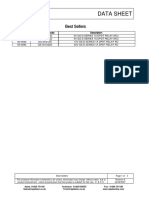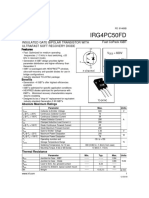Академический Документы
Профессиональный Документы
Культура Документы
Emeditor Pro Manual En12
Загружено:
isk0Исходное описание:
Авторское право
Доступные форматы
Поделиться этим документом
Поделиться или встроить документ
Этот документ был вам полезен?
Это неприемлемый материал?
Пожаловаться на этот документАвторское право:
Доступные форматы
Emeditor Pro Manual En12
Загружено:
isk0Авторское право:
Доступные форматы
Greeting
Thank you for choosing EmEditor Professional. EmEditor has been used and favored by many users because of its extremely high standard of quality and reliability. EmEditor has become my masterpiece, and I put all my effort into it. I highly recommend this software to all users. EmEditor can be evolved much more with your feedback. I would appreciate it if you would consider EmEditor for long term use and contact me anytime, by e-mail or on the forums, if you have questions or comments.
Yutaka Emura President, Emurasoft, Inc. December 2012 E-mail: tech@emurasoft.com Web: http://www.emeditor.com/
ii Contents
Contents
Greeting ............................................................................................................................................... i Contents ............................................................................................................................................. ii
Getting Started ................................................................................................................... 1
About License .................................................................................................................................................. 1 About Support ................................................................................................................................................. 1 Premium Support............................................................................................................................................. 1 Getting a Registration Key............................................................................................................................... 2 Downloading EmEditor .................................................................................................................................... 2 Installation of EmEditor.................................................................................................................................... 3 Enter a registration key and run EmEditor ....................................................................................................... 5 Copyright & Illegal Usage policy ...................................................................................................................... 6
Chapter 1: Features............................................................................................................ 7
Marker ............................................................................................................................................................. 7 Tooltip to show HTML/XML character reference ............................................................................................. 8 Find toolbar ..................................................................................................................................................... 8 Batch replace .................................................................................................................................................. 8 Other New Features in Version 11 .................................................................................................................. 8 Compare documents and Synchronized Scrolling ........................................................................................... 8 Spell Check ..................................................................................................................................................... 8 Numbering ....................................................................................................................................................... 9 ASCII View side by side with Binary (Hexadecimal View) ............................................................................... 9 Other New Features in Version 10 .................................................................................................................. 9 Large File Controller ........................................................................................................................................ 9 Vertical Selection Editing ............................................................................................................................... 10 Snippets Plug-in ............................................................................................................................................ 10 Brackets/Quotation Mark Auto-Complete ...................................................................................................... 10 Narrowing ...................................................................................................................................................... 10 CSV, TSV and DSV ....................................................................................................................................... 10 Full Screen View............................................................................................................................................ 10 Clipboard History ........................................................................................................................................... 10 Wildcard Support ........................................................................................................................................... 10 Workspace Including Undo Information ......................................................................................................... 11 New External Tools ....................................................................................................................................... 11 Save in Protected Folder ............................................................................................................................... 11 Binary Editing ................................................................................................................................................ 11 Improved Projects Plug-in ............................................................................................................................. 11 Optimized to Open Large Files ...................................................................................................................... 11
Contents iii
Plug-ins ......................................................................................................................................................... 11 Keystroke and Mouse Operation Recording and Playback ........................................................................... 12 Macro Toolbars.............................................................................................................................................. 12 Portability Options (Ready for a USB Drive Install)........................................................................................ 12 Custom Bars .................................................................................................................................................. 12 Output Bar ..................................................................................................................................................... 13 Quick Start ..................................................................................................................................................... 13 Other ActiveScript Support ............................................................................................................................ 13 Powerful Tab Features .................................................................................................................................. 13 Application Error Handler Support ................................................................................................................. 13 Powerful, functionally-rich macros ................................................................................................................. 14 Keyword Highlighting ..................................................................................................................................... 14 Unicode Support ............................................................................................................................................ 14 Find in Files ................................................................................................................................................... 14 Replace in Files ............................................................................................................................................. 14 External Tools................................................................................................................................................ 14 Drag and Drop ............................................................................................................................................... 15 For Web Designers........................................................................................................................................ 15 Other features................................................................................................................................................ 15
Chapter 2: How to... ...........................................................................................................16
File .................................................................................................................................................... 16
Supported File Types .................................................................................................................................... 16 To Open an Existing File ............................................................................................................................... 17 To Create a New File..................................................................................................................................... 17 To Save an Edited File .................................................................................................................................. 17 To Create Backups ........................................................................................................................................ 17 To Save Files Automatically .......................................................................................................................... 17 To Open a File by Double Clicking in Explorer .............................................................................................. 18 To Associate a File Extension with the Current Configuration ....................................................................... 18 To Exit All ...................................................................................................................................................... 18 To Save and Close All ................................................................................................................................... 19 Using Command Line Options ....................................................................................................................... 19 To Open a File from the Recently Used Folder ............................................................................................. 24
Edit .................................................................................................................................................... 24
To Open or Close the Input Method Editor .................................................................................................... 24 To Move the Cursor Position ......................................................................................................................... 24 To Undo the Last Edit .................................................................................................................................... 25 To Select a Portion of a Document ................................................................................................................ 25 To Select the Entire Document ...................................................................................................................... 25 To Insert or Delete Returns at Wrap Points ................................................................................................... 25 To Convert Between Uppercase and Lowercase .......................................................................................... 25
iv Contents
To Set Read-Only Mode ................................................................................................................................ 26 To Do Tag Jumps .......................................................................................................................................... 26 Tab Indent ..................................................................................................................................................... 26 To Paste in Quotes ........................................................................................................................................ 26 To Insert Special Characters ......................................................................................................................... 26 Latin Extended Characters Reference........................................................................................................... 28
Search ............................................................................................................................................... 29
To Find a Text String ..................................................................................................................................... 29 To Replace a String ....................................................................................................................................... 29 To Find a String in Files ................................................................................................................................. 29 To Replace in Files ........................................................................................................................................ 30 To Use Regular Expressions ......................................................................................................................... 30 To Remove Highlight from Found Strings ...................................................................................................... 30 Regular Expression Syntax ........................................................................................................................... 30 To Specify New Lines .................................................................................................................................... 34
View .................................................................................................................................................. 35
To Customize the Toolbar ............................................................................................................................. 35 Buttons on the Toolbar .................................................................................................................................. 36 Buttons available on EmEditor Professional .................................................................................................. 36 The Status Bar............................................................................................................................................... 39 To Change Fonts ........................................................................................................................................... 40 To Change Text Color ................................................................................................................................... 40 To Change Wrapping Mode .......................................................................................................................... 40 To Inspect the Character code at the Cursor ................................................................................................. 40 To Customize Menus..................................................................................................................................... 40
Customize ........................................................................................................................................ 41
To Display Line Numbers and or the Ruler .................................................................................................... 41 To Create a Notepad-Compatible Diary ........................................................................................................ 41 To Open Japanese JIS or EUC Coded Files ................................................................................................ 41 To Change the Color on Quoted Lines .......................................................................................................... 41 To Adjust Space Between Lines .................................................................................................................... 41 To Show CR and LF with Different marks ..................................................................................................... 41 To Change the File types on the Open Dialog ............................................................................................... 42 To Change the Keyboard Shortcuts .............................................................................................................. 42 To Set Overwrite Mode .................................................................................................................................. 42 To Clear Recently Used Files and Find and Replace History ........................................................................ 42 To Highlight Specified Strings ....................................................................................................................... 42 To Specify Non-wrap Words .......................................................................................................................... 42 To Set High Speed Scroll .............................................................................................................................. 42 To Define Encodings ..................................................................................................................................... 43 To Define a New Configuration ..................................................................................................................... 43
Contents v
To Select a Configuration .............................................................................................................................. 43 To Create a New Syntax File ......................................................................................................................... 43 To Enable Wrap Indent.................................................................................................................................. 45 To Enable Virtual Space ................................................................................................................................ 45 To Enable Smooth Scroll ............................................................................................................................... 45
Macro ................................................................................................................................................ 45
To Record or Run Macro ............................................................................................................................... 45
Plug-ins ............................................................................................................................................ 46
To Install Plug-ins .......................................................................................................................................... 46 To Change Plug-in Properties ....................................................................................................................... 46 To Uninstall Plug-ins...................................................................................................................................... 46 To Develop Plug-ins ...................................................................................................................................... 46 To Use Explorer Plug-in ................................................................................................................................ 47 To Use FindBar Plug-in ................................................................................................................................. 47 To Use HTMLBar Plug-in .............................................................................................................................. 48 To Use Open Documents Plug-in .................................................................................................................. 49 To Use Outline Plug-in .................................................................................................................................. 50 To Use Projects Plug-in ................................................................................................................................. 51 To Use Search Plug-in .................................................................................................................................. 57 To Use Snippets Plug-in ................................................................................................................................ 57 To Use Web Preview Plug-in ......................................................................................................................... 65 To Use Word Complete Plug-in ..................................................................................................................... 65 To Use Word Count Plug-in ........................................................................................................................... 69
Window ............................................................................................................................................. 70
To Split a Window.......................................................................................................................................... 70 To Arrange Windows ..................................................................................................................................... 70 To Activate Another Window ......................................................................................................................... 70
Chapter 3: Frequently Asked Questions..........................................................................71
Setup ................................................................................................................................................. 71
Q. How do I install the new version of EmEditor? .......................................................................................... 71 Q. I am using a previous version of EmEditor. Can I install a newer version of EmEditor without uninstalling the previous version? .................................................................................................................................... 71 Q. Can both the old version of EmEditor and new version of EmEditor coexist on the same computer? ...... 72 Q. Installation folder is set to C:\Program Files\EmEditor3. Is this correct? ................................................... 72 Q. What do I do if EmEditor crashes when starting or editing? ..................................................................... 72 Q. How can I remove the EmEditor Tray Icon permanently? ......................................................................... 72 Q. How can I install EmEditor without displaying dialog boxes? .................................................................... 72 Q. How can I change the install folder? ......................................................................................................... 73 Q. How can I install an EmEditor syntax file? ................................................................................................ 73
vi Contents
Q. I am using a new version (or a new beta version) of EmEditor. Can I install an older version of EmEditor without uninstalling the new version? ............................................................................................................ 74 Q. When EmEditor Professional is installed, the associated text file icon does not become one of EmEditor icons. ............................................................................................................................................................. 74
File .................................................................................................................................................... 74
Q. When I try saving a file as a file name without an extension, ".txt" will be added automatically. How can I prevent an extension from being added to a file name? ................................................................................ 74 Q. When opening a file, EmEditor detects the file as a Western European even though it is actually a Japanese (Shift JIS) file................................................................................................................................. 75 Q. How can I close all windows at the same time? ........................................................................................ 75 Q. How can I open from the same folder in the open dialog? ........................................................................ 75 Q. How can I save an empty file? .................................................................................................................. 75 Q. Printing font size is too small. ................................................................................................................... 75 Q. When reading Macintosh text files, some characters are converted to different characters. How can I read Macintosh text files correctly? ....................................................................................................................... 75 Q. When I write a Java class with EmEditor and compile it I get an error that states that there are three invalid characters at the beginning of my class. This happens every time and I do not have any characters before the class keyword, which is where the error says they are. ................................................................ 76 Q. When using a shared folder on a network, is it possible to prevent other users from making changes to a file that I have open and I am working on? .................................................................................................... 76 Q. How do I print my document in color or in black and white? ..................................................................... 76 Q. What can I do to speed up opening a very large file? ............................................................................... 76 Q. How can I paste a Japanese (or Korean, Chinese, etc.) Word document into EmEditor and save as a text file? ................................................................................................................................................................ 77 Q. How can I open an XML file as Western European, not as UTF-8?.......................................................... 77 Q. How can I start a new Java file or XML file as Western European, not as UTF-8? ................................... 77 Q. EmEditor is specified as an external text editor from another application. Why doesn't the change made by EmEditor reflect the application? .............................................................................................................. 77 Q. Can I open GB18030 files? ....................................................................................................................... 78 Q. How can I convert file encodings by the command line? .......................................................................... 78 Q. How can I open a file with a certain file extension by double clicking in Explorer? ................................... 78 Q. How can I open a file exclusively? ........................................................................................................... 78
Edit .................................................................................................................................................... 79
Q. How can I select the text with the keyboard? ............................................................................................ 79 Q. Can I insert control characters such as form feeds? ................................................................................. 79 Q. I cannot paste text correctly when the content in the Clipboard has been copied from another application such as Netscape Navigator. ......................................................................................................................... 79 Q. How do I insert special characters? .......................................................................................................... 79 Q. How can I select a column block of text? .................................................................................................. 79 Q. Where can I download Microsoft Global IME? .......................................................................................... 79 Q. How can I undo inserted strings character by character using the Undo command? ............................... 79
Contents vii
Q. How can I sort lines in alphabetical or numerical order?........................................................................... 80 Q. How can I assign a shortcut key to insert a special character?................................................................. 80
Search ............................................................................................................................................... 80
Q. How can I erase all the previous words in the Find box? .......................................................................... 80 Q. In the Find in Files dialog box, can I search for a string in Japanese JIS or EUC files? ........................... 80 Q. Can I use regular expressions to search or replace?................................................................................ 80 Q. How can I search for a word at the beginning of lines or a word at the end of lines? ............................... 80 Q. What are examples of regular expressions? ............................................................................................. 81 Q. Why doesn't EmEditor highlight string including new lines? ..................................................................... 82 Q. Why is the Find/Replace dialog box so big? ............................................................................................. 82 Q. How can I enter a multiple-line string as a search string in the Find/Replace dialog box? ........................ 82
View .................................................................................................................................................. 82
Q. The cursor shape used to look like 'I' but now it looks like a solid rectangle. When I type a letter, it is not inserted but overwrites an existing character. What happened? ................................................................... 82 Q. Can I display single-byte spaces as any marks? ...................................................................................... 83 Q. When I open a file using the default settings, it becomes unreadable, and if I choose another character set from the Font Category sub menu under the View menu, it becomes worse. But if I select a proper encoding when I open the file, it works. Why? ............................................................................................... 83 Q. When do I use Font Category under the View menu? .............................................................................. 83 Q. How can I display continuous line numbers from page to page? I never had this problem, but now something changed in my configuration. ....................................................................................................... 83 Q. What are logical coordinates and display coordinates? What is a logical line? ........................................ 83 Q. I display line numbers on the left edge of EmEditor window. When a line is wrapped, I do not want to see the line number incremented within the logical line. How do I configure this behavior? ................................ 83 Q. I don't like the cartoony style toolbars. Can I use the old toolbar buttons? ............................................... 83 Q. Can I change the Tray Icon on the Task bar to my favorite icon? ............................................................. 84 Q. How can I highlight previously searched strings more than once with different colors? ............................ 84 Q. How can I display an underline at the cursor position? ............................................................................. 84 Q. How can I display URLs without breaking at specific characters (such as , (comma))? ........................... 84 Q. The cursor vertical line is thin. Can it be thicker?...................................................................................... 84 Q. How can I find the number of the words in the selection? ......................................................................... 84 Q. How can I decode Numeric Character References ("&#xxx") in Unicode characters? .............................. 84 Q. How can I find the return type (e.g. CR, LF, CR+LF) for each line? ......................................................... 85 Q. How can I add the Marks button to the Toolbar? ...................................................................................... 85 Q. How can I display line numbers? .............................................................................................................. 85
Customize ........................................................................................................................................ 85
Q. How can my favorite mail software run when clicking mail address? ........................................................ 85 Q. Clicking URLs will not run my favorite web browser. ................................................................................ 85 Q. How can I make the year 4 digits when you insert dates? ........................................................................ 85 Q. How can I open the Input Method Editor (IME) automatically when running EmEditor? ........................... 86 Q. How can I copy configuration properties on one machine to another? ..................................................... 86
viii Contents
Q. Why is there no ASP configuration? ......................................................................................................... 86 Q. What is "HTML" and "HTML-Embedded" in Special Syntax combo box on the Highlight (2) tab of Properties? .................................................................................................................................................... 86 Q. Can EmEditor encode Unicode characters as "Numerical Character References" (NCRs - those &#xxx; codes) when saving HTML or XML files? ...................................................................................................... 86 Q. There is no encoding available in the Reload sub menu under the File menu except Same Encoding, Detect All, System Default, UTF-16LE, UTF-16BE, UTF-8, and UTF-7. How can I add more code pages? . 87 Q. After updating EmEditor to the newest version, how can I add the new commands to a menu or add the new keyboard shortcuts?............................................................................................................................... 87 Q. How can I define two-keystroke keyboard shortcuts? ............................................................................... 87
Macro ................................................................................................................................................ 88
Q. Can I use the VBScript MsgBox function? ................................................................................................ 88
Plug-ins ............................................................................................................................................ 89
Q. How can I enable the Outline Guide (Code Folding) while hiding the Outline Custom Bar? ..................... 89 Q. Why do I need to click the FindBar plug-in button twice in order to close the FindBar?............................ 89
Tools ................................................................................................................................................. 89
Q. How can I run an external compiler from EmEditor to compile the current file? ........................................ 89 Q. Can I save multiple macros to files? ......................................................................................................... 89 Q. How can I do a Google search for the word at the current cursor position? ............................................. 89 Q. I want to compile the opened file with an external tool in Command Prompt, but how can I keep the Command Prompt window from closing after the compilation is finished? .................................................... 89 Q. What are examples of External Tools configuration? ................................................................................ 90
Window ............................................................................................................................................. 91
Q. What is the split window for? .................................................................................................................... 91 Q. How can I save the EmEditor window size, and always open EmEditor windows at the same size? ....... 91 Q. How can I always open EmEditor windows at the maximized size? ......................................................... 91 Q. How can I save the current positions of all EmEditor windows, and open all the windows at the same positions next time? ....................................................................................................................................... 92 Q. How can EmEditor display as if it were a tabbed window? ....................................................................... 92 Q. Why doesn't the Cascade or Tile command work? ................................................................................... 92 Q. How can I make the EmEditor window stay open when I close the last open document? ........................ 92 Q. Is there a way to make EmEditor move through document tabs in sequential order from left to right?..... 92
Troubleshooting .............................................................................................................................. 93
Q. How can I create a Dr. Watson log? ......................................................................................................... 93
Uninstall ........................................................................................................................................... 93
Q. I was using EmEditor on a trial basis and decided I don't want to purchase it. How do I uninstall EmEditor? ...................................................................................................................................................... 93 Q. I have uninstalled EmEditor. When I double click a file to open the file, my computer looks for EmEditor. Since EmEditor does not exist in my computer anymore, I can't open the file. How do I open such a file? .. 94 Q. After I uninstalled EmEditor, why isn't the source code displayed in notepad when I select View Source from the context menu in Internet Explorer? .................................................................................................. 94
Contents ix
Q. After I uninstalled EmEditor, emedtray.exe and emedres.dll are still in the folder C:\Program Files\EmEditor. How do I delete them? ......................................................................................................... 94
Appendix ............................................................................................................................95
Links ................................................................................................................................................. 95
Official EmEditor Website .............................................................................................................................. 95 EmEditor Home ............................................................................................................................................. 95 Emurasoft Customer Center .......................................................................................................................... 95
Glossary ........................................................................................................................................... 95
All Commands ............................................................................................................................................... 95 ANSI .............................................................................................................................................................. 95 ASCII ............................................................................................................................................................. 95 Big endian ..................................................................................................................................................... 95 BOM .............................................................................................................................................................. 95 Bookmark ...................................................................................................................................................... 96 Byte Order Mark (BOM) ................................................................................................................................. 96 Carriage Return ............................................................................................................................................. 96 Character Class ............................................................................................................................................. 96 Character Set ................................................................................................................................................ 96 Character String ............................................................................................................................................ 96 COM .............................................................................................................................................................. 96 Command Line .............................................................................................................................................. 96 Component Object Model (COM) .................................................................................................................. 96 CR ................................................................................................................................................................. 96 Dialog Box ..................................................................................................................................................... 97 Display Coordinates ...................................................................................................................................... 97 DLL ................................................................................................................................................................ 97 Document Object Model (DOM) .................................................................................................................... 97 DOM .............................................................................................................................................................. 97 Dynamic Link Library (DLL) ........................................................................................................................... 97 Encoding ....................................................................................................................................................... 97 Escape Sequence ......................................................................................................................................... 97 Event ............................................................................................................................................................. 97 Extensible Markup Language (XML) ............................................................................................................. 97 Extension ....................................................................................................................................................... 98 Full Width ...................................................................................................................................................... 98 Half Width ...................................................................................................................................................... 98 Hexadecimal .................................................................................................................................................. 98 HTML ............................................................................................................................................................. 98 Hypertext Markup Language (HTML) ............................................................................................................ 98 IME ................................................................................................................................................................ 98 Input Method Editor (IME) ............................................................................................................................. 98
x Contents
JavaScript ...................................................................................................................................................... 98 Kana .............................................................................................................................................................. 98 Katakana ....................................................................................................................................................... 99 LF .................................................................................................................................................................. 99 Line Feed ...................................................................................................................................................... 99 Literals ........................................................................................................................................................... 99 Little endian ................................................................................................................................................... 99 Logical Coordinates ....................................................................................................................................... 99 Logical Line ................................................................................................................................................... 99 Macro ............................................................................................................................................................ 99 MDI ................................................................................................................................................................ 99 Message ........................................................................................................................................................ 99 Metacharacters ............................................................................................................................................ 100 Multi Document Interface (MDI) ................................................................................................................... 100 Null Character.............................................................................................................................................. 100 Object Linking & Embedding (OLE) ............................................................................................................. 100 Overwrite Mode ........................................................................................................................................... 100 Plug-in ......................................................................................................................................................... 100 Registry ....................................................................................................................................................... 100 Regular Expression ..................................................................................................................................... 100 Separator ..................................................................................................................................................... 100 String ........................................................................................................................................................... 100 Syntax File ................................................................................................................................................... 101 System Default Encoding ............................................................................................................................ 101 System Registry .......................................................................................................................................... 101 System Tray ................................................................................................................................................ 101 Toggle ......................................................................................................................................................... 101 Tray Icon ..................................................................................................................................................... 101 Unicode ....................................................................................................................................................... 101 Uniform Resource Locator (URL) ................................................................................................................ 101 URL ............................................................................................................................................................. 101 UTF-7 .......................................................................................................................................................... 102 UTF-8 .......................................................................................................................................................... 102 VBScript ...................................................................................................................................................... 102 Web Browser ............................................................................................................................................... 102 Whitespace Character ................................................................................................................................. 102 Windows Scripting Host (WSH) ................................................................................................................... 102 Wrap ............................................................................................................................................................ 102 Wrap Point ................................................................................................................................................... 102 WSH ............................................................................................................................................................ 102 XML ............................................................................................................................................................. 102 XML Parser ................................................................................................................................................. 103
Contents xi
Getting Started 1
Getting Started
About License
You must obtain a license for each computer you install the software on. Therefore, a license is needed for each terminal computer on a network, including remote terminal computers. If this software is for personal use and not for installation on corporate computers, you can install the software on up to 5 computers for your use only. If you need to purchase more than a single license, please purchase as many licenses as the number of computers you will install on. You can purchase licenses through How to Purchase on EmEditor Help or at http://www.emeditor.com/modules/buy-now0/ after carefully reading the instructions.
About Support
Emurasoft, Inc. offers E-mail support services (tech@emurasoft.com) free to customers who have purchased our products. Please note that we do not offer telephone support services. When you have a question, please tell us which version of EmEditor you are using (You can check the version by selecting About EmEditor from the Help menu), the version and edition of your Windows operating system, and any other details that might help us in assisting you. You can also refer to the FAQ and up-to-date information on the EmEditor home page, http://www.emeditor.com/.
Premium Support
Premium Support subscriptions give users access to top-priority support by email and phone and the opportunity to receive sample macros and plug-ins directly from the developer. In the event of a paid upgrade, Premium Support users receive the upgrade at no charge during the subscription period. If you are a Premium Support subscriber, please include your Premium Support license key when you email support. For information about purchasing a Premium Support subscription, please visit the EmEditor home page at http://www.emeditor.com/.
2 Getting Started
Getting a Registration Key
You will need a registration key when you install EmEditor Professional v12. You should have received a registration key for EmEditor Professional v12 by email when you purchased a license. If you can t locate your registration key, you can visit the Resend Keys page at https://www.emurasoft.com/support/send_keys.php to request your registration key(s) be emailed to you if your product has been registered with Emurasoft.
Downloading EmEditor
Please visit the EmEditor home page at http://www.emeditor.com/ and click the Download button on the top of the page if you need the 32bit program. If you need the 64-bit program, please go to the Download page at http://www.emeditor.com/modules/download2/ and click the download link for the 64-bit program.
Getting Started 3
Installation of EmEditor
Please follow the steps below to install EmEditor.
1. This dialog box appears when you have download ed the program. Click on Run.
2. Click on Run after you verify that the publisher is Emurasoft, Inc.
3. The set up will continue after you click on Next.
4 Getting Started
4. Check I Accept and click on Next if you agree with the license agreement.
5. Select the setup type that best suits your needs for EmEditor. The Typical setting is recommended for most users. Click on Next after selecting a setup type.
6. The installation will continue after you click Install. You can go back and change your settings by clicking Back.
Getting Started 5
7. The installation process may take a few minutes.
8. Installation will be complete when you click Finish. Deselect the check box if you do not wish to run EmEditor immediately.
Enter a registration key and run EmEditor
After the installation, run EmEditor by clicking on EmEditor in the All Programs of the Start menu at the left hand corner of the screen. Please follow the steps below to register your license with your registration key.
6 Getting Started
1. After the EmEditor window appears, a dialog box will pop up to prompt registration. Click Enter Registration Key.
2. Enter your name and the registration key into the dialog box in EmEditor. Click OK to complete the section.
Copyright & Illegal Usage policy
We have made our best effort to create a high quality product. Emurasoft Inc, EmSoft k.k., resellers, and any affiliated groups or individuals are not responsible for any losses or damages resulting from the use or installation of the software. This program is copyrighted by Emurasoft Inc. This program and all related documents are protected by international and United States copyright law and international treaties. Unauthorized use or reproduction of this program will result in prosecution to the fullest extent of the law. Emurasoft is a registered trademark of Emurasoft Inc.
Features 7
Chapter 1: Features
EmEditor is a powerful, easy-to-use, multi-feature text editor. EmEditor 11 features the following new elements:
Matching Tag Highlight
The new version automatically highlights inside a tag and the matching tag at the cursor in XHTML and XML documents. This new feature makes it easy to read documents and find matching tags. This feature will work only when a document is a well-formed XML document. The feature may not work if ending tags are missing from a document such as an old HTML document. In order for this feature to work, the Highlight Matching Tag check box in the Highlight (2) tab of configuration properties must be set. Moreover, the Find Matching Tag and Matching Tag Extend commands were added to jump conveniently between a tag and the matching tag. By default, CTRL + . and CTRL + SHIFT + . are assigned as default shortcut keys.
Marker
EmEditor currently allows users to set highlight strings. However, in previous versions, there were several limitations, such as the inconvenience of adding highlight strings temporarily, that have been rectified in the new version. The new marker feature allows you to specify strings to highlight temporarily. In the context menu displayed by right-clicking, selecting Add to Markers allows you to add the selected text or the word at the cursor position to the list of markers. The list of markers is displayed in the new Markers toolbar. Alternatively, you can drag and drop the selected text to the Markers toolbar to add the text to the list of markers. Right clicking on each marker in the Markers toolbar displays a context menu, and allows you to enable or disable each marker, search for each marker, or change the match condition (case sensitivity, only word, regular expressions, etc.). Each marker can be dragged and dropped to change the order of markers and to insert the marker text into the editor. Selecting the Customize Markers from the menu allows you to change the details about the markers. In the Marker List tab, you can change the marker colors, change the marker text, and delete unnecessary markers. The auto marker is a new feature to automatically select text that is the same as the selected text. The Auto Marker tab of the Customize Marker dialog allows you to specify details about the auto marker, such as retrieving the word at the cursor position, matching the word only, or case sensitivity.
8 Features
Tooltip to show HTML/XML character reference
If the mouse cursor hovers over the HTML/XML character references, the actual Unicode characters appear as a tooltip. Moreover, right-clicking on the tooltip allows to you copy the Unicode characters or convert the document text into the Unicode characters.
Find toolbar
The Find toolbar previously provided as a plug-in has become an EmEditor core feature. The new Find toolbar allows you to drag and drop the text from the editor or from another application to change the search string. Moreover, the Find toolbar extends its functionalities to allow replace in addition to find.
Batch replace
The new Batch >> button in the Replace dialog extends the dialog box to include a list for multiple Find/Replace combinations with options. Pressing the Batch Replace button then replaces all of the multiple matched strings with the respective specified strings. This new user interface allows much faster and more intuitive replace operations for frequent use of the replace feature.
Other New Features in Version 11
The new Delete Duplicate Lines command allows you delete duplicate lines in the selection if a portion of text is selected, or in the entire document. The sort commands now sort the selected text only when a portion of text is selected. The new Recently Closed Files commands allow you to open recently closed files. Supports the Hanja conversion of Korean IME. The status bar now allows you to display the number of characters in the selection, the number of words in the selection, and the number of lines in the selection. Also, the display order can be customizable now. Unicode Ideographic Variation Sequence (IVS) is now supported. (Supporting fonts are needed.)
Compare documents and Synchronized Scrolling
The new version of EmEditor allows you to compare two recently viewed files with ease. The comparison results are colored within the documents, arranged side by side. The Diff plug-in has been deprecated. After comparison, the Rescan command allows you to compare modified documents again with the same conditions. The Synchronize Scrolling command scrolls two recently viewed documents synchronously without comparison.
Spell Check
The new version of EmEditor allows you to check spelling in various languages using the Hunspell library, already used by many applications like OpenOffice and Firefox. As you type, misspelled words are marked with red wiggly underlines. EmEditor allows you to correct misspelled words quickly and easily. The new EmEditor installer includes a U.S. English dictionary. Additional dictionaries are available for download at the OpenOffice.org wiki. Just copy *.dic and *.aff files into the Dictionaries sub folder of the EmEditor install folder (usually C:\Program Files\EmEditor\Dictionaries).
Features 9
Numbering
The new Numbering command allows you to insert sequential numbers or characters at the cursor position or vertical selection.
ASCII View side by side with Binary (Hexadecimal View)
Binary (Hexadecimal View) mode now includes ASCII view side by side.
Other New Features in Version 10
The CSV mode now allows you to include new lines in a cell. Embedded returns are displayed as M (CR) and/or J (LF) in the reversed background color when the Show Control Characters check box is checked in the Marks tab of configuration properties. The context menu displayed by right-clicking on a folder in Windows Explorer now includes the new Find
in Files with EmEditor command.
The auto recovery feature now opens the last used workspace automatically (the Recovered Files dialog has been deprecated). When updating EmEditor with the new installer, EmEditor windows will be automatically closed, and they will be reopened as the last used workspace. The new installer now allows several language editions in a single installer (currently English and
Japanese are included).
The new Update Checker that came with the new installer is used now (v9 Update Checker has been deprecated). New command line option /cmp was added. When localized language files are old, EmEditor now automatically uses English strings and dialog box
resources whenever possible.
EmEditor now supports a combination of left (&l), center (&c), and right (&r) align for Print header and footer. Binary (Hexadecimal View) mode now includes ASCII view side by side. Vertical selection is now limited to logical selections (multiple selections because of line wraps do not
count any more).
In the previous version, a new untitled document was opened after canceling the dialog box that appears when reloading a file with invalid characters. This has been fixed, except when opening a huge file asynchronously.
EmEditor Professional also includes the following features:
Large File Controller
EmEditor is able to open larger than 248 GB by opening a portion of the file with the custom bar - Large File Controller. The Large File Controller allows you to specify the beginning point, end point, and range of the file to be opened. It also allows you to stop the opening of the file and monitor the real size of the file and the size of the temporary disk available.
10 Features
Vertical Selection Editing
The vertical selection editing feature allows you to edit multiple lines quickly without using regular expressions. Please visit http://www.emeditor.com/modules/feature1/rewrite/tc_38.html for a detailed guide on vertical selection editing.
Snippets Plug-in
With this plug-in, you can write more text with fewer keystrokes. The Snippets plug-in features: The snippet tree includes not only snippets, but also macros. Trigger strings and shortcut keys (Tab by default) can be specified. Tooltip hints can be specified; the tooltip appears when the trigger string matches the typed string. TAB and SHIFT + TAB can be used to jump between placeholders. The new shell code format allows you to use snippets as filters. The shell code allows you to pass the standard input to an external tool, and then receives the standard output and inserts it as a snippet.
Brackets/Quotation Mark Auto-Complete
Brackets/Quotation marks can be auto-completed. For example, typing {, will insert } automatically after {. When text is selected, typing " will surround the selection with " ".
Narrowing
The Narrowing command assigns only the selection as an editable area and makes the rest inaccessible.
CSV, TSV and DSV
When a CSV (Comma-separated), TSV (Tab-separated) or DSV (User-defined delimiter-separated) file is opened, all the separators line up vertically. You can select a specified column vertically, or sort values at a specified column. In conjunction with the narrowing mode, you can sort only selected lines.
Full Screen View
The full screen mode hides all menus, toolbars, and the status bar so that you can utilize the full screen with editing task.
Clipboard History
The Clipboard history is saved, and using the clipboardData object in a macro allows you to reference previous clipboard contents. Repeatedly selecting the new command "Cycle Clipboard Ring" (or CTRL + SHIFT + V by default) allows you to paste previously copied text.
Wildcard Support
You can now specify file names with wildcard characters (* or ?) in the command line. With this feature, you can open multiple files in the Command Prompt at the same time.
Features 11
Workspace Including Undo Information
EmEditor can save the Undo information with the workspace, and allows you to save untitled documents without naming the files. EmEditor can prompt you to save the workspace when it is about to exit. This prompt can be disabled through Tools > Customize>Window.
New External Tools
The features related to the standard input and output were added to the external tool feature. This allows you to use an external tool as a filter.
Save in Protected Folder
In Windows Vista and later, with User Account Control enabled, EmEditor now allows you to save files into protected folders such as "C:\Program Files" after a prompt to elevate the privilege.
Binary Editing
Binary (ASCII View) and Binary (Hexadecimal View) were added to the available encodings so that you can edit binary files. In binary files, you can open up to 248 GB or 2.1 billion lines if viewed in the specified encoding.
Improved Projects Plug-in
The Projects plug-in was improved with solution templates, the toolbar, and the parameter information tooltip, etc. It also allows you to open Visual Studio solution files as read-only.
Optimized to Open Large Files
EmEditor allows you to easily open huge files - up to 248 GB or 2.1 billion lines - with only a little memory. EmEditor optimizes the speed to open a huge file, so it can open a huge file very quickly. The multithreaded design allows you to view documents during the opening of a file. A status window appears during the most time-consuming activities such as text editing, saving, searching, replacing, inserting and deleting, which allows you to cancel those activities at any time. Even with smaller files, EmEditor improves the overall speed in most everyday activities such as file opening, editing, and saving, as well as text searching and replacing.
Plug-ins
The Projects plug-in and the Word Complete plug-in utilize the Custom Toolbar feature. HTMLBar Plug-in - displays a toolbar filled with buttons which help you insert frequently used HTML tags and elements. Projects Plug-in - displays folder trees and allows you to open files from the folder trees. Word Complete Plug-in - displays the list filled with previously used words and highlighted words defined in EmEditor, and lets you select a word from the list to complete your typing. Explorer Plug-in Displays the folder tree in the sidebar, allowing you to open files directly through the main interface.
12 Features Open Documents Plug-in Displays a list of the open documents in the sidebar, allowing you to save, etc. directly through the main interface. Outline Plug-in Displays an outline of the document in the custom bar and/or sidebar. The outline acts as a guide for the documents, and is synchronized with documents changes. Editing the outline (ie: changing the order of sections) will also edit the main document. Snippets Plug-in See above. WebPreview Opens up an internet browser with a preview of the open document. Word Count Displays a word, line, character, etc. count of the open document.
The functionality of EmEditor has been expanded by incorporating user-created plug-in support. For example, you can use the Decode Unicode plug-in to decode a selected text that is encoded by HTML/XML Character Reference or Universal Character Names. Plug-ins are written as Dynamic Link Library (DLL) files, and are stored in the 'plug-ins' folder, created automatically when EmEditor is installed. See the Plug-ins section for more information about creating your own plug-ins.
Keystroke and Mouse Operation Recording and Playback
EmEditor can record and play keystrokes and mouse operations against other applications. This capability allows you to automate certain tasks on the Desktop, the browser, or your favorite applications. For developers, this ability can also be used for testing applications. The Window Object includes all sorts of properties that can tell almost everything about the window, and the Windows Collection can be used to enumerate top-level windows or child windows for a certain window. The new Shell Object was added to send keystroke and mouse activities and to enumerate or find top-level windows.
Macro Toolbars
The Macros Toolbar can be displayed. The Macros Toolbar displays all defined My Macros. Moreover, you can change the icon, title, and tooltip of a macro button using #icon directive, #title directive, and #tooltip directive, respectively.
Portability Options (Ready for a USB Drive Install)
You have the option to save all settings to INI files instead of the Registry. From the Import and Export Wizard (on the Tools menu), you have the option to export settings to INI files. Once EmEditor detects INI files in its directory, it does not save the settings to the Registry. The plug-in interface was extended to support the Registry and INI file manipulation.
Custom Bars
Custom Bars can be displayed within the EmEditor window. With this feature, useful plug-ins such as Outlining, Web Preview, and Search Bar can be developed. Many features were added to support outlining and custom bars.
Features 13
Output Bar
When a console program is specified as an external tool, its standard output can be displayed in the EmEditor window. This makes it easy to capture a compiler's output, to tag jump at an error, and to edit back to the source code.
Quick Start
EmEditor can be loaded without displaying its window at the EmEditor tray icon's startup. This makes EmEditor window launch much faster. (By default, this feature is disabled. It can be enabled from EmEditor Quick Start check box on the Shortcut tab of the Customize dialog box.)
Other ActiveScript Support
ActiveScript languages other than JavaScript and VBScript can be used. For instance, you can use PerlScript, PHPScript, Python, Ruby, and many other ActiveScript languages as long as the script engines you would like to use are installed on your system.
Powerful Tab Features
Enhanced tab features are stable since all windows run in a single window in a single process. Tab or Button style can be selected. Close button () on the right-side of the tab can be clicked to close the active document. Window-grouping is supported, and any tab item can be dragged-and-dropped into another group to join or to create a new group. Tab icons and the button width can be customized. The command to run when double-clicking the tab or clicking the tab by the middle mouse button can be customized. The mouse wheel rotation activates another document. The context menu on the tab can be customized. The New tab insert position, Which tab should be activated when a tab is closed, and the Window to open a new document with, can be customized. The tab can be arranged by file names, types, modified times or the recently activated order. The Auto arrange can also be specified. The tab can be extended to multiple rows or the width can be automatically adjusted when it doesn't fit in the window.
Application Error Handler Support
Should an application error occur in EmEditor, the error handler will let you save modified files before it actually terminates. Should an application error occur inside a plug-in, EmEditor will allow you to disable the plug-in without terminating.
14 Features
Powerful, functionally-rich macros
With EmEditor Professional, you can create functionally-rich macros using JavaScript or VBScript, allowing you to define most operations. Not only you can define a macro which records keystrokes that you use and reference repeatedly, but you can also write your own macros which can manipulate other applications, Windows files, or network functionalities. The macros are based on the Windows Scripting Host (WSH) engine, so you can use all of the powerful, robust objects available under the WSH.
Keyword Highlighting
EmEditor includes predefined colored-text configurations for the following languages: Bat, C#, C++, CSS, HTML, Ini, Java, JavaScript, JSP, Pascal (Delphi), Perl, PerlScript, PHP, Python, Ruby, SQL, TeX (LaTeX), VBScript, WindowsScript, x86 Assembler, XML, as well as basic text. Within the HTML configuration, text within ASP tags (<% ... %>) and standard script tags (<SCRIPT> ... </SCRIPT>) is formatted according to which scripting language is specified in the LANGUAGE attribute (JavaScript, VBScript or PerlScript). Moreover, HTML-Embedded special syntax is available for JSP and PHP configurations.
Unicode Support
EmEditor supports Unicode, which is the preferred encoding method for multiple language support. Not only can you open Unicode files but you can also edit files as Unicode, therefore you can display multiple languages at the same time. EmEditor supports Unicode big endian, UTF-8, UTF-7, Baltic, Central European, Chinese Simplified, Chinese Traditional, Cyrillic, Greek, Japanese (Shift-JIS), Japanese (JIS), Japanese (EUC), Korean, Thai, Turkish, Vietnamese, Western European, and all other encodings available in Windows.
Find in Files
The Find in Files feature allows you to search for a string within specified files or folders containing a specified file type, by using regular expressions. EmEditor Professional allows you to further specify search characteristics, such as encodings, and the ability to exclude specific files from a search.
Replace in Files
Just like the Find in Files feature, you can use regular expressions to search for specific words and characters. You can also specify an encoding to use for the document. To prevent unwanted automated editing, such as inserting unintended words, EmEditor replaces the words you specify, but leaves the editor open without saving changes right away. Replaced words are highlighted to assist in confirming your changes. If you do not wish to keep the changes, they can easily be removed with the Undo command.
External Tools
You can launch your favorite external tools from within EmEditor via toolbar buttons or keyboard shortcuts. For instance, you can run your favorite Internet browser to test out HTML files.
Features 15
Drag and Drop
EmEditor supports Object Linking & Embedding (OLE) drag and drop, enabling you to copy or move selected text between EmEditor and other supported applications such as WordPad or Internet Explorer.
For Web Designers
EmEditor is an ideal tool for editing HTML, PHP, JSP and XML files. By specifying an Internet browser as an external tool, you can preview HTML files while editing them. HTML and scripting language keywords are highlighted according to HTML or independent scripting language configurations, which makes finding spelling errors and typos easy. Unicode characters are automatically converted to the HTML/XML character reference ( &H10070; ) or named entity reference ( © ). EmEditor can use a code page specified at the <META> tag "charset=" line, and furthermore, you can use plug-ins to insert various tags or verify XML documents with an XML Parser.
Other features
Other EmEditor features: Find and Replace with regular expressions supporting Unicode. Keyboard, toolbar, menu, font and color customization. The window can be split to a maximum of 4 panes. Clickable URLs and email addresses. Microsoft IntelliMouse support. Print features (print preview, color print, header/footer). Box-select mode (Mouse select with ALT key). Define multiple configurations and associate file extensions. Save backups to the Recycle Bin. Open recently used files from the tray icon on the task bar. Supports Global Input Method Editor (IME) (Windows 98/Me). Shortcut keys to insert accent marks and special characters. The cursor jumps to the invalid character position if a null or invalid character is detected during the opening after the warning dialog. Cursor size and color can be customized. Text color and background color of custom bars can be specified.
16 How to - File
Chapter 2: How to...
File
Supported File Types
EmEditor can open and edit any text files written with Unicode, Unicode big endian, UTF-16, UTF-8, UTF-7, Baltic, Central European, Chinese Simplified, Chinese Traditional, Cyrillic, Greek, Japanese (Shift-JIS), Japanese (JIS), Japanese (EUC), Korean, Thai, Turkish, Vietnamese, Western European, or any other encodings available on Windows. In Windows 2000/XP/2003/Vista/7, more encodings are available by checking additional languages under Supplemental language support on the Languages tab of Regional and Language Options in the Control Panel. You can also check encoding you want to use under code page conversion tables on the Advanced tab. Encodings you want to use can be added on the Define Encodings dialog box. New Line Marks can be CRs only, LFs only, or CR and LF pairs.
Notes
You can edit Unicode text files but languages that are written from right to left such as Arabic and Hebrew may be edited incorrectly. Not all Unicode control characters are supported.
You can edit Unicode text files but it depends on the font. Some display characters are not supported. You need to choose an appropriate font for the language you wish to use. When a file contains null characters, the null characters will be converted into spaces.
How to - File 17
To Open an Existing File
1. 2. Click on the toolbar. Select the file you want to open and click on the Open button.
Tips
Alternatively, from the Explorer right-click menu, Select Send To and then select EmEditor. Alternatively, click the tray icon and select Open. Recently used files can be selected from the File menu.
To Create a New File
1. 2. Click on the Toolbar. Enter your text in the new EmEditor window.
Tips
Alternatively, double-click the tray icon.
To Save an Edited File
1. 2. Click on the Toolbar. If the file is not named, the Save As dialog will be displayed, allowing you to enter a name for the file.
Tips
If you want to save a previously saved file with a different name, select the Save As command under the File menu.
To Create Backups
1. Click (if you want to change only the current
2.
configuration) or (if you want to change all configurations) to display the Backup tab. Check Save Backups to Backup Folder, and specify the Backup Folder.
To Save Files Automatically
1. 2. Click (if you want to change only the current configuration) or (if you want to change all configurations) on the Toolbar to display the Auto Save tab. Check Auto Save, and specify how often you want to automatically save open files.
18 How to - File
3. 4.
Specify the location of the folder where you would like open files to be saved to automatically. If you want to ensure that files will not be accidentally overwritten, check the Rename if the Same File Name Exists option.
To Open a File by Double Clicking in Explorer
1. 2. 3. 4. 5. Select the Customize command under the Tools menu. Select the File tab. Click the Associate with EmEditor button. Click the Add button. Enter the file extension you want to associate in the Extension text box, enter any name in the File Types text box, select an icon from the Sample Icon from This File text box and the Current Icon list box. In Explorer, icons whose extensions have been associated with EmEditor will change to the specified icons, and double-clicking on those icons will open those files with EmEditor.
6.
Tips
If you try to enter an extension already associated with another program, the message box "This extension is already associated with '...'. Are you sure you want to change the association?" appears. Selecting Yes will change the association, and double-clicking the file will no longer run the old associated program. However, deleting the new extension in the Associate with EmEditor dialog box will restore the association with the old program. If you do not want to change the association, you can still open a file in Explorer by selecting EmEditor in the menu displayed by right clicking on the file.
To Associate a File Extension with the Current Configuration
1. 2. 3. Click on the Toolbar and display the Associate tab. Make sure that Enable Association is checked. Click the Add button and enter the extension you want to associate with the current configuration.
To Exit All
Click in the top, right-hand corner of the window while pressing the SHIFT key.
Tips
Alternatively, you can exit all in the following ways.
Press ALT + SHIFT + F4.
How to - File 19
Press ALT + SHIFT + X. Select Close All from the File menu. Select Close from the File menu while pressing the SHIFT key. Add the Close All button on the Toolbar, and click that button. Click the tray icon and select Close All from the menu.
To Save and Close All
Select Save and Close under the File menu while pressing the SHIFT key.
Tips
Alternatively, you can save and exit all in the following ways.
Press CTRL + SHIFT + E. Select Save All and Close from the File menu. Click the tray icon, and select Save All and Close from the menu.
Using Command Line Options
Command line options can be specified in the Run dialog box on the Start menu or a Command Prompt window.
Syntax Open a file or files
"File1" "File2" "File3" ... [/r] [/fh] [/nr] [/sp] [/l LineNumber] [/cl ColumnNumber] [/cp encoding] [/c "Config"] [/mf "MacroPath"]
Create a new file
[/cd] [/sp] [/c "Config"] [/mf "MacroPath"]
Create a new file and paste
[/i] [/cd] [/sp] [/c "Config"] [/mf "MacroPath"]
Create a new file and paste with quote
[/iq] [/cd] [/sp] [/c "Config"] [/mf "MacroPath"]
Create a new file and paste with quote and returns
[/iqr] [/cd] [/sp] [/c "Config"] [/mf "MacroPath"]
Display the Tray Icon
/ti
Print a file
"File" /p [/nr] [/sp] [/cp encoding]
Compare two documents
/cmp "File1" "File2"
20 How to - File
Convert a file encoding
"SrcFile" [/nr] [/sp] [/cp EncodingToOpen] [/c "Config"] /cps EncodingToSave /ss+ /sa "DestFile" To save without the Unicode signature (BOM), use /ss- instead of /ss+.
Display Find in Files dialog box
/fd
Display Replace in Files dialog box
/rd
Find in files
/fc "FindWhat" [/fr] [/fw] [/x] [/fn] [/fu "FilesToIgnore"] [/cp encoding] "path" This command is called internally when the Find button is selected in the Find in Files dialog box. To search without matching case, use /fi instead of /fc.
Replace in files
/fc "FindWhat" [/fr] [/fw] [/x] [/ko] [/fu "FilesToIgnore"] [/cp encoding] "path" /rw "RepalceWith" [/bk "BackupFolder"] This command is called internally when the Replace All button is selected in the Replace in Files dialog box. To search without matching case, use /fi instead of /fc. /ko and /bk cannot be specified simultaneously.
Open a file and replace
"File" /rc "FindWhat" [/fw] [/x] [/cp encoding] /rw "RepalceWith" This command is called internally during the Replace in Files process. To search without matching case, use /ri instead of /rc.
Restore workspace
/ws This command is called internally when the Restore Workspace command is selected.
Save workspace
/wss This command is called internally when the Save Workspace command is selected.
Grab text with EmEditor
/eh This command is called from the Tray Icon when the shortcut key to grab text with EmEditor defined in the Customize Tray Icon dialog box is pressed.
Display Help
/?
How to - File 21
Options
/? /act /bk "BackupFolder" /c "Config" /ca /car /cd /cjl /cl ColumnNumber /clw /cmp "File1" "File2" displays Help. activates EmEditor if it is already running, or launches EmEditor if it is not already running. specifies a backup folder when replacing in files. sets the configuration. closes all documents. closes all documents including a hidden window if the "Quick Start" option is enabled. set the current directory as the default folder in the Open dialog box. /cjl customizes the Jump List on Windows 7 or later. logical column number. clears the workspace. compares two documents. sets an encoding to open as. An encoding can be one of Encoding Constants. A combination with following values can be specified. 131072 Detects Unicode signature (BOM). /cp Encoding 262144 Detects UTF-8. 524288 Detects HTML/XML Charset. 1048576 Detects all encodings. /cps Encoding /di /eh /fc "FindWhat" /fd /fi "FindWhat" /fh /fn /fu "FilesToIgnore" /fr sets an encoding to save as. An encoding can be one of Encoding Constants. specifies the working folder when creating a new document. Used internally by EmEditor. grabs a text box contents. find in files (case sensitive). displays the Find in Files dialog box. find in files (ignore case). highlights searched strings. displays only file names when finding in file. ignores the following file or folder names. search in sub folders when finding in files (use with /fc or /fi).
22 How to - File
/fw /hide /i /ipi /iq /iqr /ko /l LineNumber /mf /n /ncp /ne /nr /od /p
searches only words. runs EmEditor as a hidden window when the "Quick Start" option is enabled. pastes a text string from the Clipboard. refreshes the plug-in list. used from plug-in installers. pastes a text string in quotes from the Clipboard. pastes a text string in quotes and returns from the Clipboard. keeps modified files open when replacing in files. move cursor to the logical line number. specifies a macro file to run. always start as a new file. suppresses "The specified file does not exist. Open as a new file?" prompt when a specified file is not found. specifies event-triggered macros should be disabled. does not add the file path to the recent file list. displays the Open dialog box to select files to open. prints the file.
/pos left, top, specifies the window position with four integers (left, top, right, bottom). right, bottom /r /rc "FindWhat" /rd /rh /ri "FindWhat" /rr /rw /sa "DestFile" /sca /scrlf /scr /slf /sp read-only mode. replaces in files (case sensitive). displays the Replace in Files dialog box. opens HTML files as read-only. Used internally. replaces in files (ignore case). Opens files in folders recursively. specifies a string to be replaced with. specifies a file name to save as after the encoding conversion. saves and closes all opened documents. saves the file using CR+LF as return method after the encoding conversion. saves the file using the CR only as return method after the encoding conversion. saves the file using the LF only as return method after the encoding conversion. specifies that a new separate process from other EmEditor windows should be run. This option is useful when a new EmEditor window must be launched from another application because the application must monitor the process termination so it can detect the file
How to - File 23 modification. If this is specified, however, some features including tab operations will be disabled, and will void support. /ss+ /ss/ti /uob /x /ws /wss saves the file with a Unicode signature (BOM) after the encoding conversion. saves the file without a Unicode signature (BOM) after the encoding conversion. displays the Tray Icon. uses the Output Bar to display the Find in Files results. find in files using a regular expression. restores the workspace. saves the workspace.
Examples
/rr *.htm opens all .htm files including all sub folders. /p "filename" prints filename. /r "filename" opens filename in read only mode. /c "Normal" "filename" opens filename in the default configuration. /l 123 "filename" opens filename, jumps to 123rd line and display it. /fh highlights string of last search. /ti opens as a tray icon. /fi "ABC" "c:\Temp\*.txt" searches for the string ABC from all files with the extension .txt on the c:\Temp folder while ignoring case. /fi "abc" /fr /fw /fn /fu "_*;*.bak" /cp 65536 "c:\test\*.htm;*.txt" searches for the string abc from all files with the extension .htm and .txt on the c:\test folder while ignoring case. it searches sub folders, searches only words, displays only file names, ignores file or folder names matching "_*;*.bak", and uses the system default encoding. /fc "[a-e]" /fr /x /fu "_*;*.bak" /cp 65536 "c:\test\*.htm;*.txt" searches for text matching a regular expression [a-e] from all files with the extension .htm and .txt on the c:\test folder while not ignoring case. it searches sub folders, ignores file or folder names matching "_*;*.bak", and uses the system default encoding.
24 How to - File
"c:\test\utf16.txt" /cp 65537 /cps 65001 /ss- /sa "c:\test\utf8.txt" /scrlf converts a UTF-16LE file c:\test\utf16.txt to UTF-8 without a Unicode signature and saves as c:\test\utf8.txt. The return method is converted to CR+LF.
Tips
The string searched for in files must be after /fc or /fi. If no options are specified, the selected file will simply be opened. If /c is not specified and the associated extensions of the configuration are the same, open the file with that configuration. If a folder name is specified instead of a file name, the Open dialog box with that folder will be displayed. Command line options are case sensitive. For instance /r will not be recognized if written as /R.
To Open a File from the Recently Used Folder
1. 2. 3. Click the tray icon and select Recent Folder. Select and click on the folder you want to open. Select the file that you want to open from the Open dialog box.
Edit
To Open or Close the Input Method Editor
Press CTRL + F11 to open or close the Input Method Editor (IME).
Tips
To open the IME automatically when running EmEditor, click on the Toolbar, display the General tab, and check Run Input Method Editor.
To Move the Cursor Position
Press the arrow keys to move the cursor up, down, left, or right.
Tips
To move the cursor position with the mouse, simply click the destination point. Alternatively, you can use the following shortcut keys. CTRL+ RIGHT Move one word to the right. CTRL+ LEFT Move one word to the left. HOME Move to the start of the current line. ALT+ HOME Move to the start of the current logical line. END Move to the end of the current line. ALT+ END Move to the end of the current logical line.
How to - Edit 25
PAGE UP Move up one page. PAGE DOWN Move down one page. CTRL+ HOME Move to the top of the file. CTRL+ END Move to the bottom of the file.
To Undo the Last Edit
Click on the Toolbar.
Tips
Alternatively, click CTRL + Z to undo the last edit. To redo the last undone edit, click on the Toolbar, or press CTRL + Y on the Toolbar.
The number of times you can undo is dependent only on the amount of memory available.
To Select a Portion of a Document
Click at the beginning of the selection, move the mouse to the end of the selection while holding the left mouse button down, and then release the mouse button.
Tips
Alternatively, press arrow keys while pressing the SHIFT key. Alternatively, press the F8 key, and then press arrow keys. To select lines, click on the left edge of the window, or press CTRL + F8. To select vertically (in a rectangular block), use the mouse to select while pressing the ALT key, or press SHIFT+ CTRL + F8.
To Select the Entire Document
Select Select All under the Edit menu.
Tips
Alternatively, press CTRL + A to select the entire document.
To Insert or Delete Returns at Wrap Points
Select the text within which to insert or delete returns, select Advanced under the Edit menu, and then select the Insert Returns command or the Delete Returns command.
Tips
This operation will be disabled when lines are not wrapped.
To Convert Between Uppercase and Lowercase
Select the text you want to convert between uppercase and lowercase, select Convert Selection under the Edit menu, and then select Uppercase or Lowercase.
26 How to - Edit
To Set Read-Only Mode
Select Read Only under the Edit menu.
Notes
If the document has been modified, the warning message Are you sure to want to abandon the changes and continue? will appear. Selecting Yes will abandon the changes.
To Do Tag Jumps
If the file name (line number): format exists at the beginning of the line, placing the cursor on that line and selecting the Tag Jump command on the Edit menu will jump to the specified line in the specified file.
Tab Indent
Selecting the text and pressing the TAB key will not replace the selected text with a tab, but will indent the selected text to the right. SHIFT + TAB will indent the text to the left.
To Paste in Quotes
1. 2. Select All Commands... under the Tools menu. Select Edit, Paste and then Paste in Quotes. By default, you can press CTRL + B to paste in quotes.
Tips
To Insert Special Characters
Select Advanced under the Edit menu, and then select Insert Special Character. Alternatively, you can use the default shortcut keys for the following characters:
Letter with a grave accent :
CTRL + ` (grave accent), the letter
Letter with an acute accent :
CTRL + ' (apostrophe), the letter
Letter with a circumflex :
CTRL + SHIFT + 6, the letter
Letter with a tilde :
CTRL + SHIFT + ` (grave accent), the letter
Letter with a diaeresis :
CTRL + SHIFT + ; (semi colon), the letter (On many keyboards, Shift + ; represents : (colon))
Letter with a ring above :
CTRL + SHIFT + 2, a or A
How to - Edit 27 (On many keyboards, Shift + 2. represents @)
Ligature :
CTRL + SHIFT + 7, a, A, o or O (On many keyboards, Shift + 7 represents &)
Sharp : s
CTRL + SHIFT + 7, s (On many keyboards, Shift + 7 represents &)
c or C letter with a cedilla :
CTRL + , (comma), c or C
eth letter :
CTRL + ' (apostrophe), d or D
o or O letter with a stroke :
CTRL + /, o or O
Cent sign :
CTRL + /, c
Inverted question mark :
ALT + CTRL + SHIFT + / (On many keyboards, Shift + / represents ?)
Inverted exclamation mark :
ALT + CTRL + SHIFT + 1 (On many keyboards, Shift + 1 represents !)
Degree sign :
CTRL + SHIFT + 2, space (On many keyboards, Shift + 2 represents @)
Copyright sign :
ALT + CTRL + C
Registered sign :
ALT + CTRL + R
Trademark sign :
ALT + CTRL + T
Euro sign :
ALT + CTRL + E
Single opening quote :
CTRL + ` (grave accent), ` (grave accent)
28 How to - Edit
Single closing quote :
CTRL + ' (apostrophe), ' (apostrophe)
Double opening quote :
CTRL + ` (grave accent), "
Double closing quote :
CTRL + ' (apostrophe), "
Note
If these shortcut keys do not work, you may need to reset your properties. Display the Keyboard tab in Properties, and press the Reset button.
Latin Extended Characters Reference
00A0 00A8 00B0 00B8 00A1 00A2 00A3 00AB 00B3 00BB 00A4 00AC 00B4 00A5 \ 00AD 00A6 00A7
00A9 00AA 00B1 00B2 00B9 00BA
00AE 00AF 00B7
00B5 00B6
00BC 00BD 00BE 00BF 00CD 00CE 00CF
00C0 00C1 00C2 00C3 00C4 00C5 00C6 00C7 00C8 00C9 00CA 00CB 00CC 00D0 00D1 00D2 00D3 00D4 00D5 00D6 00D7 00D8 00D9 00DA 00DB 00DC 00DD 00DE 00DF 00E0 00E1 00E2 00E8 00E9 00EA 00F0 00F1 00F2 00F8 00F9 00FA 00E3 00EB 00F3 00FB 00E4 00EC 00F4 00FC 00E5 00E6 00E7 00ED 00EE 00EF 00F7 00FF 00F5 00F6 00FD 00FE
0100 0101 0102 0103 0108 0109 010A 010B 0110 0111 0112 0113 0118 0119 011A 011B 0120 0121 0122 0123 0128 0130 0140 0129 0131 012A 012B 013B 0132 0133
0104 0105 0106 0107 010C 010D 010E 010F 0114 0115 0116 0117 011C 011D 011E 011F 0124 0125 0126 0127 012C 0134 013C 012D 0135 012E 012F 013F 0147 0136 0137
0138 0139 013A 0141 0142
013D 013E 0145 0146
0143 0144
0148 0149 014A 014B
014C 014D 014E 014F
How to - Edit 29 0150 0151 0152 0153 0154 0155 0158 0159 015A 015B 0163 0160 0161 0162 0164 0165 0156 0157 0166 0167
015C 015D 015E 015F 016C 016D 016E 016F 0174 0175 0176 0177 017D 017E 017F
0168 0169 016A 016B 0170 0171 0172 0173 0178 0179 017A
017B 017C
Search
To Find a Text String
1. 2. Click on the Toolbar to display the Find dialog. Enter the text string you would like to find. You can search up or down from the current position in the document.
Tips
Check Match Case to differentiate between uppercase and lowercase.
To Replace a String
1. 2. 3. Select Replace in the Search menu. Enter the text string to be replaced and the text string to replace it with. Click Replace Next to replace the next occurrence of the text string.
Tips
Check Match Case to differentiate between uppercase and lowercase. Click Replace All to replace all the occurrences of the text string.
To Find a String in Files
1. 2. Click on the Toolbar. Enter the text string to search for, the file type(s) (separated with a semicolon if more than one), and the folder(s) to search.
Tips
Check Match Case to differentiate between uppercase and lowercase. Check Look in Subfolders, to also search subfolders.
30 How to - Search
To Replace in Files
1. 2. 3. 4. Select the Replace in Files command under the Search menu to display the Replace in Files dialog box. Enter the text string to search for, the text string to replace it with, the file type(s) (separated with a semicolon if more than one) and the folder(s) to search, and press the Replace All button. If you check the Keep Modified Files Open check box, all files that have had changes made will be left open, so that you can verify the changes. If the changes are correct, you can select the Save and Close All command. If you want to cancel the changes, you can select the All Commands command, and select File > Close > Close All without Save command.
Tips
Check Look in Subfolders, to also search subfolders. If you do not check the Keep Modified Files Open check box, changes to files will be made immediately. If this is checked, the number of files replaced will be limited to the Maximum Number of Files to Replace if Kept Open text box on the Status tab of the Customize dialog box.
To Use Regular Expressions
Regular expressions can be used to find text patterns within an open document or in multiple files. A regular expression is a pattern of text that consists of ordinary characters, or literals, (for example, letters a-z) and special characters, known as metacharacters. The pattern describes one or more strings to match when searching text. To use regular expressions: 1. 2. 3. Select the Find (to find text patterns in the current file), Replace (to find text patterns and replace them), or Find in Files option (to find text patterns in multiple files) under the Search menu. Check the Use Regular Expressions box and any other search parameters like Match Case. Enter the regular expression to search for and click Find. If using Find in Files, also enter the file type(s) (separated with a semicolon if more than one) and the folder(s) to search. If using Replace, also enter the text to replace the found text pattern with (back references can also be used - see below).
To Remove Highlight from Found Strings
To remove the highlight from strings that matched a search, select Erase Highlight under the Search menu.
Regular Expression Syntax
EmEditor regular expression syntax is based on the Perl regular expression syntax.
Literals
All characters are literals except: ".", "*", "?", "+", "(", ")", "{", "}", "[", "]", "^", "$" and "\". These characters are literals when preceded by a "\". A literal is a character that matches itself. For example, searching for "\?" will match every "?"in the document, or searching for "Hello" will match every "Hello" in the document.
How to - Search 31
Metacharacters
The following tables contain the complete list of metacharacters (non-literals) and their behavior in the context of regular expressions. \ ^ $ * + ? {n} {n,} Marks the next character as a special character, a literal, or a back reference. For example, 'n' matches the character "n". '\n' matches a newline character. The sequence '\\' matches "\" and "\(" matches "(". Matches the position at the beginning of the input string. For example, "^e" matches any "e" that begins a string. Matches the position at the end of the input string. For example, "e$" matches any "e" that ends a string. Matches the preceding character or sub-expression zero or more times. For example, zo* matches "z" and "zoo". * is equivalent to {0,}. Matches the preceding character or sub-expression one or more times. For example,'zo+' matches "zo" and "zoo" , but not "z". + is equivalent to {1,}. Matches the preceding character or sub-expression zero or one time. For example, do(es)?" matches the "do" in "do" or "does". ? is equivalent to {0,1}. n is a nonnegative integer. Matches exactly n times. For example, 'o{2}' does not match the "o" in "Bob" but matches the two o's in "food". n is a nonnegative integer. Matches at least n times. For example, 'o{2,}' does not match "o" in "Bob" and matches all the o's in "foooood". "o{1,}" is equivalent to 'o+'. 'o{0,}' is equivalent to 'o*'. m and n are nonnegative integers, where n <= m. Matches at least n and at most m times. For example, "o{1,3}" matches the first three o's in "fooooood". 'o{0,1}' is equivalent to 'o?'. Note that you cannot put a space between the comma and the numbers. When this character immediately follows any of the other quantifiers (*, +, ?, {n}, {n,}, {n,m}), the matching pattern is non-greedy. A non-greedy pattern matches as little of the searched string as possible, whereas the default greedy pattern matches as much of the searched string as possible. For example, in the string "oooo", 'o+?' matches a single "o", while 'o+' matches all 'o's. Matches any single character. For example, ".e" will match text where any character precedes an "e", like "he", "we", or "me". In EmEditor Professional, it matches a new line within the range specified in the Additional Lines to Search for Regular Expressions text box if the A Regular Expression "." Can Match the New Line Character check box is checked. Parentheses serve two purposes: to group a pattern into a sub-expression and to capture what generated the match. For example the expression "(ab)*" would match all of the string "ababab". Each sub-expression match is captured as a back reference (see below) numbered from left to right. To match parentheses characters ( ), use '\(' or '\)'. Indicates a back reference - a back reference is a reference to a previous sub-expression that has already been matched. The reference is to what the sub-expression matched, not to the expression itself. A back reference consists of the escape character "\" followed by a digit "1" to "9", "\1" refers to the first sub-expression, "\2" to the second etc. For example, "(a)\1" would capture "a" as the first back reference and match any text "aa". Back references can also be used when using the Replace feature under the Search menu. Use regular expressions to locate a text pattern, and the matching text can be replaced by a specified back reference. For example, "(h)(e)" will find "he", and putting "\1" in the Replace With box will replace "he" with "h" whereas "\2\1" will replace "he" with "eh". A subexpression that matches pattern but does not capture the match, that is, it is a non-
{n,m}
(pattern)
\1 - \9
(?:pattern)
32 How to - Search
capturing match that is not stored for possible later use with back references. This is useful for combining parts of a pattern with the "or" character (|). For example, 'industr(?:y|ies) is a more economical expression than 'industry|industries'. A subexpression that performs a positive lookahead search, which matches the string at any point where a string matching pattern begins. For example, "x(?=abc)" matches an "x"only if it (?=pattern) is followed by the expression "abc". This is a non-capturing match, that is, the match is not captured for possible later use with back references. pattern cannot contain a new line. A subexpression that performs a negative lookahead search, which matches the search string at any point where a string not matching pattern begins. For example, "x(?!abc)" matches an "x" only if it is not followed by the expression "abc". This is a non-capturing match, that is, the match is not captured for possible later use with back references. pattern cannot contain a new line.
(?!pattern)
A subexpression that performs a positive lookbehind search, which matches the search string at any point where a string matching pattern ends. For example, "(?<=abc)x" matches an "x" (?<=pattern) only if it is preceded by the expression "abc". This is a non-capturing match, that is, the match is not captured for possible later use with back references. pattern cannot contain a new line. pattern must be of fixed length. A subexpression that performs a negative lookbehind search, which matches the search string at any point where a string not matching pattern ends. For example, "(?<!abc)x" matches an "x" (?<!pattern) only if it is not preceded by the expression "abc". This is a non-capturing match, that is, the match is not captured for possible later use with back references. pattern cannot contain a new line.pattern must be of fixed length. x|y [xyz] [^xyz] [a-z] [^a-z] Matches either x or y. For example, 'z|food' matches "z" or "food". '(z|f)ood' matches "zood" or "food". A character set. Matches any one of the enclosed characters. For example, '[abc]' matches the 'a' in "plain". A negative character set. Matches any character not enclosed. For example, '[^abc]' matches the 'p' in "plain". A range of characters. Matches any character in the specified range. For example, '[a-z]' matches any lowercase alphabetic character in the range 'a' through 'z'. A negative range of characters. Matches any character not in the specified range. For example, '[^a-z]' matches any character not in the range 'a' through 'z'.
Character Classes
The following character classes are used within a character set such as "[:classname:]". For instance, "[[:space:]]" is the set of all whitespace characters. alnum alpha blank cntrl digit graph lower print punct Any alphanumeric character. Any alphabetical character a-z, A-Z, and other character. Any blank character, either a space or a tab. Any control character. Any digit 0-9. Any graphical character. Any lowercase character a-z, and other lowercase character. Any printable character. Any punctuation character.
How to - Search 33 space upper xdigit word Any whitespace character. Any uppercase character A-Z, and other uppercase character. Any hexadecimal digit character, 0-9, a-f and A-F. Any word character - all alphanumeric characters plus the underscore.
unicode Any character whose code is greater than 255.
Single character escape sequences
The following escape sequences are aliases for single characters: 0x07 0x0C 0x0A 0x0D 0x09 0x0B 0x1B 0dd 0xXX \a \f \n \r \t \v \e \0dd \xXX Bell character. Form feed. Newline character. Carriage return. Tab character. Vertical tab. ASCII Escape character. An octal character code, where dd is one or more octal digits. A hexadecimal character code, where XX is one or more hexadecimal digits (a Unicode character). A hexadecimal character code, where XXXX is one or more hexadecimal digits (a Unicode character). An ASCII escape sequence control-Z, where Z is any ASCII character greater than or equal to the character code for '@'.
0xXXXX \x{XXXX} Z-'@' \cZ Z-'@'
Word Boundaries
The following escape sequences match the boundaries of words: \< \> \b \B Matches the start of a word. Matches the end of a word. Matches a word boundary (the start or end of a word). Matches only when not at a word boundary.
Character class escape sequences
The following escape sequences can be used to represent entire character classes: \w Any word character - all alphanumeric characters plus the underscore. \W Complement of \w - find any non-word character \s Any whitespace character. \S Complement of \s. \d Any digit 0-9. \D Complement of \d. \l Any lower case character a-z. \L Complement of \l. \u Any upper case character A-Z.
34 How to - Search
\U Complement of \u. \C Any single character, equivalent to '.'. \Q The begin quote operator, everything that follows is treated as a literal character until a \E end quote operator is found.
\E The end quote operator, terminates a sequence begun with \Q.
Replacement Expressions
The following expressions are available for the Replace With box in the Replace dialog box and in the Replace in Files dialog box. \0 Indicates a back reference to the entire regular expression. Indicates a back reference - a back reference is a reference to a previous sub-expression that has already been matched. The reference is to what the sub-expression matched, not to the expression itself. A back reference consists of the escape character "\" followed by a digit "1" to "9", "\1" refers to the first sub-expression, "\2" to the second etc. A new line. A carriage return in case of Replace in Files. See also To Specify New Lines. A tab. Forces all subsequent substituted characters to be in lowercase. Forces all subsequent substituted characters to be in uppercase. Forces all subsequent substituted characters to be in half-width characters. Forces all subsequent substituted characters to be in full-width characters. Turns off previous \L, \U, \F, or \H.
\1 - \9
\n \r \t \L \U \H \F \E
If sub-expression N was matched, then true_expression is evaluated (? and sent to output, otherwise false_expression is evaluated and sent to n:true_expression:false_expression) output.
Notes
In Find in Files and in Replace in Files, the carriage return (\r) and the line feed (\n) must be specified carefully. See To Specify New Lines for details. In order for some escape sequences to work in EmEditor, like "\l", "\u" and their complements, the Match Case option has to be selected. The regular expression routines used in EmEditor use Boost library Regex++. Copyright (c) 1998-2001 Dr John Maddock
Copyright Notice
To Specify New Lines
The following tables show how to specify new lines.
How to - Search 35
Find Dialog box, Replace dialog box - Find, Replace with
Use Regular Expressions is on \n or \r\n (same meaning) Use Regular Expressions is off (Use Escape Sequence) \n or \r\n (same meaning)
Find in Files dialog box, Replace in Files dialog box - Find
Use Regular Expressions is on \r\n, \r, or \n (depends on actual new line method) Use Regular Expressions is off(Use Escape Sequence) \n or \r\n (same meaning)
Replace in Files dialog box - Replace with
Keep Modified Files Open is on Use Regular Expressions is on Use Regular Expressions is off (Use Escape Sequence) \r\n, \r, or \n (depends on actual new line method) \n or \r\n (same meaning) Keep Modified Files Open is off \r\n, \r, or \n (depends on actual new line method) \r\n, \r, or \n (depends on actual new line method)
Tips
In case of "\n or \r\n (same meaning)", you cannot search new lines by distinguishing CR+LF, CR only, and LF only. In case of "\r\n, \r, or \n (depends on actual new line method)", you need to specify "\r\n" if the actual new line is CR+LF, "\r" if CR only, or "\n" if LF only. Usually CR+LF (\r\n) is used on Windows Operating Systems, CR (\r) is used on Macintosh, and LF (\n) is used on Unix.
View
To Customize the Toolbar
1. 2. 3. Select Customize Toolbars under the Tools menu. Select the toolbar you would like to customize and click the Customize button. Select a command from the Available Toolbar Buttons list on the left and click the Add button to add it to the Current Toolbar Buttons list and your toolbar. Select from the Current Toolbar Buttons list on the right and click the Remove button to remove a command from your current toolbar. You can also drag and drop commands between the two lists.
Tips
Alternatively, double-click an empty area on the Toolbar to display Customize Toolbar. Drag a button on the toolbar while pressing the SHIFT key to change its position. Drag a button off the Toolbar to remove it.
36 How to - View
Selecting Toolbar from the View menu will show or hide the Toolbar.
Buttons on the Toolbar
Buttons available on EmEditor Professional New Text Open Close and Open Save Save All Reload Print Print Preview Exit Exit All Cut Copy Paste Undo Redo Jump Find Find Next Find Previous Replace Erase Highlight Find in Files No Wrap Wrap by Characters Wrap by Window Wrap by Page Font Create a new Text file. Open an existing file. Close the file and open an existing file. Save the file. Save all the files. Reload the file. Print the file. Displays preview of how this document will print. Quit EmEditor. Save the file and exit. Cut the selection and put it on the Clipboard. Copy the selection and put it on the Clipboard. Insert Clipboard contents. Undo the last action. Redo the last undone action. Jump to a specified line. Find a string. Find previous occurrence. Find next occurrence. Replace a word. Erase highlight. Search for a string in multiple files. Show lines without wrapping. Show lines wrapping by specified characters. Show lines wrapping by window size. Wrap lines according to page width. Change font settings.
How to - View 37
Properties for Current Configuration Properties for all Configurations Select Configuration (popup menu) Customize Record or Finish Quick Macro Run Quick Macro Always on Top Toggle Bookmark Previous Bookmark Next Bookmark Clear bookmarks Save and Close Save and Close All Find Matching Parenthesis/Bracket Duplicate Line Insert Special Character Marks Comment Uncomment Increase Line Indent Decrease Line Indent Save Macro Edit Macro Select Macro Toggle Horizontal Split Combine Windows Increase Font Size Decrease Font Size Replace in Files Previous Bookmark in This
Change properties for currently selected configuration. Change properties for all configurations. Show a popup menu to select a configuration. Customize the common application settings. Record or Finish Quick Macro. Run Quick Macro. Toggle to show this window always on top. Toggle bookmark on the current line. Go to the previous bookmark. Go to the next bookmark. Clear all bookmarks. Save and Close the current file. Save and Close all open files. Moves the cursor to the corresponding parenthesis/bracket. Duplicates the current logical line. Insert special character. Toggle new lines, EOF and tab marks. Comment out the selection. Removes comment marks in the selection. Increase line indent in the selection. Decrease line indent in the selection. Save the temporary macro. Edit the selected macro. Select a macro. Toggle the horizontal window split. Combine multiple windows. Increase the display font size. Decrease the display font size. Replace text in multiple files. Go to the previous bookmark in this window.
38 How to - View
Window Next Bookmark in This Window Go to the next bookmark in this window. Deletes the selection, or deletes one character at the right of the cursor. Toggles the full screen mode. Toggles the sticky vertical mode. Collapses the entire document while the outlining is displayed. Expands the entire document while the outlining is displayed. Saves the current file with a new name. Inserts one of the contents from the Clipboard history at the cursor position. Clears the CSV (Comma-separated), TSV (Tab-separated), and DSV (Userdefined Delimiter-separated) modes. Selects the CSV (Comma-separated) mode. Selects the TSV (Tab-separated) mode. Selects the user-defined DSV (Delimiter-separated) mode. Sets or resets only the selection as editable area and make the rest inaccessible. Sort text at the current column in ascending order. Sort text at the current column in descending order. Sort numbers at the current column in ascending order. Sort numbers at the current column in descending order. Compares two recently viewed documents without specifying options. Rescans the compared documents and refresh the results. Synchronizes scrolling of two recently viewed documents without specifying options. Resets comparison or synchronized scrolling mode and clears comparison results. Shows or hides line numbers. Shows or hides the ruler. Enables or disables the auto indent. Inserts spaces for tabs. Enables or disables the wrap indent. Displays a popup menu to select tab columns.
Delete Full Screen Sticky Vertical Mode Collapse All Expand All Save As Cycle Clipboard Ring Normal Mode CSV Mode TSV Mode DSV Mode Toggle Narrowing Sort A to Z Sort Z to A Sort Smallest to Largest Sort Largest to Smallest
Compare Rescan Synchronize Scrolling Reset Line Numbers Ruler Auto Indent Insert Spaces for Tabs Wrap Indent Tab Columns
How to - View 39 Indent Columns Displays a popup menu to select indent columns.
HTML/XML Character Reference Decodes the selected text from HTML/XML Character Reference. to Unicode Unicode to HTML/XML Character Encodes the selected text to HTML/XML Character Reference. Reference Universal Character Names to Unicode Unicode to Universal Character Names Check Spelling Explorer FindBar HTMLBar Open Documents Outline Projects Search Snippets Web Preview Word Complete Word Count Decodes the selected text from Universal Character Names.
Encodes the selected text to Universal Character Names. Checks spelling of the document. Explorer Plug-in. FindBar Plug-in. HTMLBar Plug-in. Open Documents Plug-in. Outline Plug-in. Projects Plug-in. Search Plug-in. Snippets Plug-in. Web Preview Plug-in. Word Complete Plug-in. Word Count Plug-in.
The Status Bar
The Status Bar shown on the bottom of the window displays the following information by default.
The command explanation of the currently selected menu item or the Toolbar button. The currently selected configuration. The current line and column at the cursor. Encoding method used to open. Overwrite mode (OVR) Read only mode (READ)
Tips
You can double-click on most items to change their settings. Information displayed on the Status Bar can be customized in the Status tab of the Customize dialog box.
40 How to - View
To Change Fonts
1. 2. 3. Select Font under the View Menu, or click on the Toolbar. Choose a Font Category, and click on Changeto specify a font. Select Font, Font style, and Size.
To Change Text Color
1. Click (if you want to change only the current configuration)
2. 3.
or (if you want to change all configurations) to display the Display tab. Select an item or items from the list. Click the Text Color button or the Background Color button to change the color.
To Change Wrapping Mode
Click on the Toolbar to not wrap lines at all, to wrap by the specified number of characters, to wrap
by the size of the window, or
to wrap by the size of the page.
Tips
To change the character counts when wrapping by the specified characters, click (if you want to change
only the current configuration) or (if you want to change all configurations) to show the General tab and change the Normal Line Margin and Quoted Line Margin.
To Inspect the Character code at the Cursor
Select Character Code... under the View menu.
To Customize Menus
1. 2. 3. 4. Select Customize Menus... under the Tools menu. Select either Main Menu or Context Menu. To insert a new menu, select where you want to insert a new menu and click either Insert Above or Insert Below. Define a menu property.
How to - Customize 41
Customize
To Display Line Numbers and or the Ruler
1. 2. Click (if you want to change only the current configuration) or (if you want to change all configurations) to display the General tab. Click Show Line Numbers to display line numbers, or click Show Ruler to display the ruler.
To Create a Notepad-Compatible Diary
1. 2. Click to display the File tab. Check Notepad-Compatible Diary.
To Open Japanese JIS or EUC Coded Files
1. 2. Click to display the File tab. Select Japanese (Auto-Detect) from the Opening Encoding combo box.
To Change the Color on Quoted Lines
1. 2. Click (if you want to change only the current configuration) or (if you want to change all configurations) to display the Display tab. Select Quoted Line from the list and click the Text button to change the color.
Tips
Set characters in Quote Marks to define a line as Quoted Line.
To Adjust Space Between Lines
1. 2. Click (if you want to change only the current configuration) or configurations) to display the Display tab. Change Line Space to adjust the space between lines. (if you want to change all
Tips
The value 1 is equal to one tenth of the character's height.
To Show CR and LF with Different marks
1. 2. Click (if you want to change only the current configuration) or configurations) to display the Marks tab. Check Show CR and LF with Different Marks. (if you want to change all
42 How to - Customize
To Change the File types on the Open Dialog
1. 2. 3. Select the Customize command to display the File tab of the Customize dialog box. Specify file types as *.txt;*.bat in the Custom File Filter text box. Select Custom from the File Types drop-down list box in the Open dialog.
To Change the Keyboard Shortcuts
1. 2. 3. 4. Click (if you want to change only the current configuration) or configurations) to display the Keyboard tab. Select a category and a command. Enter a shortcut key in Press New Shortcut Key. Click the Add button. (if you want to change all
To Set Overwrite Mode
Overwrite mode is activated by pressing the Insert key.. Note that the Status Bar displays OVR when in overwrite mode.
Tips
Press the Insert key to return to Insert mode.
To Clear Recently Used Files and Find and Replace History
1. 2. Select the Customize command to display the History tab of the Customize dialog box. Click the Clear History button.
To Highlight Specified Strings
1. 2. 3. Click (if you want to change only the current configuration) or configurations) to display the Highlight (1) tab in Properties. Make sure that Highlight these Words is checked. Click the Add button, and enter a string to highlight. (if you want to change all
To Specify Non-wrap Words
1. 2. 3. Click (if you want to change only the current configuration) or (if you want to change all configurations) to display the No Wrap tab in Properties. Make sure that Enable Non-Wrap Words is checked. Click the Add button to enter words you do not want separated in the process of wrapping lines.
To Set High Speed Scroll
1. Click (if you want to change only the current configuration) or configurations) to display the Scroll tab in Properties. (if you want to change all
How to - Customize 43 2. Select Double Line Scroll and Faster Cursor Movement.
To Define Encodings
1. 2. 3. Select the Define Encodings command under the Tools menu. Click the New button if you want to define a new encoding. Select the Encoding and the Font Category, and enter the Name for this encoding. To open a file with a defined encoding, select the specified encoding in the Open dialog box.
Tips
To Define a New Configuration
1. 2. 3. Click and select Define Configuration from the menu. Click the New button, and name the new configuration. Click the Properties button to change the new configuration properties.
Tips
By defining multiple configurations, you can effectively select other configurations. To copy and modify from another configuration, select a configuration and click the Copy button.
To Select a Configuration
If you associate a file extension or extensions with a configuration, the configuration associated with the file name extension will be selected automatically when a file is opened. If syntax keywords are defined for the configuration, the syntax will be highlighted accordingly. If you are creating a new document, select the correct configuration under the Tools menu and syntax will automatically be highlighted as you type if syntax keywords are defined for that configuration.
Tips
Most options related to how syntax is highlighted can be changed on the Highlight (1) and Highlight (2) pages in Properties for Current Configuration under the Tools menu.
To Create a New Syntax File
1. First export a current syntax file so you have a structure to work with. To export a current syntax file, select a configuration that offers syntax highlighting such as Perl. Select Properties for Current Configuration from the Tools menu and select the Highlight (1) tab. Click on the Export button, select the location where you would like to save the syntax file, and give it a descriptive name. Open the exported syntax file and note the structure. You will want to specify some of the options as well as replace the existing keywords with keywords specific to the new syntax file you are creating. An explanation of the options, which correspond to the settings on the Highlight (1) and Highlight (2) pages in Properties for Current Configuration, follows: #Highlight= #BeginTag= Either on or off depending on whether or not you want to highlight syntax. Specify the character used as an opening tag. For example, < for HTML syntax.
2.
44 How to - Customize
#EndTag=
Specify the character used as a closing tag. For example, > for HTML syntax.
#CommentBegin= Specify the character(s) used to mark the beginning of comments. For example, /* for C++ syntax. #CommentEnd= Specify the character(s) used to mark the end of comments. For example, */ for C++ syntax.
#LineComment1= Specify the character(s) used to mark line comments. For example, // for C++ syntax. #LineComment2= Specify additional character(s) used to mark line comments. #SingleQuote= #DoubleQuote= Either on or off depending on whether or not you want text strings enclosed in single quote marks to be highlighted. Either on or off depending on whether or not you want text strings enclosed in double quote marks to be highlighted.
#ContinueQuote= Either on or off depending on whether or not you want text strings enclosed in quotes to span lines. #Escape= #ScriptBegin= #ScriptEnd= Specify the character used as an escape for quote marks. Specify the character(s) used to mark the beginning of a script. Specify the character(s) used to mark the end of a script.
#SpecialSyntax= Specify HTML, HTML-Embedded, or off depending on the mix of HTML and script languages, if any, in the same document. HTML is used when HTML tags specifying the script language (< SCRIPT type=...>) exist in the HTML document. HTML is also appropriate for ASP files that include scripts beginning with the <% mark. This is usually the case for VBScript, JavaScript, PerlScript, CSS, etc. HTML-Embedded is appropriate when working with script languages such as PHP or JSP and the characters that normally mark the beginning of scripts in such languages are specified with #ScriptBegin. #HighlightBraces= Either on or off depending on whether or not you want braces to be highlighted. #Keyword= #Keyword options include: color= Specify the color of the highlight. You can preview the color choices on the Display tab in Properties for Current Configuration. If you scroll through the list located there you will notice Highlight (1) - (10). word= Specifying on will highlight keywords only if they are whole words. For example, if the keyword is run and you specify word=on, the run portion of runner will not be highlighted. rightall= Either on or off depending on whether or not you want to highlight everything to the right of a keyword match in addition to the keyword. case= Either on or off depending on whether or not you want to enable case sensitivity for keyword matches. insidetag= Specifying on will highlight keywords only if they occur within tags. regexp= Specifying on will highlight keywords matched by using a regular expression.
3.
Once you have completed and saved your syntax file, you can create a new configuration and import the newly created syntax file, or import the newly created syntax file into an existing configuration.
How to - Customize 45
Tips
In the syntax file, the escape character is '^', and the following three characters must be escaped: '#', ';', and '^' itself.
To Enable Wrap Indent
1. 2. 3. Click (if you want to change only the current configuration) or configurations) to display the General tab. Click the Tab/Indent button. Check Wrap Indent. (if you want to change all
To Enable Virtual Space
1. 2. Click (if you want to change only the current configuration) or configurations) to display the General tab. Check Enable Virtual Space. (if you want to change all
To Enable Smooth Scroll
1. 2. 3. Click (if you want to change only the current configuration) or configurations) to display the Scroll tab. Check Smooth Scroll. Adjust Speed. (if you want to change all
Macro
To Record or Run Macro
1. 2. 3. 4. Click on the Toolbar. Perform the operations you want recorded. Finish recording by clicking again on the Toolbar. on the Toolbar.
To run the recorded macro, click
Tips
EmEditor cannot record all operations. For example, mouse cursor movement is not allowed during the quick macro, because it cannot be recorded. By default, SHIFT + F4 (Start/Stop Macro Record) and F4 (Run Macro) keys are assigned as these commands.
46 How to - Plug-ins
Plug-ins
To Install Plug-ins
1. 2. Download the plug-ins you want to install from the Internet. Many plug-ins are available from the Emurasoft Home Page. Follow the directions included with the downloaded plug-ins to properly install them. Usually, copying the file with a .DLL extension to the PlugIns folder in the EmEditor directory (usually, C:\Program Files\EmEditor3\PlugIns) will complete the installation. When you run EmEditor, the plug-ins menu item that you installed will be added under the Tools menu and a button will be added to the toolbar.
3.
Tips
Use the newest version of EmEditor and the plug-ins to ensure that they work together properly. You can customize toolbar buttons, menus and keyboard shortcuts.
To Change Plug-in Properties
1. 2. With advanced plug-ins that have properties, select Customize Plug-ins... under the Tools menu. Select the plug-in that you want to change and click Properties.
Tips
With plug-ins that do not have properties, you cannot change the properties.
To Uninstall Plug-ins
1. 2. With Plug-ins that have uninstalling functions, select Customize Plug-ins... under the Tools menu. Select the plug-in that you want to uninstall, and click Uninstall.
Tips
With plug-ins that do not have uninstalling functions, you cannot select the Uninstall button. Instead, you may manually delete the .DLL files from the C:\Program Files\EmEditor\PlugIns folder. Instead of uninstalling, you can just disable a plug-in. To disable a plug-in, clear the check box of the item you want to disable in the Customize Plug-ins dialog box.
To Develop Plug-ins
You can develop plug-ins that extend EmEditor functions by using the C Programming Language. For details refer to the EmEditor Plug-ins Help on the Emurasoft Home Page.
How to - Plug-ins 47
To Use Explorer Plug-in
The Explorer plug-in is installed by default with EmEditor Professional. This plug-in displays the folder tree and allows you to open a file from the folder tree. To use the Explorer plug-in: 1. 2. Click on the Plug-ins bar. Or on the Tools menu, point to Plug-ins, and then click Explorer. The Explorer custom bar will appear. Find and click a file to open from the folder tree, and the file will be opened with EmEditor.
Tips
Press the F6 key or ESC key to set the keyboard focus back to the editor. To enter the path directly, use the Path drop-down list. To display only certain file types, set the filter in the Filter drop-down list. Wild cards (*, ?) can be used. To separate multiple file specifications, use a semicolon (;). Right-click on the list to view hidden files, refresh, or clear the Path and Filter history. Single-click opens an item by default. You can change this behavior from the plug-in properties.
To Use FindBar Plug-in
The FindBar plug-in is installed by default with EmEditor Professional. This plug-in displays a toolbar filled with the Find drop-down text box and several options, which helps you to find strings without accessing the Find dialog box. To use the FindBar plug-in: 1. 2. Click on the Plug-Ins bar. Or on the Tools menu, point to Plug-ins, and then click FindBar. The Find toolbar will appear. Set or clear any options:
Incremental When this is checked, the search immediately starts as you type in the Find drop-down list box. (The keyboard shortcut is ALT + I while the Find drop-down list has the keyboard focus.) Search
When this is checked, the search is carried out in all open documents. (The keyboard shortcut is Search All Open Documents ALT + S while the Find drop-down list has the keyboard focus.) Match Case Use Regular Expressions Use Escape Sequence Search Only Word Move to Match cases when searching for a string. (The keyboard shortcut is ALT + C while the Find drop-down list has the keyboard focus.) Enable regular expressions. For more information on regular expression syntax, see To Use Regular Expressions. (The keyboard shortcut is ALT + X while the Find drop-down list has the keyboard focus.) Enable escape sequences. You can use the following characters as escape sequences. For more information on escape sequences, see Use Escape Sequence check box. (The keyboard shortcut is ALT + E while the Find drop-down list has the keyboard focus.) Search words only. A word is defined as a string that begins and ends with any of these characters: A - Z, a - z, 0 - 9, or an underscore. Strings surrounded by full-width characters are considered as words. (The keyboard shortcut is ALT + O while the Find drop-down list has the keyboard focus.) Search down from the current position by choosing Find Down. If the word is not found by the end of the file, it will continue searching from the top of the file. By choosing Find Up, search
48 How to - Plug-ins
Start/End of Document 3.
from the current position up to the beginning of the file. If the word has not been found, it will continue searching from the bottom of the file. (The keyboard shortcut is ALT + M while the Find drop-down list has the keyboard focus.)
Type in a string that you want to search for in the active document, and press ENTER to search forward or SHIFT + ENTER to search backward.
Tips
You can assign a keyboard shortcut for this plug-in command, so you can move the focus to the plug-in Find drop-down list easily. See also To Change the Keyboard Shortcuts.
To Use HTMLBar Plug-in
The HTMLBar plug-in is installed by default with EmEditor Professional. This plug-in displays a toolbar, filled with buttons, which helps you insert frequently used HTML tags and elements. To use the HTMLBar plug-in: 1. 2. Open an HTML file, and click on the Plug-Ins bar. Or on the Tools menu, point to Plug-ins, and then click HTMLBar. The HTML toolbar will appear. Click any button of the HTML tag or element you would like to insert in the HTML document.
HTMLBar Plug-in Customizable Buttons
In order to customize the toolbar buttons: 1. 2. Right click on the Plug-in toolbar, then click Properties. The HTML Bar Properties box is displayed. Click on the Customize Buttons button. The Customize Buttons dialog box will appear. The predefined buttons are listed. You can click the New button to add a new button, or the Properties button to edit the selected button. When you click the New button or the Properties button, the Button Properties will appear, where you can set the following options: Icon Title selects an icon for the button. specifies a title for the button. The title is also displayed as a tooltip when a mouse hovers over the button. specifies begin and end tags to insert for this command. For instance, if you want the button to underline text, enter "<u>" in the Begin text box and "</u>" in the End text box. You can use special macros and insert them easily by clicking the ">" arrow and choosing one of the items in the list. For instance, \{Path} inserts the file path of the current document, \{PickFullPath} allows you to select a document in an Open dialog box, and \{PickColor} allow you to select a color in the Color dialog box. These commands do specific tasks and are not customizable in details. Table: displays the Insert Table dialog box where you can specify the rows and columns of the table, and inserts the table in the HTML document. Font: displays the Font dialog box where you can select a font, and insert the font
Insert Tags (Begin and End)
Special Commands (Table, Font, Unindent, Heading, Form, Customize)
How to - Plug-ins 49 tag. Unindent: removes indent for the selected lines. Heading: If you press this button, a context menu appears with items from H1 to H6. Selecting one of these items inserts the corresponding tag (<h1> to <h6>). Form: If you press this button, a context menu appears with form and form element items. Customize: displays the Customize Buttons dialog box. Separator Inserts a separator between buttons.
Tips By default, the HTMLBar plug-in doesn't appear automatically when an HTML file is opened. You can change this behavior from the plug-in Properties, which can be accessed by right-clicking the plug-in button on the Plug-ins bar, and selecting the Properties.
To Use Open Documents Plug-in
The Open Documents plug-in is installed by default with EmEditor Professional. This plug-in displays the list of open documents, and allows you to activate, close, or save selected documents within the list. To use the Open Documents plug-in: 1. 2. Make sure that tabs are enabled. When tabs are enabled, the Enable Tabs menu item is checked on the Window menu. Click the on the Plug-ins bar. Or on the Tools menu, point to Plug-ins, and then click Open Documents. The list of open documents will appear in the Open Documents custom bar.
Context Menu Options
Right-click on the list of open documents and the context menu will appear. Choose to: Activate, Save, Close or other operations against the selected document. Refresh or Select All documents. Close All Others in Group, Close All Previous, or Close All Next. Create a New Group or New Minimized Group. Move a document to Next Group or Previous Group. Arrange the documents by Name, Type, Modified, Active, Ascending Order, Descending Order, or Auto Arrange. View the Full Path, or Title, or a Blend of the two.
Tips
Press the F6 key or ESC key to set the keyboard focus back to the editor. Click the middle mouse button to close the selected document in the list.
50 How to - Plug-ins
To Use Outline Plug-in
The Outline plug-in is installed by default with EmEditor Professional. There are two major functions in this plug-in:
Outlining in the custom bar
1. 2. 3. 4. 5. 6. 7. A tree view appears when you click the on the Plug-ins bar. Or on the Tools menu, point to Plug-ins, and then click Outline. In the Outline custom bar, the outline appears as a tree. You can click on nodes to expand or collapse levels. You can right click on the custom bar and expand all or collapse all. If you click on an item in the custom bar, the main text is synchronized. You can drag and drop an item, to change the order of the text. Selecting ALT+UP or ALT+DOWN moves the selected item up or down within the tree. You can right click on an item and click Select, and the corresponding text will be selected within the main text. The Outline custom bar shows up to 6 levels.
Outlining as a guide
1. 2. 3. 4. 5. 6. A guide appears on the left side of the editor without the custom bar. By default this outline guide is synchronized with the custom bar. To disable this outlining guide even if the custom bar is displayed, right-click on the Outline button on the Plug-ins bar, select Properties, and clear the Display Outline as Guide check box. In the main text window, when the levels are closed, they display a [...] if there is more text. You can hover over the [...], to view the rest of the text. You can right click and expand all or collapse all, or even expand or collapse to a specific level. Some useful keyboard shortcuts include, ALT+RIGHT to expand, and ALT+LEFT to collapse. ALT+UP jumps up a node and ALT+DOWN jumps down a node.
Properties
You can change the properties for each configuration. In a text document, by default the plug-in uses spaces to outline. C++ configuration uses { and } open and close curly brackets to outline. For C++ the custom bar only shows 1 level. XML uses open and close tags to outline. XML can show up to level 6 in the custom bar. For each configuration, you can customize these settings to fit your needs.
Custom Bar Position
Selects where the custom bar should be positioned in the EmEditor window.
Turn off Outline Guide when Custom Bar is not displayed
Specify whether the Outline Guide should be synchronized with the Custom Bar or not. It is set as synchronized by default.
How to - Plug-ins 51
Configuration
Selects a configuration for which you would like to change the settings.
Display Outline as Guide
If this is checked, the plug-in displays the outlining as a guide on the left side of the editor without the custom bar.
Type
Determines how outlining is calculated. Select one from the following: Number of Braces {}: outlining is calculated by number of braces. This may be useful for many programming languages. Number of Spaces: outlining is calculated by number of spaces or tabs at the beginning of each line. This may be useful for general purposes. Custom: outlining is calculated according to the specified settings below. Number of Brackets []: outlining is calculated by number of brackets. This may be useful for some programming languages. Custom (Specify Begin as Level 1/End as Level 2): outlining is calculated according to the specified settings below. Level 1 is set as the begin string and level 2 as the end string.
Custom Bar Max Level
Specifies the maximum outlining level to be displayed in the Custom Bar. This, however, does not limit the maximum outlining level for the guide- it is always six.
Level 1-6
If the "Regular Expression" is unchecked, enter character(s) that a line should begin with. For instance, enter "." to match only the lines beginning with ".". If the "Regular Expression" is checked, enter a regular expression that should match for the specified level. For instance, enter "^\d.*?$" to match only the lines beginning with a number.
Tips
Press the F6 key or ESC key to set the keyboard focus back to the editor. The custom bar position can be set from top, bottom, right or left by right-clicking the plug-in button on the Plug-ins bar, and selecting the Properties.
To Use Projects Plug-in
The Projects plug-in is installed by default with EmEditor Professional. This plug-in displays folder trees and allows you to open files from the folder trees.
52 How to - Plug-ins
To create a new project using the Projects plug-in:
1. 2. 3. 4. Click on the Projects bar. Or on the Tools menu, point to Plug-ins, and then click Projects. The Projects custom bar will appear. Right-click in the Projects bar, and select New Projects. Right-click on Untitled Project, and select Add Existing Files. Select all files you want to include in the project.
The Projects Plug-in Commands
Right clicking on the Projects bar shows the following options: Expand/Collapse Open All Open Open as Read-Only Open with Encoding New Folder Cut Copy Paste Remove Rename Run Solution New Solution Open Solution Save Solution As List of Recent Solutions New Project Open Project Save Project As Add Existing Files Add Active File Add All Open Files List of Recent Projects Set as Startup Project expands or collapses the node. opens all files in the folder. opens the file. opens the file as read-only. opens the file with a specified encoding. creates a new folder. cuts the selected item and moves it to the Clipboard. copies the selected item and pastes it to the Clipboard. inserts the contents of the Clipboard. removes the selected item. renames the selected item. runs the solution. creates a new solution. opens an existing solution. saves the solution file with a new name. opens a specified recently accessed solution (multiple items). creates a new project. opens an existing project. saves the project file with a new name. adds existing files to the project. adds the active file to the project. adds the all open files to the project. opens a specified recently accessed project (multiple items). sets the specified project as the startup project.
How to - Plug-ins 53 File Name Only Relative Path Full Path Refresh Symbol List Refresh All Symbol Lists Symbol List Configuration Platform displays the file name only for each item. displays the relative path for each item. displays the full path for each item. refreshes the symbol list for the current project. refreshes the symbol lists for all projects. shows or hides the symbol list. lists the available configurations. lists the available platforms.
Properties for Current Solution Template displays the properties for the current solution template. Solution Templates Plug-in Properties List of Tools defines solution templates. displays the plug-in properties. runs a specified tool.
The Projects plug-in toolbar
New Solution creates a new solution. Open Solution opens an existing solution. Run Solution runs the open solution. Parameter Information Go to Definition Pop Browse Context Symbol List displays the parameter information.
causes the cursor to jump to definitions.
causes the cursor to return to the previous. displays a list of symbols.
displays the customizable properties for the current solution template. The General tab includes the Solution Format, File Extension, and Read Only option. The Configurations Properties for tab includes Configurations, Platforms, and Macros. The Symbols tab includes, Refresh Current Solution All Symbol Lists Automatically and Additional Parameters to Ctags. The Tools tab Template includes customizable tools. The Keyboard tab includes the option to assign commands to keyboard shortcuts for this plug-in. Solution Templates displays the Solution Template dialog box.
54 How to - Plug-ins
Plug-in Properties
displays the plug-in Properties.
Solution Templates
Every solution you create, open or save in the Projects plug-in belongs to a solution template. Each solution template specifies the associated file extension many characteristics including solution formats, macros, tools, and keyboard shortcuts. When you open a solution file, a solution template associated with the file extension is selected and behaves per the characteristics defined for the template.
Solution Templates dialog box
This dialog box appears when you click the button. Available solution templates are displayed in the list. Click the Properties button to display the properties of the selected solution template.
Solution Template Properties General tab
Solution Format File Extension Read Only selects a solution format. Currently, only EmEditor and Visual Studio can be selected. specifies the file extension for solution files. When you open a solution file, a solution template associated with the file extension is selected. specifies whether the solution is read only. If you set the read only, you won't be able to add files to the solution, and the project files won't be overridden when a solution is saved.
Configurations tab
Configurations Platforms Macros New Delete Rename selects a defined configuration. Selecting <New> allows you to define a new configuration. Selecting <Edit> allows you to delete a configuration. selects a defined platform. Selecting <New> allows you to define a new platform. Selecting <Edit> allows you to delete a platform. displays the list of defined macros. It allows you to specify a value for each macro and for the combination of each configuration and platform. creates a new macro. deletes a selected macro. renames a selected macro.
Symbols tab
How to - Plug-ins 55 Refresh All Symbol Lists Automatically Additional Parameters to Ctags (advanced option)
specifies whether to update the symbol list when a new file is added. specifies additional parameters to Ctags. This is an advanced option, and setting wrong parameters may prevent the symbol list from working properly.
Tools tab
Tools New Delete Copy Up Down displays the list of defined tools. creates a new tool. deletes the selected tool. copies the selected tool. moves the selected tool up on the list. moves the selected tool down on the list.
Properties shows or edits the selected tool properties.
Keyboard tab
Commands lists available commands. Press New Shortcut Key enter shortcut key for the selected command. Current Keys Assign Delete current keys assigned to the selected command. assigns the shortcut key to the currently selected command. deletes the selected key.
Creating Configurations and Macros for Solutions
Under Configurations properties on the Properties for Current Solution Template dialog box, you can create new and edit configurations and macros.
To create a new configuration:
1. 2. 3. 4. 5. 6. 7. Click <Default> under configurations, then click <New>. You can specify the configuration name. For example, create a configuration named, Debug. You can create macros for each configuration. Under macros, click New. Name the macro OPTIONS and specify its value as /D _Debug. Now create another configuration named, Release. Under the Release configuration, for the macro named OPTIONS, specify its value as /O1. Now you have specified configurations, and macros for each configuration.
Creating Tools for Solutions
56 How to - Plug-ins
Under Tools properties, on the Properties for Current Solution Template dialog box, you can create new tools. Tools Properties allows you to specify the Title, Command, Arguments, Initial Directory, Icon Path, and Current Icon, among other options. The Tools Properties provides some predefined Arguments, such as File Path and Current Line.
To create a new tool:
1. 2. 3. 4. 5. 6. 7. 8. 9. Click New in the Tools Properties dialog box. Name the tool, Compile. Specify the Command, for example, C:\Program Files (x86)\Microsoft Visual Studio 9.0\VC\bin\cl.exe. Specify the Argument, for example, $(OPTIONS) $(Path). Specify the Initial Directory, for example, $(Dir). Specify the Icon Path and Current Icon. Click the Saves Files button to direct the tool to save the files. Click the Use Output Bar to specify the desired Output Encoding. When finished, click OK.
Predefined Arguments
$(Path) $(Dir) $(Filename) $(Ext) $(RelPath) $(CurLine) $(CurText) $(Solution) $(Project) $(SolutionDir) the full path and name of the active document. the directory of the active document. the file name of the active document without file extension. the file extension of the active document. the relative path and name of the active document. the line number of current line. the word of the current cursor position. the full path and name of the solution file. the full path and name of the project file. the directory of the solution.
$(ConfigurationName) the active configuration name. $(PlatformName) $(FrameworkSDKDir) $(VCInstallDir) $(VSInstallDir) $(WindowsSdkDir) the active platform name. framework SDK directory with trailing backslash. the Visual C++ install directory with trailing backslash. the Visual Studio install directory with trailing backslash. the Windows SDK install directory without trailing backslash.
$(LatestFrameworkDir) the Framework directory. $(SourceSafe) full path and name of Visual SourceSafe executable (ss.exe).
How to - Plug-ins 57 $(SccProjectName) the project name for SourceSafe.
Sub Arguments
f file name without extension. d directory. x file extension.
Examples
$(Project,d) $(Solution,f) returns the directory of the project file. returns the file name without extension of the solution file.
$(Solution,f).$(Solution,x) returns the file name with extension of the solution file.
Tips
Press the F6 key or ESC key to set the keyboard focus back to the editor. You may save Untitled Project by right-clicking on Untitled Project, and selecting Save Project As.
To Use Search Plug-in
The Search plug-in is installed by default with EmEditor Professional. This plug-in searches opened documents for a string. To use the Search plug-in: 1. 2. Click on the Plug-ins bar. Or on the Tools menu, point to Plug-ins, and then click Search. The Search custom bar will appear. Enter any word, phrase, or regular expression you want to search for in the Find text box. Click the Match Case check box if the cases should be matched. Click the Regular Expressions check box, if searching for regular expressions. Click Search or press the Enter key to start searching. The list of lines, including the searched string, will appear. Clicking an item in the list will jump to the specified line on the specified searched file.
3. 4. 5.
Tips
Press the F6 key or ESC key to set the keyboard focus back to the editor. The custom bar position can be changed from the plug-in Properties.
To Use Snippets Plug-in
The Snippets plug-in is installed by default with EmEditor Professional. This plug-in allows you to insert words and phrases quickly. A snippet is a piece of text that you insert into your document and may contain plain text, placeholders, shell code, a macro, or regular expressions to transform text and various built-in and user-defined parameters. In the Snippets plug-in, you can create two types of items - snippets and macros.
58 How to - Plug-ins
To use the Snippets plug-in, Click on the Plug-ins bar. Or on the Tools menu, point to Plug-ins, and then click Snippets. The Snippets custom bar will appear. Right-clicking on the Snippets bar shows the following options: Insert Edit Select Snippet New Snippet New Macro New Folder Move Up Move Down Delete Delete All Import to This Folder Import to Root Export This Folder Export All Reset All (Import Default) Trigger Keys Configurations Plug-in Properties Name Type Text Tip Trigger Ascending Order Descending Order Auto Arrange Properties inserts the selected snippet. edits the selected snippet. Displays a dialog box where you can type a few characters to select a snippet to insert. creates a new snippet. creates a new macro. creates a new folder. moves the selected snippet up on the list. moves the selected snippet down on the list. deletes the selected snippet. deletes all of the snippets. imports snippets to this folder. imports snippets to the root folder. exports all snippets in this folder to the specified destination. exports all snippets to the specified destination. resets all snippets and imports the default list of snippets. shows or hides trigger keys. shows or hides configurations. displays the plug-in properties. arranges by name. arranges by type. arranges by text. arranges by tip. arranges by trigger. arranges in ascending order. arranges in descending order. arranges snippets automatically. displays the properties of the selected snippet or snippet folder.
Snippets Plug-in Properties
To adjust the properties of the snippets plug-in, right-click the Snippets Plug-in button on the Plug-ins bar and select Properties.
How to - Plug-ins 59
General tab
Custom Bar Position sets the custom bar position. Run Background allows the snippets to work even if you close the Snippets custom bar.
Default Shortcut Key specifies the default shortcut key; the initial default shortcut key is TAB. Verbosity Delay Time adjusts the frequency of tips. adjusts the delay time before a tip appears.
Global Parameters tab
Add adds a parameter and specifies its value. Delete deletes a parameter.
Keyboard tab
Commands lists available commands. (Popup Menu or Select Snippets) Press New Shortcut Key allows you to enter shortcut key for the selected command. Current Keys Description Assign button Delete button Current keys assigned to the selected command. Description for the selected command. Assign the shortcut key to the currently selected command. Delete the currently selected shortcut key.
Snippets Folders Properties
To adjust the properties of each of the snippets folders, right-click on a folder in the Snippets custom bar, and select Properties.
General tab
Name specifies the name of the snippets folder.
Configurations tab
Auto complete only with the following configurations Snippets Macros specifies which configurations to auto complete with. sets the configuration to edit with for snippets. sets the configuration to edit with for macros.
Snippets Properties
60 How to - Plug-ins
To adjust the properties of each of the snippets, right-click on a snippet in the Snippets custom bar, and select Properties.
General tab
Name specifies the name of the snippets folder. Trigger specifies the trigger for the snippet. Shortcut specifies the shortcut for the snippet. Tip Text Edit specifies the tip for the snippet. Type specifies the type (Snippet or Macro). specifies the text of the snippet. allows a user to edit the snippet in the EmEditor window.
Configurations tab
Auto complete only with the following configurations Snippets Macros specifies which configurations to auto complete with. sets the configuration to edit with for snippets. sets the configuration to edit with for macros.
Snippet Syntax Plain text
You may include any plain text you want to insert into your document. To write plain text, most characters can be used, however, if you want to include \, $, or ` in your plain text, they must be escaped as \\, \$, and \`.
Placeholders
After you insert a snippet, the cursor position jumps between placeholders, and pressing the TAB key will jump forward to the next placeholder. You can define these tab stops within your snippet as ${n:default} where default is the default value that first appears when the snippet is inserted. When there is no default value, you can omit {} so the tab stop appears as $n, where n is an integer value between 0 and 9. When a user inserts a snippet, the first cursor position is at $1, and pressing TAB will forward the tab stop to next placeholder $2, $3, ... etc. The last tab stop is at $0. For instance, the following snippet inserts a hyperlink in HTML, and the first cursor position is at $1. While the cursor is at $1, if the user presses the TAB key, the cursor jumps to $2, and then to $0.
How to - Plug-ins 61 <a target="$1" href="$2">$0</a> Snippets can include default values. The following snippet inserts a hyperlink with a default value. <a target="${1:_blank}" href="${2:url}">$0</a> You can include a placeholder within a placeholder. The following snippet inserts a hyperlink tag with the target parameter selected. A user can decide to overtype the argument, delete it, or press the TAB key again to proceed to the next placeholder. <a ${1: target="${2:_blank}"} href="${3:url}">$0</a>
Mirrors
If you use the same placeholder index, all the values in these placeholders become the same or mirrored. The following snippet inserts a for loop. In this case, the value i is the default value for the placeholder $2, and placeholders with the same index are used in two other places. While the cursor is at ${2:i}, changing the value of i will be mirrored into the other places. for( ${1:int} ${2:i} = ${3:0}; $2 != ${4:10}; $2++ ){ $0 }
Transformation
You can transform the value of one placeholder into another by using a regular expression and a replace format. The syntax is: ${n/regexp/replace_format/option} where n: the index of the placeholder regexp: regular expression to search for replace_format: replace format option: currently only i (ignore cases) is supported
The following example copies characters entered in the first line to the second line, except the first character is capitalized. $1 ${1/./\U\0/}
Predefined parameters:
62 How to - Plug-ins
$1 Placeholder 1 $2 Placeholder 2 $3 Placeholder 3 $4 Placeholder 4 $5 Placeholder 5 ... $9 Placeholder 9 $0 Last Placeholder ${n:default} Placeholder n with default Text ${Path} The full path name of the file. ${Dir} The directory name of the current file. ${Filename} The file name without its extension. ${FilenameEx} The file name with its extension. ${Ext} The file name extension. ${LineText} Line at cursor position. ${WordText} Word at cursor position. ${SelText} The selected text. ${CurCol} The logical column number of the cursor. ${CurLine} The logical line number of the cursor. ${Date} Today's date. ${Time} The current time. ${Charset} Charset (used in HTML meta tag) ${TabSize} The tab size. ${IndentSize} The indent size. ${AutoIndent} 1 if auto indent is on, 0 if not. ${UseSpacesForTabs} 1 if "Use Spaces for Tabs" is on, 0 if not. ${AppVersion} The version of EmEditor. ${PluginVersion} The version of the Snippets plug-in. ${TM_FILENAME} Same as ${FilenameEx}. ${TM_CURRENT_LINE} Same as ${LineText}. ${TM_CURRENT_WORD} Same as ${WordText}. ${TM_DIRECTORY} Same as ${Dir}. ${TM_FILEPATH} Same as ${Path}. ${TM_LINE_INDEX} Same as ${CurCol}. ${TM_LINE_NUMBER} Same as ${CurLine}. ${TM_SELECTED_TEXT} Same as ${SelText}. ${TM_SOFT_TABS} Same as ${UseSpacesForTabs}. ${TM_TAB_SIZE} Same as ${TabSize}. ${PickFullPath,title,filter} The full path name of the selected file. The title is the title of the dialog box, and the filter is the file filter in the format: Text files|*.txt|All files|*.*|| ${PickRelativePath,title,filter} The relative path name of the selected file. The title is the title of the dialog box, and the filter is the file filter in the format: Text files|*.txt|All files|*.*||
How to - Plug-ins 63 ${PickColor} The RGB value of the selected color. ${DefColor} The RGB value of the recently selected color.
You can also create your own parameter in this form ${parameter_name} where parameter_name is not predefined in the above list. When a new user parameter is used, a dialog box appears where you can insert a new value, unless the value of a parameter can be saved in the Global Parameter tab of the Plug-in properties.
Shell Codes
You can define a shell code that can run a console application and then pass strings to its standard input. The standard output, as well as the standard error, from the console application is redirected to the cursor position of your text document. A shell code must be specified by the following format: `- appname stdin1 stdin2 ... ` If the result string ends with a new line (CR, LF or CR+LF), the new line will be removed. For instance the following snippet inserts the contents of the ${name} parameter in upper characters. `- powershell # prompts for name then echos the hello greeting \$name = "${name}".ToUpper() "Hello \$name!" exit `
If you don't want to parse snippet parameters, you can write: `!- appname stdin1 stdin2 ... ` If you want to run a command used in command prompt, you can define a shell code that can be passed into the Command Prompt window (cmd.exe) in this form `#cmd shell_code`. The value you specify is passed to cmd.exe in this form: "%COMSPEC% /c shell_code". The standard output, as well as the standard error, from
64 How to - Plug-ins
the console application is redirected to the cursor position of your text document. For instance the following snippet inserts the current folder listing. You can include as many shell codes as you want within each snippet. `#cmd DIR`
Macros
You can include a macro in a snippet in the form of `# `. The first character # indicates this is a macro, not a shell code. If this is an ActiveScript other than JavaScript, such as VBScript, PerlScript, PHPScript, or RubyScript, you will need to define the language using "#language=". For instance, if you wish to use VBScript, you would write `#language="VBScript"...`. The Interface object is used to pass values between the snippets and the EmEditor macro engine. The following sample inserts the content of the Clipboard to the cursor position. The clipboard contains `# Interface.write( clipboardData.getData("") );`. Interface.write() method passes the macro result to the snippet. You can also use Interface.writeln() instead to add a carriage return and a new line (CR+LF) at the end of the result. You can include as many macros as you want within each snippet.
Parameters within default value, shell code or macros
The placeholder default values can contain parameters, shell code or a macro. The following snippet inserts a <p> tag with the selected text between <p> and </p> if a selection exists. <p>${0:${SelText}}</p> Shell code and macros can contain parameters within their code or macro. The following snippet displays a dialog box where a user enters a value for the ${name} parameter to continue. `# var s = "${name}"; for( var i = 0; i != 5; i++ ){ Interface.writeln( s ); } `
You will need to be careful that all \ and ` are proceeded by a \. For instance, the following snippet inserts "C:\Program Files\EmEditor". `# Interface.writeln( "C:\\\\Program Files\\\\EmEditor" ); `
How to - Plug-ins 65 This is because a backslash must be written as \\, and JavaScript also converts a backslash to \\. As a result, a single backslash converts to four backslashes (\\\\). If you don't want backslashes converted and if you don't need to include any parameters within a shell code or macro, you can include an exclamation mark (!) at the beginning of the code. That is--in shell code, you would write `!...` and in macros, you would write `!#...`. Therefore, the previous example can be rewritten as: `!# Interface.writeln( "C:\\Program Files\\EmEditor" ); `
Tips
Press the F6 key or ESC key to set the keyboard focus back to the editor. The custom bar position can be set from top, bottom, right or left by right-clicking the plug-in button on the Plug-ins bar, and selecting the Properties.
To Use Web Preview Plug-in
The Web Preview plug-in is installed by default with EmEditor Professional. This plug-in previews the current document with an embedded web browser. To use the Web Preview plug-in: 1. 2. 3. Click on the Plug-ins bar. Or on the Tools menu, point to Plug-ins, and then click Web Preview. The Web Preview custom bar will appear. Open any web page file in EmEditor, and the web preview appears in the custom bar. If you edit the web page and want to have the change reflected on the preview, right click on the custom bar, and select Refresh.
Tips
Press the F6 key or ESC key to set the keyboard focus back to the editor. The custom bar position can be set from top, bottom, right or left by right-clicking the plug-in button on the Plug-ins bar, and selecting the Properties.
To Use Word Complete Plug-in
The Word Complete plug-in is installed by default with EmEditor Professional. As you type in the document, this plug-in displays the list filled with previously used words and highlighted words defined in EmEditor, and lets you select a word from the list to complete your typing. The Word Complete plug-in can also complete recently searched strings. This process works the same as completing words, but instead of completing words, the plug-in completes strings. To use the Word Complete plug-in: 1. Click on the Plug-Ins bar. Or on the Tools menu, point to Plug-ins, and then click Word Complete so that it is checked.
66 How to - Plug-ins
2. 3.
Type the first few characters of the word you want to insert into the document, and a list filled with previously used words and highlighted words defined in EmEditor will appear. Use the UP or DOWN key to select the word to insert, and press Enter.
How to - Plug-ins 67
Plug-in Properties Dictionaries
The strings defined in the Highlight (1) tab of Configuration Properties are used as the candidates. The words in the current document are used as the candidates. Limits words within the specified lines before and after the current cursor position.
Highlight Words Used Words in Document Limit Lines
Include Previous Includes the previous document for the candidate list. Document Include All Documents in Group Only if Same Configuration Words in Dictionary File Dictionary File Includes all the documents in the same group window. Includes all the documents but only with the same configuration as the current document. The words in a separate file are used as the candidates. Specifies the full path and the file name of a separate file that should be used as the candidate list.
Free Format (if Specifies that any files containing words separated by spaces, can be used as not checked, line dictionary files. If not checked, each word must be separated by a new line. by line) Clipboard Contents File Names The words in the Clipboard are used as the candidates. File names within the same folder as the current document are used as the candidates. Specifies how often the candidates are refreshed so the candidate list is updated with recently typed words. The higher this rate is, the fewer characters must be typed before the list is updated.
Searched Strings Shows the history of strings searched for in the past. Refresh Rate
Matching Criteria
Specifies whether a case should be matched. For instance, suppose ABC and abc are found in the current document (or a dictionary file). If Never is selected, either ABC or abc can be used as a candidate, and typing either A or a displays either ABC or abc. If Only in Candidates is selected, both ABC and abc are used as a candidate, and typing A or a displays both ABC and abc. If Both in Candidates and in Typing is selected, both ABC and abc are used as a candidate, but typing A displays only ABC, and typing a displays only abc. If Last Used Word First is selected, the last selected word will be initially selected when the candidate list is displayed. If Alphabetical Order is selected, the top item of the matched items will be initially selected. If Normal Words is selected, each word begins with an alphabet and ends with alphabets or numbers. If Dot Syntax is selected, each word can include a dot (.). If HTML/XML is
Match Case
Priority Word Type
68 How to - Plug-ins
selected, each word can begin with < or &, can contain / or - in the middle of the word, and can end with > or ;. If Custom is selected, a user can define how words can be listed in the text boxes below. First Characters Mid Characters Last Characters If Custom is selected in the Word Type drop-down list, enters first character that each word can begin with, in addition to alphabets. If Custom is selected in the Word Type drop-down list, enters characters that each word can contain, between the first character and the last character, in addition to alphabets and numbers. If Custom is selected in the Word Type drop-down list, enters last character that each word can end with, but should not contain in the first or mid characters.
Options
Display Icons in the Candidate Displays small icons at the left of each item in the candidate list. List Automatically Complete when Allows the plug-in to complete automatically when a user presses the Only One Candidate is keyboard shortcut assigned to Show Candidates Manually (typically Available CTRL+SPACE) if only one item is available for the candidates. Use Highlight Colors in the Candidate List Automatically Hide the List when No Candidate List Colors the candidate list with colors defined as highlighted strings. Automatically hides the candidate list if no item matches when you type.
Show Only Matched Words in Limits the candidate list only to matched words. the Candidate List Automatically Show the Candidate List as Typed Number of Characters Delay Time Automatically displays the candidate list as you type. Number of characters that the plug-in waits, until it displays the candidate list automatically. Time that the plug-in waits, until it displays the candidate list automatically after it finds matched words.
Keyboard
Commands Press New Shortcut Key Current Keys Description Lists available commands. Enter shortcut key for the selected command. Current keys assigned to the selected command. Description for the selected command.
Tips
By default, EmEditor monitors the keystrokes and automatically display the list when you start typing a word. To disable this behavior, right-click the plug-in button on the Plug-ins bar, select the Properties, and clear the Automatically Show the Candidate List as Typed check box. You can still display the list by pressing the keyboard shortcut. The default keyboard shortcut is CTRL+SPACE, but you can assign another keyboard
How to - Plug-ins 69 shortcut by selecting the Keyboard tab on the Properties. The options in the plug-in Properties can be set for each configuration.
To Use Word Count Plug-in
The Word Count plug-in is installed by default with EmEditor Professional. This plug-in counts words contained in the entire document and in a selection of text. The word count plug-in by default counts the words in the entire document. If you make a text selection, it will count the words in the selection. To use the Word Count plug-in: 1. 2. Select text where you want to count words or select no text, to count the entire document. Click on the Plug-ins bar. Or on the Tools menu, point to Plug-ins, and then click Word Count.
The Word Count custom bar appears. In the first column, the plug-in displays the types of query: characters, width, words, and lines. In the second column, the plug-in displays the count of words in the entire document. In the third column, the plug-in displays the count of words in the selected text only. You can click the Refresh Now button to recount the document and/or selection and update the word count, or press the "Refresh Automatically" button to reflect changes immediately. (This does not apply to a selection of text.) The Word Count Plug-in queries are customizable. Click on the Customize button of the Word Count bar. The Customize Queries dialog box appears where you can create new, delete, copy and order queries. You can also click Reset to return all queries to the default settings.
To create a new query (such as Uppercase characters):
1. 2. 3. 4. Click New in the Customize Queries dialog box. The Query Properties box appears. Name the new query in the Title text box. Specify the type by Number of Characters, Widths, Number of Words, or Logical Lines. Select the Use Regular Expression check box. Some Regular Expression examples are available by clicking the > button next to the text box.
Tips
Properties of an existing query, can also be edited by selecting the query to edit in the Customize Queries dialog box, and clicking Properties.
70 How to - Plug-ins
Window
To Split a Window
Select Split from the Window menu, and then click the point in the window where you would like the split to occur.
To Arrange Windows
Select Tile Horizontally or Tile Vertically from the Window menu to arrange the windows as tiles.
To Activate Another Window
Select the desired window from the Window menu.
Tips
Alternatively, click the tray icon with the right mouse button, and select the desired menu.
FAQ - Setup 71
Chapter 3: Frequently Asked Questions
Setup
Q. How do I install the new version of EmEditor?
You can install the new version of EmEditor by downloading the latest version from the EmEditor website ( http://www.emeditor.com/ ). The steps are as follows: 1. If the tray icon is running, close it. To close the tray icon, right click on the tray icon on the task bar, and select Close Tray Icon. 2. Uninstall the previous version of EmEditor from Control Panel. 3. If the message box "Do you want to keep EmEditor settings before they are completely uninstalled?" appears, select "Yes" if you need to keep all your previous settings. It is recommended to select "No" unless you need to keep all your previous settings. 4. You can download the new version at EmEditor website. ( http://www.emeditor.com/ ). 5. When you click the link for download, the File Download Security Warning dialog box appears: 6. Clicking the Run button should start the downloading, and the Internet Explorer - Security Warning dialog box appears: 7. Click Publisher: Emurasoft, Inc. 8. Make sure you read This digital signature is OK in the Digital Signature Details dialog. If this phrase does not appear in the dialog box, the downloaded file is corrupted, and you will need to clear the Temporary Internet files, and try downloading again. Click OK to close the dialog box. 9. Clicking the Run button will launch the Setup. Follow the instructions that appear on the screen to proceed with the setup. See the Installing EmEditor section of this manual for more details.
Q. I am using a previous version of EmEditor. Can I install a newer version of EmEditor without uninstalling the previous version?
If you have been using a version of EmEditor v11 or newer and want to maintain the same configurations, you do not need to uninstall the previous version. You can install the newest version with the same destination folder. The steps are as follows: 1. 2. Install the newest version. When the installation is complete, reboot Windows.
72 FAQ - Setup
If you have been using a version of EmEditor older than v11, or don't want to maintain the same configurations of EmEditor, we recommend uninstalling the previous version completely and rebooting the computer before installing the newer version of EmEditor. The steps are as follows: 1. 2. 3. Click the Start button and select Control Panel from the Start menu. Select the EmEditor (or EmEditor v3) from the Add or Remove Programs. Click the Delete button. Reboot Windows when uninstalling is complete. Install the new version.
Q. Can both the old version of EmEditor and new version of EmEditor coexist on the same computer?
No. The old version of EmEditor and new version of EmEditor can't coexist on the same computer.
Q. Installation folder is set to C:\Program Files\EmEditor3. Is this correct?
By default, the installation folder for EmEditor v3 is set to C:\Program Files\EmEditor3. For EmEditor v4 and later, the default installation folder is set to C:\Program Files\EmEditor. If you have installed EmEditor v4 or later without uninstalling EmEditor v3, the installation folder remains the same as the previous version (in this case C:\Program Files\Emeditor3).
Q. What do I do if EmEditor crashes when starting or editing?
1. 2. 3. If you have plug-ins installed, remove all plug-ins from the plug-ins folder, and try running EmEditor again. If the problem persists, select Add/Remove Programs in Control Panel to uninstall EmEditor. Reboot your PC, and reinstall EmEditor. If EmEditor crashes only when opening UTF-8 or Unicode files, select Font under the View menu, select Normal from the Character set list, select the Change button beside the Display Font box and check if the proper font is selected.
Q. How can I remove the EmEditor Tray Icon permanently?
Run the EmEditor installation again and make sure the Add the tray icon on the task bar check box is unchecked during the setup. This way you will not see the Tray Icon any more. You do not need to uninstall EmEditor before running the installation again. If this does not work, select Search from the Windows Start menu, and search for "emeditor.lnk". This file should be located in the Startup folder. Delete this file to remove the tray icon permanently.
Q. How can I install EmEditor without displaying dialog boxes?
During normal installation, dialog boxes will be displayed, and a user must click the "Next" button or set options. However, when you install EmEditor into multiple computers in corporate or group environments, you might want to use a batch or scripting file to automate the installation. On Version 6.00 or later, Windows Installer is used for installation, and the "quiet" installation is possible. For instance, if the EmEditor installation file is emed905ep32.msi, running the following command:
FAQ - Setup 73 Emed905ep32.msi /q will install EmEditor with default settings without displaying any dialog boxes. If you wish to change the default settings, you can use following options: NOTRAYICON=1 NOTXT=1 NOIEVIEW=1 NOIEEDITOR=1 NOPLUGINS=1 REGKEY=xxxxxx does not display a tray icon on the task bar. does not associate text files to EmEditor. does not use EmEditor to view source on Internet Explorer. does not add EmEditor to Internet Explorer HTML editor list. does not install plug-ins. enters a registration key.
For instance, if you wish to install EmEditor without associating text files to EmEditor, run: Emed905epx.msi /q NOTXT=1 There are many options for Windows Installer. For details, run: msiexec /? to display the list of available commands.
Q. How can I change the install folder?
By default, the install folder is the same folder as the previous version, or \Program Files\EmEditor if this is a fresh install. To change the install folder, open Command Prompt, and run the installer with the TARGETDIR option. For instance, if the EmEditor installation file is emed905epx.msi, and if you want to install EmEditor to C:\path, run the following command: emed905epx.msi TARGETDIR="C:\path\" A backslash '\' is required at the end of the folder name. More than one versions of EmEditor cannot coexist on the same computer. If an old version is already installed, you must uninstall the old version first, or install the new version to the same folder as the old version.
Q. How can I install an EmEditor syntax file?
1. 2. 3. 4. 5. 6. Choose Select Configuration under the Tools menu. Click Define Configuration at the very bottom of the list. Click the New button, select Use Default Configuration and click OK. Enter a descriptive name and click Enter. Click the Properties button and select the Highlight (1) tab. Click on the Import button, locate, and open the appropriate syntax file.
74 FAQ - File
7.
Finally, click on OK to close the Properties dialog box and click on Close to close the Configurations dialog box.
If you want to enable associated extensions and specify an extension or extensions that EmEditor should associate with the configuration, follow these additional steps: 8. Make sure the correct configuration is selected under the Tools menu. 9. Click Properties for Current Configuration under the Tools menu. 10. Select the Association tab and check the Enable Association box. 11. Click Add and enter the appropriate extension or extensions.
Q. I am using a new version (or a new beta version) of EmEditor. Can I install an older version of EmEditor without uninstalling the new version?
No. You should uninstall the new version of EmEditor before installing an older version of EmEditor. Failure to do so might cause some new DLL files to remain in the install directory, which can be incompatible with the older version of EmEditor. Before you uninstall the newer version, you should exit all EmEditor windows including the Tray Icon. When you uninstall the new version, you will be asked to keep all the settings. Selecting YES will keep all the settings that may be used in the older version of EmEditor. If you are asked to restart Windows during the installation, you should restart Windows.
Q. When EmEditor Professional is installed, the associated text file icon does not become one of EmEditor icons.
EmEditor Professional does not change the text file icon from Windows system icon any more. If you prefer one of EmEditor icons for text files, run EmEditor, select Customize on the Tools menu, select the File tab, click the Associate with EmEditor button. Select the "txt" icon in the list, click the Properties button, enter emedres.dll file in EmEditor folder (usually C:\Program Files\EmEditor\emedres.dll) in the Sample Icon from This File text box, and select the txt icon in the Current Icon list box..
File
Q. When I try saving a file as a file name without an extension, ".txt" will be added automatically. How can I prevent an extension from being added to a file name?
Surrounding the file name with quotation marks ("") will prevent an extension from being appended. For example, "file" will just be saved as file instead of file.txt.
FAQ - File 75
Q. When opening a file, EmEditor detects the file as a Western European even though it is actually a Japanese (Shift JIS) file.
On the File tab of Properties, uncheck Detect All if it is checked. The code page detection can make mistakes, especially with small files.
Q. How can I close all windows at the same time?
Click X in the upper right corner of the window while pressing the SHIFT key. Alternatively, you can close all in the following ways:
Press ALT + SHIFT + F4. Press ALT + SHIFT + X. Select Close from the File menu while pressing the SHIFT key. Add the Close All button on the Toolbar, and click that button. Click the Tray Icon and select Close All from the menu.
Q. How can I open from the same folder in the open dialog?
Select Customize under the Tools menu, and check the Remember Last Folder check box on the Customize dialog box. Alternatively, display the Properties for the EmEditor shortcut that you usually use to run EmEditor, and add /cd in the Target text box. For instance, if the install folder of EmEditor is "C:\Program Files\EmEditor", enter "C:\Program Files\EmEditor\emeditor.exe" /cd. Moreover, fill the Start in text box as a folder you want to open from.
Q. How can I save an empty file?
Choose Properties for Current Configuration under the Tools menu. Choose the File tab, then click the Saving button and uncheck the Delete Empty Files when Saving box.
Q. Printing font size is too small.
Choose Properties for Current Configuration under the Tools menu and click the Font button on the Print tab to customize font and size.
Q. When reading Macintosh text files, some characters are converted to different characters. How can I read Macintosh text files correctly?
Macintosh uses slightly different code pages than Windows does. In Windows 2000/XP/2003/Vista/7, where Macintosh code pages are installed, you can convert Macintosh text files into Windows text files. First, select
76 FAQ - File
the Define Encodings command under the Tools menu. In the Define Encodings dialog box, press the New button, and select a Macintosh encoding, for example, "10001 (MAC - Japanese)". Select an appropriate character set, for example, Japanese. Click OK twice to close dialogs. Next, select the Open command under the File menu, select your defined encoding, for example, "10001 (MAC - Japanese)" from the Code Page combo box, and then select a Macintosh file that you would like to read. In Windows 98/Me, where Macintosh code pages are not installed, you cannot read Macintosh text files correctly if they contain special characters that cannot be read by Windows code pages.
Q. When I write a Java class with EmEditor and compile it I get an error that states that there are three invalid characters at the beginning of my class. This happens every time and I do not have any characters before the class keyword, which is where the error says they are.
The three characters at the top of your file are the "Byte Order Mark" of a UTF-8 file. By default, a Java file is created as UTF-8 with BOM. You can change the default code page for new files from Java Properties > File tab > New Files button, and change the code page to Normal ANSI, or uncheck the Add a Unicode Signature (BOM) box.
Q. When using a shared folder on a network, is it possible to prevent other users from making changes to a file that I have open and I am working on?
Yes, it is possible. On the File tab of Properties, select Keep Locked from the Changed by Another Program combo box. Other users will still be able to open the file but they will not be able to save changes to the file until you have closed the file.
Q. How do I print my document in color or in black and white?
To print in black and white, click Properties for Current Configuration under the Tools menu, click the Print tab, and then select the Ignore Color and Underlines check box. To print in color, clear the check box.
Q. What can I do to speed up opening a very large file?
Some configurations could slow down performance. Check the following points:
Click Properties for Current Configuration under the Tools menu, and then click the General tab. If an item other than "No Wrap" is selected in the Wrap by list, it might slow down EmEditor since it needs to
FAQ - File 77 compute where to wrap lines. When you open a large file, select "No Wrap", or select the No Wrap command.
Q. How can I paste a Japanese (or Korean, Chinese, etc.) Word document into EmEditor and save as a text file?
If Windows does not display Japanese, Korean, or Chinese fonts properly, you will need to go to Control Panel, select Regional and Language Options, click the Languages tab, and then check Install files for East Asian languages. Open your Word document, select the text you want to copy, and then press CTRL + C to copy the text to the Clipboard. Launch a new EmEditor window and press CTRL + V to paste the Clipboard contents to the EmEditor window. You should see the text in Japanese (or Korean, Chinese, etc.). If you cannot see the text properly, select Japanese (or Korean, Chinese, etc.) from the Font Category sub menu under the View menu. If you still cannot see it properly, select the Font command under the View menu, and select an appropriate font, for instance, MS Gothic if it is Japanese. To save the document, select the Save As command under the File menu, and make sure you select either Unicode or UTF-8 from the Encoding drop-down list box. You may also select a locale-specific encoding such as Japanese (Shift-JIS) if you wish.
Q. How can I open an XML file as Western European, not as UTF-8?
If an XML file is opened as Unicode, display the Current Configuration Properties, select the File tab, and check Opening Encoding drop-down list box. If this is Unicode, select System Default. If Detect HTML/XML Charset check box is checked, an "encoding=" directive specified within an XML file is searched, and EmEditor uses the specified encoding if the directive is found. Note that the encoding specified for opening files is different from the encoding specified for new files or for saving files.
Q. How can I start a new Java file or XML file as Western European, not as UTF-8?
By default, Java files and XML files will start as UTF-8 when the New with Java or XML command is selected. You can change this default behavior by opening the Configuration Properties for Java (or XML), selecting the File tab, clicking the New Files button, and then selecting System Encoding from the Encoding drop-down list box. Note that the encoding specified for new files is different from the encoding specified for opening files or for saving files.
Q. EmEditor is specified as an external text editor from another application. Why doesn't the change made by EmEditor reflect the application?
If EmEditor is specified as an external text editor from another application such as a mail client program, and if the application monitors the EmEditor process for its termination and the file change, the application might not reflect an edited and saved file with EmEditor. To work around this, specify the /sp option to instruct EmEditor to be launched as a separate process. In this case, however, each EmEditor window will be displayed as a separate group.
78 FAQ - Search
Q. Can I open GB18030 files?
Yes. First, go to Define Encodings on the Tools menu, click New and select GB18030 in the Encoding drop-down list. When you open a file, make sure you select this new defined encoding.
Q. How can I convert file encodings by the command line?
Use the following command line options: cp Encoding --- sets an encoding to open as. cps Encoding --- sets an encoding to save as. sa "DestFile" --- specifies a file name to save as after the encoding conversion ss+ --- saves the file with a Unicode signature (BOM) after the encoding conversion. ss- --- saves the file without a Unicode signature (BOM) after the encoding conversion. For instance, if you want to convert a file from Western European (iso-8859-1) to UTF-8, use the following syntax: "windows1252.txt" cp 1252 cps 65001 ss- sa "utf8.txt" See Encoding Constants for the list of encodings. See Using Command Line Options for more information.
Q. How can I open a file with a certain file extension by double clicking in Explorer?
Select the Customize command under the Tools menu. Select the File tab. Click the Associate with EmEditor button, and you can enter the file extension to be associated with EmEditor.
Q. How can I open a file exclusively?
Select Properties for All Configurations on the Tools menu (or after you open the file, select Properties for Current Configuration on the Tools menu). Select the File tab, and select Keep Locked in the Changed by Another Program drop-down list box.
FAQ - Search 79
Edit
Q. How can I select the text with the keyboard?
Press F8 to toggle normal selection mode. Press CTRL + F8 to select whole lines, and SHIFT + CTRL + F8 to toggle vertical selection mode. To change the keyboard settings, select Properties for Current Configuration under the Tools menu, and display the Keyboard tab.
Q. Can I insert control characters such as form feeds?
To insert control characters on EmEditor, select Advanced > Insert Special Characters under the Edit menu. Alternatively, you can type corresponding keys with CTRL (+ SHIFT) only if the corresponding keys have not been assigned for shortcut keys and if the Allow Insert Control Characters is checked on the General tab of Properties.
Q. I cannot paste text correctly when the content in the Clipboard has been copied from another application such as Netscape Navigator.
Some other applications, particularly Netscape Navigator, have problems translating text from ANSI to Unicode. Instead of using the regular Paste command, select All Commands under the Tools menu, then Edit > Paste > ANSI Paste. Alternatively, check Always Paste as ANSI on the General tab of the Current Configuration Properties dialog box.
Q. How do I insert special characters?
Select Advanced under the Edit menu, and then select Insert Special Character. To inspect a Unicode character code you want to insert, refer to the Latin Extended Characters Reference. You can also inspect a character by using the Character Map ( Start menu > All Programs > Accessories > System Tools > Character Map) if installed in your Windows Operating System. You might need to adjust the font to display special characters properly.
Q. How can I select a column block of text?
To select in a box, use the mouse to select while pressing the ALT key, or press SHIFT + CTRL + F8.
Q. Where can I download Microsoft Global IME?
Global IME is not necessary because other language IMEs can be added from the Control Panel (Start menu > Settings > Control Panel > Date, Time, Language and Regional Options).
Q. How can I undo inserted strings character by character using the Undo command?
By default, an entire inserted string will be undone by one Undo command. You can change this behavior by checking the Undo Character by Character check box on the Advanced tab of the Customize dialog box. You will then need to restart EmEditor.
80 FAQ - Search
Q. How can I sort lines in alphabetical or numerical order?
You can select the Sort A to Z, Sort Z to A, Sort Smallest to Largest, or Sort Largest to Smallest command to sort in alphabetical or numerical order. These are found on the toolbar.
Q. How can I assign a shortcut key to insert a special character?
Many shortcut keys are already assigned to insert many special characters by default. To see which keys are assigned, go to: Insert Special Characters. Any character can be assigned to your favorite shortcut key using a macro. For example, if you would like to insert with a shortcut key, write a macro (in this case, JavaScript): document.selection.Text=""; and save this file as a file, for example, InsertA.jsee. Select Select... on the Macros, and select this file. Running this macro will insert this character. To assign a shortcut key to this macro, go to Configuration Properties, select the Keyboard tab, and then select My Macros from the Category drop-down list, and assign your favorite key to the macro.
Search
Q. How can I erase all the previous words in the Find box?
Click Clear History in the bottom of the Customize dialog box, by choosing Customize under the Tools menu.
Q. In the Find in Files dialog box, can I search for a string in Japanese JIS or EUC files?
You can select Japanese JIS or Japanese EUC in the Encoding drop-down list box in the Find in Files dialog box.
Q. Can I use regular expressions to search or replace?
Yes. Regular Expressions are supported.
Q. How can I search for a word at the beginning of lines or a word at the end of lines?
The beginning of a line can be represented as "^" and the end of lines can be represented as "$" if you check Use Regular Expression in the Find dialog box. Enter "^Search String" in Find field if you want to find "Search String" at the beginning of lines, or "Search String$" if you want to find "Search String" at the end of lines.
FAQ - Search 81 A new line can be also represented as "\n" if you check Use Escape Sequence. Enter "\nSearch String" in Find field if you want to find "Search String" at the beginning of lines, or "Search String\n" if you want to find "Search String" at the end of lines.
Q. What are examples of regular expressions?
strings surrounded by double-quotation marks ".*?" strings surrounded by [ ] \[[^\[]*?\] variable names [a-zA-Z_][a-zA-Z_0-9]* IP addresses ([0-9]{1,3})\.([0-9]{1,3})\.([0-9]{1,3})\.([0-9]{1,3}) URL (\S+)://([^:/]+)(:(\d+))?(/[^#\s]*)(#(\S+))? lines followed by a tab \t.*$ Hiragana [\x{3041}-\x{309e}] Full-width Katakana [\x{309b}-\x{309c}\x{30a1}-\x{30fe}] Half-width Kana [\x{ff61}-\x{ff9f}] CJK ideographs [\x{3400}-\x{9fff}\x{f900}-\x{fa2d}] CJK ideograph marks [\x{3000}-\x{3037}] Hangul [\x{1100}-\x{11f9}\x{3131}-\x{318e}\x{ac00}-\x{d7a3}] Insert // at start of lines Find: ^ Replace with: // Remove // at end of lines Find: ^// Replace: Remove trailing whitespaces Find: \s+?$ Replace with:
82 FAQ - Search
Replace (abc) with [abc] Find: \((.*?)\) Replace: \[\1\] Replace <H3 ...> with <H4 ...> Find: <H3(.*?)> Replace: <H4\1> Replace 9/13/2003 with 2003.9.13 Find: ([0-9]{1,2})/([0-9]{1,2})/([0-9]{2,4}) Replace: \3\.\1\.\2\. Uppercase characters from a to z Find: [a-z] Replace: \U\0 Capitalize all words Find: ([a-zA-Z])([a-zA-Z]*) Replace: \U\1\L\2
Q. Why doesn't EmEditor highlight string including new lines?
EmEditor has been designed to highlight strings line by line, rather than highlight strings containing new lines, in order to increase the performance of the program.
Q. Why is the Find/Replace dialog box so big?
The Find/Replace dialog box allows resizing by dragging the right bottom corner with the mouse. When the height of the dialog box is minimum, only a single line can be entered as a search string, while the taller dialog box allows multiple lines entered as a search string.
Q. How can I enter a multiple-line string as a search string in the Find/Replace dialog box?
In order to enter multiple-line string as a search string in the Find/Replace dialog box, drag the right bottom corner of the dialog box so the text box allows multiple lines. In order to enter a New Line, use CTRL + Enter.
View
Q. The cursor shape used to look like 'I' but now it looks like a solid rectangle. When I type a letter, it is not inserted but overwrites an existing character. What happened?
"Overwrite" mode is turned on. Press the Insert key on your keyboard to toggle "Overwrite" mode.
FAQ - View 83
Q. Can I display single-byte spaces as any marks?
Yes. On the Marks tab of Properties, check the Show Spaces check box.
Q. When I open a file using the default settings, it becomes unreadable, and if I choose another character set from the Font Category sub menu under the View menu, it becomes worse. But if I select a proper encoding when I open the file, it works. Why?
EmEditor's internal processing is Unicode. EmEditor converts ANSI text to Unicode text when you open an ANSI file. When opening a file, you should select an encoding in the Open dialog box. If you don't select an encoding, EmEditor defaults the file to the system default encoding. In order to open a file with a different encoding, you need to select the desired encoding when you open the file. You can later change the encoding by choosing the Reload command under the File menu and selecting a different encoding option.
Q. When do I use Font Category under the View menu?
EmEditor cannot detect a language from Unicode files. You will have to manually choose a Font Category under the View menu to display a non-default character set in a Unicode file correctly. When creating a new file with a language other than default character set, you also need to select the Font Category you want to use.
Q. How can I display continuous line numbers from page to page? I never had this problem, but now something changed in my configuration.
On the General tab in the Current Configuration Properties dialog box, uncheck the Display Page Number check box.
Q. What are logical coordinates and display coordinates? What is a logical line?
Logical coordinates refer to the coordinates in a document regardless of the wrap mode in use. Returns due to the wrapping of lines are not counted. Logical lines refers to the number of lines, discounting lines formed by wrapping, in a document. Display coordinates, on the other hand, include wrapped lines in their sum.
Q. I display line numbers on the left edge of EmEditor window. When a line is wrapped, I do not want to see the line number incremented within the logical line. How do I configure this behavior?
On the General tab in the Current Configuration Properties dialog box, select one of the logical coordinates options from the Line and Column Display as combo box.
Q. I don't like the cartoony style toolbars. Can I use the old toolbar buttons?
Yes. Select Customize Toolbar from the Tools menu, and select 16 color.
84 FAQ - View
Q. Can I change the Tray Icon on the Task bar to my favorite icon?
Yes. Run Registry Editor (RegEdit.exe), and find HKEY_CURRENT_USER\Software\EmSoft\EmEditor v3\Common. Create a TrayIconFile value as REG_SZ and set the icon file path, and TrayIconIndex value as REG_DWORD and set the icon index.
Q. How can I highlight previously searched strings more than once with different colors?
On the Display tab in the Current Configuration Properties dialog box, enter how many times you want to highlight in the Search Colors edit box. To highlight with different colors, scroll down to the bottom of the Specify Part list box, select Search string (1), (2), ..., and click on Background Color or Text Color to select new colors to display searched strings.
Q. How can I display an underline at the cursor position?
On the Scroll tab in the Current Configuration Properties dialog box, check Horizontal Line.
Q. How can I display URLs without breaking at specific characters (such as , (comma))?
On the Link tab in the Current Configuration Properties dialog box, add characters you don't want to break URLs (such as , (comma)) to Recognize These Characters.
Q. The cursor vertical line is thin. Can it be thicker?
In Windows Vista and 7, select Optimize Visual Display in Control Panel, and select a greater number in the Set the Thickness of the blinking cursor drop-down list. In Windows XP, select Accessibility Options in Control Panel, select the Display tab, and adjust the Width under the Cursor Options.
Q. How can I find the number of the words in the selection?
You can use the WordCount plug-in, which is included in EmEditor Professional install. See also Use Word Count Plug-in.
Q. How can I decode Numeric Character References ("&#xxx") in Unicode characters?
You can use the DecodeUnicode plug-in, which you can download from the EmEditor plug-in list.
FAQ - Customize 85
Q. How can I find the return type (e.g. CR, LF, CR+LF) for each line?
If you set the Character Code at Cursor checkbox in the Status tab of the Customize dialog box, and when the cursor is at end of any line, you will see 0D+0A (CR+LF) or 0D (CR only) or 0A (LF only). You can also check the Show CR and LF with Different Marks in the Marks tab of Properties to distinguish the return types. Since each line can have different return types in EmEditor, this is how EmEditor displays the return types for each line.
Q. How can I add the Marks button to the Toolbar?
Double click on the toolbar (the basic one) border, and the Customize Toolbar dialog will appear, where you can select the Marks button and add it to the toolbar. Alternatively, you can select Customize Toolbar on the Tools menu, and then double-click the Toolbar 1 in the Toolbars list, where you can select the Marks button and add it to the toolbar.
Q. How can I display line numbers?
Select Properties for Current Configuration on the Tools menu, click the General tab, and check Show Line Numbers.
Customize
Q. How can my favorite mail software run when clicking mail address?
The e-mail program you want to use needs to be the default e-mail software. You can find an option to set the default e-mail software under Settings > Control Panel > Internet Options > Programs. If not found, in Explorer, select Options under the View menu, and select the File Types tab. Select URL:MailTo Protocol, double-click open, and enter the mail software path and options on Application used to perform action. Refer to the e-mail program help because the options depend on each mail software. Some e-mail programs do not support this function.
Q. Clicking URLs will not run my favorite web browser.
After installing a second browser, you will be given the option to set the second browser as the default browser. Clicking a URL on EmEditor will start the second web browser at this point.
Q. How can I make the year 4 digits when you insert dates?
Customize the date format in the Locale, Control Panel. This specification is the same as Notepad.
86 FAQ - Customize
Q. How can I open the Input Method Editor (IME) automatically when running EmEditor?
To open the IME automatically when running EmEditor, choose Properties for Current Configuration under the Tools menu and check the Run Input Method Editor check box on the General tab.
Q. How can I copy configuration properties on one machine to another?
You can copy them if you write the HKEY_CURRENT_USER\Software\EmSoft\EmEditor v3 key to a file by Registry Editor (Regedit.exe), copy the file to the other machine, and read the file by Registry Editor. You might need to change the folder names in the Properties by yourself.
Q. Why is there no ASP configuration?
The ASP syntax is included in the HTML configuration, and the embedded script (usually written in VBScript or JavaScript) will be highlighted according to the VBScript or JavaScript configuration.
Q. What is "HTML" and "HTML-Embedded" in Special Syntax combo box on the Highlight (2) tab of Properties?
HTML is used when HTML tags specifying the script language (<SCRIPT type=...>) exist in the HTML document. HTML is also appropriate for ASP files that include scripts beginning with the % mark. This is usually the case for VBScript, Javascript, PerlScript, CSS, etc. HTML-Embedded is appropriate when working with script languages such as PHP or JSP and the characters that normally mark the beginning of scripts in such languages, which are specified in the Script Begin box.
Q. Can EmEditor encode Unicode characters as "Numerical Character References" (NCRs - those &#xxx; codes) when saving HTML or XML files?
Yes. On the File tab in Properties, click Saving button, and check Save Unicode as HTML/XML Character Reference. You can also click Use Named Entity Reference if you would like to save named entity references such as . For HTML and XML configurations, these checkboxes are checked by default. However, EmEditor currently cannot decode or display NCRs as real Unicode characters when loading HTML or XML files.
FAQ - Customize 87
Q. There is no encoding available in the Reload sub menu under the File menu except Same Encoding, Detect All, System Default, UTF-16LE, UTF-16BE, UTF-8, and UTF-7. How can I add more code pages?
If you do not install EmEditor properly, but just copy emeditor.exe from another PC and run it, some system encodings will not be available in your copy of EmEditor. To setup additional system encodings, log on with Power User or Administrator privileges if you use Windows NT/2000/XP, and select the Define Encoding command from the Tools menu, and click the Reset button. Encoding availability depends on which language system files you install in your copy of Windows. If you cannot find a particular encoding from within EmEditor, you can install additional language files from the Control Panel - Regional and Language Options. After language system files are installed in your copy of Windows, select the Define Encoding command from the Tools menu, and click the Reset button.
Q. After updating EmEditor to the newest version, how can I add the new commands to a menu or add the new keyboard shortcuts?
If the new commands do not show up in a menu, select Customize Menus under the Tools menu, and click on the Reset button to reset the menus to their defaults. To add new command shortcuts, click on the Reset button in the Keyboard tab of Properties for All Configurations.
Q. How can I define two-keystroke keyboard shortcuts?
You can define two-keystroke keyboard shortcuts by using a combination of the user menu features and the keyboard mapping features. By default, CTRL+K is predefined for the first key of two-keystroke shortcuts using User Menu (1). Some of the predefined shortcuts include: CTRL+K, K Toggle Bookmark CTRL+K, N Next Bookmark in this Document CTRL+K, P Previous Bookmark in this Document CTRL+K, L Clear All Bookmarks in this Document CTRL+K, C Comment Selection CTRL+K, U Uncomment Selection
88 FAQ - Customize
In this list, the second key can be activated with or without CTRL key. For instance, the Toggle Bookmark command can be activated by pressing K with CTRL, and then K again with or without CTRL. To add new two-keystroke shortcuts: 1. On the Help menu select Keyboard Map. 2. Click to select the All Configurations button on the Toolbar, if you want all of the configurations to use the same shortcuts (or deselect it to not use the same shortcuts). 3. Scroll down the list to User Menu (2) and double-click. 4. In the Configuration Properties, type a shortcut in the text box, Press a New Shortcut Key. For instance, CTRL+;. 5. Click the Assign button, and click OK. 6. Close the Keyboard Map window. 7. Next, on the Tools menu select Customize Menus. 8. Select User Menu (2) on the Menu to Customize list. 9. Click the Insert Right button. 10. In the Menu Properties, select a new command to assign a shortcut to. 11. On the Name text box, use & to specify a new shortcut key. 12. The character to the right of & specifies the second character. For instance, if you want to add New and Paste command and set "N" as the second shortcut key: 1. Select File in the Category list. 2. Select New and Paste in the Command list. 3. Type &New and Paste in the Name text box. 4. Click OK. Repeat this procedure to define as many commands as you prefer. By default, the user menu will appear 1 second after the first key is pressed. Second shortcut keys work before the user menu appears. You can change the delay time for each user menu by adjusting the Delay Time slider on the bottom of the Customize Menus dialog box.
Macro
Q. Can I use the VBScript MsgBox function?
No. However, you can use the Popup method of the WshShell. You can also use the alert method or confirm method instead.
FAQ - Tools 89
Plug-ins
Q. How can I enable the Outline Guide (Code Folding) while hiding the Outline Custom Bar?
In the Outline properties, clear the Turn off Outline Guide when Custom Bar is not displayed checkbox.
Q. Why do I need to click the FindBar plug-in button twice in order to close the FindBar?
When the FindBar is displayed, if you are in the Editor view, clicking the FindBar button in the Plug-ins toolbar changes the keyboard focus to the FindBar. Once the focus is on the FindBar, clicking the FindBar button in the Plug-ins toolbar again closes the FindBar. Thus, in order to close the FindBar when the focus is in the Editor view, you will need to click the FindBar button twice. The above behavior allows you to move the focus to the FindBar drop-down list by assigning a keyboard shortcut to this plug-in command. In order to allow this focus movement by a shortcut key, the above behavior is specification.
Tools
Q. How can I run an external compiler from EmEditor to compile the current file?
See the What are examples of External Tools configuration?, Compile by Visual C++ section.
Q. Can I save multiple macros to files?
Yes. You can save multiple macros to files by using the Save Macro command.
Q. How can I do a Google search for the word at the current cursor position?
Select the Customize Tools command, select the New button and enter "http://google.com/search?q=$(CurText)" in the Command text box.
Q. I want to compile the opened file with an external tool in Command Prompt, but how can I keep the Command Prompt window from closing after the compilation is finished?
Select the Customize Tools command, and select the New button and enter "cmd.exe" in the Command text box, and "/k "filename" $(Path)" in the Arguments text box.
90 FAQ - Tools
Q. What are examples of External Tools configuration?
Open Internet Explorer Command: C:\Program Files\Internet Explorer\iexplore.exe Arguments: $(Path) Initial Directory: $(Dir) Icon Path: C:\Program Files\Internet Explorer\iexplore.exe Check Save File Open Explorer Command: %WinDir%\explorer.exe Arguments: $(Dir) Initial Directory: $(Dir) Icon Path: %WinDir%\explorer.exe Open Command Prompt Command: %WinDir%\system32\cmd.exe Arguments: $(Dir) Initial Directory: $(Dir) Icon Path: %WinDir%\system32\cmd.exe Compile by Visual C++ Command: %WinDir%\system32\cmd.exe Arguments: /k "C:\Program Files\Visual Studio\Vc7\bin\vcvars32.bat"&&cl $(Path) Initial Directory: $(Dir) Icon Path: C:\Program Files\Visual Studio\Common7\IDE\devenv.exe Check Save File Run associated program Command: $(Path) Arguments: Initial Directory: $(Dir) Icon Path: Check Save File Search Google for a word at cursor or a selected text Command: http://google.com/search?q=$(CurText) Arguments: Initial Directory: Icon Path:
CH4 FAQ:TOOLS 91 Check out from Microsoft Visual SourceSafe Command: %WinDir%\system32\cmd.exe Arguments: /k C:\(SourceSafe path)\Common\VSS\win32\SS.EXE checkout $/(path)/$(Filename).$(Ext) y(user name) Initial Directory: $(Dir) Icon Path: C:\(SourceSafe path)\Common\VSS\win32\SSEXP.EXE Check in to Microsoft Visual SourceSafe Command: %WinDir%\system32\cmd.exe Arguments: /k C:\(SourceSafe path)\Common\VSS\win32\SS.EXE checkin $/(path)/$(Filename).$(Ext) -y(user name) Initial Directory: $(Dir) Icon Path: C:\(SourceSafe path)\Common\VSS\win32\SSEXP.EXE Check Save File You can use the following predefined arguments in Command, Arguments, Initial Directory, and Icon Path. $(Path) The full path name of the file $(Dir) The directory name of the file $(Filename) The file name without its extension $(Ext) The file name extension $(CurLine) The logical line number of the cursor $(CurText) The selected text if selected, or the word at the cursor if not selected You can also specify environment variables, such as %WinDir%
Window
Q. What is the split window for?
Sometimes it is convenient when you are writing at the bottom of the text, to view the top of the text at the same time. You cannot open a different file on each pane of the split window.
Q. How can I save the EmEditor window size, and always open EmEditor windows at the same size?
First resize the EmEditor window to the desired size, then select the Customize command from the Tools menu, select the Window tab, click the Save Current Window Position button, and then click OK.
Q. How can I always open EmEditor windows at the maximized size?
First maximize the EmEditor window, then select the Customize command from the Tools menu, select the Window tab, click the Save Current Window Position button, check the Restore Window Position check box, and then click OK.
92 FAQ - Window
Q. How can I save the current positions of all EmEditor windows, and open all the windows at the same positions next time?
Left click the mouse button on the Tray Icon to display the Tray Icon menu, and select the Save Workspace command to save file names and cursor positions of the current workspace. Next time you can select the Restore Workspace command to restore the previously saved windows with the same file name and cursor positions. You can also use the Save Workspace and Close All command to close all windows after saving the workspace, or use the Save Workspace, Save, and Close All command to save and close all windows after saving the workspace.
Q. How can EmEditor display as if it were a tabbed window?
Select the Enable Tabs command so it is checked.
Q. Why doesn't the Cascade or Tile command work?
When the tab is enabled, selecting the Cascade command or one of the Tile commands does not disable the tab. These commands cascade or tile only when multiple groups exist. Therefore, these commands make no sense when only one group exists. This change has been made due to users' request. To cascade or tile as the previous manner, disable the tab first, then select one of these commands. New Horizontal Group and New Vertical Group commands allow you to tile windows even if only one group exists.
Q. How can I make the EmEditor window stay open when I close the last open document?
Select the Customize on the Tools menu, select the Window tab, and check the Do Not Close Last Document by Selecting Close Command check box.
Q. Is there a way to make EmEditor move through document tabs in sequential order from left to right?
Yes. Select Customize on the Tools menu, then select the Window tab, and clear the Switch to Last Used Window for Next Window check box. When unchecked, you can switch between the tabbed documents in order from left to right, or right to left, using CTRL+TAB, or CTRL+SHIFT+TAB respectively. When checked, pressing CTRL+TAB and CTRL+SHIFT+TAB, switch back and forth between the active document and the last viewed document.
FAQ - Window 93
Troubleshooting
Q. How can I create a Dr. Watson log?
Note: The following article does not apply to Windows Vista or 7. Windows Vista/7 does not include Dr. Watson. To create a Dr. Watson log: 1. If an application error (crash) occurs inside a plug-in, the following dialog box appears: "An application error has occurred in the plug-in..." Press Cancel. If an application error occurs in the EmEditor core, the following dialog box appears: "An application error occurred in EmEditor. EmEditor will try to save current documents." Press Cancel. Then the following system dialog appears: EmEditor has encountered a problem and needs to close. We are sorry for the inconvenience. If you see "Debug" button in the dialog, please "Debug". If the "Debug" button is not available, press "Don't Send" button. The Dr. Watson log will be usually written into the following location: C:\Documents and Settings\All Users\Application Data\Microsoft\Dr Watson\drwtsn32.log If no log is written, open Registry Editor (regedit.exe), and check the following key: HKEY_LOCAL_MACHINE\SOFTWARE\Microsoft\Windows NT\CurrentVersion\AeDebug There should be no problem if the value of "Debugger" is Debugger = drwtsn32 -p %ld -e %ld g If the value of "Auto" is: Auto = 1 the Debug button will not appear in the previous dialog box, and the log will be automatically captured. If this value is 0, the Debug button will appear, and the Debug button will need to be pressed before the log is captured. If you experience an application error in EmEditor, you might need to send the Dr. Watson log (compressed to a Zip archive) to tech@emurasoft.com as an attachment with the detail information including EmEditor edition and version number, OS version, and procedure to reproduce your issue.
2.
3.
Uninstall
Q. I was using EmEditor on a trial basis and decided I don't want to purchase it. How do I uninstall EmEditor?
Close all running EmEditor programs (Note that EmEditor Help will be closed as well. If you are reading this page from the Help, we recommend writing down the information on this page before closing). Click the Start
94 FAQ - Uninstall
button on the Windows Operating System and select Control Panel from the Start menu. Select Add or Remove Programs. Select EmEditor from the Add or Remove Programs dialog box. and then click the Delete button. Follow the instructions in the EmEditor Uninstall dialog box. We recommend restarting the Windows Operating System when the uninstalling is complete.
Q. I have uninstalled EmEditor. When I double click a file to open the file, my computer looks for EmEditor. Since EmEditor does not exist in my computer anymore, I can't open the file. How do I open such a file?
If you associate files using Associate with EmEditor in EmEditor, the original associations are supposed to be restored after having uninstalled EmEditor. However, if you associate files yourself in other applications such as Explorer, you need to restore the original associations yourself. Open Windows Explorer, click Tools, select Folder Options, and then click the File Types tab. Select extensions you want to delete in the Registered file types list box and click the Change button. In the resulting Open With dialog box, select a program other than EmEditor that you want to associate the file with.
Q. After I uninstalled EmEditor, why isn't the source code displayed in notepad when I select View Source from the context menu in Internet Explorer?
Some earlier versions of EmEditor were not able to completely uninstall the registry information. Click the Start button and select Run from the Start menu. Type "RegEdit.exe" and click the OK button to start Registry editor. Search for HKEY_LOCAL_MACHINE\SOFTWARE\Microsoft\Internet Explorer\View Source Editor and delete the key.
Q. After I uninstalled EmEditor, emedtray.exe and emedres.dll are still in the folder C:\Program Files\EmEditor. How do I delete them?
These files should be deleted during the uninstalling process. In your situation, the files were not deleted. To delete these files manually, first delete the shortcut running a Tray Icon of EmEditor. Then follow the instructions found in Q. How can I remove the EmEditor tray icon permanently? If you find the EmEditor tray icon running on your Taskbar, close it by selecting Close Tray Icon. You can then delete emedtray.exe and emedres.dll.
Appendix - Glossary 95
Appendix
Links
Official EmEditor Website EmEditor Home
http://www.emeditor.com/
Emurasoft Customer Center
https://www.emurasoft.com/support/
Glossary
All Commands
All Commands is one of the commands of EmEditor. By default, it is found under the Tools Menu. See also All Commands command.
ANSI
see System Default Encoding.
ASCII
An acronym for American Standard Code for Information Interchange. ASCII is a character set and encoding based on the Roman alphabet as used in modern English and other Western European languages.
Big endian
Big-endian is a method of encoding where data is stored so that the most significant byte is placed first in a binary sequence.
BOM
see Byte Order Mark.
96 Appendix - Glossary
Bookmark
A function in EmEditor that allows a user to bookmark a line of text. A bookmark is represented by a small rectangle at the beginning of a line of text. EmEditor allows a user to toggle between bookmarks using the F2 key.
Byte Order Mark (BOM)
A Byte Order Mark (BOM) is the character at code point FEFF. It is used to denote how the data in a Unicode, Unicode big endian, or UTF-8 file is encoded. In Unicode (little endian), the first byte of the file is FF, and the second byte is FE. In Unicode big endian, the first byte of the file is FE, and the second byte is FF. In UTF-8, the first byte of the file is EF, the second byte is BB and the third byte is BF.
Carriage Return
An ASCII character which instructs the display peripheral (monitors, printers, etc.) to move the cursor to the beginning of the next line.
Character Class
see Character Set.
Character Set
A group of alphabetic, numeric, and other characters needed to display text in a specific language.
Character String
A series of characters enclosed in single or double quote marks which can be manipulated as a group.
COM
see Component Object Model.
Command Line
A specific string of code which instructs a program to function in a certain way.
Component Object Model (COM)
A Microsoft created technology that allows users to write an object in any language (such as VBScript or JavaScript) and allows that object to interact with applications of any language.
CR
see Carriage Return.
Appendix - Glossary 97
Dialog Box
Any type of pop-up box or window displayed on the screen to either display information, or request user input.
Display Coordinates
Coordinates in which line numbers include actual new lines (either carriage returns (CR) or line feeds (LF)) and wrapped lines in their sums, as opposed to logical lines.
DLL
see Dynamic Link Library.
Document Object Model (DOM)
A DOM is used by Web browsers to indicate how objects, such as text and images, are represented on a Web page. A DOM identifies an objects attributes and defines how an object can be manipulated.
DOM
see Document Object Model.
Dynamic Link Library (DLL)
A library of executable functions or data that can be used by a Windows application.
Encoding
The process of converting information into data for further processing by an application and/or the operating system. The number of different methods of encoding available depends on the operating system in use.
Escape Sequence
A series of characters which triggers a command in a device or program.
Event
An action or occurrence detected by a program. Events can be user actions, such as clicking a mouse button or pressing a key.
Extensible Markup Language (XML)
A subset of Standard Generalized Markup Language (SGML). XML has a non-fixed format allowing for more flexibility and adaptability with the Web.
98 Appendix - Glossary
Extension
A file name suffix beginning with a period, indicating the type of the file. Traditionally 3 alphabet characters after a period are used. For instance, a text file usually has .txt extension, and an HTML file usually has .htm extension.
Full Width
Characters of East Asian character sets whose glyph image extends across the entire character display cell. In legacy character sets, full width characters are normally encoded in two or three bytes.
Half Width
Characters of East Asian character sets whose glyph image occupies half of the character display cell. In legacy character sets, half width characters are normally encoded in a single byte.
Hexadecimal
A base-16 alphanumerical system used in various programming languages, usually written using characters 0-9 and A-F. Useful because each hexadecimal figure can represent every byte (8 bits) as two consecutive hexadecimal digits. Hexadecimal numbers have either an "0x" or "U+" prefix or an "h" suffix.
HTML
see Hypertext Markup Language.
Hypertext Markup Language (HTML)
The standard markup language for documents on the World Wide Web. HTML is a small subset of Standard Generalized Markup Language (SGML).
IME
see Input Method Editor.
Input Method Editor (IME)
A program that allows users to enter characters and symbols of other languages using a standard keyboard.
JavaScript
A scripting language that can enhance the look of a Web site. JavaScript scripts can run on any type of server.
Kana
One of the writing systems used in Japanese. Symbols represent syllables and are often used in conjunction with Japanese pictorial symbols (kanji) to change the form of words.
Appendix - Glossary 99
Katakana
A syllabic form of writing in Japanese that is used to transliterate non-Japanese words.
LF
see Line Feed.
Line Feed
An ASCII character which instructs the display peripheral (monitors, printers, etc) to move the cursor one line down. When following a CR, a LF is used to indicate a new line.
Literals
A literal is a character that matches itself. All characters are literals except: ".", "*", "?", "+", "(", ")", "{", "}", "[", "]", "^", "$" and "\". These characters are literals when preceded by a "\".
Little endian
Little-endian is a method of encoding where data is stored so that the least significant byte is placed first in a binary sequence.
Logical Coordinates
Logical coordinates refer to the coordinates in a document regardless of whether the wrap mode is in use. In logical coordinates, line numbers are sums of the actual number of new lines in a document, and a column is the number of characters from the previous new line character or from the start of the document if it's the first line of the document.
Logical Line
Logical lines are sums of the actual number of new lines in a document, regardless of line wrapping.
Macro
A user-programmed saved sequence of commands that, when used, expands usability by enabling multiple commands to be automated into one process.
MDI
see Multi Document Interface.
Message
An instruction to a program object to perform a certain task.
100 Appendix - Glossary
Metacharacters
see Regular Expression.
Multi Document Interface (MDI)
An interface that enables users to easily create applications with multiple windows. An MDI uses one window to display multiple windows.
Null Character
A character with the code value 0. It is not usually used in text files, and thus files containing null characters are programs or data files other than text files. These binary files (programs and data files except text files) cannot be edited by EmEditor. Another program, such as a binary editor, must be used to edit binary files if you need to edit them.
Object Linking & Embedding (OLE)
A program-integration technology for transferring and sharing information between programs.
Overwrite Mode
A typing mode in which the characters typed will write over any other characters already on the line.
Plug-in
A plug-in (or plugin) is a program that can interact with another program to provide a certain, usually very specific, function.
Registry
A database used to store preferences, settings and options for the operating system.
Regular Expression
A regular expression is a pattern of text that consists of ordinary characters, or literals, (for example letters a-z) and special characters, known as metacharacters.
Separator
A function in EmEditor that allows a user to create a separation between commands within a menu.
String
see Character String.
Appendix - Glossary 101
Syntax File
A file that outlines which words or phrases a program recognizes as functionally important, and how to interpret them. In EmEditor, a syntax file (denoted by an .esy extension) is used to define which strings are highlighted and how a file of a certain file type is displayed in EmEditor.
System Default Encoding
A system encoding for non-Unicode programs used on the Windows Operating Systems. You can change the System Default Encoding by selecting the Control Panel, selecting Regional and Language Options, selecting the Advanced tab, and then selecting the Language for non-Unicode programs if you are using Windows 2000/XP/2003/Vista. The English Windows Operating System usually selects Western European by default. This is also called ANSI.
System Registry
see Registry.
System Tray
The small indented box on the far right side of the Windows Taskbar, which displays the time, date, and may or may not display programs which are currently running. Usually reserved for system operations.
Toggle
Switching back and forth between two computer operations using the same key or command.
Tray Icon
A small icon, which appears in the System Tray in Windows operating systems, which allows the user to access a program easily and quickly.
Unicode
An international standardized character set currently containing 34,168 distinct coded characters derived from 24 supported language scripts. In EmEditor, Unicode Little endian is default. See also Big endian and Little endian.
Uniform Resource Locator (URL)
A unique address that identifies the location of a page, file, or other type of resource on the Internet.
URL
see Uniform Resource Locator
102 Appendix - Glossary
UTF-7
UTF-7 (7-bit Unicode Transformation Format) is a variable-length character encoding that is used to represent Unicode-encoded text using a stream of ASCII character for use in MIME messages.
UTF-8
UTF-8 (8-bit Unicode Transformation Format) is a lossless, variable-length character encoding, which uses groups of bytes to represent the Unicode standard for the alphabets of many of the world's languages.
VBScript
Visual Basic Scripting (VBScript) is a scripting language that can add functionality to, or enhance the look of, a Web site. VBScript is a subset of the Microsoft Visual Basic programming language.
Web Browser
A program, such as Mosaic, Mozilla, Netscape Navigator, or Internet Explorer, which is used to view documents on the World Wide Web.
Whitespace Character
A character which doesn't visibly show on the screen, such as a space or a tab.
Windows Scripting Host (WSH)
Windows Scripting Host (WSH) is a language-independent scripting host for Windows Script compatible scripting engines, which allows the user to run scripts from both the Windows desktop and the command prompt.
Wrap
A feature that causes a program to force all text to fit within the defined margins. See also Wrap Point.
Wrap Point
The point at which text is forced to the next line due to the locations of the margins or page edges.
WSH
see Windows Scripting Host.
XML
See Extensible Markup Language.
Appendix - Glossary 103
XML Parser
A tool used to convert XML information into a set of structures that an application can use.
Вам также может понравиться
- A Heartbreaking Work Of Staggering Genius: A Memoir Based on a True StoryОт EverandA Heartbreaking Work Of Staggering Genius: A Memoir Based on a True StoryРейтинг: 3.5 из 5 звезд3.5/5 (231)
- The Sympathizer: A Novel (Pulitzer Prize for Fiction)От EverandThe Sympathizer: A Novel (Pulitzer Prize for Fiction)Рейтинг: 4.5 из 5 звезд4.5/5 (119)
- Never Split the Difference: Negotiating As If Your Life Depended On ItОт EverandNever Split the Difference: Negotiating As If Your Life Depended On ItРейтинг: 4.5 из 5 звезд4.5/5 (838)
- Devil in the Grove: Thurgood Marshall, the Groveland Boys, and the Dawn of a New AmericaОт EverandDevil in the Grove: Thurgood Marshall, the Groveland Boys, and the Dawn of a New AmericaРейтинг: 4.5 из 5 звезд4.5/5 (265)
- The Little Book of Hygge: Danish Secrets to Happy LivingОт EverandThe Little Book of Hygge: Danish Secrets to Happy LivingРейтинг: 3.5 из 5 звезд3.5/5 (399)
- The World Is Flat 3.0: A Brief History of the Twenty-first CenturyОт EverandThe World Is Flat 3.0: A Brief History of the Twenty-first CenturyРейтинг: 3.5 из 5 звезд3.5/5 (2219)
- The Subtle Art of Not Giving a F*ck: A Counterintuitive Approach to Living a Good LifeОт EverandThe Subtle Art of Not Giving a F*ck: A Counterintuitive Approach to Living a Good LifeРейтинг: 4 из 5 звезд4/5 (5794)
- Team of Rivals: The Political Genius of Abraham LincolnОт EverandTeam of Rivals: The Political Genius of Abraham LincolnРейтинг: 4.5 из 5 звезд4.5/5 (234)
- The Emperor of All Maladies: A Biography of CancerОт EverandThe Emperor of All Maladies: A Biography of CancerРейтинг: 4.5 из 5 звезд4.5/5 (271)
- The Gifts of Imperfection: Let Go of Who You Think You're Supposed to Be and Embrace Who You AreОт EverandThe Gifts of Imperfection: Let Go of Who You Think You're Supposed to Be and Embrace Who You AreРейтинг: 4 из 5 звезд4/5 (1090)
- The Hard Thing About Hard Things: Building a Business When There Are No Easy AnswersОт EverandThe Hard Thing About Hard Things: Building a Business When There Are No Easy AnswersРейтинг: 4.5 из 5 звезд4.5/5 (344)
- Hidden Figures: The American Dream and the Untold Story of the Black Women Mathematicians Who Helped Win the Space RaceОт EverandHidden Figures: The American Dream and the Untold Story of the Black Women Mathematicians Who Helped Win the Space RaceРейтинг: 4 из 5 звезд4/5 (890)
- Elon Musk: Tesla, SpaceX, and the Quest for a Fantastic FutureОт EverandElon Musk: Tesla, SpaceX, and the Quest for a Fantastic FutureРейтинг: 4.5 из 5 звезд4.5/5 (474)
- HP LaserJet 5P - 6P Service Manual (Proper)Документ116 страницHP LaserJet 5P - 6P Service Manual (Proper)maroudasp100% (1)
- The Unwinding: An Inner History of the New AmericaОт EverandThe Unwinding: An Inner History of the New AmericaРейтинг: 4 из 5 звезд4/5 (45)
- The Yellow House: A Memoir (2019 National Book Award Winner)От EverandThe Yellow House: A Memoir (2019 National Book Award Winner)Рейтинг: 4 из 5 звезд4/5 (98)
- Huawei E5885ls 93a Mobile Wifi DatasheetДокумент22 страницыHuawei E5885ls 93a Mobile Wifi DatasheetMohammed ShakilОценок пока нет
- ATR 72 - Flight ManualДокумент490 страницATR 72 - Flight Manualmuya78100% (1)
- X 09 CDX 09 High Security LocksДокумент8 страницX 09 CDX 09 High Security LocksBenoit CarrenandОценок пока нет
- Reservoir Saturation ToolДокумент19 страницReservoir Saturation ToolAli Jay JОценок пока нет
- Dpu 6055Документ54 страницыDpu 6055Daniel PricopОценок пока нет
- PFR Lime Kiln Process With Blast Furnace Gas and OxygenДокумент4 страницыPFR Lime Kiln Process With Blast Furnace Gas and OxygenVitor Godoy100% (1)
- XXXXX: Important Instructions To ExaminersДокумент21 страницаXXXXX: Important Instructions To ExaminersYogesh DumaneОценок пока нет
- E 1340 - 96 - RtezndaДокумент12 страницE 1340 - 96 - RtezndagheijoОценок пока нет
- CNT SVX15D E4 1111Документ60 страницCNT SVX15D E4 1111Mihai IavorschiОценок пока нет
- 0620 Chemistry: MARK SCHEME For The March 2015 SeriesДокумент6 страниц0620 Chemistry: MARK SCHEME For The March 2015 SeriesDark GreenОценок пока нет
- TR01B - Muhammad Aditya Prana Yoga - Analisa Listrik Chapter8.3Документ3 страницыTR01B - Muhammad Aditya Prana Yoga - Analisa Listrik Chapter8.3AzeedОценок пока нет
- Problem Set Ee8205 PDFДокумент4 страницыProblem Set Ee8205 PDFksajjОценок пока нет
- Brochure Innerynx Mechanical SealsДокумент12 страницBrochure Innerynx Mechanical SealsErivelton ScaldelaiОценок пока нет
- Hydrogen in 1 ShotДокумент86 страницHydrogen in 1 ShotSaloum Muhammed Islam0% (1)
- Hierarchical Routing AlgorithmsДокумент26 страницHierarchical Routing AlgorithmsMuhammad HassanОценок пока нет
- Module 3 - Data and Database ManagementДокумент11 страницModule 3 - Data and Database ManagementDarrilyn VillalunaОценок пока нет
- Prescurtari PDFДокумент67 страницPrescurtari PDFהוד אנדרוОценок пока нет
- ZIEHL ABEGG Main Catalogue Centrifugal Fans With IEC Standard MotoДокумент285 страницZIEHL ABEGG Main Catalogue Centrifugal Fans With IEC Standard MotoTomislav BrezicОценок пока нет
- Backing Up BitLocker and TPM Recovery Information To AD DSДокумент14 страницBacking Up BitLocker and TPM Recovery Information To AD DSnoОценок пока нет
- A Greener, Biocatalytic Benzoin Synthesis: Kenyon College - CHEM 234 - Organic Chemistry Lab IIДокумент2 страницыA Greener, Biocatalytic Benzoin Synthesis: Kenyon College - CHEM 234 - Organic Chemistry Lab IINicalyn BolanteОценок пока нет
- Mathematical Induction, Peano Axioms, and Properties of Addition of Non-Negative IntegersДокумент13 страницMathematical Induction, Peano Axioms, and Properties of Addition of Non-Negative IntegersMarius PaunescuОценок пока нет
- Chapter 1. Griffiths-Vector Analysis - 1.1 1.2Документ24 страницыChapter 1. Griffiths-Vector Analysis - 1.1 1.2Hazem TawfikОценок пока нет
- Echotrac Mkiii: Operator'S ManualДокумент48 страницEchotrac Mkiii: Operator'S ManualKhắc PhongОценок пока нет
- 60 4690e PDFДокумент3 страницы60 4690e PDFMarudhasalamMarudhaОценок пока нет
- Hkts 210 Sub/Hkts 200 Sub: SubwooferДокумент6 страницHkts 210 Sub/Hkts 200 Sub: SubwooferDan PopОценок пока нет
- G4pc50ud-Fd IgbtДокумент10 страницG4pc50ud-Fd IgbtMiguel DuranОценок пока нет
- Engineering Chemistry Lab Osmania UniversityДокумент83 страницыEngineering Chemistry Lab Osmania UniversityMujtaba khanОценок пока нет
- AS TRONIC, The ZF-AS TRONIC Software Can Be: 4.7.6 EOL Programming Documentation of The EOL ProgrammingДокумент3 страницыAS TRONIC, The ZF-AS TRONIC Software Can Be: 4.7.6 EOL Programming Documentation of The EOL ProgrammingThylaneОценок пока нет
- On Handwritten Digit RecognitionДокумент15 страницOn Handwritten Digit RecognitionAnkit Upadhyay100% (1)