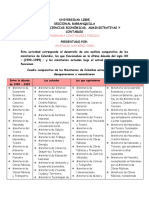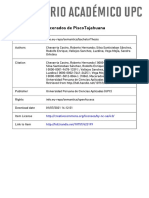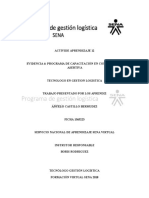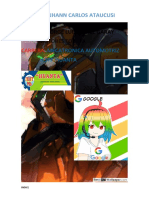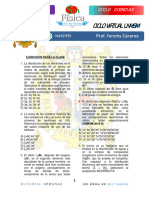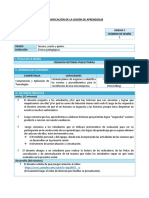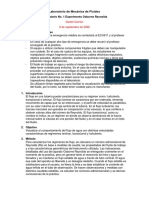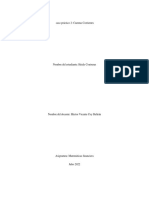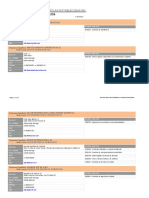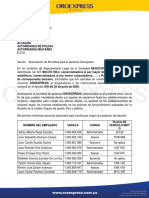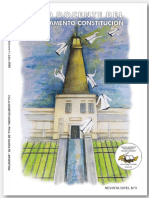Академический Документы
Профессиональный Документы
Культура Документы
Tutorial V Rs
Загружено:
Carlos ArceОригинальное название
Авторское право
Доступные форматы
Поделиться этим документом
Поделиться или встроить документ
Этот документ был вам полезен?
Это неприемлемый материал?
Пожаловаться на этот документАвторское право:
Доступные форматы
Tutorial V Rs
Загружено:
Carlos ArceАвторское право:
Доступные форматы
Simulacin en robtica mediante VirtualRobot
DISA
UPV
Departamento de Ingeniera de Sistemas y Automtica Universidad Politcnica de Valencia
Contenido
INTRODUCCIN AL SISTEMA DE SIMULACIN GRFICA DE ROBOTS VRS 1. 2. 3. 4. 5. 6. 7. 8. 9. 10. 11. A. INTRODUCCIN VIRTUALROBOT SIMULATOR (VRS) INTERFAZ GRFICO DE USUARIO DE VRS VRS LOADER VRS TEACHPENDANT VRS TRACECONTROL VRS IOCONNECTION VRS PARTHANDLING VRS SPEEDCONTROL VRS VIDEORECORDER APLICACIONES DE DEMOSTRACIN CONFIGURACIN DE VRS
3 4 4 5 10 12 20 21 22 24 25 26 27
Simulacin en robtica mediante VirtualRobot
INTRODUCCIN AL SISTEMA DE MODELADO GRFICO PARA ROBTICA VRM
29
Martin Mellado Arteche
Facultad de Informtica Edicin Octubre, 2004
1. OBJETIVO 2. INTRODUCCIN. APLICACIONES DE VRM 3. MODELADO DE OBJETOS CON VRM EDITOR. 4. MODELADO DE ENTORNOS CON OBJETOS 5. MODELADO DE PIEZAS Y DE ENTORNOS CON PIEZAS 6. OPERACIN SOBRE LAS PIEZAS EN VRS 7. EJERCICIOS PRCTICOS A. DEFINICIN DE PRIMITIVAS B. FORMATO DE FICHEROS
30 30 30 34 35 36 37 39 40
Introduccin al sistema de simulacin grfica de robots VRS
Introduccin al sistema de simulacin grfica de robots VRS
Simulacin en robtica mediante VirtualRobot
DISA
UPV
1. Introduccin
El uso de la programacin textual de robots de forma off-line corre el riesgo de que los programas desarrollados se prueban en el robot sin conocer a ciencia cierta si van a funcionar correctamente. De ah surge la necesidad de disponer de sistemas de simulacin grfica que permitan conocer previamente el resultado de la ejecucin de un programa para poder depurarlo. Si bien esta prctica reducir enormemente la posibilidad de cometer errores en los programas, as como facilitar el desarrollo de los mismos, hay que tener claro que no garantiza que lo que se realiza en un mundo virtual en un ordenador se corresponda fielmente con lo que ejecute el robot en el mundo real, debido a las divergencias que hay entre el modelo del robot y ste mismo, as como de los elementos de su entorno. El objetivo de este guin es conocer un sistema de simulacin y programacin off-line de robots para posteriormente, en guiones sucesivos, aprender a programarlo para poder desarrollar aplicaciones industriales tpicas. Para ello se utilizar el programa VirtualRobot Simulator (VRS) que permite su programacin en C/C++. En este guin se muestra un tutorial para el aprendizaje de dicho programa con una serie de tareas a realizar.
Introduccin al sistema de simulacin grfica de robots VRS
2. VirtualRobot Simulator (VRS)
VirtualRobot Simulator (VRS) es un simulador multipropsito diseado para la simulacin de robots, desarrollado por el grupo de investigacin en robtica (http://robotica.isa.upv.es) del Departamento de Ingeniera de Sistemas y Automtica (DISA) de la Universidad Politcnica de Valencia (UPV). Su objetivo est orientado tanto para aplicaciones industriales como para usos de investigacin y propsitos educativos. VRS es bsicamente una aplicacin de modelado grfico con prestaciones especficas para la simulacin de robots que dispone de la posibilidad de generar programas de aplicaciones externas (programas ejecutables Windows) para su control. De hecho, muchas de las opciones de su interfaz estn desarrolladas como aplicaciones externas llamadas VRS Tools. Adems de las posibilidades de simulacin directa con el programa y las VRS Tools, permite la programacin de las acciones de robots virtuales con programas desarrollados en C y/o C++. VRS Permite aadir un entorno al robot con piezas que el robot puede manipular actuando con una pinza y que se pueden tomar como referencia de movimientos de los robots. VRS se desarroll inicialmente con el objetivo de ser una herramienta de monitorizacin de robots controlados por el sistema de control Generis, desarrollado por el Joint Research Centre (JRC), por lo que permite conectarse con dicho sistema y representar grficamente la situacin en que se encuentra el robot controlado por Generis.
2.1. Instalacin de VRS El instalador del software VirtualRobot se encuentra disponible en la pgina web http://robotica.isa.upv.es/virtualrobot. Existen opciones de instalacin para configurarla. Para arrancar el programa VRS, en la versin por defecto del instalador se crea un acceso directo al mismo en Inicio>>Programas>>Virtual Robot>>VRS. Se recomienda que antes de cerrar el programa VRS se cierren todas las aplicaciones externas que se encuentren en ejecucin, incluidas la VRS Tools. En otro caso, algunas de 1 estas aplicaciones pueden producir error de Timeout en comunicacin con VRS.
En el apndice A se muestra como ajustar los posibles valores de Timeout.
Introduccin al sistema de simulacin grfica de robots VRS
Introduccin al sistema de simulacin grfica de robots VRS
Simulacin en robtica mediante VirtualRobot
DISA
UPV
2.2. Estructura de directorios creados para trabajar con VRS En la instalacin del software VirtualRobot, se habr especificado el directorio de instalacin del programa ejecutable de VRS. Denominando a este directorio VRPATH, por defecto el instalador lo toma como C:\Archivos de programa\Virtual Robot\VRS. En el directorio VRPATH est el programa ejecutable de VRS. En carpetas se encuentran el resto de componentes del software VirtualRobot, destacando las siguientes: Applications. Donde se encuentran las diferentes aplicaciones que se ejecutan sobre VRS, como por ejemplo, VRS Tools, VRM Tools, Demos, etc guardadas en diferentes carpetas. En la carpeta Applications\Users se deben guardar las aplicaciones desarrolladas por el usuario del programa. Models. Donde se encuentran los modelos de robots, crafts, entornos y dems que se pueden utilizar en VRS guardados en diferentes carpetas. En la carpeta Models\Users (o cualquier subcarpeta con nombre Users) se deben guardar todos los modelos desarrollados por el usuario del programa. SourceCode. Donde se encuentran los ficheros de interface y definicin de las libreras para desarrollar nuevas aplicaciones haciendo uso de ellas. En la carpeta SourceCode\Users se debe guardar los proyectos de las aplicaciones con los programas fuentes desarrollados por el usuario del programa. Siguiendo esta filosofa (guardar las aplicaciones, modelos y proyectos fuente en las carpetas Users) para transportar el desarrollo de un usuario bastar con copiar el contenido de estas carpetas y copiarlo a cualquier otro ordenador en el mismo lugar.
3. Interfaz Grfico de Usuario de VRS
3.1. Carga de robots Al arrancar el programa, tras una ventana de presentacin, se muestra la ventana de la 2 aplicacin vaca y la ventana VRS Tool denominada VRS Loader . Esta aplicacin servir para cargar robots. VRS es multi-robot, es decir, admite la simulacin de mltiples robots simultneamente. Los robots, en VRS, vienen descritos mediante dos ficheros del mismo nombre. En el primero, con extensin RKF (Robot Kinematics File), se indican algunos parmetros generales as como una descripcin de su cinemtica. Este es el fichero que se debe cargar. El segundo fichero, con extensin RGF (Robot Geometric File), contiene la descripcin geomtrica del robot y su carga se realiza de forma automtica junto con el fichero de la cinemtica. La descripcin de los ficheros est especificada en el documento VRFFD. Tarea 3.1: Carga un robot en VRS mediante los siguientes pasos: Selecciona el botn de VRS Loader Selecciona en la carpeta Models\Tutorial el fichero de robot CRS A465.rkf. El resultado final debe ser el mostrado en la Figura 1. Figura 1. Robot CRS A465 en VRS La aplicacin dispone de: Una lista de mens en la parte superior donde se encuentran las opciones organizadas jerrquicamente. Una barra de herramientas, Toolbar3, en la parte superior para el control de la ventana grfica. Una barra de estado, Statusbar, en la parte inferior para mostrar mensajes de estado y error as como el nombre del robot activo y su estado. Una ventana grfica en la parte central que en principio dispone de cuatro marcos grficos con planta, alzado, perfil y perspectiva. En la ventana grfica se muestra el robot cargado y en la parte inferior izquierda, en todo momento4 aparecer sobrescrito la informacin dinmica del robot activo: el valor actual de las variables de articulacin, mostradas como J1 valor, J2 valor, ... la localizacin del sistema de herramienta activo (tool frame) respecto al sistema origen de programacin (con orientacin representada por ngulos de Euler tipo 2), mostrada como X valor, Y valor, Z valor, A valor, B valor, C valor el sistema de herramienta activo (TF valor), la herramienta activa (T valor), el estado de la herramienta activa (TS valor) y el estado de la velocidad del robot (S valor) segn la configuracin del programa puede aparecer la orientacin en cuaterniones (Q1 valor, ... Q4 valor) y la descripcin de la configuracin del robot (CF1 valor, CF4 valor, CF6 valor). Ntese que, segn cmo est configurado VRS, en la pinza del robot pueden aparecer el sistema de coordenadas activo de la herramienta activa mediante tres ejes con los colores rojo,
En el apndice A se muestra que las aplicaciones VRS Tool se pueden configurar para que se arranquen automticamente o no, por lo que podra darse el caso de que no apareciera o no estuviera disponible, en cuyo caso habr que reconfigurar VRS o lanzarlo tal como se explica posteriormente.
2 3
Tanto Toolbar como Statusbar se pueden ocultar o hacer visibles con las opciones correspondientes del men Windows. Adems, Toolbar puede arrastrarse y manejarse como una ventana Windows. Posteriormente se ver que esta visualizacin se puede activar/desactivar.
Introduccin al sistema de simulacin grfica de robots VRS
Introduccin al sistema de simulacin grfica de robots VRS
Simulacin en robtica mediante VirtualRobot
DISA
UPV
verde y azul (RGB), que representan los ejes X, Y y Z respectivamente de dicho sistema. Posteriormente se ver que esta visualizacin se puede activar/desactivar. 3.2. Opciones de visualizacin VRS dispone de una barra de herramientas, denominada Toolbar, con controles para configurar la forma de mostrar la informacin grfica. Estos controles tienen su equivalente en los mens Display o Windows (adems algunas disponen de teclas funcin para su acceso). Las principales opciones son las siguientes: Configuracin de la ventana grfica La ventana grfica se encuentra dividida en cuatro regiones iguales. Esto permite disponer de cuatro puntos de vista distintos de la misma escena, con lo que se logra una completa visualizacin de los distintos elementos presentes en la simulacin. Debido a diversos aspectos de la simulacin, es posible que surja la necesidad de configurar de otra forma la ventana grfica. VRS ofrece cuatro formas de configuracin: Una sola vista que ocupa toda la ventana grfica, cuatro vistas que dividen la ventana en cuatro partes iguales, dos vistas que dividen la ventana grfica horizontalmente en dos partes iguales y dos vistas que dividen la ventana grfica verticalmente en dos partes iguales. Estas opciones son seleccionables desde el men principal, dentro del men Windows, y desde Toolbar: Men Windows 1 Window 4 Windows 2 Horizontal Windows 2 Vertical Windows Independientemente de la configuracin elegida, siempre hay una de las vistas o regiones que se encuentra seleccionada. Esta seleccin se muestra resaltando en color blanco el marco que rodea cada vista, e indica sobre que regin se van a efectuar los cambios de visualizacin que elijamos, como por ejemplo la opcin Windows>>Maximize. Maximize permite ampliar la ventana seleccionada hasta ocupar la total extensin de la ventana grfica. Desactivando esta opcin se vuelve a la configuracin que estuviera anteriormente. Men Windows Maximize Color del fondo El color de fondo la ventana grfica, que inicialmente aparece en negro, es modificable, aunque este es siempre igual para todas las vistas o regiones de la misma. El comando que permite esta configuracin se encuentra en el men Windows, as como en la barra de herramientas: Men Windows Background Color... Toolbar Accin Cambia el color del fondo de la ventana grfica Toolbar Toolbar
Seleccin y modificacin de los puntos de vista Al inicializar VRS, la ventana grfica aparece dividida en cuatro regiones. Al cargar algn elemento en el simulador, se puede comprobar que el tipo de proyeccin y el punto de vista varia entre las diferentes vistas. Inicialmente la disposicin es la siguiente: Regin Superior Izquierda Superior Derecha Inferior Izquierda Inferior Derecha Proyeccin Ortogonal Ortogonal Ortogonal Perspectiva Punto de Vista Izquierda Frontal Superior 5 Libre
La proyeccin y el punto de vista son modificables desde el men Display y desde Toolbar. Los comandos de cambio de proyeccin y puntos de vista predefinidos se ven enriquecidos con opciones que permiten ajustar la visin segn la necesidad del caso a tratar. Estas opciones (Zoom, Scroll, Reference Point, Point of View...), junto con los comandos de cambio de proyeccin se resumen en la siguiente tabla: Men Display Zoom Toolbar Accin Acerca el punto de vista al plano de proyeccin, desplazando el puntero de abajo a arriba mientras se mantiene pulsado el botn izquierdo del ratn Desplaza la imagen que se est visualizando. Desplazamientos del ratn, con el botn izquierdo pulsado, a derecha/izquierda o arriba/abajo, desplazan la imagen en ese sentido Modifica el punto de vista en la ventana seleccionada si sta posee proyeccin en perspectiva. Mientras se mantiene pulsado el botn izquierdo del ratn, realizar desplazamientos laterales para modificar la longitud y verticales para la latitud Modifica el punto de inters en la ventana seleccionada si sta posee proyeccin en perspectiva. Con movimientos del ratn (con el botn izquierdo pulsado) se vara el punto de inters Permite modificar los parmetros de vista de la ventana seleccionada, si sta posee proyeccin en perspectiva. Al ejecutar esta opcin se despliega un dilogo donde se pueden modificar el punto de inters, el punto de vista, la relacin entre ellos en polares (tecta,fi,ro) y los parmetros de cmara (near plane, far plane y fov) Muestra la vista frontal, con proyeccin ortogonal Muestra la vista trasera, con proyeccin ortogonal Muestra la vista lateral izquierda, con proyeccin ortogonal Muestra la vista lateral derecha, con proyeccin ortogonal Muestra la vista superior, con proyeccin ortogonal Muestra la vista inferior, con proyeccin ortogonal Muestra una proyeccin en perspectiva
Scroll
Point of View
Reference Point
Display Parameters...
Projections>> Orthogonal>>Front Orthogonal>>Back Orthogonal>>Left Orthogonal>>Right Orthogonal>>Up Orthogonal>>Down Perspective
Visualizacin de la informacin dinmica La informacin dinmica del robot activo se puede activar o desactivar mediante la opcin del Toolbar. Display>>Dynamic Info o el botn equivalente Seleccin de la ventana grfica Varias de las opciones sobre ventanas grficas se aplican sobre la ventana seleccionada. Para seleccionar una ventana hay que pulsar el botn derecho del ratn (para cancelar cualquier accin activa) y pulsar con el botn izquierdo sobre la ventana que se desea seleccionar.
VRS se inicializa por defecto con el modo de sombreado slido. El simulador posee tambin la opcin de visualizar los elementos cargados en modo almbrico, con lneas ocultas o en modo render (nicamente para los robots o elementos del entorno que contienen informacin de renderizado en sus ficheros de definicin). El modo de sombreado se puede modificar de forma independiente para cada ventana. Esta operacin se realiza seleccionando la ventana a la que se desea cambiar el modo y ejecutando a continuacin unas de las opciones, bien sean dentro de la barra de herramientas o bien en el men Windows, que se muestran a continuacin.
VRS puede cambiar automticamente el punto de vista (desde donde mira la cmara) y el punto de referencia (punto al que mira la cmara) cada vez que se cargue un robot o entorno en funcin del tamao del robot o entorno cargado.
Introduccin al sistema de simulacin grfica de robots VRS
Introduccin al sistema de simulacin grfica de robots VRS
Simulacin en robtica mediante VirtualRobot
DISA
UPV
Men Display Wired Shaded Hidden Lines Rendered Visualizacin del suelo
Toolbar
Modo de Sombreado Almbrico Sombreado Lneas Ocultas Renderizado
Con la opcin Display>>Floor Parameters... (o el botn del Toolbar) se permite seleccionar el modo de visualizacin del suelo. El dilogo de control de esta opcin es el que se muestra a la derecha, con las opciones siguientes: Con la opcin Plane activa se mostrar un suelo, bien en modo slido (Solid activo), almbrico (Wired activo) o ambos (ambos activos). El tamao del suelo se elige con los campos X min, X max, Y min, Y max. El nmero de divisiones almbricas se elige con el campo Divisions number (by side): Con los botones Solid Color y Wire Color se puede elegir el color del suelo y de las lneas almbricas.
Pulsa el botn de punto de referencia ( ) y pulsando el botn izquierdo mueve el ratn libremente. Pulsa el botn de parmetros de visualizacin ( ) e introduce como punto de referencia las coordenadas donde se encuentra el sistema de coordenadas de la herramienta (aparecen listadas en X,Y,Z en la parte inferior izquierda de la ventana grfica). Prueba las opciones zoom y punto de vista para comprobar que la cmara est mirando a dicho sistema de coordenadas. Desactiva la visualizacin del suelo. Visualiza los sistemas de coordenadas del robot y la herramienta a tamao 500% y deduce donde se encuentran localizados. Activa la visualizacin del suelo, probando como se muestra el plano, cambiando los colores y dejando al final la configuracin de partida. 3.3. Ejecucin de una aplicacin externa en VRS En VRS se pueden ejecutar aplicaciones externas generados en ficheros ejecutables que se comuniquen con VRS mediante la librera VREAL (ver documentacin VREAL). Para ello se deben lanzar los programas con la opcin File>>Run Application que muestra el dilogo de 6 abrir fichero . Estas aplicaciones se generan tal como se muestra en el guin titulado Programacin de aplicaciones para VRS. Bsicamente hay cuatro tipos de aplicaciones: Demostraciones (Demos). Son aplicaciones de demostracin de procesos industriales realizados en VRS. Los ejecutables se encuentran en la carpeta Applications\Demos. Normalmente se ejecutarn desde la opcin File>>Demos. Herramientas VRS (VRS Tools). Son aplicaciones tiles para el manejo de VRS (unidad de programacin, grabacin de vdeos, ...). Los ejecutables se encuentran en la carpeta Applications\VRSTools. Normalmente se ejecutarn desde la opcin File>>VRS Tools. Herramientas VRM (VRM Tools). Son aplicaciones tiles para el modelado de objetos, piezas y entornos en VRS. Los ejecutables se encuentran en la carpeta Applications\VRMTools. Normalmente se ejecutarn desde la opcin File>>VRM Tools. Aplicaciones de usuario. Son las desarrolladas por los usuarios, cuyos ejecutables es aconsejable que se copien en una carpeta propia del usuario dentro de la carpeta Applications\Users. Se deben ejecutar con la opcin File>>Run Application.
Visualizacin de sistemas de coordenadas Un robot dispone de los siguientes sistemas de coordenadas: Sistema de Coordenadas del Robot (ROBOT FRAME). Sistema de Coordenadas Origen de Programacin (PROGRAM ORIGIN). Un Sistema de Coordenadas propio de cada articulacin (JOINTS). Los sistemas de coordenadas de herramienta (TOOL FRAME). En el fichero rkf de descripcin de un robot pueden haberse definido varios, pero el cargado como activo por defecto siempre es el Tool Frame 0. Por defecto, slo se visualiza en pantalla el sistema de coordenadas de la herramienta. Para ver donde estn otros sistemas de coordenadas, o incluso para no ver el sistema de la herramienta, se dispone del botn del Toolbar (opcin del men Display>>Frames...) que abre un dilogo que permite seleccionar los sistemas de coordenadas a mostrar as como escalar su tamao. El dilogo se muestra a la derecha. Los sistemas de coordenadas son representados con los ejes X,Y,Z de color rojo, verde y azul (RGB). Adems de las opciones enumeradas anteriormente, la opcin PARTS, que se comentar posteriormente, posibilita ver los sistemas de coordenadas de operacin de las piezas del entorno. La opcin Frames Size: 100 % permite ajustar el tamao de los ejes en visualizacin. Tarea 3.2: Pulsa el botn derecho del ratn para cancelar cualquier opcin activa. Pulsa el botn izquierdo en la vista de perspectiva (inferior derecha) para seleccionarla (marco debe quedar resaltado en azul). Maximiza la ventana de perspectiva ( ). Prueba la visualizacin en almbrico ( ), lneas ocultas ( ) y sombreado ( ). Activa el zoom ( ) y pulsando el botn izquierdo mueve el ratn arriba y abajo. Activa el punto de vista ( ) y pulsando el botn izquierdo mueve el ratn libremente.
4. VRS Loader
Para la gestin de las operaciones de carga de robots, de su localizacin en el espacio y su cierre o eliminacin de VRS, as como para la realizacin de las mismas operaciones sobre el entorno, se dispone de la VRS Tool llamada VRS Loader. VRS Loader es una aplicacin externa que sirve para cargar, localizar y cerrar tanto robots como el entorno en que se integran. Como programa externo, su ejecutable VRSLoader.exe se puede ejecutar directamente desde el operativo, estando localizado en la carpeta Applications\VRSTools a partir del directorio de VRS. Sin embargo, en la configuracin de instalacin por defecto de VRS se encuentra accesible con la opcin del men File>>VRS Tools>>VRS Loader y se ejecuta directamente al arrancar VRS. Una vez ejecutado, es un programa como otro cualquiera, con acceso desde la barra de tareas. Si VRS Loader est en ejecucin se volver a abrir en caso de lanzarse a ejecucin de nuevo. Su interfaz es el que se muestra a la derecha, disponiendo, como todas las aplicaciones de tipo VRS Tool, de un men propio de tipo pop-up, accesible al pulsar sobre la ventana (fuera de los botones) con el botn derecho del ratn, que permite, si se activa la opcin Always Visible (como aparece por defecto), tener esta aplicacin siempre visible por encima de cualquier otra ventana, incluida la de VRS.
Tambin se pueden arrancar directamente los ficheros ejecutables desde el sistema operativo.
Introduccin al sistema de simulacin grfica de robots VRS
10
Introduccin al sistema de simulacin grfica de robots VRS
Simulacin en robtica mediante VirtualRobot
DISA
UPV
4.1. Carga, localizacin y cierre de robots Como ya se ha comentado, con VRS Loader se pueden cargar robots en el simulador, localizarlos en el espacio y cerrarlos. Los botones de cada una de estas opciones son los siguientes: VRS Loader Accin Permite seleccionar un fichero rkf y cargar el robot correspondiente Permite localizar un robot en el espacio Permite cerrar uno de los robots cargados en VRS La carga de robots ya se ha explicado y usado al inicio de este guin. Los robots cargados se 7 identifican por su nombre y un identificador entero asignado internamente, siendo el primer robot el nmero 0 y los sucesivos sern 1,2,3... Cuando se carga un robot y su nombre ya est utilizado por uno de los robots cargados, VRS aade un nmero (1,2,3,...) al nombre del nuevo robot. Existe un lmite en el nmero de robots cargados en VRS, por lo que si se intenta cargar otro robot se mostrar un mensaje de error. En todo momento VRS mantiene un robot como el activo. Cuando se carga un robot, ste pasa a ser el robot activo. El nombre del robot activo se visualiza en la barra de estado y es de ste robot del que se muestra la informacin dinmica. Los robots se cargan inicialmente con su sistema de coordenadas de robot coincidente con el del mundo de VRS. Sin embargo, esta localizacin se puede modificar haciendo uso del botn correspondiente de VRS Loader, que si hay algn robot cargado en VRS, mostrar los dilogos siguientes: Robot List: Muestra la lista de robots cargados en VRS. Se podr cancelar el comando con el botn Cancel o seleccionar un robot de la lista y pulsar OK para localizarlo. Si slo hay un robot cargado en VRS no se mostrar este dilogo, pasndose directamente al dilogo siguiente. El robot seleccionado se resaltar en pantalla. Place Robot: Solicita una localizacin mediante tres valores de traslacin (X,Y,Z) y tres valores de rotacin (ngulos alfa, beta y gamma). Se puede seleccionar el tipo de ngulos de Euler de la entrada entre los tipos 1, 2 y 3 con el campo Type of Input. Se realizar la orden de localizacin con Ok o se cancelar con Cancel. Para cerrar los robots, es decir, eliminarlos de VRS, tras seleccionar el botn correspondiente de VRS Loader, se mostrar la lista de robots para seleccionar el robot a cerrar, incluso cuando slo haya un robot cargado en VRS. Se debe seleccionar un robot y pulsar OK para cerrarlo o se puede cancelar el comando con Cancel. Evidentemente, los botones de localizacin o cierre de un robot no tienen ningn efecto si no existe un robot cargado. 4.2. Carga, localizacin y cierre del entorno
ENF (ENvironment File, descrito en el documento VRFFD). Estos elementos cumplen dos funciones, actuar como entorno del robot, haciendo ms realista la simulacin y definir las piezas susceptibles de ser manipulados u operados por los robots. La inclusin del modelo del entorno en una simulacin facilita las tareas de la programacin off-line. Como ya se ha comentado, con VRS Loader se puede cargar un entorno en el simulador, localizarlo en el espacio, buscarlo, salvarlo y cerrarlo. Los botones de cada una de estas opciones son los siguientes: VRS Loader Accin Permite seleccionar un fichero enf y cargar el entorno correspondiente Permite localizar el entorno en el espacio Permite cerrar el entorno cargado en VRS Permite buscar un entorno y cargarlo en VRS Permite salvar el entorno cargado en VRS Permite cerrar el entorno y todos los robots cargados en VRS
Para cargar un entorno se debe llamar a la opcin correspondiente de VRS Loader. Slo es posible tener un entorno cargado en VRS, por lo que se pedir confirmacin en caso de que ya exista uno. A partir de entonces, el entorno se pueden localizar y cerrar de la misma forma que se hace con los robots, teniendo en cuenta que no aparecer ninguna lista de entornos al ser ste nico. Para localizar el entorno, se dispone del dilogo Place Environment similar al de Place Robot. Para cerrar el entorno se pide confirmacin. Para cualquiera de estas opciones, todos los elementos del entorno se resaltarn en pantalla. Evidentemente, los botones de localizacin o cierre del entorno no tienen ningn efecto si no existe un entorno cargado. El botn para buscar entornos abre una nueva aplicacin (VRM Visor) que permite, movindose por los directorios con un explorador, visualizar los ficheros entornos para cargarlos en VRS. El botn para salvar entornos Save Environment salva el entorno en un fichero. Finalmente, el ltimo botn cierra, tras pedir confirmacin, todos los robots y el entorno que estn cargados en VRS. Todos los elementos a borrar se resaltarn en pantalla. Tarea 4.1: Carga el entorno CRS Table.enf de la carpeta Models\Tutorial. Desplaza el robot CRS A465 800 milmetros en Z para que quede encima de la mesa. Observa, activando la visualizacin de sistemas de coordenadas necesarias, que el sistema de coordenadas origen de programacin sigue siendo el mismo con relacin al robot, pero est situado en otro lugar respecto al sistema universal de VRS. Observa los sistemas de coordenadas de operacin de las piezas (Parts) activando dicha opcin. Tarea 4.2: Cierra todo lo cargado en VRS. Carga el robot CRS A465. Vuelve a cargar otra vez el mismo robot. Localiza uno de los robots de forma que quede encarado pero sin solaparse con el otro.
5. VRS TeachPendant
Los robots se sitan en celdas de trabajo donde, adems de otros robots (incluidos cualquier elemento articulado como cintas transportadoras, mesas giratorias, ...), puede haber diversos objetos que forman el entorno del robot. En VRS el entorno del robot est definido en un fichero
El nombre que se especifica en el campo Name de la seccin GENERAL de los ficheros rkf y rgf (no el nombre de los ficheros).
7
Para la gestin de un robot (su movimiento, control de su herramienta, gestin de sus entradas y salidas, ...) se dispone de la VRS Tool llamada VRS TeachPendant. VRS TeachPendant es una aplicacin externa que sirve para gestionar robots. Como programa externo, su ejecutable VRSTeachPendant.exe se puede ejecutar directamente desde el operativo, estando localizado en la carpeta Applications\VRSTools a partir del directorio de VRS. Sin embargo, en la
Introduccin al sistema de simulacin grfica de robots VRS
11
12
Introduccin al sistema de simulacin grfica de robots VRS
Simulacin en robtica mediante VirtualRobot
DISA
UPV
configuracin de instalacin por defecto de VRS se encuentra accesible con la opcin del men File>>VRS Tools>>VRS Teach Pendant, si bien no se ejecuta directamente al arrancar VRS. Una vez ejecutado, es un programa como otro cualquiera, con acceso desde la barra de tareas. Ntese que esta aplicacin no se puede ejecutar si no hay ningn robot cargado. Su interfaz es el que se muestra a la derecha, disponiendo, como todas las aplicaciones de tipo VRS Tool, de un men propio de tipo pop-up, accesible al pulsar sobre la ventana (fuera de la zona de pestaas) con el botn derecho del ratn, que permite, si se activa la opcin Always Visible (como aparece por defecto), tener esta aplicacin siempre visible por encima de 8 cualquier otra ventana, incluida la de VRS . La aplicacin dispone de seis dilogos organizados por pestaas, un botn de aceptar y uno de cancelar. Para pasar de un dilogo a otro, hay que pulsar en la pestaa situada en la parte superior que contiene el nombre de la misma. A diferencia del resto de VRS Tools, VRS TeachPendant se puede abrir varias veces para poder controlar diferentes robots simultneamente. 5.1. Dilogo Robot Selection El dilogo Robot Selection permite seleccionar uno de los robots disponibles y configurar su estado. Los campos disponibles se listan a continuacin: Available Robots: muestra el robot que gestionar VRS TeachPendant, permitiendo seleccionar otro de la lista de robots cargados en VRS. Refresh: actualiza la lista de robots. Si con otra aplicacin, por ejemplo VRS Loader, se cargan nuevos robots, resulta necesario actualizar en VRS TeachPendant la lista de robots disponibles con el botn Refresh. La actualizacin de la lista se realiza de forma automtica al pasar de otro dilogo al dilogo Robot Selection, sin necesidad en este caso de pulsar el botn Refresh. Active Tool Frame: muestra el sistema de coordenadas de herramienta activo, permitiendo seleccionar otro de la lista de sistemas de coordenadas de herramientas definidos para el robot. Active Tool: muestra la herramienta activa, permitiendo seleccionar otra de la lista de herramientas definidas para el robot. Tool Status: muestra el valor del estado de la herramienta, permitiendo cambiarlo entre 0.0 y 1.0 con una barra de desplazamiento horizontal (0 a izquierda y 1 a derecha). Speed: muestra el valor de velocidad nominal de movimientos del robot, permitiendo cambiarlo entre 0.0 y 1.0 con una barra de desplazamiento horizontal (0 a izquierda y 1 a derecha). Zone: muestra el valor del parmetro de zona (tambin llamado vuelo fly- o de precisin) de movimientos del robot, permitiendo cambiarlo entre 0.0 y 1.0 con una barra de desplazamiento horizontal (0 a izquierda y 1 a derecha). Este campo no tendr efecto en movimientos del robot con el VRS Teach Pendant, ya que slo lo tiene cuando se realizan movimientos consecutivos. Check Range: permite activar o desactivar el chequeo de rangos del robot. Cuando est activo, el robot no podr moverse fuera de los rangos de las articulaciones definidos en su fichero rkf. Cuando est desactivo, podr moverse. Check Orientation: permite activar o desactivar el chequeo de orientacin del robot. Cuando est activo, el robot no podr moverse por localizaciones con orientacin no
8
alcanzable. Cuando est desactivo, podr moverse por localizaciones con orientacin no alcanzable haciendo caso solamente de la posicin de la localizacin. IK Config...: Abre un nuevo dilogo para configurar la configuracin deseada en la resolucin de la cinemtica inversa. Los ltimos cinco campos tienen su utilidad a la hora de realizar movimientos del robot con el VRS TeachPendant, ya que son opciones de configuracin de movimientos, por lo que se irn comentando con ms detalle en secciones posteriores. Control de herramienta Los robots llevan herramientas acopladas para operar con ellas. Las herramientas pueden tener sus propios movimientos. En VRS se deben modelar los diferentes estadios con que se 9 quieran representar el estado de la herramienta en el fichero rgf. Posteriormente, se podr controlar el estado de la herramienta mediante un valor numrico de 0.0 a 1.0, de forma que se interpole entre los posibles estadios de la herramienta. Es decir, si la herramienta se ha modelado con dos estadios, cuando el estado de la herramienta sea menor que 0.5 se representar con el primer estadio, mientras que cuando sea igual o mayor que 0.5, se representar con el segundo estadio. La misma filosofa se aplica cuando hay ms estadios modelados. Un robot puede tener ms de una herramienta, acopladas a un adaptador. Para seleccionar la herramienta activa se dispone del campo Active Tool que permite seleccionar una de las herramientas disponibles (la opcin no est disponible si el robot no tiene herramienta). Para cambiar el estado de la herramienta, se dispone del campo Tool Status con una barra de desplazamiento que permite introducir valores entre 0.0 y 1.0. La herramienta activa y el estado de la herramienta se muestran en la informacin dinmica (parte inferior izquierda de la ventana grfica) con los identificadores T y TS respectivamente. Otro aspecto importante a controlar es el sistema de coordenadas de herramienta, que sirve para mandar movimientos u obtener la configuracin del robot. La localizacin en que se encentra una configuracin del robot se define mediante la localizacin de un sistema de coordenadas asociado a la herramienta respecto al sistema origen de programacin del robot. En el fichero rkf de un robot se pueden definir diferentes sistemas de coordenadas. Con el campo Active Tool Frame se permite cambiar entre los disponibles para el robot. Para la realizacin de movimientos de robots de forma correcta, especialmente para movimientos en el espacio cartesiano, es fundamental conocer cmo se encuentren definidos los sistemas de coordenadas de herramienta. Los robots normalmente tienen el eje Z de la herramienta apuntando hacia fuera de la misma, pero el CRS A465 no lo tiene as, siendo el eje X el que lleva esa direccin. Tarea 5.1: Con el robot CRS A465 cargado, ejecuta VRS TeachPendant. Cambia el estado de la herramienta entre los valores extremos. Deduce cuantos estadios hay modelados. Activa cada uno de los sistemas de coordenadas de herramienta disponibles para el robot y observa donde se encuentran. Observa que la localizacin mostrada en la informacin dinmica del robot cambia de posicin en X al cambiar el sistema de coordenadas de herramienta. Deja activo el sistema de coordenadas de herramienta 1. Tarea 5.2: Carga el robot ABB IRB L6 disponible en Models\Tutorial y localzalo con Y=1000. Realiza un Refresh en VRS TeachPendant y selecciona el robot ABB IRB L6. Deduce las herramientas existentes y cules son sus sistemas de coordenadas respectivos.
La sutil diferencia entre estadio y estado (state y status en ingls respectivamente) viene dada por que el primer trmino se representa con un nmero entero (valor discreto) mientras que el segundo con un nmero real (valor continuo).
9
Dado el tamao de esta ventana, puede ocultar dilogos que muestren otras aplicaciones, dando la sensacin de que dichos dilogos no aparecen.
Introduccin al sistema de simulacin grfica de robots VRS
13
14
Introduccin al sistema de simulacin grfica de robots VRS
Simulacin en robtica mediante VirtualRobot
DISA
UPV
Cierra el robot ABB IRB L6 y realiza un Refresh en VRS TeachPendant. 5.2. Dilogo Joint Motion En el movimiento de robots por articulaciones se controla directamente el valor de las variables de articulacin de los robots. Las variables de articulacin del robot se muestran en todo momento en la informacin dinmica (parte inferior izquierda de la ventana grfica) para el robot activo. Al pulsar sobre la pestaa Joint Motion se abrir un dilogo que permite mover el robot por articulaciones mediante pulsaciones del ratn en botones especficos. El dilogo se comenta a continuacin. En los campos J1 a J12 se mostrar el valor actual de las variables de articulacin del robot, estando activos tantos botones como articulaciones tenga el robot. Para mover una o articulacin se debe pulsar en el botn (variaciones en sentido negativo o positivo respectivamente). En dicha articulacin se producir el incremento especificado en el campo Step: que se puede modificar directamente o ajustar con los botones 0.1, 1 10. Ntese que si los botones de movimiento se mantienen pulsados, el robot continuar movindose, lo que puede producir que, segn la sensibilidad del ratn, se realicen ms de un movimiento al pinchar en el botn. Adems se dispone de los botones y que llevan el robot a su configuracin de reset o sincronismo respectivamente. Si durante el movimiento de una articulacin se sale fuera de su rango de trabajo, la pantalla parpadear y el robot no podr moverse ms en ese sentido. Los rangos de las articulaciones estn definidos en el fichero rkf. Es posible desactivar el control de rangos de movimiento del robot, de forma que se permita moverlo a posiciones inalcanzables para el robot real e incluso imposibles (por colisiones). Para desactivar el control de rangos se dispone del campo Check Range del dilogo Robot Selection ya comentado anteriormente. El control de rangos debe estar siempre activo excepto para realizar alguna prueba de movimiento fuera del rango del robot. Si el robot se lleva fuera de rangos y entonces se activa el control de rangos, el robot puede quedar bloqueado y slo ser posible llevarlo a sincronismo o reposo. Otro aspecto importante es la velocidad con que se realizan los movimientos del robot. Con la barra de desplazamiento Speed del dilogo Robot Selection se permite ajustar la velocidad de movimiento del robot. Cuando el valor es 1.0, el robot se mover a la mxima velocidad que permita la simulacin en el PC. Por el contrario, reduciendo este valor, se incluirn retardos en la simulacin de los movimientos10. La velocidad de los movimientos es apreciable principalmente en movimientos rectilneos. Existen dos botones para llevar el robot a su configuracin de reset (todas las variables de articulacin a cero) y a su configuracin de sincronismo (definida en el fichero rkf). Ntese que la configuracin reset puede estar fuera de rangos, mientras que la de sincronismo debe estar dentro de los rangos, ya que en otro caso producir un error la carga del robot. Un robot puede
10
estar definido con ambas configuraciones iguales o diferentes, es decir, la configuracin de sincronismo no tiene porqu tener todas las variables a cero. Tarea 5.3: Selecciona el robot CRS A465. Mueve todas las articulaciones del robot. Prueba el movimiento con velocidad 0.5 y velocidad 1.0, dejando esta velocidad. Prueba diferentes valores en el campo Step. Deduce los rangos de cada articulacin llevndola sus extremos. Desactiva el control de rangos y mueve alguna articulacin fuera de su rango. Activa el control de rangos y lleva el robot a su configuracin de sincronismo. Prueba las configuraciones de sincronismo y reposo para determinar si son idnticas o no. Lleva el robot a su configuracin de sincronismo. Tarea 5.4: Lee la seccin correspondiente al VRS Trace Control para conocer cmo se controla la traza de los robots. Mueve el robot CRS A465 visualizando las trazas y probando las opciones del VRS Trace Control para activar, ocultar y borrar las trazas (y sus inversas). En el resto de tareas se puede hacer uso de estas opciones para tener ms claro los movimientos del robot. Lleva el robot a su configuracin de sincronismo. 5.3. Dilogo Joint Absolute Motion El robot tambin puede moverse a una configuracin concreta mediante el dilogo Joint Absolute Motion que se muestra a la derecha. Este dilogo tendr tantos campos activos como articulaciones tenga el robot, numeradas desde J1 a J12. Para mover el robot se introduce la configuracin mediante el valor deseado de sus variables de articulacin, pulsando intro o el botn Move. Los botones y tienen el mismo significado que en el dilogo anterior. Si al teclear una configuracin, una de las articulaciones est fuera de su rango, la pantalla parpadea y el robot no se mueve, siendo cancelada la orden.
Tarea 5.5: Mueve el robot CRS A465 especificando diversas configuraciones. Lleva el robot a su configuracin de sincronismo. 5.4. Dilogo Cartesian Motion En el movimiento de robots en el Espacio Cartesiano se controla directamente la localizacin del sistema de coordenadas de herramienta activo respecto al sistema de coordenadas origen de programacin del robot. La localizacin se representa con la posicin X,Y,Z y tres ngulos de Euler de tipo 2 (Alpha,Beta,Gamma). Esta localizacin se muestra en todo momento en la informacin dinmica (parte inferior izquierda de la ventana grfica) para el robot activo. Para realizar estos movimientos se dispone del dilogo Cartesian Motion que se explica a continuacin.
Para velocidades muy lentas, un movimiento largo del robot puede tardar lo suficiente para disparar un error de Timeout, lo que produce que VRS Teach Pendant se cierre con un mensaje de error. En el apndice A se muestra como ajustar los posibles valores de Timeout.
Introduccin al sistema de simulacin grfica de robots VRS
15
16
Introduccin al sistema de simulacin grfica de robots VRS
Simulacin en robtica mediante VirtualRobot
DISA
UPV
En este dilogo se muestra la localizacin del Tool Frame activo respecto al sistema origen de programacin del robot. Esta localizacin puede cambiarse pulsando los botones o (variaciones en sentido negativo o positivo respectivamente) de cada una de las seis variables que especifican la localizacin (X,Y,Z,Alpha,Beta,Gamma). En dicha variable se producir el incremento especificado en el campo Step: que se puede modificar directamente o ajustar con los botones 0.1, 1 10. Ntese que si los botones de movimiento se mantienen pulsados, el robot no se mueve, esperando que se libere el botn. Por el contrario, si se pulsa varias veces el botn, los movimientos se irn realizando consecutivamente. Los botones y tienen el mismo significado que en los dilogos anteriores. Si durante un movimiento, la localizacin a la que se quiere llevar el robot es inalcanzable o una articulacin se sale fuera de su rango de trabajo, la pantalla parpadear y el robot no se mover. Ntese que la localizacin mostrada y los movimientos son dependientes del sistema de coordenadas de herramienta que est activo en el campo Active Tool Frame, como se explic anteriormente en el dilogo Robot Selection. Hay otros campos de este dilogo que tambin tienen influencia en los movimientos del robot, como los ya comentados Check Range, que permitir mover el robot a localizaciones que tengan sus articulaciones fuera de rango, y Speed que permite ajustar la velocidad de movimiento del robot. En el campo Type: se permite seleccionar la representacin de la localizacin en los tres tipos de ngulos de Euler existentes. El tipo 2 es el que se usa por defecto al ser el ms comn en robtica, si bien el tipo 3 es particularmente interesante para poder realizar rotaciones respecto a los ejes del sistema de coordenadas del Tool Frame activo. En la siguiente tabla se recuerda cul es el significado de los tres tipos de representacin de orientacin mediante ngulos de Euler. ngulos de Euler Tipo 1 Tipo 2 Tipo 3 Alfa Eje Z (Origin Frame) Eje Z (Origin Frame) Eje X (Origin Frame) Beta Eje U (Tool Frame) Eje V (Tool Frame) Eje Y (Origin Frame) Gama Eje W (Tool Frame) Eje W (Tool Frame) Eje Z (Origin Frame)
Los movimientos del robot se pueden especificar relativos a tres posibles sistemas de coordenadas, el sistema origen de programacin (ORIGIN), el sistema de coordenadas de la herramienta (TOOL FRAME) y el sistema de coordenadas del mundo (WORLD). Estas opciones se pueden seleccionar en el campo Relative to. Tarea 5.8: Localiza el robot CRS A465 con el valor Gamma a 45. Visualiza los sistemas de coordenadas origen del robot y del mundo. Mueve el robot de forma relativa a los diferentes sistemas de coordenadas y comprende su diferencia. Lleva el robot a su configuracin de sincronismo y deja seleccionado los movimientos respecto al origen. Localiza el robot con el valor Gamma a 0. Seleccin de la solucin en la cinemtica inversa Cuando el robot se mueve en el espacio cartesiano el simulador selecciona entre las posibles configuraciones del robot que resuelven la cinemtica inversa. Normalmente interesa la configuracin ms cercana ya que producir un ahorro de energa, pero se puede seleccionar otra configuracin con el campo IK Config... del dilogo Robot Selection que abre el siguiente dilogo. La opcin Closest Configuration resuelve la cinemtica inversa con la configuracin ms cercana a la anterior del robot. Por el contrario, se pueden seleccionar configuraciones diferentes (segn el tipo de robot) seleccionando las opciones deseadas entre los posibles siguientes pares: Brazo derecho o izquierdo (Left Arm/Right Arm). Codo arriba o abajo (Elbow Up/Elbow Down). Mueca positiva o negativa (Positive Wrist/Negative Wrist). Seleccionando una configuracin especfica, el movimiento slo ser posible si esta configuracin es correcta, descartndose el resto de posibles soluciones. Por el contrario, con la configuracin ms cercana, se considera la mejor solucin de todas las alcanzables, por lo que normalmente se debe mantener esta opcin. Tarea 5.9: Con IK Config... selecciona la opcin Elbow Down para el robot CRS A465. Mueve el robot en la direccin X. Observa la nueva configuracin seleccionada. Selecciona la opcin Left Arm. Mueve el robot en la direccin X. Observa la nueva configuracin seleccionada. Selecciona la opcin Possitive Wrist. Mueve el robot en la direccin X. Observa la nueva configuracin seleccionada. Selecciona el modo Closest Configuration. Mueve el robot en la direccin X. Observa la nueva configuracin seleccionada. Lleva el robot a su configuracin de sincronismo. Control de orientacin
Tarea 5.6: Mueve el robot CRS A465 en posicin y orientacin con diferentes valores de Step. Mueve el robot en orientacin con representacin en diferentes tipos de ngulos de Euler y comprende su diferencia. Lleva el robot a su configuracin de sincronismo. Movimientos punto a punto y rectilneos Los movimientos del robot se pueden realizar con el tipo de movimiento punto a punto, donde el robot genera un movimiento interpolando en el espacio de articulaciones o con movimiento rectilneo, de forma que el origen del sistema de coordenadas de herramienta activo siga una lnea recta. El tipo de movimiento se puede seleccionar con las opciones POINT TO POINT y LINEAR accesibles en el campo Linear/PTP. Tarea 5.7: Mueve el robot CRS A465 en posicin X,Y,Z con diferentes valores de Step probando los movimientos punto a punto y lnea recta y comprende su diferencia. Lleva el robot a su configuracin de sincronismo y deja seleccionado el modo punto a punto.
Cuando al robot se le manda a una localizacin, la alcanzar tanto en posicin como en orientacin. Para ciertas aplicaciones puede ser til ordenar movimientos con cambios nicamente en posicin, sin forzar al robot a seguir la orientacin. Esto es posible desactivando el control de orientacin con el campo Check Orientation del dilogo Robot Selection. El control de orientacin debe estar siempre activo excepto para realizar alguna prueba de movimiento del robot. Este aspecto es especialmente importante para despreocuparse de la orientacin en robots que tienen menos de seis grados de libertad. Si el robot se mueve sin control de orientacin y entonces se activa el control de orientacin, el robot puede quedar bloqueado y slo ser posible llevarlo a sincronismo o reposo.
Introduccin al sistema de simulacin grfica de robots VRS
17
18
Introduccin al sistema de simulacin grfica de robots VRS
Simulacin en robtica mediante VirtualRobot
DISA
UPV
Tarea 5.10: Desactiva el campo Check Orientation para el robot CRS A465. Mueve el robot en las direcciones Y y Z. Observa la orientacin del sistema de herramienta. Intenta mover el robot en orientacin cambiando los ngulos. Observa que no se produce movimiento. Activa el campo Check Orientation. Lleva el robot a su configuracin de sincronismo. 5.5. Dilogo Cartesian Absolute Motion El robot tambin puede moverse a una localizacin concreta mediante el dilogo Cartesian Absolute Motion que se muestra a la derecha. Este dilogo tiene los campos X,Y,Z para especificar la posicin y los campos Alpha, Beta, Gamma para especificar la orientacin. Para mover el robot se introduce la configuracin mediante el valor deseado de posicin y orientacin, pulsando intro o el botn Move. Los botones y tienen el mismo significado que en el dilogo anterior.
Las entradas digitales estn numeradas de 1 a 16 y agrupadas en el campo Digital In. Sobre estas entradas no se puede actuar directamente, pero el programa actualizar su estado continuamente (comprobando los valores cada medio segundo), existiendo una marca cuando estn a nivel alto (1 lgico). Las salidas digitales estn numeradas de 1 a 16 y agrupadas en el campo Digital Out. Sobre estas salidas se puede actuar directamente, pulsando sobre el crculo correspondiente y el programa mostrar su estado, existiendo una marca cuando estn a nivel alto (1 lgico). Las entradas y salidas analgicas (ambas numeradas de 1 a 16) estn agrupadas en el campo Analogical, separndose en el campo In las entradas y en el campo Out las salidas.
Seleccionando una entrada analgica de la lista de entradas, a su derecha mostrar el valor ledo, siendo 0.0 si no est conectada. Seleccionando una salida analgica de la lista de salidas, a su derecha mostrar el valor actual, pudindose teclear otro valor que se enviar por la salida correspondiente al pulsar Set.
6. VRS TraceControl
Los campos Type, Relative to y Linear/PTP tienen el mismo significado que en dilogo anterior. Si al teclear una localizacin, la localizacin a la que se quiere llevar el robot es inalcanzable o una articulacin se sale fuera de su rango de trabajo, la pantalla parpadear y el robot no se mover, siendo cancelada la orden. Tarea 5.11: Mueve el robot CRS A465 especificando diversas localizaciones. Lleva el robot a su configuracin de sincronismo. 5.6. Dilogo Input / Outputs En VRS cada robot cargado tiene asignadas 16 entradas digitales, 16 salidas digitales, 16 entradas analgicas y 16 salidas analgicas. Estas seales se pueden conectar de robot a robot mediante la VRS Tool VRS IOConnection que se ver posteriormente. Para tener acceso a estas seales (leer el valor de las entradas y modificar el valor de las salidas) se dispone del dilogo Input/Outputs. Para la gestin de las trazas de los robots (activacin, ocultacin y eliminacin) se dispone de la VRS Tool llamada VRS TraceControl. VRS TraceControl es una aplicacin externa que sirve para controlar las trazas de los robots. Como programa externo, su ejecutable VRSTraceControl.exe se puede ejecutar directamente desde el operativo, estando localizado en la carpeta Applications\VRSTools a partir del directorio de VRS. Sin embargo, en la configuracin de instalacin por defecto de VRS se encuentra accesible con la opcin del men File>>VRS Tools>>VRS Trace Control si bien no se ejecuta directamente al arrancar VRS. Una vez ejecutado, es un programa como otro cualquiera, con acceso desde la barra de tareas. Si VRS TraceControl est en ejecucin se volver a abrir en caso de lanzarse a ejecucin de nuevo. Su interfaz es el que se muestra a la derecha, disponiendo, como todas las aplicaciones de tipo VRS Tool, de un men propio de tipo pop-up, accesible al pulsar sobre la ventana (fuera de los botones) con el botn derecho del ratn, que permite, si se activa la opcin Always Visible (como aparece por defecto), tener esta aplicacin siempre visible por encima de cualquier otra ventana, incluida la de VRS. Como ya se ha comentado, con VRS TraceControl se pueden controlar las trazas de los robots en el simulador. La traza de un robot es el rastro que deja el origen del sistema de coordenadas de herramienta activo del robot al moverse. Las trazas se deben activar para dibujarse, se pueden ocultar para no estar visibles y se pueden eliminar. Los botones de cada una de estas opciones son los siguientes: Accin VRS TraceControl Conmuta entre activar / desactivar la traza de todos los robots cargados en VRS. Conmuta entre ocultar /mostrar la traza de todos los robots cargados en VRS. Elimina la traza de todos los robots cargados en VRS. Permite elegir el color de traza de todos los robots cargados en VRS. Salva la traza de los robots (opcin no disponible).
Introduccin al sistema de simulacin grfica de robots VRS
19
20
Introduccin al sistema de simulacin grfica de robots VRS
Simulacin en robtica mediante VirtualRobot
DISA
UPV
Ntese que cualquiera de los botones afecta a todos los robots cargados en VRS, pero slo tiene sentido para los robots que en ese momento estn cargados en VRS, no para robots que se carguen posteriormente. Por otra parte, si otra aplicacin realiza tambin el manejo de la traza de un robot, puede ocurrir que la informacin entre ambas aplicaciones no sea consistente. Conviene aclarar algunos aspectos respecto a estas opciones: Al desactivar la traza de un robot se cierra un segmento de traza, mientras que al activar la traza se abre un nuevo segmento de traza. Por tanto, la traza ser la unin de segmentos generados al conmutar traza activada y desactivada. Si con la traza activa se cambia el sistema de coordenadas activo del robot se comienza un nuevo segmento de traza. La traza se puede ir activando y desactivando para que slo se represente los movimientos hechos mientras que la traza est activa. El ocultar la traza no la elimina ni la desactiva, slo hace que no se muestre en pantalla. Por ejemplo, si la traza est activa y oculta (ambos botones pulsados) guardar los puntos por los que pase el origen del sistema de coordenadas de herramienta, pese a que no los muestre. En el momento que se desactive la opcin de ocultar traza, aparecer toda la traza generada mientras la traza estaba activa. Al eliminar la traza de un robot se desactiva la misma.
VRS IOConnection Clean List Connect Disconnect Close
Accin Vaca la lista de conexiones, si bien las conexiones permanecen. Conecta seales segn el dilogo IO Connection Desconecta seales (no disponible) Cierra la ventana
Es importante resaltar que la primera opcin slo vaca la lista de conexiones, siendo necesario cerrar un robot para que desaparezcan todas sus conexiones en VRS. Con el botn Connect se entra en el dilogo que permite establecer conexiones, que se muestra a continuacin. Con los campos Output No e Input No se seleccionan los nmeros de salida y entrada, siendo aplicados sobre el robot seleccionado en los campos Robot de su derecha. Con el campo Connection Type se puede seleccionar el tipo de conexin (digital o analgica). Con OK o Cancel se valida la conexin o se cancela.
7. VRS IOConnection
Para la conexin de salidas de un robot a entradas de otro robot en VRS se dispone de la VRS Tool llamada VRS IOConnection. VRS IOConnection es una aplicacin externa que sirve para conectar salidas (digitales y analgicas) de un robot a entradas (digitales y analgicas respectivamente) de otro robot. Como programa externo, su ejecutable VRSIOConnection.exe se puede ejecutar directamente desde el operativo, estando localizado en la carpeta Applications\VRSTools a partir del directorio de VRS. Sin embargo, en la configuracin de instalacin por defecto de VRS se encuentra accesible con la opcin del men File>>VRS Tools>>VRS Input/Output Connection si bien no se ejecuta directamente al arrancar VRS. Una vez ejecutado, es un programa como otro cualquiera, con acceso desde la barra de tareas. Si VRS IOConnection est en ejecucin se volver a abrir en caso de lanzarse a ejecucin de nuevo. Su interfaz es el que se muestra a la derecha, disponiendo, como todas las aplicaciones de tipo VRS Tool, de un men propio de tipo popup, accesible al pulsar sobre la ventana (fuera de los botones) con el botn derecho del ratn, que permite, si se activa la opcin Always Visible (como aparece por defecto), tener esta aplicacin siempre visible por encima de cualquier otra ventana, incluida la de VRS. Como ya se ha comentado, con VRS IOConnection se pueden conectar salidas de un robot a las entradas de otro robot, de forma que las salidas se transfieran a las entradas correspondientes. Evidentemente, la conexin siempre ser salida digital a entrada digital o bien salida analgica a entrada analgica. Una salida de un robot se puede conectar a varias entradas de diferentes robots, incluso entradas de s mismo, pero a una entrada slo se le puede conectar una salida. Cualquier nueva conexin en una entrada sustituye la conexin anterior a esa entrada. Los campos para permitir las conexiones son los siguientes:
Al introducir una conexin, sta se mostrar en la lista de conexiones realizadas del dilogo VRS IOConnection. Debe recordarse que si se repite una conexin en una entrada, la nueva conexin sustituye a la anterior. La lista se mantiene ordenada segn se han introducido, por lo que la conexin situada ms abajo es la que permanece al repetirse una entrada. Por otra parte, en la lista slo se muestran las conexiones que se han realizado con esta aplicacin, no las realizadas por otras aplicaciones. Tarea 7.1: Conecta la salida digital 1 del robot CRS A465 a su entrada digital 1. Comprueba con el VRS TeachPendant la conexin. Conecta la salida analgica 1 del robot CRS A465 a su entrada analgica 1. Comprueba con el VRS TeachPendant la conexin. Tarea 7.2: Con dos robots cargados en VRS, conecta seales entre ellos y verifica las conexiones.
8. VRS PartHandling
Para la manipulacin de piezas del entorno con robots en VRS se dispone de la VRS Tool llamada VRS PartHandling. VRS PartHandling es una aplicacin externa que sirve manipular piezas del entorno con robots. Como programa externo, su ejecutable VRSPartHandling.exe se puede ejecutar directamente desde el operativo, estando localizado en la carpeta Applications\VRSTools a partir del directorio de VRS. Sin embargo, en la configuracin de instalacin por defecto de VRS se encuentra accesible con la opcin del men File>>VRS Tools>>VRS Part Handling si bien no se ejecuta directamente al arrancar VRS. Una vez ejecutado, es un programa como otro cualquiera, con acceso desde la barra de tareas. Si VRS PartHandling est en ejecucin se volver a abrir en caso de lanzarse a ejecucin de nuevo. Su interfaz es el que se muestra a la derecha, disponiendo, como todas las aplicaciones de tipo VRS Tool, de un men propio de tipo pop-up, accesible al pulsar sobre la ventana (fuera de los botones) con el botn derecho del ratn, que permite, si se activa la opcin Always Visible (como aparece por defecto), tener esta aplicacin siempre visible por encima de cualquier otra ventana, incluida la de VRS.
Introduccin al sistema de simulacin grfica de robots VRS
21
22
Introduccin al sistema de simulacin grfica de robots VRS
Simulacin en robtica mediante VirtualRobot
DISA
UPV
Como ya se ha comentado, con VRS PartHandling se pueden manipular piezas del entorno con los robots. Para ello dispone de las siguientes opciones: VRS PartHandling Robot Tool Frame Tool Director Axis Tool Part Operation Frame APPROX MOVETO DEPART PICK PLACE Accin Permite seleccionar el robot. Permite seleccionar el sistema de coordenadas de herramienta activo. Permite seleccionar el eje director de la herramienta para los movimientos de aproximacin y retirada. Permite seleccionar la herramienta activa. Permite seleccionar la pieza a manipular. Permite seleccionar el sistema de operacin de la pieza para el agarre y los movimientos relativos. Permite realizar la aproximacin a un sistema de operacin de una pieza. Permite realizar el movimiento a un sistema de operacin de una pieza. Permite realizar un movimiento de retirada. Permite realizar el agarre de una pieza. Permite realizar la dejada de una pieza. Mueve el robot a su configuracin de reset. Mueve el robot a su configuracin de sincronismo. Actualiza la informacin de robots, herramientas y piezas. Cierra la ventana.
que estos valores indican distancias en los sentidos NEGATIVOS de los ejes del sistema de herramienta activo usado como base de los movimientos. Con MOVE se realiza el movimiento mientras que se cancela con Cancel. Los botones PICK, y PLACE abren el dilogo Pick&Place Parameters que se muestra a continuacin. El significado de las acciones y los campos de este nuevo dilogo son los siguientes: Con el botn PICK se realiza el agarre de una pieza. Tras realizar el agarre, la herramienta cambiar al estado de herramienta al valor especificado en el campo Tool Status que se puede modificar con su barra de desplazamiento (por defecto es 1). La pieza quedar agarrada a la pinza activa del robot y la transportar consigo en sucesivos movimientos. Con OK se realiza el agarre mientras que se cancela con Cancel. Con el campo Check Coincidence se puede especificar que realice, antes de realizar el agarre, una comprobacin de coincidencia entre las localizaciones de los sistemas de coordenadas de herramienta activo y de operacin de pieza, de forma que slo agarre la pieza si son coincidentes (por defecto se realiza la comprobacin). Con el botn PLACE se realiza la dejada de una pieza. Tras realizar la dejada, la herramienta cambiar al estado de herramienta al valor especificado en el campo Tool Status que se puede modificar con su barra de desplazamiento (por defecto es 0). La pieza quedar desligada de la pinza activa del robot y ya no la transportar consigo en sucesivos movimientos. Con OK se realiza la dejada mientras que se cancela con Cancel. El campo Check Coincidence est deshabilitado porque no tiene sentido en este caso. Es importante resaltar que esta accin tiene efecto sobre la pieza que est seleccionada en el campo Part, por lo que se producir un error si el robot no la tiene agarrada. Tarea 8.1: Carga el robot CRS A465 y su mesa como en la Tarea 4.1 y abre VRS PartHandling. Selecciona el sistema de coordenadas de herramienta 1 y como eje director el eje X. Selecciona la pieza Cubo1 y realiza un movimiento de aproximacin a la pieza con APPROX y un movimiento hasta la pieza con MOVETO (con los valores por defecto). Realiza el agarre de la pieza y la retirada del robot (usa 0.4 para el Tool Status). Selecciona como pieza el pallet y su sistema de operacin 2. Comprueba lo que realizan ahora los botones APPROX y MOVETO. Selecciona la pieza Cubo1, djala (con Tool Status a 0) y retira el robot con DEPART. Tarea 8.2: Mueve las piezas Cubo2 y Cubo3 a las localizaciones especificadas con los sistemas de operacin 1 y 3 del pallet respectivamente. No olvides alternar el campo Part entre el pallet y el cubo correspondiente al hacer movimientos y dejadas de pieza. Sigue la lgica de APPROX-MOVETO-PICK/PLACE-DEPART.
Refresh Close
Los campos Robot, Tool Frame y Tool y los botones de reset y sincronismo son similares a los ya explicados para otros dilogos. Igualmente, los dos ltimos botones tienen significado obvio. Con el campo Tool Director Axis se selecciona cul es el eje del sistema de coordenadas de herramienta activo que se toma como director para los movimientos de aproximacin y retirada del robot. Con el campo Part se especifica la pieza a coger, dejar o sobre la que se realizarn los movimientos relativos, en funcin del sistema de operacin seleccionado en el campo Operation Frame. Los botones APPROX, MOVETO y DEPART abren el dilogo Motion Parameters que se muestra a continuacin. El significado de las acciones y los campos de este nuevo dilogo son los siguientes: Con el botn APPROX se realiza una aproximacin al sistema de operacin de una pieza. El movimiento del robot se puede especificar que sea en lnea recta con el campo Linear Movement (por defecto no lo es). Igualmente se puede especificar la velocidad de movimiento del robot con la barra de desplazamiento del campo Speed (por defecto es 1.0). Con los valores X Offset, Y Offset, Z Offset se pueden modificar las distancias de aproximacin (por defecto ser 100 en el eje director de la herramienta y cero el resto). Ntese que estos valores indican distancias en los sentidos NEGATIVOS de los ejes del sistema de operacin de pieza usado como base de los movimientos. Con MOVE se realiza el movimiento mientras que se cancela con Cancel. Con el botn MOVETO se realiza un movimiento al sistema de operacin de una pieza. El movimiento del robot se puede especificar que sea en lnea recta con el campo Linear Movement (por defecto s lo es). Igualmente se puede especificar la velocidad de movimiento del robot con la barra de desplazamiento del campo Speed (por defecto es 0.5). Los campos X Offset, Y Offset, Z Offset estn deshabilitados porque deben tener siempre valor 0 (en otro caso se trata de una aproximacin). Con MOVE se realiza el movimiento mientras que se cancela con Cancel. Con el botn DEPART se realiza una retirada desde la localizacin en que se encuentra el robot. El movimiento del robot se puede especificar que sea en lnea recta con el campo Linear Movement (por defecto s lo es). Igualmente se puede especificar la velocidad de movimiento del robot con la barra de desplazamiento del campo Speed (por defecto es 0.5). Con los valores X Offset, Y Offset, Z Offset se pueden modificar las distancias de retirada (por defecto ser 100 en el eje director de la herramienta y cero el resto). Ntese
9. VRS SpeedControl
Para el ajuste de la velocidad de simulacin de robots en VRS se dispone de la VRS Tool llamada VRS SpeedControl. VRS SpeedControl es una aplicacin externa que sirve ajustar la velocidad de simulacin de robots. Como programa externo, su ejecutable VRSSpeedControl.exe se puede ejecutar directamente desde el operativo, estando localizado en la carpeta Applications\VRSTools a partir del directorio de VRS. Sin embargo, en la configuracin de instalacin por defecto de VRS se encuentra accesible con la opcin del men File>>VRS Tools>>VRS Speed Control si bien no se ejecuta directamente al arrancar VRS. Una vez ejecutado, es un programa como otro cualquiera, con acceso desde la barra de tareas. Si VRS SpeedControl est en ejecucin se volver a abrir en caso de lanzarse a ejecucin de nuevo.
Introduccin al sistema de simulacin grfica de robots VRS
23
24
Introduccin al sistema de simulacin grfica de robots VRS
Simulacin en robtica mediante VirtualRobot
DISA
UPV
Su interfaz es el que se muestra a la derecha, disponiendo, como todas las aplicaciones de tipo VRS Tool, de un men propio de tipo pop-up, accesible al pulsar sobre la ventana (fuera de los botones) con el botn derecho del ratn, que permite, si se activa la opcin Always Visible (como aparece por defecto), tener esta aplicacin siempre visible por encima de cualquier otra ventana, incluida la de VRS. Como ya se ha comentado, con VRS SpeedControl se puede ajustar la velocidad de simulacin de los robots en VRS. Los robots se movern en cada comando de movimiento segn su parmetro especfico de velocidad, pero existe una escala de velocidades que puede reducir esta velocidad. Esta escala de velocidades, que se controla en esta VRS Tool mediante la barra de desplazamiento del campo Speed Scale permitir reducir esta velocidad, ya que para el valor de 1.0 no aplica ninguna reduccin mientras que para valores ms pequeos reduce la velocidad de simulacin. La ventana actualiza el valor de la escala de velocidades peridicamente, por lo que si otra aplicacin la modifica, se detectar con VRS SpeedControl.
Mientras el modo grabacin est activo, toda accin realizada en VRS que implique un redibujado en pantalla se almacenar como un fotograma en el vdeo. Evidentemente, almacenar cada fotograma ralentiza mucho los movimientos del robot, lo que puede producir errores de Timeout12 en las aplicaciones. Tarea 10.1: Slo si ests ejecutando VRS en Windows 95/98/ME, carga un robot y genera un vdeo corto con movimientos del robot (almacnalo en la carpeta Videos\User). Para otros operativos no es posible grabar vdeos.
11. Aplicaciones de demostracin
El programa dispone de varias aplicaciones de demostracin que se pueden ejecutar con la opcin File>>Demos>>Industrial Robots. Estas aplicaciones se han desarrollado mediante programas externos tal como se muestra en el guin titulado Programacin de aplicaciones para VRS. En la carpeta Videos\Demos se encuentran disponibles vdeos de las demostraciones (en caso de haberse instalado). Tarea 11.1: Ejecuta las demostraciones de aplicaciones con robots industriales disponibles en la opcin File>>Demos>>Industrial Robots.
10. VRS VideoRecorder
Para la grabacin de vdeos en VRS se dispone de la VRS Tool llamada VRS VideoRecorder. VRS VideoRecorder es una aplicacin externa que sirve para grabar vdeos en VRS en formato AVI no comprimido. Como programa externo, su ejecutable VRSVideoRecorder.exe se puede ejecutar directamente desde el operativo, estando localizado en la carpeta Applications\VRSTools a partir del directorio de VRS. Sin embargo, en la configuracin de instalacin por defecto de VRS se encuentra accesible con la opcin del men File>>VRS Tools>>VRS Video Recorder si bien no se ejecuta directamente al arrancar VRS. Una vez ejecutado, es un programa como otro cualquiera, con acceso desde la barra de tareas. Si VRS VideoRecorder est en ejecucin se volver a abrir en caso de lanzarse a ejecucin de nuevo. Su interfaz es el que se muestra a la derecha, disponiendo, como todas las aplicaciones de tipo VRS Tool, de un men propio de tipo pop-up, accesible al pulsar sobre la ventana (fuera de los botones) con el botn derecho del ratn, que permite, si se activa la opcin Always Visible (como aparece por defecto), tener esta aplicacin siempre visible por encima de cualquier otra ventana, incluida la de VRS. Como ya se ha comentado, con VRS VideoRecorder se pueden grabar vdeos en formato AVI no comprimido. Los vdeos grabados se deben visualizar con alguna aplicacin multimedia que contemple vdeos avi. Para grabar un vdeo se debe crear un fichero de extensin avi e introducir las dimensiones de la imagen, teniendo en cuenta que para un tamao grande, el fichero generado puede llegar a ser enorme, ya que no se comprime el vdeo. Un tamao de 320x240 puede ser adecuado, si bien para vdeos de larga duracin tambin pueden producirse ficheros excesivamente grandes. Una vez creado el fichero, se dispone de tres botones: grabacin, pausa y paro. Alternando el uso de los dos primeros se puede seleccionar las acciones a grabar y con el botn de paro se termina la grabacin y cierra el fichero. Los botones de cada una de estas opciones son los siguientes: Accin VRS VideoRecorder Permite crear un fichero de formato AVI e introducir las dimensiones de la imagen. Activa la grabacin del vdeo. Realiza una pausa en la grabacin o la reactiva. Para la grabacin y cierra el fichero.
11
12
11
En el apndice A se muestra como ajustar los posibles valores de Timeout.
Only for Windows 95/98/ME
Introduccin al sistema de simulacin grfica de robots VRS
25
26
Introduccin al sistema de simulacin grfica de robots VRS
Simulacin en robtica mediante VirtualRobot
DISA
UPV
A. Configuracin de VRS
Configuracin del Men VRS Tools Las herramientas VRS Tools se pueden configurar mediante el fichero VRS.INI que se instala en el operativo. El contenido del fichero VRS.INI es del estilo siguiente (si bien el nmero de campos y los valores de los campos pueden ser diferentes): [VERSION] Version [IKLIB] DllName [ROBOT_MENU] Enabled = NO [ENVELOPS] ComputeEnvelops = NO DrawEnvelops = NO [TOOL_MENU] Name = VRS Tools [TOOL_MENU_ENTRY1] Name = VRS &Loader Path = ./Applications/VRSTools/VRSLoader.exe InitRun = YES [TOOL_MENU_ENTRY2] Name = VRS &Teach Pendant Path = ./Applications/VRSTools/VRSTeachPendant.exe InitRun = NO [TOOL_MENU_ENTRY3] Name = VRS T&race Control Path = ./Applications/VRSTools/VRSTraceControl.exe InitRun = NO [TOOL_MENU_ENTRY4] Name = VRS &I/O Connection Path = ./Applications/VRSTools/VRSIOConnection.exe InitRun = NO ; Max number of tool menu entries is 10 El campo Version de la seccin VERSION ser el seleccionado en el proceso de instalacin. No se debe alterar el contenido de este campo. El campo DllName de la seccin IKLIB es el fichero de la dll que se utiliza por defecto en la cinemtica del robot. No se debe alterar el contenido de este campo a no ser que se haya desarrollado una nueva librera de cinemtica. El campo Enabled de la seccin ROBOTMENU se debe poner a YES si el programa realiza funciones de servidor de un robot con comunicacin con el mismo. No se debe alterar el contenido de este campo en otro caso. Los campos ComputeEnvelops y DrawEnvelops de la seccin ENVELOPS se debe poner a YES si en el programa se utilizan aplicaciones avanzadas de deteccin de = = UPV iklib5.8.dll
colisiones o simulacin de sensores de distancias. No se debe alterar el contenido de este campo en otro caso. El campo Name de la seccin TOOL_MENU contendr el nombre de la opcin del men File donde se encuentran las herramientas VRS Tools. Para cada seccin TOOL_MENU_ENTRYi (donde i es un entero ordenado) se puede especificar para cada VRS Tool que se instale los siguientes valores: o Name: nombre que aparece en el men. o Path: nombre del ejecutable con el path a partir del VRS Path. o InitRun: puesto a YES se ejecutar directamente al inicializarse VRS, puesto a NO, no se ejecutar, debiendo lanzarlo el usuario.
Configuracin del Timeout El fichero VREAL.INI instalado en el directorio del operativo permite configurar el Timeout de la comunicacin entre VRS y las aplicaciones externas. El contenido del fichero es el siguiente (si bien los valores de los campos podran ser diferentes): [GENERAL] TimeOut=5 LoadTimeOut=40 ;Communication Timeout in seconds El campo TimeOut es el timeout en segundos para la comunicacin con la aplicacin externa. El campo LoadTimeOut es el timeout en segundos para la comunicacin con la aplicacin externa para las instrucciones de carga de ficheros. Normalmente, este timeout ser mayor que el anterior.
Introduccin al sistema de simulacin grfica de robots VRS
27
28
Introduccin al sistema de simulacin grfica de robots VRS
Simulacin en robtica mediante VirtualRobot
DISA
UPV
1. Objetivo
El objetivo de este documento es presentar un tutorial para introducir al lector en el manejo del sistema de modelado de objetos, piezas y entornos de robots denominado VirtualRobot Modeller (VRM) y su uso dentro de VirtualRobot Simulator (VRS). VRM es un conjunto de programas o aplicaciones externas de modelado grfico orientado a aplicaciones de robtica para su uso en VRS. VRM se instala al instalar VRS. En la parte inicial del tutorial se muestra el aprendizaje de dichos programas con una serie de tareas a realizar. Posteriormente se muestra como se pueden utilizar los resultados en VRS. Se supone que el usuario est familiarizado con el programa VRS y es capaz de ejecutar aplicaciones en dicho entorno.
2. Introduccin. Aplicaciones de VRM
En VRS se puede cargar un entorno para hacer ms realista la simulacin. Los entornos estn compuestos de objetos y piezas. La diferencia entre objetos y piezas es que mientras que los objetos son elementos meramente decorativos, es decir, con informacin slo grfica para mejorar el aspecto visual de una simulacin, las piezas contienen ms informacin. En concreto, tienen asociados sistemas de coordenadas que se utilizan para que los robots puedan actuar sobre ellos, tanto mediante movimientos relativos como para realizar agarre de las piezas. Las aplicaciones VRM sirven para crear y editar objetos y piezas y poder construir entornos con ellos. VRM est compuesto, principalmente, de las siguientes tres aplicaciones VRM Tools (ejecutables desde la opcin File>>VRM Tools): VRM Editor para crear y editar tanto objetos como piezas. VRM Object Mover para localizar, borrar y salvar objetos de un entorno cargado en VRS. VRM Part Mover para localizar, borrar y salvar piezas de un entorno cargado en VRS. Con estas aplicaciones se pueden generar entornos que posteriormente se salven con la opcin correspondiente de VRS Loader.
Introduccin al sistema de modelado grfico para robtica VRM
3. Modelado de objetos con VRM Editor.
Para el modelado de objetos en VRS se dispone de la VRM Tool llamada VRM Editor. VRM Editor es una aplicacin externa que sirve modelar objetos para crear entornos. Como programa externo, su ejecutable VRMEditor.exe se puede ejecutar directamente desde el operativo, estando localizado en la carpeta Applications\VRMTools a partir del directorio de VRS. En la configuracin de instalacin por defecto de VRS se encuentra accesible con la opcin del men File>>VRM Tools>>VRM Editor. Una vez ejecutado, es un programa como otro cualquiera, con acceso desde la barra de tareas. Si VRM Editor est en ejecucin se volver a abrir en caso de lanzarse a ejecucin de nuevo. Su interfaz es el que se muestra a la derecha, disponiendo, como todas las aplicaciones de tipo VRM Tool, de un men propio de tipo pop-up, accesible al pulsar sobre la ventana (fuera de los botones) con el botn derecho del ratn, que permite, si se activa la opcin Always Visible (como aparece por defecto), tener esta aplicacin siempre visible por encima de cualquier otra ventana, incluida la de VRS. El interfaz se compone de cuatro partes: listado de primitivas, botones de edicin, botones de creacin de primitivas y botones de ficheros. Creacin de primitivas El modelador VRM Editor permite crear objetos como unin de primitivas grficas. Estas primitivas se crean con los botones grficos correspondientes, uno para cada tipo de primitiva
Introduccin al sistema de modelado grfico para robtica VRM
29
30
Introduccin al sistema de modelado grfico para robtica VRM
Simulacin en robtica mediante VirtualRobot
DISA
UPV
dando un total de 20 botones. Las primitivas grficas disponibles y sus iconos son las siguientes:
TRIANGULAR_ PYRAMID
Type: Define el tipo de transformacin: Desplazamiento (D) o Rotacin (R) Axis: Selecciona respecto a qu eje se aplicar la transformacin pudiendo ser un eje global (X,Y,Z) o local (U,V,W) Ok: termina la definicin de transformaciones y vuelve al dilogo anterior (creacin de primitiva) salvando las transformaciones realizadas Cancel: cancela la definicin de las transformaciones y vuelve al dilogo anterior (creacin de primitiva) recuperando el estado en que se encontraban las transformaciones al iniciar este dilogo Information: Muestra la matriz de transformacin homognea Initialize: Elimina todas las transformaciones de la lista Minimize: Minimiza la transformacin a seis o menos transformaciones bsicas (RX,RY,RZ,DX,DY,DZ) Undo: Deshace la ltima transformacin bsica de la lista eliminndola Value: Introduce un valor de desplazamiento o ngulo (en grados) Apply: Aplica la transformacin bsica definida con la terna (Type, Axis, Value) y la aade al final de la lista Zero: Pone a cero el valor del campo Value <<<, <<, <: restan 100,10,1 respectivamente al valor del campo Value >, >>, >>>: suman 1,10,100 respectivamente al valor del campo Value El uso de este dilogo, que aparenta cierta dificultad, es ms sencillo de lo que parece. Permite aplicar desplazamientos y rotaciones del objeto respecto a los ejes principales del mismo U,V,W (que se mueven solidariamente con el objeto) o los ejes globales del mundo X,Y,Z (que permanecen estticos o fijos). Como ayuda al uso del dilogo, aparecen dibujados (inicialmente solapados) los ejes de ambos sistemas de coordenadas, usando la nomenclatura de tres ejes con los colores rojo, verde y azul (RGB), que representan los ejes X,Y,Z o U,V,W respectivamente de dichos sistemas. Sobre cada uno de estos ejes se pueden realizar operaciones de traslacin o de rotacin. A no ser que dos ejes sean paralelos, el efecto de las traslaciones respecto a uno y otro ser diferente. Igualmente, a no ser que dos ejes sean coincidentes, el efecto de las rotaciones ser distinto. Para comprender su funcionamiento, realizar las siguientes tareas. Tarea 3.2: Realiza desplazamientos (Type=D) en los ejes X,Y,Z (ejes fijos) de valor 100 (o cualquier otro) hasta familiarizarse con su uso. Fijaros que una vez se define el tipo, el eje y el valor de la transformacin bsica, se debe aplicar con el botn Apply. Realiza desplazamientos en los ejes U,V,W. Ntese que el efecto es el mismo (desplazar en U hace lo mismo que desplazar en X) ya que los ejes se mantienen paralelos. Prueba las opciones Information, Undo, Minimize e Initialize. Recuerda que ests usando VRS, con lo que tienes todas sus facilidades grficas de visualizacin a tu disposicin (zoom, scroll, point of view, etc). Tarea 3.3: Inicializa la transformacin (botn Initialize). Realiza una rotacin (Type=R) en el eje Z de ngulo 60. Realiza desplazamientos en los ejes X y U. Deduce la diferencia entre los desplazamientos respecto a ejes fijos y locales. Realiza desplazamientos en los ejes Y y V. Deduce la diferencia entre los desplazamientos respecto a ejes fijos y locales. Tarea 3.4: Inicializa la transformacin (botn Initialize). Realiza desplazamientos en X, Y, Z.
TRIANGLE
PYRAMID
3DFACE
TENT_ CYLINDER
TENT_TWO_ CYLINDERS
TUBE
Cada primitiva geomtrica se define mediante una serie de parmetros geomtricos (dimensiones). La definicin de los parmetros geomtricos de cada primitiva viene explicada en el apndice A. Para crear una primitiva se selecciona el botn correspondiente. Por ejemplo, al seleccionar el icono de la primitiva Box aparece el siguiente dilogo para introducir datos: Identifier: nombre de la primitiva (este campo no es modificable) Dimensions (U, V, W): dimensiones o parmetros geomtricos. En el caso del prisma son: Length (longitud), Width (anchura), Height (altura) Colour: Abre un dilogo para seleccionar el color de la primitiva. El color seleccionado est representado en el rectngulo superior Cancel: cancela la definicin de la primitiva OK: Guarda y termina la definicin de la primitiva Transformations: Abre un dilogo para permitir localizar la primitiva. Este dilogo se comenta a continuacin Scaling: Abre un dilogo que permite escalar la primitiva (multiplica todos sus parmetros geomtricos por un factor de escala mayor que cero) En este dilogo se deben introducir las dimensiones (opcionalmente, escalarlas) y seleccionar el color adecuado. Para localizar las primitivas se dispone de las transformaciones tal como se explica en la siguiente seccin. Tarea 3.1: Pulsa el icono Box para definir un prisma (NO pulses el botn OK en esta tarea, ya que contina en la Tarea 3.2). Prueba a cambiar sus dimensiones para ver cmo se ajusta dinmicamente. Cambia el color de la primitiva. Escala la primitiva a tamao doble (Scale Factor=2) y mitad (Scale Factor=0.5). Localizacin de primitivas El botn Transformations abre el siguiente dilogo:
Introduccin al sistema de modelado grfico para robtica VRM
CONE_TWO_ SPHERES
TORUS
SPHERE
CONE_ SPHERE
FRAME
DOME
CONE
WEDGE
POINT
TENT
DISK
LINE
BOX
31
32
Introduccin al sistema de modelado grfico para robtica VRM
Simulacin en robtica mediante VirtualRobot
DISA
UPV
Realiza rotaciones en los ejes U,V,W (ejes principales del objeto) eligiendo un ngulo deseado. Realiza rotaciones en los ejes X,Y,Z (ejes fijos del mundo). Deduce la diferencia entre las rotaciones respecto a ejes fijos y locales. Dado que este dilogo es bsico para localizar las primitivas que componen los objetos, resulta necesario tener claro su manejo antes de proseguir con la siguiente seccin. Tarea 3.5: Determina la localizacin de la primitiva como desees. Cierra el dilogo de transformaciones (botn Ok). Cierra el dilogo de definicin de la primitiva Box (botn OK). Desde este momento se dispone de una primitiva en el modelador. Copia, edicin y borrado de primitivas Las primitivas ya creadas pueden duplicarse con el botn Copy. Basta con seleccionar la primitiva a duplicar de la lista de primitivas existentes y pulsar el botn Copy. Se abrir el dilogo de creacin para poder cambiar las dimensiones, el color o la localizacin de la replica (en otro caso ambas primitivas quedarn solapadas). En caso de cancelar se pierde la copia. Cualquier primitiva introducida se puede editar, esto es, modificar cualquiera de sus dimensiones o parmetros geomtricos, cambiarle el color, escalarla o modificar su localizacin. Para ello se debe seleccionar su nombre en la lista de primitivas y pulsar el botn Edit y se abre el dilogo de creacin de la primitiva para poder cambiar las dimensiones, el color o la localizacin de la primitiva. Por otra parte, cualquier primitiva introducida se puede eliminar. Para ello se debe seleccionar su nombre en la lista de primitivas y pulsar el botn Delete. Nota que NO pide confirmacin y que no se puede recuperar una primitiva una vez eliminada. Finalmente, tambin se pueden eliminar todas las primitivas creadas en VRS mediante el botn Delete All, que pedir confirmacin antes de cumplir la accin. Tarea 3.6: Introduce varias primitivas de tipos diferentes (excepto Frame) y localzalas en el espacio haciendo uso de diferentes opciones. Prueba las opciones de edicin, copia y borrado de primitivas para familiarizarte con su uso. Almacenamiento de objetos Una vez se han introducido todas las primitivas que forman un objeto, ste se puede salvar en un fichero con el botn Save. Tras un dilogo para seleccionar el directorio e introducir el nombre del fichero, las primitivas existentes se guardan en un fichero con extensin OBF. Para mantener una estructura de ficheros coherente, se recomienda guardar los ficheros en la carpeta Models\User (a partir de la cual se pueden organizar los ficheros por carpetas). El objeto se salva en un fichero con formato ASCII (modificable por tanto con cualquier editor de texto). El formato OBF est comentado en el apndice B. Tarea 3.7: Modela libremente una mesa con dimensiones 120cm x 60cm y 75cm de alto (recuerda usar milmetros al modelar el objeto). Guarda la mesa en un fichero (en la carpeta Models\User). Carga e importacin de las primitivas de un objeto Las primitivas salvadas en ficheros de objetos se pueden cargar con el botn Load. Si las primitivas creadas no se han salvado pedir confirmacin, ya que en otro caso se perdern.
Por otra parte, durante la creacin de un objeto se pueden importar todas las primitivas de un objeto ya creado y guardado en fichero mediante el botn Import que permitir seleccionar el fichero del objeto. Todas las primitivas que compongan el objeto almacenado en el fichero se aaden al objeto en creacin actual. Tarea 3.8: Modela libremente un par de objetos sencillos (mximo 4 primitivas) y gurdalos en dos ficheros. Crea un nuevo objeto importando la mesa y los objetos anteriores. Observa que una vez se importan los objetos slo se puede acceder a sus primitivas y pierden su condicin de agrupacin, con lo que no se puede re-localizar todo el objeto como un conjunto (esto se resuelve con la definicin de entornos comentada en la siguiente seccin). Elimina este nuevo objeto.
4. Modelado de entornos con objetos
Tal como se ha visto en la seccin anterior, con la ayuda de VRM Editor se pueden representar en VRS primitivas para modelar objetos y almacenarlos en ficheros. Si se desea que VRS pueda representar estos objetos como entidades agrupadas, hay que formar ficheros de entorno. Un entorno es una unin de objetos (posteriormente se ver que tambin se pueden incorporar piezas). Para cargar objetos que definan entornos se recomienda usar la opcin de buscar entornos disponible en VRS Loader (botn ) que ejecuta el programa VRM Visor. Su interfaz es el que se muestra a la derecha, disponiendo, como todas las aplicaciones de tipo VRM Tool, de un men propio de tipo pop-up, accesible al pulsar sobre la ventana (fuera de los botones) con el botn derecho del ratn, que permite, si se activa la opcin Always Visible (como aparece por defecto), tener esta aplicacin siempre visible por encima de cualquier otra ventana, incluida la de VRS. Con esta aplicacin se pueden visualizar y cargar ficheros de entorno en VRS activando la opcin ENF y ficheros de objetos activando la opcin OBF. Tambin sirve para ficheros de piezas activando la opcin PAF. VRM Visor muestra a la izquierda el rbol de directorios (parte superior) y el contenido del directorio (parte inferior) y a la derecha una visualizacin del contenido del fichero en una ventana grfica. Pulsando dos veces con el ratn sobre la ventana grfica se puede configurar el uso del ratn sobre la ventana grfica. Con el botn Add to VRS se pueden aadir objetos al entorno actual disponible en VRS. Una vez se tiene al menos un objeto cargado en VRS (en otro caso no se arranca), se puede ejecutar la aplicacin VRM Object Mover, accesible con la opcin del men File>>VRM Tools>>VRM Object Mover. Esta aplicacin permite localizar, borrar y salvar objetos de un entorno, si bien su funcin principal es para cambiar la posicin y orientacin de un objeto ya existente en el entorno y permitir el modelado de entornos actuando de esta forma. Su interfaz es el que se muestra a la derecha, disponiendo, como todas las aplicaciones de tipo VRM Tool, de un men propio de tipo pop-up, accesible al pulsar sobre la ventana (fuera de los botones) con el botn derecho del ratn, que permite, si se activa la opcin Always Visible (como aparece por defecto), tener esta aplicacin siempre visible por encima de cualquier otra ventana, incluida la de VRS.
Introduccin al sistema de modelado grfico para robtica VRM
33
34
Introduccin al sistema de modelado grfico para robtica VRM
Simulacin en robtica mediante VirtualRobot
DISA
UPV
En el campo Object se puede seleccionar el objeto a re-localizar y con los botones < y > o tecleando directamente se puede cambiar el valor de las componentes x,y,z de posicin o ,, de orientacin. La orientacin se puede especificar en cualquiera de los tres tipos de ngulos de Euler y la localizacin se puede representar respecto al sistema del mundo o el del entorno (inicialmente coincidentes, slo varan si se ha modificado esta relacin con Place Environment). Se dispone de los botones Delete para eliminar un objeto del entorno, Save para salvar un objeto en su localizacin actual, Refresh para actualizar la lista de objetos (necesario cuando otra aplicacin ha cargado nuevos objetos) y Setup para configurar los incrementos de los botones < y >. Con estas dos aplicaciones se pueden cargar y localizar objetos en VRS para formar entornos que se pueden salvar con el botn Save Environment de VRS Loader. Se recomienda guardar los ficheros en la carpeta Models\User. Los entornos se salvan en ficheros con extensin ENF cuyo formato est descrito en el apndice B. Como ya se ha comentado, estos ficheros se pueden cargar en VRS con el botn Load Environment de VRS Loader. Tarea 4.1: Asegrate de tener un entorno vaco en VRS. Aade en VRS la mesa definida en la seccin anterior. Aade en VRS uno de los objetos definidos en la seccin anterior. Localiza este objeto para que se site encima de la mesa. Aade en VRS el otro objeto y localzalo tambin encima de la mesa. Salva el entorno en la carpeta Models\User y elimina el entorno. Carga el entorno creado.
Tarea 5.1: Asegrate de tener un entorno vaco en VRS. Modela una pieza sencilla (un par de primitivas y un sistema de operacin). Salva la pieza a fichero en la carpeta Models\User. Tarea 5.2: Asegrate de tener un entorno vaco en VRS. Carga el entorno creado en la Tarea 4.1. Aade al entorno la pieza creada en la tarea anterior. Carga el robot CRS A465.rkf en VRS y sitalo encima de la mesa. Activa el modo de visualizacin de sistemas de operacin activando el campo PARTS de la opcin del men Display>>Frames....
6. Operacin sobre las piezas en VRS
La definicin de los sistemas de operacin es imprescindible para poder programar en VRS las operaciones de: Mover un robot para que el sistema de coordenadas activo de una de sus herramientas sea coincidente con el sistema de operacin de una pieza (MoveToPart). Mover un robot para que el sistema de coordenadas activo de una de sus herramientas se aproxime al sistema de operacin de una pieza (ApproxToPart). Hacer que una herramienta del robot coja una pieza forzando a que la relacin entre el sistema de coordenadas activo de una de sus herramientas y el sistema de operacin de una pieza sea constante (PickPart). Para definir dnde se coloca un sistema de operacin de una pieza que sea til hay que saber qu tipo de operacin se va a realizar sobre esta pieza y cmo est situado el sistema de la herramienta del robot que vaya a realizar la operacin. Por ejemplo, supngase que se desea disear una pieza que pueda ser manipulada por el robot CRS A465 que dispone de una herramienta tipo ventosa neumtica (Figura 2). El sistema de coordenadas de esta herramienta est modelado en VRS con su origen situado en el centro de su cara exterior, el eje X apuntando hacia el exterior de la ventosa y el eje Z hacia arriba verticalmente en la posicin de reposo del robot.
5. Modelado de piezas y de entornos con piezas
Los objetos modelados con VRM podrn visualizarse en VRS para dar la sensacin de que el robot se integra en un entorno con el que trabaja. Sin embargo, estos objetos son objetos inertes, sobre los que un robot no podr operar. Por el contrario, con VRM se pueden definir piezas, que pueden ser operadas (por ejemplo manipuladas) por robots en VRS. La diferencia entre objetos y piezas es que estos disponen, adems de un conjunto de primitivas para definir su forma geomtrica, de al menos un sistema de coordenadas que servir para que el robot realice movimientos relativos a este sistema de coordenadas o agarre la pieza por este sistema de coordenadas. Para definir piezas, se trabaja con VRM Editor igual que para definir objetos, con la nica salvedad de que debe crearse al menos un Frame con el botn correspondiente. Una vez se active este tipo, VRM aade un sistema de coordenadas de operacin de la pieza (operation frame) inicialmente con transformacin identidad. El campo Display Size as como la opcin de escalado slo sirve para la visualizacin del Frame, sin ser un campo de definicin de un parmetro geomtrico. Para localizar el Frame se debe hacer uso del dilogo de Primitive Transformations accesible con el botn Transformations. La creacin de piezas se realiza en su parte geomtrica igual que la creacin de objetos, pudiendo introducir, editar, copiar o borrar primitivas de la misma forma. La nica exigencia es que se haya creado una primitiva Frame. Las piezas se salvan en ficheros con extensin PAF con el formato descrito en el apndice B. Para la creacin de piezas se pueden importar ficheros de objetos OBF y/o ficheros de piezas PAF. Se recomienda guardar los ficheros de piezas en la carpeta Models\User. Las piezas se pueden incluir en los ficheros de entornos que se visualizan en VRS haciendo uso de la aplicacin VRM Visor que se ha comentado anteriormente. Hay que activar la opcin PAF para poder visualizar ficheros de piezas existentes.
Z X
Figura 2. Modelo de la ventosa del CRS A465 y su ToolFrame.
Z Y X
Para simular que el robot con la ventosa coge una pieza habr que situar un sistema de operacin en la pieza como se muestra en la Figura 3a, de forma que se pueda ordenar al robot un movimiento que site el sistema de coordenadas de la ventosa coincidente al sistema de operacin tal como se ve en la Figura 3b, para permitir que la ventosa coja la pieza.
Introduccin al sistema de modelado grfico para robtica VRM
35
36
Introduccin al sistema de modelado grfico para robtica VRM
Simulacin en robtica mediante VirtualRobot
DISA
UPV
El movimiento de los dedos de la pinza est modelado mediante 4 estadios con aperturas entre los dedos de 51mm (pinza abierta), 33mm (semiabierta), 15mm (semicerrada) y 1mm (pinza cerrada) tal como se muestra en la Figura 5.
Y Z
Y Z
Y Z X
Figura 3. a) Sistema de operacin. b) Situacin de cogida. Si la pieza es un cilindro situado en el suelo, bastar con aplicar las dos siguientes transformaciones: Rotacin en V de 90 para orientar el sistema con el eje X vertical hacia abajo. Desplazar en Z la altura del cilindro, para situar el origen del sistema de operacin en la cara superior del cilindro. Tarea 6.1: Modela una pieza compuesta de un cilindro que pueda manipular el CRS A465 con la ventosa mediante un sistema de operacin. Salva la pieza a fichero. Crea un entorno que tenga tantos objetos como desees pero como nica pieza el cilindro anterior situado con una nica transformacin que sea un desplazamiento de 500mm en el eje X. Salva el entorno en la carpeta Models\User. Carga el robot CRS A465 Vacuum.rfk de la carpeta Models\Tutorial. Con VRS PartHandling, manipula la pieza.
Figura 5. Modelos de los estados de la pinza del CRS A465. Ejercicio 7.1: Modela un entorno que tenga dos piezas para la manipulacin del robot CRS A465 (sita la pieza en algn lugar alcanzable por el robot) de la siguiente forma: La primera pieza se debe agarrar correctamente con la pinza en estado semiabierto. La segunda pieza se debe agarra correctamente con la pinza en estado semicerrado. Manipula las piezas en VRS con VRS PartHandling. Ejercicio 7.2: Modela un entorno que tenga una pieza para la manipulacin del robot CRS A465 de la siguiente forma: Con un sistema de operacin la pieza se debe agarrar correctamente con la pinza en estado semiabierto. Con otro sistema de operacin la pieza se debe agarrar correctamente con la pinza en estado semicerrado. Manipula las piezas en VRS con VRS PartHandling.
7. Ejercicios prcticos
El CRS A465 tambin puede disponer como herramienta de una pinza electromecnica servocontrolada. El sistema de coordenadas de esta herramienta (Figura 4) est modelado en VRS con su origen situado en el plano en que se tocan los dedos al cerrarse, sobresaliendo 21mm desde la placa base de los dedos y hundido 4mm desde el extremo de los dedos (de longitud 25mm). La orientacin es similar a la del sistema de coordenadas de herramienta de la ventosa.
Z X
Figura 4. Modelo de la herramienta pinza del CRS A465 y su ToolFrame.
Y X
Introduccin al sistema de modelado grfico para robtica VRM
37
38
Introduccin al sistema de modelado grfico para robtica VRM
Simulacin en robtica mediante VirtualRobot
DISA
UPV
A. Definicin de primitivas
Las primitivas geomtricas y sus parmetros de definicin estn detallados en el documento VRPD (VirtualRobot Primitive Definition) pero a modo de ayuda a continuacin se muestran una grfica resumen de los mismos.
B. Formato de ficheros
El formato de los ficheros OBF, PAF y ENF estn detallados en el documento VRFFD (VirtualRobot File Format Definition) y se resumen a continuacin (los ; indican comentario hasta fin de lnea, los tabuladores no son significativos).
; OBJECT DESCRIPTION FILE (OBF) ; This file describes an Object as a set of Primitives [GENERAL] Name Manufacturer Model Author Company Date [PRIMITIVE1] Type = Table = = = Juan Vte. Catret = DISA - UPV = 9/2/99 ; General Information ; Object Name ; Robot Manufacturer (for robot components) ; Robot Model (for robot components) ; Author ; Company ; Date ; First Primitive of Object ; Type of Primitive:
Figura A1. Primitivas Geomtricas y Parmetros de Definicin.
; POINT (x, y, z) ; LINE (x1, y1, z1, x2, y2, z2) ; DISK (Main_Radius>0, Minor_Radius>=0, 0<Angle<=360 [Main_Radius>=Minor_Radius]) ; TRIANGLE (x1, y1, z1, x2, y2, z2, x3, y3, z3) ; 3DFACE (x1, y1, z1, x2, y2, z2, x3, y3, z3, x4, y4, z4) ; BOX (Length>0, Width>0, Height>0) ; PYRAMID (Length>0, Base_Width>0, Top_Width>=0, Height>0) ; TRIANGULAR_PYRAMID (Base_Edge>0, Top_Edge>=0, Height>0) ; TENT (Base_Length>0, Base_Width>0, Top_Length>0, Top_Width>=0, Height>0) ; WEDGE (Base_Length>0, Width>0, Top_Length>0, Height>0) ; CONE (Base_Radius>0, Top_ Radius>=0, Height>0) ; TUBE (Main_Radius>0, Minor_Radius>=0, 0<Angle<=360 [Main_Radius>Minor_Radius] , Height>0) ; SPHERE (Radius>0) ; DOME (Base_Radius>0, Height>0) ; TORUS (Main_Radius>0, Minor_Radius>0) ; CONE_SPHERE (Base_Radius>=0, Top_Radius>0, Height>0) ; CONE_TWO_SPHERES (Base_Radius>0, Top_Radius>0, Height>0) ; TENT_CYLINDER (Width>0, Base_Length>=0, Top_Length>0, Height>0) ; TENT_TWO_CYLINDERS (Width>0, Base_Length>0, Top_Length>0, Height>0) ; VDA_CURVE (No_Segments, ...) ; VDA_SURF (No_Patches, ...) ; VDA_FILE (FileName, Thickness>0, Curve_Sections>0, Surface_Sections>0) ; OBF_FILE (FileName) ; For VDA_FILE and OBF_FILE, the file name must include extension and start from VRS Path RGB = 255,0,0 ; Red-Green-Blue (RGB) components for Colour (0..255,0..255,0..255) ; This field can be avoided for OBF_FILE primitive (it has no effect if exists) Length = 30.00 ; Name and value of parameters according to type of Primitive Width = 100.00 ; Dimensions on mm (degrees for angles) Height = 150.00 Transformations = DX>5.000, RZ>90.000 ; Location of Primitive1 related to Object Frame ; Defined with as many Basic Transformations as required ; Transformations can be: Displacements (D) or Rotations (R) ; The axis is indicated with (X,Y,Z,U,V,W) before the symbol '>' ; Transformations related to Object (X,Y,Z) or Primitive (U,V,W) Frames ; The transformations will be applied in the specified order ; Dimensions expressed on mm or degrees (real numbers) ; Transformations = I must be used for identity (no rotation or translation)
; Second Primitive of Object ; As many Primitives as required to define Object (at least one)
= BOX
[PRIMITIVE2] .. ..
Introduccin al sistema de modelado grfico para robtica VRM
39
40
Introduccin al sistema de modelado grfico para robtica VRM
Simulacin en robtica mediante VirtualRobot
; PART DESCRIPTION FILE (PAF) ; This file describes a Part as an Object with a Operating Frame defined for Robot Operation [GENERAL] Name Manufacturer Model Author Company Date [OPERATION1] Transformations [OPERATION2] Transformations .. [PRIMITIVE1] .. [PRIMITIVE2] .. .. ; As many Primitives as required to define Part (at least one) = Screw = = = David Puig = DISA - UPV = 9/2/99 ; General Information ; Part Name ; Robot Manufacturer (for robot components) ; Robot Model (for robot components) ; Author ; Company ; Date ; Location of Operation Frame 1 related to Part Frame ; Defined with Basic Transformations (related to Part Frame) ; Location of Operation Frame 2 related to Part Frame ; Defined with Basic Transformations (related to Part Frame) ; As many Operation Frames as required to define Part ; (at least one) ; Defined as a Primitive in Object Geometric Description File ; Transformations related to Part (X,Y,Z) or Primitive (U,V,W) Frames
DISA
; ENVIRONMENT GEOMETRIC DESCRIPTION FILE (ENF) ; This file describes an Environment as a set of Objects and Parts [GENERAL] Name Manufacturer Model Author Company Date [OBJECT1] Name Transformations [OBJECT1_PRIMITIVE1] .. [OBJECT1_PRIMITIVE2] .. [OBJECT2] .. .. [PART1] Name Transformations [PART1_OPERATION1] Transformations [PART1_OPERATION2] .. [PART1_PRIMITIVE1] .. [PART1_PRIMITIVE2] .. [PART2] = Screw =I =I ; As many Objects as required to define Environment (even none) ; Part Name ; Location of Part1 related to Environment Frame ; Location of Operation Frame 1 related to Object Frame ; As many Operation Frames as required to define part (at least 1) ; Defined as a Primitive in Object Geometric Description File ; Transformations related to Part (X,Y,Z) or Primitive (U,V,W) Frames ; As many Primitives as required to define Part1 (at least 1) = RoboticsLaboratory = = = Carlos Correcher = DISA - UPV = 9/2/99 ; General Information ; Environment Name ; No sense for Environment ; No sense for Environment ; Author ; Company ; Date
UPV
=I
= Table =I
=I
; Object Name ; Location of Object1 related to Environment Frame ; Defined as a Primitive in Object Geometric Description File ; Transformations related to Object (X,Y,Z) or ; Primitive (U,V,W) Frames ; As many Primitives as required to define Object1 (at least 1)
.. .. ; As many Parts as required to define Environment (even none)
Introduccin al sistema de modelado grfico para robtica VRM
41
42
Introduccin al sistema de modelado grfico para robtica VRM
Вам также может понравиться
- Introduction Rundeck Secure Script Executions 37162.en - EsДокумент25 страницIntroduction Rundeck Secure Script Executions 37162.en - EsCarlos ArceОценок пока нет
- Aterrizaje de Torre y EquipoДокумент1 страницаAterrizaje de Torre y EquipoCarlos ArceОценок пока нет
- The-Forrester-Wave Vulnerability Risk Management Q42019 Es-LaДокумент16 страницThe-Forrester-Wave Vulnerability Risk Management Q42019 Es-LaCarlos ArceОценок пока нет
- STZ-30 CimentaciónДокумент1 страницаSTZ-30 CimentaciónCarlos ArceОценок пока нет
- Brochure EsavDoc DigitalДокумент8 страницBrochure EsavDoc DigitalCarlos ArceОценок пока нет
- Codificacion PDFДокумент206 страницCodificacion PDFErnesto DoteroОценок пока нет
- Rfid Control Neumaticos PDFДокумент7 страницRfid Control Neumaticos PDFCarlos ArceОценок пока нет
- Globalizacion ActualizadoДокумент15 страницGlobalizacion ActualizadoCarlos ArceОценок пока нет
- 5to Concurso QuellavecoДокумент40 страниц5to Concurso QuellavecoCarlos ArceОценок пока нет
- Cuadro Comparativo Ministerios de ColombiaДокумент5 страницCuadro Comparativo Ministerios de ColombiaAnayalisОценок пока нет
- Historia Del ArteДокумент5 страницHistoria Del ArteCarlos TavarezОценок пока нет
- Construcción SostenibleДокумент13 страницConstrucción SostenibleBruno ZapataОценок пока нет
- Rinon2filtracionglomerular PpsДокумент24 страницыRinon2filtracionglomerular PpsMaria Faustina SilvaОценок пока нет
- STR TextoДокумент46 страницSTR TextoJUAN PEDRO LUGO LOPEZОценок пока нет
- Práctica. Ejercicios Sobre Unidades de Concentración - ResueltoДокумент3 страницыPráctica. Ejercicios Sobre Unidades de Concentración - ResueltoAlmendra RiveraОценок пока нет
- Experimento1 - Teorema de SteinerДокумент12 страницExperimento1 - Teorema de SteinerCesar ColoradoОценок пока нет
- Permiso de Trabajo-Angelo JoseДокумент2 страницыPermiso de Trabajo-Angelo Josedaniel monzonОценок пока нет
- Trabajo de Macerados de PiscoДокумент97 страницTrabajo de Macerados de Piscojose sanchezОценок пока нет
- Incapacidades IMSSДокумент1 страницаIncapacidades IMSSricardo_mqОценок пока нет
- Sesion 6 Fundamentos de La Economía: Elasticidad de La Demanda, Elasticidad Cruzada, Elasticidad IngresoДокумент24 страницыSesion 6 Fundamentos de La Economía: Elasticidad de La Demanda, Elasticidad Cruzada, Elasticidad Ingresoariel capa martinezОценок пока нет
- Actividad de Aprendizaje #01: Reflexionando Sobre El Medio Ambiente A Través Del ArteДокумент3 страницыActividad de Aprendizaje #01: Reflexionando Sobre El Medio Ambiente A Través Del ArteJOSEPH VALENTINO GOMEZ BENITESОценок пока нет
- Evidencia 6 Programa de Capacitacion en Comunicacion AsertivaДокумент19 страницEvidencia 6 Programa de Capacitacion en Comunicacion AsertivaJhonny Asprilla gongoraОценок пока нет
- Toyota MotoresДокумент29 страницToyota Motoresjhann carlosОценок пока нет
- Química - Sesión 01Документ6 страницQuímica - Sesión 01Jander Yeremi OuОценок пока нет
- Estadística I MEDIDAS DE TENDENCIA CENTRALДокумент17 страницEstadística I MEDIDAS DE TENDENCIA CENTRALJunior NavarroОценок пока нет
- Ept - Emp - c7 - U3 - Sesión 01Документ4 страницыEpt - Emp - c7 - U3 - Sesión 01Patricia FelipeОценок пока нет
- Taller 2 de ProbabilidadДокумент3 страницыTaller 2 de ProbabilidadDavid OrozcoОценок пока нет
- LIBRO Enseñar A Pensar Sara Villellas SanzДокумент10 страницLIBRO Enseñar A Pensar Sara Villellas SanzJeannette Lopez CorralОценок пока нет
- Lab1 Experimento Osborne ReynoldsДокумент5 страницLab1 Experimento Osborne ReynoldsDaniel CoralОценок пока нет
- 108wa Ruteo Estatico Ejercicios. Mikrotik Routeros Academy Xperts LRДокумент17 страниц108wa Ruteo Estatico Ejercicios. Mikrotik Routeros Academy Xperts LRggonzalez1984Оценок пока нет
- Integrales Indefinidas InmediatasДокумент6 страницIntegrales Indefinidas InmediatasSONIA JESAMIN SERAFIN GARCIAОценок пока нет
- Tarea 06Документ7 страницTarea 06Cristian MartinezОценок пока нет
- Caso Practico Cuentas CorrientesДокумент7 страницCaso Practico Cuentas CorrientesConjunto Residencial Parques de AlejandriaОценок пока нет
- Cambios Policia Española II RepúblicaДокумент18 страницCambios Policia Española II RepúblicaJAVIER MONTEMAYORОценок пока нет
- Marco Teorico Lab 1Документ2 страницыMarco Teorico Lab 1Nestor AlasОценок пока нет
- Empresas Españolas en RD PDFДокумент35 страницEmpresas Españolas en RD PDFramon alberto brea felixОценок пока нет
- Jhoin Alex Robles Negocios Del Cesar 06-07-2020Документ2 страницыJhoin Alex Robles Negocios Del Cesar 06-07-2020cacicadeoro oroexpressОценок пока нет
- Cómo Lidiar Con La Ambivalencia en Psicoterapia: Un Modelo Conceptual para La Formulación de CasoДокумент19 страницCómo Lidiar Con La Ambivalencia en Psicoterapia: Un Modelo Conceptual para La Formulación de CasoCarla Sánchez HernándezОценок пока нет
- Faro Docente 2020Документ88 страницFaro Docente 2020Agustina GramajoОценок пока нет