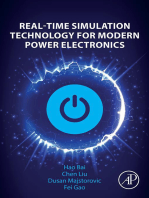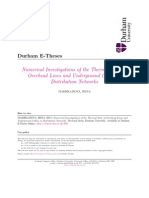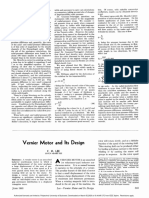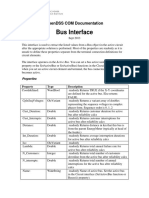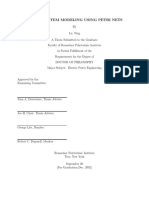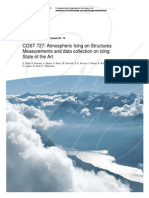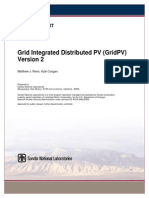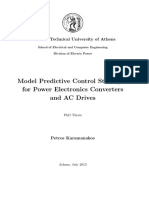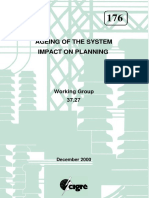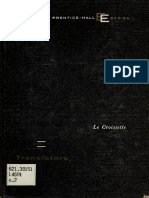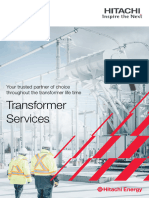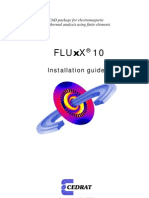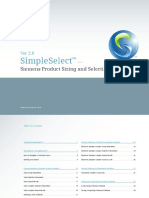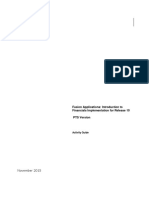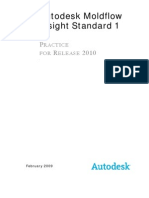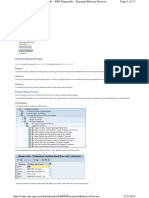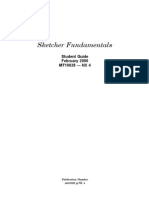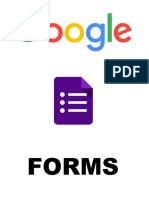Академический Документы
Профессиональный Документы
Культура Документы
F2D 920 Generic Tutorial
Загружено:
Alexandre BourrieauИсходное описание:
Авторское право
Доступные форматы
Поделиться этим документом
Поделиться или встроить документ
Этот документ был вам полезен?
Это неприемлемый материал?
Пожаловаться на этот документАвторское право:
Доступные форматы
F2D 920 Generic Tutorial
Загружено:
Alexandre BourrieauАвторское право:
Доступные форматы
CAD Package for Electromagnetic and Thermal Analysis using Finite Elements
FLUX 2D Application
Generic tutorial of geometry and mesh
Copyright February 2006
FLUX is a registered trademark.
FLUX software FLUX tutorials
: :
COPYRIGHT CEDRAT/INPG/CNRS/EDF COPYRIGHT CEDRAT
FLUX's Quality Assessment (Electricit de France, registered number AQMIL013)
This tutorial was edited on 6 February 2006 Ref.: K205-920-EN-02/06
CEDRAT 15 Chemin de Malacher - Inovalle 38246 Meylan Cedex FRANCE Phone: +33 (0)4 76 90 50 45 Fax: +33 (0)4 56 38 08 30 E-mail: cedrat@cedrat.com Web: http://www.cedrat.com
How to get the most from this document
Introduction To help you use this tutorial more efficiently, it has: adopted special formats (typographic conventions) for the most common types of information followed some rules to separate types of information: definition of new concepts, generalities about specific features or logical sequence of commands, etc.
Contents
This section contains the following topics: Topic Information division, reading advice FLUX files See Page
Information division, reading advice
Different types of information
You will find in this document the following different types of information: definitions of new concepts used by FLUX and general information about specific features actions you must perform to construct the model.
Organization information
The organization of the chapters is the following. all topics beginning with a verb (create, add, assign, ) contain information about actions you must complete all topics beginning with the word about contain definitions or general information about specific features.
Reading advice
If you are a beginner with FLUX, it is recommended that you read and work through the complete text of the chapters. If you are an experienced user of FLUX, you may be able to enter the problem information quickly without having to read the about paragraphs.
FLUX files
FLUX files location
FLUX files corresponding to the problem studied in this tutorial are included in the CD-ROM: PROBE_2D.FLU WHEEL_BASE_2D.FLU SENSOR_2D.FLU If you install FLUX with the documentation and the examples, files are placed in the folder: C:\CEDRAT (or your installation folder) \Flux_XXX_Doc_examples\Examples\Tutorials\F2D_Tutorial_Geometry &mesh
Use of FLUX files
The FLUX files, included in the CD-ROM, are ready to be used. You can refer to these files in case of difficulties completing this tutorial, or to directly adapt this tutorial to your needs, without going through all the steps to construct the model.
FLUX9.20
TABLE OF CONTENTS
TABLE OF CONTENTS
PART A: GENERAL INFORMATION ..........................................................1
1. Overview.................................................................................................................................3 1.1. Introduction.......................................................................................................................4 1.2. The studied device: a variable reluctance speed sensor .................................................5 1.3. The device description in FLUX: which strategy? ............................................................6 2. Get started with FLUX ...........................................................................................................9 2.1. Starting FLUX.................................................................................................................11
2.1.1. Start the FLUX Supervisor................................................................................................12 2.1.2. About the FLUX Supervisor ..............................................................................................13
2.2. Starting Preflux...............................................................................................................15
2.2.1. Open Preflux .....................................................................................................................16
GEOMETRY AND MESH TUTORIAL
PAGE A
TABLE OF CONTENTS
FLUX9.20
PART B: DESCRIPTION OF THE PROBE ............................................... 17
3. Geometry description of the probe object ........................................................................ 19 3.1. Create a FLUX project for the probe.............................................................................. 21
3.1.1. 3.1.2. 3.1.3. 3.1.4. 3.1.5. Create a new project for the probe ...................................................................................22 About the Preflux window .................................................................................................23 About the Help menu / Users guide .................................................................................24 About the geometry context ..............................................................................................26 Name the project...............................................................................................................27
3.2. Strategy and tools for geometry description of the probe .............................................. 29
3.2.1. Available geometric tools and analysis before geometry description ...............................30 3.2.2. Main phases for geometry description of the probe..........................................................32
3.3. Creation of geometric tools ............................................................................................ 33
3.3.1. 3.3.2. 3.3.3. 3.3.4. 3.3.5. 3.3.6. 3.3.7. 3.3.8. 3.3.9. 3.3.10. 3.4.1. 3.4.2. 3.4.3. 3.4.4. 3.4.5. 3.4.6. 3.5.1. 3.5.2. 3.5.3. 3.5.4. 3.5.5. 3.5.6. 3.5.7. About creation of an entity ................................................................................................34 About geometric parameters.............................................................................................36 Create the geometric parameters .....................................................................................37 About the Tools menu / toolbar.........................................................................................39 About selection of graphic entities ....................................................................................40 About modification and deletion of an entity .....................................................................42 About graphic view............................................................................................................45 Change the background color...........................................................................................47 About coordinate systems.................................................................................................48 Create the coordinate systems .........................................................................................50 About points ......................................................................................................................54 Create points for the probe base ......................................................................................55 About display of entities in the graphic scene...................................................................57 Display point numbers ......................................................................................................58 About lines ........................................................................................................................59 Create lines for the probe base.........................................................................................60 About automatic construction............................................................................................64 Build faces of the probe base ...........................................................................................65 About transformations.......................................................................................................66 Create the geometric transformation ................................................................................68 About propagation and extrusion ......................................................................................70 About selection by criterion...............................................................................................71 Propagate faces ................................................................................................................72
3.4. Creation of points and lines for the probe base ............................................................. 53
3.5. Building faces for the probe ........................................................................................... 63
4. Mesh generation of the probe object................................................................................. 75 4.1. Strategy and tools for mesh generation of the probe..................................................... 77
4.1.1. Available meshing tools and analysis before mesh generation........................................78 4.1.2. Main phases for mesh generation of the probe ................................................................79
4.2. Creation and assignment of mesh points....................................................................... 81
4.2.1. 4.2.2. 4.2.3. 4.2.4. 4.2.5. Change to the mesh context .............................................................................................82 About the mesh context ....................................................................................................83 About meshing tools .........................................................................................................84 Create the mesh points.....................................................................................................86 Assign the mesh points to points ......................................................................................88
4.3. Meshing the probe ......................................................................................................... 91
4.3.1. Mesh lines and faces ........................................................................................................92 4.3.2. Delete the mesh................................................................................................................93 4.3.3. Save and close the project................................................................................................94
PAGE B
GEOMETRY AND MESH TUTORIAL
FLUX9.20
TABLE OF CONTENTS
PART C: DESCRIPTION OF THE WHEEL BASE ....................................95
5. Geometric description of the wheel base object ..............................................................97 5.1. Create a FLUX project for the wheel base .....................................................................99
5.1.1. Create and name a new project for the wheel base .......................................................100
5.2. Strategy and tools for geometry description of the wheel base object .........................101
5.2.1. Available geometric tools and analysis before geometry description.............................102 5.2.2. Main phases for geometric description of the wheel base..............................................104
5.3. Creation of geometric tools ..........................................................................................105
5.3.1. Create the geometric parameters ...................................................................................106 5.3.2. Create the coordinate system.........................................................................................108
5.4. Creation of points and lines for the wheel base ...........................................................111
5.4.1. Create the points for the wheel base ..............................................................................112 5.4.2. Create the lines for the wheel base ................................................................................114
5.5. Building the face for the wheel base ............................................................................117
5.5.1. Build the face ..................................................................................................................118
5.6. Creation of the transformation......................................................................................119
5.6.1. Create the transformation ...............................................................................................120
6. Mesh generation of the wheel base object......................................................................123 6.1. Strategy and tools for mesh generation of the wheel base ..........................................125
6.1.1. Available meshing tools and analysis before mesh generation......................................126 6.1.2. Main phases for mesh generation of the wheel..............................................................127
6.2. Creation and assignment of mesh points .....................................................................129
6.2.1. Change to the mesh context...........................................................................................130 6.2.2. Create mesh points.........................................................................................................131 6.2.3. Assign mesh points to points ..........................................................................................133
6.3. Meshing the wheel base...............................................................................................135
6.3.1. Mesh lines and faces ......................................................................................................136 6.3.2. Delete the mesh..............................................................................................................138 6.3.3. Save and close the project .............................................................................................139
GEOMETRY AND MESH TUTORIAL
PAGE C
TABLE OF CONTENTS
FLUX9.20
PART D: DESCRIPTION OF THE SENSOR........................................... 141
7. Geometry description of the sensor................................................................................ 143 7.1. Create a FLUX project for the sensor .......................................................................... 145
7.1.1. Create and name a new project for the sensor.............................................................. 146
7.2. Strategy and tools for geometric description of the sensor.......................................... 147
7.2.1. Available geometric tools and analysis before geometry description ............................ 148 7.2.2. Main phases for geometric description .......................................................................... 149
7.3. Importation of the wheel base object and building the whole wheel ............................ 151
7.3.1. 7.3.2. 7.3.3. 7.3.4. 7.3.5. 7.3.6. 7.3.7. Import the wheel base object ......................................................................................... 152 Geometry building process of the wheel........................................................................ 153 Propagate the face (tooth) ............................................................................................. 154 Extrude the line .............................................................................................................. 157 Create an arc ................................................................................................................. 159 Propagate the arc .......................................................................................................... 161 Build faces...................................................................................................................... 163
7.4. Importation of the probe objects and positioning of the wheel and probes .................. 165
7.4.1. Import the first probe object ........................................................................................... 166 7.4.2. Modify the parameters ................................................................................................... 168 7.4.3. Import the second probe object ..................................................................................... 169
7.5. Completing the domain ................................................................................................ 171
7.5.1. About an infinite box ...................................................................................................... 172 7.5.2. Add an infinite box ......................................................................................................... 173 7.5.3. Build faces...................................................................................................................... 174
8. Mesh generation of the sensor ........................................................................................ 175 8.1. Strategy and tools for mesh generation of the sensor ................................................. 177
8.1.1. Available meshing tools and analysis before mesh generation..................................... 178 8.1.2. Main phases for mesh description ................................................................................. 179
8.2. Modification and assignment of mesh points ............................................................... 181
8.2.1. Change to the mesh context .......................................................................................... 182 8.2.2. Modify the mesh points .................................................................................................. 183 8.2.3. Assign mesh points to points ......................................................................................... 184
8.3. Meshing the sensor...................................................................................................... 187
8.3.1. Mesh lines and faces ..................................................................................................... 188 8.3.2. Save the project and close the Preflux window ............................................................. 190
9. Annex ................................................................................................................................. 191 9.1. Use of command files .................................................................................................. 193
9.1.1. About command files and the Python language ............................................................ 194 9.1.2. Execute command file.................................................................................................... 195
PAGE D
GEOMETRY AND MESH TUTORIAL
FLUX9.20
Part A: General information Overview
PART A: GENERAL INFORMATION
Introduction
This part A contains the presentation of the studied device and the FLUX software.
Contents
This part contains the following topics: Topic Overview Get started with FLUX See Page 3 9
GEOMETRY AND MESH TUTORIAL
PAGE 1
Part A: General information Overview
FLUX9.20
PAGE 2
GEOMETRY AND MESH TUTORIAL
FLUX9.20
Part A: General information Overview
1.
Overview
This chapter presents the studied device (a variable reluctance speed sensor) and the strategy of the device description in FLUX.
Introduction
Contents
This chapter contains the following topics: Topic Introduction The studied device: a variable reluctance speed sensor The device description in FLUX: which strategy? See Page 4 5 6
GEOMETRY AND MESH TUTORIAL
PAGE 3
Part A: General information Overview
FLUX9.20
1.1.
Introduction
Introduction
FLUX is finite elements software for electromagnetic simulation. FLUX handles the design and analysis of any electromagnetic device. To perform a study with FLUX, you build a finite elements project. This process is broken into 5 phases: geometry description mesh generation description of the physical properties solving process analysis of the results Only the first two phases are presented in this document.
Objective
The objective of this document is discovery and mastering various functionalities in the software through the example of a simple device. The device, which will be used as example, is a variable reluctance speed sensor described in the following paragraph. The studied functionalities* of the software are those, related to the phases of construction of the geometry and generation of the mesh. The user will also find in this document useful information concerning the software: description of the environment, data management, graphic representation, etc.
* The functionalities of the software related to the following phases - description of
the physical properties, resolution, analysis of the results - are not detailed in this document.
PAGE 4
GEOMETRY AND MESH TUTORIAL
FLUX9.20
Part A: General information Overview
1.2.
The studied device: a variable reluctance speed sensor
Introduction
The device to be analyzed is a speed sensor.
Structure
The variable reluctance speed sensor consists of a cogged wheel, a magnet and a coil connected to a measuring resistance.
Functionality
The rotation of the target wheel near the tip of the sensor changes the magnetic flux, creating an analog voltage signal that can be recovered in probes.
Typical applications
Typical applications are: ignition system engine speed and position speed sensing for electronically controlled transmissions vehicle speed sensing wheel speed sensing for ABS and traction control systems
GEOMETRY AND MESH TUTORIAL
PAGE 5
Part A: General information Overview
FLUX9.20
1.3.
The device description in FLUX: which strategy?
Problem
How to describe the device in FLUX?
Reminder: we only are interested in geometrical construction and generation of the mesh.
Geometric structure
The device consists of: one cogged wheel with three teeth two probes with a magnet and a coil around
COIL 1+ MAGNET 1 WHEEL COIL 1PROBE 1
COIL 2+ MAGNET 2 COIL 2PROBE 2
Strategy
Two strategies of description exist: one-phase description: - description of the whole device in only one FLUX project two-phase description: - independent description of separated parts of the device in several FLUX projects - merging the independent projects into one The second strategy is selected in this tutorial. Of course, the geometry can be built in ways other than the presented one. The sensor geometry is defined in this particular way in order to introduce you to the most used Preflux features.
Continued on next page
PAGE 6
GEOMETRY AND MESH TUTORIAL
FLUX9.20
Part A: General information Overview
Process (general aspects)
An outline of the general construction process is given in the two following blocks: the first process (1) is presented to facilitate comprehension the second process (2) is the real building process used in this document.
Process (1)
An outline of the logical process of the geometry description is given in the table below. Description Probe description
Phase 1
Cogged wheel description
Sensor description
Addition of air around the device and closing of the domain by the technique of the Infinite Box
Continued on next page
GEOMETRY AND MESH TUTORIAL
PAGE 7
Part A: General information Overview
FLUX9.20
Process (2)
An outline of the real process of the geometry description, used in this tutorial, is given in the table below.
Project: PROBE_3D.FLU
Probe description
Wheel base object description (elementary pattern) Project: WHEEL_BASE_3D.FLU
Sensor description
Project: SENSOR_3D.FLU
Importation of the elementary pattern (WHEEL_BASE_3D)
Building of the whole wheel
Importation of a probe object (PROBE_3D)
Rotation of the probe and rotation of the cogged wheel
Importation of a probe object (PROBE_3D)
Addition of an Infinite Box
PAGE 8
GEOMETRY AND MESH TUTORIAL
FLUX9.20
Part A: General information Get started with FLUX
2.
Get started with FLUX
This chapter shows how to start working with FLUX and includes a presentation of the FLUX Supervisor. It also shows how to start Preflux, the preprocessor for FLUX 2D and FLUX 3D, and includes a brief introduction to Preflux. More detailed information about Preflux menus and commands is presented in 3.1.2 About the Preflux window.
Introduction
Contents
This chapter contains the following topics: Topic Starting FLUX Starting Preflux See Page 11 15
GEOMETRY AND MESH TUTORIAL
PAGE 9
Part A: General information Get started with FLUX
FLUX9.20
PAGE 10
GEOMETRY AND MESH TUTORIAL
FLUX9.20
Part A: General information Get started with FLUX
2.1.
Starting FLUX
Introduction
FLUX software is managed by a supervisor. The new Supervisor for FLUX 9 organizes all the modules for both FLUX 2D and FLUX 3D.
Contents
This section contains the following topics: Topic Start the FLUX Supervisor About the FLUX Supervisor See Page 12 13
GEOMETRY AND MESH TUTORIAL
PAGE 11
Part A: General information Get started with FLUX
FLUX9.20
2.1.1. Start the FLUX Supervisor
Goal
Starting FLUX involves opening the FLUX Supervisor.
Action
To start FLUX from the Windows taskbar:
1. Point on Start, Programs, Cedrat (or your FLUX installation directory) and click on FLUX 9.2
Result
The FLUX Supervisor window opens.
PAGE 12
GEOMETRY AND MESH TUTORIAL
FLUX9.20
Part A: General information Get started with FLUX
2.1.2. About the FLUX Supervisor
The FLUX Supervisor window
The FLUX Supervisor organizes all the modules for both FLUX 2D and FLUX 3D. The FLUX Supervisor window is divided into several areas. These areas are identified in the following figure and described in the table below.
Menu bar Tool bar
Directory manager Program manager Project files
Flux2D tab Flux view (3D only) My programs
Area Program manager
Function to list and launch all the FLUX modules (Geometry&Physics, Circuit, etc.) Directory manager to show the computers complete directory Project files to display all FLUX projects in the selected directory My programs contains shortcuts to the Dos Shell and the Explorer Flux view to display a preview of the geometry, if a project is selected
Some checks before you begin
From the FLUX Supervisor you should: Select the FLUX 2D tab in order to access the specific FLUX 2D programs. Access your working directory by selecting it in the supervisors directory manager window. Verify that the title of the Program manager area is the standard version (Flux2D: Standard). If not, in the menu bar, select Versions and check Standard.
GEOMETRY AND MESH TUTORIAL
PAGE 13
Part A: General information Get started with FLUX
FLUX9.20
PAGE 14
GEOMETRY AND MESH TUTORIAL
FLUX9.20
Part A: General information Get started with FLUX
2.2.
Starting Preflux
Introduction
Preflux is the preprocessor to describe the geometry, mesh and physical properties of the studied device.
Contents
This section contains the following topics: Topic Open Preflux See Page 16
GEOMETRY AND MESH TUTORIAL
PAGE 15
Part A: General information Get started with FLUX
FLUX9.20
2.2.1. Open Preflux
Goal
The preprocessor Preflux will be opened to manage the geometry building of the device and mesh generation. To open Preflux from the FLUX Supervisor:
Action
2. Select the directory of the project 3. Double-click on Geometry&Physics 1. Click on the Flux2D tab
Result
The Preflux window for FLUX 2D applications is opened. There are two menus in the Preflux window: Project and Help*.
Menus bar Project toolbar
* A new project must be created to see the complete set of Preflux commands.
PAGE 16
GEOMETRY AND MESH TUTORIAL
FLUX9.20
Part B: Description of the probe Get started with FLUX
PART B: DESCRIPTION OF THE PROBE
Introduction
This part B contains the geometry description and mesh generation of the probe.
Project name
The FLUX project is named PROBE_2D.FLU.
Contents
This part contains the following topics: Topic Geometry description of the probe object Mesh generation of the probe object See Page 19 75
GEOMETRY AND MESH TUTORIAL
PAGE 17
Part B: Description of the probe Geometry description of the probe object
FLUX9.20
PAGE 18
GEOMETRY AND MESH TUTORIAL
FLUX9.20
Part B: Description of the probe Geometry description of the probe object
3.
Geometry description of the probe object
This chapter presents the general steps of the geometry construction and the data required to describe the probe geometry. The probe object is presented in the figure below.
COIL
Introduction
MAGNET
Contents
This chapter contains the following topics: Topic Create a FLUX project for the probe Strategy and tools for geometry description Creation of geometric tools Creation of points and lines for the probe base Building faces for the probe See Page 21 29 33 53 63
GEOMETRY AND MESH TUTORIAL
PAGE 19
Part B: Description of the probe Geometry description of the probe object
FLUX9.20
PAGE 20
GEOMETRY AND MESH TUTORIAL
FLUX9.20
Part B: Description of the probe Geometry description of the probe object
3.1.
Create a FLUX project for the probe
Introduction
Each time that a FLUX program is started, it is possible to open an existing project or create a new project.
Contents
This section contains the following topics: Topic Create a new project for the probe About the Preflux window About the Help menu / Users guide About the geometry context Name the project See Page 22 23 24 26 27
GEOMETRY AND MESH TUTORIAL
PAGE 21
Part B: Description of the probe Geometry description of the probe object
FLUX9.20
3.1.1. Create a new project for the probe
Goal
At the beginning of the geometry description a new project will be created.
Action
To create a new project from the Project menu:
1. Click on New
Project toolbar:
1. Click on the icon
OR
Result
FLUX retrieves a great deal of information from the database model in order to build the proper database of the new project. The new project is temporarily named ANONYMOUS. The Preflux project window opens in the Geometry context by default. The Geometry context icon is depressed, as shown in the following figure.
PAGE 22
GEOMETRY AND MESH TUTORIAL
FLUX9.20
Part B: Description of the probe Geometry description of the probe object
3.1.2. About the Preflux window
Preflux window
The Preflux project window has the complete set of the tools to build the geometry of the device, to mesh the computation domain and to visualize the device during different steps of the construction.
Areas
The Preflux project window is divided into three main areas. The different areas can be resized or hid by using the arrows.
Data tree
Graphic scene
History zone
Area Data tree Graphic scene History zone
Function displays all the problem data in a tree structure that is expanded using the key displays the graphic entities prints Python command instructions
Menus and toolbars
All Preflux commands are in the menus. Toolbars include icons that are shortcuts to the most useful commands.
Menus
Toolbars
GEOMETRY AND MESH TUTORIAL
PAGE 23
Part B: Description of the probe Geometry description of the probe object
FLUX9.20
3.1.3. About the Help menu / Users guide
Introduction
There are several ways to access the users guide information: the complete users guide the on-line help on an option
Method 1
To open the complete users guide in the FLUX Supervisor from the Help menu:
1. Click on Manual
Help toolbar:
1. Click on the icon
OR
Method 2
To open the complete users guide in Preflux from the Help menu:
1. Click on Contents
Method 3
To open the on-line help about an entity from its dialog box:
1. Click on the button
Continued on next page
PAGE 24
GEOMETRY AND MESH TUTORIAL
FLUX9.20
Part B: Description of the probe Geometry description of the probe object
Users guide
The on-line version of the FLUX users guide is presented in the figure below. The corresponding sections of the FLUX users guide can be opened by clicking on the hyperlinks.
Index
More information about the FLUX Supervisor Click on FLUX
More information on General tools
More information on Geometry and mesh
GEOMETRY AND MESH TUTORIAL
PAGE 25
Part B: Description of the probe Geometry description of the probe object
FLUX9.20
3.1.4. About the geometry context
Presentation
There are three contexts in Preflux: Context Geometry Mesh Physics* Function to build the geometry of the device to mesh the computation domain to define the materials, sources and to prepare the regions
* The icon corresponding to the Physics context appears after the definition of the physical application
Tools of the geometry context
After having activated the geometry context, toolbars dedicated to the geometry description appear in the Preflux window. The different toolbars and their principal roles are briefly described below.
6
Geometry context toolbars 1 2 3 4 5 6 Function to create geometric entities to propagate / extrude points, lines, etc. to build faces to compute geometric values to check the geometry to display point and line reference numbers
PAGE 26
GEOMETRY AND MESH TUTORIAL
FLUX9.20
Part B: Description of the probe Geometry description of the probe object
3.1.5. Name the project
Goal
The new project, temporarily named ANONYMOUS, will be renamed and saved.
Action
To rename the project from the Project menu:
1. Click on Save or Save as
Project toolbar:
1. Click on the icon
OR
2. Type PROBE_2D as project name 3. Click on Save
Note: The user can choose another name for the project and change the current project directory (working directory), displayed in the Save In field at the top. A periodic data backup is recommended.
GEOMETRY AND MESH TUTORIAL
PAGE 27
Part B: Description of the probe Geometry description of the probe object
FLUX9.20
PAGE 28
GEOMETRY AND MESH TUTORIAL
FLUX9.20
Part B: Description of the probe Geometry description of the probe object
3.2.
Strategy and tools for geometry description of the probe
Introduction
This section shows: the available tools for geometry building the analysis carried out for construction of the probe geometry and the selected strategy
Contents
This section contains the following topics: Topic Available geometric tools and analysis before geometry description Main phases for geometry description of the probe See Page 30 32
Reading advice
This section presents an outline of the geometry building process of the probe. Details on the different contents - definition of new concepts, explanation on the use of different tools, etc.- are given in the following sections.
GEOMETRY AND MESH TUTORIAL
PAGE 29
Part B: Description of the probe Geometry description of the probe object
FLUX9.20
3.2.1. Available geometric tools and analysis before geometry description
Available tools
The tools available for the geometric construction are: geometric parameters, coordinate systems and transformations. Geometric tool Function geometric parameter to allow the dimensional parameter setting of parts coordinate system to facilitate the relative positioning of parts transformation to allow the construction by propagation or extrusion
Device analysis and choice of construction tools
An analysis of the device is necessary to determine the strategy of construction and the choice of construction tools. The analysis of the device and the construction tools chosen within the framework of this tutorial are summarized in the table below. it is planned
PROBE_CS
The operations
to create a PROBE_CS to enter the coordinates of the Cartesian coordinate system points specific to the probe
COIL_H MAG_R COIL_IR COIL_OR
to change dimensions of the magnet and the coil
to create 5 parameters for setting the magnet and the coil dimensions
MAG_H
Continued on next page
PAGE 30
GEOMETRY AND MESH TUTORIAL
FLUX9.20
Part B: Description of the probe Geometry description of the probe object
Device analysis and choice of construction tools (continued)
The operations
it is planned
to create a MAIN_CS Cartesian coordinate system (the PROBE_CS coordinate system will be to locate the attached to this probe in the final coordinate system) project (anticipation) to create an ANGLE parameter to define the angular position of the MAIN_CS coordinate system to create a MIRROR transformation of the affinity type to build faces by propagation
PROBE_CS ANGLE
MAIN_CS
MIRROR
to simplify the geometry building
GEOMETRY AND MESH TUTORIAL
PAGE 31
Part B: Description of the probe Geometry description of the probe object
FLUX9.20
3.2.2. Main phases for geometry description of the probe
Outline
An outline of the geometry building process is presented in the table below. Stage
Description
Inner radius of the coil: COIL_IR = 2.8 mm Outer radius of the coil: COIL_OR = 3.5 mm Height of the coil: COIL_H = 16 mm Radius of the magnet: MAG_R = 2.5 mm Height of the magnet: MAG_H = 20 mm Angle for the probe angular position in the final device: ANGLE = 0 Cartesian coordinate system: MAIN_CS (Global coordinate system for the probe positioning in the final device) Cartesian coordinate system: PROBE_CS (Local coordinate system for the probe description)
Creation of 6 geometric parameters
Creation of 2 coordinate systems
Creation of points and lines for the probe base Building faces for the probe base Creation of 1 transformation
Affine transformation for the probe: MIRROR
Building faces by propagation (and preparation of the mesh generator*)
* Explanation concerning this subject is presented in Available meshing tools and analysis before mesh generation. (Refer to section About meshing tools on Linked Mesh Generator)
PAGE 32
GEOMETRY AND MESH TUTORIAL
FLUX9.20
Part B: Description of the probe Geometry description of the probe object
3.3.
Creation of geometric tools
Introduction
The geometry building begins by the creation of geometric tools to build the probe geometry: geometric parameters and coordinate systems. The parameters and coordinate systems required to describe the geometry of the probe are presented in the figure below.
COIL_H ANGLE PROBE_CS MAG_R COIL_IR COIL_OR
MAIN_CS MAG_H
Contents
This section contains the following topics: Topic About creation of an entity About geometric parameters Create the geometric parameters About the Tools menu / toolbar About selection of graphic entities About modification and deletion of an entity About graphic view Change the background color About coordinate systems Create the coordinate systems See Page 34 36 37 39 40 40 45 47 48 50
GEOMETRY AND MESH TUTORIAL
PAGE 33
Part B: Description of the probe Geometry description of the probe object
FLUX9.20
3.3.1. About creation of an entity
Definition of entity
An entity is an object in the database of a FLUX project. It can be: a point, a line, a coordinate system, etc. in the Geometry context a mesh point, a mesh line, etc. in the Mesh context a line region, a volume region, etc. in the Physics context
Creating process
An outline of the creating process is presented in the table below. The different steps are detailed in the blocks describing the creation of project entities. Step 1 2 Description Activating the New command Definition of entity attributes
Access the New command
The access to the New command can be carried out: from the Geometry menu bar (1) using icons from the Geometry toolbar (2) from the data tree (3) These three methods to access the New command are presented in the following figure (with the example of creation of a geometric parameter) and described in the table below.
2 3
Method 1 2 3
Description point on the entity-type and click on New click on the corresponding icon double-click on the entity-type or right click and click on New
Continued on next page
PAGE 34
GEOMETRY AND MESH TUTORIAL
FLUX9.20
Part B: Description of the probe Geometry description of the probe object
Dialog box
The interaction with the database is done using dialog boxes. The user can enter information relating to the data in this box.
Entity-type: Geometric parameter Title bar Name Comment Characteristics On-line help concerning the entity
The required fields (necessary and sufficient for the definition of the entity) are marked by an asterisk *.
GEOMETRY AND MESH TUTORIAL
PAGE 35
Part B: Description of the probe Geometry description of the probe object
FLUX9.20
3.3.2. About geometric parameters
Principle of use
Geometric parameters are entities that can be used for the geometry building of the device, i.e. for the definition of points, coordinate systems, geometric transformations, infinite box dimensions and other geometric entities. Defining parameters simplifies the construction of the geometry and enables modifications to be made more easily later. Many changes can be made by modifying only the definition of the parameters instead of modifying all the individual points, lines or nodes that might be built using the parameters. Parameters also can modify the scale of the geometry through their relationship with coordinate systems.
Definition of parameters
The geometric parameters are defined by the name and the algebraic expressions. The algebraic expressions may contain: constants arithmetic operators (+, -, *, /, **) arithmetic functions allowed in FORTRAN (SQRT, LOG, SIN, etc.) other parameters combinations of any of these
Parameters and measurement units
Please note that parameters are independent of any unit of measurement. In other words, the numerical value entered for a parameter is not changed when the unit of measurement is changed. Any measurement unit associated with a parameter derives from the coordinate system in which the parameter is used. For example, a parameter's value may be 10 in a coordinate system with millimeters as units. This parameter's value is still 10 whether the coordinate system's units are changed to inches or meters or kilometers or any other available unit. Thus, when you use parameters, you can also modify the scale of a geometric feature without reentering each point or item.
PAGE 36
GEOMETRY AND MESH TUTORIAL
FLUX9.20
Part B: Description of the probe Geometry description of the probe object
3.3.3. Create the geometric parameters
Goal
Six parameters, required to describe the geometry of the probe, are presented in the figure below.
COIL base
COIL_H MAG_R COIL_IR COIL_OR
ANGLE
MAGNET base
MAG_H
Data
The table below contains the values of the geometric parameters.
Geometric parameters Name COIL_IR COIL_OR COIL_H ANGLE MAG_R MAG_H Comment Inner radius of the coil Outer radius of the coil Height of the coil Angle of the probe position Radius of the magnet Height of the magnet Expression 2.8 3.5 16 0 2.5 20
Continued on next page
GEOMETRY AND MESH TUTORIAL
PAGE 37
Part B: Description of the probe Geometry description of the probe object
FLUX9.20
Action
To create the geometric parameters from the Data tree:
1. Double-click on Geometric parameter
Geometry toolbar:
1. Click on the icon
OR
2. Type COIL_IR as name 3. Type Inner radius of the coil as comment 4. Type 2.8 as algebraic expression for the parameter 5. Click on OK
6. Repeat steps 2 to 5 in the new dialog, entering data for the remaining entities. (see the table on the previous page)
7. Click on Cancel to quit the sequence
Result
The geometric parameters are listed in the data tree:
Notice too, that as you move your cursor over the parameter names, the comments are displayed to help you to identify the parameters.
PAGE 38
GEOMETRY AND MESH TUTORIAL
FLUX9.20
Part B: Description of the probe Geometry description of the probe object
3.3.4. About the Tools menu / toolbar
Undo command
There is a FLUX command to undo operations. The user can use this command if an error was made. There are two possibilities described in the table below. 1 2 Method to undo the previous operation to undo several operations Function to undo the last action to undo all actions up to the indicated action
Method 1
To undo the previous operation from the Tools toolbar:
1. Click on the icon
Method 2
To undo several operations from the Tools menu:
1. Click on Undo
Tools toolbar:
1. Click on the icon
OR
2. Click on the last operation to undo
GEOMETRY AND MESH TUTORIAL
PAGE 39
Part B: Description of the probe Geometry description of the probe object
FLUX9.20
3.3.5. About selection of graphic entities
Overview of selection modes
Selection of entities can be done with the following selection modes: graphic selection (with the mouse) - in the data tree for all entities - in the graphic scene for graphic entities identifier selection (by name / by number) advanced selection (by criterion / by choice)
Graphic selection process
An outline of the selection process for graphic entities is presented in the table below. The different steps are detailed in the blocks describing the creation of project entities. Step 1 2 Description Activating of the selection filter Selection of the entity in the graphic scene
Selection filter
A selection filter makes possible to identify the selectable entity-type. For the graphic entities, the selection filter can be activated by the commands from the Selection menu or from the Selection toolbar. The choices in the Selection menu or in the Selection toolbar relate to the graphic entities; they are presented in the figure and described in the table below.
Selection menu/ toolbar
No selection
Select points / lines / faces / volumes
Free selection
Choice No selection
Select face regions / volume regions
Description
Free selection Select points
nothing selectable all is selectable The first entity, selected by the user, determines the entity-type selectable the points are selectable
Continued on next page
PAGE 40
GEOMETRY AND MESH TUTORIAL
FLUX9.20
Part B: Description of the probe Geometry description of the probe object
Step 1: activating of the selection filter
The activating of the selection filter can be carried out: from the Select menu (1) using icons from the Select toolbar (2) These two methods to activate the selection filter are presented in the following figure and described in the table below.
Step 2: selection in the graphic scene
Click on the specific graphic entity to select the entity in the graphic scene. The selected entity is highlighted.
GEOMETRY AND MESH TUTORIAL
PAGE 41
Part B: Description of the probe Geometry description of the probe object
FLUX9.20
3.3.6. About modification and deletion of an entity
Modification / deletion process
An outline of the modification / deletion process is presented in the table below.
Step 1 Description Activating the command (Edit, Edit array, Delete, Force delete) and selection of entities Modification of the entity characteristics / Validation of the entity deletion
Access the commands
For the commands Edit / Edit array / Delete / Force delete, which require data selection, the access to the command, can be carried out: from the menu - activation of the command and then selection via a selection box (1) from the data tree: - activation of the command and then selection via a selection box (2) - direct selection of an entity and then activation of the command (2) from the graphic scene (only for graphic entities) These methods to access the command are presented in the following figure (with the example of editing the ANGLE geometric parameter) and described in the table below.
Selection via a selection box
2 2
Selection via a selection box
Method 1
2 2 3
Description point on the entity-type and click on the command select entities via a Selection box right click on the entity-type and click on the command select entities via a Selection box double-click on the entity or right click on the entity and click on the command right click on the graphic entity* and click on the command
* The corresponding selection filter must be first activated. Continued on next page
PAGE 42
GEOMETRY AND MESH TUTORIAL
FLUX9.20
Part B: Description of the probe Geometry description of the probe object
Edition mode
To check the data, the user needs to edit (and modify if necessary) the entities created. There are two modes of edition: the edition in a dialog box is used to check and to modify the characteristics of one entity
Entity-type Entity Name Comment Type (1) Type (2)
Characteristics
On-line help concerning the entity
the edition in a data array is used to check and to modify the characteristics of a group of entities
Structure (Database) Entity-type Entities:
[CORE], [MAIN]
Name Comment Type (2)
Characteristics
Type (1)
Information relating to the group of entities
Information relating to the entity [CORE]
Information relating to the entity [MAIN]
Continued on next page
GEOMETRY AND MESH TUTORIAL
PAGE 43
Part B: Description of the probe Geometry description of the probe object
FLUX9.20
Deletion mode
The user sometimes needs to delete entities. He can easily delete an entity if it is an independent entity. However, very often, the entity is connected to other entities and the deletion of the entity can cause the deletion of all the connected entities. There are thus two modes of deletion: the simple deletion: is carried out on independent entities (non connected with other entities) the in force deletion : is carried out on any entity. These two modes are described in the table below:
Mode simple in force Destroyable entity independent any What is destroyed selected entity selected entity + entities connected to it
PAGE 44
GEOMETRY AND MESH TUTORIAL
FLUX9.20
Part B: Description of the probe Geometry description of the probe object
3.3.7. About graphic view
Introduction
When referring to the graphic representation of a device, we are interested in: the different entities and their appearance: points and their visibility, lines and their color, faces, surface elements, etc. the type of displayed view: side view, top view, bottom view, global view, etc. and its position and dimensions in the graphic display zone.
How to modify a view
There are three methods to modify the view in the graphic scene. The modifications can be made: from the View menu (1) using icons from the View toolbar (2) using the mouse (3)
Using the View menu / icons
Preflux offers modes to modify the view using commands from the View menu or icons from the View toolbar. They are described in the table below. Command View direction Zoom in Zoom out Zoom all Icon Mode To rotate, translate and resize the view To enlarge the view To reduce the view To set total view To enlarge a part of view Mode activation click on the command / icon and fill out the dialog box click on the command click on the command click on the command / icon click on the command / icon and select the rectangular zone to enlarge using the mouse
Continued on next page
Zoom region
GEOMETRY AND MESH TUTORIAL
PAGE 45
Part B: Description of the probe Geometry description of the probe object
FLUX9.20
Using the mouse
Preflux offers modes to modify the view using the mouse, described in the table below. User can determine the active mode by the different cursors. Mode Mode activation 2D planar rotation around mouse is far from the center of the the center of the view view, click on the graphic scene with the left button of the mouse and move the mouse, keeping the left button pressed Displacement click on the view with the right (to translate the view) button of the mouse and drag the view to the new location, keeping the right button pressed Dimension click on the graphic scene with the left button of the mouse and resize (to resize the view) the view with the scrolling wheel of your mouse Cursor
Predefined views
It is possible to choose one view from predefined views available in FLUX. The different commands to set predefined views and their corresponding icons are presented in the table below.
View command Standard view Icon Description
Preflux 2D predefined view (default one) View defined by the user
View direction
Background color
It is possible to swap the background color from black to white and vise versa by using the Reverse video command.
PAGE 46
GEOMETRY AND MESH TUTORIAL
FLUX9.20
Part B: Description of the probe Geometry description of the probe object
3.3.8. Change the background color
Goal
To better visualize the geometry, the background color will be changed.
Action
To change the background color from the View menu:
1. Click on Reverse video
GEOMETRY AND MESH TUTORIAL
PAGE 47
Part B: Description of the probe Geometry description of the probe object
FLUX9.20
3.3.9. About coordinate systems
Introduction
All geometric features are defined within a specific coordinate system. Defining our own coordinate systems enables us to describe and modify the geometry much more easily.
Types of coord. systems
The different types of coordinate systems for 2D domain and associated coordinates are presented below. Cartesian coordinate system Coordinates (x, y)
y p
Cylindrical coordinate system Coordinates (r, )
p r
Reference coordinate systems
It is possible to distinguish the following coordinate systems: The global coordinate system is the coordinate system where all computations are performed. It is inaccessible to the user. The global coordinate system is a universal Cartesian coordinate system using meters as the length unit and degrees as the angle unit. The working coordinate systems are coordinate systems created by the user to cover the study needs. The working coordinate systems are defined: - with respect to the Global coordinate system, when they refer to the global coordinate system - with respect to a Local coordinate system, when they refer to other coordinate systems. All entities are defined in the working coordinate systems (users coordinate systems) and are evaluated in the global coordinate system for calculations.
Coordinate system units
The user can define the length and angle units for a coordinate system defined with respect to the global coordinate system (millimeter and degree by default). A coordinate system defined with respect to the local coordinate system inherits the units of the reference coordinate system (parent coordinate system).
Continued on next page
PAGE 48
GEOMETRY AND MESH TUTORIAL
FLUX9.20
Part B: Description of the probe Geometry description of the probe object
Predefined coordinate system
To assist the user, FLUX provides a default coordinate system XY1. It is created for every new project. It is possible to rename it, to modify it or to delete it.
XY1 is the coordinate system of Cartesian type and defined with respect to the global coordinate system. Coordinate system XY1
Y
y X x
Characteristics Origin of coordinate system: first component: 0 second component: 0 Rotation angle: about Z axis: 0
GEOMETRY AND MESH TUTORIAL
PAGE 49
Part B: Description of the probe Geometry description of the probe object
FLUX9.20
3.3.10. Create the coordinate systems
Goal
Two coordinate systems, required to describe the geometry of the probe, are presented in the figure below.
PROBE_CS MAIN_CS
32 mm
Data
The tables below describe the coordinate systems.
Cartesian coordinate system type defined with respect to the Global system Name MAIN_CS Comment Main coordinate system Units millimeter/ degree Origin coord. X Y 0 0 Rotation angle About Z ANGLE
Cartesian coordinate system type defined with respect to the Local system Name PROBE_CS Comment Probe coordinate system Parent coord. system MAIN_CS Origin coord. X Y 32 0 Rotation angle About Z 0
Continued on next page
PAGE 50
GEOMETRY AND MESH TUTORIAL
FLUX9.20
Part B: Description of the probe Geometry description of the probe object
Action
To create the coordinate systems from the
Data tree:
1. Double-click on Coordinate system
Geometry toolbar:
1. Click on the icon
OR
2. Type MAIN_CS as name of coordinate system 3. Type Main coordinate system as associated comment 4. Select Cartesian as type of coordinate system 5. Select Global as definition of coordinate system 6. Select MILLIMETER as length unit 7. Select DEGREE as angle unit 8. Type 0 as first coordinate 9. Type 0 as second coordinate
10. Type ANGLE as rotation angle about Z axis 11. Click on OK
Continued on next page
GEOMETRY AND MESH TUTORIAL
PAGE 51
Part B: Description of the probe Geometry description of the probe object
FLUX9.20
12. Type PROBE_CS as name of coordinate system 13. Type Probe coordinate system as comment 14. Select Cartesian as type 15. Select Local as definition of coordinate system 16. Select MAIN_CS as parent coordinate system 17. Type 32 as first coordinate 18. Type 0 as second coordinate
19. Type 0 as rotation angle about Z axis 20. Click on OK
21. Click on Cancel to quit the sequence
Result
The two new coordinate systems are listed in the data tree: displayed in the graphic scene*:
MAIN_CS
PROBE_CS
* use the Zoom all command or
(see About graphic view).
PAGE 52
GEOMETRY AND MESH TUTORIAL
FLUX9.20
Part B: Description of the probe Geometry description of the probe object
3.4.
Creation of points and lines for the probe base
Introduction
The next step of the geometry description is the creation of points and lines to build the probe. The next figure describes the geometry of the probe.
COIL_H MAG_R COIL_IR COIL_OR
MAG_H
Contents
This section contains the following topics:
Topic See Page 54 55 57 58 59 60
About points Create points for the probe base About display of entities in the graphic scene Display point numbers About lines Create lines for the probe base
GEOMETRY AND MESH TUTORIAL
PAGE 53
Part B: Description of the probe Geometry description of the probe object
FLUX9.20
3.4.1. About points
Points
A point can be created as a set of coordinates in a specified coordinate system as an image of an existing point through a geometric transformation within the propagation or extrusion from other entities
Point coordinates
A point could be defined by its coordinates in a coordinate system (see About coordinate systems).
Point defined by propagation
A point could be defined by propagation from another point using a transformation.
created point
translation
origin point
Point number
The number to identify the point is automatically allocated by FLUX during the point creation.
PAGE 54
GEOMETRY AND MESH TUTORIAL
FLUX9.20
Part B: Description of the probe Geometry description of the probe object
3.4.2. Create points for the probe base
Goal
Eight points are required to build the probe base, as presented in the figure below.
COIL_H Point 6 Point 5 Point 2 PROBE_CS Point 1 MAG_H Point 4 Point 7 Point 8 Point 3 MAG_R COIL_IR COIL_OR
Data
The table below describes the points for the probe base.
Points defined by its parametric coordinates No 1 2 3 4 5 6 7 8 Coordinate system Coordinates X -MAG_H/2 -MAG_H/2 MAG_H/2 MAG_H/2 -COIL_H/2 -COIL_H/2 COIL_H/2 COIL_H/2 Y 0 MAG_R MAG_R 0 COIL_IR COIL_OR COIL_OR COIL_IR
Continued on next page
PROBE_CS
GEOMETRY AND MESH TUTORIAL
PAGE 55
Part B: Description of the probe Geometry description of the probe object
FLUX9.20
Action
To create the points from the
Data tree:
1. Double-click on Point
Geometry toolbar:
1. Click on the icon
OR
2. In the Geometric Definition tab select Point defined by its parametric coordinates as type of point 3. Select PROBE_CS as coordinate system 4. Type -MAG_H/2 as first coordinate 5. Type 0 as second coordinate 6. Click on OK
7. Repeat steps 4 to 7 in the new dialog, entering data for the remaining entities (see the table on the previous page)
8. Click on Cancel to quit the sequence
Result
The points are listed in the data tree:
displayed in the graphic scene:
PAGE 56
GEOMETRY AND MESH TUTORIAL
FLUX9.20
Part B: Description of the probe Geometry description of the probe object
3.4.3. About display of entities in the graphic scene
Introduction
The graphic representation of objects is not the same during the different steps of building the device model. From one step to the next, we are interested in: representation of points and lines during geometry building representation of nodes and surface elements during mesh generation
Possibilities to modify the visualization
To control the graphic representation, FLUX provides default settings, but the user can also modify this representation. To do so, the following commands are available: the Display commands, which manages the list of entities to display, the Edit command, which allows the modification of the entity appearance (characteristics of visibility and color)
How to display entities
There are two methods to display entities in the graphic scene. The modifications can be made: from the Display menu (1) using icons from the Display toolbar (2)
1 2
GEOMETRY AND MESH TUTORIAL
PAGE 57
Part B: Description of the probe Geometry description of the probe object
FLUX9.20
3.4.4. Display point numbers
Goal
The display of point numbers will be activated to see the reference point numbers allocated by FLUX.
Action
To display the point (reference) numbers from the
Display menu:
1. Click on Display point numbers
Display toolbar:
1. Click on the icon
OR
Result
The points, labeled with reference numbers, are displayed in the graphic scene.
PAGE 58
GEOMETRY AND MESH TUTORIAL
FLUX9.20
Part B: Description of the probe Geometry description of the probe object
3.4.5. About lines
Lines
Lines can be created: manually (choice of line type segment or arc - and entering extremity points) by propagation from existing lines using a transformation by extrusion from existing points using a transformation within the propagation or extrusion from other entities
Segments are defined by starting and ending points. It does not matter if you swap the starting and ending points. Circle arcs can be defined in different ways: either in a coordinate system: The arc is included in a plane parallel to the XOY plane. It is counterclockwise oriented around an axis parallel to the OZ axis.
ending point
Segments
Circle arcs
radius center point
angle
starting point
or by three points: The arc is drawn around a triangle defined by three points. It is oriented in the direction imposed by three points.
middle point
ending point
starting point
Number
The number to identify the line is automatically allocated by FLUX during the line creation.
GEOMETRY AND MESH TUTORIAL
PAGE 59
Part B: Description of the probe Geometry description of the probe object
FLUX9.20
3.4.6. Create lines for the probe base
Goal
Eight straight segments are required to connect each point and create closed outlines of the magnet and coil bases. The order to create the lines is presented in the figure below.
COIL base Line 6 Line 5 Line 1 Line 4 MAGNET base Line 8 Line 2 Line 3 Line 7
Data
The table below describes the lines for the probe base.
Segment defined by starting and ending points No 1 2 3 4 5 6 7 8 Starting point 1 2 3 4 5 6 7 8 Ending point 2 3 4 1 6 7 8 5
Continued on next page
PAGE 60
GEOMETRY AND MESH TUTORIAL
FLUX9.20
Part B: Description of the probe Geometry description of the probe object
Action
To create the lines from the
Data tree:
1. Double-click on Line
Geometry toolbar:
1. Click on the icon
OR
2. In the Geometric Definition tab select Segment defined by starting and ending points as type of the line 3. Click on Point 1 in the graphic scene => its reference number enters as starting point 4. Click on Point 2 in the graphic scene => its reference number enters as ending point
5. Repeat steps 3 to 4 in the new reduced dialog, entering data for the remaining entities (see the table on the previous page)
6. Click on Cancel to quit the sequence
Result
The lines are listed in the data tree:
displayed in the graphic scene:
GEOMETRY AND MESH TUTORIAL
PAGE 61
Part B: Description of the probe Geometry description of the probe object
FLUX9.20
PAGE 62
GEOMETRY AND MESH TUTORIAL
FLUX9.20
Part B: Description of the probe Geometry description of the probe object
3.5.
Building faces for the probe
Introduction
The next step of the geometry description is building faces for the probe. The probe geometry is presented in the figure below.
Contents
This section contains the following topics:
Topic About automatic construction Build faces of the probe base About transformations Create the geometric transformation About propagation and extrusion About selection by criterion Propagate faces See Page 64 65 66 68 70 71 72
GEOMETRY AND MESH TUTORIAL
PAGE 63
Part B: Description of the probe Geometry description of the probe object
FLUX9.20
3.5.1. About automatic construction
Introduction
The faces are automatically created and identified using the algorithms of automatic construction.
Principle: overview
The principle of automatic face construction: First, FLUX computes all the existing surfaces and determines which surfaces the points and the lines belong to. (A surface contains faces but it is not limited. A surface is defined by three points linked by two lines.) Next, the automatic face construction is carried out by a method of identification of closed contours.
About faces
The faces created by FLUX using the automatic construction algorithms are faces contained by planar, cylindrical or conical surfaces. These faces are named automatic faces.
PAGE 64
GEOMETRY AND MESH TUTORIAL
FLUX9.20
Part B: Description of the probe Geometry description of the probe object
3.5.2. Build faces of the probe base
Goal
The faces will be automatically built by Preflux.
Action
To build faces from the
Geometry menu:
1. Point on Build and click on Build faces
Geometry toolbar:
1. Click on the icon
OR
Result
The faces are listed in the data tree:
displayed in the graphic scene:
GEOMETRY AND MESH TUTORIAL
PAGE 65
Part B: Description of the probe Geometry description of the probe object
FLUX9.20
3.5.3. About transformations
Principle of use
Transformations are geometric functions that create new objects from existing objects. The various available functions are: translation rotation affinity helix composed
Note: Only the transformation functions used in this tutorial are described here. Refer to the Users guide for more information about transformations.
Various functions
Rotation
A rotation is defined by a rotation axis and an angle. The figure below describes the creation of a new point using the rotation transformation defined by an angle and a pivot point (its coordinates or reference number)
created point rotation angle
pivot point y x
rotation axis is defined by: - a working coordinate system - and a pivot point rotation angle is defined about Z axis
original point
Note: The positive value of an angle corresponds to a counter-clockwise rotation
PAGE 66
GEOMETRY AND MESH TUTORIAL
FLUX9.20
Part B: Description of the probe Geometry description of the probe object
Affinity
Affinity is defined with respect to a point or to a straight line. The result of this transformation application depends on the affinity ratio, as presented in the table below.
Ratio k = -1 k=1 k=0 k >1 0< k < 1 k < -1 -1< k < 0 Result symmetry identity projection increasing (increasing affinity) reducing (reducing affinity) increasing (increasing negative affinity) reducing (reducing negative affinity)
The examples below describe the creation of new lines using two different affinity transformations: Affine transformation with respect to a point
(-1) (-0.5) (0) (0.5) y x (1) original line center point of the affinity
Caution: Applying an affinity transformation with respect to a point with the scaling factor equal 0 causes an error, because the line is degenerated and reduced to a point.
Affine transformation with respect to a line defined by two points
(-1) affinity line (-0.5) (0) (1) original line x
GEOMETRY AND MESH TUTORIAL
PAGE 67
Part B: Description of the probe Geometry description of the probe object
FLUX9.20
3.5.4. Create the geometric transformation
Goal
An affine transformation with respect to a line defined by 2 points is required to build the probe geometry. The points, defined the symmetry line of the transformation, are shown in the following figure:
Symmetry line
Point 1 Point 4
Data
The characteristics of the transformation are shown in the following table:
Affine transformation with respect to a line defined by 2 points Name MIRROR Comment Symmetry transformation for the probe 1st point 1 2nd point 4 Scaling factor -1
Continued on next page
PAGE 68
GEOMETRY AND MESH TUTORIAL
FLUX9.20
Part B: Description of the probe Geometry description of the probe object
Action
To create the transformation from the
Data tree:
1. Double-click on Transformation
Geometry toolbar:
1. Click on the icon
OR
2. Type MIRROR as name 3. Type Symmetry transformation for the probe as comment 4. Select Affine transformation with respect to a line defined by 2 points as type 5. Type 1 as first point of straight line 6. Type 4 as second point of straight line
7. Type -1 as scaling factor 8. Click on OK
9. Click on Cancel to quit the sequence
Result
The transformation is listed in the data tree:
GEOMETRY AND MESH TUTORIAL
PAGE 69
Part B: Description of the probe Geometry description of the probe object
FLUX9.20
3.5.5. About propagation and extrusion
Definition
The construction by propagation / extrusion is a building method that constructs new geometric entities, based on existing entities, by using a geometric transformation like translation, rotation, etc. We deal with: propagation, when the image object, generated by transformation, is not connected by lines to the source object extrusion, when the image object, generated by transformation, is connected by lines to the source object
Examples
In the figures below, the line is built by propagation / extrusion of the existing line (source) using a translation vector. Construction by propagation:
image line translation
translation
Construction by extrusion:
image line
connection elements source line
source line
Building options
Some building options are provided in order to simplify the users work and to carry out a certain number of repetitive tasks semi-automatically. The building options for construction by propagation, classified in three categories, are presented in the table below.
The options allow for geometric to define the geometric entities (points, lines, faces) building created during the propagation to create the linked mesh generator associated to the for mesh transformation preparation to assign the linked mesh generator to the entities created by transformation to create surface regions for preparation to assign the created regions to the geometric entities of regions created by transformation
The building options for construction by extrusion, classified in two categories, are presented in the table below.
The options allow to define the form of connection elements to define the geometric entities (points, lines, faces) created during the extrusion to create the extrusion mesh generator associated to the transformation to assign the extrusion mesh generator to the entities created by transformation
for geometric building for mesh preparation
PAGE 70
GEOMETRY AND MESH TUTORIAL
FLUX9.20
Part B: Description of the probe Geometry description of the probe object
3.5.6. About selection by criterion
Definition / use
One speaks about selection by criterion when the selection is carried out by the intermediary of the existing relations between the various entities (points belonging to a line, ...) or characteristics, common to several entities (faces with the same color, faces on the same surface, ...). The selection by criterion is available on the level of selection boxes and is carried out in two stages as presented in the table below.
Stage 1 Description
Operation mode
From a selection box: opening the criteria list (with the button ) and selection of a criterion From a specific (with logical operators) selection box: selection of entities (graphic selection, by identifier or criterion) with applying selection operators to the group of entities
Selection criteria
The selection criteria are presented in the tables below.
General criteria The option Select all Clean selection Select last instance Selection by coordinates allows
selection of all entities deselection of all the entities previously selected selection of the last selected entity selection of the nearest entity to the entered coordinates
Specific criteria (implying the use of the operators) The selection by line / face / volume surface linear / face / volume region mechanical set color visibility nature discretization
Selection operators
allows the selection of all the entities belonging to a line / face / volume belonging to a surface (defined by a face) belonging to a linear / face / volume region belonging to a mechanical set defined by a color defined by a visibility (visible or invisible) defined by a nature (standard, in air, no exist) defined by a discretization (point or line)
To manage the logical operations on the groups of the selected entities, the user disposes the selection operators introduced in the table below.
Operator Exclude Union Intersect Function to remove entities from the list to add entities in the list to carry out the intersection of two groups of selection
GEOMETRY AND MESH TUTORIAL
PAGE 71
Part B: Description of the probe Geometry description of the probe object
FLUX9.20
3.5.7. Propagate faces
Goal
The MIRROR transformation will be applied once to propagate two faces, as shown in the following figure.
Face 2 Face 1
Continued on next page
PAGE 72
GEOMETRY AND MESH TUTORIAL
FLUX9.20
Part B: Description of the probe Geometry description of the probe object
Action
To propagate the face from the
Geometry menu:
1. Point on Propagate and click on Propagate faces
Geometry toolbar:
1. Click on the icon
OR
2. Click on 3. Click on Select all
=> face reference numbers enter
4. Select MIRROR as transformation 5. Type 1 as number of times to apply the transformation 6. Select Add Faces and associated Linked Mesh Generator* as building options for extrusion
7. Click on OK
8. Click on Cancel to quit the sequence
* Refer to section About meshing tools on Linked Mesh Generator
Result
The faces are listed in the data tree:
displayed in the graphic scene:
GEOMETRY AND MESH TUTORIAL
PAGE 73
Part B: Description of the probe Mesh generation of the probe object
FLUX9.20
PAGE 74
GEOMETRY AND MESH TUTORIAL
FLUX9.20
Part B: Description of the probe Mesh generation of the probe object
4.
Mesh generation of the probe object
This chapter presents the general steps of mesh generation of the computation domain and the data required to describe the probe meshing. The meshed probe is presented in the figure below.
COIL MAGNET
Introduction
Contents
This chapter contains the following topics:
Topic Strategy and tools for mesh generation of the probe Creation and assignment of mesh points Meshing the probe See Page 77 81 91
GEOMETRY AND MESH TUTORIAL
PAGE 75
Part B: Description of the probe Mesh generation of the probe object
FLUX9.20
PAGE 76
GEOMETRY AND MESH TUTORIAL
FLUX9.20
Part B: Description of the probe Mesh generation of the probe object
4.1.
Strategy and tools for mesh generation of the probe
Introduction
This section shows: the meshing tools available in FLUX the analysis carried out for generation of the probe mesh and the selected strategy
Contents
This section contains the following topics:
Topic Available meshing tools and analysis before mesh generation Main phases for mesh generation of the probe See Page 78 79
Reading advice
This section presents an outline of the mesh generating process of the probe. Details on the different contents - definition of new concepts, explanation on the use of different tools, etc.- are given in the following sections.
GEOMETRY AND MESH TUTORIAL
PAGE 77
Part B: Description of the probe Mesh generation of the probe object
FLUX9.20
4.1.1. Available meshing tools and analysis before mesh generation
Available tools
The tools available for mesh generation are: mesh points, mesh lines and mesh generators. The mesh point allows mesh adjustment via the points (the node density around selected points) The mesh line allows mesh adjustment via the lines (the number and the distribution of nodes on the lines) The mesh generators are used to perform the subdivision into finite elements via faces or volumes
Device analysis and choice of meshing tools
An analysis of the device is necessary to determine the strategy of meshing, and the choice of mesh tools. The analysis of the device and the mesh tools chosen within the framework of this tutorial are summarized in the table below.
The operations to control the node density around points to easily mesh linked faces (built by propagation) it is planned to create 2 mesh points: MAG_MP and
COIL_MP
to use linked mesh generator*
MeshGeneratorLinked_MIRROR
* This linked mesh generator was created and affected automatically by FLUX in the phase of face building (building option for propagation: Add Faces and associated Linked mesh generator).
PAGE 78
GEOMETRY AND MESH TUTORIAL
FLUX9.20
Part B: Description of the probe Mesh generation of the probe object
4.1.2. Main phases for mesh generation of the probe
Outline
An outline of the mesh generating process is presented in the table below.
Stage Description
Creation of 2 mesh points
Magnet mesh point: MAG_MP = 0.8 mm Coil mesh point: COIL_MP = 1 mm
COIL_MP
Assignment of 2 mesh points to points
MAG_MP
Meshing: meshing lines meshing faces
GEOMETRY AND MESH TUTORIAL
PAGE 79
Part B: Description of the probe Mesh generation of the probe object
FLUX9.20
PAGE 80
GEOMETRY AND MESH TUTORIAL
FLUX9.20
Part B: Description of the probe Mesh generation of the probe object
4.2.
Creation and assignment of mesh points
Introduction
The first step of mesh generation is the creation of mesh points and their assignment to the geometric points belonging to the faces, as shown in the figure below.
COIL_MP
MAG_MP
Contents
This section contains the following topics:
Topic Change to the mesh context About the mesh context About meshing tools Create the mesh points Assign the mesh points to points See Page 82 83 84 86 88
GEOMETRY AND MESH TUTORIAL
PAGE 81
Part B: Description of the probe Mesh generation of the probe object
FLUX9.20
4.2.1. Change to the mesh context
Goal
The Geometry context of Preflux will be changed to the Mesh context.
Action
To activate the Mesh context (display the Mesh toolbars) from the Context toolbar:
1. Click on the icon
PAGE 82
GEOMETRY AND MESH TUTORIAL
FLUX9.20
Part B: Description of the probe Mesh generation of the probe object
4.2.2. About the mesh context
Tools of the mesh context
After having activated the Mesh context, toolbars dedicated to the mesh description appear in the Preflux window. The different toolbars and their principal roles are briefly described below.
4 5
Mesh context toolbars
1 2 3 4 5
Function to create mesh entities to assign mesh entities to geometric entities
to mesh lines, faces; to delete the mesh to check the mesh to display mesh points, mesh lines, nodes, surface elements
GEOMETRY AND MESH TUTORIAL
PAGE 83
Part B: Description of the probe Mesh generation of the probe object
FLUX9.20
4.2.3. About meshing tools
Mesh
To mesh the device is to subdivide the computation domain into finite elements: nodes line elements face elements volume elements
Meshing tools
The meshing tools accessible in the Mesh context are the following:
Function to control the size of mesh elements through the geometric points Mesh line to control the size of mesh elements through the geometric lines to perform the subdivision into finite elements Mesh generator (or algorithms for meshing) on faces or volumes Tool
Mesh point
Mesh point
The Mesh point distributes nodes on the lines based on weights assigned to points. The node spacing on a line between two end points with different mesh points is determined by interpolation, taking into consideration the different values at the two ends of the line.
Default mesh points
There are three predefined mesh points: SMALL MEDIUM LARGE Their values are computed by FLUX according to dimensions of the geometry of the device. The default mesh point values proposed to the user are expressed in millimeters.
Mesh line
The Mesh line distributes nodes on the lines based on a subdivision of the line length. We can distinguish two modes of distribution of nodes on lines: uniformly distributed nodes: line elements of the same length (uniform distribution of nodes) nodes distributed in a geometrical progression (non-uniform distribution of nodes).
Continued on next page
PAGE 84
GEOMETRY AND MESH TUTORIAL
FLUX9.20
Part B: Description of the probe Mesh generation of the probe object
Mesh generators
The different mesh generators are the following: generic mesh generators: - automatic - mapped - none (no mesh) users mesh generators (associated with a transformation): - linked - extrusion The automatic mesh generator is used by default in Preflux.
Mesh generator Function automatic to create triangular elements on the surfaces and tetrahedral elements on the volumes mapped to create quadrangular elements on surfaces and the hexahedral elements on the volumes none (no mesh) to impose non meshed zones linked to impose the same mesh on faces linked by a geometric transformation extrusion to reproduce the same mesh in layers on domains obtained by extrusion (the volume elements are prisms or hexahedrons, depending on the mesh of the base faces)
Mesh generators assignment
Choice of mesh generators on geometric entities (of face or volume type) is called assignment of mesh generators.
GEOMETRY AND MESH TUTORIAL
PAGE 85
Part B: Description of the probe Mesh generation of the probe object
FLUX9.20
4.2.4. Create the mesh points
Goal
Two mesh points are required to generate the mesh of the probe.
Data
The table below describes the characteristics of the mesh points for the probe.
Mesh point Name MAG_MP COIL_MP Comment Magnet mesh point Coil mesh point Unit millimeter millimeter Value 0.8 1 Color Magenta Red
Action
To create the mesh points from the
Data tree:
1. Double-click on Mesh point
Mesh toolbar:
1. Click on the icon
OR
2. Type MAG_MP as name 3. Type Magnet mesh point as comment 4. In the Definition tab select MILLIMETER as associated length unit 5. Type 0.8 as value of the mesh point
6. Click on the Appearance tab 7. Select Magenta as color 8. Click on OK
9. Repeat steps 2 to 8 in the new dialog, entering data for the COIL_MP mesh point (see the table above)
10. Click on Cancel to quit the sequence
Continued on next page
PAGE 86
GEOMETRY AND MESH TUTORIAL
FLUX9.20
Part B: Description of the probe Mesh generation of the probe object
Result
The new mesh points are listed in the data tree:
GEOMETRY AND MESH TUTORIAL
PAGE 87
Part B: Description of the probe Mesh generation of the probe object
FLUX9.20
4.2.5. Assign the mesh points to points
About selection by criterion
See 3.5.6 About selection by criterion.
Goal
The mesh points will be assigned to the points belonging to Face 1 and Face 2, as shown in the figure below.
COIL_MP
Face 2
Face 1
MAG_MP
Action
To assign a mesh point to points from the
Mesh menu:
1. Point on Assign mesh information and click on Assign mesh point to points
Mesh toolbar:
1. Click on the icon
OR
Continued on next page
PAGE 88
GEOMETRY AND MESH TUTORIAL
FLUX9.20
Part B: Description of the probe Mesh generation of the probe object
2. Click on 3. Click on Selection by face
4. Select the face in the graphic scene: click on Face 1 => its reference number enters
5. Click on Union
=> point reference numbers enter
6. Select MAG_MP as mesh point 7. Click on OK
8. Repeat steps 2 to 7 in the new dialog to assign the COIL_MP mesh point to points on Face 2 (see the figure on the previous page)
9. Click on Cancel to quit the sequence
Result
The points to which the mesh points were assigned appear: in magenta for the magnet in red for the coil
GEOMETRY AND MESH TUTORIAL
PAGE 89
Part B: Description of the probe Mesh generation of the probe object
FLUX9.20
PAGE 90
GEOMETRY AND MESH TUTORIAL
FLUX9.20
Part B: Description of the probe Mesh generation of the probe object
4.3.
Meshing the probe
Introduction
The last step of mesh generation of the probe is meshing lines and faces. The meshed probe is presented in the figure below.
Contents
This section contains the following topics:
Topic See Page 92 93 94
Mesh lines and faces Delete the mesh Save and close the project
GEOMETRY AND MESH TUTORIAL
PAGE 91
Part B: Description of the probe Mesh generation of the probe object
FLUX9.20
4.3.1. Mesh lines and faces
Goal
The computation domain will be meshed in the following way: meshing lines and meshing faces. To mesh lines from the
Mesh menu:
1. Point on Mesh and click on Mesh lines
Action 1
Mesh toolbar:
1. Click on the icon
OR
Result 1
The next figure is displayed in the graphic scene.
Action 2
To mesh faces from
Mesh menu:
1. Point on Mesh and click on Mesh faces
Mesh toolbar:
1. Click on the icon
OR
Result 2
The next figure is displayed in the graphic scene.
PAGE 92
GEOMETRY AND MESH TUTORIAL
FLUX9.20
Part B: Description of the probe Mesh generation of the probe object
4.3.2. Delete the mesh
Goal
The mesh of the probe will be deleted, since it will be remeshed once it is part of the final model.
Action
To delete the mesh from the
Mesh menu:
1. Click on Delete mesh
Mesh toolbar:
1. Click on the icon
OR
GEOMETRY AND MESH TUTORIAL
PAGE 93
Part B: Description of the probe Mesh generation of the probe object
FLUX9.20
4.3.3. Save and close the project
Goal
The current project will be saved and closed.
Action
To save and close the PROBE_2D.FLU project from the
Project menu:
1. Click on Close
Project toolbar:
1. Click on the icon
OR
2. Click on Yes
PAGE 94
GEOMETRY AND MESH TUTORIAL
FLUX9.20
Part C: Description of the wheel base Mesh generation of the probe object
PART C: DESCRIPTION OF THE WHEEL BASE
Introduction
This part C contains the geometry description and mesh generation of the wheel base object.
Project name
The FLUX project is named WHEEL_BASE_2D.FLU.
Contents
This part contains the following topics:
Topic Geometric description of the wheel base object Mesh generation of the wheel base object See Page 97 123
GEOMETRY AND MESH TUTORIAL
PAGE 95
Part C: Description of the wheel base Mesh generation of the probe object
FLUX9.20
PAGE 96
GEOMETRY AND MESH TUTORIAL
FLUX9.20
Part C: Description of the wheel base Geometric description of the wheel base object
5.
Geometric description of the wheel base object
This chapter presents the general steps of the geometry construction and the data required to describe the wheel base geometry. The wheel base object is presented in the figure below.
Introduction
TOOTH
Contents
This chapter contains the following topics:
Topic Create a FLUX project for the wheel base Strategy and tools for geometry description of the wheel base object Creation of geometric tools Creation of points and lines for the wheel base Building the face for the wheel base See Page 99 101
105 111 117
GEOMETRY AND MESH TUTORIAL
PAGE 97
Part C: Description of the wheel base Geometric description of the wheel base object
FLUX9.20
PAGE 98
GEOMETRY AND MESH TUTORIAL
FLUX9.20
Part C: Description of the wheel base Geometric description of the wheel base object
5.1.
Create a FLUX project for the wheel base
Introduction
Each time that a FLUX program is started, it is possible to open an existing project or create a new project.
Contents
This section contains the following topics:
Topic Create and name a new project for the wheel base See Page 100
GEOMETRY AND MESH TUTORIAL
PAGE 99
Part C: Description of the wheel base Geometric description of the wheel base object
FLUX9.20
5.1.1. Create and name a new project for the wheel base
Goal
At the beginning of the model description a new project will be created. The new project will be renamed and saved.
Action 1
To create a new project from the
Project menu:
1. Click on New
Project toolbar:
1. Click on the icon
OR
Result 1
A new project named ANONYMOUS opens in the Geometry context by default. The Geometry context icon is depressed, as shown in the following figure.
Action 2
To rename the project from the
Project menu:
1. Click on Save or Save as
Project toolbar:
1. Click on the icon
OR
2. Type WHEEL_BASE_2D as project name 3. Click on Save
PAGE 100
GEOMETRY AND MESH TUTORIAL
FLUX9.20
Part C: Description of the wheel base Geometric description of the wheel base object
5.2.
Strategy and tools for geometry description of the wheel base object
Introduction
This section shows: the available tools for geometry building the analysis carried out for construction of the wheel geometry and the selected strategy
Contents
This section contains the following topics:
Topic Available geometric tools and analysis before geometry description Main phases for geometric description of the wheel base See Page 102
104
GEOMETRY AND MESH TUTORIAL
PAGE 101
Part C: Description of the wheel base Geometric description of the wheel base object
FLUX9.20
5.2.1. Available geometric tools and analysis before geometry description
Available tools
The tools available for geometric construction are: geometric parameters, coordinate systems and transformations.
Device analysis and choice of construction tools
An analysis of the device is necessary to determine the strategy of construction and the choice of construction tools. The analysis of the device and the construction tools chosen within the framework of this tutorial are summarized in the table below.
it is planned
The operations
to easily enter the coordinates of the points (elementary pattern)
to create a WHEEL_CS cylindrical coordinate system specific to the wheel base (to anchor the wheel center)
WHEEL_CS
TOOTH_OR
to easily change dimensions of the wheel (elementary pattern)
TOOTH_IR
to create 4 parameters to set dimensions of the wheel elementary pattern
BETA WHEEL_R
to position the wheel in the final project (anticipation)
to create an ALPHA parameter to define the angular position of the WHEEL_CS coordinate system
ALPHA
Continued on next page
PAGE 102
GEOMETRY AND MESH TUTORIAL
FLUX9.20
Part C: Description of the wheel base Geometric description of the wheel base object
Device analysis and choice of construction tools (continued)
The operations
it is planned
ROTZ_WHEEL
to create a TOOTH_N parameter to define the number of teeth to simplify the geometry building to create a ROTZ_WHEEL transformation of the rotation type to build the wheel base by propagation
GEOMETRY AND MESH TUTORIAL
PAGE 103
Part C: Description of the wheel base Geometric description of the wheel base object
FLUX9.20
5.2.2. Main phases for geometric description of the wheel base
Outline
An outline of the geometry description process to build the wheel base geometry is presented in the table below. Caution: the geometric tools will be prepared for building the whole wheel, but we will build only the elementary pattern. The construction of the whole wheel will be carried out with the sensor construction!!!
Stage
Description
Tooth inner radius: TOOTH_IR = 12.5 mm Tooth outer radius: TOOTH_OR = 21.5 mm Number of teeth: TOOTH_N = 3 Tooth angle: BETA =15 Wheel radius: WHEEL_R = 10 mm Angle for the wheel angular position in the final device: ALPHA = 0 Cylindrical coordinate system: WHEEL_CS (global coordinate system for the wheel description and positioning in the final device)
Creation of 6 geometric parameters
Creation of 1 coordinate system
Creation of points and lines for the wheel base
Building the face for the wheel base
5 6
Creation of 1 transformation
Rotation transformation for the wheel base: ROTZ_WHEEL
The next stages of building the whole wheel by propagation / extrusion will be carried out in the final project (SENSOR_2D.FLU)
PAGE 104
GEOMETRY AND MESH TUTORIAL
FLUX9.20
Part C: Description of the wheel base Geometric description of the wheel base object
5.3.
Creation of geometric tools
Introduction
The geometry building begins by the creation of geometric tools: geometric parameters and a coordinate system.
TOOTH_OR
TOOTH_IR WHEEL_CS BETA ALPHA WHEEL_R
Contents
This section contains the following topics:
Topic Create the geometric parameters Create the coordinate system See Page 106 108
GEOMETRY AND MESH TUTORIAL
PAGE 105
Part C: Description of the wheel base Geometric description of the wheel base object
FLUX9.20
5.3.1. Create the geometric parameters
About geom. parameters
See 3.3.2 About geometric parameters.
Goal
Six parameters are required for the geometry description of the wheel. The parameters, required to build the wheel base object, are presented in the next figure.
TOOTH_OR
TOOTH_IR
BETA ALPHA WHEEL_R
Data
The table below contains the values of the geometric parameters.
Geometric parameters Name TOOTH_IR TOOTH_OR TOOTH_N WHEEL_R ALPHA BETA Comment Inner radius of the tooth Outer radius of the tooth Number of teeth Radius of the wheel Wheel angle Tooth angle Expression 12.5 21.5 3 10 0 15
Continued on next page
PAGE 106
GEOMETRY AND MESH TUTORIAL
FLUX9.20
Part C: Description of the wheel base Geometric description of the wheel base object
Action
To create the geometric parameters from the
Data tree:
1. Double-click on Geometric parameter
Geometry toolbar:
1. Click on the icon
OR
2. Type TOOTH_IR as name 3. Type Inner radius of the tooth as comment 4. Type 12.5 as algebraic expression for the parameter 5. Click on OK 6. Repeat steps 2 to 5 in the new dialog, entering data for the remaining entities. (see the table on the previous page)
7. Click on Cancel to quit the sequence
Result
The geometric parameters are listed in the data tree:
GEOMETRY AND MESH TUTORIAL
PAGE 107
Part C: Description of the wheel base Geometric description of the wheel base object
FLUX9.20
5.3.2. Create the coordinate system
About coord. systems
See 3.3.9 About coordinate systems.
Goal
A cylindrical coordinate system is required to describe the geometry of the wheel, as presented in the figure below.
WHEEL_CS
Data
The table below describes the coordinate system:
Cylindrical coordinate system type defined with respect to the Global system Name WHEEL_CS Comment Wheel coordinate system Units millimeter / degree Origin coord. X Y 0 0 Rotation angle About Z ALPHA
Continued on next page
PAGE 108
GEOMETRY AND MESH TUTORIAL
FLUX9.20
Part C: Description of the wheel base Geometric description of the wheel base object
Action
To create the coordinate system from the
Data tree:
1. Double-click on Coordinate system
Geometry toolbar:
1. Click on the icon
OR
2. Type WHEEL_CS as name of coordinate system 3. Type Wheel coordinate system as associated comment 4. Select Cylindrical as type of coordinate system 5. Select Global as definition of coordinate system 6. Select MILLIMETER as length unit 7. Select DEGREE as angle unit 8. Type 0 as first coordinate 9. Type 0 as second coordinate
10. Type ALPHA as rotation angle about Z axis 11. Click on OK
12. Click on Cancel to quit the sequence
Result
The coordinate system is listed in the data tree:
GEOMETRY AND MESH TUTORIAL
PAGE 109
Part C: Description of the wheel base Geometric description of the wheel base object
FLUX9.20
PAGE 110
GEOMETRY AND MESH TUTORIAL
FLUX9.20
Part C: Description of the wheel base Geometric description of the wheel base object
5.4.
Creation of points and lines for the wheel base
Introduction
The next step is the creation of points and lines for the wheel base object. The next figure describes the geometry of the wheel base object.
TOOTH_OR
TOOTH_IR
BETA WHEEL_R
Contents
This section contains the following topics:
Topic Create the points for the wheel base Create the lines for the wheel base See Page 112 114
GEOMETRY AND MESH TUTORIAL
PAGE 111
Part C: Description of the wheel base Geometric description of the wheel base object
FLUX9.20
5.4.1. Create the points for the wheel base
About points
See 3.4.1 About points.
Goal
Six points are required to build the wheel base outline, as presented in the figure below.
TOOTH_OR Point 5 TOOTH_IR Point 3 BETA Point 1 WHEEL_R Point 2
Point 4 Point 6
Data
The table below describes the points for the wheel base.
Points defined by its parametric coordinates No 1 2 3 4 5 6 Coordinate system Coordinates*
R
WHEEL_CS
0 WHEEL_R TOOTH_IR TOOTH_IR TOOTH_OR TOOTH_OR
0 0 BETA -BETA BETA -BETA
* Coordinates in cylindrical coordinate system: R, (see 3.3.9 About coordinate systems).
Continued on next page
PAGE 112
GEOMETRY AND MESH TUTORIAL
FLUX9.20
Part C: Description of the wheel base Geometric description of the wheel base object
Action
To create the points from the
Data tree:
1. Double-click on Point
Geometry toolbar:
1. Click on the icon
OR
2. In the Geometric Definition tab select Point defined by its parametric coordinates as type of point 3. Select WHEEL_CS as coordinate system 4. Type 0 as first coordinate 5. Type 0 as second coordinate 6. Click on OK
7. Repeat steps 4 to 7 in the new dialog, entering data for the remaining entities (see the table on the previous page)
8. Click on Cancel to quit the sequence
Result
The points are listed in the data tree:
displayed in the graphic scene*:
* use the:
Zoom all command or
to visualize all points to display points reference numbers
Display point numbers command or
GEOMETRY AND MESH TUTORIAL
PAGE 113
Part C: Description of the wheel base Geometric description of the wheel base object
FLUX9.20
5.4.2. Create the lines for the wheel base
About lines
See 3.4.5 About lines.
Goal
Three straight segments and two arcs are required to construct the wheel base outline. The order to create the lines is presented in the figure below.
Line 2
Line 1 Line 4 Line 5
Line 3
Note: It does not matter which are the starting and ending points of the straight segments. The arc is counter-clockwise oriented, so it is not possible to swap the starting and ending points during the creation of the arcs.
Data
The tables below describe the lines for the wheel base:
Segment defined by starting and ending points No 1 2 3 Starting point 1 3 4 Ending point 2 5 6
Arc defined by its radius, starting and ending points No 4 5 Coordinate system WHEEL_CS Radius TOOTH_IR TOOTH_OR Starting point 4 6 Ending point 3 5
Continued on next page
PAGE 114
GEOMETRY AND MESH TUTORIAL
FLUX9.20
Part C: Description of the wheel base Geometric description of the wheel base object
Action 1
To create the straight lines from the
Data tree:
1. Double-click on Line
Geometry toolbar:
1. Click on the icon
OR
2. In the Geometric Definition tab select Segment defined by starting and ending points as type of the line 3. Click on Point 1 in the graphic scene => its reference number enters as starting point 4. Click on Point 2 in the graphic scene => its reference number enters as ending point
5. Repeat steps 3 to 4 in the new reduced dialog to create the remaining segments (see the table on the previous page)
6. Click on Cancel to quit the sequence
Result
The lines are displayed in the graphic scene:
Continued on next page
GEOMETRY AND MESH TUTORIAL
PAGE 115
Part C: Description of the wheel base Geometric description of the wheel base object
FLUX9.20
Action 2
To create the arcs from the
Data tree:
1. Double-click on Line
Geometry toolbar:
1. Click on the icon
OR
2. In the Geometric Definition tab select Arc defined by its radius, starting and ending points as type of the line 3. Select WHEEL_CS as coordinate system 4. Type TOOTH_IR as arc radius 5. Click on Point 4 in the graphic scene => its reference number enters as starting point 6. Click on Point 3 in the graphic scene => its reference number enters as ending point
7. Repeat steps 4 to 6 in the new dialog to create the second arc (see the table on page before the previous page)
8. Click on Cancel to quit the sequence
Result
The lines are listed in the data tree:
displayed in the graphic scene:
PAGE 116
GEOMETRY AND MESH TUTORIAL
FLUX9.20
Part C: Description of the wheel base Geometric description of the wheel base object
5.5.
Building the face for the wheel base
Introduction
The next step is building the face for the wheel base object.
Contents
This section contains the following topics:
Topic See Page 118
Build the face
GEOMETRY AND MESH TUTORIAL
PAGE 117
Part C: Description of the wheel base Geometric description of the wheel base object
FLUX9.20
5.5.1. Build the face
Goal
The face will be automatically built by Preflux.
Action
To build the face from the
Geometry menu:
1. Point on Build and click on Build faces
Geometry toolbar:
1. Click on the icon
OR
Result
The face is listed in the data tree:
displayed in the graphic scene:
PAGE 118
GEOMETRY AND MESH TUTORIAL
FLUX9.20
Part C: Description of the wheel base Geometric description of the wheel base object
5.6.
Creation of the transformation
Introduction
The whole wheel will be built by means of a transformation. The last step is the creation of this transformation.
Contents
This section contains the following topics:
Topic See Page 120
Create the transformation
GEOMETRY AND MESH TUTORIAL
PAGE 119
Part C: Description of the wheel base Geometric description of the wheel base object
FLUX9.20
5.6.1. Create the transformation
About transformations
See 3.5.3 About transformations.
Goal
One rotation transformation is required to build the wheel geometry, as shown in the following figure.
360/TOOTH_N
Point 1
Data
The characteristics of the transformation are shown in the following table:
Rotation defined by angles and existing pivot point Name ROTZ_WHEEL Comment Rotation transformation for the wheel Coord. system WHEEL_CS Pivot point 1 Rotation about Z axis 360/TOOTH_N
Continued on next page
PAGE 120
GEOMETRY AND MESH TUTORIAL
FLUX9.20
Part C: Description of the wheel base Geometric description of the wheel base object
Action
To create the transformations from the
Data tree:
1. Double-click on Transformation
Geometry toolbar:
1. Click on the icon
OR
2. Type ROTZ_WHEEL as name 3. Type Rotation transformation for the wheel as comment 4. Select Rotation defined by angles and existing pivot point as type 5. Select WHEEL_CS as coordinate system 6. Select point 1 in the list or in the graphic scene as pivot point 7. Type 360/TOOTH_N as rotation angle about Z axis 8. Click on OK
9. Click on Cancel to quit the sequence
Result
The transformation is listed in the data tree:
GEOMETRY AND MESH TUTORIAL
PAGE 121
Part C: Description of the wheel base Mesh generation of the wheel base object
FLUX9.20
PAGE 122
GEOMETRY AND MESH TUTORIAL
FLUX9.20
Part C: Description of the wheel base Mesh generation of the wheel base object
6.
Mesh generation of the wheel base object
This chapter presents the general steps of mesh generation of the computation domain and the data required to describe the wheel meshing. The meshed wheel is presented in the figure below.
Introduction
Contents
This chapter contains the following topics:
Topic Strategy and tools for mesh generation of the wheel base Creation and assignment of mesh points Meshing the wheel See Page 125 129 135
GEOMETRY AND MESH TUTORIAL
PAGE 123
Part C: Description of the wheel base Mesh generation of the wheel base object
FLUX9.20
PAGE 124
GEOMETRY AND MESH TUTORIAL
FLUX9.20
Part C: Description of the wheel base Mesh generation of the wheel base object
6.1.
Strategy and tools for mesh generation of the wheel base
Introduction
This section shows the analysis carried out for mesh generation of the wheel and the selected strategy.
Contents
This section contains the following topics:
Topic Available meshing tools and analysis before mesh generation Main phases for mesh generation of the wheel See Page 126 127
GEOMETRY AND MESH TUTORIAL
PAGE 125
Part C: Description of the wheel base Mesh generation of the wheel base object
FLUX9.20
6.1.1. Available meshing tools and analysis before mesh generation
Available tools
The tools available for mesh generation are the same as previously described: mesh points, mesh lines and mesh generators.
Device analysis and choice of mesh tools
An analysis of the device is necessary to determine the strategy of meshing and the choice of mesh tools. The analysis of the device and the mesh tools chosen within the framework of this tutorial are summarized in the table below.
it is planned
CENTER_MP
WHEEL_MP
The operations
to control the node density around points
GAP_MP
to create 3 mesh points
PAGE 126
GEOMETRY AND MESH TUTORIAL
FLUX9.20
Part C: Description of the wheel base Mesh generation of the wheel base object
6.1.2. Main phases for mesh generation of the wheel
Outline
An outline of the mesh generating process is presented in the table below.
Stage Description
Creation of 3 mesh points
Center mesh point: CENTER_MP = 4 mm Wheel mesh point: WHEEL_MP = 1.9 mm Air-gap mesh point: GAP_MP = 1 mm
Assignment of 3 mesh points to points
CENTER_MP
WHEEL_MP
GAP_MP
Meshing: meshing lines meshing faces
GEOMETRY AND MESH TUTORIAL
PAGE 127
Part C: Description of the wheel base Mesh generation of the wheel base object
FLUX9.20
PAGE 128
GEOMETRY AND MESH TUTORIAL
FLUX9.20
Part C: Description of the wheel base Mesh generation of the wheel base object
6.2.
Creation and assignment of mesh points
Introduction
The first step of mesh generation is the creation of mesh points and their assignment to geometric points, as shown in the figure below.
CENTER_MP
WHEEL_MP
GAP_MP
Contents
This section contains the following topics:
Topic Change to the mesh context Create mesh points Assign mesh points to points See Page 130 131 133
GEOMETRY AND MESH TUTORIAL
PAGE 129
Part C: Description of the wheel base Mesh generation of the wheel base object
FLUX9.20
6.2.1. Change to the mesh context
Goal
The Geometry context of Preflux should be changed to the Mesh context.
Action
To activate the Mesh context (display the Mesh toolbars) from the Context toolbar:
1. Click on the icon
PAGE 130
GEOMETRY AND MESH TUTORIAL
FLUX9.20
Part C: Description of the wheel base Mesh generation of the wheel base object
6.2.2. Create mesh points
Goal
Three mesh points are required to generate the mesh of wheel.
Data
The table below describes the characteristics of mesh points for the wheel.
Mesh points Name CENTER_MP WHEEL_MP GAP_MP Comment Center mesh point Wheel mesh point Air-gap mesh point Unit millimeter millimeter millimeter Value 4 1.9 1 Color Red Cyan Yellow
Action
To create the mesh points from the
Data tree:
1. Double-click on Mesh point
Mesh toolbar:
1. Click on the icon
OR
2. Type CENTER_MP as name 3. Type Center mesh point as comment 4. In the Definition tab select MILLIMETER as associated length unit 5. Type 4 as value of the mesh point
6. Click on the Appearance tab 7. Select Red as color 8. Click on OK
9. Repeat steps 2 to 8 in the new dialog, entering data for the remaining entities (see the table above)
10. Click on Cancel to quit the sequence
Continued on next page
GEOMETRY AND MESH TUTORIAL
PAGE 131
Part C: Description of the wheel base Mesh generation of the wheel base object
FLUX9.20
Result
The new mesh points are listed in the data tree:
PAGE 132
GEOMETRY AND MESH TUTORIAL
FLUX9.20
Part C: Description of the wheel base Mesh generation of the wheel base object
6.2.3. Assign mesh points to points
Goal
The mesh points will be assigned to the points, as shown in the figure below.
Point 5 Point 3
CENTER_MP
Point 1
WHEEL_MP
GAP_MP
Point 2
Point 4 Point 6
Continued on next page
GEOMETRY AND MESH TUTORIAL
PAGE 133
Part C: Description of the wheel base Mesh generation of the wheel base object
FLUX9.20
Action
To assign a mesh point to points from the
Mesh menu:
1. Point on Assign mesh information and click on Assign mesh point to points
Mesh toolbar:
1. Click on the icon
OR
2. Select the point in the graphic scene: click* on Point 1 *keep the Ctrl key pressed for multiple selection
=> its reference number enters
3. Select CENTER_MP as mesh point 4. Click on OK
5. Repeat steps 2 to 4 in the new dialog to assign the WHEEL_MP mesh point and then the GAP_MP mesh point to the points (see the figure on the previous page)
6. Click on Cancel to quit the sequence
Result
The points to which the mesh points were assigned appear: in red for the point 1 in cyan for the points 2, 3 ,4 in yellow for the points 5, 6
PAGE 134
GEOMETRY AND MESH TUTORIAL
FLUX9.20
Part C: Description of the wheel base Mesh generation of the wheel base object
6.3.
Meshing the wheel base
Introduction
The last step of mesh generation of the wheel base object is meshing lines and faces. The meshed wheel base object is presented in the figure below.
Contents
This section contains the following topics:
Topic See Page 136 138 139
Mesh lines and faces Delete the mesh Save and close the project
GEOMETRY AND MESH TUTORIAL
PAGE 135
Part C: Description of the wheel base Mesh generation of the wheel base object
FLUX9.20
6.3.1. Mesh lines and faces
Goal
The computation domain will be meshed in the following way: meshing lines, and meshing faces.
Action 1
To mesh lines from the
Mesh menu:
1. Point on Mesh and click on Mesh lines
Mesh toolbar:
1. Click on the icon
OR
Result 1
The next figure is displayed in the graphic scene:
Continued on next page
PAGE 136
GEOMETRY AND MESH TUTORIAL
FLUX9.20
Part C: Description of the wheel base Mesh generation of the wheel base object
Action 2
To mesh faces from the
Mesh menu:
1. Point on Mesh and click on Mesh faces
Mesh toolbar:
1. Click on the icon
OR
Result 2
The next figure is displayed in the graphic scene:
GEOMETRY AND MESH TUTORIAL
PAGE 137
Part C: Description of the wheel base Mesh generation of the wheel base object
FLUX9.20
6.3.2. Delete the mesh
Goal
The mesh of the wheel will be deleted, since it will be remeshed once it is part of the final model.
Action
To delete the mesh from the
Mesh menu:
1. Click on Delete mesh
Mesh toolbar:
1. Click on the icon
OR
PAGE 138
GEOMETRY AND MESH TUTORIAL
FLUX9.20
Part C: Description of the wheel base Mesh generation of the wheel base object
6.3.3. Save and close the project
Goal
The current project will be saved and closed.
Action
To save and close the project WHEEL_BASE_2D.FLU from the
Project menu:
1. Click on Close
Project toolbar:
1. Click on the icon
OR
2. Click on Yes
GEOMETRY AND MESH TUTORIAL
PAGE 139
Part D: Description of the sensor Mesh generation of the wheel base object
FLUX9.20
PAGE 140
GEOMETRY AND MESH TUTORIAL
FLUX9.20
Part D: Description of the sensor Mesh generation of the wheel base object
PART D: DESCRIPTION OF THE SENSOR
Introduction
This part D contains the geometry description and mesh generation of the sensor.
Project name
The FLUX project is named SENSOR_2D.FLU.
Contents
This part contains the following topics:
Topic Geometry description of the sensor Mesh generation of the sensor See Page 143 175
GEOMETRY AND MESH TUTORIAL
PAGE 141
Part D: Description of the sensor Mesh generation of the wheel base object
FLUX9.20
PAGE 142
GEOMETRY AND MESH TUTORIAL
FLUX9.20
Part D: Description of the sensor Geometry description of the sensor
7.
Geometry description of the sensor
This chapter presents the general steps of geometry construction and the data required to describe the sensor geometry. The sensor is presented in the figure below.
INFINITE BOX
Introduction
WHEEL
PROBE 1
PROBE 2
Contents
This chapter contains the following topics:
Topic Create a FLUX project for the sensor Importation of the wheel base object and building the whole wheel Importation of the probe objects and positioning of the wheel and probes Completing the domain See Page 145 151
165 171
GEOMETRY AND MESH TUTORIAL
PAGE 143
Part D: Description of the sensor Geometry description of the sensor
FLUX9.20
PAGE 144
GEOMETRY AND MESH TUTORIAL
FLUX9.20
Part D: Description of the sensor Geometry description of the sensor
7.1.
Create a FLUX project for the sensor
Introduction
Each time that a FLUX program is started, it is possible to open an existing project or create a new project.
Contents
This section contains the following topics:
Topic Create and name a new project for the sensor See Page 146
GEOMETRY AND MESH TUTORIAL
PAGE 145
Part D: Description of the sensor Geometry description of the sensor
FLUX9.20
7.1.1. Create and name a new project for the sensor
Goal
At the beginning of the model description a new project will be created. The new project will be renamed and saved.
Action 1
To create a new project from the
Project menu:
1. Click on New
Project toolbar:
1. Click on the icon
OR
Result 1
A new project named ANONYMOUS opens in the Geometry context by default. The Geometry context icon is depressed, as shown in the following figure.
Action 2
To rename and save the project from the
Project menu:
1. Click on Save or Save as
Project toolbar:
1. Click on the icon
OR
2. Type SENSOR_2D as project name 3. Click on Save
PAGE 146
GEOMETRY AND MESH TUTORIAL
FLUX9.20
Part D: Description of the sensor Geometry description of the sensor
7.2.
Strategy and tools for geometric description of the sensor
Introduction
This section shows: the tools of objects management available in FLUX (flux object importation) the selected strategy for the geometry building of the sensor
Contents
This section contains the following topics:
Topic Available geometric tools and analysis before geometry description Main phases for geometric description See Page 148
149
Reading advice
This section presents an outline of the geometry building process of the sensor. Details on the different contents - definition of new concepts, explanation on the use of different tools, etc.- are given in the following sections.
GEOMETRY AND MESH TUTORIAL
PAGE 147
Part D: Description of the sensor Geometry description of the sensor
FLUX9.20
7.2.1. Available geometric tools and analysis before geometry description
Strategy: reminder
The main principle of geometric construction adopted in this tutorial is the following: description of elementary parts of the structure (FLUX objects) in independent FLUX projects: probe, base wheel construction of the whole sensor in a new FLUX project by using of existing FLUX objects
Device analysis
The analysis of the device and the construction tools chosen within the framework of this tutorial are summarized in the table below.
it is planned
The operations
to use the
ROTZ_WHEEL
to easily build the wheel base geometry
transformation of rotation type to build the wheel by means of propagation/extrusion construction
ALPHA
ANGLE
to position the wheel and the probe
to use the ALPHA and ANGLE parameters to rotate the wheel and the probe
PAGE 148
GEOMETRY AND MESH TUTORIAL
FLUX9.20
Part D: Description of the sensor Geometry description of the sensor
7.2.2. Main phases for geometric description
Outline
An outline of the geometry description process to build the sensor geometry is presented in the table below.
Description
Stage
Importation of the elementary pattern (WHEEL_BASE_3D)
Building the whole wheel (see details in 7.3.2 Geometry building process of the wheel)
Importation of a probe object (PROBE_3D)
Rotation of the probe and rotation of the cogged wheel
Importation of a probe object (PROBE_3D)
Addition of an Infinite Box
GEOMETRY AND MESH TUTORIAL
PAGE 149
Part D: Description of the sensor Geometry description of the sensor
FLUX9.20
PAGE 150
GEOMETRY AND MESH TUTORIAL
FLUX9.20
Part D: Description of the sensor Geometry description of the sensor
7.3.
Importation of the wheel base object and building the whole wheel
Introduction
The geometry description of the sensor begins by the importation of the wheel base object and building the whole wheel. The wheel base object and the whole wheel are presented below.
Wheel base Wheel
Contents
This section contains the following topics:
Topic Import the wheel base object Geometry building process of the wheel Propagate the face (tooth) Extrude the line Create an arc Propagate the arc Build faces See Page 152 153 154 157 159 161 163
GEOMETRY AND MESH TUTORIAL
PAGE 151
Part D: Description of the sensor Geometry description of the sensor
FLUX9.20
7.3.1. Import the wheel base object
Goal Action
The wheel base object will be imported into the current project. To import the wheel base object from the Project menu:
1. Point on Import and click on Import FLUX object
2. Click on
3. Select WHEEL_BASE_2D.FLU 4. Click on Open
5. Click on OK
Result
The wheel base object is displayed in the graphic scene.
PAGE 152
GEOMETRY AND MESH TUTORIAL
FLUX9.20
Part D: Description of the sensor Geometry description of the sensor
7.3.2. Geometry building process of the wheel
Process
The main steps of the geometry description process to build the whole wheel are presented in the table below.
Step 1 Action
Propagate the face (tooth) (and preparation of the mesh generator*) Extrude the line
Create an arc
Propagate the arc
Build faces
* Refer to section About meshing tools on Linked Mesh Generator
GEOMETRY AND MESH TUTORIAL
PAGE 153
Part D: Description of the sensor Geometry description of the sensor
FLUX9.20
7.3.3. Propagate the face (tooth)
About propagation / extrusion
See 3.5.5 About propagation and extrusion.
Goal
The ROTZ_WHEEL transformation will be applied twice to propagate the face (tooth), as presented in the figure below.
Face 1
Continued on next page
PAGE 154
GEOMETRY AND MESH TUTORIAL
FLUX9.20
Part D: Description of the sensor Geometry description of the sensor
Action
To propagate the face from the
Geometry menu:
1. Point on Propagate and click on Propagate faces
Geometry toolbar:
1. Click on the icon
OR
2. Select the face in the graphic scene: click on Face 1
=> its reference number enters
3. Select ROTZ_WHEEL as transformation 4. Type 2 as number of times to apply the transformation 5. Select Add Faces and associated Linked Mesh Generator* as building options for propagation
6. Click on OK
7. Click on Cancel to quit the sequence
* Refer to section About meshing tools on Linked Mesh Generator
Continued on next page
GEOMETRY AND MESH TUTORIAL
PAGE 155
Part D: Description of the sensor Geometry description of the sensor
FLUX9.20
Result
The next figure is displayed in the graphic scene*.
* use the Zoom all command or
PAGE 156
GEOMETRY AND MESH TUTORIAL
FLUX9.20
Part D: Description of the sensor Geometry description of the sensor
7.3.4. Extrude the line
About propagation / extrusion
See 3.5.5 About propagation and extrusion.
Goal
The ROTZ_WHEEL transformation will be applied three times to extrude the line, as presented in the figure below.
Line 1
Continued on next page
GEOMETRY AND MESH TUTORIAL
PAGE 157
Part D: Description of the sensor Geometry description of the sensor
FLUX9.20
Action
To extrude the line from the
Geometry menu:
1. Point on Extrude and click on Extrude lines
Geometry toolbar:
1. Click on the icon
OR
2. Select the line in the graphic scene: click on Line 1
=> line reference number enters
3. Select ROTZ_WHEEL as transformation 4. Type 3 as number of times to apply the transformation 5. Select Standard as type 6. Select Add Faces and associated Extrusion Mesh Generator* as building options for extrusion 7. Click on OK
8. Click on Cancel to quit the sequence
* Refer to the section About meshing tools on Extrusion Mesh Generator
Result
The next figure is displayed in the graphic scene.
PAGE 158
GEOMETRY AND MESH TUTORIAL
FLUX9.20
Part D: Description of the sensor Geometry description of the sensor
7.3.5. Create an arc
About lines
See 3.4.5 About lines.
Goal
One arc is required to connect points 3 and 10 to complete the wheel geometry, as presented in the figure below.
Point 10
Point 3
Data
The table below describes the characteristics of the line to create for the wheel.
Arc defined by its radius, starting and ending points No 19 Coordinate system WHEEL_CS Radius TOOTH_IR Starting point 3 Ending point 10
Continued on next page
GEOMETRY AND MESH TUTORIAL
PAGE 159
Part D: Description of the sensor Geometry description of the sensor
FLUX9.20
Action
To create the line from the
Data tree:
1. Double-click on Line
Geometry toolbar:
1. Click on the icon
OR
2. In the Geometric Definition tab select Arc defined by its radius, starting and ending points as type of the line 3. Select WHEEL_CS as coordinate system 4. Type TOOTH_IR as arc radius 5. Click on Point 3 in the graphic scene => its reference number enters as starting point 6. Click on Point 10 in the graphic scene => its reference number enters as ending point
7. Click on Cancel to quit the sequence
Result
The next figure is displayed in the graphic scene.
PAGE 160
GEOMETRY AND MESH TUTORIAL
FLUX9.20
Part D: Description of the sensor Geometry description of the sensor
7.3.6. Propagate the arc
About propagation / extrusion
See 3.5.5 About propagation and extrusion.
Goal
The ROTZ_WHEEL transformation will be applied twice to propagate the line, as presented in the figure below.
Line 19
Continued on next page
GEOMETRY AND MESH TUTORIAL
PAGE 161
Part D: Description of the sensor Geometry description of the sensor
FLUX9.20
Action
To propagate the line from the
Geometry menu:
1. Point on Propagate and click on Propagate lines
Geometry toolbar:
1. Click on the icon
OR
2. Select the line in the graphic scene: click on Line 19
=> its reference number enters
3. Select ROTZ_WHEEL as transformation 4. Type 2 as number of times to apply the transformation 5. Click on OK
6. Click on Cancel to quit the sequence
Result
The next figure is displayed in the graphic scene.
PAGE 162
GEOMETRY AND MESH TUTORIAL
FLUX9.20
Part D: Description of the sensor Geometry description of the sensor
7.3.7. Build faces
Goal
The faces will be automatically built by Preflux.
Action
To build faces from the
Geometry menu:
1. Point on Build and click on Build faces
Geometry toolbar:
1. Click on the icon
OR
Result
The next figure is displayed in the graphic scene:
GEOMETRY AND MESH TUTORIAL
PAGE 163
Part D: Description of the sensor Geometry description of the sensor
FLUX9.20
PAGE 164
GEOMETRY AND MESH TUTORIAL
FLUX9.20
Part D: Description of the sensor Geometry description of the sensor
7.4.
Importation of the probe objects and positioning of the wheel and probes
Introduction
The next phases of geometry building are: the importation of the first probe object, the positioning of the wheel and the first probe by modifying the geometric parameters the importation of the second probe object
Contents
This section contains the following topics:
Topic See Page 166 168 169
Import the first probe object Modify the parameters Import the second probe object
GEOMETRY AND MESH TUTORIAL
PAGE 165
Part D: Description of the sensor Geometry description of the sensor
FLUX9.20
7.4.1. Import the first probe object
Goal
The probe object will be imported into the current project.
Continued on next page
PAGE 166
GEOMETRY AND MESH TUTORIAL
FLUX9.20
Part D: Description of the sensor Geometry description of the sensor
Action
To import the probe object from the Project menu:
1. Point on Import and click on Import FLUX object
2. Click on
3. Select PROBE_2D.FLU 4. Click on Open
5. Click on OK
Result
The next figure is displayed in the graphic scene:
GEOMETRY AND MESH TUTORIAL
PAGE 167
Part D: Description of the sensor Geometry description of the sensor
FLUX9.20
7.4.2. Modify the parameters
Goal
Two geometric parameters will be modified: ALPHA, corresponding to the angle of the wheel position ANGLE, corresponding to the angle of the probe position
ALPHA
ANGLE
Action
To modify the ALPHA and ANGLE parameters from the Data tree:
1. Click on ALPHA and ANGLE keeping the Ctrl key pressed 2. Right click to open the contextual menu and click on Edit array
3. Type 75 as ALPHA expression 4. Type 30 as ANGLE expression 5. Click on OK
Result
The next figure is displayed in the graphic scene:
PAGE 168
GEOMETRY AND MESH TUTORIAL
FLUX9.20
Part D: Description of the sensor Geometry description of the sensor
7.4.3. Import the second probe object
Goal
The second probe object will be imported into the current project.
Continued on next page
GEOMETRY AND MESH TUTORIAL
PAGE 169
Part D: Description of the sensor Geometry description of the sensor
FLUX9.20
Action
To import the probe object from the Project menu:
1. Point on Import and click on Import FLUX object
2. Click on
3. Select PROBE_2D.FLU 4. Click on Open
5. Click on OK
Result
The next figure is displayed in the graphic scene:
PAGE 170
GEOMETRY AND MESH TUTORIAL
FLUX9.20
Part D: Description of the sensor Geometry description of the sensor
7.5.
Completing the domain
Introduction
The last phase of geometry building is adding an infinite box to close the study domain.
Contents
This section contains the following topics:
Topic See Page 172 173 174
About an infinite box Add an infinite box Build faces
GEOMETRY AND MESH TUTORIAL
PAGE 171
Part D: Description of the sensor Geometry description of the sensor
FLUX9.20
7.5.1. About an infinite box
Infinite box technique
In the FLUX software, using a transformation to model an infinite domain is called the infinite box technique. The exterior domain (infinite) is linked to an image domain (called the infinite box) through a space transformation.
Principle of use
The use of the infinite box implicitly assumes a null field at infinity. The boundary conditions on the corresponding boundaries of the infinite box are set automatically in the physical module.
Type of infinite box
The infinite box available for 2D study domain and their characteristics are presented in the table below.
Infinite box Characteristics disc: centered in (0,0) in the global coordinate system comprises 8 points, 4 lines dimensions set by the user
Length and angle units
Length and angle units are those associated with the domain.
How to choose The dimensions of the infinite box are defined by the user. This requires a the dimensions? certain experience because there is no general rule.
We can, however, give some advice: the distance between the device and the interior surface of the infinite box is at least equal to the dimension of the device in this direction the dimensions of the infinite box are related to the mesh. In FLUX 3D, the number of elements on the thickness of the box must be roughly equal (at least) to two (second-order elements) or to three (first-order elements). The mesh and the size of the infinite box must take into account the studied phenomena. The computations should be performed as follows: for computing of a global or a local quantity inside the device, it is unnecessary to refine the mesh of the infinite box; for computing of the field created outside the device, it is necessary to define the box of more significant size and to refine the mesh inside. It is recommended to parameterize the dimensions of the infinite box to adjust its size during the meshing.
PAGE 172
GEOMETRY AND MESH TUTORIAL
FLUX9.20
Part D: Description of the sensor Geometry description of the sensor
7.5.2. Add an infinite box
Goal
An infinite box will be added to close the study domain.
Data
The main characteristics of the infinite box are shown in the following table.
Infinite box of Disc type Internal radius 60 External radius 70
Action
To create the infinite box from the
Data tree:
1. Double-click on Infinite box
Geometry toolbar:
1. Click on the icon
OR
2. Select Disc as type of the infinite box 3. Type 60 as internal radius 4. Type 70 as external radius 5. Click on OK
Result
The infinite box is displayed in the graphic scene:
GEOMETRY AND MESH TUTORIAL
PAGE 173
Part D: Description of the sensor Geometry description of the sensor
FLUX9.20
7.5.3. Build faces
Goal
The faces will be automatically built by Preflux.
Action
To build faces from the
Geometry menu:
1. Point on Build and click on Build faces
Geometry toolbar:
1. Click on the icon
OR
Result
The next figure is displayed in the graphic scene.
PAGE 174
GEOMETRY AND MESH TUTORIAL
FLUX9.20
Part D: Description of the sensor Mesh generation of the sensor
8.
Mesh generation of the sensor
This chapter presents the general steps of mesh generation of the computation domain and the data required to describe the sensor meshing. The meshed sensor is presented in the figure below.
Introduction
Contents
This chapter contains the following topics:
Topic Strategy and tools for mesh generation of the sensor Modification and assignment of mesh points Meshing the sensor See Page 177 181 187
GEOMETRY AND MESH TUTORIAL
PAGE 175
Part D: Description of the sensor Mesh generation of the sensor
FLUX9.20
PAGE 176
GEOMETRY AND MESH TUTORIAL
FLUX9.20
Part D: Description of the sensor Mesh generation of the sensor
8.1.
Strategy and tools for mesh generation of the sensor
Introduction
This section shows the available meshing tools and the main phases for mesh generation of the sensor.
Contents
This section contains the following topics:
Topic Available meshing tools and analysis before mesh generation Main phases for mesh description See Page 178 179
GEOMETRY AND MESH TUTORIAL
PAGE 177
Part D: Description of the sensor Mesh generation of the sensor
FLUX9.20
8.1.1. Available meshing tools and analysis before mesh generation
Available tools
The tools available for mesh generation are the same as previously described: mesh points, mesh lines and mesh generators.
Device analysis and choice of mesh tools
An analysis of the device is necessary to determine the strategy of meshing, and the choice of mesh tools. The analysis of the device and the mesh tools chosen within the framework of this tutorial are summarized in the table below.
it is planned
MEDIUM LARGE
The operations
to control the node density of the infinite box
to modify 2 predefined mesh points LARGE and
MEDIUM
PAGE 178
GEOMETRY AND MESH TUTORIAL
FLUX9.20
Part D: Description of the sensor Mesh generation of the sensor
8.1.2. Main phases for mesh description
Outline
An outline of the mesh generating process is presented in the table below.
Stage Description
Modification of 2 predefined mesh points
Outer size infinite box mesh point: LARGE = 6 mm Inner size infinite box mesh point: MEDIUM = 3 mm
MEDIUM
Assignment of the MEDIUM mesh point to points
LARGE
and assignment of the LARGE mesh point to points
Meshing: meshing lines meshing faces
GEOMETRY AND MESH TUTORIAL
PAGE 179
Part D: Description of the sensor Mesh generation of the sensor
FLUX9.20
PAGE 180
GEOMETRY AND MESH TUTORIAL
FLUX9.20
Part D: Description of the sensor Mesh generation of the sensor
8.2.
Modification and assignment of mesh points
Introduction
The first step of mesh generation is the modification of predefined mesh points and their assignment to the geometric points, as shown in the figure below.
LARGE
MEDIUM
Contents
This section contains the following topics:
Topic Change to the mesh context Modify the mesh points Assign mesh points to points See Page 182 183 184
GEOMETRY AND MESH TUTORIAL
PAGE 181
Part D: Description of the sensor Mesh generation of the sensor
FLUX9.20
8.2.1. Change to the mesh context
Goal
The Geometry context of Preflux should be changed to the Mesh context.
Action
To activate the Mesh context (display the Mesh toolbars) from the Context toolbar:
1. Click on the icon
PAGE 182
GEOMETRY AND MESH TUTORIAL
FLUX9.20
Part D: Description of the sensor Mesh generation of the sensor
8.2.2. Modify the mesh points
Goal
The LARGE mesh point, applied to the points on the outer lines of the infinite box, and the MEDIUM mesh point, applied to the points on the inner lines of the infinite box, will be modified.
Data
The table below describes the new values for the LARGE and MEDIUM mesh points.
Mesh points Name LARGE MEDIUM Comment Large mesh size Medium mesh size Value 6 3 Color Red Turquoise
Action
To modify the mesh points from the Data tree:
1. Click on LARGE and MEDIUM, keeping the Ctrl key pressed 2. Right click to open the contextual menu and click on Edit array
3. Type 6 as value for the LARGE mesh point 4. Type 3 as value for the MEDIUM mesh point 5. Click on OK
GEOMETRY AND MESH TUTORIAL
PAGE 183
Part D: Description of the sensor Mesh generation of the sensor
FLUX9.20
8.2.3. Assign mesh points to points
Goal
The mesh points will be assigned to the points on the infinite box as follows: the MEDIUM mesh point will be assigned to the points on the inner lines
MEDIUM
the LARGE mesh point will be assigned to the points on the outer lines
LARGE
Continued on next page
PAGE 184
GEOMETRY AND MESH TUTORIAL
FLUX9.20
Part D: Description of the sensor Mesh generation of the sensor
Action
To assign mesh point to points from the
Mesh menu:
1. Point on Assign mesh information and click on Assign mesh point to points
Mesh toolbar:
1. Click on the icon
OR
2. Select the points in the graphic scene: click on the points, keeping the Ctrl key pressed
=> its reference number enters
3. Select MEDIUM as mesh point 4. Click on OK
5. Repeat steps 2 to 4 in the new dialog to assign the LARGE mesh point to points (see the figure on the previous page)
6. Click on Cancel to quit the sequence
GEOMETRY AND MESH TUTORIAL
PAGE 185
Part D: Description of the sensor Mesh generation of the sensor
FLUX9.20
PAGE 186
GEOMETRY AND MESH TUTORIAL
FLUX9.20
Part D: Description of the sensor Mesh generation of the sensor
8.3.
Meshing the sensor
Introduction
The last step of mesh generation of the sensor is meshing lines and faces. The meshed sensor is presented in the figure below.
Contents
This section contains the following topics:
Topic See Page 188 190
Mesh lines and faces Save the project and close the Preflux window
GEOMETRY AND MESH TUTORIAL
PAGE 187
Part D: Description of the sensor Mesh generation of the sensor
FLUX9.20
8.3.1. Mesh lines and faces
Goal
The computation domain will be meshed in the following way: meshing lines and meshing faces.
Action 1
To mesh lines from the
Mesh menu:
1. Point on Mesh and click on Mesh lines
Mesh toolbar:
1. Click on the icon
OR
Result 1
The next figure is displayed in the graphic scene.
Continued on next page
PAGE 188
GEOMETRY AND MESH TUTORIAL
FLUX9.20
Part D: Description of the sensor Mesh generation of the sensor
Action 2
To mesh faces from the
Mesh menu:
1. Point on Mesh and click on Mesh faces
Mesh toolbar:
1. Click on the icon
OR
Result 2
The next figure is displayed in the graphic scene.
The output is displayed in the History zone:
Total number of nodes --> 14015 Surface elements : Number of elements not evaluated Number of excellent quality elements Number of good quality elements Number of average quality elements Number of poor quality elements Number of abnormal elements meshFaces executed
: : : : : :
0 % 96.74 % 1.87 % 0.91 % 0.48 % 0 %
GEOMETRY AND MESH TUTORIAL
PAGE 189
Part D: Description of the sensor Mesh generation of the sensor
FLUX9.20
8.3.2. Save the project and close the Preflux window
Goal
The current project will be saved and the Preflux window will be closed to return to the Flux Supervisor 9.2.
Action 1
To save the SENSOR_2D.FLU project from the
Project menu:
1. Click on Save
Project toolbar:
1. Click on the icon
OR
Action 2
To close the Preflux window from the
Project menu:
1. Click on Exit
Project toolbar:
1. Click on the icon
OR
PAGE 190
GEOMETRY AND MESH TUTORIAL
FLUX9.20
Part D: Description of the sensor Annex
9.
Annex
This chapter describes the utilization of command files.
Introduction
Contents
This chapter contains the following topics:
Topic See Page 193
Use of command files
GEOMETRY AND MESH TUTORIAL
PAGE 191
Part D: Description of the sensor Annex
FLUX9.20
PAGE 192
GEOMETRY AND MESH TUTORIAL
FLUX9.20
Part D: Description of the sensor Annex
9.1.
Use of command files
Introduction
This section describes the use of command files.
Contents
This section contains the following topics:
Topic About command files and the Python language Execute command file See Page 194 195
GEOMETRY AND MESH TUTORIAL
PAGE 193
Part D: Description of the sensor Annex
FLUX9.20
9.1.1. About command files and the Python language
Introduction
Instead of manually executing a series of repetitive actions in FLUX, you can save time by building and executing a command file that performs the task in your place automatically (like a WORD or EXCEL macro).
Command file: definition
A command file is a series of FLUX commands and instructions written in the Python language intended to execute a series automatically.
Interest
A command file is useful for: accelerating the most frequent operations combining several commands performing a complex series of tasks
PAGE 194
GEOMETRY AND MESH TUTORIAL
FLUX9.20
Part D: Description of the sensor Annex
9.1.2. Execute command file
Goal
After making a copy of the spy file (Preflu2D_log.py) of the current project in a new directory (Tutorial), we will restart the Preflux window by executing this spy file.
Action
To execute the spy file from the Project menu:
1. Point on Execute command file and click on Execute command file
2. Select Preflu2D_log.py
3. Click on Open
Result
The new files with .FLU extension are recreated in the new directory: PROBE_2D.FLU WHEEL_BASE_2D.FLU SENSOR_2D.FLU
GEOMETRY AND MESH TUTORIAL
PAGE 195
Part D: Description of the sensor Annex
FLUX9.20
PAGE 196
GEOMETRY AND MESH TUTORIAL
Вам также может понравиться
- Flux 10 New FeaturesДокумент78 страницFlux 10 New FeaturesDumi BogdanОценок пока нет
- Degradation, Mitigation, and Forecasting Approaches in Thin Film PhotovoltaicsОт EverandDegradation, Mitigation, and Forecasting Approaches in Thin Film PhotovoltaicsОценок пока нет
- 02 Technical 2D BrushlessSPM-MotorTutorialДокумент97 страниц02 Technical 2D BrushlessSPM-MotorTutorialpcg_liveОценок пока нет
- f0Документ41 страницаf0arattupuzhaОценок пока нет
- Spiral Vector Theory of Brushless DC MotorДокумент8 страницSpiral Vector Theory of Brushless DC Motorrigo84Оценок пока нет
- Electra310-Juin2020 Low PDFДокумент116 страницElectra310-Juin2020 Low PDFJose CasaisОценок пока нет
- Irina Makhkamova - Complete PHD Thesis-final-For GS Submission-30 May 2011Документ330 страницIrina Makhkamova - Complete PHD Thesis-final-For GS Submission-30 May 2011aamir_janjua_3100% (1)
- Toolbox LiovДокумент2 страницыToolbox Liovkra_amОценок пока нет
- STM 32 MCДокумент8 страницSTM 32 MCJh LinОценок пока нет
- Vernier Motor and Its DesignДокумент7 страницVernier Motor and Its DesignAndrewОценок пока нет
- Emerging Technologies and Material ChallengesДокумент70 страницEmerging Technologies and Material ChallengesJohn HarlandОценок пока нет
- MatrixДокумент37 страницMatrixmssurajОценок пока нет
- 47 - 2000 - PHD - Influence of LI To Insulating Systems PDFДокумент174 страницы47 - 2000 - PHD - Influence of LI To Insulating Systems PDFDante FilhoОценок пока нет
- 110KV BUS BAR SchemeДокумент35 страниц110KV BUS BAR Schememaxwell parassiОценок пока нет
- 1063 Penstocks&Gates enДокумент16 страниц1063 Penstocks&Gates enFolpoОценок пока нет
- SF6 Insulated Current Transformer 123-300kVДокумент2 страницыSF6 Insulated Current Transformer 123-300kVbesaret100% (1)
- WG B5.37 Final Draft 2012 Aug-23Документ199 страницWG B5.37 Final Draft 2012 Aug-23kanu13Оценок пока нет
- Alternate-Current Transformer Design GuideДокумент120 страницAlternate-Current Transformer Design GuideMukesh KumarОценок пока нет
- ET Mag Issue 3Документ144 страницыET Mag Issue 3Nga VũОценок пока нет
- 04 MathematicalReferenceДокумент474 страницы04 MathematicalReferenceWouter_KdGОценок пока нет
- Arrester Book Ed 3 enДокумент128 страницArrester Book Ed 3 enNilan Suranga Karavita VidanelageОценок пока нет
- ATC Report Highlights CIGRE ActivitiesДокумент134 страницыATC Report Highlights CIGRE ActivitiesBenjamin Ricardo Nasrallah AlvarezОценок пока нет
- Synchronous Motor/Generator 579509 (8241-2E) : Labvolt Series DatasheetДокумент3 страницыSynchronous Motor/Generator 579509 (8241-2E) : Labvolt Series DatasheetJimenaОценок пока нет
- HV Seminar - TLAДокумент105 страницHV Seminar - TLAAnonymous KqXmitОценок пока нет
- Electra309 Avril2020 PDFДокумент146 страницElectra309 Avril2020 PDFJose CasaisОценок пока нет
- OPAL-RT How-To Video and Quick Start Guide Links (Updated Feb 2019)Документ5 страницOPAL-RT How-To Video and Quick Start Guide Links (Updated Feb 2019)Ram Mohan Rao MakineniОценок пока нет
- Presco: Partial Discharge Measuring SystemsДокумент17 страницPresco: Partial Discharge Measuring SystemsRatheesh KumarОценок пока нет
- Master Integrated Design of Timber ConstructionsДокумент7 страницMaster Integrated Design of Timber ConstructionsVictor BelafonteОценок пока нет
- EPECs 2013 PapersДокумент889 страницEPECs 2013 Papersadepeli100% (1)
- Long-Term Voltage Stability in Power SystemsДокумент181 страницаLong-Term Voltage Stability in Power SystemsAdemEfeОценок пока нет
- OpenDSS Bus Interface PDFДокумент4 страницыOpenDSS Bus Interface PDFLucas GodoiОценок пока нет
- Presention DetailsДокумент37 страницPresention DetailspvenkyОценок пока нет
- Rseec 2016 06.10.2016 PDFДокумент341 страницаRseec 2016 06.10.2016 PDFJicheng PiaoОценок пока нет
- Nu Cleo PediaДокумент392 страницыNu Cleo PediaDaniel IonescuОценок пока нет
- Power System Modeling Using Petri NetsДокумент142 страницыPower System Modeling Using Petri NetsËnírëhtäc Säntös BälïtëОценок пока нет
- Why Do We Need Power CompensationДокумент4 страницыWhy Do We Need Power Compensationdwiyanto73Оценок пока нет
- Hie LoДокумент115 страницHie Lomanlag@televesОценок пока нет
- Literature Search For Reliability Data of Components in Electric Distribution NetworksДокумент160 страницLiterature Search For Reliability Data of Components in Electric Distribution Networksnaddumj100% (1)
- EirGrid Evidence Based Environmental Study 8 NoiseДокумент162 страницыEirGrid Evidence Based Environmental Study 8 Noisepepeluis666Оценок пока нет
- 3.1 Capacity of Distribution Feeders For Hosting Distributed Energy Resources DER AbstractДокумент149 страниц3.1 Capacity of Distribution Feeders For Hosting Distributed Energy Resources DER AbstractThức VõОценок пока нет
- Trinity Power Plant Power Evacuation StudyДокумент43 страницыTrinity Power Plant Power Evacuation StudybenОценок пока нет
- Interior PointДокумент213 страницInterior PointAnonymous XKlkx7cr2IОценок пока нет
- GridPV-Toolbox Ver 2.1Документ156 страницGridPV-Toolbox Ver 2.1Hassan Ali Al SsadiОценок пока нет
- Sample Nonlinear Control 1st 1E Hassan KhalilДокумент23 страницыSample Nonlinear Control 1st 1E Hassan KhalilwilverОценок пока нет
- The Benefits of Mobile Data How Can They Be Realised ?: Task Force 35.07Документ70 страницThe Benefits of Mobile Data How Can They Be Realised ?: Task Force 35.07John HarlandОценок пока нет
- MARTECH 2024 - 1st AnnoucementДокумент2 страницыMARTECH 2024 - 1st AnnoucementMiguel CelisОценок пока нет
- 1 Comparative Analysis For Various Artificial Intelligence Techniques Applied To Induction Motor DriveДокумент12 страниц1 Comparative Analysis For Various Artificial Intelligence Techniques Applied To Induction Motor DriveDrPrashant M. MenghalОценок пока нет
- Flexible Ac Transmission SystemsДокумент19 страницFlexible Ac Transmission SystemsWesleyОценок пока нет
- Mechanical Systems and Signal Processing: El Houssin El Bouchikhi, Vincent Choqueuse, Mohamed BenbouzidДокумент18 страницMechanical Systems and Signal Processing: El Houssin El Bouchikhi, Vincent Choqueuse, Mohamed BenbouzidHumberto MerizaldeОценок пока нет
- PhdThesis-Model Predictive Control StrategiesДокумент172 страницыPhdThesis-Model Predictive Control StrategiesGustavo PilcoОценок пока нет
- Cigres Correccion Por AlturaДокумент317 страницCigres Correccion Por AlturaDANU45364Оценок пока нет
- 176 Ageing of The System. Impact On PlanningДокумент146 страниц176 Ageing of The System. Impact On Planningemailsepamku gorgomОценок пока нет
- Transistors by Le CroissetteДокумент296 страницTransistors by Le CroissetteDeepam kulshreshthaОценок пока нет
- Modular Multi-Level Converter: Modeling, Simulation and Control in Steady State and Dynamic ConditionsДокумент83 страницыModular Multi-Level Converter: Modeling, Simulation and Control in Steady State and Dynamic ConditionsnasiruddinОценок пока нет
- ElectricMagneticCalculationsWithFEM 2 PDFДокумент121 страницаElectricMagneticCalculationsWithFEM 2 PDFnasiruddinОценок пока нет
- Hitachi Energy Transformer Service BrochureДокумент13 страницHitachi Energy Transformer Service BrochureSushant VermaОценок пока нет
- 02 Basic 2d 1steps GeometrymeshtutorialДокумент184 страницы02 Basic 2d 1steps Geometrymeshtutorialsinghishpal24374Оценок пока нет
- 1 - Geo and MeshДокумент184 страницы1 - Geo and MeshVictor Julián Fernández CarrazanaОценок пока нет
- Synchronous MotorДокумент146 страницSynchronous MotorAlexandre BourrieauОценок пока нет
- Flux Tutorial MS2DДокумент42 страницыFlux Tutorial MS2DAlexandre BourrieauОценок пока нет
- Installation Guide enДокумент62 страницыInstallation Guide enAlexandre BourrieauОценок пока нет
- F2D 920 Generic TutorialДокумент208 страницF2D 920 Generic TutorialAlexandre BourrieauОценок пока нет
- Flux Tutorial ES2DДокумент148 страницFlux Tutorial ES2DrezaxxОценок пока нет
- Flyer Flux 2009en A3 1.5moДокумент2 страницыFlyer Flux 2009en A3 1.5moAlexandre BourrieauОценок пока нет
- Steel Solutions User GuideДокумент32 страницыSteel Solutions User GuideCraciun PaulОценок пока нет
- SimpleSelect User Guide v2Документ41 страницаSimpleSelect User Guide v2Gene GeneОценок пока нет
- Web - Based PDMIS User's Manual: National Police CommissionДокумент31 страницаWeb - Based PDMIS User's Manual: National Police CommissionAlexander Zambrano JrОценок пока нет
- ServiceNow Admin Certification BookДокумент196 страницServiceNow Admin Certification BookPritam Mangrulkar100% (4)
- B Cisco UCS C-Series GUI Configuration Guide For HTML5 Based Servers 301 PDFДокумент406 страницB Cisco UCS C-Series GUI Configuration Guide For HTML5 Based Servers 301 PDFelcaso34Оценок пока нет
- ActivityGuideR10 v6Документ375 страницActivityGuideR10 v6Kotesh KumarОценок пока нет
- HDPlayer Operating Manual V3.1Документ73 страницыHDPlayer Operating Manual V3.1dylan salasОценок пока нет
- Xitron Plugin Manual: TrendsetterДокумент7 страницXitron Plugin Manual: TrendsetterGRABADOS EXPRESОценок пока нет
- Mary Swanson Starbucks ProjectДокумент5 страницMary Swanson Starbucks Projectdinesh_as0% (1)
- GRMC Training Guide Intro To ED 6.7.2015Документ40 страницGRMC Training Guide Intro To ED 6.7.2015kristine condeОценок пока нет
- Hand Book English FinalДокумент140 страницHand Book English FinalArya Bhatt64% (11)
- Node Commander User Manual (8500-0038)Документ121 страницаNode Commander User Manual (8500-0038)Tuba Eroglu AzakОценок пока нет
- Micca EP350 G2 User's ManualДокумент46 страницMicca EP350 G2 User's Manualgoki31Оценок пока нет
- Auto Desk Mold Flow Insight 2010 Standard 1 PracticeДокумент512 страницAuto Desk Mold Flow Insight 2010 Standard 1 PracticeTeixeira FabioОценок пока нет
- Oracle 10g Installation With Webutil ConfigurationДокумент15 страницOracle 10g Installation With Webutil Configurationmmoizuddin125186% (7)
- Poster PresentationДокумент12 страницPoster Presentationhackey720Оценок пока нет
- 89 00002 00 212 PDFДокумент12 страниц89 00002 00 212 PDFarslanajmal_61877402Оценок пока нет
- Framework Design&EvaluationДокумент168 страницFramework Design&EvaluationmohammedОценок пока нет
- Gree AC Remote Functions (Settings Manual) - AC GuideДокумент31 страницаGree AC Remote Functions (Settings Manual) - AC GuidemnbvcxzasdfghjklpoiuОценок пока нет
- FI Paymen Release Workflow ProcedureДокумент13 страницFI Paymen Release Workflow ProcedureViktor Ribnikar100% (2)
- Simple Product BacklogДокумент2 страницыSimple Product Backlogairpool100% (3)
- AutoCAD LAboratory ManualДокумент77 страницAutoCAD LAboratory ManualAhlvin Napiza100% (1)
- Speed Up Windows TasksДокумент3 страницыSpeed Up Windows TasksBudi HarsonoОценок пока нет
- Service Manual Beckman Coulter ACT SeriesДокумент116 страницService Manual Beckman Coulter ACT SeriesspirisОценок пока нет
- Unigraphics NX Sketching Fundamentals MT10028 (Student Guide)Документ272 страницыUnigraphics NX Sketching Fundamentals MT10028 (Student Guide)cyclotol67% (3)
- How To Use Google FormsДокумент126 страницHow To Use Google FormsBenedict Bagube100% (1)
- Hands-On Investigation & Threat Hunting Workshop Guide V2 - October 2021 - W - o MachineДокумент81 страницаHands-On Investigation & Threat Hunting Workshop Guide V2 - October 2021 - W - o MachineDC ExpertОценок пока нет
- Adtp2sa AgДокумент96 страницAdtp2sa Agalberto faña francoОценок пока нет
- Unitouch UgДокумент19 страницUnitouch UgYanal KazanОценок пока нет
- ERPNext Learning GuideДокумент31 страницаERPNext Learning GuideAhmed AL-FarranОценок пока нет