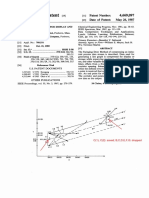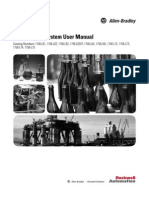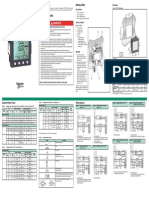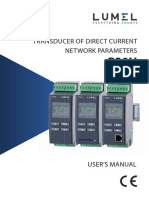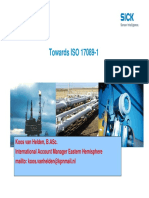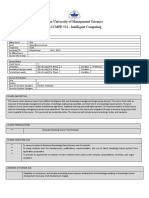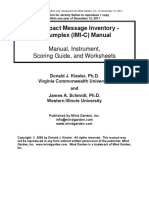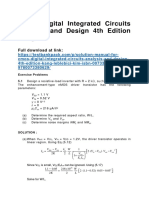Академический Документы
Профессиональный Документы
Культура Документы
Mang Erthenet
Загружено:
Tung NguyenОригинальное название
Авторское право
Доступные форматы
Поделиться этим документом
Поделиться или встроить документ
Этот документ был вам полезен?
Это неприемлемый материал?
Пожаловаться на этот документАвторское право:
Доступные форматы
Mang Erthenet
Загружено:
Tung NguyenАвторское право:
Доступные форматы
Quick Start
Industrial Ethernet communication with Siemens S7-300 and S7-400 PLCs
Rev 1.1 Date 29/01/07 File Name QuickStart_IndusEthernet comm with Siemens S7-300 and S7-400 PLC
Description
Product concerned: All BradCommunications Products that allows an Industrial Ethernet TCP communication with Siemens S7 PLC.
- The applicom PC Network Interface Card: The applicom PCNIC solution is based on a co-processor / intelligent card that is able to embed and execute the communication with PLCs for high performance. The reference concerned: PN# APP-ETH-PCU, APP-ESR-PCU, APP-ESP-PCU - The applicom Gateway: The applicom Gateway solution is based on a stand-alone black box that embeds and executes the communication with PLCs and allows to link the data to additional PLC over different communication protocols. The reference concerned: PN# APP-ESR-GTW, APP-ESP-GTW - The applicom PROFINET IO Proxy: The applicom PROFINET IO Proxy solution is based on a stand alone black box that embeds and executes the communication with PLCs and allows to link the data to a ProfiNet IO Controller. The reference concerned: PN# APP-PNT-GTW-P - The Direct-Link PC Network Interface: The Direct-Link PCNI solution is based on windows/ PC integrated Ethernet interface that executes the communication with PLCs at PC level for light application. The reference concerned: PN# DRL-ALL-SWx-y (for x and y reference check our catalogue)
Environment: Quickstart realized with : - Windows XP SP2 Related documents: - Product Help files, available on the CD from the documentation directory. - Technical Notes are on the CD from the Technote directory Restriction: None
Summary: This Quickstart provides you the minimal step to start up an Industrial Ethernet TCP communication with a Siemens S7-300 or S7-400 PLC. This Communication Quickstart completes the Product Quickstart that explains how to install and use the product you have. Please read first the Product Quickstart. Note : According to the product (NIC, gateway, software driver) you use, the console configuration software may differ on few topics, but the communication configurations parameters will be identical.
1 How configure S7 PLC in the configuration tool
1.1 The Console description Start the configuration Console
define Protocol parameters Equipment list and parameters
Channels available to define the protocols used Library of equipments to add in the active configuration Loggin area to see warning and error messages during the configuration
Status Board configured Board status Configuration status
1.2 Select and setup the communication interface
Specify the interface communication card installed on the PC. - Right Click on Board configuration Select add board The card installed in the PC should be automatically detected or select it manually from the list, click OK. Note : this list can be different depending on the product you are using ! -
QuickStart_IndusEthernet comm with Siemens S7-300 and S7-400 PLC V1.0
Page 2 of 10
1.3 Configure the protocol Select the Ethernet Protocol you want to drive : - Right click on Channel 0 (Ethernet) and Properties to select the messaging.
Select the Industrial Ethernet messaging. Note: several messagings can be used at the same time Configure now the Ethernet properties following the OK button click in the previous window, or by a double click on Ethernet, in the right side of the Console: Configure the IP address of the Ethernet communication interface.
Note : the DRL PCNI solution is using the computer IP address, use so the standard windows Network manager tools to change this IP address.
QuickStart_IndusEthernet comm with Siemens S7-300 and S7-400 PLC V1.0
Page 3 of 10
1.4 Add the equipments Insert from the Equipment Library the device type you want to communicate with. Use the Drag & Drop method or the insert button According to the protocol(s) chosen (see previous page), different equipments are suggested.
Configure now the equipment properties: Topic Name : Equipment name that will be used in the Data Servers (OPC / DDE ) to access to this PLC Number : Equipment Number that will be used in the DLL or in the various test and diagnostic tools to identify this equipment. Link Parameters : Selected, this checkbox will link the different parameters to the Equipment value (here the last digit of the IP address) IP address : Equipment IP Address to access to the remote equipment.
Rack Number / CPU Slot: Identifyes the position of the Siemens S7 CPU. These parameters are set by default but can be different in your Simatic Step7 configuration. Configure this according to your Step7 project. Max Number of simultaneous request: specifies how many request will be executed at the same time between the card and the S7 PLC. This will then define the number of connections that will be open with this PLC (check this in relation with the max number of connection supported by the PLC). Link Type : Specifies the type of connection that will be opened (Standard, PG or OP).
QuickStart_IndusEthernet comm with Siemens S7-300 and S7-400 PLC V1.0 Page 4 of 10
2 How configure S7 PLC Ethernet interface
In the Step7 project, open the NetPro program: Open the CP Properties and click on the communication interface property button. Set the IP address (used for TCP communication) and the MAC address (for ISO L4 communication). All other Ethernet properties can remain as default value.
Download all modifications in the S7 PLC, clicking on the to communicate.
QuickStart_IndusEthernet comm with Siemens S7-300 and S7-400 PLC V1.0
button; now the PLC is ready
Page 5 of 10
3 Check the communication with your equipments
Now the card and the PLC are ready to communicate together. Initialize the communication solution with the following button configuration in your card. Use the following diagnostic tool is running. in order to update the
in order to check if the connection with the remote PLC
You can also check the communication with configured equipments. For this use the ReadWait communication test tool
Type of the needed data (bit, Byte, Word, Double Word) 2 mode types : -Standard uses the data address - Equipment descriptor uses the data syntax (Please refer to the Help file) If all works fine, you must see some return data in this array. Also, when you active the read function, you can see a return status about the exchange (0 = ok, other = not ok).
that you can start from the configuration console.
If the used Mode is Equipment descriptor then click on it to enter the syntax. Once the syntax is chosen, it will appear above the button Number of variables to read Address of the needed data in the PLC. Click on Stop on error and Polling buttons to read and capture a nondeterministic return status. (bus fault) Click on read button to read just one time and get the return status. (bus fault)
Most important parameters : Card, Channel and equipment.
QuickStart_IndusEthernet comm with Siemens S7-300 and S7-400 PLC V1.0
Page 6 of 10
4 Communication over Data Servers Ex with OPC client
You can test the OPC Server communication over the OPC test Client provided as additional test tool. Start it from the configuration console and the connection to the OPC server is opened automatically. Add in the group the items you want to test.
To add items to read on the Industrial Ethernet network you can refer to the following Siemens S7 syntax table:
Note: if any problem appears during the connection to the OPC server refers to the OPC documentation and technotes.
QuickStart_IndusEthernet comm with Siemens S7-300 and S7-400 PLC V1.0 Page 7 of 10
5 Communication Troubleshooting / FAQ
5.1 My communication status is different than 0 If the return status about the exchange is different than zero, it means that the communication to the S7 PLC is not established. Here some common status: Communication Time-out means that the S7 PLC does not respond to the request we sent. 33 55 Can be related to a cable that is disconnected, or broken. Can be a wrong IP address or a PLC that is not ready to run or badly configured. Please check your network wiring, switches, hubs, IP address and configuration of the remote PLC, configuration set in the communication solution Communication Terminated by the remote Equipment means that the S7 CPU has stop an Ethernet connection or does not accept the S7 connection. Can be a PLC CPU that is in STOP mode or OFF. Please check that the CPU is started an in RUN mode, check the Slaot and Rack parameters. Can be a related to a connection request when the CPU does not have anymore free connections available. Each PLC is limited in the number of connection available. Refere to the following table with some samples of connection limitations or contact your PLC manufacturer.
70
If this is the first connection that is not accepted, change the link type in the PLC properties windows from Standard to PG or OP or reduce the number of connection used by additional equipment in communication with this PLC. If you have selected more then one request simultaneously, it can be that your PLC has not enough ressources to manage all configured connections. Reduce this value to 1 Table with some exemples of connection limitations (for more information contact Siemens with the CPU reference)
To know the meaning of status not indicated above, refer to the documentation of the Industrial Ethernet protocol chapter Functions return Status
QuickStart_IndusEthernet comm with Siemens S7-300 and S7-400 PLC V1.0
Page 8 of 10
5.2 I want to communicate over ISO Layer 4 (H1) with my S7 PLC ? The Industrial Ethernet over ISO Layer 4 communication - H1 communication - is only possible with the applicom PC Network Interface Cards (PN# APP-ETH-PCU). This communication card supports both communication (TCP/IP and ISO) simultaneously. The other Products listed on the first page just support the Industrial Ethernet communication over TCP/IP layers. During the configuration steps, even for a ISO L4 communication you will need to enter an IP address for the applicom ethernet card. 5.3 Can my BradCommunication solution configure my S7 PLC ? The Direct-Link PCNI PN# DRL-ALL-SWx is based on a standard computer Ethernet Interface. This Direct-Link PCNI solution does not include a software interface to be linked to the Simatic Step 7 Software but it can cohabit on the same computer with a standard Siemens Ethernet configuration driver. The applicom PCNIC PN# APP-ETH-PCU also does not provide any specific driver for the Simatic Step 7 Software. But this card can also emulate a standard Ethernet interface for the computer and so can be used in relation with the Siemens Ethernet configuration driver.
5.4 Can I communicate at the same time with Rockwell, Schneider, PLCs ? Yes, the different BradCommunication solutions allows you to use simultaneously all messagings. Depending on your configuration the solution will use the appropriate protocol to send request to the PLC. The supported messagings are : - EtherNet/IP, Client (Allen-Bradley) - FINS, Client/Server (Omron) - Industrial Ethernet, Client/Server (Siemens) - Melsec A/Q, Client/Server (Mitsubishi) - Modbus, Client/Server (Schneider Electric) - SRTP, Client/Server (Alstom / Cegelec) - SRTP, Client/Server (GE Fanuc) - Uni-Te, Client/Server (Schneider Electric)
5.5 Where can I get further information about these topics ?
More information about the Industrial Ethernet communication in the help file IndEth.pdf More information about the Product general configuration in the help file Implementation.pdf
QuickStart_IndusEthernet comm with Siemens S7-300 and S7-400 PLC V1.0
Page 9 of 10
More information about the setup of the BradCommunication Product in the Quickstart More information about the specific topics in relation with the BradCommunication Products in various Technotes and Quicknotes. Available on the Product CD-Rom under the Technote Directory
5.6 Where can I get further Techsupport help ? The first contact for Techsupport help is your local BradCommunication supplier ! If you bougth your communication solution directly by Woodhead, please refer to the contact.pdf document in the list of help files in order to find the Woodhead office close to your location. Please ensure also that you have the following information readily available before calling for Technical Support: - Card type and serial number - Computer's make, model and hardware configuration (other cards installed) - Operating system type and version - Details of the problem you are experiencing: firmware module type and version, target network and circumstances that may have caused the problem
QuickStart_IndusEthernet comm with Siemens S7-300 and S7-400 PLC V1.0
Page 10 of 10
Вам также может понравиться
- Tom Tat Ngu Phap Trong 15 NgayДокумент1 страницаTom Tat Ngu Phap Trong 15 NgayTung NguyenОценок пока нет
- SCADA Threat Assessment Hacking SCADA Network IIДокумент7 страницSCADA Threat Assessment Hacking SCADA Network IITung NguyenОценок пока нет
- Tom Tat Ngu Phap Trong 15 NgayДокумент1 страницаTom Tat Ngu Phap Trong 15 NgayTung NguyenОценок пока нет
- Cabling Best Practices GA BP 036 02Документ35 страницCabling Best Practices GA BP 036 02Justin FisherОценок пока нет
- IEC 61850 Master Protocol OPC ENb PDFДокумент104 страницыIEC 61850 Master Protocol OPC ENb PDFTung NguyenОценок пока нет
- Standard Electrical SymbolsДокумент40 страницStandard Electrical Symbolssilviamenegazzo100% (13)
- NetworkДокумент25 страницNetworkPhuong Nguyen Thi HoaiОценок пока нет
- Swinging Door Compression US Partent 4669097Документ16 страницSwinging Door Compression US Partent 4669097Tung NguyenОценок пока нет
- ViewPoint User's GuideДокумент79 страницViewPoint User's GuideTung NguyenОценок пока нет
- Swinging Door Compression US Partent 4669097Документ16 страницSwinging Door Compression US Partent 4669097Tung NguyenОценок пока нет
- RE 615 61850eng 756475 ENnДокумент128 страницRE 615 61850eng 756475 ENnTung NguyenОценок пока нет
- ControlLogix System User ManualДокумент232 страницыControlLogix System User ManualMusad AlQadi Bani Hammad100% (1)
- MT-202 - MT-102 Quick Start enДокумент20 страницMT-202 - MT-102 Quick Start enTung NguyenОценок пока нет
- InTouch HMI Getting Started Guide Rev AДокумент46 страницInTouch HMI Getting Started Guide Rev ARonald Paucara CallasiОценок пока нет
- CPC Bao Cao Ve Trien Khai TBA Khong Nguoi Truc-030302017Документ11 страницCPC Bao Cao Ve Trien Khai TBA Khong Nguoi Truc-030302017Tung NguyenОценок пока нет
- Giáo Trình CH NG KhoánДокумент11 страницGiáo Trình CH NG KhoánTung NguyenОценок пока нет
- Datalogger MT 151Документ2 страницыDatalogger MT 151Tung NguyenОценок пока нет
- News EPLAN en US 25 PDFДокумент154 страницыNews EPLAN en US 25 PDFAhmed AbiedОценок пока нет
- RE 615 Dnpprot 756709 ENgДокумент40 страницRE 615 Dnpprot 756709 ENgTung NguyenОценок пока нет
- RE 615 Iec103prot 756710 ENgДокумент48 страницRE 615 Iec103prot 756710 ENgTung NguyenОценок пока нет
- PL Meter750 User ManualДокумент68 страницPL Meter750 User Manualfarooq929Оценок пока нет
- Rơ Le ToshibaДокумент44 страницыRơ Le ToshibaTung Nguyen100% (1)
- 615 Series Quick Start Guide 757435 ENa. Relay ABBДокумент4 страницы615 Series Quick Start Guide 757435 ENa. Relay ABBTung NguyenОценок пока нет
- PM710Документ2 страницыPM710A. IvanОценок пока нет
- Transducer P30H-09Документ84 страницыTransducer P30H-09Tung NguyenОценок пока нет
- Remote Control Software Manual: Digital Multimeters DMK-DMG SeriesДокумент39 страницRemote Control Software Manual: Digital Multimeters DMK-DMG SeriesTung NguyenОценок пока нет
- Rxi Box Ipc-Xr: Hardware Reference ManualДокумент60 страницRxi Box Ipc-Xr: Hardware Reference ManualTung NguyenОценок пока нет
- IEC104 Gateway: Smart Protocol ConverterДокумент4 страницыIEC104 Gateway: Smart Protocol ConverterTung NguyenОценок пока нет
- The Subtle Art of Not Giving a F*ck: A Counterintuitive Approach to Living a Good LifeОт EverandThe Subtle Art of Not Giving a F*ck: A Counterintuitive Approach to Living a Good LifeРейтинг: 4 из 5 звезд4/5 (5782)
- Hidden Figures: The American Dream and the Untold Story of the Black Women Mathematicians Who Helped Win the Space RaceОт EverandHidden Figures: The American Dream and the Untold Story of the Black Women Mathematicians Who Helped Win the Space RaceРейтинг: 4 из 5 звезд4/5 (890)
- The Yellow House: A Memoir (2019 National Book Award Winner)От EverandThe Yellow House: A Memoir (2019 National Book Award Winner)Рейтинг: 4 из 5 звезд4/5 (98)
- Elon Musk: Tesla, SpaceX, and the Quest for a Fantastic FutureОт EverandElon Musk: Tesla, SpaceX, and the Quest for a Fantastic FutureРейтинг: 4.5 из 5 звезд4.5/5 (474)
- Devil in the Grove: Thurgood Marshall, the Groveland Boys, and the Dawn of a New AmericaОт EverandDevil in the Grove: Thurgood Marshall, the Groveland Boys, and the Dawn of a New AmericaРейтинг: 4.5 из 5 звезд4.5/5 (265)
- The Little Book of Hygge: Danish Secrets to Happy LivingОт EverandThe Little Book of Hygge: Danish Secrets to Happy LivingРейтинг: 3.5 из 5 звезд3.5/5 (399)
- Never Split the Difference: Negotiating As If Your Life Depended On ItОт EverandNever Split the Difference: Negotiating As If Your Life Depended On ItРейтинг: 4.5 из 5 звезд4.5/5 (838)
- A Heartbreaking Work Of Staggering Genius: A Memoir Based on a True StoryОт EverandA Heartbreaking Work Of Staggering Genius: A Memoir Based on a True StoryРейтинг: 3.5 из 5 звезд3.5/5 (231)
- The Emperor of All Maladies: A Biography of CancerОт EverandThe Emperor of All Maladies: A Biography of CancerРейтинг: 4.5 из 5 звезд4.5/5 (271)
- Team of Rivals: The Political Genius of Abraham LincolnОт EverandTeam of Rivals: The Political Genius of Abraham LincolnРейтинг: 4.5 из 5 звезд4.5/5 (234)
- The Unwinding: An Inner History of the New AmericaОт EverandThe Unwinding: An Inner History of the New AmericaРейтинг: 4 из 5 звезд4/5 (45)
- The Hard Thing About Hard Things: Building a Business When There Are No Easy AnswersОт EverandThe Hard Thing About Hard Things: Building a Business When There Are No Easy AnswersРейтинг: 4.5 из 5 звезд4.5/5 (344)
- The World Is Flat 3.0: A Brief History of the Twenty-first CenturyОт EverandThe World Is Flat 3.0: A Brief History of the Twenty-first CenturyРейтинг: 3.5 из 5 звезд3.5/5 (2219)
- The Gifts of Imperfection: Let Go of Who You Think You're Supposed to Be and Embrace Who You AreОт EverandThe Gifts of Imperfection: Let Go of Who You Think You're Supposed to Be and Embrace Who You AreРейтинг: 4 из 5 звезд4/5 (1090)
- The Sympathizer: A Novel (Pulitzer Prize for Fiction)От EverandThe Sympathizer: A Novel (Pulitzer Prize for Fiction)Рейтинг: 4.5 из 5 звезд4.5/5 (119)
- Past Tense (Preteritum)Документ3 страницыPast Tense (Preteritum)KateОценок пока нет
- Chapter # 12Документ82 страницыChapter # 12Kamil Rasheed SiddiquiОценок пока нет
- 19 - K.van Helden - Towards Iso 17089-1Документ58 страниц19 - K.van Helden - Towards Iso 17089-1Bar AvaitОценок пока нет
- Lec Arm PDFДокумент25 страницLec Arm PDFspaulsОценок пока нет
- Base Plate Design CriteriaДокумент54 страницыBase Plate Design CriteriaRicardoОценок пока нет
- MBA Study Guide for Florida Orange Juice Market EquilibriumДокумент6 страницMBA Study Guide for Florida Orange Juice Market Equilibriumhimanshu shuklaОценок пока нет
- Control up to 4 or 6 speaker pairs with PSLSW4-PSLSW6 Multi-Zone Speaker SelectorДокумент8 страницControl up to 4 or 6 speaker pairs with PSLSW4-PSLSW6 Multi-Zone Speaker SelectorRosmiОценок пока нет
- Lahore University of Management Sciences CS 532/CMPE 532 - Intelligent ComputingДокумент2 страницыLahore University of Management Sciences CS 532/CMPE 532 - Intelligent ComputingOsamaОценок пока нет
- GlicksmanДокумент30 страницGlicksmanZineddine AlicheОценок пока нет
- Hemodialysis Machine: 13 Key FeaturesДокумент4 страницыHemodialysis Machine: 13 Key FeaturesJoselo YasayОценок пока нет
- Hubungan Cara Pemberian Susu Formula Dengan Kejadian Diare Pada Balita Di Desa PodorejoДокумент7 страницHubungan Cara Pemberian Susu Formula Dengan Kejadian Diare Pada Balita Di Desa Podorejodesvinda widiyaniОценок пока нет
- The Impact Message Inventory - Circumplex (IMI-C) Manual: Manual, Instrument, Scoring Guide, and WorksheetsДокумент105 страницThe Impact Message Inventory - Circumplex (IMI-C) Manual: Manual, Instrument, Scoring Guide, and WorksheetsElmckОценок пока нет
- 1251 - WEIGHING ON AN ANALYTICAL BALANCE - USP ChapterДокумент3 страницы1251 - WEIGHING ON AN ANALYTICAL BALANCE - USP ChaptershougandhОценок пока нет
- 01-021 Maintenance Card: 1.1 G64 SB & SC Transfer GearboxesДокумент4 страницы01-021 Maintenance Card: 1.1 G64 SB & SC Transfer GearboxesJhoersino TurpoОценок пока нет
- FP2000-1200 User Inst v5 (English)Документ24 страницыFP2000-1200 User Inst v5 (English)Remus BobeОценок пока нет
- Shop Manual IM Trouble Shoot Section - Prelimary PDFДокумент226 страницShop Manual IM Trouble Shoot Section - Prelimary PDFYimmy Macías PérezОценок пока нет
- InternalДокумент267 страницInternalfdknkndfОценок пока нет
- ML Exam Sample: Linear & Gaussian Regression QuestionsДокумент4 страницыML Exam Sample: Linear & Gaussian Regression QuestionsSalton GerardОценок пока нет
- Voltage Monitoring Series SM 500Документ7 страницVoltage Monitoring Series SM 500ravi kumarОценок пока нет
- Digital Signatures and Authentication ProtocolsДокумент19 страницDigital Signatures and Authentication ProtocolsMerryl Lorraine GonzagaОценок пока нет
- Assignment1 - Part B InstructionsДокумент9 страницAssignment1 - Part B InstructionsWarisha Khan100% (1)
- Plans of The Model Stirling EngineДокумент58 страницPlans of The Model Stirling EngineSemir Muratović100% (3)
- CMOS Digital Integrated Circuits Analysis and Design 4th Edition Kang Solutions Manual 1Документ24 страницыCMOS Digital Integrated Circuits Analysis and Design 4th Edition Kang Solutions Manual 1james100% (36)
- PDI Vs NQNДокумент4 страницыPDI Vs NQNKUNALJAYОценок пока нет
- Fujitsu Halcyon Multi Zone Heat Pump Systems BrochureДокумент8 страницFujitsu Halcyon Multi Zone Heat Pump Systems Brochuree-ComfortUSAОценок пока нет
- Differential EquationДокумент9 страницDifferential EquationPvr SarveshОценок пока нет
- Pythagorean Relationship: What You Will LearnДокумент42 страницыPythagorean Relationship: What You Will LearnRobert CaseyОценок пока нет
- Chinese Instruction For SERVO DRIVERДокумент58 страницChinese Instruction For SERVO DRIVERhassems100% (1)
- Energy: Caroline Smith Lewin, Ana Rosa Fonseca de Aguiar Martins, Florian PradelleДокумент14 страницEnergy: Caroline Smith Lewin, Ana Rosa Fonseca de Aguiar Martins, Florian PradelleLuiza L. Dos AnjosОценок пока нет