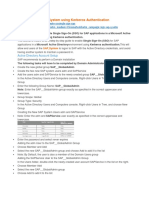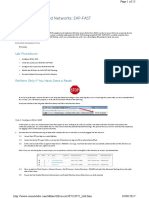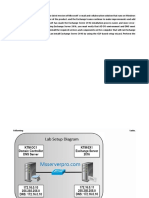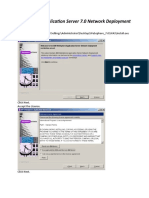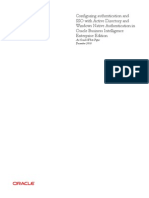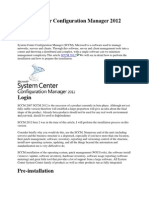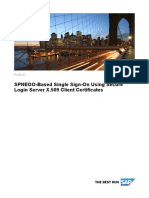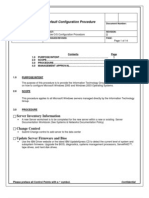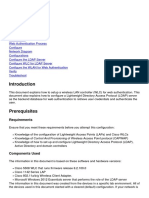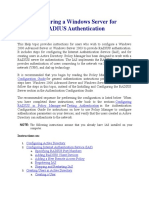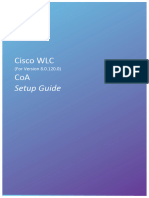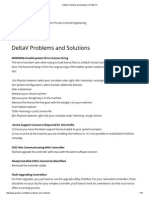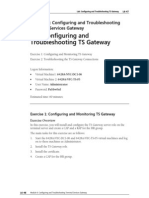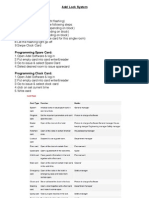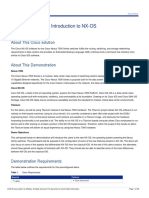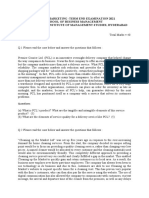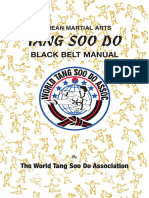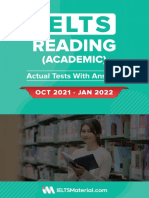Академический Документы
Профессиональный Документы
Культура Документы
Integration NAC With Active Directory
Загружено:
gestradagИсходное описание:
Авторское право
Доступные форматы
Поделиться этим документом
Поделиться или встроить документ
Этот документ был вам полезен?
Это неприемлемый материал?
Пожаловаться на этот документАвторское право:
Доступные форматы
Integration NAC With Active Directory
Загружено:
gestradagАвторское право:
Доступные форматы
NAC Active Directory Single Sign-on
Description
Configure NAC Active Directory Single Sign-on
Objective
The goal is to configure AD-SSO and set the default Role. This allows administrators to setup a single
authentication method for users when deploying NAC. Before the user connects to the network the NAC Server has to determine if the user is a valid one against the AD infrastructure. This also allows better user experience and does not prompt the user for more than one authentication on a network.
Steps
Select the Authentication tab and the Windows Auth sub-tab. This will bring you to the Active Directory SSO screen where you can complete the fields using the data shown below. Note that items are case sensitive. Also, do not check the Enable box yet! We will return to this screen later to enable SSO. Active Directory Server (FQDN): win2k3-server.ciscosec.com
Active Directory Domain: CISCOSEC.COM Account Name for CAS: ssksso
Account Password for CAS: cisco123 Active Directory SSO Auth Server: adsso Click Update.
Kerberos is sensitive to clock and skew cannot be greater than five minutes. Prior to moving on, ensure that time on the NAC Server is synchronized with the Time Server. Select the Misc tab and Time sub-tab. Click Sync Current Time. The Virtual machines should sync their time from the Domain Controller X.X.X.X If you are having trouble then manually set the time.
Build AD-SSO Account on Windows and authorize it for Kerberos using the ktpass command In order for the NAC Server to check with the AD Server to see if a Kerberos ticket is valid, the ID we created in the above section, nacsso, needs to be created in AD and given Kerberos rights with the ktpass command. This command is part of the additional support tools for Windows Servers.
Select Active Directory Users and Computers on the desktop and add the ssksso user with a password of cisco123. Right click on the Users folder and select New > User.
Enter ssksso in the First name, Full name, and User logon name fields and click Next. Enter a password of cisco123, uncheck the box User must change password at next logon, and check the box for Password never expires. Click Next and then Finish to create the user.
Kerberos is sensitive to clock and skew cannot be greater than five minutes. To achieve the same with the windows server open a command prompt and type the following commands. net stop w32time net start w32time
Configure XP Client to pull time from the DC so that all components are in sync. To do so, open a command prompt on XP Client and type net time /domain /set /yes.
Note: This will complete successfully if XP Client is still on the certified devices list. Later in the lab, we will implement policies for the unauthenticated role to allow ntp through before XP Client is authenticated. With the ssksso userid added to AD and time synchronized, the next step is to run the ktpass command to grant the ssksso user access to check Kerberos tickets. Open a command prompt and enter the ktpass command. This command is case sensitive and it is critical to enter it correctly. In order to improve accuracy, we have the command in a text file from which you can cut and paste. Select the SSK File folder on the desktop or navigate to C:\SSK. Open the ADSSO folder and the ktpass.txt file. Select all the text (Ctrl-A) and copy (Ctrl-C) it to the clipboard. Paste the text into the command prompt window and wait for the command to execute.
The ktpass command is described in detail in the configuration guides and Microsoft tech articles. One important item to document is the output from the command. A best practice is the save the exact command you ran and the output to a text file and keep it for possible engagement with Cisco TAC. Here is the command as entered in our lab: ktpass.exe -princ ssksso/win2k3server.ciscosec.com@CISCOSEC.COM -mapuser ssksso -pass cisco123 -out c:\ssksso.keytab -ptype KRB5_NT_PRINCIPAL +DesOnly Return to the NAC Manager on Mgmt-PC and enable AD-SSO. Select CAA Servers under Device Management and click the Manage button for the OOB Corporation Data Center NAC Server. Next, select the Authentication > Windows Auth sub-tab. From the Active Directory SSO screen, check the box to Enable Agent-Based Windows Single Signon and click Update.
After clicking update, wait for the changes to be applied. Then, select the Status tab and verify the Active Directory SSO Service is now started. If Active Directory SSO is not started, follow these troubleshooting steps: - Verify all configuration requirements in the lab. - Verify that you ran the correct ktpass command. If not, delete the active directory account, create a new account and run ktpass again. - Make sure Active Directory Domain is in CAPS and NAC Server can resolve FQDN in DNS. - Review the Configuring Active Directory Single Sign-On (AD SSO) section in the NAC Server admin guide from cisco.com. From the Device Management pane on the NAC Manager, select Clean Access. If XP Client is in the certified Device list, select the Clear Certified button. On XP Client issue an ipconfig /release && ipconfig /renew from the command prompt. XP Client will receive an IP in the 192.168.7.0/24 subnet and the agent will launch. The Kerberos ticket will be shared and XP Client will be logged into NAC without entering his credentials. After successfully completing posture assessment, XP Client will be granted full network access and receive an IP in the access vlan.
If AD SSO is not successful, follow these troubleshooting steps. If you make any changes, complete the TEST steps to determine if AD SSO is working. - Verify all configuration requirements in the lab. - Make sure the user is logged in with the domain account and not a local account. - Ensure that the clocks on XP Client, the NAC Manager, NAC Server, and AD Server are within five minutes of each other. To verify the time is correct on the NAC Manager browse to Administration > CCA Manager > System Time. To verify the time is correct on the NAC Server, browse to Device Management > CCA Servers and select the manage icon for the Outof-Band Virtual Gateway. Select the Misc tab and the Time sub-tab. Ensure that the Date & Time match the time on XP Client and the AD Server. If not, select Sync Current Time. If the time is not correct on XP Client issue a net time /set from a command prompt and reboot the PC.
- Verify that XP Client has the correct Service Ticket by selecting kerbtray from the Windows Programs folder. Then right click the icon in the system try and select List Tickets. The ticket you are looking for is ssksso/win2k3-server.ciscosec.com. If XP Client does not have this ticket, there is likely a communication error for XP Client in the Unauthenticated Role. Troubleshoot and close the NAC Agent manual authentication window on to XP Client to obtain the correct ticket from the DC.
- Confirm the Traffic Control Policies for the Unauthenticated Role. Test AD SSO with an Allow All Traffic policy in the Unauthenticated Role. If this is successful, it is likely that you are missing a required port in the access policy. - Review the Configuring Active Directory Single Sign-On (AD SSO) section in the NAC Server admin guide from cisco.com.
*TEST: Follow the steps below to determine if AD SSO is working. - Issue an ipconfig /release from a command prompt on XP Client
Clear Certified on the NAC Manager
Purge Tickets on XP Client
Issue an ipconfig /renew from a command prompt on XP Client
Wait for the agent to launch and for NAC AD SSO to complete.
Verify XP Client is on the Certified Device List
Congratulations AD-SSO is now operational
Assignment with Active Directory
Description
The LDAP lookup server is needed if you want to configure mapping rules so that users are placed into roles based on AD attributes after AD SSO.
Objective
The goal is to define a lookup server and create a mapping based on an LDAP attribute. This
mapping is tied to a user role and the subsequent vlan will be assigned to the user which is defined in an AD group.
Steps
The LDAP lookup server is only needed if you want to configure mapping rules so that users are placed into roles based on AD attributes after AD SSO. This is a requirement for the Corporation deployment and the first step is to configure settings in the NAC Manager. You will need to define a lookup server and create a mapping based on an LDAP attribute. Access the NAC Manager from Mgmt-PC and select Auth Servers under the User Management pane. Select the Lookup Servers and then the New sub-tab.
The fields below are case sensitive. Fill them in very carefully and then click Add.
Provider Name: ldap1 Server URL: ldap://192.168.3.10:389 Search Base Context: CN=Users,DC=CISCOSEC,DC=COM Search Filter: sAMAccountName=$user$ Search(Admin) Full DN: CN=NAC lookup,CN=Users,dc=ciscosec,dc=com Search(Admin) Password: cisco123
10
The next step is to edit the previously configured adsso provider. Select the Auth Servers tab and then the Edit button associated with the adsso server.
Select Unauthenticated Role in the Default Role drop-down box and ldap1 in the LDAP Lookup Server drop-down box and click Update. Now users accessing this Auth Server will be placed in the Unauthenticated Role unless the LDAP lookup server can map them to the appropriate role.
11
Select the Mapping Rules tab and click the Add Mapping Rule link.
Start with the lower half of the window and set the fields per the details below. Click the Add Condition button not Add Mapping when complete.
Condition Type: Attribute Operator: contains Attribute Name: memberOf (upper case o) Attribute Value: Defender (an existing AD Group that contain XP Client)
In the upper part of this window, select defender from the Role Name drop-down box and click Add Mapping
12
Add the Windows Userid that NAC Manager will use to do LDAP lookups on the AD Server. Return to the DC and access Active Directory Users and Computers. Right click on the Users folder and select New > User.
13
Complete the two screens with the details below. It is very important that the full name match the settings you just added for the mapping server above. First name: Last name: Full Name: NAC lookup NAC lookup
User logon name: naclookup Password: cisco123 Check Password Never Expires box Uncheck User must change password at next logon box
Double-click on the user you just created, NAC lookup, and select the MemberOf tab.
14
Click Add and enter Domain admins in the object names field and click Check Names. The DC should successfully resolve this to Domain Admins. If so click OK & OK to close the open windows.
Test AD-SSO with the Role mappings and simulate a workstation reboot: On the NAC Manager select Clean Access in the Device Management pane. Click Clear Certified to remove XP Client from the certified Device list.
15
On XP Client, open a command prompt and issue an ipconfig /release && ipconfig /renew. Once XP Client is on the network, return to the NAC Manager and verify that he is in the defender role. To do so, select Clean Access in the Device Management pane.
16
If XP Client is in the Unauthenticated role troubleshoot your configuration. NAC has a built in Auth Test that you can leverage instead of clearing the certified devices and requesting a new IP on XP Client. To utilize this, select Auth Servers in the User Management pane and then select the Auth Test tab. On this screen enter XP Client in the User Name field, select adsso in the Provider drop-down box, and click Submit. Use the information here to help troubleshoot your configuration.
17
Вам также может понравиться
- Enable SSO in SAP System Using Kerberos AuthenticationДокумент10 страницEnable SSO in SAP System Using Kerberos AuthenticationPILLINAGARAJUОценок пока нет
- Acs5 Ad Server IntegrationДокумент8 страницAcs5 Ad Server IntegrationCharles.Kim idbanditОценок пока нет
- Exacqvision Active DirectoryДокумент14 страницExacqvision Active Directoryafcn72Оценок пока нет
- Step by Step Installation of Microsoft Dynamics 365 Finance and Operations On Premise by Umesh Pandit PDFДокумент75 страницStep by Step Installation of Microsoft Dynamics 365 Finance and Operations On Premise by Umesh Pandit PDFTilak Raju100% (1)
- SSO With Oracle Applications R12Документ21 страницаSSO With Oracle Applications R12Srinivasa ReddyОценок пока нет
- Lab 6: 802.1X: Wired Networks: EAP-FASTДокумент13 страницLab 6: 802.1X: Wired Networks: EAP-FASTJosel ArevaloОценок пока нет
- Exercise 1: Deploying A New Domain Controller On Server CoreДокумент13 страницExercise 1: Deploying A New Domain Controller On Server CoreTrần Trọng NhânОценок пока нет
- Mission2-General ECE Troubleshooting - Email - LGДокумент32 страницыMission2-General ECE Troubleshooting - Email - LGKleber RodriguesОценок пока нет
- Module 09 RDS in Windows ServicesДокумент12 страницModule 09 RDS in Windows ServicesTrần Trọng NhânОценок пока нет
- Lab Answer Key: Implementing RDS in Windows ServerДокумент12 страницLab Answer Key: Implementing RDS in Windows ServerTrần Trọng NhânОценок пока нет
- Configuring CISCO ACS Server As Radius For Intel AMT 802.1x Clients With Windows DB Rev 3Документ30 страницConfiguring CISCO ACS Server As Radius For Intel AMT 802.1x Clients With Windows DB Rev 3Angel AlarasОценок пока нет
- LAB 02 Implementing Identity Services and Group PolicyДокумент6 страницLAB 02 Implementing Identity Services and Group PolicyKadir KokcuОценок пока нет
- AOS Troubleshooting Tips March 25 2010Документ51 страницаAOS Troubleshooting Tips March 25 2010Zahid_Khan_6769Оценок пока нет
- Exchange Server 2016 InstallationДокумент63 страницыExchange Server 2016 InstallationVirendrasinh Rana67% (3)
- WAS Admin Notes - 3Документ56 страницWAS Admin Notes - 3krishna mОценок пока нет
- 20742B ENU Practice HandbookДокумент109 страниц20742B ENU Practice HandbookBetter Than P2PОценок пока нет
- Sap ClientДокумент66 страницSap ClientsryallaОценок пока нет
- Cisco AsaДокумент12 страницCisco AsaStyve PolaОценок пока нет
- Sap ClientДокумент66 страницSap ClientRajkumarОценок пока нет
- The Target Principal Name Is IncorrectДокумент9 страницThe Target Principal Name Is Incorrectkamakom78Оценок пока нет
- CIFS and Data Domain Systems Tech NoteДокумент14 страницCIFS and Data Domain Systems Tech NoteAndrii KozinetsОценок пока нет
- Module 11 - Implementing and Administering AD RMSДокумент15 страницModule 11 - Implementing and Administering AD RMSCong TuanОценок пока нет
- Mod 03 E2010 Aot Sp1 Cas Lab3Документ20 страницMod 03 E2010 Aot Sp1 Cas Lab3Eneko EtxebarriaОценок пока нет
- Cisco Cisco Unified Contact Center Express 9 0 1 Troubleshooting Guide PDFДокумент6 страницCisco Cisco Unified Contact Center Express 9 0 1 Troubleshooting Guide PDFLeonard MuzangwaОценок пока нет
- Solution Manager 7.2 Configuration StepsДокумент76 страницSolution Manager 7.2 Configuration StepsKalyanОценок пока нет
- Obi SsoДокумент31 страницаObi Ssokevinchristee21Оценок пока нет
- Configuring Intergraph Smart 3D Application Servers and Databases CreationsДокумент20 страницConfiguring Intergraph Smart 3D Application Servers and Databases CreationsAnonymous WCG2HjPybJОценок пока нет
- Microsoft Dynamics CRM Service SecurityДокумент4 страницыMicrosoft Dynamics CRM Service SecuritychitrarasanОценок пока нет
- System Center Configuration Manager 2012 SetupДокумент45 страницSystem Center Configuration Manager 2012 Setupmgrant7Оценок пока нет
- SPNEGO Based Single Sign-On Using Secure Login Server X.509 Client CertificatesДокумент26 страницSPNEGO Based Single Sign-On Using Secure Login Server X.509 Client CertificatesJason CraigОценок пока нет
- How To Make RDWeb SSO WorksДокумент5 страницHow To Make RDWeb SSO WorksthanОценок пока нет
- Configuring Service Authentication and Account Policies: This Lab Contains The Following Exercises and ActivitiesДокумент17 страницConfiguring Service Authentication and Account Policies: This Lab Contains The Following Exercises and ActivitiesGuri DhillonОценок пока нет
- Client - Open Client - Create Client - Copy and Error&SolutionДокумент20 страницClient - Open Client - Create Client - Copy and Error&Solutionmhku1Оценок пока нет
- Dec50103 PW6Документ30 страницDec50103 PW6aiman raraОценок пока нет
- Protecting A Network With Sophos NAC Advanced and Allied Telesis SwitchesДокумент38 страницProtecting A Network With Sophos NAC Advanced and Allied Telesis SwitchesdestynnosОценок пока нет
- Nota Praktis NPK6-1 PDFДокумент10 страницNota Praktis NPK6-1 PDFZatiОценок пока нет
- MICROSOFT AZURE ADMINISTRATOR EXAM PREP(AZ-104) Part-4: AZ 104 EXAM STUDY GUIDEОт EverandMICROSOFT AZURE ADMINISTRATOR EXAM PREP(AZ-104) Part-4: AZ 104 EXAM STUDY GUIDEОценок пока нет
- SCCM InstallationДокумент76 страницSCCM InstallationrkanfiОценок пока нет
- Manual OpenCAДокумент6 страницManual OpenCAsolovinooneОценок пока нет
- Migrate or Restore A Windows Server 2012 R2 Certification Authority To A New ServerДокумент9 страницMigrate or Restore A Windows Server 2012 R2 Certification Authority To A New ServerNidale MontageОценок пока нет
- KSC On Premise Installation and Configuration Using Maria DBДокумент106 страницKSC On Premise Installation and Configuration Using Maria DBdev KumarОценок пока нет
- Win Server ChecklistДокумент10 страницWin Server ChecklistEduardo MorenoОценок пока нет
- Ldap Web Auth WLCДокумент26 страницLdap Web Auth WLCAlejandro Carlos QuispeОценок пока нет
- Integrating Netscaler With Microsoft Azure Active DirectoryДокумент25 страницIntegrating Netscaler With Microsoft Azure Active DirectoryKhmeОценок пока нет
- Bench 7Документ34 страницыBench 7maham sabir100% (1)
- Configuring A Windows Server For RADIUSДокумент7 страницConfiguring A Windows Server For RADIUSaami145Оценок пока нет
- RemoteAssetManagerandFleetTracker3 0TrainingMaterialДокумент49 страницRemoteAssetManagerandFleetTracker3 0TrainingMaterialAriel German BertolaОценок пока нет
- 213922-Configure-Mac-Authentication-Ssid-On-Cis C9800Документ15 страниц213922-Configure-Mac-Authentication-Ssid-On-Cis C9800JavierОценок пока нет
- Configure Cwa WLC Ise 00Документ13 страницConfigure Cwa WLC Ise 00phamvanhaОценок пока нет
- Lab 1Документ12 страницLab 1lucasОценок пока нет
- Lab 1 Server 2016Документ6 страницLab 1 Server 2016lucasОценок пока нет
- Configure SSO For OS Admin and DRS in CUCM Version 12.x - CiscoДокумент4 страницыConfigure SSO For OS Admin and DRS in CUCM Version 12.x - CiscoLaila YemeniОценок пока нет
- Examen Password SafeДокумент17 страницExamen Password SafeheisembergОценок пока нет
- Odyssys Setup Guide Cisco WLC CoAДокумент15 страницOdyssys Setup Guide Cisco WLC CoAerodea.scitumОценок пока нет
- DeltaV Problems and Solutions - PCEDCSДокумент10 страницDeltaV Problems and Solutions - PCEDCShashempour100% (1)
- Delete Failed Dcs From Active Directory: Download Solarwinds Latest Free Tool - VM Console HereДокумент5 страницDelete Failed Dcs From Active Directory: Download Solarwinds Latest Free Tool - VM Console Heresk.sabbiraliОценок пока нет
- Captive Portal Troubleshooting - Basic SlidesДокумент19 страницCaptive Portal Troubleshooting - Basic SlidesEdson MouraОценок пока нет
- Module 1 Lab ManualДокумент38 страницModule 1 Lab ManualCosmin NicolăițăОценок пока нет
- Lab: Configuring and Troubleshooting TS GatewayДокумент10 страницLab: Configuring and Troubleshooting TS Gatewaypablodg1980Оценок пока нет
- Results 2015 NetRiders LATAM CCNA R1Документ8 страницResults 2015 NetRiders LATAM CCNA R1gestradagОценок пока нет
- Meraki Datasheet MsДокумент11 страницMeraki Datasheet MsitachiОценок пока нет
- Cisco Catalyst 6500 Series Virtual Switching System: White PaperДокумент55 страницCisco Catalyst 6500 Series Virtual Switching System: White PapergestradagОценок пока нет
- 300-115 SwitchДокумент2 страницы300-115 SwitchgestradagОценок пока нет
- Installing and Configuring The Avaya S8700 Series Media ServerДокумент112 страницInstalling and Configuring The Avaya S8700 Series Media ServergestradagОценок пока нет
- HP Proliant Dl360P Gen8 Server: Performance Driven Compute and Storage DensityДокумент4 страницыHP Proliant Dl360P Gen8 Server: Performance Driven Compute and Storage DensitygestradagОценок пока нет
- Alfa Laval Aalborg Os Tci Marine BoilerДокумент2 страницыAlfa Laval Aalborg Os Tci Marine Boilera.lobanov2020Оценок пока нет
- Practical Research 2Документ16 страницPractical Research 2Benedict Coloma BandongОценок пока нет
- A Technical Report ON Centre of Pressure ONA Plane Surface ExperimentДокумент13 страницA Technical Report ON Centre of Pressure ONA Plane Surface ExperimentVictor OwolekeОценок пока нет
- Malnutrition Case StudyДокумент3 страницыMalnutrition Case Studyapi-622273373Оценок пока нет
- Earthing SystemsДокумент6 страницEarthing SystemsRob PettitОценок пока нет
- Masters Thesis Benyam 2011Документ156 страницMasters Thesis Benyam 2011TechBoy65Оценок пока нет
- Faculty of AyurvedaДокумент9 страницFaculty of AyurvedaKirankumar MutnaliОценок пока нет
- Adel Lock ManualДокумент1 страницаAdel Lock Manual24245677843Оценок пока нет
- Pamphlet On Arrangement of Springs in Various Casnub Trolleys Fitted On Air Brake Wagon PDFДокумент9 страницPamphlet On Arrangement of Springs in Various Casnub Trolleys Fitted On Air Brake Wagon PDFNiKhil GuPtaОценок пока нет
- Primefaces Users Guide 3 5cДокумент497 страницPrimefaces Users Guide 3 5calvarolucasОценок пока нет
- Management Accounting/Series-4-2011 (Code3024)Документ18 страницManagement Accounting/Series-4-2011 (Code3024)Hein Linn Kyaw100% (2)
- TuberkulosisДокумент285 страницTuberkulosisTeuku M. FebriansyahОценок пока нет
- NUR 104 Nursing Process MY NOTESДокумент77 страницNUR 104 Nursing Process MY NOTESmeanne073100% (1)
- Cisco Nexus 7000 Introduction To NX-OS Lab GuideДокумент38 страницCisco Nexus 7000 Introduction To NX-OS Lab Guiderazzzzzzzzzzz100% (1)
- UVEX - Helmets & Eyewear 2009Документ19 страницUVEX - Helmets & Eyewear 2009Ivica1977Оценок пока нет
- Wapda CSR 2013 Zone 3Документ245 страницWapda CSR 2013 Zone 3Naveed Shaheen91% (11)
- GCGM PDFДокумент11 страницGCGM PDFMiguel Angel Martin100% (1)
- Service Marketing - Term End Examination 2021 School of Business Management Narsee Monjee Institute of Management Studies, HyderabadДокумент2 страницыService Marketing - Term End Examination 2021 School of Business Management Narsee Monjee Institute of Management Studies, Hyderabadnatasha bennyОценок пока нет
- (Official) AVTC5 - Unit 1 - Before ClassДокумент11 страниц(Official) AVTC5 - Unit 1 - Before ClassNhân NguyễnОценок пока нет
- Science: BiologyДокумент22 страницыScience: BiologyMike RollideОценок пока нет
- REM630 Broch 756825 LRENdДокумент6 страницREM630 Broch 756825 LRENdsihamuОценок пока нет
- Jo - Mc.Donough. ESP in Perspective A Practical Guide. London. Collin ELT. 1984. p.3Документ6 страницJo - Mc.Donough. ESP in Perspective A Practical Guide. London. Collin ELT. 1984. p.3Falihatul Kholidiyah100% (1)
- Diagnostic Test - Tle8Документ2 страницыDiagnostic Test - Tle8rose mae marambaОценок пока нет
- RG-RAP6260 (G) Hardware InstallationДокумент26 страницRG-RAP6260 (G) Hardware InstallationrazuetОценок пока нет
- Instructional Decision MakingДокумент5 страницInstructional Decision Makingapi-257693907Оценок пока нет
- Grade 7 Math Lesson 22: Addition and Subtraction of Polynomials Learning GuideДокумент4 страницыGrade 7 Math Lesson 22: Addition and Subtraction of Polynomials Learning GuideKez MaxОценок пока нет
- WTSDA2021 TSDBlack Belt ManualДокумент160 страницWTSDA2021 TSDBlack Belt ManualJesus HernandezОценок пока нет
- Goal SettingДокумент11 страницGoal Settingraul_mahadikОценок пока нет
- Test Bank Bank For Advanced Accounting 1 E by Bline 382235889 Test Bank Bank For Advanced Accounting 1 E by BlineДокумент31 страницаTest Bank Bank For Advanced Accounting 1 E by Bline 382235889 Test Bank Bank For Advanced Accounting 1 E by BlineDe GuzmanОценок пока нет
- Ielts Reading Actual Tests With Suggested Answers Oct 2021 JДокумент508 страницIelts Reading Actual Tests With Suggested Answers Oct 2021 JHarpreet Singh JohalОценок пока нет