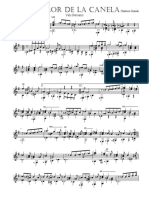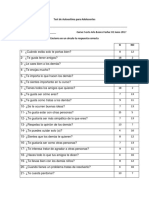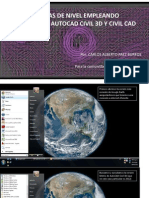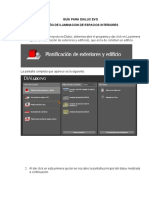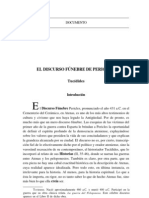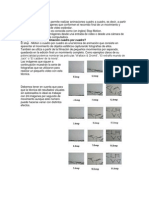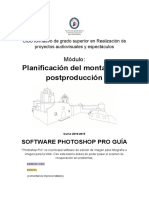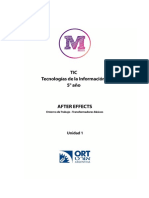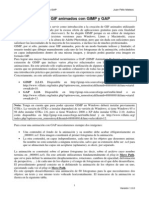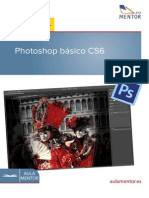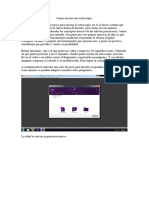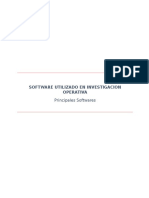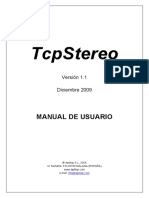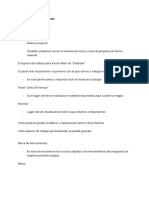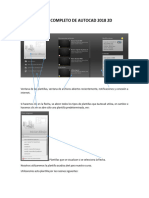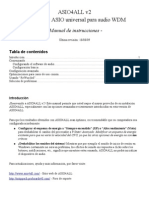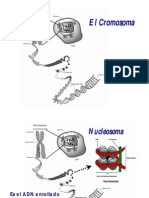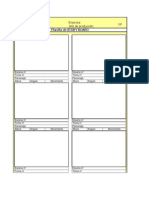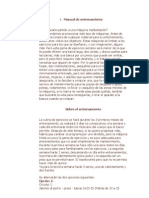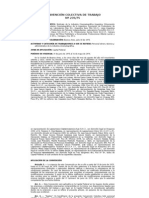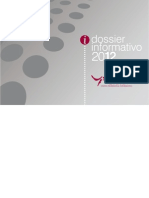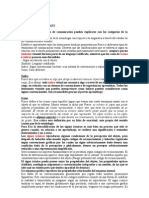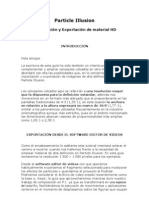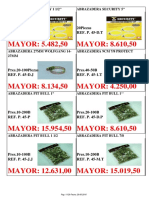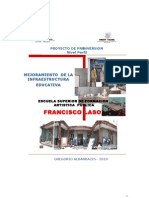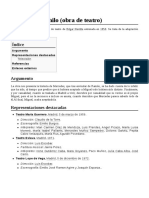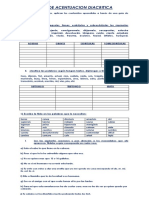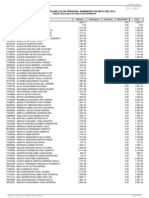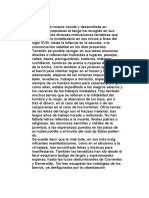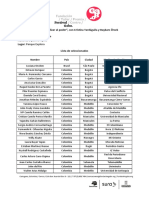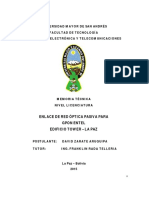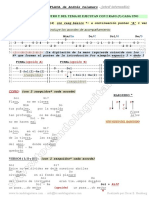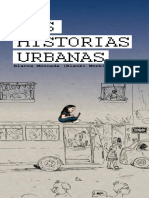Академический Документы
Профессиональный Документы
Культура Документы
Importar y Exportar Material HD en Particle Illusion Tutorial
Загружено:
Maria Fernanda ZapataИсходное описание:
Авторское право
Доступные форматы
Поделиться этим документом
Поделиться или встроить документ
Этот документ был вам полезен?
Это неприемлемый материал?
Пожаловаться на этот документАвторское право:
Доступные форматы
Importar y Exportar Material HD en Particle Illusion Tutorial
Загружено:
Maria Fernanda ZapataАвторское право:
Доступные форматы
Particle Illusion
Importacin y Exportacin de material HD
INTRODUCCIN
Hola amigos. La escritura de esta gua ha sido tambin un intento por complementar y ampliar conceptos volcados en otro momento, abordar con ella las posibilidades que, en lo concerniente a la importacin y exportacin de imgenes de alta definicin, nos ofrece Particle Illusion.
Los conceptos volcados aqu se referirn a una resolucin mayor que la dispuesta para la definicin estndar, adems nos moveremos en un formato ms alargado que el preponderante en las pantallas tradicionales de 4:3 (1,33:1); en esta ocasin la anchura en relacin a la altura expresar un marco de 16:9 (1,77:1), similar a los panormicos utilizados frecuentemente en la industria cinematogrfica aunque ms estrecho, pues en el mbito mencionado las dimensiones abarcan razones de proporcionalidad ms amplias como 1,85:1 o 2,39:1.
EXPORTACIN DESDE EL SOFTWARE EDITOR DE VIDEOS
Como el encabezamiento lo adelanta este tutorial intentar aclarar el camino a recorrer cuando nos hallemos frente a la necesidad de emplear material de alta definicin en Particle Illusion. En esta gua tomaremos la resolucin 1.920 x 1.080 pxeles para los ejemplos. Desde el software editor de videos con que operamos habitualmente exportamos el fragmento seleccionado para incorporar los efectos de partculas y guardamos el proyecto al finalizar. Podramos considerar el archivo de video creado recientemente como la base o, mejor, la gua que aprovecharemos mientras dure nuestro trabajo de composicin en P.I. ya que se transformar en una especie de lazarillo, facilitndonos la ejecucin de movimientos y aplicaciones certeros en el momento de desplazamos sobre las figuras que ocupan
el escenario; pero este archivo ya no ser relevante cuando volvamos finalmente al editor con el fin de conjugar las partes, para tal ocasin hemos reservado la porcin exacta del video original dentro de un proyecto y el fragmento gua habr cumplido una importante funcin slo en Particle Illusion. Debido a que P.I. no permite la importacin de algunos tipos de fichero sugiero que las caractersticas de la exportacin (la que realizars desde tu software editor) se establezcan para producir una secuencia de ficheros .jpg debidamente numerados u originar un formato de archivo contenedor .avi, aprovechando en este caso los cdecs: Lagarith y Huffyuv, sobre stos y el sitio desde el que se pueden descargar comentar ms adelante. En cualquier situacin la configuracin deber respetar algunas de las caractersticas originales: velocidad de fotogramas, aspecto y una resolucin de 1.920 x 1.080 pxeles.
IMPORTACIN DESDE PARTICLE ILLUSION
Si contamos con un monitor de lnea panormica adecuado y la posibilidad de obtener resoluciones de pantalla algo superiores a 1.920 x 1.080 pxeles o hemos aplicado al proyecto creado en Particle Illusion esos valores y logrado producir un marco que permita maniobrar cmodamente dentro del escenario la metodologa de trabajo no variar, en otro caso nos veremos obligados a adaptarnos a pequeos cambios que no complicarn nuestra dinmica laboral. Luego de esta breve introduccin organizar lo comentado desde el principio y de un modo didctico:
1- Ingresamos a Particle Illusion y el paso siguiente ser configurar un proyecto inicial, para ello oprimimos: View (barra superior)/ Project Setting (Alt+P) .Stage Size: 1.920 x 1.080 .Project: Frame rate concordante con las caractersticas del video que importaremos. .Aspect Overlays: Full Frame. .Field Rendering: Upper first
2- Extendemos y ajustamos los extremos laterales, superior e inferior de la ventana del escenario hasta hacerlos concordar con el marco rectangular de finas lneas grises que abarca la resolucin elegida en el proyecto. Si despus de llevar adelante esta accin no hallamos los lmites mencionados (las lneas de color gris) o estas estn situadas muy cerca de las orillas del monitor nos encontramos ante el inconveniente referido en el primer prrafo de este apartado. Si la resolucin del escritorio es insuficiente no podremos ver las marcas y tampoco establecer un espacio real con las dimensiones citadas, por lo tanto P.I ser incapaz de obtener una salida equivalente para la exportacin. No te alarmes, si lo comentado sucediera podras comenzar a sobrepasar este escollo llegando hasta la barra superior y eligiendo: View / Zoom u oprimiendo la letra z del teclado. Observaras, en tal caso, al puntero convertido en una pequea lupa; si presionaras el
botn izquierdo del mouse y la deslizaras dentro de la ventana del escenario, desde la derecha hacia el extremo opuesto, notaras cmo esta herramienta se encarga de achicar el aspecto del marco Lo has hecho? Puedes ver ahora el rectngulo trazado con lneas grises sobre el fondo negro? Imagino que lo tienes frente a ti, con esto llega el momento de adecuarlo a la pantalla del monitor; ajstalo entonces hasta el punto que consideres necesario y luego acomoda de un modo equivalente los extremos del escenario; si no lograras observar tambin el resto de las figuras y herramientas existentes no podras trabajar en un entorno conveniente.
3- Ahora s importamos, desde P.I, la pelcula que antes guardramos, para lograrlo damos doble click al pequeo cuadro gris ubicado en la ventana de las capas (Layer windows). Si se trata de una secuencia de archivos .jpg debers marcar el primero de la serie y abrir, luego aparecer un cuadro de dilogo que te permitir escoger entre descargar slo el fichero inicial o la cadena completa, por supuesto que debes optar por extraer la totalidad de la serie. 4- Podrs notar que Particle Illusion dispone, en la barra superior, de dos casilleros para anotar el nmero de frames que abarcar el proyecto; por defecto se han colocado las cifras 1 (inicio) y 120 (final) aunque generalmente tendrs que variar la segunda adaptndola a la cantidad de frames reales con que cuenta el fragmento importado, dato que podrs encontrar escrito en un sector de la ventana de las capas.
Ahora tienes el escenario ocupado por la imagen requerida, es hora de aplicar los conocimientos, la creatividad, la imaginacin y, por qu no, tambin una pizca de paciencia para alcanzar lo pretendido.
EXPORTACIN (SI NO HA SIDO PRECISO UTILIZAR LA HERRAMIENTA ZOOM PARA ADECUAR EL MARCO)
Cuando finalices la tarea, y decidas guardar lo realizado, sigue los prximos pasos:
1- Oprime: "Save Output" (pequeo crculo rojo en la barra superior). 2- Se ha abierto una ventana que deja elegir la ubicacin de esta composicin y los formatos de archivo posibles. Junto a: "Tipo" hallars escrito: "All supported formats", despliega la solapa y tendrs acceso a las opciones de exportacin. Debido a que las partculas emitidas dentro del escenario deben conservar, en este acto, la transparencia, es preciso elegir un formato que pueda contenerla, entre ellos estn: .avi, escogiendo despus los cdecs Lagarith y Huffyuv o .png y .psd, estos dos ltimos para exportar secuencias. No son los nicos pero tal vez puedan considerarse los ms recomendables para esta situacin. 3- No olvides, si decides exportar una sucesin de archivos, que ser conveniente crear antes una carpeta para contenerlos. 4- Cuando le hayas dado un nombre al fichero .avi podrs elegir el cdec (Lagarith, Huffyuv), en caso de tratarse de una serie no aparecer este cartel de preferencias, aunque otra ventana aparecer y presentar nuevas posibilidades para la exportacin (Output Options). En cualquiera de los dos casos debes tildar el casillero: "Save Alpha" (conserva el canal) y Remove black bg from RGB channels (para eliminar halos oscuros en los bordes del flujo de partculas), si no sealramos estos trminos tu software editor no conseguira interpretar la transparencia de los archivos.
5- Ok. y el proceso de render comenzar, guardando slo los efectos aplicados e ignorando las imgenes utilizadas como gua. 6- Por si es necesario realizar cambios posteriores, no olvides guardar el proyecto de trabajo.
EXPORTACIN (SI DEBIMOS UTILIZAR LA HERRAMIENTA ZOOM PARA ADECUAR EL MARCO)
Opcin 1: 1- Oprime: "Save Output" (pequeo crculo rojo en la barra superior) y se presentar el siguiente cuadro de dilogo:
Escoge SI. Seguimos los pasos 2, 3 y 4 del apartado anterior. En el momento de elegir el cdec para el fichero .avi o al comenzar a archivar la serie .png se manifestar una ventana no especificada en la opcin anterior:
Lo que se presenta ante ti (es posible que no lo hayas observado en otro momento) es un procesador independiente, asociado a Particle Illusion, que te ayudar en la tarea de exportacin cuando las dimensiones del proyecto sean superiores a determinadas posibilidades. Oprime Render y la operacin comenzar. *Ver mayores especificaciones para el uso de pIllusionRender y detalles sobre cdecs: Lagarith y Huffyuv en el prximo apartado. Opcin 2: Si el procesador mencionado no aparece por que la versin de P.I que ests utilizando no admite su inclusin (esto es posible a partir de la versin 3.0.3) o simplemente tienes problemas para trabajar con pIllusionRender desde el interior puedes adoptar el siguiente mtodo de exportacin: 1- Guarda el proyecto realizado y cierra el programa. 2- Dentro de la carpeta que Particle Illusion cre en Archivos de Programas cuando fue instalado hallars un archivo cuya extensin
se refiere a uno de la categora ejecutable: pIllusionRender.exe, brelo.
3- particleIllusion Project File. En el espacio que est bajo esta leyenda debers incluir el proyecto antes guardado, para ello oprime el pequeo botn cuadrado ubicado en el extremo superior derecho. 4- Output. Elegirs la ubicacin del producto final. 5- AVI Options. Ahora tienes que elegir el formato de salida. Al igual que en el apartado anterior yo reducira las posibilidades a tres: . Secuencia de ficheros .png . Lagarith Se trata de un cdec libre, gratuito, que proporcionar una excelente calidad. Podrs descargarlo desde:
http://lags.leetcode.net/codec.html
. Huffyuv Se trata de un cdec libre, gratuito, que proporcionar una excelente calidad. Podrs descargarlo desde:
http://neuron2.net/www.math.berkeley.edu/benrg/huffyuv.html
Particularmente elijo Lagarith, no slo porque obtengo con l un producto apreciable, idntico en calidad al que lograra con cualquiera de las dos opciones restantes, sino por que transforma o codifica el material original a archivos de tamao considerable sin emplear un tiempo excesivo. Si, por ejemplo, la secuencia de archivos .png exportada finalmente pesa 800MB, utilizando Huffyuv ser de aproximadamente 1GB, mientras que con Lagarith tendremos un fichero de 500MB. 6- Recuerdo que para que el proceso, tal como lo hemos planeado, sea plenamente aprovechable debemos aplicar un tilde al casillero: Save Alpha, tambin a: Remove black bg from RGB channels. En Fields optar por Upper first y luego presionar render.
IMPORTAR DESDE SOFTWARE EDITOR VIDEOS
Abre el proyecto que dio origen al fragmento gua e importa los archivos que antes te permitiera crear P. I. Tratndose de una secuencia, ubica la carpeta en la que la has guardado y brela. Marca el primer archivo que conforma la serie y luego tilda el casillero al pie de la ventana, que puede contener un texto similar a estos: "Open still image sequence / Abrir secuencia de imgenes rango fijo" (en Sony Vegas), "Numbered Stills / Imgenes fijas numeradas" (en Adobe Premiere) o "Secuencia PNG" en After Effects, ahora brelos; de esta manera se reunirn todos por orden numrico en la porcin que has importado. Es necesario seguir estos pasos para que el software que recibe la secuencia la interprete como un clip. Los ficheros .avi logrados a travs de los cdecs Lagarith y Huffyuv mantienen tambin un canal alfa, pero como puedes observar se trata de un solo archivo y no una sucesin. En cualquiera de los dos casos debers incorporarlos en una de las lneas de transparencia de tu software editor y exactamente sobre el fragmento elegido para el fondo, ahora no el aprovechado como gua de trabajo en P.I, sino el original sobre el que te has basado para obtener aquel, el que contiene buena calidad. Espero, como siempre, que este tutorial logre serles de utilidad en
algn momento.
Ariel Garca Realizador de Videos
Вам также может понравиться
- Manual Rxo V7.1Документ7 страницManual Rxo V7.1AlejandroОценок пока нет
- Los Ninos CantoresДокумент8 страницLos Ninos CantoresCyntia GonzalezОценок пока нет
- La Flor de La CanelaДокумент2 страницыLa Flor de La CanelaAg MorenoОценок пока нет
- Test de Autoestima para AdolecentesДокумент2 страницыTest de Autoestima para AdolecentesXimenaGonzalezОценок пока нет
- Manual A Do Be Photoshop Cs 5Документ134 страницыManual A Do Be Photoshop Cs 5azuyОценок пока нет
- Maiztegui - Sabato - Fisica IДокумент245 страницMaiztegui - Sabato - Fisica IManuel Elles79% (34)
- Taller 1 Kodular 2022-1Документ15 страницTaller 1 Kodular 2022-1Carlos DiazОценок пока нет
- Aprender Postproducción Avanzada con After Effects con 100 ejercicios prácticosОт EverandAprender Postproducción Avanzada con After Effects con 100 ejercicios prácticosОценок пока нет
- Tutorial Civil 3d CivilCAD Curvas de NivelДокумент73 страницыTutorial Civil 3d CivilCAD Curvas de Niveljuanito_politecnico100% (2)
- Guia DialuxДокумент16 страницGuia Dialuxjaeh3dОценок пока нет
- El Torito de La Piel BrillanteДокумент4 страницыEl Torito de La Piel BrillanteCinthiaLissetSantacruzSoto100% (2)
- Rosaura A Las DiezДокумент22 страницыRosaura A Las DiezMaria Fernanda Zapata0% (2)
- Analisis Discurso FunebreДокумент10 страницAnalisis Discurso FunebreFrancisca Leighton RiveraОценок пока нет
- Manual PixinsightДокумент78 страницManual PixinsightPepe Gotera100% (1)
- Autocad Civil Land 3D 2009 y Civil 3D 2012 ManualДокумент14 страницAutocad Civil Land 3D 2009 y Civil 3D 2012 ManualJhon Paul Castillo Castro100% (1)
- Decir SiДокумент19 страницDecir SiMicaa AlonsoОценок пока нет
- Filtros Electronicos PasivosДокумент22 страницыFiltros Electronicos PasivosjngordilloОценок пока нет
- Personajes Del TangoДокумент20 страницPersonajes Del TangoPajaritaa1234Оценок пока нет
- Monkey JamДокумент9 страницMonkey JamNancy PazОценок пока нет
- Photoshop Pro CC Guia FP RPAYEДокумент26 страницPhotoshop Pro CC Guia FP RPAYEGeraldine PierottiОценок пока нет
- Qué Es ProcessingДокумент11 страницQué Es ProcessingReyna Canseco HernandezОценок пока нет
- Tutorial para Crear Pistas Con GmaxДокумент13 страницTutorial para Crear Pistas Con GmaxWalter DiazОценок пока нет
- Libro de Macromedia DirectorДокумент62 страницыLibro de Macromedia DirectorHans Raul Maldonado CastroОценок пока нет
- CARTOGRAFIA Semana 5 PDFДокумент51 страницаCARTOGRAFIA Semana 5 PDFJhon Diego cotrina sierraОценок пока нет
- JuegosДокумент43 страницыJuegosAndres Felipe SevillaОценок пока нет
- Manual de ArtlantisДокумент19 страницManual de ArtlantisAromaОценок пока нет
- Tutorial para SoziДокумент7 страницTutorial para SoziGladys JimMorxyОценок пока нет
- After EffectsДокумент6 страницAfter EffectsWade WattsОценок пока нет
- BluffTitler DX9 v1Документ8 страницBluffTitler DX9 v1raca82Оценок пока нет
- Uso de - RSLogix EmulateДокумент65 страницUso de - RSLogix EmulateHelmer RamosОценок пока нет
- Guía Práctica GIMP-LUZДокумент28 страницGuía Práctica GIMP-LUZLino Latella-CalderónОценок пока нет
- Manejo Básico Del Entorno WindowsДокумент19 страницManejo Básico Del Entorno WindowsJorge CastellónОценок пока нет
- Guia HPDG II 03Документ9 страницGuia HPDG II 03Kevin OntanedaОценок пока нет
- Windgate's BennuGD TutorialДокумент94 страницыWindgate's BennuGD TutorialRubén De Celis HernándezОценок пока нет
- Consejos Pre Impresion1Документ7 страницConsejos Pre Impresion1Lorena AmusoОценок пока нет
- Manual de Iris en CastellanoДокумент112 страницManual de Iris en CastellanoxolraxОценок пока нет
- Informe 2 PhotoshopДокумент14 страницInforme 2 PhotoshopSusana AlvesОценок пока нет
- Guia de Adobe Premiere CCДокумент10 страницGuia de Adobe Premiere CCalberto rivero esquivelОценок пока нет
- Boot AnimationДокумент25 страницBoot AnimationAngelCastilloОценок пока нет
- Crear GIF Animados Con GIMP y GAPДокумент0 страницCrear GIF Animados Con GIMP y GAPerpayОценок пока нет
- Apuntes Comandos 3Ds MaxДокумент3 страницыApuntes Comandos 3Ds MaxMansogaОценок пока нет
- Photoshop Basico PDFДокумент19 страницPhotoshop Basico PDFArturo C TОценок пока нет
- Rotoscopia Pasos 2022Документ18 страницRotoscopia Pasos 2022Rodrigo BritoОценок пока нет
- Guia Adobe Premiere CC Ingis PDFДокумент10 страницGuia Adobe Premiere CC Ingis PDFIglesia Bautista La PazОценок пока нет
- Trabajo 1 de Investigación Formativa - SolucionДокумент8 страницTrabajo 1 de Investigación Formativa - SolucionYorch's ValerОценок пока нет
- Títulos y Textos en Kdenlive. Capítulo 1 - Presentación e Inserción Básica - Informático de GuardiaДокумент18 страницTítulos y Textos en Kdenlive. Capítulo 1 - Presentación e Inserción Básica - Informático de GuardiaAngel MontillaОценок пока нет
- Práctica Fotogrametría Con Dron Utilizando El Software Agisoft PhotoscanДокумент2 страницыPráctica Fotogrametría Con Dron Utilizando El Software Agisoft PhotoscanJavier MendozaОценок пока нет
- Manual Eagle PointДокумент25 страницManual Eagle PointJhonny Perez SaldañaОценок пока нет
- Diseño y Fabricación de Un PIC-CONTROL Con PIC18F4550 (Placa Microcontroladora de 8x8mm)Документ19 страницDiseño y Fabricación de Un PIC-CONTROL Con PIC18F4550 (Placa Microcontroladora de 8x8mm)david1992_cominoОценок пока нет
- Wincupl5winsim GuiapracticaesencialДокумент8 страницWincupl5winsim GuiapracticaesencialEli GarciaОценок пока нет
- Perifericos Con Interfaz AXIДокумент21 страницаPerifericos Con Interfaz AXIraul_paivaОценок пока нет
- Software para Investigacion OperativaДокумент11 страницSoftware para Investigacion OperativaMarcos MuñozОценок пока нет
- Simulacion de Circuitos Usando Orcad 9.2 (Pasos Básicos)Документ4 страницыSimulacion de Circuitos Usando Orcad 9.2 (Pasos Básicos)Carlos Iván RuedaОценок пока нет
- Manual Protopo PDFДокумент422 страницыManual Protopo PDFErmel Torres Romero100% (1)
- Tutorial DelftShip 1 (Inicio) y 2 (Imágenes de Fondo)Документ25 страницTutorial DelftShip 1 (Inicio) y 2 (Imágenes de Fondo)Alejandro LeonОценок пока нет
- Tutorial para Un Procesamiento Completo de Imágenes Astronómicas Con Siril y Sus GuionesДокумент29 страницTutorial para Un Procesamiento Completo de Imágenes Astronómicas Con Siril y Sus GuionesAngel Fajardo EgeaОценок пока нет
- Como Pasar Diseño 2D A CNC - by - Onasiis - WMДокумент25 страницComo Pasar Diseño 2D A CNC - by - Onasiis - WMMiguel A LopezОценок пока нет
- La Interfaz de FlashДокумент99 страницLa Interfaz de Flashmarluacos100% (2)
- Tutorial Adobe Premiere ProДокумент80 страницTutorial Adobe Premiere ProJosefina Kenmely Mamani BravoОценок пока нет
- TcpStereo Manual UsuarioДокумент11 страницTcpStereo Manual UsuarioFrancisco Javier OcampoОценок пока нет
- Compendio de Diseño Arquitectónico Clásico II TerminadoДокумент107 страницCompendio de Diseño Arquitectónico Clásico II TerminadoPablo KiriginОценок пока нет
- Adobe After EffectsДокумент34 страницыAdobe After Effectsfraco suarezОценок пока нет
- Guia de Fabricación de PCB Con ProtomatS63Документ34 страницыGuia de Fabricación de PCB Con ProtomatS63jeumОценок пока нет
- Manual DaVinci 2023Документ37 страницManual DaVinci 2023Leu HartОценок пока нет
- Manual para Calibrar El MonitorДокумент11 страницManual para Calibrar El MonitorAndrea Jara SaavedraОценок пока нет
- Brach - After EffectsДокумент6 страницBrach - After EffectsssstudiobackupОценок пока нет
- Curso Completo de Autocad 2018 2dДокумент433 страницыCurso Completo de Autocad 2018 2dPablo KiriginОценок пока нет
- Fuentes PersonaДокумент28 страницFuentes PersonaMaria Fernanda ZapataОценок пока нет
- Tascam Dr100esДокумент0 страницTascam Dr100esMaria Fernanda ZapataОценок пока нет
- La Crítica Del Cientificismo MaterialistaДокумент2 страницыLa Crítica Del Cientificismo MaterialistaMaria Fernanda ZapataОценок пока нет
- Clase 1 Agua y PH, 1 2012Документ61 страницаClase 1 Agua y PH, 1 2012Maria Fernanda ZapataОценок пока нет
- Los Secretos de Eva Silvia OlmedoДокумент143 страницыLos Secretos de Eva Silvia OlmedoMaria Fernanda Zapata100% (4)
- ASIO4ALL v2 Manual de InstruccionesДокумент11 страницASIO4ALL v2 Manual de Instruccionesshanai64100% (4)
- Guà aBQC 2S 2012Документ27 страницGuà aBQC 2S 2012Maria Fernanda ZapataОценок пока нет
- Clase 15 Ác Nucléicos 2 2011BДокумент17 страницClase 15 Ác Nucléicos 2 2011BMaria Fernanda ZapataОценок пока нет
- BiofisicademembranasДокумент87 страницBiofisicademembranasCristie LoveliОценок пока нет
- Sesià N 6 Dinámica - Parte 1Документ38 страницSesià N 6 Dinámica - Parte 1Maria Fernanda ZapataОценок пока нет
- Manual de Uso: Versión 1.0 Junio 2005Документ11 страницManual de Uso: Versión 1.0 Junio 2005Maria Fernanda ZapataОценок пока нет
- Modelos Planillas ProduccionДокумент55 страницModelos Planillas ProduccionMaria Fernanda Zapata100% (1)
- Manual de EntrenamientoДокумент5 страницManual de EntrenamientoMaria Fernanda ZapataОценок пока нет
- Convenio ColectivoДокумент40 страницConvenio ColectivoMaria Fernanda ZapataОценок пока нет
- Dossier 2012Документ35 страницDossier 2012Maria Fernanda ZapataОценок пока нет
- Eco - Semiologia de Los Mensajes VisualesДокумент7 страницEco - Semiologia de Los Mensajes VisualesMaria Fernanda Zapata0% (1)
- Importar y Exportar Material HD en Particle Illusion TutorialДокумент11 страницImportar y Exportar Material HD en Particle Illusion TutorialMaria Fernanda ZapataОценок пока нет
- Modelo de Contrato-Locacion de Cosas Muebles-EquiposdjДокумент1 страницаModelo de Contrato-Locacion de Cosas Muebles-EquiposdjMaria Fernanda ZapataОценок пока нет
- Manual de Uso: Versión 1.0 Junio 2005Документ11 страницManual de Uso: Versión 1.0 Junio 2005Maria Fernanda ZapataОценок пока нет
- Manual 01-06Документ90 страницManual 01-06Maria Fernanda ZapataОценок пока нет
- DMX Operator ProДокумент31 страницаDMX Operator ProMaria Fernanda ZapataОценок пока нет
- 1Документ22 страницы1elargentinoОценок пока нет
- Tema 2 Manifestaciones Del Genero Lirico Grado 6 Del 13 Al 17 de JulioДокумент3 страницыTema 2 Manifestaciones Del Genero Lirico Grado 6 Del 13 Al 17 de JulioJailinSalcedoОценок пока нет
- Parrilla Oficial de Una Radio OnlineДокумент5 страницParrilla Oficial de Una Radio OnlineIsrael Hurtado CalderonОценок пока нет
- Proyecto Acting TangoДокумент12 страницProyecto Acting TangoYanina MariniОценок пока нет
- Catalogo Ferreteria MarkaBiaДокумент129 страницCatalogo Ferreteria MarkaBiaErnestoPintoCedeñoОценок пока нет
- Modelos o Paradigmas de La Educacion MusicalДокумент2 страницыModelos o Paradigmas de La Educacion MusicalVitty ZappaОценок пока нет
- Mejoramiento de La Infraestra Escuela Superior de Formacion ArtisticaДокумент160 страницMejoramiento de La Infraestra Escuela Superior de Formacion ArtisticaJoxe Quenta RiosОценок пока нет
- Metodo para Bongos (Feb 23 - 21) PDFДокумент32 страницыMetodo para Bongos (Feb 23 - 21) PDFandresОценок пока нет
- Carpeta de ViajeroДокумент40 страницCarpeta de ViajeroyovanylozanoОценок пока нет
- La Vida en Un Hilo (Obra de Teatro)Документ2 страницыLa Vida en Un Hilo (Obra de Teatro)MariaОценок пока нет
- Guia de Tilde Diacritico (Autoguardado)Документ3 страницыGuia de Tilde Diacritico (Autoguardado)Alejandra Casanova BarriaОценок пока нет
- RPT 990365Документ22 страницыRPT 990365Cristhian Cespedes GarciaОценок пока нет
- Andres Carretero - Breve Historia Del Tango (Arrastrado) 8Документ1 страницаAndres Carretero - Breve Historia Del Tango (Arrastrado) 8Moises López LópezОценок пока нет
- Aplicada 2 2013 - 1014Документ270 страницAplicada 2 2013 - 1014PaulaRiveroОценок пока нет
- 40 Ejemplos de Presente SimpleДокумент3 страницы40 Ejemplos de Presente SimpleRuben PaccoОценок пока нет
- Literatura Universal Clásica OccidentalДокумент12 страницLiteratura Universal Clásica OccidentalNorma Lucero AchaОценок пока нет
- Seleccionados Al Taller 'Verificar para Fiscalizar Al Poder', Con Cristina Tardáguila y Baybars ÖrsekДокумент2 страницыSeleccionados Al Taller 'Verificar para Fiscalizar Al Poder', Con Cristina Tardáguila y Baybars ÖrsekFundacion_GaboОценок пока нет
- Enlace FTTX GPONДокумент101 страницаEnlace FTTX GPONCristobal QuispeОценок пока нет
- Reparacion de CelularesДокумент99 страницReparacion de CelularesRoberto Montaña BeltranОценок пока нет
- Andres Calamaro Flaca Nivel B IДокумент2 страницыAndres Calamaro Flaca Nivel B ImartinjujuyОценок пока нет
- Los 5 Rusos + ImpresionismoДокумент3 страницыLos 5 Rusos + ImpresionismoMarco ArizaОценок пока нет
- Perimetros Caravanas 2008Документ3 страницыPerimetros Caravanas 2008Johnny Viñuelas CastroОценок пока нет
- TEMA 9 I 10Документ4 страницыTEMA 9 I 10Prova Prova SegonaОценок пока нет
- Mis Historias Urbanas - Por BlankimonkiДокумент212 страницMis Historias Urbanas - Por BlankimonkiAlex Daniel Cabezas EuvinОценок пока нет