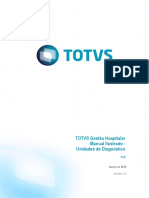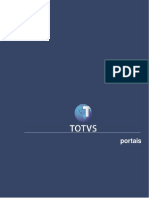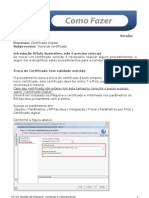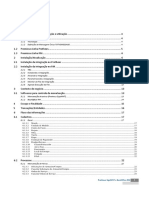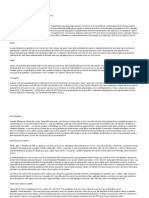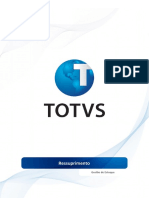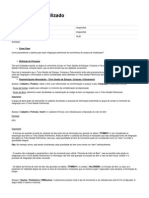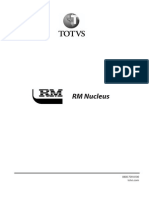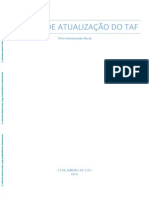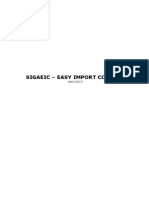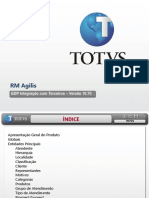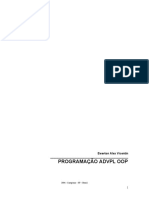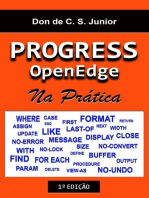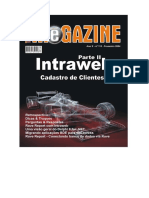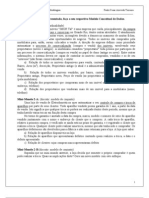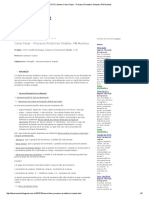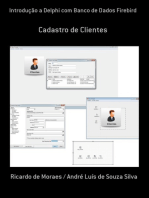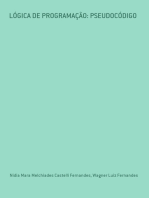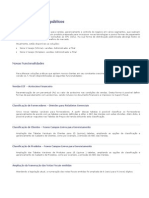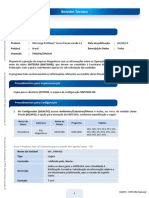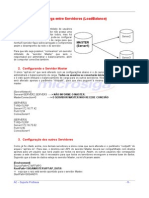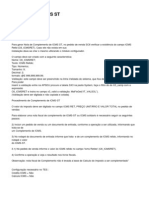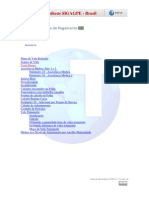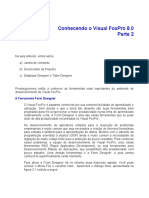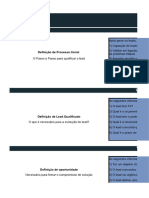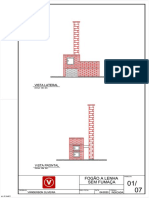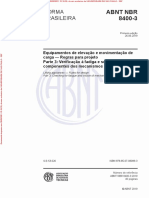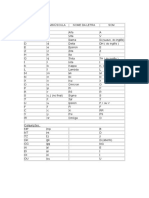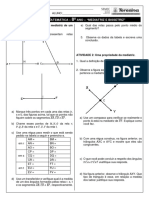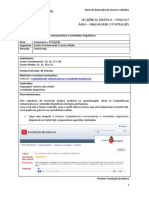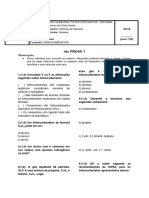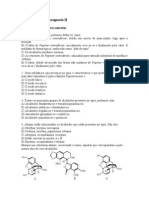Академический Документы
Профессиональный Документы
Культура Документы
Manual Administrador TOTVS Série 1 - Varejo (Simples) - V11.7
Загружено:
lgbertoiАвторское право
Доступные форматы
Поделиться этим документом
Поделиться или встроить документ
Этот документ был вам полезен?
Это неприемлемый материал?
Пожаловаться на этот документАвторское право:
Доступные форматы
Manual Administrador TOTVS Série 1 - Varejo (Simples) - V11.7
Загружено:
lgbertoiАвторское право:
Доступные форматы
Sistema TOTVS Srie 1 Varejo (Simples)
Sistema TOTVS Srie 1 Varejo (Simples)
A TOTVS gostaria de lhe oferecer as Boas Vindas!
O programa de integrao da TOTVS tem o objetivo principal de integr-lo ao sistema TOTVS Srie 1 Varejo (Simples) de uma maneira simples e objetiva. Procuramos promover o conhecimento essencial para o incio de suas atividades, compartilhando as polticas, estrutura e benefcios, facilitando a sua compreenso. Este um roteiro simplificado de implementao do Software TOTVS Srie 1 Varejo (Vitrine). Existem outras formas detalhadas que exigem uma consultoria e treinamento que podem ser realizados em sua empresa. Para maiores informaes sobre como contratar esses servios e valores entre em contato com a TOTVS pelo telefone 4003-0015, ou envie um e-mail para ssc@totvs.com.br. Em caso de dvidas, entre em contato com suporte tcnico.
Sistema TOTVS Srie 1 Varejo (Simples)
Sistema TOTVS Srie 1 Varejo (Simples)
Sumrio
Guia de Instalao e Utilizao do Software TOTVS Srie 1 Varejo (Simples) ...................................... ....5 Instalao............................................................................................................................................... ....5 Migrao DBF-SQL ................................................................................................................................. ....5 Acessando a primeira vez ...................................................................................................................... ..31 1 Passo: Acessar o Mdulo Configurao ............................................................................................ ..31 2 Passo: Acessar o Mdulo Cadastro ................................................................................................... ..31 3 Passo: Acessar o Mdulo Estoque .................................................................................................... ..31 4 Passo: Acessar o Mdulo Movimentos ............................................................................................. ..31 5 Passo: Acessar o Mdulo Movimentos ............................................................................................. ..31 1. 2. 3. 4. 5. 6. 7. 8. Apresentao ................................................................................................................................ ..34 Parmetros ................................................................................................................................... ..34 Cadastrando Cores ........................................................................................................................ ..38 Cadastrando Grades (Tamanhos) ................................................................................................. ..39 Cadastrando Grupos ..................................................................................................................... ..42 Cadastrando Condies de Venda ................................................................................................ ..43 Cadastrando Fornecedores ........................................................................................................... ..45 Cadastrando Clientes .................................................................................................................... ..47
6.1 Cadastrando Condies de Venda (com Acrscimo Financeiro) .................................................. ..44
8.1 Cadastro de Cliente Unificado ...................................................................................................... ..49 9. Cadastrando Vendedores ............................................................................................................. ..58 9.1 Cadastro de Metas para Vendedores ............................................................................................ ..59 9.2 Relatrio de Comisso dos Vendedores ........................................................................................ ..60 10. Cadastrando Caixa ........................................................................................................................ ..63 11. Cadastrando Produtos .................................................................................................................. ..64 12. Kit de Produto..................................................................................................................................69 13. Sugesto de Compras......................................................................................................................90 14. Estoque ......................................................................................................................................... ..99 14.1 Registrar Compras..........................................................................................................................99 14.2 Alterar Estoque ............................................................................................................................. 103 14.3 Mandamentos do Estoque ........................................................................................................... 105 15. Mdulo Gerencial ......................................................................................................................... 106 16. Inventrio ...................................................................................................................................... 108
Sistema TOTVS Srie 1 Varejo (Simples)
Sistema TOTVS Srie 1 Varejo (Simples)
16.1 Processo de Inventrio TOTVS Srie 1 Varejo (Simples) Administrador (MATRIZ) ....................... 109 16.2 Inventrios j Digitados ................................................................................................................. 111 16.3 Inventrio Mensal.......................................................................................................................... 112 16.4 Resumo dos procedimentos na utilizao da rotina inventrio .................................................... 112 16.5 Inventrio questes importantes ............................................................................................... 113 17. Abertura de Caixa ............................................................................................................................ 115 18. Oramento ....................................................................................................................................... 117 19. Faturamento .................................................................................................................................... 120 19.1 Pr-Requisitos................................................................................................................................ 121 19.2 Ordem Digitada ............................................................................................................................. 129 19.3 Pedido de Venda............................................................................................................................ 135 19.4 Nota Fiscal de Servio .................................................................................................................... 144 19.5 Tipos de Notas Fiscais .................................................................................................................... 145 20. Transmisso Automtica ................................................................................................................. 148 21. Nota Fiscal Eletrnica NF-e ........................................................................................................... 157 22. Realizando Back-up.......................................................................................................................... 181 22.1 Back-up - Problemas ...................................................................................................................... 182 22.2 Back-up - Vrus ............................................................................................................................... 182 22.3 Back-up - Extravio .......................................................................................................................... 182 22.4 Backup - Soluo............................................................................................................................ 183 23. Desfragmentao de Base de Dados ............................................................................................... 184 24. Perifricos e Conexes .................................................................................................................... 186 25. Vantagens em contratar o Suporte ................................................................................................. 187
Sistema TOTVS Srie 1 Varejo (Simples)
Sistema TOTVS Srie 1 Varejo (Simples)
Guia de Instalao e Utilizao do Software TOTVS Srie 1 Varejo (Simples) Instalao
1. Importante: Antes de comear, verifique se o relgio do computador que normalmente aparece na Barra de Tarefas, no canto inferior direito da tela, est indicando o dia, ms e ano correto do momento da instalao. 2. Dentro da embalagem voc encontrar um CD-ROM. 3. Insira o Disco na unidade de CD-ROM. O programa de instalao deve iniciar imediatamente aps a insero do CD nesta unidade; caso no seja aberta a tela de instalao, clique na opo Iniciar, escolha a opo Executar, clique na opo Procurar, localize a sua unidade de CD, selecione o item InstalarGESQL.exe, clique em Abrir e na janela de comando clique em OK. 4. Surgir uma pgina semelhante a um navegador de internet. Selecione e clique na opo de instalao do TOTVS Srie 1 Varejo (Simples). O programa sugere uma pasta onde ele ir instalar os arquivos necessrios no seu PC; confirme e o processo ter incio; aps isso, o sistema solicitar que informe o nmero de srie do programa para gerao da autorizao de instalao, que dever ser concluda com o auxlio do Suporte Tcnico para gerar a liberao. No final, poder observar que foram adicionados cones de atalhos na rea de trabalho do seu PC e no Menu Iniciar foi includa a rotina TOTVS Srie 1 Varejo (Simples). 5. Agora clique no cone criado na rea de Trabalho do TOTVS Srie 1 Varejo (Simples). O sistema solicitar a conexo com o Aplicativo Microsoft SQL (previamente instalado em seu computador). Confirme os dados e clique em conectar. Aps a conexo, o sistema criar o banco de dados e, ao trmino, pedir para que o usurio acesse novamente o sistema. 6. D um duplo clique no cone de atalho TOTVS Srie 1 Varejo (Simples) e surgir uma tela com o Registro da Licena; preencha os campos em branco, com a srie alfanumrica presente no verso da embalagem do CD do Sistema TOTVS Srie 1 Varejo (Simples), complete com as informaes solicitadas e Confirme. 7. Em seguida informe os dados da loja e do usurio Administrador, que lhe permitir acessar o sistema e emitir o Carto de Registro do Software. Havendo uma impressora conectada ao seu PC, imprima o Carto de Registro e envie-o para a TOTVS, com firma reconhecida, o mais rpido possvel. Em seguida o sistema ser fechado. Prossiga no prximo item.
Migrao DBF-SQL
Este tem por objetivo auxiliar na migrao/atualizao de instalaes dos sistemas TOTVS Srie 1 Varejo (Vitrine e/ou Simples) nas verses Administrador e Filial que utilizavam como base de dados arquivos DBF para a nova verso 11.5 utilizando gerenciamento de banco de Dados SQL Server. Procedimentos para Implementao Antes de inicializar a instalao/migrao do sistema imprescindvel: a. b. c. d. e. f. Ambientes disponveis para instalao. Compatibilidade de Hardware e Sistema Operacional com os requisitos mnimos do sistema. Ter a disponibilidade da Chave de Instalao de seu sistema instalado. Essa rotina deve ser executada em modo exclusivo, ou seja, nenhum usurio deve estar utilizando o sistema. Se no tiver certeza, efetuar o procedimento de back-up de suas bases de dados da verso instalada. A migrao est disponvel nos seguintes Sistemas Operacionais: Microsoft Windows XP, Microsoft Windows Vista (32 ou 64 bits e Microsoft Windows 7 (32 ou 64 bits). Os sistemas operacionais 64 bits iro executar a aplicao em modo de compatibilidade de 32 bits. Os Sistemas Gerenciadores de Banco de Dados (SGBDs) suportados so somente os suportados para Microsoft SQL Server (pagos ou free). Porm, junto do instalador, sero distribudas verses de utilizao livre (Microsoft SQL Server 2005 Express Edition e Microsoft SQL Server 2008 Express Edition). O sistema no compatvel com outros SGDBs (MySql, Oracle, Sybase, etc...)
g.
Sistema TOTVS Srie 1 Varejo (Simples)
Sistema TOTVS Srie 1 Varejo (Simples)
Requisitos de Software a. Os principais requisitos de software so relacionados ao banco de dados, dependendo da verso escolhida, sero necessrios updates especficos de recursos do Sistema Operacional.
I.
SQL 2005 1. Windows XP com Service Pack 2 ou superior; Microsoft Windows 2000 Server com Service Pack 4 ou superior; Windows Server 2003, edies Standard, Enterprise ou Datacenter, com Service Pack 1 ou superior; Windows Server 2003 Web Edition SP1; Windows Small Business Server 2003 com Service Pack 1 ou superior; maiores informaes podero ser pesquisadas no site do fabricante do SGBD. 2. .Net FrameWork 2.0 ou superior. 3. Windows Instaler 3.1 ou superior. 4. MSXML 6.0 ou superior.
II.
SQL 2008 1. Windows XP com Service Pack 2 ou superior; Windows Server 2003, edies Standard, Enterprise ou Datacenter e Web Edition com Service Pack 2 ou superior; Windows Vista, edies Business, Enterprise e Ultimate com Service Pack 2 ou superior; Windows 7, edies Professional, Enterprise e Ultimate; mais informaes podero ser pesquisadas no site do fabricante do SGBD. 2. .Net FrameWork 3.5 ou superior. 3. Windows Instaler 4.5 ou superior. 4. MSXML 6.0 ou superior. 5. Windows PowerShell 2.0
Disponibilidade da Chave de Instalao Para iniciar a execuo das atividades de migrao/atualizao da verso do sistema, necessrio que se tenha em mos a Chave de Instalao, pois ser necessria em alguns pontos da instalao, caso no a tenha disponvel, entre em contato com o Suporte Tcnico para obteno (recuperao) de sua chave de instalao, abaixo exemplo:
Sistema TOTVS Srie 1 Varejo (Simples)
Sistema TOTVS Srie 1 Varejo (Simples)
Frente da Capa do CD de Instalao Verso da Capa do CD de Instalao
Instalando o SQL Server Para garantir o retorno utilizao do sistema com bases em DBF, imprescindvel efetuar o back-up, caso ocorra alguma dificuldade que inviabilize a instalao do sistema baseado em SQL. 1) 2) Feche seu sistema e garanta que nenhum outro usurio esteja utilizando o sistema a partir deste momento. No grupo de programas do sistema na barra de iniciar do Windows, execute o da instalao. Back-up do sistema em uma mdia diferente
Sistema TOTVS Srie 1 Varejo (Simples)
Sistema TOTVS Srie 1 Varejo (Simples)
a. Execute a rotina de Back-up.
Sistema TOTVS Srie 1 Varejo (Simples)
Sistema TOTVS Srie 1 Varejo (Simples)
b. Confirme a execuo pressionando Sim.
Sistema TOTVS Srie 1 Varejo (Simples)
Sistema TOTVS Srie 1 Varejo (Simples)
c. Aguarde a concluso e finalize.
Agora, para comear a instalar o SQL Server, siga o procedimento abaixo: Aps ter recebido a mdia de instalao (DVD, seu equipamento dever dispor de leitor de DVD), ou ter efetuado download do pacote de instalao, execute o instalador do SQL Server (VitrineSQLExpress.exe).
10
Sistema TOTVS Srie 1 Varejo (Simples)
Sistema TOTVS Srie 1 Varejo (Simples)
Ser apresentada a tela abaixo, clique em Prximo.
Sistema TOTVS Srie 1 Varejo (Simples)
11
Sistema TOTVS Srie 1 Varejo (Simples)
Selecione a instalao desejada e clique em Instalar.
Aguarde a extrao dos arquivos.
12
Sistema TOTVS Srie 1 Varejo (Simples)
Sistema TOTVS Srie 1 Varejo (Simples)
Aps a extrao ser iniciada a verificao de pr-requisitos, caso seja encontrada alguma necessidade prevista, ser iniciada a instalao deste recurso neste momento, exemplo abaixo, instalando o .NET FrameWork 2.0.
Sistema TOTVS Srie 1 Varejo (Simples)
13
Sistema TOTVS Srie 1 Varejo (Simples)
Aceite o Contrato de Licena.
Aguarde a instalao.
14
Sistema TOTVS Srie 1 Varejo (Simples)
Sistema TOTVS Srie 1 Varejo (Simples)
Ao terminar, clique em Concluir.
Caso sejam encontradas outras necessidades (pr-requisitos) sero instalados neste momento, caso contrrio ser iniciada a descompactao do Instalador do SQL Server, aguarde a descompactao.
Sistema TOTVS Srie 1 Varejo (Simples)
15
Sistema TOTVS Srie 1 Varejo (Simples)
Aguarde a instalao dos pr-requisitos do SQL Server.
O Instalador do SQL ir verificar se a estao atende aos requisitos para sua instalao, aguardar.
16
Sistema TOTVS Srie 1 Varejo (Simples)
Sistema TOTVS Srie 1 Varejo (Simples)
Se sua estao atender aos requisitos mnimos, ser iniciada a instalao do SQL Server.
Sistema TOTVS Srie 1 Varejo (Simples)
17
Sistema TOTVS Srie 1 Varejo (Simples)
Ao concluir, clique em Fechar.
Instalao do TOTVS Srie 1 Varejo (Vitrine ou Simples) Aps ter recebido a mdia de instalao (DVD, seu equipamento dever dispor de leitor de DVD), ou ter efetuado download do pacote de instalao, execute o instalador do TOTVS Srie 1 Varejo (Vitrine): InstalarFISQL.exe ou do TOTVS Srie 1 Varejo (Simples): InstalarGESQL.exe.
18
Sistema TOTVS Srie 1 Varejo (Simples)
Sistema TOTVS Srie 1 Varejo (Simples)
Ser apresentada a tela abaixo, clique em Prximo.
Leia atentamente o Acordo da Licena e se concordar, clique em Eu Concordo.
Sistema TOTVS Srie 1 Varejo (Simples)
19
Sistema TOTVS Srie 1 Varejo (Simples)
Selecione o tipo de instalao e clique em Prximo.
Selecione o local de instalao. Importante: para atualizao selecione o mesmo caminho da instalao da verso anterior.
20
Sistema TOTVS Srie 1 Varejo (Simples)
Sistema TOTVS Srie 1 Varejo (Simples)
Escolha o nome e local da pasta de instalao do Grupo Iniciar e clique em Instalar.
Neste momento, ser apresentada a tela de instalao do Driver ODBC (conexo com o SQL), clique em Next.
Sistema TOTVS Srie 1 Varejo (Simples)
21
Sistema TOTVS Srie 1 Varejo (Simples)
Insira os dados de sua empresa, marque a caixa Anyone who uses this computer e clique em Next.
Clique em Next para iniciar a instalao do Driver ODBC.
22
Sistema TOTVS Srie 1 Varejo (Simples)
Sistema TOTVS Srie 1 Varejo (Simples)
Aguarde a instalao.
Ao concluir o processo de instalao, clique em Finish que a instalao do Sistema retornar.
Sistema TOTVS Srie 1 Varejo (Simples)
23
Sistema TOTVS Srie 1 Varejo (Simples)
Aguardar a instalao.
Ser solicitado o nmero da licena (recuperado automaticamente da verso anterior em casos de atualizao), neste momento, necessrio entrar em contato com o Suporte Tcnico para a obteno do Cdigo da Autorizao para prosseguir.
24
Sistema TOTVS Srie 1 Varejo (Simples)
Sistema TOTVS Srie 1 Varejo (Simples)
Aps inserir o Cdigo da autorizao a instalao ir prosseguir ao trmino, clique em Fechar.
Execuo da Ferramenta de Migrao de Dados (AzdbVerMig.Exe) Aps ter concludo a instalao da verso, v pasta onde foi instalado o Sistema e procure a ferramenta que ir fazer a migrao dos Dados (AzDbVerMig.exe), execute-a. Execute o azdbvermig.exe na pasta de instalao da verso.
Sistema TOTVS Srie 1 Varejo (Simples)
25
Sistema TOTVS Srie 1 Varejo (Simples)
Utilize a senha master para o primeiro Logon, usurio = sa, senha = senhasa@1234 (dados vlidos para a verso SQL Express distribuda no DVD de instalao do sistema caso possua outra verso do SQL instalada contate o administrador do SGBD).
Ser executada uma Verificao da Base de Dados da verso anterior (DBF). Clique em OK.
26
Sistema TOTVS Srie 1 Varejo (Simples)
Sistema TOTVS Srie 1 Varejo (Simples)
Confirme a Execuo da Verificao.
Aguarde a verificao ser executada at o final.
Sistema TOTVS Srie 1 Varejo (Simples)
27
Sistema TOTVS Srie 1 Varejo (Simples)
Ao trmino, clique em OK para fechar esta janela.
Aps verificada a base de dados da verso anterior, selecione a caixa de checagem Limpar Tabelas na Migrao, coloque a senha do sa e clique em ConfirmarF10.
28
Sistema TOTVS Srie 1 Varejo (Simples)
Sistema TOTVS Srie 1 Varejo (Simples)
Aguarde a Migrao dos dados, neste momento, os dados esto sendo transferidos das tabelas DBF para o Banco SQL.
Ao trmino, clique em OK.
Sistema TOTVS Srie 1 Varejo (Simples)
29
Sistema TOTVS Srie 1 Varejo (Simples)
Execute o Sistema pelo atalho na rea de trabalho ou pelo cone no grupo de programas do TOTVS Srie 1, ser novamente necessrio a insero da chave de instalao do Sistema (a mesma da verso originalmente em DBF).
Como todas as informaes j estavam cadastradas na verso anterior, seu sistema ir abrir normalmente, j atualizado.
30
Sistema TOTVS Srie 1 Varejo (Simples)
Sistema TOTVS Srie 1 Varejo (Simples)
Faa o acesso ao seu sistema e consulte seus dados ( Cadastros, Vendas, Cotaes, etc...).
Acessando a primeira vez
1. D um duplo clique no cone TOTVS Srie 1 Varejo (Simples), criado na rea de Trabalho do computador. 2. Abrir uma tela de identificao de usurio, informe a sigla e a senha definidas anteriormente. 3. Aps realizado o Login, surgir a tela principal do sistema. Siga agora estes 5 passos fundamentais:
1 Passo: Acessar o Mdulo Configurao
1. 2. 3. 4. 5. No item Parmetros, configure todas as opes solicitadas. Escolha o item Tabela de Preos e crie a tabela de Preos Padro. Entre na opo Cores e cadastre aquelas mais utilizadas. Cadastre as Grades (se for utilizar tamanhos). Inclua os Grupos de produtos.
2 Passo: Acessar o Mdulo Cadastro
1. 2. 3. 4. 5. Cadastrar Fornecedor. o Cadastrar Produto (Obs.: a quantidade em estoque do produto poder ser informada no 3 Passo). Cadastrar o(s) Caixa(s). Cadastrar o(s) Vendedor(es). Cadastrar a(s) Administradoras de Carto de Crdito(s) com a(s) qual(is) a loja trabalha.
3 Passo: Acessar o Mdulo Estoque
1. Atualizar o estoque se isto j no foi feito durante o cadastramento dos produtos.
4 Passo: Acessar o Mdulo Movimentos
1. Acesse a rotina Caixa e clique na opo Abrir Caixa.
5 Passo: Acessar o Mdulo Movimentos
1. Acesse a rotina Oramento e realize uma venda.
Sistema TOTVS Srie 1 Varejo (Simples)
31
Sistema TOTVS Srie 1 Varejo (Simples)
Impresso do carto de registro Aps a instalao do Sistema TOTVS Srie 1 Varejo (Simples), necessria a impresso do Carto de Registro, conforme item VI, constante no Documento de Cesso de Direito de uso do Software TOTVS Srie 1 Varejo (Simples). Para impresso do carto de registro clique em: 1 Iniciar. 2 Programas. 3 Grupo TOTVS Srie1 Varejo (Simples). 4 Selecione a opo TOTVS Srie 1 Varejo (Simples), informe a sigla do usurio e senha na tela principal do sistema, clique na opo Sobre. 5 Clique em Carto de Registro.
6 Aps clicar na opo Carto de Registro ser mostrada a tela abaixo. Voc tambm pode salvar o carto em um arquivo para ser impresso em outro lugar (Para isso necessrio ter instalado o Report Viewer Visualizador de Relatrio), basta clicar na barra de Menu, selecione a opo Arquivo > Salvar Como e informe o caminho para salvar o arquivo.
32
Sistema TOTVS Srie 1 Varejo (Simples)
Sistema TOTVS Srie 1 Varejo (Simples)
ATENO: IMPRIMA HOJE MESMO O CARTO DE REGISTRO E ENVIE A MIDBYTE INFORMTICA PARA QUE SUA LICENA SEJA DISPONIBILIZADA O QUANDO ANTES, NO DEIXE PARA LTIMA HORA, EVITANDO TRANSTORNOS DESNECESSRIOS.
Sistema TOTVS Srie 1 Varejo (Simples)
33
Sistema TOTVS Srie 1 Varejo (Simples)
1. Apresentao
Viso geral do sistema TOTVS Srie 1 (Simples). Ao lado esquerdo temos os Mdulos e lado direito temos as rotinas. A imagem acima mostra a tela principal do sistema TOTVS Srie 1 Varejo (Simples). O Sistema dividido em mdulos e composto por rotinas (existentes dentro de cada mdulo). Por onde devo comear? O objetivo deste Manual no mostrar todo o sistema TOTVS Srie 1 Varejo (Simples), apenas alguns tpicos de extrema importncia para iniciar o controle de sua empresa pelo sistema. Em todas as telas existem ajudas especficas para cada assunto abordado, utilize sempre que tiver qualquer tipo de dvida ou se preferir entre em contato com o nosso Departamento de Suporte Tcnico.
2. Parmetros
Para acessar esta opo voc deve estar na tela principal do Sistema TOTVS Srie 1 Varejo (Simples), clique no mdulo Configurao, rotina Parmetros. Esta rotina a primeira que deve ser acessada, pois nela encontram-se todas as configuraes para iniciar o Sistema. As telas que veremos a seguir mostram apenas as opes mais importantes deste mdulo. Podemos observar que esta rotina possui cinco guias no total, e cada uma possui uma funo especfica. Vejamos explicao a seguir:
34
Sistema TOTVS Srie 1 Varejo (Simples)
Sistema TOTVS Srie 1 Varejo (Simples)
Na guia geral temos: 1. % Juros por Dia de Atraso: Campo para configurao dos juros que a sua empresa cobra quando o cliente atrasa o pagamento. Quando efetuado o recebimento do documento e este estiver em atraso, o Sistema traz automaticamente o valor dos juros. % Margem de Lucro Ideal da Loja: Campo destinado para configurao da porcentagem mdia utilizada para calcular o Preo de Venda da mercadoria. Trabalha em conjunto com o Preo de Aquisio do produto. Frmula para Composio do Custo: Nesta opo dos parmetros, selecione a frmula que atende a necessidade do seu estabelecimento. apenas uma facilidade do Sistema que influencia no registro da nota fiscal do fornecedor dentro do mdulo Estoque, para que possa subtrair ou no o ICMS e somar ou no o IPI no valor de custo da mercadoria. No Permitir Entrada por Compras com Valor Diferente do Pedido de Compra: Como o prprio nome diz, esta opo permite inibir a entrada de material que venha a ser recebido com valor diferente do efetuado no Pedido de Compra. Esta sequncia define o que ser numerado automaticamente no ato de cadastrar alguns desses itens no Sistema, sem a necessidade de informar cdigo.
2.
3.
4.
5.
Sistema TOTVS Srie 1 Varejo (Simples)
35
Sistema TOTVS Srie 1 Varejo (Simples)
Na guia Oramento/ Cotaes temos: 1. Mensagens no Comprovante de Venda e/ou Cotao: So as mensagens impressas ao final dos Cupons de Venda e/ou Cotao. Caso a opo de Imprimir Endereo do Cliente no Cupom estiver marcada, essas mensagens no sero impressas. Utilize-o para direcionar alguma mensagem aos clientes como, por exemplo: Volte Sempre, Obrigado pela Preferncia, etc. Imprimir Endereo do Cliente no Cupom: Com esta opo voc determina que o endereo do cliente seja impresso no Cupom de Vendas - Impressora Fiscal. Deixando esta caixa ativa o endereo do cliente ser impresso, mas as Mensagens no Comprovante NO sero impressas. Tabela de Preos Obrigatria: Deixando esta caixa ativa voc obriga o usurio ou Vendedor a informar um cdigo de Tabela de Preos na hora da Venda. Com isto, somente ser permitido vender produtos que estejam com o preo cadastrado. Deixando desativada, o usurio poder colocar o preo que desejar na Venda. Permitir Oramento/NF sem Estoque: Deixando esta caixa ativa ser permitido vender o Produto mesmo que no conste a quantidade em estoque. Isto poder ocasionar Estoque Negativo. O mesmo ocorre no mdulo Faturamento. Caso contrrio, com essa opo desativada, no ser permitido efetuar Vendas e Notas Fiscais, sem que haja quantidade suficiente no estoque. Permitir Alterao na Cotao: Habilite esta opo para que o Sistema permita que sejam modificadas as cotaes (mdulo Movimentos). Se este item no estiver habilitado o Sistema no permitir que sejam modificadas as cotaes. Importante: Permitindo que a cotao seja modificada, consequentemente ela poder ser eliminada se forem retirados todos os Itens da Cotao. Exemplo: Uma cotao j existente com trs itens. A cotao editada e os trs itens so eliminados. Ao gravar, o Sistema emitir uma mensagem que todos os itens e a cotao foram eliminados. 6. Imprimir Cotaes com Produtos Agrupados: Marcando esta opo, a impresso dos Comprovantes de Cotao ser feita por Produto e no pelos itens passados pela Cotao. Ex.: Produto 1 com as cores 3 e 4, tamanhos P, M, G e GG. Ao invs de sarem
2.
3.
4.
5.
36
Sistema TOTVS Srie 1 Varejo (Simples)
Sistema TOTVS Srie 1 Varejo (Simples)
oito linhas com o Cdigo de Barras de cada item, ser impresso somente uma linha com o Cdigo do Produto, a Quantidade e Valor Total do Produto. Importante: Isto somente funcionar se todos os tamanhos e cores da grade do produto possurem o mesmo preo unitrio. 7. % Mximo de Desconto: Este percentual bloqueia descontos abusivos que o Vendedor venha a praticar. Colocando um percentual neste campo, o Vendedor no conseguir em hiptese alguma conceder um desconto na Venda, Cotao ou Nota Fiscal superior ao definido. No colocando percentual no ser permitido conceder descontos na Venda, Cotao ou Nota Fiscal. Observao: S ser permitida a venda com descontos superiores ao informado neste campo, se o usurio definido no item Usurio para autorizaes especiais autorizar a venda digitando sua senha na tela que aparecer. 8. Quantidade no Oramento/Cotao/Consignao: Deixando a opo Automtica o usurio NO poder modificar a quantidade vendida, ser assumida a quantidade 1,000 (um). Com a opo Com Confirmao o usurio poder modificar a quantidade a ser vendida. Usurio para autorizaes especiais: Neste campo pode ser definido um usurio do Sistema (Gerente) para autorizar descontos acima do % Mximo definido, efetuar Venda/Cotao/OF para um cliente bloqueado ou ainda com o limite de crdito ultrapassado e cancelar item em uma venda. Desta forma, assim que o vendedor praticar uma das condies descritas acima, este usurio pode autorizar a operao mediante a colocao de sua senha de acesso.
9.
10. Cliente Padro: Esta opo permite definir como padro na Venda, um cdigo de cliente. Isto NO OBRIGA que a venda seja concluda com este cliente, apenas traz este cliente e o operador pode alter-lo caso utilize os clientes personalizados. Sua utilizao voltada para casos de vendas ao consumidor sem utilizar o Cadastro Personalizado de Clientes. 11. Tabela de Preos Padro: Conforme o Cliente Padro, nesta opo voc pode informar a Tabela de Preos que dever operar na Venda. Importante: Se definir a Tabela de Preos Padro e ativar Tabela de Preos Obrigatria, o Sistema NO DEIXAR ALTERAR A TABELA NO MOMENTO DA VENDA. Isto pode lhe proporcionar maior agilidade, ao passo que, o operador no precisa informar a Tabela de Preos. Esta opo tambm agiliza na Troca da Tabela de Preos. Exemplo 1: Voc est utilizando a Tabela de Preos 1 como padro, mas necessita fazer um reajuste. possvel duplicar a Tabela de Preos 1 para Tabela de Preos 2 e ento aplicar o reajuste e conferir toda a tabela, fazendo ajustes em alguns casos, se necessrio. Depois de pronta altere o Cdigo da Tabela de Preos Padro para 2 e todas as vendas a partir deste momento passaro a praticar os preos da Tabela 2. Exemplo 2: Voc deseja promover um desconto na Tabela de Preos para uma prtica durante um ms (promoo). Novamente voc duplicar a Tabela de Preos 1 para a Tabela de Preos 2 e far os ajustes nos Produtos desejados, ou at aplicar um reajuste negativo (desconto) em toda a Tabela. Estando prontas as modificaes, basta alterar o Cdigo da Tabela de Preos Padro para 2 e pronto. A partir deste momento todas as Vendas passaro a praticar os novos preos da promoo. Quando esgotar a promoo volte e altere o Cdigo da Tabela de Preos Padro para 1 e todas as Vendas passaro a praticar o preo normal (anterior). Importante: Informando a Tabela de Preos Padro e NO marcando Tabela de Preos Obrigatria, a Tabela de Preos poder ser modificada no momento da Venda. 12. Vendedor Padro: Neste campo pode ser informado o Cdigo do Vendedor para que seja sugerido nas Vendas, Cotaes e Notas Fiscais. O funcionamento idntico ao Cliente Padro e o usurio poder modificar o Vendedor.
Sistema TOTVS Srie 1 Varejo (Simples)
37
Sistema TOTVS Srie 1 Varejo (Simples)
Na Guia Tabelas Variveis temos: Todos os campos livres para o cadastramento de tabelas variveis para Produto (15 campos livres), para Clientes (15 campos livres) e para Fornecedores (5 campos livres) ficaram disponveis nesta guia. Neste local onde efetuamos a criao das tabelas variveis (Produtos, Clientes e Fornecedores), que posteriormente iro receber as classificaes que sero atribudas conforme suas necessidades.
3. Cadastrando Cores
Para cadastrar cores, informe um cdigo numrico (cdigo da cor) e o nome da cor. Vamos Praticar? Para acessar a opo de Cadastros de Cores voc dever acessar o mdulo de Configurao, rotina Cores.
38
Sistema TOTVS Srie 1 Varejo (Simples)
Sistema TOTVS Srie 1 Varejo (Simples)
- Cdigo da Cor: Campo numrico que define a ordem do cadastro de cada cor. - Nome da Cor: Campo que define o nome da cor a ser cadastrada. Observaes: O cadastro de cores nico para todos os produtos, por isso basta cadastrar uma nica vez para que utilize a mesma cor em vrios produtos. A numerao mxima permitida para cadastro de cores de 99999. Dica: Cadastre sempre as cores padro (bsicas) primeiro para depois as variaes de cores. Evite cadastrar as variaes de cores da moda atual para que no futuro voc no fique com cores que no ir utilizar no sistema.
4. Cadastrando Grades (Tamanhos)
Para acessar esta opo voc dever estar na tela principal do sistema TOTVS Srie 1 Varejo (Simples), depois clicar no Mdulo Configurao, Rotina Grades. Vamos praticar?
Sistema TOTVS Srie 1 Varejo (Simples)
39
Sistema TOTVS Srie 1 Varejo (Simples)
Informe as grades (tamanhos) que a loja utiliza, pois sero utilizados no momento de cadastrar os produtos. Ser associado s cores ou no. Abaixo temos um exemplo de Grades (tamanhos) de PP, P, M, G, EG.
DESCRI O
GRADE = SEQUN. 1 2 3 4 5 TAMANHO PP P M G EG
A Grade destinada para o cadastro dos tamanhos dos produtos, o cadastro desta rotina opcional e trabalhar em conjunto com o cadastro de produtos, caso voc no queira controlar os tamanhos dos seus produtos esta rotina poder ser desconsiderada.
40
Sistema TOTVS Srie 1 Varejo (Simples)
Sistema TOTVS Srie 1 Varejo (Simples)
Vejamos as explicaes a seguir.
1. 1. Cdigo da Grade: Campo numrico que ir definir a ordem do cadastro de cada grade. 2. 2. Nome da Grade: Campo onde definido o nome da grade a ser cadastrada. 3. 3. Sequncia: Campo que define a sequncia de tamanhos cadastrados. O preenchimento deste campo automtico. 4. 4. Tamanho: Campo de cadastro de tamanhos existentes para comercializao.
Observaes: O limite de tamanhos a ser cadastrados em cada grade de 24 nmeros ou letras. O limite de grades a serem cadastradas de 499. Evite cadastrar tamanhos aleatoriamente sem a real necessidade do seu uso, pois chegando ao limite do sistema (499 associaes) no ser permitido incluir novos tamanhos. Dica: Mesmo que voc no trabalhe com determinados tamanhos em seu estabelecimento inclua o mesmo no cadastro da grade para que esta fique a mais completa possvel. Isso evita que voc cadastre grades desnecessrias e possibilita o uso da mesma grade em vrios produtos.
Sistema TOTVS Srie 1 Varejo (Simples)
41
Sistema TOTVS Srie 1 Varejo (Simples)
5. Cadastrando Grupos
Para acessar esta opo voc dever estar na tela principal do sistema TOTVS Srie 1 Varejo (Simples), depois clicar no Mdulo Configurao, Rotina Grupos. Vamos praticar? Os grupos e subgrupos so separaes lgicas dos produtos (itens), esta separao ser utilizada pelo sistema na emisso de relatrios analticos e gerenciais. Um grupo pode representar: um modelo, uma linha de produtos ou tipo de material. Vejamos um exemplo de Grupo e seus Subgrupos:
CALAS JEANS
SARJA
LINHO
MICROFIBRA
Trabalhando em conjunto com o Cadastro de Produtos obrigatrio o Cadastro de Grupos/Subgrupos, pois esse cadastro ser utilizado na gerao de relatrios de estoque e vendas.
42
Sistema TOTVS Srie 1 Varejo (Simples)
Sistema TOTVS Srie 1 Varejo (Simples)
Vejamos as explicaes a seguir:
1.
Cdigo do Grupo: Campo numrico que ir definir a ordem do cadastro de cada grupo. Este cdigo dever seguir uma ordem crescente para evitar problemas futuros. Nome do Grupo: Campo no qual definido o nome do grupo a ser cadastrado. Subgrupo: Campo numrico no qual o usurio informa o nmero de acordo com a ordem. Nome do Subgrupo: Campo de cadastro dos subgrupos existentes.
2. 3. 4.
6. Cadastrando Condies de Venda
Primeiramente, devero ser criadas as condies de vendas, que podem ser utilizadas no mdulo faturamento. ATENO: Caso o cliente utilize a condio VISTA tambm como uma forma de pagamento para faturamento, o mesmo dever preencher o parcelamento para faturamento informando a % da parcela (100%) e o prazo para vencimento (0) na condio VISTA j existente no Sistema. Exemplo de uma parcela PARC 4X SEM ACRESCIMO: Devemos informar um cdigo e nome da condio de venda (Exemplo: usaremos 4x - 0/30/60/90 DDL) que ser utilizada no mdulo Faturamento. A segunda etapa do cadastramento consiste no Parcelamento para Faturamento, esta parte do cadastro determina se a Condio de Venda pode ser utilizada no Faturamento e Pedidos de Venda. Se voc no definir o parcelamento, a Condio de Venda no poder ser utilizada no Faturamento. Sistema TOTVS Srie 1 Varejo (Simples) 43
Sistema TOTVS Srie 1 Varejo (Simples)
Um exemplo de utilizao do parcelamento Descrio da Condio: 4x - 0/30/60/90 DDL - Parcelamento: 25% - 0 (Zero) dias (significa que ser vista); 25% - aps 30 dias; 25% - aps 60 dias. 25% - aps 60 dias. Para acessar esta opo voc dever estar na tela principal do Sistema TOTVS Srie 1 Varejo (Simples), Mdulo Configurao, Rotina Condies de Vendas.
6.1 Cadastrando Condies de Venda (com Acrscimo Financeiro)
O procedimento o mesmo do cadastro de condio de vendas, somente o detalhe do acrscimo diferenciado. Exemplo de uma parcela PARC 4X COM ACRSCIMO: Devemos informar um cdigo e nome da condio de venda (Exemplo: usaremos 4x - 0/30/60/90 DDL) com acrscimo de 5% na 3 parcela e 7% na 4 parcela, que ser utilizada no mdulo Faturamento. A segunda etapa do cadastramento consiste no Parcelamento para Faturamento com os respectivos acrscimos por parcela. So disponibilizadas duas formas de acrscimo, uma por percentual e outra por valor fixo, este acrscimo especfico da parcela e no diludo em todas as parcelas. Esta parte do cadastro determina como a Condio de Venda pode ser utilizada no Faturamento e Pedidos de Venda.
44
Sistema TOTVS Srie 1 Varejo (Simples)
Sistema TOTVS Srie 1 Varejo (Simples)
Se voc no definir o parcelamento, a Condio de Venda no poder ser utilizada no Faturamento.
Um exemplo de utilizao do parcelamento: Descrio da Condio: 4x - 0/30/60/90 DDL - Parcelamento: 25% - 0 (Zero) dias (significa que ser vista); 25% - aps 30 dias; 25% - aps 60 dias + 5% de acrscimo; 25% - aps 90 dias + 7% de acrscimo. Para acessar esta opo voc dever estar na tela principal do Sistema TOTVS Srie 1 Varejo (Simples), mdulo Configurao, rotina Condies de Vendas. Em uma venda efetuada com essa condio no valor de 100,00: 1 Parcela = 25,00 2 Parcela = 25,00 3 Parcela = 26,25 (parcela de 25,00 + 5% da parcela) 4 Parcela = 26,75 (parcela de 25,00 + 7% da parcela)
7. Cadastrando Fornecedores
Para acessar esta opo voc dever estar na tela principal do Sistema TOTVS Srie 1 Varejo (Simples), em seguida clique no mdulo Cadastros. Dentro deste mdulo voc encontrar as rotinas iniciais do Sistema, dentre elas a opo de Fornecedores. Propsito: Facilitar as compras futuras atravs do relatrio de estoque por Fornecedor. Manter um histrico das compras por Produto (ver o relatrio de Fornecedores do Produto).
Sistema TOTVS Srie 1 Varejo (Simples)
45
Sistema TOTVS Srie 1 Varejo (Simples)
1.
Cdigo do Fornecedor Caso escolha nos Parmetros que a numerao automtica, no necessrio informar o Cdigo. Aps confirmar a incluso, o Sistema colocar o cdigo do Fornecedor automaticamente, caso contrrio ser necessrio informar. No Cdigo do Fornecedor somente so permitidos caracteres numricos no limite de seis dgitos. Nome do Fornecedor - Informe a descrio do nome do Fornecedor. obrigatrio informar este campo, e imprescindvel informar o CEP do endereo (inclusive os trs dgitos). Caso no saiba, utilize a opo seta para cima e localize-o a partir da lista exibida (pelo nome da Cidade, UF ou pelo Logradouro). muito importante informar o CNPJ ou CPF do Fornecedor, pois o Sistema far uma validao para que no sejam criados dois registros para o mesmo fornecedor. Ateno: No informado o CNPJ/CPF o Sistema no far este tipo de validao. Aba Observaes um campo para digitao de texto livre. Utilize-o para manter questes relevantes sobre o Fornecedor e para futuras consultas. Aba Tabelas Variveis So disponibilizados cinco campos cadastrados previamente no mdulo Configuraes, rotina Parmetros, guia Tabelas Variveis, no grupo Tabelas Variveis para o Cadastro de Fornecedores, que podem ser utilizados para
2.
3.
4.
46
Sistema TOTVS Srie 1 Varejo (Simples)
Sistema TOTVS Srie 1 Varejo (Simples)
a classificao de Fornecedores, caso no haja classificao disponvel, esta poder ser cadastrada no momento do cadastro do Fornecedor. Importante: as classificaes estaro disponveis para todos os Fornecedores cadastrados.
8. Cadastrando Clientes
Para acessar esta opo voc dever estar na tela principal do Sistema TOTVS Srie 1 Varejo (Simples), em seguida clique no mdulo Cadastros, rotina Clientes. Propsito: Manter a Carteira de Clientes e permitir a personalizao de Vendas, Notas Fiscais e o controle de Documentos a Receber por cliente.
O Cadastro do Cliente est divido em quatro guias: Geral - campos obrigatrios e essenciais para a incluso do cliente. imprescindvel informar o CEP do endereo do cliente (inclusive os trs dgitos). Tabelas Variveis - at quinze tabelas para a classificao do Cliente. Complemento - campos opcionais, nos quais podero ser coletadas informaes para liberao do crdito para o cliente (consumidor). Endereos - campos de definio dos endereos de Entrega e Cobrana, geralmente utilizados para faturamento de clientes que possuem locais de entrega e cobrana diferentes do endereo normal do cliente.
Sistema TOTVS Srie 1 Varejo (Simples)
47
Sistema TOTVS Srie 1 Varejo (Simples)
O campo Observaes opcional e pode ser utilizado para descrever anotaes importantes, referentes ao cliente como, por exemplo: Nome, ramal para contato ou at informaes sobre questes financeiras que possam agilizar ou auxiliar um processo de consulta financeira para a venda.
48
Sistema TOTVS Srie 1 Varejo (Simples)
Sistema TOTVS Srie 1 Varejo (Simples)
8.1 Cadastro de Cliente Unificado
O Cadastro de Cliente nico permite manter um cadastro unificado de cliente de todas as lojas mesmo que esse cliente seja excludo de determinada loja. Esse cadastro tem influncia apenas no cadastro de clientes. Quando o cadastro de cliente nico houver alterao, ao acessar o cadastro deste determinado cliente, o mesmo ser atualizado com a informao atualizada no cadastro de cliente nico. Toda alterao (Insert/ Update e Delete) feita no Cadastro de Cliente e no Cadastro de Cliente Expresso, sero revertidas no Cadastro de Cliente nico. E a atualizao da rede de Lojas no Cadastro de Cliente nico ser a partir dos Arquivos de Transmisso entre a Matriz e Filial e vice-versa. Na insero de um novo Cliente no Cadastro de Clientes, automaticamente ser inserido o cliente no Cadastro de Cliente nico. Toda atualizao feita no Cliente no Cadastro de Cliente ser revertida no Cadastro de Cliente nico. E toda a atualizao realizada no cadastro de cliente nico ser revertida no cadastro de cliente, aps dar o TAB no campo CPF/CNPJ do cadastro de clientes. O processo de excluso diferente, pois com a excluso do Cliente no Cadastro de Cliente NO EXCLUIR o cliente no Cadastro de Cliente nico. Somente Excluir seu nvel de Loja. O Cadastro de Cliente nico tem um nvel (outra Tabela), que possuem as informaes desse Cliente nas lojas. Como por exemplo: Cdigo do Cliente naquela Loja, Tipo de Cliente, Vendedor, Limite, Valor em Aberto e Etc.. No momento da excluso do Cliente no Cadastro de Cliente, ser excludo o seu nvel do Cadastro de Cliente nico. Exemplo : Tenho o Cliente 25 Jos Carlos cadastrado no cadastro de Clientes com a Loja 001 e no Cadastro de Cliente nico com as mesmas caractersticas. Irei fazer a excluso do Cliente 25 no Cadastro de Cliente. Quando o excluo no cadastro de Clientes, no Cadastro de Cliente nico ele apaga todas as informaes referentes Loja 001. E mantm o usurio 25 no cadastro de Cliente nico.
Sistema TOTVS Srie 1 Varejo (Simples)
49
Sistema TOTVS Srie 1 Varejo (Simples)
Para manipular o cadastro de cliente nico devemos acessar o mdulo Cadastros -> Cadastro de Cliente nico. Sero apresentados quais Clientes j esto cadastrados no Cadastro de Cliente nico e os filtros de pesquisa para facilitar o encontro do Cliente nico a ser pesquisado. E os botes para sua manipulao (Barra Lateral direita). Confirmar F10: Escolhendo o Cliente no Grid e pressionando a opo Confirmar ou a tecla de Atalho F10, podemos editar o Cliente escolhido.
Renovar F5 a opo renovar ou a Tecla de Atalho F5 atualiza o Grid com as informaes inseridas no filtro de pesquisa. Como por exemplo: Nomes que comeam com Robson. Ajuda F1 A opo Ajuda ou a Tecla de atalho F1 exibe informaes de Ajuda para manipular ou trabalhar com a Opo Cadastro de Cliente nico. Inserir F6 A opo Inserir ou a Tecla de atalho F6 apresentar a tela de insero de um novo cliente nico. Como por Exemplo:
50
Sistema TOTVS Srie 1 Varejo (Simples)
Sistema TOTVS Srie 1 Varejo (Simples)
Consultar Cliente - Exibe as informaes do Cliente nas outras lojas da Rede. Como por exemplo:
Sistema TOTVS Srie 1 Varejo (Simples)
51
Sistema TOTVS Srie 1 Varejo (Simples)
Temos o Cliente cujo CPF: 220.537.878-30 e as informaes do mesmo na Loja (Cd. Loja) 1 e 2, mudando a linha do Grid o mini sumrio abaixo vai atualizando. O Grid extremamente navegvel, utilizando as Barras de rolagens para visualizar todas as informaes.
52
Sistema TOTVS Srie 1 Varejo (Simples)
Sistema TOTVS Srie 1 Varejo (Simples)
A opo fechar ou a tecla Esc volta para a tela de Cadastro do Cliente nico. Fechar ESC - Retorna a tela principal do Sistema (Menu). Eliminar F2 A opo eliminar ou a tecla de atalho F2 exclui o Cliente nico. Mas lembre-se somente ser excludo o cliente que no tenha nenhuma loja vinculada a ela. Exemplo de Cliente Sem loja vinculada :
Sistema TOTVS Srie 1 Varejo (Simples)
53
Sistema TOTVS Srie 1 Varejo (Simples)
Exemplo de Cliente com loja vinculada : O Sistema avisa que a eliminao invlida, pois existe informao em Cadastro de Cliente nico.
54
Sistema TOTVS Srie 1 Varejo (Simples)
Sistema TOTVS Srie 1 Varejo (Simples)
O Cadastro de Cliente nico tambm faz parte do processo de Transmisso entre Matriz e Filial. Quando inserimos, atualizamos e exclumos um cliente no Cadastro de Cliente, automaticamente gera-se um Log para podermos levar essas informaes entre Matriz e Filial ou vice-versa. Na gerao do arquivo de inicializao da Filial, foi adicionado todo o Cadastro de Cliente nico. Afim que se crie na Filial o mesmo Cadastro para as inseres e Atualizaes de novos clientes. H duas novas Tags no Contents do arquivo XML: CLIUNI e CLIUNI1, que so o cabealho e os itens da tabela de Cliente nico. Para gerar o arquivo de inicializao para filial, acesse o mdulo de transmisso -> na opo Transmisso de inicializao da filial.
Sistema TOTVS Srie 1 Varejo (Simples)
55
Sistema TOTVS Srie 1 Varejo (Simples)
Ser gerado um arquivo com a seguinte nomenclatura: TRANSF01.000, neste arquivo contm dois arquivos. O arquivo XML e sua assinatura eletrnica, que por sua vez o arquivo fica imodificvel tendo seus dados protegidos e sem contra interveno de terceiros. Importante: Para abrir o arquivo TRANSF01.000 preciso abri-lo com algum aplicativo compactador. (Ex: Winzip, Winrar, 7-zip, etc.).
56
Sistema TOTVS Srie 1 Varejo (Simples)
Sistema TOTVS Srie 1 Varejo (Simples)
Esse retngulo vermelho nos mostra que temos interaes do Cliente nico. Que sero inseridos na inicializao da Filial.
Sistema TOTVS Srie 1 Varejo (Simples)
57
Sistema TOTVS Srie 1 Varejo (Simples)
9. Cadastrando Vendedores
Para acessar esta opo voc dever estar na tela principal do sistema TOTVS Srie 1 Varejo (Simples), depois clicar no Mdulo Cadastros, Rotina Vendedores. 1. Propsito: Manter os Vendedores da Loja e seus respectivos percentuais de Comisso. - obrigatrio informar o Cdigo e o Nome do Vendedor. - O % de Comisso opcional. Caso o Vendedor no tenha comisso pela venda, simplesmente no informe valor no campo. - O % de Comisso ser utilizado para compor o Relatrio de Comisso por Vendedor que pode ser obtido no mdulo Gerencial. O campo Observaes opcional e pode ser utilizado para descrever anotaes importantes referente ao vendedor como exemplo: contato, informaes sobre questes pontuais e importantes sobre a pessoa do vendedor que possam agilizar ou auxiliar em um processo de uma consulta futura. Os campos site e e-mail geralmente so utilizados quando se trata de uma representao, por exemplo. Observaes: - Neste cadastro possvel definir um vendedor como gerente. Para isso, basta marcar a opo Gerente?. Caso o vendedor no seja um gerente, possvel definir um gerente responsvel por ele. Para isso, basta selecionar o gerente no campo Gerente Responsvel. - O sistema nunca permitir que os dois campos sejam preenchidos. Quando um deles preenchido, o outro desabilitado automaticamente. Ambos os campos podem ser deixados em branco, ou seja, no so obrigatrios.
58
Sistema TOTVS Srie 1 Varejo (Simples)
Sistema TOTVS Srie 1 Varejo (Simples)
9.1 Cadastro de Metas para Vendedores
A meta para vendedores foi criada para que fosse possvel premiar os vendedores e gerentes de acordo com metas estipuladas de forma individual. Para realizar o cadastro das metas, acesse o mdulo cadastros -> Cadastro de Vendedores. Acesse o cadastro do vendedor desejado e clique em confirmar. Ser aberta a tela de cadastro com o grid para inserir as metas. Ser possvel cadastrar vrias faixas de metas com a definio do valor do prmio. Em relao ao valor do prmio, ser possvel cadastrar por valor em reais a ganhar ao atingir determinada meta ou pode-se tambm cadastrar o valor em %. O valor do prmio acumulativo, ou seja, ao atingir as faixas, o valor do prmio ir somando-se. Por exemplo, um vendedor vendeu 1.000,00 no ms. As metas cadastradas para ele so as seguintes: Meta 1 = Valor total vendido de 100,00 a 500,00 = Prmio de 100,00 e Meta 2 = Valor Total Vendido de 501,00 a 1.000,00 = Prmio de 200,00. Este vendedor ter como valor do prmio o valor de 300,00. Preencha no grid, o valor inicial, o valor final o Tipo do Valor da meta, que pode ser R$ para valor em reais, e % para a percentagem a ser aplicada em cima do valor vendido. Para cadastrar mais de uma meta basta ir preenchendo as linhas seguintes, lembrando-se de que o valor inicial de cada meta deve ser maior que o valor final da meta anterior.
Sistema TOTVS Srie 1 Varejo (Simples)
59
Sistema TOTVS Srie 1 Varejo (Simples)
9.2 Relatrio de Comisso dos Vendedores
Para acessar o relatrio de comisso dos vendedores para conferir o atendimento de suas metas e suas comisses, acesse o mdulo Gerencial -> Comisso por Vendedor. Informe a opo do relatrio e o perodo desejado e/ou o vendedor e confirme. No relatrio de comisso para vendedores, na aba Resumo Geral foi includa uma coluna Valor Prmio que mostra o valor do prmio a ser recebido pelo vendedor no atendimento das metas e tambm foi includo os gerentes na listagem do relatrio. Os gerentes estaro sinalizados com ** antes do nome.
No relatrio de comisso para vendedores, na opo de grficos, possvel verificar a informao por valor de prmio, deve-se escolher a opo Distribuio da Comisso. A partir desta opo possvel verificar o valor do Prmio por Meta Atingida.
60
Sistema TOTVS Srie 1 Varejo (Simples)
Sistema TOTVS Srie 1 Varejo (Simples)
O Cadastro de metas gera transmisso de movimento da matriz para a filial. Quando a matriz gera e envia arquivos de movimentos para a filial, os registros de vendedores e o cadastro de meta devem ser atualizados na filial.
Sistema TOTVS Srie 1 Varejo (Simples)
61
Sistema TOTVS Srie 1 Varejo (Simples)
62
Sistema TOTVS Srie 1 Varejo (Simples)
Sistema TOTVS Srie 1 Varejo (Simples)
10. Cadastrando Caixa
Para acessar esta opo voc dever estar na tela principal do sistema TOTVS Srie 1 Varejo (Simples), depois clicar no Mdulo Cadastros, Rotina Caixa.
Observaes: A utilizao do caixa somente ser permitida ao Usurio a ele associado. Cada Caixa deve ser um Usurio do sistema. Para isto necessrio cadastr-lo como Usurio (Mdulo Configurao), definindo sua Sigla e os acessos necessrios. Deve ser fornecido acesso rotina de Caixa do Mdulo de Movimentao para que ele possa fazer a movimentao do caixa. Nesta rotina de Cadastro de Caixa voc vai amarrar o Usurio a este Cdigo. Assim, quando ele acessar a rotina de Caixa, no Mdulo Movimentos, o sistema j ter a informao do nmero do Caixa. Bloquear Caixa - Ativando esta opo possvel bloquear o acesso ao Caixa.
Sistema TOTVS Srie 1 Varejo (Simples)
63
Sistema TOTVS Srie 1 Varejo (Simples)
11. Cadastrando Produtos
Aps os cadastros bsicos do Sistema TOTVS Srie 1 Varejo (Simples) Cor, Grade, Grupo/Subgrupo, Fornecedor, o prximo passo ser o Cadastro de Produto, no qual de acordo com as caractersticas de cada produto, dever ser associado s opes de Cor, Grade, Quantidade Fracionada. Selecione essa opo somente se o produto trabalhar com: Metro, Kilo, Litro, etc. Abaixo segue o modelo do processo utilizado no Sistema TOTVS Srie 1 Varejo (Vitrine) para o Cadastro do Produto.
Cadastrando Produto
GRUPO
Produto Utiliza COR Sim / No
Produto utiliza GRA DE Sim / No Quantidade Fracionada Sim / No
SUBGRUPO
Fornecedor Sim / No
PRODUTO CADASTRADO
Para acessar esta opo voc dever estar na tela principal do Sistema TOTVS Srie 1 Varejo (Vitrine), depois clicar no mdulo Cadastros, rotina Produtos. Esta rotina tem a finalidade de cadastrar os produtos comercializados e trabalha em conjunto com Cores, Grades e Grupo/Subgrupo. O Cadastro de Produto constitudo de duas etapas: Os dados gerais (Plano definido acima) e os dados da Grade do Produto. Mesmo que o produto cadastrado no utilize grade, ser aberta a tela sem as informaes de Cor e Tamanho. Neste caso voc ter disponvel somente uma linha para as informaes de Cdigos de Barras e Referncia. Na tela Cadastrar Produtos - Inicializao/Grade, voc ir inicializar o Produto no Estoque (se for um novo produto) ou alterar as informaes da Grade (se o produto j estiver cadastrado). Concluindo as duas etapas: Os dados gerais acompanhados das guias opcionais (para insero de tabelas Variveis, Tributaes, destinada para configurao da situao fiscal do produto como ICMS e IPI, alm da classificao fiscal e origem dos produtos) e os dados da grade do produto que s aparece depois que completar a primeira etapa do cadastro.
64
Sistema TOTVS Srie 1 Varejo (Simples)
Sistema TOTVS Srie 1 Varejo (Simples)
Vejamos explicaes a seguir apenas da primeira fase:
Sistema TOTVS Srie 1 Varejo (Simples)
65
Sistema TOTVS Srie 1 Varejo (Simples)
66
Sistema TOTVS Srie 1 Varejo (Simples)
Sistema TOTVS Srie 1 Varejo (Simples)
1. Cdigo do Produto: Campo numrico para insero do cdigo sequencial ou no dos produtos cadastrados (poder ser automtico de acordo com a definio dos parmetros). Unidade: Campo para informar a unidade de medida do produto. Ex: PA, KL, UNI, etc. Estoque Mnimo: Informe neste campo a quantidade mnima que deve existir no estoque. Essa opo permite emitir o relatrio de produtos com o estoque no saldo crtico, ou seja, que precisam ser repostos. Nome: Campo para descrio do produto. % Comisso Adicional: Este campo possibilita dar um valor de comisso adicional ao vendedor que efetuar venda com produtos que estejam com um percentual adicional cadastrado. Muito utilizado como incentivo para liquidao de mercadoria, ou seja, alm da comisso que o vendedor adquire pela venda, ganhar um adicional por ter vendido uma mercadoria parada. % Margem de Lucro Ideal (MARK-UP): Campo destinado para configurao da porcentagem mdia ou a mais utilizada para calcular o preo de venda final do produto a partir do preo de custo da mercadoria. Se no houver valor definido neste campo, o programa ir utilizar a % de margem de lucro ideal definido nos parmetros, por este motivo, somente informe valor neste campo se a % de margem de lucro ideal para o produto diferente da % de margem de lucro definido para a loja (parmetros). Atualizar Estoque mnimo na Grade: Esta opo determina que ao final do cadastro seja definido o estoque mnimo para todas as grades de acordo com Estoque Mnimo definido para o produto. Referncia do Produto: Este um campo opcional de identificao do produto. Ao preencher esse campo ser possvel localizar o produto atravs dessa referncia em relatrios ou em telas que necessitem de busca do produto. Lembrando que esse campo de identificao do produto e no de sua grade, assim como o cdigo do produto. Quantidade Calculada: Este campo se refere digitao da quantidade do Produto nos Pedidos de Venda (disponvel somente para o mdulo Faturamento) para clculo de metro cbico (m). Com a opo ativada, ser observado no Pedido de Venda, a digitao da largura, comprimento e altura para clculo da Quantidade. O Sistema far o clculo da quantidade usando largura x comprimento x altura. Esta opo ainda ativa por padro a Quantidade Fracionada, indicando que o Sistema aceitar quantidades quebradas para o produto. Ex.: 1,200 ou 0,456 etc. Produto a ser Comercializado por Peso (Balana) Esta opo determina que o produto NO utilize grade nem cor e ter etiquetas de cdigo de barras dinmicas. Os produtos comercializados por peso no possuem um cdigo de barras fixo. Estas etiquetas sero determinadas pelo valor do produto.
2. 3.
4. 5.
6.
7.
8.
9.
10.
Importante: Para o correto funcionamento deste recurso a balana dever emitir a etiqueta utilizando a codificao EAN13 de identificao de mercadorias para uso interno. Em resumo, o cdigo deve iniciar com o nmero 2, seguido de cinco dgitos para o cdigo do produto, seis dgitos para o valor da mercadoria e o ltimo como dgito verificador, totalizando 13 dgitos que a nomenclatura do EAN13. Exemplo: Produto cadastrado com o cdigo 20 e o valor da mercadoria aps pesado de R$16,25. A Balana (ou qualquer outro dispositivo) dever imprimir uma etiqueta com o cdigo de barras 2000200016250. Aviso: Esta caracterstica no poder ser modificada aps o cadastro do produto. 11. Quantidade Fracionada: Este campo se refere ao padro de quantidade que utilizado para controlar o estoque do produto. Se este campo no estiver marcado significa que o produto no utiliza quantidade fracionada, aceitando somente nmeros inteiros. Ex.: 10, 20, 30, 1, 4, etc. Se este campo estiver marcado, no movimento do estoque sero aceitas quantidades quebradas. Ex.: 10,400 ou 1,050 ou 3,652 etc. Normalmente utiliza-se quantidade fracionada para produtos em que o controle do estoque feito por quilos, ou seja, a granel.
Sistema TOTVS Srie 1 Varejo (Simples)
67
Sistema TOTVS Srie 1 Varejo (Simples)
Aviso: Caso seja atribudo ao produto, a comercializao por peso (Balana), este campo ser obrigatoriamente marcado pelo Sistema e no poder ser modificado. 12. Produto Utiliza Cor: Marque esta opo se o produto em questo for controlado e comercializado por cores diferentes, caso contrrio deixe-a desmarcada. Produto Utiliza Grade: Marque esta opo se o produto em questo for controlado e comercializado por cores diferentes, caso contrrio deixe-a desmarcada. Importante: Aps definir uma grade para o produto, no ser possvel modific-la ou exclu-la. 14. Caminho do Arquivo Foto - Para selecionar uma foto para o produto, clique na opo com reticncias e encontre a figura desejada. Para trocar um desenho j armazenado proceda da mesma forma. Tambm possvel dar um duplo clique na figura para selecion-la. Importante: No selecione um caminho muito longo, h um limite de 80 posies para guardar o caminho da imagem do produto, recomendado criar uma pasta em C:\ para todas as fotos. 15. Grade: Somente ser necessrio informar o cdigo da grade se o produto utilizar grade (campo citado anteriormente), caso contrrio no permitido informar. Grupo/Subgrupo: Campo para seleo do grupo e subgrupo a qual o produto em questo pertence. Lembrando que, refere-se separao do cadastro por seo ou detalhe da mercadoria. Fornecedor: Informe o cdigo de cadastro do fornecedor que lhe abastece o produto. A informao do cdigo do fornecedor d a opo de emitir determinados relatrios do Sistema. Custo mdio: Neste campo constar o valor do custo mdio do produto, este valor calculado com base em todos os preos de aquisio deste produto em estoque. Ex: Voc faz uma compra de 10 unidades de um determinado produto com o preo unitrio de R$ 100,00 totalizando R$ 1.000,00. Em uma nova ocasio, compra 20 unidades do mesmo produto com o preo unitrio de R$ 110,00 totalizando R$ 2.200,00. Desta forma, voc ter 30 unidades em estoque com o valor total de R$ 3.200,00. Sendo assim, o custo mdio em estoque deste produto ser de R$ 106,66. Ateno: Para o clculo do custo mdio sero consideradas apenas as entradas por compra, feitas pela rotina Registrar Compras do mdulo Estoque.
13.
16.
17.
18.
19.
ltimo Preo de Aquisio (preo/data): Estes campos se referem ao preo unitrio de aquisio e data. Informando o preo de aquisio, o Sistema automaticamente ir criar a grade para o produto j com o preo de aquisio para cada item. Este campo atualizado automaticamente aps o Movimento de Entrada por Compras (Registrar Compras). Atualizar Preo de Aquisio na GRADE: Com esta opo possvel atualizar toda a grade do produto com base no preo de aquisio informado. Ativando esta caixa, ao atualizar o cadastro do produto, toda a grade do produto ser modificada. Tabelas Variveis: So trs guias de tabelas variveis, cada uma dessas guias tem a possibilidade de cadastramento de at cinco tabelas, totalizando quinze tabelas. As tabelas aqui so para utilizao, a criao dessas tabelas deve ser efetuada no mdulo Configurao, rotina Parmetros, guia Tabelas Variveis, grupo Tabelas Variveis para o Cadastro de Produtos. J tendo sido cadastrada a tabela, podemos utilizar no cadastro do produto, uma classificao j existente ou ento criar uma nova classificao, lembrando que as classificaes estaro disponveis para qualquer produto cadastrado. Tributao de IPI: Selecione a opo que atende s exigncias do seu Produto (Tributado, Isento ou Outros). Informe o Cdigo da Tabela de Classificaes que atende s especificaes do seu Produto. Caso a Classificao no esteja cadastrada voc poder faz-la utilizando a opo Cadastrar Classificao (opo mais frente do Cdigo da Classificao), se voc tiver permisso de acesso rotina.
20.
21.
22.
68
Sistema TOTVS Srie 1 Varejo (Simples)
Sistema TOTVS Srie 1 Varejo (Simples)
23.
Tributao de ICMS: Para cadastrar escolha a Tributao do ICMS para o Produto e caso ele seja Tributado obrigatrio informar o Cdigo da Alquota de ICMS. Se desejar pode utilizar a opo seta para cima ao lado do Cdigo da Alquota para selecionar um Cdigo cadastrado no Sistema. Origem do Produto: Este campo determina a procedncia do produto, nacional ou importado. Se o produto for nacional, habilita-se a caixa de verificao para escolher se o produto de Fabricao prpria ou no. Pode haver regras de tributao diferenciadas para cada caso na emisso de Notas Fiscais.
24.
12. Kit de Produto
Para acessar esta opo voc dever estar na tela principal do sistema TOTVS Srie 1 Varejo (Simples), depois clicar no Mdulo Cadastros, Rotina Kit de Produtos. Podemos definir um Kit como um conjunto de produtos que forma um nico produto. No TOTVS Srie 1 Varejo (Simples), para montarmos um kit, temos que comear cadastrando um produto para associar ao kit e seus componentes. Vejamos o passo a passo para cadastrar um kit de produtos. Criando o produto para associar ao kit. Esse produto ser a referncia do Kit para controle de estoque, ou seja, atravs dele, saberemos o quanto de estoque temos do kit. Em caso de falta em estoque desse produto, o sistema adotar como padro, a busca no estoque dos itens dos produtos. No mdulo Cadastros -> Produtos, preencha os dados para criao do produto.
Aps preencher esses dados iniciais do produto, confirme na opo ConfirmarF10 e preencha as informaes da tela abaixo.
Sistema TOTVS Srie 1 Varejo (Simples)
69
Sistema TOTVS Srie 1 Varejo (Simples)
Depois de selecionar a opo Preo de Venda, digite o preo do kit e confirme em ConfirmarF10. Aps confirmar, o preo ser atualizado na grade. Confirme na opo ConfirmarF10 novamente e pronto, o produto para associar ao kit est cadastrado. Cadastrado os itens do Kit. Os itens do kit so cadastrados da mesma forma do produto vinculado ao kit, na mesma opo, no mdulo Cadastros -> Produtos. No nosso exemplo, tanto o produto relacionado ao kit, quanto os seus itens, no esto utilizando nem grade e nem cor, mas essa opo existe caso seja necessria sua utilizao.
70
Sistema TOTVS Srie 1 Varejo (Simples)
Sistema TOTVS Srie 1 Varejo (Simples)
Sistema TOTVS Srie 1 Varejo (Simples)
71
Sistema TOTVS Srie 1 Varejo (Simples)
72
Sistema TOTVS Srie 1 Varejo (Simples)
Sistema TOTVS Srie 1 Varejo (Simples)
Sistema TOTVS Srie 1 Varejo (Simples)
73
Sistema TOTVS Srie 1 Varejo (Simples)
74
Sistema TOTVS Srie 1 Varejo (Simples)
Sistema TOTVS Srie 1 Varejo (Simples)
Sistema TOTVS Srie 1 Varejo (Simples)
75
Sistema TOTVS Srie 1 Varejo (Simples)
76
Sistema TOTVS Srie 1 Varejo (Simples)
Sistema TOTVS Srie 1 Varejo (Simples)
Sistema TOTVS Srie 1 Varejo (Simples)
77
Sistema TOTVS Srie 1 Varejo (Simples)
Aps cadastrar o produto do kit e seus itens (no nosso exemplo, cadastramos o Produto para Kit Promocional, como produto para kit, e seus itens, o Perfume, Sabonete e Hidratante Zara, e j definimos seus preos de vendas). Agora vamos cadastrar o Kit. Para faz-lo, deve-se acessar o mdulo Cadastros -> Opo Kit de Produtos.
78
Sistema TOTVS Srie 1 Varejo (Simples)
Sistema TOTVS Srie 1 Varejo (Simples)
Deve-se preencher o Id do Kit, a Descrio do Kit, o Cdigo do produto (que neste caso ser colocado o produto que criamos para associar ao kit, o Produto Kit Promocional. As opes Utiliza Cor, Utiliza Grade, Genrico Todas as cores e Genrico Todos os Tamanhos, sero habilitados de acordo com o produto criado. No nosso exemplo, ao criar o produto Produto Kit Promocional, informamos que o produto no usaria nem grade e nem cor, nesse caso, essas opes no esto sendo usadas. Mas caso tivssemos cadastrado um produto que usasse grade e cor, essas opes estariam habilitadas. A opo Utiliza Cor e Utiliza Grade, funcionaria da mesma forma que funciona no cadastro de produtos. J as opes Genrico Todas as Cores e Genrico Todos os Tamanhos, em caso de habilitadas, indicaria que os itens dos produtos estariam disponveis para todas as cores e tamanhos cadastradas nos itens. Na grade, devem-se selecionar os itens do kit, e preenchidos as informaes de cor, tamanho e quantidade. Depois de preenchidos e verificados esses campos, s confirmar na opo ConfirmaF10. Caso seja selecionado a opo Imprimir, ser mostrado o cadastro do kit com seus respectivos itens.
Para consultar um kit, devemos seguir os passos abaixo. Sistema TOTVS Srie 1 Varejo (Simples) 79
Sistema TOTVS Srie 1 Varejo (Simples)
No mdulo Cadastros -> Kit de Produto, navegue com as setas atravs dos kits cadastrados, ou coloque diretamente o Id do kit. Pode tambm acionar a opo F7 do teclado, para mais filtros de busca.
80
Sistema TOTVS Srie 1 Varejo (Simples)
Sistema TOTVS Srie 1 Varejo (Simples)
Para alterar o preo do kit e de seus componentes vamos seguir os passos abaixo. Caso seja necessrio alterar o preo do kit ou de algum de seus componentes, ou at mesmo cadastrar preos para o kit em outra tabela, deve-se acessar o mdulo Configurao -> Tabela de Preos -> Escolher a opo Cadastrar e/ou Alterar Tabela de Preos. Na tela que aparecer, devemos escolher a tabela de preo, marcar a opo < Nenhuma Ao > e clicar em confirmar. Aparecer uma nova tela, pedindo o cdigo do produto. Apenas coloque o cdigo do produto kit, ou clique em SelecionarF4 para procur-lo.
Sistema TOTVS Srie 1 Varejo (Simples)
81
Sistema TOTVS Srie 1 Varejo (Simples)
82
Sistema TOTVS Srie 1 Varejo (Simples)
Sistema TOTVS Srie 1 Varejo (Simples)
Aps escolher o produto, no caso do kit, aparece a mensagem conforme mensagem acima: Digitar Preos para os Componentes do Kit?. Caso a opo Sim seja escolhida, aparecer uma tela para incluso dos preos dos itens do Kit. Caso contrrio, aparecer uma tela para cadastro do preo somente do Kit e no de seus componentes. Abaixo, a primeira figura refere-se a escolha da opo Sim (cadastro do preo dos componentes do kit), e logo depois , a segunda figura mostrar a escolha da opo No (cadastro do preo do kit).
Sistema TOTVS Srie 1 Varejo (Simples)
83
Sistema TOTVS Srie 1 Varejo (Simples)
No caso acima, ao preenchermos o campo Preo Unit. p/ Kit, ao digitar o preo de todos os itens, ser formado o preo do kit logo abaixo. Para confirmar, s clicar em ConfirmarF10.
84
Sistema TOTVS Srie 1 Varejo (Simples)
Sistema TOTVS Srie 1 Varejo (Simples)
No caso do exemplo acima, aparecer somente um campo para o valor do kit. Aps digitar, selecionar a opo ConfirmaF10. Para realizar a venda do kit, no campo produto do caixa, deve ser buscado o Produto cadastrado para associao no kit, e no o Kit. No nosso exemplo, buscaremos o produto Produto para Kit Promocional.
Sistema TOTVS Srie 1 Varejo (Simples)
85
Sistema TOTVS Srie 1 Varejo (Simples)
Aps escolher o produto, ao pressionar <ENTER> ou <TAB>, o produto Kit aparecer na tela ao lado. Aps esse passo, s seguir com o processo da venda normal. Abaixo o exemplo do comprovante.
86
Sistema TOTVS Srie 1 Varejo (Simples)
Sistema TOTVS Srie 1 Varejo (Simples)
Observao: Caso o produto do kit no tenha estoque (No nosso exemplo, o produto para kit promocional), os itens do kit sero vendidos separadamente, ou seja, o valor calculado ser o do valor dos itens, conforme exemplo abaixo:
Sistema TOTVS Srie 1 Varejo (Simples)
87
Sistema TOTVS Srie 1 Varejo (Simples)
No caso acima, o Produto do Kit no tinha mais estoque, ento, o sistema contabilizou o estoque dos itens do kit, e calculou o valor total, tambm dos itens dos kits, conforme tabela de preos dos itens.
88
Sistema TOTVS Srie 1 Varejo (Simples)
Sistema TOTVS Srie 1 Varejo (Simples)
Sistema TOTVS Srie 1 Varejo (Simples)
89
Sistema TOTVS Srie 1 Varejo (Simples)
13. Sugesto de Compras
A sugesto de compra para os fornecedores permite que sejam cadastradas sugestes de compras por grade para os fornecedores que podero ser usadas no cadastramento dos pedidos de compras. A influncia desse cadastro se d apenas na Rotina de Pedidos de Compras, onde , no momento do cadastro sero mostradas as sugestes cadastradas para o determinado fornecedor. Para cadastrar uma sugesto de compras, acesse o mdulo Cadastros -> Sugesto de Compras dos Fornecedores. Ser aberta a tela de pesquisa das sugestes onde possvel pesquisar, visualizar, editar ou deletar sugestes existentes e tambm possvel inserir uma nova sugesto. Nesta tela tambm possvel imprimir uma lista com as sugestes cadastradas.
Para inserir uma sugesto de compras, clique na opo Inserir teclar F6 e na tela seguinte preencher os campos da sugesto e clicar em Confirmar ou teclar F10 para gravar os dados. Aps a gravao dos dados tambm possvel imprimir a sugesto atravs do da opo Imprimir ou da tecla F8.
90
Sistema TOTVS Srie 1 Varejo (Simples)
Sistema TOTVS Srie 1 Varejo (Simples)
Para editar uma Sugesto de Compras basta selecionar a sugesto na tela de visualizao e clicar em Confirmar ou teclar F10, e na tela seguinte realizar a alterao desejada. O campo cdigo no poder ser alterado. Para deletar uma sugesto de compras basta selecionar a sugesto na tela de visualizao, clicar em Eliminar ou teclar F2 e confirmar a eliminao em Sim.
Sistema TOTVS Srie 1 Varejo (Simples)
91
Sistema TOTVS Srie 1 Varejo (Simples)
Para imprimir uma lista com as Sugestes de Compras cadastradas, clique em Imprimir ou tecle F8. Antes da impresso possvel escolher a faixa de fornecedores. Caso o valor da faixa seja deixado em branco sero listadas todas as sugestes cadastradas de todos os fornecedores.
92
Sistema TOTVS Srie 1 Varejo (Simples)
Sistema TOTVS Srie 1 Varejo (Simples)
Sistema TOTVS Srie 1 Varejo (Simples)
93
Sistema TOTVS Srie 1 Varejo (Simples)
Para utilizar a Sugesto de Compras cadastrada, acesse o mdulo Estoque, opo Pedidos de Compra. Preencha os dados do pedido de compra e quando chegar na parte dos itens , ao selecionar um produto que tenha a grade cadastrada na sugesto de compras realizada, o sistema apresentar uma mensagem perguntando se deseja utilizar a sugesto cadastrada. Caso seja escolhida a opo Sim, ser aberta uma tela com as sugestes disponveis para a grade daquele produto e o fornecedor daquele pedido. Para escolher a sugesto basta selecion-la e clicar em Confirmar ou dar dois cliques duplo na sugesto desejada. Na tela seguinte ser aberta uma tela para confirmao das quantidades e preo. Para confirmar e utilizar a sugesto selecionada, clique em Confirmar ou tecle F10.
94
Sistema TOTVS Srie 1 Varejo (Simples)
Sistema TOTVS Srie 1 Varejo (Simples)
Sistema TOTVS Srie 1 Varejo (Simples)
95
Sistema TOTVS Srie 1 Varejo (Simples)
96
Sistema TOTVS Srie 1 Varejo (Simples)
Sistema TOTVS Srie 1 Varejo (Simples)
Sistema TOTVS Srie 1 Varejo (Simples)
97
Sistema TOTVS Srie 1 Varejo (Simples)
98
Sistema TOTVS Srie 1 Varejo (Simples)
Sistema TOTVS Srie 1 Varejo (Simples)
14. Estoque
Realizar o processo de movimentao de estoque no sistema uma tarefa muito simples. Voc poder inserir os saldos dos produtos de diversas maneiras: Registrar Compras, Inventrio ou simplesmente inserir os saldos dos produtos pela Rotina Alterar Estoque utilizando a opo de Ajuste de Entrada. Em todos os casos voc tambm poder emitir as etiquetas de cdigo de barras a partir dos movimentos de estoque realizados no sistema. O saldo de Estoque de um item pode ser inserido no sistema de diversas maneiras. Abaixo, destacaremos todas elas.
14.1 Registrar Compras
Nesta rotina, sero lanados os dados de uma Nota Fiscal emitida pelo seu fornecedor. No lanamento devero ser inseridas todas as informaes contidas na NF, como Fornecedor, Valor da Nota, ICMS, itens da Nota Fiscal e seus valores. Esta rotina, alm de dar entrada no estoque, atualiza o preo de aquisio automaticamente dos produtos nela contidos, cria um documento de Contas a Pagar referente a esse lanamento e utiliza os dados para gerao do arquivo SINTEGRA. Para acessar esta opo voc dever estar na tela principal do sistema TOTVS Srie 1 Varejo (Simples), depois clicar no Mdulo Estoque, Rotina Registrar Compras.
Sistema TOTVS Srie 1 Varejo (Simples)
99
Sistema TOTVS Srie 1 Varejo (Simples)
1.
Lanamento / Data / Lan. Fiscal / Status do Lanamento / UF da Loja (Entrada): Campos fornecidos automaticamente pelo sistema. Fornecedor: Campo para informar o cdigo de cadastro do fornecedor. Nota Fiscal: Campo para fornecer o nmero da nota fiscal. Srie: Campo para fornecer o nmero de srie da Nota Fiscal. Modelo: Campo para escolher o modelo da Nota Fiscal. Chave de Acesso da NF-e: Campo para incluso da chave de acesso da NF-e. Este campo somente ser habilitado quando no campo Modelo for escolhida a opo 55=Nota Fiscal Eletrnica, modelo 55. Natureza da Operao (CFOP): Campo para escolha da Natureza de Operao da Nota Fiscal. % ICMS: Campo para informar a porcentagem de tributao de ICMS estabelecido para o produto. Nota Fiscal de Importao: Campo para ser marcado quando a nota for uma nota fiscal de importao. Nro. DI: Campo para informar o nmero da Declarao de Importao. Esse campo somente ser habilitado quando o campo Nota Fiscal de Importao estiver marcado. Quando habilitado, este campo obrigatrio. Valor Mercadoria: Campo para informar o valor da mercadoria no caso de Nota Fiscal de Importao. Esse campo somente ser habilitado quando o campo Nota Fiscal de Importao estiver marcado. Quando habilitado, este campo obrigatrio.
2. 3. 4. 5. 6.
7. 8. 9. 10.
11.
100
Sistema TOTVS Srie 1 Varejo (Simples)
Sistema TOTVS Srie 1 Varejo (Simples)
12. Nro. Itens NF: Campo para informar o nmero de itens da Nota Fiscal no caso de Nota Fiscal de importao. Esse campo somente ser habilitado quando o campo Nota Fiscal de Importao estiver marcado. Quando habilitado, este campo obrigatrio. Valor Total da Nota Fiscal: Campo disponvel para informar o valor total da nota fiscal a ser registrada. Valor Desconto da Nota Fiscal: Somente deve ser informado o desconto se este influenciar no valor total da nota fiscal, ou seja, caso no esteja discriminado em cada produto. Este valor de desconto para garantir que o Total informado (soma dos itens informados + valor do desconto) seja igual ao valor total da nota fiscal. Valor de ICMS de Substituio: Geralmente o valor de ICMS diferenciado para a nota fiscal de acordo com a legislao vigente da nota. Valor do Frete: Campo para informao do valor do frete cobrado pela entrega. Valor do Seguro: Campo para informar o valor do seguro contratado. Valor das Outras Despesas: Campo para lanamento de outras despesas. Total Digitado nos Itens (Quantidade/Valor): Campo de armazenagem da quantidade de peas digitadas e o valor de custo total das mesmas. Item: Campo que armazena a quantidade de itens digitados para o registro da nota. Cadastrar: Esta opo lhe permite ter acesso rotina de cadastro de produtos. Caso voc tenha permisso para cadastrar produtos poder faz-lo utilizando este atalho, sem a necessidade de abandonar o lanamento em andamento. Pedido de Compra: Campo para seleo do Pedido de Compra efetuado para o fornecedor. Produto: Campo para digitao dos produtos a serem movimentados. Temos a opo de utilizar cdigo de cadastro do produto, cdigo de barras interno, cdigo de barras do fornecedor, referncia ou at mesmo o nome do produto. Quantidade: A opo serve para digitar a quantidade desejada que resulte na alterao do saldo de estoque do produto selecionado anteriormente. Caso o produto utilize controle de cor e tamanho, a digitao dos itens ser em outra tela que apresentar a grade de tamanho e cor do respectivo produto. Valor da Mercadoria: Trabalha em conjunto com a quantidade. Deve ser digitado o valor Total do produto selecionado. Preo Unitrio: Mostra o preo unitrio do produto. calculado automaticamente com base na Quantidade e Valor da Mercadoria. Valor do IPI: Campo para digitar o valor do IPI ou alterar o existente. Valor Total do Item: Mostra o valor total de cada item digitado no registro. Valor do ICMS de Substituio: Campo destinado para informar o ICMS de Substituio Tributria do produto (diferente do item 7 que total da nota). % de ICMS: O campo de % de ICMS preenchido automaticamente com o mesmo % de ICMS informado na primeira parte da tela. Caso algum produto tenha o % de ICMS diferenciado, este poder ser alterado. Para visualizar os itens digitados clique na opo Selecionar, ser aberta uma tela com os itens, possibilitando fazer uma conferncia da digitao e at a seleo de algum item para alterao.
13. 14.
15.
16. 17. 18. 19.
20. 21.
22. 23.
24.
25. 26.
27. 28. 29.
30.
Sistema TOTVS Srie 1 Varejo (Simples)
101
Sistema TOTVS Srie 1 Varejo (Simples)
Para concluir o lanamento efetuado na tela acima s clicar na opo Gravar. Aparecer uma pergunta, s responder afirmativamente que o sistema criar no estoque o movimento de Entrada por Compras (voc pode consultar este movimento dentro do Relatrio de Movimento de Estoque) e a devida atualizao do ltimo preo de aquisio de cada produto. Aps a confirmao aparecer a tela de digitao de Contas a Pagar (tela abaixo), na qual sero definidas as parcelas, as datas e o valor de cada parcela para pagamento no financeiro.
1. 2. 3. 4.
Dados Gerais: Campos fornecidos pela primeira tela de registro de compra. Parcela: Campo para informar o nmero das parcelas para registro no financeiro. Data de Vencimento: Campo para informar a data do vencimento das parcelas. Valor da Parcela: Campo para informar o valor das parcelas do pagamento a ser efetuado para o fornecedor.
Observaes: O sistema verifica se a nota fiscal j no foi lanada para que no haja duplicidade. No permitida a insero de uma mesma nota fiscal no sistema. Se estiver utilizando o nmero do Pedido de Compra cadastrado previamente, aps informar a quantidade, o sistema ir recuperar automaticamente o valor da mercadoria bastando confirmar os valores.
102
Sistema TOTVS Srie 1 Varejo (Simples)
Sistema TOTVS Srie 1 Varejo (Simples)
Ao final da digitao de todos os itens da nota fiscal, o valor total digitado (deduzido o valor de desconto, se houver e acrescido os valores de frete, seguro e outras despesas) dever ser igual o valor total da nota fiscal. Se isto no ocorrer o sistema no atualizar o lanamento.
14.2 Alterar Estoque
H outras formas de realizar movimentaes de Estoque, dentre elas destacamos a Rotina Alterar Estoque, na qual possvel realizar os seguintes movimentos: 1. Ajuste de entrada 2. Entrada por transferncia 3. Ajuste de Sada 4. Sada por transferncia 5. Sada de produtos com defeito Essa rotina deve ser utilizada nos lanamentos de acerto dos saldos de estoque. Ser inserido o saldo dos produtos diretamente no estoque do Sistema TOTVS Srie 1 Varejo (Simples), no consistindo em nenhum registro fiscal. Para acessar esta opo voc deve estar na tela principal do Sistema TOTVS Srie 1 Varejo (Simples), depois clicar no Mdulo Estoque, Rotina Alterar Estoque. A tela Alterar Estoque constituda de duas etapas: Na primeira tela apenas selecionamos o tipo de movimento a ser praticado, j na segunda tela efetua-se a leitura dos produtos a serem modificados. Vejamos explicaes a seguir das duas etapas: Tela de seleo de movimento:
Sistema TOTVS Srie 1 Varejo (Simples)
103
Sistema TOTVS Srie 1 Varejo (Simples)
Tela de digitao dos itens e suas respectivas quantidades:
1. 2. 3. 4. 5. 6.
Ajuste de Entrada: Utilizado para insero de quantidade de mercadoria no estoque. Entrada por Transferncia: Utilizado para a insero de quantidade de mercadoria que foi transferida de outra empresa (filial). Ajuste de Sada: Utilizada para retirar quantidade de mercadoria no estoque. Sada por Transferncia: Utilizado para retirar mercadorias do estoque e transferir para outra empresa. Sada de Produtos com Defeito: Opo utilizada para retirar mercadorias do estoque que esto com defeito. O Nmero e a Data do lanamento so fornecidos automaticamente pelo sistema.
Na tela de digitao dos itens temos: 1. 2. 3. 4. Totais: Quantidade/Valor: Campo de armazenagem da quantidade de peas digitadas e o valor de custo total das mesmas. Item: Campo que armazena a quantidade de itens digitados para alterao de estoque. Estoque: Campo para consulta de saldo de estoque. Produto: Campo para digitao dos produtos a serem movimentados, os quais podero ser utilizados cdigo de cadastro do produto, cdigo de barras interno, cdigo de barras do fornecedor, referncia ou at mesmo o nome do produto.
104
Sistema TOTVS Srie 1 Varejo (Simples)
Sistema TOTVS Srie 1 Varejo (Simples)
5. Quantidade: A opo serve para digitar a quantidade desejada para o tipo de alterao desejada. Caso o produto utilize controle de cor ou tamanho, a digitao ser feita em outra tela. Saldo do Estoque: Opo disponvel apenas para visualizao do saldo de estoque disponvel para a mercadoria selecionada. Preo Unitrio: Campo disponvel para visualizao do preo unitrio da mercadoria selecionada.
6. 7.
Observao: Ao trmino da seleo para concluir todo o processo pressione a opo Gravar. Aparecer a opo visualizao/impresso do relatrio.
14.3 Mandamentos do Estoque
1. 2. 3. 4. Mantenha atualizado todos os dados dos produtos estocados, tais como, quantidade, custo, preo, etc.; Faa inventrios (Contagem Fsica) frequentemente, a fim de controlar perdas e evitar desvios; Busque sempre novas alternativas de fornecimento de mercadorias; Automatize suas operaes, utilize o Sistema TOTVS Srie 1 Varejo (Simples) para controlar as operaes de sua Empresa. Bem utilizado, proporciona solues rpidas e confiveis; Altere a frequncia do volume de compras em funo da demanda. O nvel dos estoques deve acompanhar a venda dos produtos; Conhea seu fornecedor e controle a qualidade do produto e seu prazo de entrega. De nada adianta comprar certo se o fornecedor no cumpre os prazos; Mantenha seu estoque organizado, destine um lugar para cada produto e mantenha cada produto em seu lugar; Planeje suas compras de forma a no pr em risco os recursos financeiros de sua Empresa. No Sistema TOTVS Srie 1 Varejo (Simples) utilize o Relatrio de Estoque para realizar as consultas dos produtos com saldo Crtico (essa opo de relatrio demonstrar os produtos com a quantidade mnima).
5.
6.
7. 8. 9.
Sistema TOTVS Srie 1 Varejo (Simples)
105
Sistema TOTVS Srie 1 Varejo (Simples)
15. Mdulo Gerencial
O mdulo Gerencial ajuda na gesto do seu negcio, trabalhando especificamente com relatrios, apresentados de diversas formas, atravs de utilizao de filtros de pesquisa que tem por finalidade disponibilizar vrios tipos de relatrios de acordo com o(s) filtro(s) selecionado(s), de maneira que o usurio tenha uma viso diferente dos diversos processos que vo desde o movimento de venda, estoque, comisso por vendedor at o fluxo de caixa do seu negcio apresentado em forma de dados, grficos, porcentagens e estatsticas. Neste mdulo voc encontrar informaes sobre: Movimentos das Vendas; Contas a pagar e a Receber (Posio Financeira); Fluxo de caixa; Posio de Caixa; Comisses por Vendedor; Anlise de Giro e Durao de Estoque; Lucratividade nas Vendas; Entre outros... Podemos, tambm, imprimir grficos dos dados do sistema:
106
Sistema TOTVS Srie 1 Varejo (Simples)
Sistema TOTVS Srie 1 Varejo (Simples)
Sistema TOTVS Srie 1 Varejo (Simples)
107
Sistema TOTVS Srie 1 Varejo (Simples)
16. Inventrio
Voc pode inserir os saldos do seu estoque fsico atravs de um inventrio, sem a necessidade de Registrar Compras ou Alterar Estoque. Essa ferramenta pode ser usada primeiramente para realizar as contagens, conferir os saldos digitados e depois realizar o ajuste no Estoque do Sistema TOTVS Srie 1 Varejo (Simples), com maior segurana. Para acessar esta opo voc deve estar na tela principal do sistema TOTVS Srie 1 Varejo (Simples), depois clicar no Mdulo Estoque, Rotina Inventrio. O Inventrio tem como objetivo principal fazer a apurao e acerto do saldo de estoque, muito utilizado para fazer balano. Temos como controle o nmero do inventrio (campo obrigatrio na digitao da contagem). Atravs dele podemos realizar consulta das contagens feitas, relatrios e movimentao efetuada. O inventrio pode ser processado de vrias formas: por produto, grupo, fornecedor, etc.. Vejamos explicaes a seguir.
1.
Emitir Planilha: Esta opo fornece uma planilha com todos os cadastros dos produtos, separado por cor e tamanho. No necessrio emitir esta planilha, mas ela o ajudar na contagem e digitao dos itens. Esta rotina tambm trabalha em conjunto com o Digitar Contagem, pois logo aps escrever todo o saldo de estoque nesta planilha voc dever usar o Digitar Contagem para lanar os saldos da contagem no inventrio. Digitar Contagem: Campo para digitar a contagem das mercadorias conferidas, permitindo a digitao pelo leitor de cdigo de barras ou digitando o cdigo do produto e selecionar a cor e tamanho. Caso queira deixar para terminar o inventrio em outra hora, apenas feche a tela e quando retomar o processo s colocar o nmero de inventrio na tela e dar continuidade.
2.
108
Sistema TOTVS Srie 1 Varejo (Simples)
Sistema TOTVS Srie 1 Varejo (Simples)
3. Agrupar Inventrio: Esta tela consiste em digitar vrios inventrios separados por setores, grupos, armazenagem fsica, enfim, qualquer separao que seja necessria na empresa e depois agrup-los em um s para que seja possvel facilitar e agilizar a anlise crtica do estoque. Consultar Inventrio: Consultar o acervo de inventrios efetuados ou em aberto no sistema, mostrando o status do inventrio. Esta opo demonstrar os produtos informados no inventrio podendo ou no emitir um relatrio desta consulta. Coletor de Dados: Esta opo permite que o sistema leia e importe o arquivo gerado pelo coletor de dados, criando automaticamente o inventrio no sistema. ATENO: Verifique no manual do coletor de dados para saber quais so as posies que se enquadram no sistema, para maiores detalhes consulte o ajuda da tela. Produtos NO Digitados: Esta opo inclui no inventrio os produtos que no foram digitados na sua contagem, sendo possvel emitir um relatrio das diferenas. Como se trata de um balano, esses produtos entraro no inventrio com saldo zero. Ajuste Automtico: Efetuar o ajuste do saldo dos produtos com base no inventrio digitado. Zerar Estoque: Esta opo lhe permite zerar o saldo de estoque de TODOS os produtos, sem exceo. Por isso, s utilize esta opo se tiver certeza, pois este processo irreversvel. Caso queira zerar o estoque de apenas alguns produtos proceda com um inventrio normal (digitar contagem) e, ao final, execute a opo Produtos NO Digitados. Apagar Inventrio: Opo disponvel para excluir um inventrio efetuado.
4.
5.
6.
7. 8.
9.
16.1 Processo de Inventrio TOTVS Srie 1 Varejo (Simples) Administrador (MATRIZ)
A rotina de Inventrio tem por finalidade auxiliar o cliente a realizar um balano de seu estoque comparando o fsico com o sistema. importante que, caso utilize o mdulo Faturamento, deve-se cancelar as Ordens de Faturamentos Pendentes. A contagem do Inventrio pode ser realizada de duas maneiras so elas: 1 A partir da opo Coletor de Dados Para utilizar esta rotina necessrio um aparelho chamado Coletor de Dados que serve para realizar a leitura dos cdigos de barras das etiquetas dos produtos, gerando um arquivo TXT com cdigos de barras, sendo um registro por linha, que ser importado para o sistema aps a pr-configurao da rotina, na tela de Coletor de Dados. Aps a importao ser solicitado um cdigo e uma descrio para criao de um inventrio.
Aps este processo devemos seguir as instrues de inventrios j digitados. 2 A partir da opo Digitar Contagem que se desmembra em duas novas opes. Emitir Planilha Esta opo ser utilizada para os clientes que no possuem coletor de dados ou leitor de cdigo de barras. Com a planilha impressa, dever ser registrada a anotao manual das quantidades dos produtos para depois realizar o lanamento no Sistema TOTVS Srie 1 Varejo (Simples) dentro da rotina Inventrio, na opo Digitar Contagem, criando uma Contagem manual. Aps este processo devemos seguir as instrues de inventrios j digitados.
Sistema TOTVS Srie 1 Varejo (Simples)
109
Sistema TOTVS Srie 1 Varejo (Simples)
Leitor de Cdigo de Barras Nesta opo, os clientes que possuem produtos etiquetados podem criar uma Contagem de Inventrio utilizando o Leitor de Cdigo de Barras. Na tela de Digitar Contagem ative a opo chamada Quantidade Automtica determinando uma quantidade padro 1 (um) para que, aps ler o cdigo do produto, o Sistema registre automaticamente a quantidade de uma pea para cada cdigo registrado na Contagem. No final do processo os produtos com mesmo cdigo sero agrupados automaticamente pelo TOTVS Srie 1 Varejo (Simples).
Tambm existe uma opo com o nome Considerar Grade Inteira, que tem por finalidade garantir ao cliente um maior controle dos produtos no digitados. Ex.: Caso o cliente registre apenas o tamanho P do produto que tenha os tamanhos M e G e ele no registre estes cdigos, o Sistema assumir a quantidade zero para os tamanhos no registrados. Aps este processo devemos seguir as instrues de inventrios j digitados.
110
Sistema TOTVS Srie 1 Varejo (Simples)
Sistema TOTVS Srie 1 Varejo (Simples)
16.2 Inventrios j Digitados
Com o inventrio j digitado por uma das opes relatadas anteriormente, podemos seguir um novo roteiro para continuar o processo de balano. Utilizando primeiramente a rotina Agrupar Inventrio cuja criao envolve dois ou mais Inventrios que necessitam se tornar um s.
Com um nico Inventrio no Sistema podemos continuar o processo e temos o auxlio da opo Produtos no Digitados que muito importante para segurana do balano. Dentro da opo iremos visualizar o Inventrio em andamento e, caso seja clicado em Imprimir F8, o Sistema ir levantar os produtos que possuem quantidades no Sistema e no foram lanados na digitao do Inventrio (Coletor de Dados / Digitar Contagem). Com o relatrio em mos o cliente pode verificar se houve uma falha operacional e solucionar o problema a tempo, mas caso no tenha ocorrido nenhum problema, basta clicar na opo Confirmar F10 que ser apresentada uma pergunta (Sim = Incluir estes produtos no digitados no Inventrio com Quantidade Zero / No = Deixar o Inventrio da maneira como foi digitado) garantindo a segurana no Inventrio realizado. Aps todo este processo podemos Consultar o Inventrio e emitir o relatrio somente das diferenas ou de todo Inventrio para controle. Sistema TOTVS Srie 1 Varejo (Simples) 111
Sistema TOTVS Srie 1 Varejo (Simples)
Antes de realizar o processo de Ajuste Automtico, podemos utilizar a opo Zerar Estoque, que tem a finalidade de zerar todo o estoque do Sistema. Aps a realizao dos processos descritos anteriormente, podemos realizar o processo de Ajuste Automtico para ajustar a quantidade Inventariada para o Sistema, ao final do processo ser realizada a atualizao do estoque fsico de acordo com o inventrio.
16.3 Inventrio Mensal
O objetivo principal do Inventrio Mensal apurar as Quantidades e Valores de todos os Produtos no final de um determinado ms. O sistema utiliza a Movimentao do Estoque de cada Produto para montar o Saldo Final de cada Produto no Ms/Ano desejado. A movimentao do estoque criada automaticamente quando so executadas as rotinas de Entradas, Sadas, Transferncias, Registro de Compras, Emisso de Notas Fiscais, Vendas, etc. Para toda e qualquer alterao no saldo do produto criado um movimento do Estoque. O movimento pode ser consultado atravs da rotina Consultar Movimento do Estoque e/ou nos Relatrios do Movimento do Estoque. Diferentemente do Inventrio de Contagem o Inventrio Mensal NO utilizado para acertar saldos no estoque, simplesmente para apurar o saldo dos produtos no final do Ms/Ano com valores. Os relatrios obtidos podem servir para Encadernao do Registro de Inventrio oficial do estabelecimento. O funcionamento bsico muito simples. Basta efetuar a Preparao do Inventrio para um determinado Ms/Ano (Preparar Inventrio), em seguida, podem ser efetuados ajustes (Digitar Inventrio) e por ltimo obter os relatrios do Inventrio (Imprimir Inventrio). Havendo a necessidade de nova preparao pode ser utilizado a opo Apagar Inventrio para elimin-lo e em seguida preparlo novamente.
Observao:
Aps o ajuste automtico do inventrio os produtos no digitados NO sofrero alterao em seu saldo do estoque. O processo de Ajuste Automtico do inventrio no poder ser revertido, sugerimos que sempre realize um Backup do sistema antes de um ajuste de inventrio. Os inventrios que apresentarem o status como no ajustado podero ser eliminados do sistema.
16.4 Resumo dos procedimentos na utilizao da rotina inventrio
No Administrador: A. Verificar pendncias - Peas em reserva e eliminar caso exista; B. Digitar contagem do inventrio (Ou utilizar a rotina de coletor de dados - Item 2 das questes importantes abaixo); C. Fazer um Backup antes de efetuar o ajuste do Inventrio; D. Agrupar os inventrios se necessrio; E. Utilizar a rotina Produtos no digitados. Se no desejar ter este controle das diferenas, pode zerar o estoque antes de ajustar sem utilizar esta rotina; F. Consultar as diferenas da digitao para o estoque para corrigir eventuais erros de digitao; G. Efetuar o Ajuste Automtico. Na Filial:
112
Sistema TOTVS Srie 1 Varejo (Simples)
Sistema TOTVS Srie 1 Varejo (Simples)
A. Verificar pendncias - Peas em reserva e eliminar caso exista - Assim que forem resolvidas estas pendncias deve ser enviada uma transmisso para a matriz, e deve-se receber uma confirmao em seguida (Deve ser verificado no administrador tambm - Caso haja pendncias no administrador que no constam na filial, entrar em contato com o Suporte Tcnico); B. Digitar contagem do inventrio (Ou utilizar a rotina de coletor de dados); C. Fazer um Backup antes de fazer a transmisso para a Matriz; D. Agrupar os inventrios se necessrio; E. Utilizar a rotina Produtos no digitados (Verificar abaixo o item 5 das questes importantes). Se no desejar ter este controle das diferenas pode zerar o estoque antes de ajustar sem utilizar esta rotina; F. Consultar as diferenas da digitao para o estoque para corrigir eventuais erros de digitao; G. Verificar se existem transmisses pendentes a serem enviadas para a matriz, e caso no exista, enviar transmisso de inventrio para a matriz; H. Receber esta transmisso, efetuar o ajuste automtico e fazer um backup (NO ADMINISTRADOR).
16.5 Inventrio questes importantes
1. Posso lanar movimentao no sistema enquanto fao a contagem e/ou digitao dos itens do inventrio? R: No. Inventrio feito preferencialmente no balano, deve ser feito quando a loja estiver fechada para o pblico para que no ocorra sadas de produtos j inventariados, mas se houver necessidade consulte o Suporte Tcnico para anlise e orientao. 2. Como funciona a rotina de coletor de dados? R: O coletor gera um arquivo em formato texto com todas as referncias lidas, para convertermos no TOTVS Srie 1 Varejo (Simples) necessrio que esteja com uma referncia em cada linha. Na configurao, temos que configurar o que cada caractere da linha significa. No padro que o TOTVS Srie 1 Varejo (Simples) j traz na abertura da rotina, como se cada linha do arquivo do coletor ficasse igual a este: 2000400025045,0032 Ou seja, Do 1 ao 13 Cdigo do Produto 14 A vrgula que separa o Cdigo da Quantidade (opcional) Do 15 ao 18 Quantidade Ento este cdigo se refere : Loja 49 Produto (Cdigo de Barras Interno) 2000400025045 Saldo de estoque deste item: 32 2000400025045,00032 Como o coletor gera apenas cdigo com Referncia ou Cd. de Barras Interno e saldo de estoque, no existe dado para loja no arquivo, neste caso marcamos a opo para assumir a loja atual. As opes referentes ao saldo de estoque so: Caso exista no arquivo o saldo dever ser configurado na rotina informando a coluna inicial e final do caractere, caso contrrio, se no arquivo no existir o saldo, apenas as referncias, devemos marcar quantidade automtica, ento cada vez que ele ler determinada referncia vai incluir no inventrio com quantidade 1 ou a que for configurada. No caso de ser utilizado apenas um leitor de cdigo de barras ou os produtos serem digitados manualmente, esta rotina no ser utilizada. 3. Como procedo na digitao do Inventrio, e o que significam as opes Considerar Grade Inteira e Quantidade Automtica? R: Considerar Grade Inteira: Supondo que no sistema o estoque dos produtos no esteja zerado, se eu insiro no inventrio uma referncia que indica uma cor e/ou tamanho de um determinado produto, marcando esta opo, farei com que toda a grade do produto informado seja inclusa no inventrio. Toda vez que for digitado um Cdigo de Barras do Produto, o sistema far automaticamente uma incluso de toda a grade (cores e tamanhos) no inventrio, inserindo a quantidade 0 (zero) ou preservando alguma contagem j informada.
Sistema TOTVS Srie 1 Varejo (Simples)
113
Sistema TOTVS Srie 1 Varejo (Simples)
Por exemplo: Um determinado produto tem a grade PP, P, M, G e GG. Ao inserir o cdigo de barras do tamanho P, o sistema tambm ir inserir no inventrio os tamanhos PP, M, G e GG com quantidades nulas, caso ainda no tenham sido informados anteriormente . altamente recomendvel que se utilize esta opo! Usar Quantidade Automtica: Marcando esta opo informe a quantidade padro para todos os itens - logo frente. Toda vez que for digitado um Cdigo de Barras do Produto ou Cdigo de Produto que no utiliza grade, o sistema colocar automaticamente a quantidade padro informada e confirmar a incluso do item. Este mtodo pode ser muito til na utilizao de Leitores de Cdigos de Barras, resumindo o trabalho do usurio em ler a etiqueta do produto. Ao marcar a Quantidade Automtica informe a quantidade desejada. Por exemplo: 1. Digitando os Produtos: O campo de item apenas uma sequncia numrica crescente de todos os itens j informados. No necessrio informar qualquer valor neste campo. Simplesmente pressione <Enter>. No prximo campo informe o Cdigo do Produto. Digite o Cdigo de Barras Interno ou do Fornecedor, a Referncia, o Cdigo do Produto, ou at mesmo as iniciais do Nome do Produto. Caso tenha informado uma Referncia ou um Cdigo de Barras, a digitao da quantidade se far nesta mesma tela (no campo de quantidade), isto porque j est sendo passada toda a informao do produto (Cdigo/Cor/Tamanho). Caso contrrio, se o produto utilizar Grade (Tamanhos), voc receber a tela de digitao atravs da grade na qual podero ser observados todos os Tamanhos da grade e efetuada a digitao para cada Tamanho. Para eliminar um Produto da Contagem informe o nmero do Item e depois de ver os dados na tela clique em Eliminar. Outra possibilidade utilizando a opo Selecionar quando o cursor estiver posicionado no campo Item, escolhendo o Item a partir da lista exibida e em seguida clicando na opo Eliminar e fazendo a confirmao. 4. O que agrupamento de inventrio? Quais as precaues que devo tomar com esta opo? R: Posso dividir os produtos a serem contados em alguns grupos para pessoas efetuarem a contagem simultaneamente. Se por exemplo, trs pessoas estiverem digitando a contagem em estaes diferentes (cada uma em um PC) no devero digitar no mesmo inventrio. Cada uma deve digitar um inventrio diferente (1, 2, 3...). Ao trmino das digitaes dos 3 inventrios podemos agrup-los. Agrupando estes trs, todos os itens vo para o inventrio 1 e nele ser acrescida a palavra AGRUPADO. Depois disso no existiro mais os inventrios 2 e nem o 3. Precaues: Depois do trmino das digitaes e antes do agrupamento, efetue um backup. Se utilizar a rotina de produtos no digitados, utilizar somente aps o agrupamento. Cuidado ao selecionar os inventrios a serem agrupados. Agrupar o inventrio errado vai ocasionar a perda dos outros. 5. O que significa a opo PRODUTOS NO DIGITADOS? Quando devo us-la? R: Utilizando esta rotina podemos adicionar a algum Inventrio os Produtos que constam no Estoque que NO foram informados na digitao, com contagem igual a zero. Importante: se no TOTVS Srie 1 Varejo (Simples) existir saldo de um destes produtos e essa rotina for usada, o ajuste do saldo deste produto ser zerado, e ele vai ficar no relatrio de diferenas.
Precisamos ser extremamente cautelosos ao usar esta opo principalmente quando se tratar de agrupar inventrio. Deve-se agrupar primeiro, e depois utilizar esta rotina dentro do inventrio que est completo (agrupado). A vantagem de utilizar esta rotina manter o relatrio de diferenas entre o saldo do estoque antes e depois do ajuste. Caso este relatrio de diferenas no seja necessrio, pode zerar o estoque antes de ajustar o inventrio e no utilizar a rotina de produtos no digitados.
114
Sistema TOTVS Srie 1 Varejo (Simples)
Sistema TOTVS Srie 1 Varejo (Simples)
17. Abertura de Caixa
Para acessar esta opo necessrio estar na tela principal do sistema TOTVS Srie 1 Varejo (Simples), acessar o Mdulo Movimentos, Rotina Caixa. Tem como propsito armazenar as movimentaes efetuadas no caixa, permitindo assim um controle dos movimentos efetuados no sistema. Vejamos explicaes a seguir:
1- Caixa: Demonstra o responsvel pelo caixa que est em operao no momento. 2 - Abertura: Informa a data e a hora que foi efetuada a abertura do caixa. 3 - Fechamento: Responsvel pelo fechamento do caixa. 4 - Condies de Pagamento: De acordo com a movimentao do dia o sistema separa os valores recebidos em cada condio e demonstra cada uma dentro de cada campo. 5 - Botes de ao responsveis pelas movimentaes efetuadas no caixa, separados em cada campo:
Sistema TOTVS Srie 1 Varejo (Simples)
115
Sistema TOTVS Srie 1 Varejo (Simples)
- Sangria: Opo responsvel por toda a retirada de dinheiro, de qualquer condio do item 4 para efetuar qualquer procedimento externo. - Recebimento: Opo responsvel para receber documentos pendentes, como vendas pendentes ou credirios. - Reforo: Tem como funo dar entrada de dinheiro no caixa, mais utilizado quando inserir dinheiro para troco. - Estorno: Esta opo tem como finalidade efetuar o estorno das vendas que foram feitas no caixa que consta em aberto. 6 - Abre Caixa: Responsvel por abrir o caixa na data em questo. 7 - Fecha Caixa: Informa a data e a hora que foi efetuado o fechamento. 8 - Carn: Utilize esta opo para ter acesso a rotina de impresso de carn de credirio. Observaes: Quando for executada a opo abre caixa e/ou o fecha caixa as datas e horas sero controladas automaticamente, sendo imprescindvel que a data e hora do computador estejam corretas, pois no sero aceitas movimentaes com datas e/ou horas retrgradas. possvel abrir e fechar o caixa quantas vezes forem necessrias no mesmo dia, desde que execute as regras de abertura e fechamento. No estorno do caixa o documento volta a ficar com a situao pendente e executado o estorno de dinheiro do caixa. O estorno do caixa no faz cancelamento de vendas. Caso a inteno seja esta necessrio, aps o estorno, cancelar a venda. Sem este processo concludo as mercadorias no voltam para o estoque. Se uma venda contiver vrias parcelas necessrio estornar parcela por parcela para completar a total da retirada de dinheiro do caixa e conseguir depois efetuar o cancelamento.
116
Sistema TOTVS Srie 1 Varejo (Simples)
Sistema TOTVS Srie 1 Varejo (Simples)
18. Oramento
Acesse o mdulo Movimentos e acesse a rotina oramento. Composta por duas telas principais a primeira Tela de Oramentos conforme figura a seguir, onde dever ser informada a mercadoria.
E tem como propsito efetuar as vendas das mercadorias para o cliente, efetuando a baixa automtica no estoque, alm de registrar no caixa do sistema todas as operaes de vendas e gerar no financeiro o histrico das movimentaes. Como fazer o Oramento Note que o cursor fica estacionado no campo Produto. Neste momento, informe o Cdigo do Produto, o Cdigo de Barras, a Referncia ou as iniciais do nome do Produto. Para visualizar o cadastro de produtos, clique na opo Selecionar ou pressione a tecla <F4> quando o cursor estiver no campo de produtos. O produto ser adicionado ao Oramento com quantidade 1 (um), mas essa quantidade poder ser alterada posteriormente. Ateno: Somente ser permitido modificar a quantidade se nos Parmetros do sistema foi definido Quantidade pode ser alterada. Em seguida, necessrio definir o Preo Unitrio. Caso esteja trabalhando com Tabela de Preos ser preenchido automaticamente com o preo da tabela e somente ser permitido modificar quando nos Parmetros NO estiver definido como Tabela de Preo Obrigatria. O ciclo ento se repete at que sejam informados todos os itens do oramento.
Sistema TOTVS Srie 1 Varejo (Simples)
117
Sistema TOTVS Srie 1 Varejo (Simples)
Desconto Desejando dar desconto no Oramento pressione a tecla <F3> ou clique na opo Desconto e informe as opes. Importante: Isto deve ser feito antes de pressionar a tecla <F10> ou clicar na opo Gravar para finalizar o Oramento. Cancelar Itens Caso tenha passado um Produto que o cliente no deseja mais levar na sua compra, utilize a opo Cancelar Item (ou pressione a tecla <F9>). Ser exibida uma tela com os itens do Oramento. Selecione o Item desejado e clique em Confirmar. Aviso: Cancelando todos os itens e Finalizando o Oramento (opo Gravar ou pressionando<F10>) o Oramento ser cancelado. Personalizando o Oramento (Clientes e Vendedores) Informe o cliente pressionando <F12>. Neste campo informe o Nome ou o Cdigo do Cliente ou pressione <F4> para ver o cadastro. Caso tenha acesso ao Cadastro de Clientes poder faz-lo atravs da opo Clientes ou pressionando a tecla <F11>. Nota: Aps informar o Cliente pressione a opo Detalhes do Cliente para visualizar os detalhes do Cliente. Para informar o Vendedor pressione <F7> o cursor ir para o campo de Vendedores. Neste campo informe o Nome ou o Cdigo do Vendedor ou pressione <F4> para ver o cadastro. Este vendedor ser o principal do oramento. Podem existir mais vendedores comissionados no mesmo oramento - veja definio de Vendedores Adicionais>. Nota: Tanto o cliente, quanto o Vendedor podem ser alterados durante o oramento, exceto no momento da insero de um item. Em oramentos criados a partir de uma cotao, estas informaes no podem ser alteradas. Vendedores Adicionais (opo + Vendedores tecla de atalho <F6>) Com esta opo possvel associar ao Oramento mais de um Vendedor, considerando assim que o Oramento foi efetuado por vrios vendedores. Os vendedores adicionais possuem comisso diferenciada do vendedor principal. Consulte o cadastro de vendedores para maiores informaes. A opo Cotao (Utilizando Cotaes <ALT>+<C>) Esta opo lhe permite utilizar uma Cotao previamente cadastrada para compor o Oramento. Clicando nesta opo, ser aberta uma tela de pesquisa das Cotaes Pendentes no sistema. Selecionando uma Cotao nesta tela o sistema perguntar se deseja realmente criar o Oramento a partir da Cotao e importar os dados automaticamente da Cotao para o Oramento. Importante: Quando finalizar o Oramento, a Cotao ser marcada como Utilizada, no podendo mais ser utilizada em nenhum outro Oramento e nem cancelada. Nota: Aps a criao do Oramento pela Cotao podero ser adicionados e/ou removidos Produtos do Oramento exceto aqueles que vieram da Cotao. A opo Troca (tecla de Atalho <F5>) Utilize esta opo para efetuar a Troca de Mercadorias. Importante: Ele s pode ser acionado enquanto NO for informado nenhum Produto no Oramento. Aparecer ao lado da Foto do Produto os dizeres Troca de Mercadorias. Nesta condio, informe os produtos com Quantidade Negativa, indicando que a mercadoria est sendo devolvida pelo cliente. Proceda como se fosse um Oramento normal, apenas informando para os Produtos que esto sendo devolvidos com as devidas quantidades negativas. A opo Estoque (tecla de atalho <F8>) Clicando sobre esta opo possvel Consultar o Estoque de Produtos. Importante: Apenas ter acesso Consulta se o seu Usurio tiver permisso para tal. A segunda tela Tela de Recebimento para seleo das formas de pagamento que s aparecer depois de concluir a seleo dos produtos na primeira tela.
118
Sistema TOTVS Srie 1 Varejo (Simples)
Sistema TOTVS Srie 1 Varejo (Simples)
Finalizando o Oramento (tecla <F10>) Aps concluda a passagem de todos os Produtos, pressione <F10> ou clique na opo Gravar para iniciar o processo de finalizao e recebimento. Na sequncia surgir a tela de Recebimento do Oramento onde sero informadas as Formas de Pagamento. Dica: Caso deseje voltar a informar Produtos sem encerrar o Oramento, basta NO informar as Formas de Pagamento e fechar a tela de recebimento. Isto far com que volte ao campo do Produto para informar outros Produtos.
Dica: Caso deseje voltar tela anterior para informar mais produtos, basta no informar as formas de pagamento e fechar a tela de recebimento. Volte a tela anterior de seleo dos produtos para informar novos ou eliminar algum item selecionado.
Sistema TOTVS Srie 1 Varejo (Simples)
119
Sistema TOTVS Srie 1 Varejo (Simples)
- Botes Forma de Pagamento: Campos para informar as formas de pagamento escolhidas pelo cliente.
Observaes: A Venda poder ter vrias condies de pagamento. Ex: Uma parcela vista e o restante em cheque pr-datado. As demais condies defina qual ser a primeira data de vencimento e o nmero de parcelas, funciona de acordo com a necessidade. Dica: Caso tenha informado uma condio de pagamento e deseje troc-la por outra ou at mesmo redefinir a quantidade de parcelas, dever elimin-la e inform-la novamente. Para isto utilize a opo selecionar para escolher a condio a ser eliminada, aps efetuar a seleo da condio aperte a opo eliminar, aparecer uma pergunta, s responder afirmativamente e efetuar a seleo da nova condio de pagamento.
19. Faturamento
O Mdulo Faturamento um sistema que auxilia no controle e gerenciamento de notas fiscais de vendas da sua empresa. O Sistema disponibiliza, entre muitos cadastros, as emisses de cotaes (Disponvel no Mdulo Movimentos), pedidos, boletos, controle de duplicatas integrado ao Mdulo Financeiro (Contas a Receber), emisso de Carta de Correo e controle de Ordem de Faturamento. Principais Recursos: Cadastros - Cadastro completo de clientes; - Cadastro de produtos; - Cadastro de transportadoras; - Cadastro de vendedores; - Tributao de Produto por UF/ICMS por estado para clculos automticos; - Tributao por Cliente por UF/ICMS por estado para clculos automticos; - Cadastro de Tabelas de Observaes de Notas Fiscais; Controle de vendas - Emisso de pedidos em vrios formatos; - Emisso de Notas Fiscais de Venda e Servio; - Agrupa Cotaes/Pedidos em uma nica OF - possvel utilizar o mtodo de agrupamento (consolidao) quando estiver criando
120
Sistema TOTVS Srie 1 Varejo (Simples)
Sistema TOTVS Srie 1 Varejo (Simples)
Ordens de Faturamento para os tipos: Pedido de Venda ou Cotao. Nestes casos podero ser agrupados diversos documentos. Clique na opo Agrupar e selecione diversas Cotaes, Pedidos ou Oramentos por numerao ou por data de emisso. - Controle de Ordem de Faturamento (OF) por: Ordem Digitada - Com esta opo crie Notas Fiscais de Sada ou Entrada devendo ser informado todos os campos da Nota Fiscal. Pedido de Venda - Nesta opo ser criada a Nota Fiscal baseada no Pedido de Venda. Basicamente todas as informaes sero recuperadas do Pedido de Venda, podendo ser liberado o Pedido totalmente ou parcialmente. Venda (Cupom Fiscal) (Somente para verso FI) - Nesta opo ser criada a Nota Fiscal com base nas informaes do Cupom Fiscal (Venda). Este tipo de Nota Fiscal apenas pr-forma, utilizada para fornecer ao cliente (pessoa jurdica) uma forma de apropriao do imposto destacado no Cupom Fiscal (ICMS). Cotao - Com esta opo ser criada a Nota Fiscal com base nas informaes da Cotao. Aes - Baixar estoque na emisso da Nota Fiscal; - Aceita vrias formas de pagamento; - Controle de comisso sobre vendas; - Relatrios gerenciais de vendas; - Consulta rpida de preos; - Consulta fcil de produtos em estoque; - Permite bloqueio de clientes inadimplentes; - Tabela de Preo por produto. Emisso e controle de notas - Impresso de notas fiscais para vrios ramos de atividade (vendas, simples remessa, devoluo, - Reserva de estoque no clculo da Ordem de Faturamento; - Permite fcil alterao no layout da Nota Fiscal;
entradas, entre outras);
Facilidades - Integrado com Mdulo Financeiro; - Multiusurio; - Permite visualizao de todos os relatrios em tela; - Permite listar os relatrios de Faturamento em vrios formatos por opo de Filtro: Data, cliente, vendedor, produtos e Notas Canceladas; - Permite controle de acesso por usurio; - Emisso de Carta de Correo.
19.1 Pr-Requisitos
I. II. III. IV. V. VI. VII.
Cadastro de Condio de Vendas Cadastro de CFOP por UF Tributao de Produtos por UF (opcional) Tributao por Cliente (opcional) Transportadoras Tabela Observaes Srie Nota Fiscal
A seguir, detalhamento do que cada requisito citado acima realiza no Mdulo Faturamento. Sistema TOTVS Srie 1 Varejo (Simples) 121
Sistema TOTVS Srie 1 Varejo (Simples)
I. Cadastro de CFOP por UF - Dever ser verificado se as CFOP's vinculadas cada Unidade da Federao na opo CONFIGURAO > CEP/UF/MUNICPIOS esto condizentes com a qual deve ser utilizada pelo cliente. Ex: por padro, o sistema traz a CFOP 5101 como padro para Cdigo da natureza Fiscal p/ Venda, assim como 5102 para Cdigo Natureza Fiscal para Revenda nos estado de SP e assim sucessivamente em todos os estados. Estando estas naturezas incorretas com as quais o cliente trabalha, o mesmo dever realizar a alterao na Unidade da Federao condizente ANTES de iniciar a emisso de Notas no sistema.
Para acessar esta opo necessrio estar na tela principal do sistema TOTVS Srie 1 Varejo (Simples), depois clicar no Mdulo Configurao, Rotina CEP/UF/ Municpios depois clicar na opo Incluir ou Alterar UF. II. Tributao de Produtos por UF - A funo desta rotina cadastrar diferentes tributaes de um produto para venda por UF. Existem Decretos, Leis, Convnios de ICMS que determinam incentivos s vendas de uma determinada categoria de produtos para um estado, fornecendo desconto na cobrana do ICMS. Para isto este cadastro lhe d maior flexibilidade, mantendo essas diferenas do produto por estado. Outra caracterstica desta tela manter o % ICMS da Substituio Tributria dos produtos que possuam esta especialidade.
122
Sistema TOTVS Srie 1 Varejo (Simples)
Sistema TOTVS Srie 1 Varejo (Simples)
O % de ICMS por Substituio outra variante do clculo do ICMS. O % prprio de cada categoria de produto e variante por estado (UF). As regras do ICMS por Substituio podem ser encontradas no Regulamento do ICMS (RICMS).
Para acessar esta opo necessrio estar na tela principal do Sistema TOTVS Srie 1 Varejo (Simples), depois clicar no Mdulo Faturamento, Rotina Tributao de Produto por UF. Caso a CFOP de um determinado produto seja diferente em um Estado especfico, esta dever ser previamente informada nesta rotina onde dever ser informado o cdigo do produto, a unidade da federao no qual o mesmo diferenciado e em seguida informado a Natureza de Operao do mesmo naquele respectivo estado (assim como a % Reduo Alquota de ICMS, % Reduo na Base ICMS e % Substituio Tributria caso existam).
Sistema TOTVS Srie 1 Varejo (Simples)
123
Sistema TOTVS Srie 1 Varejo (Simples)
III. Tributao por Cliente Propsito de manter e utilizar diferentes situaes de Clculo do ICMS separados por Tipo de Cliente.
Para acessar esta opo necessrio estar na tela principal do sistema TOTVS Srie 1 Varejo (Simples), clicar no Mdulo Faturamento, Rotina Tributao por Cliente. O Tipo de Cliente informado no Cadastro do Cliente. Se houver Tributao especfica para o cliente, basta utilizar um Cdigo de Tipo de Cliente definido nesta rotina. Desta forma, no Clculo de Nota Fiscal, sero consideradas as definies previstas no Tipo do Cliente. Cliente Informa Suframa - Se esta caixa de verificao estiver marcada, determina que no Cadastro do Cliente seja informado o Cdigo Suframa. Em determinadas situaes necessrio que o cliente lhe fornea este Cdigo, para ser impresso na Nota Fiscal. Clculo do ICMS - Existem quatro situaes disponveis para este campo. So elas: Normal - significa que o clculo ser efetuado normalmente e exibido na emisso da NF; Isento - significa que para os clientes com esta Tributao esto isentos do clculo do ICMS; Outras - significa que para os clientes com esta Tributao esto isentos do clculo do ICMS e os valores de Base de Clculo do ICMS ficaro na Coluna de Outras para efeito do Livro Fiscal. Especial - significa que o clculo ser efetuado normalmente, mas obedecer ao % ICMS informado logo frente, independente da UF do cliente. % ICMS Este percentual somente dever ser informado caso a Tributao do ICMS seja especial.
Clculo do IPI - Existem trs situaes disponveis para este campo. So elas:
124
Sistema TOTVS Srie 1 Varejo (Simples)
Sistema TOTVS Srie 1 Varejo (Simples)
Normal - significa que o clculo ser efetuado normalmente e exibido na emisso da NF; Isento - significa que para os clientes com esta Tributao esto isentos do clculo do IPI; Outras - significa que para os clientes com esta Tributao esto isentos do clculo do IPI e os valores de Base de Clculo do IPI ficaro na Coluna de Outras para efeito do Livro Fiscal.
V. Transportadoras - Mantm o cadastro de Transportadoras para a emisso de Notas Fiscais.
Para acessar esta opo necessrio estar na tela principal do sistema TOTVS Srie 1 Varejo (Simples), depois clicar no Mdulo Faturamento, Rotina Transportadoras. Cdigo da Transportadora Caso escolha nos Parmetros que a numerao automtica, no necessrio informar o Cdigo. Aps confirmar o cadastro o sistema colocar o cdigo da Transportadora automaticamente. Caso contrrio ser necessrio informar o Cdigo. No Cdigo da Transportadora somente so permitidos caracteres numricos no limite de 4 dgitos. Razo Social da Transportadora - Informe o nome da Transportadora. obrigatrio informar este campo. imprescindvel informar o CEP do endereo (inclusive os trs dgitos). Caso no saiba utilize a opo seta para cima ou pressione a tecla de atalho <F4> e localize-o a partir da tela exibida (pelo nome da Cidade/UF ou pelo Logradouro). Caso o CEP exista no Banco de Dados do sistema ser preenchido automaticamente a UF, Municpio, Endereo, Bairro e Complemento, bastando informar o Nmero do Endereo. Mesmo assim permitido modificar estes dados. muito importante informar o CNPJ ou CPF da Transportadora, pois o sistema far uma validao para que no sejam criados dois registros para a mesma transportadora.
Sistema TOTVS Srie 1 Varejo (Simples)
125
Sistema TOTVS Srie 1 Varejo (Simples)
Observaes - um campo para digitao de texto. Utilize-o para manter questes relevantes Transportadora e para futuras consultas. Enviar e-mail - Informando o e-mail do Fornecedor possvel fazer o envio de mensagens eletrnicas. Para isto necessrio que esteja definida a Configurao de e-mail para a Loja. Esta mesma configurao utilizada no mdulo de transmisso quando h a utilizao de Filiais. Dicas: No informando o CNPJ/CPF o sistema no far este tipo de validao (podero existir duplicidades de cadastros). VI. Tabela Observaes Mantm um cadastro de observaes para utilizao em Notas Fiscais, Pedidos de Venda, etc.
Para acessar esta opo necessrio estar na tela principal do sistema TOTVS Srie 1 Varejo (Simples), depois clicar no Mdulo Faturamento, Rotina Tabelas de Observaes. Para Inserir ou Alterar informe o nmero (Cdigo) e depois escreva o texto da Observao. A Tabela de Observaes visa facilitar a confeco de Notas Fiscais, Pedidos entre outros. Um exemplo prtico disto pode ser observado na prpria emisso de Notas Fiscais. Imagine um texto que deve ser impresso em todas as NFs. Pois bem, ao invs de ter que digit-lo toda vez, cadastre-o como uma observao e na NF ter apenas que informar o Cdigo da Observao e pronto, seu texto j estar na NF.
Para selecionar uma Observao j existente no sistema, clique na opo selecionar. Para imprimir uma relao com todas as Observaes cadastradas no sistema utilize a opo Imprimir ou pressione a tecla <F8>.
126
Sistema TOTVS Srie 1 Varejo (Simples)
Sistema TOTVS Srie 1 Varejo (Simples)
VII. Srie Nota Fiscal - Cria e define as sries para emisso de notas fiscais.
Para acessar esta opo necessrio estar na tela principal do Sistema TOTVS Srie 1 Varejo (Simples), em seguida clique no mdulo Faturamento, rotina Srie de Notas Fiscais. Nesta tela so definidas as sries das notas fiscais que sero emitidas, possuindo apenas um formulrio de impresso de Nota Fiscal, provavelmente ter somente uma srie para emisso. Para retirar suas dvidas consulte o seu contador. Para inserir uma srie informe o cdigo da srie (Ex.: U, 1, NICA, etc.) e o nmero da ltima nota fiscal emitida. essencial que o nmero da ltima nota fiscal esteja correto, pois na prxima impresso de nota o Sistema pegar o nmero subsequente ao informado. Ex: Informe que o ltimo nmero impresso 500, ento a prxima nota emitida pelo Sistema ser a 501. Importante: No confunda o nmero da nota fiscal com o Nmero do Formulrio. Em muitos casos eles so iguais, mas no obrigatoriamente. Para atendimento de legislao fiscal, a numerao da nota fiscal foi ampliada para nove dgitos, iniciando em 1 e podendo chegar a 999.999.999, reiniciando automaticamente. Modelo, Srie e Subsrie para o SINTEGRA: Estes campos devem ser preenchidos com os Valores para o modelo, srie e subsrie a serem gravados no arquivo eletrnico de movimento para envio ao Sintegra. No informando valores nestes campos, o Sistema utilizar o mesmo contedo da Srie. Estes dados devem estar de acordo com o especificado nos Manuais de Orientao do Convnio ICMS-57/95, ICMS-69/02 e ICMS-142/02. Modelo da Duplicata de Nota Fiscal para Impresso: Selecione o modelo adequado ao seu formulrio. Este modelo referente ao layout do seu formulrio. Para editar ou criar um modelo, clique na opo Editar Modelo ou pressione a tecla [F6]. Modelo da Nota Fiscal para Impresso: Selecione o modelo adequado ao seu formulrio. Este modelo referente ao layout do seu formulrio. Tendo dvidas utilize a opo Folha de Teste, faa a impresso em uma folha em branco (papel comum) e compare com o seu formulrio. Para editar ou criar um modelo, clique na opo Editar Modelo ou pressione a tecla [F6].
Sistema TOTVS Srie 1 Varejo (Simples)
127
Sistema TOTVS Srie 1 Varejo (Simples)
Bloquear Impresso da Srie: Deixando esta caixa verificada o Sistema no permitir que seja feita a impresso de Notas Fiscais com esta srie. Este campo til para bloquear a emisso de uma srie que foi encerrada. A opo Folha de Teste [F9]: Acionando esta opo ser efetuada uma impresso para testes, esta impresso utilizar o layout definido com dados de teste, com intuito de verificar se a definio do modelo est obedecendo corretamente os campos do formulrio. Utilize uma folha em branco de modo que possa comparar o contedo impresso com os campos do seu formulrio. Em geral existem quatro maneiras de emitir uma nota fiscal. VIII. Ordem de Faturamento: Criao de uma Ordem de faturamento, ela pode ser criada de quatro formas: Ordem Digitada, Pedido de Venda, Venda (atravs de Cupom Fiscal) e por Cotao.
128
Sistema TOTVS Srie 1 Varejo (Simples)
Sistema TOTVS Srie 1 Varejo (Simples)
19.2 Ordem Digitada
Preencha campo a campo da NF neste tipo de Nota Fiscal at a impresso.
Primeiramente selecione a Srie da Nota Fiscal j pr-definida. Esse Modelo a Configurao do layout da sua Nota, s ser possvel emitir uma Ordem de Faturamento se tiver um Modelo Preparado. Selecione a opo Ordem Digitada e clique na opo Confirmar.
Sistema TOTVS Srie 1 Varejo (Simples)
129
Sistema TOTVS Srie 1 Varejo (Simples)
Tipo de Nota Fiscal - Selecione o Tipo de Nota Fiscal que estar emitindo. Lembre-se: o Tipo da Nota Fiscal no a Natureza de Operao e sim qual vai ser o Tipo de Movimento que vai ser feito no sistema. Por exemplo:
1 SIMPLES REMESA NO VENDA SEM MOVIMENTO; Tipo SADA Estoque NO Venda NO Consumo NO Ou seja, se essa opo for selecionada a Ordem de Faturamento ser do Tipo SAIDA No far Movimento no Estoque Estoque NO No movimentar Financeiro (Contas a Receber / Comisses) Venda NO A Nota Fiscal no para um consumidor Final e sim para um Revendedor (Cliente que Compra para Revender); Consumo NO Com base no exemplo acima, decida qual tipo se encaixa melhor na hora de faturar seus Pedidos. Selecione o Tipo de Nota Fiscal - Selecione o Tipo da Nota Fiscal. Selecione o Tipo de Cadastro - Se a Ordem de Faturamento vai ser para um Cliente ou para um Fornecedor (Se for devolver uma Mercadoria para o seu Fornecedor, por exemplo);
130
Sistema TOTVS Srie 1 Varejo (Simples)
Sistema TOTVS Srie 1 Varejo (Simples)
Selecionar a Condio de Venda - Neste item selecione qual vai ser a Condio de Venda da Ordem de Faturamento.
Lembrando que a Condio de Venda precisa estar preparada para o Mdulo Faturamento, caso no esteja, clique em Boto. Selecione Tabela de Preo, isso se voc j no tiver configurado como Tabela de Preo Obrigatria no Mdulo Configurao > Parmetros > Guia Venda/Comisso Opo Tabela de Preo Obrigatria. Lembrete: As opes como Condio de Venda, Natureza de Operao entre outras, estaro ativadas conforme o Tipo de Nota Fiscal informada; Natureza de Operao - Informe o cdigo da CFOP (Cdigo Fiscal de Operaes e Prestaes) Lembrete: Em caso de dvida de qual selecionar o ideal entrar em contato com o seu contador e pedir orientao a ele, pois isso faz parte de processo contbil % de ICMS - Percentual de ICMS que ser utilizado na Nota Fiscal. O sistema traz como padro o informado em Configurao > Cep/UF/Municpio > Incluir ou alterar UF porm, se for o caso, se pode alterar no momento de fazer a Nota Fiscal; % Desconto Informado - Muito conhecido como Desconto sobre Desconto. Cao queira dar ao cliente 10% de Desconto e em cima dos 10% dar mais 10%, teremos que colocar da seguinte forma:
Ou seja, o desconto dado , na verdade, a soma de 19,09 % de Desconto e no 20 %. Vendedor x Comisso
No momento de selecionar o Vendedor vai aparecer automaticamente o Percentual de Comisso j pr-estabelecido no momento do cadastro do mesmo, porm neste momento a comisso pode ser alterada;
Depois de ter preenchido todos os dados clique na Guia Entrega.
Sistema TOTVS Srie 1 Varejo (Simples)
131
Sistema TOTVS Srie 1 Varejo (Simples)
Automaticamente vai aparecer o Endereo do Cliente no qual o mesmo foi Cadastrado. Caso o cliente tenha um Endereo de entrega diferenciado, basta preencher o campo: Endereo para Entrega (no necessrio informar se for o mesmo endereo) Obrigatrio informar a Transportadora. Caso no trabalhe com nenhuma transportadora cadastre uma como NOSSO CARRO, para emisso da N.F. Depois de ter preenchido todos estes dados, clique na Observao. Neste momento informe a observao que vai aparecer na sua Nota Fiscal; Inserindo item (Produtos)
132
Sistema TOTVS Srie 1 Varejo (Simples)
Sistema TOTVS Srie 1 Varejo (Simples)
Nesta tela vamos comear a inserir os produtos da nossa Nota Fiscal: Linhas - Quantidade de linhas da Nota Fiscal; Item - Indica que item ser digitado;
Produto - Neste campo ser colocado o produto a ser inserido na Nota Fiscal, seja de forma automtica utilizando um Leitor de Cdigo de Barras, quanto manual colocando o cdigo do TOTVS Srie 1 Varejo (Simples), Descrio ou Referncia; Estoque - Neste campo se apresenta a quantidade deste produto no Estoque, desta forma voc ter uma viso de quantos tem e quantos podem ser vendidos; Cdigo - Mostra o Cdigo do produto; Cor - Mostra o Cdigo da Cor do Produto; Tamanho - Mostra o Tamanho do Produto.
Sistema TOTVS Srie 1 Varejo (Simples)
133
Sistema TOTVS Srie 1 Varejo (Simples)
Exemplo:
E dessa forma preencha todos os dados do seu produto e sempre no final de cada insero o N item vai apontar para o prximo item a ser includo na Ordem de Faturamento. Lembrete: O fato de gerar uma OF (Ordem de Faturamento) no quer dizer que foi gerado a Nota Fiscal, ela apenas se torna uma NF (Nota Fiscal) a partir do momento da Impresso da mesma. Para que se imprima a Nota Fiscal depois de ter Gerado a Ordem de Faturamento, acesse a Rotina Emisso de Nota Fiscal.
134
Sistema TOTVS Srie 1 Varejo (Simples)
Sistema TOTVS Srie 1 Varejo (Simples)
19.3 Pedido de Venda
Sistema TOTVS Srie 1 Varejo (Simples)
135
Sistema TOTVS Srie 1 Varejo (Simples)
Informe o Produto (Cdigo, Nome, Referncia)
136
Sistema TOTVS Srie 1 Varejo (Simples)
Sistema TOTVS Srie 1 Varejo (Simples)
Selecione a Srie da Nota Fiscal
Primeiramente se deve selecionar a Srie da Nota Fiscal j pr-definida. Esse Modelo a Configurao do layout da sua Nota, s ser possvel emitir uma Ordem de Faturamento se tiver um Modelo Preparado. Selecione a Opo:
Sistema TOTVS Srie 1 Varejo (Simples)
137
Sistema TOTVS Srie 1 Varejo (Simples)
Ser habilitado um campo logo a frente para que coloque o nmero do pedido de venda feito anteriormente.
138
Sistema TOTVS Srie 1 Varejo (Simples)
Sistema TOTVS Srie 1 Varejo (Simples)
Selecione o Pedido de Venda e Confirme. Volte para seguinte tela com os campos preenchidos conforme pedido selecionado;
Nela coloque a Quantidade a Faturar, ou seja, do Pedido de Venda realizado, qual vai ser a quantidade que o cliente vai levar? Na tela acima temos as seguintes colunas: Item Produto Qtde Saldo Qtde a Faturar Preo Unitrio Se Refere a seqncia de item digitado; Mostra o Cdigo de Barras de cada produto; Quantidade informada no Pedido de Venda; Quantidade que vai ser transformada em NF; Preo unitrio definido no momento que foi feito o Pedido de Venda;
Caso queira colocar todos os produtos informados no Pedido de Venda basta clicar na opo Faturar Completo. Aps ter preenchido o campo de Qtde a Faturar corretamente clique em Confirmar, o Sistema vai abrir uma mensagem de confirmao da Ordem de Faturamento:
Sistema TOTVS Srie 1 Varejo (Simples)
139
Sistema TOTVS Srie 1 Varejo (Simples)
Clique em Sim se for o caso de criar a Ordem de Faturamento; Clique em No se desistir da criao da Ordem de Faturamento; Logo em seguida vai aparecer a seguinte tela:
140
Sistema TOTVS Srie 1 Varejo (Simples)
Sistema TOTVS Srie 1 Varejo (Simples)
Nesta tela o sero preenchidos os campos se necessrios, porm nenhum campo obrigatrio. Aps isso, basta clicar em Confirmar. Aparecer a seguinte tela:
Sistema TOTVS Srie 1 Varejo (Simples)
141
Sistema TOTVS Srie 1 Varejo (Simples)
Caso queira transformar a Ordem de Faturamento em NOTA FISCAL clique em Sim. Se for o caso de criar vrias Ordens de Faturamentos e imprimir tudo de uma s vez, clique em No;
142
Sistema TOTVS Srie 1 Varejo (Simples)
Sistema TOTVS Srie 1 Varejo (Simples)
Se for clicado em Sim aparecer a seguinte tela de impresso de Nota Fiscal:
Estas telas contm informaes da sua OF que ser Transformada em NOTA FISCAL;
Sistema TOTVS Srie 1 Varejo (Simples)
143
Sistema TOTVS Srie 1 Varejo (Simples)
Clique em Sim para fazer a impresso da Nota Fiscal. Lembrete: O fato de gerar uma OF (Ordem de Faturamento) no quer dizer que foi gerado a Nota Fiscal, ela apenas vira NF (Nota Fiscal) a partir do momento que feita a Impresso da mesma. Para que se imprima a Nota Fiscal depois de ter Gerado a Ordem de Faturamento, acesse a Rotina Emisso de Nota Fiscal.
19.4 Nota Fiscal de Servio
Existem duas formas de se realizar a emisso de Nota Fiscal de Servio, uma atravs de um pedido de vendas, outra por nota Fiscal Digitada. Mas antes de se realizar o pedido ou a ordem de faturamento digitada preciso cadastrar no sistema um tipo de nota fiscal e definir que ela trabalhe com Servio. Para isso acesse o mdulo faturamento, depois Rotina tipo de Nota Fiscal, cadastre os campos de acordo com sua necessidade, conforme figura abaixo, se precisar de ajuda conte com nosso Suporte Tcnico para auxiliar no processo.
144
Sistema TOTVS Srie 1 Varejo (Simples)
Sistema TOTVS Srie 1 Varejo (Simples)
19.5 Tipos de Notas Fiscais
Os Tipos de Notas Fiscais so parte integrante da emisso de Notas Fiscais. Entende-se por Tipos de Notas Fiscais todas as movimentaes que podem ser efetivadas com a emisso das notas fiscais. O Sistema lhe fornece o cadastro dos principais Tipos, podendo ser acrescentados, eliminados ou alterados. Cadastre novos tipos de NF a partir do nmero 51, pois os anteriores esto reservados para uso interno/automtico do sistema. Para cadastrar um novo tipo, informe o novo cdigo e sua descrio. Em seguida, selecione o Tipo da Nota Fiscal: Entrada ou Sada. A seguir, informe se este novo tipo far movimentao no estoque. Escolha Sim para que seja feita a baixa e/ou entrada no estoque e No para que este tipo de nota no altere o saldo do estoque. Somente ser necessrio informar o Tipo de Movimento se selecionou Sim para 'Efetua Movimento no Estoque'. O Tipo de Movimento deve ser coincidente com o Tipo da Nota Fiscal. Isto significa que se a Nota Fiscal for do tipo Sada seu tipo de movimento dever ser um Movimento de Sada. Caso a Nota Fiscal seja de Sada informe se uma Nota Fiscal de Venda - Sim ou no Venda - No. Sendo uma Nota Fiscal de Venda, poder ser selecionado ainda se esta uma Venda para Consumo ou no. A Venda para Consumo implica na incidncia do ICMS sobre o Total da NF + IPI (se houver). Permitir Servios A prestao de Servio tambm pode ser includa na Nota Fiscal, podendo ser para uma Nota Fiscal de Venda ou No Venda, no entanto, a Nota Fiscal deve ser do Tipo Sada.
Sistema TOTVS Srie 1 Varejo (Simples)
145
Sistema TOTVS Srie 1 Varejo (Simples)
Habilitando esta opo poder ser definido os % dos impostos: ISS, IRRF, INSS, CSLL, PIS e COFINS. Estes percentuais sero utilizados como referncia no momento da confeco da Nota Fiscal, podendo ser modificados. Com tipo de Nota Fiscal cadastrado, informe o tipo, tanto no Pedido de Venda quanto na Ordem de Faturamento digitada, para que o sistema possa realizar o clculo da nota fiscal conforme definido no tipo cadastrado. Nos exemplos abaixo estamos demonstrando onde deve ser informado o tipo da nota fiscal na Ordem de Faturamento Digitada e no Pedido de Venda: Na OF digitada:
146
Sistema TOTVS Srie 1 Varejo (Simples)
Sistema TOTVS Srie 1 Varejo (Simples)
No Pedido de Venda:
Aps informar o tipo no Clculo de OF DIGITADA, basta clicar na opo Servios para que o Sistema traga a tela para que informe o valor e descrio do servio. No caso de pedido de venda no necessrio, pois ao transformar um Pedido em OF o sistema automaticamente trata a tela para se informar valor e descrio do servio.
Sistema TOTVS Srie 1 Varejo (Simples)
147
Sistema TOTVS Srie 1 Varejo (Simples)
Tela onde se Informa a Descrio e o valor do servio.
20. Transmisso Automtica
Para acessar esta opo necessrio estar na tela principal do sistema TOTVS Srie 1 Varejo (Simples), depois clicar no Mdulo Transmisso, Rotina Configurar Transmisso Automtica. A Transmisso Automtica a forma de troca de informaes entre as aplicaes Administrador e Filial sem manuseio manual, ou seja, feito automaticamente. O mtodo Manual continua ativo no sistema com as mesmas funcionalidades de sempre. Vamos comear configurando o Sistema para trabalhar com a Configurao da Transmisso Automtica. Para configurar a transmisso automtica, acesse o mdulo transmisso, a rotina Configurar Transmisso Automtica.
148
Sistema TOTVS Srie 1 Varejo (Simples)
Sistema TOTVS Srie 1 Varejo (Simples)
Tipo da Aplicao (GE/FI) - A transmisso Automtica necessita deste campo para verificaes internas como Patch da verso, Nmero da Verso, etc. Campo preenchido automaticamente pelo sistema no alterado pelo usurio. Usurio para Transmisso Automtica - A transmisso automtica necessita de um usurio para execuo. Pode ser qualquer Usurio configurado na Loja que est sendo realizada a configurao e possua acesso as rotinas de Envio e Recebimento de Transmisso. O preenchimento obrigatrio. Nome da Tarefa Agendada - o nome especificado para identificar a transmisso automtica e a tarefa Agendada do Windows. E o mesmo no pode ser Nulo ou invlido. Este campo automaticamente preenchido pelo sistema com: NomeSistema + (-) + ADM/FIL (ADM/FIL). Exemplo: VITRINE-ADM. Tipo de Agendamento Minuto/Hora/Dirio/Semanal - necessrio especificar o tipo de agendamento para execuo, o tipo de agendamento o intervalo de quando a tarefa ser executada. Este campo no pode ser Nulo ou Invlido. Data de Incio - Esta data determina quando ser executada a tarefa pela primeira vez. A partir desta data a tarefa comear a ser executada sendo alternada pelo Tipo de Agendamento. E o mesmo no pode ser Nulo ou invlido. Hora de Incio - Este campo determina quando ser o incio da execuo da Tarefa. Neste campo precisa ser especificado HH: MM: SS (H Hora / M - Minuto / S - Segundo). E o mesmo no pode ser Nulo ou invlido. A tarefa ser executada a cada - Esta opo a interao do intervalo de tempo o qual ser executada a tarefa. (Tipo de Agendamento). E o mesmo no pode ser Nulo ou invlido. Exemplo: Tipo de Agendamento configurado como HORA, A Tarefa ser executada a cada 1. (Este 1 significa a cada 1 hora).
Sistema TOTVS Srie 1 Varejo (Simples)
149
Sistema TOTVS Srie 1 Varejo (Simples)
Dias da Semana para execuo - Esta opo somente vlida quando o Tipo de Agendamento for configurado como SEMANAL. A opo identifica um dia til da semana, para que a transmisso automtica seja executada. E o mesmo no pode ser Nulo ou invlido. Caminho completo do executvel da tarefa a executar - Esta opo identifica o programa o qual faz realmente a transmisso automtica. Obedecendo s mesmas regras da transmisso manual. E o mesmo no pode ser Nulo ou invlido, mas o Sistema identifica e grava este campo automaticamente. Este campo no editvel pelo usurio. Caminho para transmisso automtica - Esta opo identifica o caminho (Path) que os Sistemas ADM e FILIAL iro compartilhar para realizar a transmisso automtica. E o mesmo no pode ser Nulo ou invlido.
150
Sistema TOTVS Srie 1 Varejo (Simples)
Sistema TOTVS Srie 1 Varejo (Simples)
Para conferir a configurao do agendamento, acesse no seu Sistema Operacional, a opo Inicial -> Painel de Controle -> Sistema e Segurana -> Ferramentas Administrativas -> Agendador de Tarefas.
Observaes : - O item destacado em azul foi a transmisso automtica configurada no Sistema. - O processo deve ser feito nas aplicaes Administrador e Filial. - O Sistema no deixa criar mais que uma configurao de Transmisso Automtica, conforme figura abaixo.
Sistema TOTVS Srie 1 Varejo (Simples)
151
Sistema TOTVS Srie 1 Varejo (Simples)
Aviso o qual mostra que j existe uma configurao de transmisso para o computador em questo. Neste caso, o sistema sugere que seja excluda esta configurao. E habilita a criao de uma nova.
152
Sistema TOTVS Srie 1 Varejo (Simples)
Sistema TOTVS Srie 1 Varejo (Simples)
Sistema TOTVS Srie 1 Varejo (Simples)
153
Sistema TOTVS Srie 1 Varejo (Simples)
Para o correto funcionamento da rotina, a configurao automtica precisa estar configurada para ambas as aplicaes: Administrador e Filial.
Observaes: - O diretrio de configurao precisa ser compartilhado entre as aplicaes. - A transmisso Automtica verifica a todo momento (A tarefa ser executada a cada item de configurao). Se existe um arquivo de transmisso j enviado pela aplicao filial, a verificao feita pelo arquivo no diretrio compartilhado. (Feito automtico pelo Sistema) A modificao nos registros da aplicao filial ocasiona a insero de registros de LOGS e a partir desses registros que so gerados os arquivos de transmisso da aplicao filial. Exemplo : Modificao do Nome do Cliente de Cdigo 15 de: ROBSON MOREIRA DIAZ para: ROBSON MOREIRA DIAZ RUIZ. No Consultar Registros de LOG, consta o registro que foi modificado. Veja Abaixo: 154 Sistema TOTVS Srie 1 Varejo (Simples)
Sistema TOTVS Srie 1 Varejo (Simples)
A partir deste item que est no LOG criado um arquivo de transmisso.
Quando a transmisso automtica da aplicao Administrador encontra o arquivo de transmisso da aplicao filial feito a importao e a excluso deste arquivo e, em seguida feita a gerao da confirmao de recebimento. Para que a aplicao Filial possa validar o envio e recebimento do arquivo de transmisso para a Matriz. Envio ainda no confirmado.
Sistema TOTVS Srie 1 Varejo (Simples)
155
Sistema TOTVS Srie 1 Varejo (Simples)
Aplicao Administrador encontra o arquivo e importa-o j gerando a confirmao.
156
Sistema TOTVS Srie 1 Varejo (Simples)
Sistema TOTVS Srie 1 Varejo (Simples)
A aplicao Filial encontra o arquivo de envio da Matriz importa-o e confirma o que foi enviado no arquivo anterior.
21. Nota Fiscal Eletrnica NF-e
O que a Nota Fiscal Eletrnica NF-e? Podemos conceituar a Nota Fiscal Eletrnica como sendo um documento de existncia apenas digital, emitido e armazenado eletronicamente, com o intuito de documentar, para fins fiscais, uma operao de circulao de mercadorias ou uma prestao de servios, ocorrida entre as partes. Sua validade jurdica garantida pela assinatura digital do remetente (garantia de autoria e de integridade) e pela recepo, pelo Fisco, do documento eletrnico, antes da ocorrncia do fato gerador.
Sistema TOTVS Srie 1 Varejo (Simples)
157
Sistema TOTVS Srie 1 Varejo (Simples)
158
Sistema TOTVS Srie 1 Varejo (Simples)
Sistema TOTVS Srie 1 Varejo (Simples)
Sistema TOTVS Srie 1 Varejo (Simples)
159
Sistema TOTVS Srie 1 Varejo (Simples)
IMPORTANTE: Para maiores detalhes referente ao programa Emissor de NF-e, consulte o ajuda, e pesquise sobre NF-e sequncia de aes. O programa emissor de NF-e http://www.nfe.fazenda.gov.br/ desenvolvido pela Secretaria da Fazenda. Para maiores informaes visite o site:
Nesse site voc encontrar Vdeos que demonstram uma web aula para uso do emissor NF-e com os seguintes tpicos: - Cadastrar Emitente - Cadastrar de Produto - Cadastrar de Cliente - Cadastrar Transportadora - Processar Nota Fiscal: - Digitar Nota Fiscal - Validar Nota Fiscal - Assinar Nota Fiscal - Transmitir Nota Fiscal - Imprimir Nota Fiscal - Outras Funes Nota Fiscal
Nota Fiscal Eletrnica Abaixo ser descrito o processo para emisso de Nota Fiscal em arquivo atravs do Sistema TOTVS Srie 1 Varejo (Simples). Sistema TOTVS Srie 1 Varejo (Simples)
160
Sistema TOTVS Srie 1 Varejo (Simples)
1.
Configuraes bsicas para emitir a Nota Fiscal Eletrnica. No cadastro de parmetros necessrio definir o PIS/COFINS para a emisso da Nota Fiscal.
Veja a tela abaixo.
Tambm no podemos esquecer que os alguns cadastros devem estar atualizados e completos para que se evite rejeio quando fizermos o envio do arquivo para o emissor de NF-e. So eles: - Cadastro de Clientes - Cadastro de Fornecedores - Cadastro de Transportadora - Cadastro de Produto (peso bruto, peso lquido, Classificao Fiscal, ICMS, IPI). - A Empresa deve possuir certificado digital modelo A1 ou A3, para maiores informaes verifique junto a sua assessoria contbil qual o modelo mais indicado para sua empresa. Lembrete: O Sistema TOTVS Srie 1 Varejo (Simples) no trabalha com nenhum tipo de certificado. Outro processo importante que no pode ser esquecido a importao dos cadastros de pases e municpios, disponvel na pasta de instalao do Sistema, esse processo ser realizado uma nica vez para ser utilizado na exportao dos arquivos para validao no Emissor de NF-e. Abaixo, como proceder para importar os cadastros: Sistema TOTVS Srie 1 Varejo (Simples) 161
Sistema TOTVS Srie 1 Varejo (Simples)
Para acessar, entre no Mdulo Configuraes e encontrar duas Rotinas destinadas importao desses arquivos: A rotina de Municpios e a de Pases.
Ao clicar em importar a seguinte tela ser aberta.
Selecione o arquivo de texto solicitado e clique em (Selecionar) logo teremos a janela.
162
Sistema TOTVS Srie 1 Varejo (Simples)
Sistema TOTVS Srie 1 Varejo (Simples)
O processo acima tambm deve ser realizado para as tabelas de Pases. A partir destes processos a Nota Fiscal eletrnica poder ser gerada. 2. Emisso de Nota Fiscal
Abaixo ser demonstrando todo o processo de lanamento da NF-e a partir da tela de O.F. (Ordem de Faturamento), para maiores detalhes referente a emisso de Nota Fiscal leia o tpico de Faturamento. A tela abaixo mostra a finalizao do clculo de uma Nota Fiscal atravs de uma ordem de faturamento:
Aps confirmar a finalizao da ORDEM DE FATURAMENTO a janela abaixo ser apresentada.
Sistema TOTVS Srie 1 Varejo (Simples)
163
Sistema TOTVS Srie 1 Varejo (Simples)
Ao clicar em SIM a tela da Emisso da Nota ser apresentada conforme abaixo.
Antes de confirmar a impresso da Nota Fiscal temos que marcar a opo Gravar Arquivo da Nota Fiscal Eletrnica Nfe, e clicar na opo Confirmar F10. Ateno: caso no seja marcada a opo conforme a figura acima o Sistema ir fazer o processo de impresso padro, ou seja, vai solicitar uma impressora para emisso da nota fiscal em formulrio. Aps confirmar F10 a opo abaixo ser apresentada.
Ao clicar em SIM o processo de gerao do arquivo magntico ser iniciado.
164
Sistema TOTVS Srie 1 Varejo (Simples)
Sistema TOTVS Srie 1 Varejo (Simples)
Veja a figura abaixo.
Nesta janela SELECT DIRECTORY o Sistema vai solicitar o Diretrio para a gravao do arquivo eletrnico da Nota Fiscal, basta escolher o caminho e clicar em SELECT.
Sistema TOTVS Srie 1 Varejo (Simples)
165
Sistema TOTVS Srie 1 Varejo (Simples)
Aps a gravao do arquivo vamos para o Diretrio no qual o Arquivo foi gravado.
Segue um exemplo de um arquivo gerado.
Aps a gerao do arquivo o prximo passo ser: importar, validar, assinar e transmitir o arquivo para os Servidores do SEFAZ. No site do SEFAZ SP possvel baixar a verso do Emissor Nf-e em: http://www.nfe.fazenda.gov.br/portal/emissor.aspx Instrues de Instalao - Aplicativo
Ao entrar na pgina para o download da aplicao, ser verificado se o computador est com a verso Java adequada para a instalao. Caso no haja a verso Java adequada, a pgina retornar uma mensagem informativa. Caso a verso Java instalada esteja a correta, a pgina retornar a mensagem informativa: Clique no link abaixo para instalar/executar o aplicativo Emissor de NF-e. Clicar no link indicado.
166
Sistema TOTVS Srie 1 Varejo (Simples)
Sistema TOTVS Srie 1 Varejo (Simples)
O aplicativo iniciar o download. Ao final, a instalao ser executada e a mensagem de Warning-Secutiry apresentada (The application's digital signature cannot be verified. Do you want to run the application?) aparecer, clique em Run.
Aps o final do download, o aplicativo ser aberto automaticamente. Ser criado o cone do Software Emissor NF-e na rea de trabalho, tambm ser criado o diretrio database na raiz do disco (Caso do Windows com configurao padro, C:\database. Caso do Linux, na raiz, \database\). Este diretrio conter os dados do Software e NO poder ser apagado ou modificado. Caso apagado, o Software ir gerar um novo diretrio database, mas os dados anteriores sero perdidos.
Sistema TOTVS Srie 1 Varejo (Simples)
167
Sistema TOTVS Srie 1 Varejo (Simples)
3.
Iniciando o Software Emissor NF-e
Para iniciar o programa, clique duas vezes no cone do Software Emissor NF-e. Observao: O aplicativo no pode ser executado mais de uma vez (ou seja, no permitida a execuo simultnea de vrias instncias do programa).
Primeiro Acesso No primeiro acesso ao Software, ser necessrio realizar o Cadastro do Emitente. O programa, ao ser aberto, exibir a mensagem de boas-vindas e solicitar o cadastramento do(s) emitente(s) de NF-e. Ser exibida ento a tela de seleo e cadastramento de Emitentes:
168
Sistema TOTVS Srie 1 Varejo (Simples)
Sistema TOTVS Srie 1 Varejo (Simples)
4.
Incluso de emitente
Opo de Incluso de novo emitente. Acessar a tela de cadastro de emitente atravs do menu Emitente > Selecionar Emitente ou atravs da tela inicial na abertura do aplicativo. Na tela de cadastro de emitente, acessar a opo Incluir; Na tela de Incluso de emitente, preencher corretamente os campos do emitente; Aps o preenchimento correto dos campos, selecionar a opo Incluir; Preencher corretamente com os dados para a insero:
Sistema TOTVS Srie 1 Varejo (Simples)
169
Sistema TOTVS Srie 1 Varejo (Simples)
5.
Iniciando um Emitente
Opo para iniciar um Emitente para habilitar as demais funcionalidades da NF-e. 1. 2. 3. 4. Ir para a tela de Cadastro de Emitente Selecionar o emitente que deseja iniciar Clicar em Iniciar Os dados do Emitente (Razo Social, CNPJ e IE) sero carregados e exibidos na barra superior do Software, confirmando que o Emitente foi iniciado com sucesso.
170
Sistema TOTVS Srie 1 Varejo (Simples)
Sistema TOTVS Srie 1 Varejo (Simples)
Existem dois tipos de NF-e: 1. Normal: o tipo padro de NF-e, enviado quando no existem problemas com a conexo entre o Software contribuinte e a SEFAZ. 2. Em contingncia: tipo que deve ser emitida apenas em casos de problemas de comunicao entre o Software contribuinte e a SEFAZ. Recomenda-se a utilizao somente em ltimo caso. A NF-e em contingncia implica na impresso do DANFE em formulrio de segurana. Aps efetuar o cadastro do emitente e a inicializao vamos at o menu SISTEMA, opo importar arquivos. O Arquivo referido o que foi gerado pelo Sistema, conforme mostrado no comeo da apresentao.
Arquivo gerado no sistema:
Sistema TOTVS Srie 1 Varejo (Simples)
171
Sistema TOTVS Srie 1 Varejo (Simples)
Clicar em importar e teremos a seguinte janela:
172
Sistema TOTVS Srie 1 Varejo (Simples)
Sistema TOTVS Srie 1 Varejo (Simples)
Aps selecionar o diretrio o software da Nota Fiscal retorna na seguinte tela. Basta clicar em importar.
Sistema TOTVS Srie 1 Varejo (Simples)
173
Sistema TOTVS Srie 1 Varejo (Simples)
Abaixo o processamento e a validao do arquivo:
174
Sistema TOTVS Srie 1 Varejo (Simples)
Sistema TOTVS Srie 1 Varejo (Simples)
O prximo passo validar a Nota Fiscal. Menu Notas Fiscais, opo (Gerenciar Notas):
Sistema TOTVS Srie 1 Varejo (Simples)
175
Sistema TOTVS Srie 1 Varejo (Simples)
Segue a tela (Notas Fiscais)
No exemplo acima temos uma Nota Fiscal com a situao em Digitao, isso significa que a Nota ainda no foi validada, o contribuinte/cliente aps ter certeza que a Nota est correta pode clicar em validar. Com isso a seguinte mensagem ser apresentada.
176
Sistema TOTVS Srie 1 Varejo (Simples)
Sistema TOTVS Srie 1 Varejo (Simples)
Aps a validao atente para o status da Nota Fiscal que foi alterado.
Aps a validao a opo assinar habilitada. O que seria a opo ASSINAR? A assinatura parte integrante do processo de emisso, garantindo a integridade e autoria da Nota Fiscal Eletrnica. Para realizar a assinatura necessrio possuir um Certificado Digital ICP-Brasil vlido, contendo o CNPJ do emissor. Para maiores detalhes consulte sua assessoria contbil.
Pr-condio: - Um emitente dever estar previamente iniciado. - Deve(m) ser selecionado(s) NF-e('s) em situao igual a Validada - Deve-se possuir um Certificado Digital ICP-Brasil vlido para o Projeto Nota Fiscal Eletrnica Caso no haja problemas com o certificado, a nota ser assinada, ficando com a situao Assinada e pronta para ser transmitida para o SEFAZ correspondente. Transmisso da NF-e: o processo de envio do documento eletrnico para o SEFAZ correspondente. Aps esta transmisso, a NFe entrar em uma fila de processamento na SEFAZ, e esta enviar para o Software Emissor um recibo, sendo parte integrante do processo de emisso de notas, garantindo a integridade e autoria da Nota Fiscal Eletrnica.
Sistema TOTVS Srie 1 Varejo (Simples)
177
Sistema TOTVS Srie 1 Varejo (Simples)
Aps a Nota assinada e transmitida, podemos efetuar a impresso do DANFE. Imprimindo o DANFE Aps a autorizao de uma NF-e, dever ser impresso o DANFE (Documento Auxiliar da Nota Fiscal Eletrnica) para realizar a circulao da mercadoria. O DANFE poder ser impresso a partir de dois casos: 1. 2. A partir de uma NF-e do tipo Normal e com situao igual a Autorizada A partir de uma NF-e do tipo Contingncia com situao igual a Assinada ou Autorizada
Lembrando que um DANFE a ser impresso a partir de uma NF-e em Contingncia SEMPRE precisar ser realizado em Formulrio de Segurana.
Modelo do DANFE
Na impresso do DANFE temos um campo chamado de CHAVE DE ACESSO PARA CONSULTA DE AUTENTICIDADE. Este campo ir ser preenchido com vrios nmeros o que confirma a realizao e autenticidade da Nota Fiscal. Com este nmero o cliente final poder entrar no portal da Nota Fiscal Eletrnica e consultar a sua Nota.
178
Sistema TOTVS Srie 1 Varejo (Simples)
Sistema TOTVS Srie 1 Varejo (Simples)
Abaixo, demonstrado como consultar uma Nota Fiscal Eletrnica atravs do DANFE. Acesse o seguinte endereo: http://www.fazenda.sp.gov.br/nfe/ ou, verifique o site da Secretaria da Fazenda do seu estado para maiores informaes. Os exemplos a seguir referem-se a Secretaria da Fazenda do Estado de So Paulo, e todas as informaes inseridas so de propriedade e responsabilidade do SEFAZ-SP.
Sistema TOTVS Srie 1 Varejo (Simples)
179
Sistema TOTVS Srie 1 Varejo (Simples)
Aps selecionar a opo acima, a seguinte tela ser apresentada:
Aps selecionar a opo de consultar NF-e de Mercadorias a tela abaixo ser apresentada.
180
Sistema TOTVS Srie 1 Varejo (Simples)
Sistema TOTVS Srie 1 Varejo (Simples)
Aps inserirmos a chave de acesso, deve-se inserir o cdigo de segurana conforme a figura e depois escolher o tipo de consulta que pode ser Resumida ou Completa. Aps selecionarmos a opo a consulta ir aparecer conforme a figura abaixo:
possvel realizar a impresso da Nota Fiscal. Este TUTORIAL tem por objetivo fornecer noes bsicas de como realizar o processo da Nota Fiscal Eletrnica. Caso queira se aprofundar mais no assunto consulte o SITE da Nota Fiscal Eletrnica em (http://www.nfe.fazenda.gov.br/ ). Para maiores detalhes consulte o ajuda do Emissor de Nota Fiscal Eletrnica.
22. Realizando Back-up
Introduo: De extrema importncia, tendo como propsito efetuar uma cpia de segurana de todos os dados do Sistema TOTVS Srie 1 Varejo (Simples). Fazer backup (cpia de segurana) dos seus dados um procedimento indispensvel para o funcionamento do Sistema. O Back-up a nica forma de recuperar informaes em caso de pane (tanto por parte do hardware quanto dos softwares). Pode no perceber, mas certamente possui vrias informaes importantes armazenadas em seus computadores: arquivos de dados, fotos, imagens, planilhas, textos, etc. Computadores e programas podem parar de uma hora para outra, impedindo acesso s informaes. Nunca sabe quando isso ir acontecer, portanto, importante manter o back-up sempre atualizado.
Sistema TOTVS Srie 1 Varejo (Simples)
181
Sistema TOTVS Srie 1 Varejo (Simples)
22.1 Back-up - Problemas
A) Problemas Tcnicos Tanto os equipamentos (computadores, no-breaks, hubs, placas, monitores, cabos de rede, etc), quanto os programas neles instalados podem apresentar problemas tcnicos. O primeiro item que nos vem memria o computador servidor, pois nele esto todas as principais informaes. Porm esse no o nico componente que devemos prevenir. Os hubs (equipamento que interliga os computadores) tambm podem parar e nesse caso perdemos a comunicao com o servidor. J na parte de software, podemos ter problemas, por exemplo, ao instalar (ou atualizar) um programa. Em algumas ocasies um programa pode interferir nos dados do outro, causando incompatibilidade entre as verses, por isso necessrio o acompanhamento do Suporte Tcnico para que no se atualize uma verso do Sistema TOTVS Srie 1 Varejo (Simples) com outra, pois podem ocorrer incompatibilidades entre as verses.
22.2 Back-up - Vrus
B) Vrus Com o crescimento da internet, a propagao de vrus aumentou surpreendentemente. Vrus podem chegar aos computadores atravs de e-mails, disquetes, cds, dvds, etc. Mensagens recebidas (e-mail) de amigos, grandes empresas ou de desconhecidos podem conter vrus. Na maioria das vezes nem mesmo o transmissor sabe que est infectado com a praga.
Tratando-se de mdia (disquetes, cds, etc), vrus esto presentes principalmente em fontes no confiveis (programas piratas, etc). Como dica para prevenir infeces mantenha um antivrus instalado e atualizado em todos os computadores da sua rede. Os vrus podem danificar seus arquivos sem que voc perceba. Falhas temporrias em equipamentos e programas tambm causam o mesmo problema. Algumas vezes isso pode acontecer com um arquivo (ou parte dele) que voc pouco utiliza e s ir perceber que est danificado depois de muito tempo. Para solucionar este problema, guarde definitivamente o ltimo Back-up do Sistema TOTVS Srie 1 Varejo (Simples), realizado a cada ms.
22.3 Back-up - Extravio
Extravio, Roubo, Incndio, Enchentes. Nestes casos, poder perder todos os equipamentos (incluindo os backups) e ficar a ver navios sem nenhuma informao. Sempre mantenha duas cpias do seu backup (uma no prprio estabelecimento e outra em casa, banco, etc).
182
Sistema TOTVS Srie 1 Varejo (Simples)
Sistema TOTVS Srie 1 Varejo (Simples)
22.4 Backup - Soluo
Para todos os problemas j explicados, a nica forma de recuperar suas informaes registradas no Sistema TOTVS Srie 1 Varejo (Simples), restaurar o backup. As informaes so recuperadas com todas as alteraes at o momento em que ele foi realizado. Tudo o que foi feito aps este momento dever ser refeito. Siga algumas regras e tenha um backup com mais qualidade: A) Mdias Nunca deposite confiana em disquetes! Hoje em dia podemos comprar um gravador de CD por um preo bem acessvel. Um CD virgem alm de custar menos que um disquete pode armazenar o contedo de centenas deles. Cuide bem dos seus back-ups armazenando as mdias em local seguro, seco, longe do sol e de radiao (alto-falante, no-breaks, monitores), tomando cuidado para no deix-las cair no cho, etc. aconselhvel a substituio das mdias aps algum tempo de uso.
B) Planejamento Para maior segurana, faa 2 jogos de back-up (eles tero o contedo idntico um ao outro) por dia. Um desses jogos deve ficar na prpria empresa e o outro deve ser armazenado em outro local. Ento, se a empresa trabalha 5 dias por semana, teremos 10 jogos de backup. A razo de tantos backups simples: so 5 chances para recuperar suas informaes, comeando da mais recente para a mais antiga. Alm disso, aconselhvel que faa um backup mensal (12 jogos - um por ms) e um anual. Realizando o Backup do TOTVS Srie 1 Varejo (Simples) Para iniciar o backup do TOTVS Srie 1 Varejo (Simples) clique na opo iniciar da tela principal do Windows, depois em programas e localize a rotina TOTVS Srie 1 Varejo (Simples). Dentro desta opo voc encontra todos os atalhos necessrios para acesso ao sistema. Localize a opo Backup, aparecer uma tela com duas opes a serem selecionadas, uma chamada gravar para outra mdia e a outra no gravar arquivos de CEP. A opo gravar para outra mdia deve ser marcada se for efetuar o backup em disquete (o que hoje em dia no muito recomendvel). O motivo seria a quantidade de disquetes que ser utilizado para realizar tal processo (mais ou menos 23 disquetes), e tambm por fornecer pouca segurana a integridade dos dados, pois se um deles estiver danificado o backup inteiro estar perdido. Caso queira salvar em outra mdia (zip-drive, CD, etc...), deixe esta opo desmarcada, o sistema ir efetuar esta cpia de segurana dentro de uma pasta padro que ser criada automaticamente durante o processo. Essa pasta ser criada na unidade C: com o nome de BKP Simples Administrador ( C:\BKP Simples Administrador). Depois que estiver concludo o back-up, pode ser usado o gravador de CD ou cpia em zip-drive da pasta BK Simples Administrador. A opo de no gravar arquivos de CEP apenas para diminuir o tamanho do backup a ser feito. Este banco de CEP no tem necessidade de ser salvo com o back-up, at porque o mesmo acompanha a instalao do sistema.
ATENO: Caso possua fotos associadas aos produtos cadastrados no Sistema, dever tambm executar a cpia dos arquivos/pastas que contenham as fotos separadamente. Fique atento ao caminho de gravao das fotos, pois o mesmo dever ser criado no mesmo caminho especificado quando realizada a restaurao.
Sistema TOTVS Srie 1 Varejo (Simples)
183
Sistema TOTVS Srie 1 Varejo (Simples)
IMPORTANTE: Os arquivos de fotos fazem parte da sua base de conhecimento, no tem nenhuma relao com o back-up do Sistema, por isso tenha armazenado uma cpia de segurana desses arquivos de fotos bem como de todos os arquivos importantes em seu computador, em uma mdia externa (CD, Pen-drive etc.), para que no sejam perdidos em uma eventual formatao de mquina.
Observaes: imprescindvel que todos os usurios estejam fora do sistema, pois caso algum arquivo esteja sendo utilizado no momento do back-up o mesmo no ser copiado, por isso certifique-se de que no tem ningum utilizando o Sistema. Dica: Evite deixar o back-up no computador, o ideal salv-lo em uma mdia externa (CD-R / CD-RW ou zip-drive). Sempre que for restaurar o Backup do Sistema TOVTS Srie 1 Varejo (Simples), conte com a ajuda do Suporte Tcnico, para que evite problemas de perda de dados. Em um processo de restaurao de Back-up, aps a instalao do sistema no dever ser informada a chave do CD de instalao, para maiores detalhes solicite a ajuda do Suporte Tcnico.
23. Desfragmentao de Base de Dados
O Processo de Desfragmentao da base de dados prev trs aspectos importantes: Minimiza o espao utilizado pelo banco de dados excluindo dados temporrios no mais necessrios ao Sistema; Corrige erros existentes decorridos de acidentais quedas de energia e travamento de mquina;
184
Sistema TOTVS Srie 1 Varejo (Simples)
Sistema TOTVS Srie 1 Varejo (Simples)
Reconstri os ndices necessrios melhorando o desempenho do Sistema.
A opo Verificar Inicializao do Sistema uma ferramenta que verifica e corrige dados bsicos da inicializao do sistema. Estes dados so criados na instalao e no primeiro acesso ao sistema TOTVS Srie 1 Varejo (Simples) e so vitais para o correto funcionamento, portanto, marcar essa opo de fundamental importncia. Para iniciar a desfragmentao clique na opo iniciar da tela principal do Windows, depois em programas e localize o grupo TOTVS Srie 1 Varejo (Simples). Dentro desta opo tero todos os atalhos necessrios para acesso ao sistema, localize a opo desfragmentao da base de dados. Aparecer uma tela com opes mencionadas acima, aps selecionar as desejadas s clicar em confirmar que dar incio a desfragmentao.
Observaes: Este processo deve ser executado somente quando nenhum usurio estiver utilizando o Sistema. Caso algum acesse o Sistema no ato da desfragmentao ser apresentada uma mensagem de erro e s ir continuar o processo quando fecharem o Sistema TOTVS Srie 1 Varejo (Simples) novamente. Dica: Procure fazer a desfragmentao frequentemente. Isso garante a integridade do seu banco de dados e evita erros em determinados procedimentos.
Sistema TOTVS Srie 1 Varejo (Simples)
185
Sistema TOTVS Srie 1 Varejo (Simples)
24. Perifricos e Conexes
PORTA PARALELA
A porta paralela uma interface de comunicao entre o computador e um perifrico. O uso tpico de uma sada Paralela seria a Porta de uma impressora, mas atualmente, so vrios os perifricos que se utilizam desta Porta para enviar e receber dados para o computador (exemplos: Scanners, Cmeras de vdeo, Unidade de disco removvel e outros).
PORTA SERIAL As sadas seriais so portas de comunicao que permitem ao computador receber e enviar dados. O uso tpico de uma sada serial para o mouse ou conexo com um Emissor de Cupom Fiscal - ECF, um perifrico que possui um cabo com um conector na extremidade.
USB Universal Serial Bus (USB) um tipo de conexo Plug and Play que permite a conexo de perifricos sem a necessidade de desligar o computador. So vrios os perifricos que se utilizam desta Porta para enviar e receber dados para o computador (exemplos: Scanners, Cmeras de vdeo, Unidade de disco removvel entre outros).
186
Sistema TOTVS Srie 1 Varejo (Simples)
Sistema TOTVS Srie 1 Varejo (Simples)
RJ45 RJ45 um conector modular usado em terminaes de telecomunicao. Os conectores 8P8C so usados normalmente em cabo par tranado.
Impressora trmica Uma impressora trmica (ou impressora trmica direta) produz uma imagem impressa, aquecendo seletivamente papel termo crmico ou papel trmico, utilizada geralmente para impresso de Cdigos de Barras.
Leitor de Cdigo de Barras O leitor de cdigo de barras um equipamento tico que faz a leitura das barras impressas sobre uma superfcie plana, geralmente papel termo crmico ou papel trmico, utilizado para leitura de Cdigos de Barras.
25. Vantagens em contratar o Suporte
Suporte por telefone: Poder entrar em contato com nosso Suporte Tcnico para auxili-lo em qualquer dvida referente ao Sistema ou algum erro ocorrido. Atualizaes: So disponibilizadas atualizaes de verso do TOTVS Srie 1 Varejo (Simples) periodicamente, estando disponveis para clientes que mantenham um contrato de Suporte.
Sistema TOTVS Srie 1 Varejo (Simples)
187
Sistema TOTVS Srie 1 Varejo (Simples)
Prezado cliente: Solicitamos que, caso seja identificado qualquer problema em decorrncia de fatos que envolvam os itens mencionados, procure a empresa, assistncia tcnica ou rgo de fiscalizao responsvel para averiguar e solucionar a pendncia sob orientao de nosso Suporte Tcnico. S podemos dar continuidade ao atendimento caso a pendncia em algum dos rgos acima esteja sanada. Lembramos que o Help Desk (Suporte tcnico) da TOTVS direcionado a atender e solucionar questes referentes aos nossos produtos e servios. Estamos sempre disposio para atend-lo.
188
Sistema TOTVS Srie 1 Varejo (Simples)
Вам также может понравиться
- O TOTVS Educacional - Linha RM - TDNДокумент10 страницO TOTVS Educacional - Linha RM - TDNBruno Winicius AmorimОценок пока нет
- Nota Técnica - Integração TOTVS Microsiga Protheus Com Fluig ECMДокумент19 страницNota Técnica - Integração TOTVS Microsiga Protheus Com Fluig ECMRenan Gomes100% (1)
- Guia de To e Suporte TOTVSДокумент22 страницыGuia de To e Suporte TOTVSbtgfrtОценок пока нет
- RM Manual Ilustrado Exames V2Документ49 страницRM Manual Ilustrado Exames V2PinheiroRochaОценок пока нет
- DIT005 - Especificação de Processos - EducacionalДокумент49 страницDIT005 - Especificação de Processos - EducacionalWagner Aparecido MirandaОценок пока нет
- Manual - ToTVS Restore-1Документ13 страницManual - ToTVS Restore-1Thiago Lima da SilvaОценок пока нет
- Totvs MarketplaceДокумент29 страницTotvs MarketplaceRomes PereiraОценок пока нет
- Gestao UsuariosДокумент16 страницGestao UsuariosjkrodcesarОценок пока нет
- SQL Server - Dicas para Evitar Gargalos de CPU, Memória e I-O No SQL ServerДокумент2 страницыSQL Server - Dicas para Evitar Gargalos de CPU, Memória e I-O No SQL ServerrborsaОценок пока нет
- Metadados - Como Incluir Um Projeto - Linha RM - TDNДокумент11 страницMetadados - Como Incluir Um Projeto - Linha RM - TDNV. AquinoОценок пока нет
- SPED ContábilДокумент193 страницыSPED ContábilrcarloslimaОценок пока нет
- Portal SigatmsДокумент117 страницPortal SigatmsJose Alberto O AlmeidaОценок пока нет
- Apostila de TreinamentoДокумент8 страницApostila de TreinamentoRafael LopesОценок пока нет
- TOTVS - Renovacao CertificadoДокумент4 страницыTOTVS - Renovacao CertificadoPaulo DiasОценок пока нет
- ProtheusSigaMNTxBackOffice RM EspecificacaoДокумент86 страницProtheusSigaMNTxBackOffice RM EspecificacaoRafael SilvaОценок пока нет
- BT - Ativação Da Integração Backoffice RM X Protheus SigaMNTДокумент4 страницыBT - Ativação Da Integração Backoffice RM X Protheus SigaMNTleandro soaresОценок пока нет
- Termo de Adesao de Servicos - ToTVS Obras e Projetos X Protheus - Anexo I (Brasil)Документ13 страницTermo de Adesao de Servicos - ToTVS Obras e Projetos X Protheus - Anexo I (Brasil)juniagsОценок пока нет
- 2018-Web Services em AdvPLДокумент48 страниц2018-Web Services em AdvPLAparecido GianniОценок пока нет
- Manual TotvsДокумент18 страницManual TotvsRones SobreiroОценок пока нет
- Instalação TAF TSSДокумент17 страницInstalação TAF TSSAline MenezesОценок пока нет
- Portabilidade e Arquitetura RM - 12116Документ16 страницPortabilidade e Arquitetura RM - 12116Anonymous m69PpVОценок пока нет
- MIT041 - TotvsGestaoEstoqueComprasFaturamento - Cadastros Principais - TOTVSEficaz - LBRДокумент14 страницMIT041 - TotvsGestaoEstoqueComprasFaturamento - Cadastros Principais - TOTVSEficaz - LBRCamila MarcelinoОценок пока нет
- Assist de Implantação de Tipos de MovimentoДокумент88 страницAssist de Implantação de Tipos de MovimentoHeliomar JuniorОценок пока нет
- Ressuprimento - NucleusДокумент27 страницRessuprimento - NucleusAline Shimoki ArueiraОценок пока нет
- Criando Gatilho No ProtheusДокумент15 страницCriando Gatilho No ProtheusFabiano SoaresОценок пока нет
- Como Fazer - Exportar Cotação para A Web - Linha RM - TDNДокумент3 страницыComo Fazer - Exportar Cotação para A Web - Linha RM - TDNBrunno ViníciusОценок пока нет
- Compra de ImobilizadoДокумент3 страницыCompra de ImobilizadoRodrigo MateusОценок пока нет
- Apostila Slides FGTS DigitalДокумент69 страницApostila Slides FGTS Digitalsuellen.benicioОценок пока нет
- Repositorio de Erros de Rotinas Do RM LiberДокумент12 страницRepositorio de Erros de Rotinas Do RM LiberFelipe DavidОценок пока нет
- Novo Licence Server TotvsДокумент22 страницыNovo Licence Server TotvsFlavioMattosОценок пока нет
- Protheus 11 - Guia Integracao Chao Fabrica PCPДокумент73 страницыProtheus 11 - Guia Integracao Chao Fabrica PCPSergio Freitas100% (1)
- Integração RM Reports X ProtheusДокумент20 страницIntegração RM Reports X ProtheusWeverton Cesar PaulinoОценок пока нет
- RM1070170809 RM NucleusДокумент168 страницRM1070170809 RM NucleusEdson ReisОценок пока нет
- Manual de Atualização Do TAFДокумент17 страницManual de Atualização Do TAFRafael PinheiroОценок пока нет
- Apostila EasyimportcontrolДокумент140 страницApostila EasyimportcontrolFabio FinattiОценок пока нет
- AGILISДокумент69 страницAGILISLeandro Rocha Ribeiro MaiaОценок пока нет
- Apostila Curso ADVPL OOPДокумент58 страницApostila Curso ADVPL OOPSilvino MartinsОценок пока нет
- Totvs OrientaçãoДокумент27 страницTotvs OrientaçãoAlexandre OliveiraОценок пока нет
- Balanceamento TSSДокумент5 страницBalanceamento TSSWilson JuniorОценок пока нет
- Monitor de Licenças - TDN PDFДокумент3 страницыMonitor de Licenças - TDN PDFrocca_dmrОценок пока нет
- Integração TOTVS Educacional X TOTVS Folha de Pagamento (Utilização de Salário Composto) PDFДокумент49 страницIntegração TOTVS Educacional X TOTVS Folha de Pagamento (Utilização de Salário Composto) PDFalexsbs2100% (1)
- Apostila de ImpostosДокумент67 страницApostila de ImpostosMarco Antonio SmaniotoОценок пока нет
- Integração Protheus SIGACOM X SIGAATF X SIGAMNTДокумент2 страницыIntegração Protheus SIGACOM X SIGAATF X SIGAMNTCesar Chena0% (1)
- Manual Técnico. Integração TOTVS Backoffice RM X PDV Protheus. Data Da Revisão Responsável Descrição Da Revisão. Versão InicialДокумент39 страницManual Técnico. Integração TOTVS Backoffice RM X PDV Protheus. Data Da Revisão Responsável Descrição Da Revisão. Versão InicialreifasОценок пока нет
- MeGAZINE Delphi Cadastro de Clientes Com PDFДокумент31 страницаMeGAZINE Delphi Cadastro de Clientes Com PDFLuciana FalcãoОценок пока нет
- Apostila RM TOTVS Automacao Ponto 11 80Документ63 страницыApostila RM TOTVS Automacao Ponto 11 80FabinhoОценок пока нет
- Exerc Mini MundoДокумент8 страницExerc Mini MundoWellington North D'cavalhoОценок пока нет
- Demonstração Financeira TOTVSДокумент62 страницыDemonstração Financeira TOTVSFulgencio MunizОценок пока нет
- TOTVS Connect - Como Fazer - Processo Produtivo Simples - RM NucleusДокумент5 страницTOTVS Connect - Como Fazer - Processo Produtivo Simples - RM NucleusMyriam MourãoОценок пока нет
- Tsa 12.1.11Документ32 страницыTsa 12.1.11Rafael MalicheskiОценок пока нет
- Totvs RMSaldus Dicas e Solucoes - Contabilizacao NetДокумент17 страницTotvs RMSaldus Dicas e Solucoes - Contabilizacao NetjmarcellocОценок пока нет
- Introdução A Delphi Com Banco De Dados FirebirdОт EverandIntrodução A Delphi Com Banco De Dados FirebirdОценок пока нет
- Aplicação De S.g.b.d. Firebird Para Construção De Banco De DadosОт EverandAplicação De S.g.b.d. Firebird Para Construção De Banco De DadosОценок пока нет
- Lógica De Programação: PseudocódigoОт EverandLógica De Programação: PseudocódigoОценок пока нет
- Atualizacao Gps 2013Документ18 страницAtualizacao Gps 2013magnusdfОценок пока нет
- VMware KB - Solucionando Problemas de Falhas de Conexão de RedeДокумент2 страницыVMware KB - Solucionando Problemas de Falhas de Conexão de RedelgbertoiОценок пока нет
- MP 57410800 010713 0727 23406Документ3 страницыMP 57410800 010713 0727 23406lgbertoiОценок пока нет
- By You StudioДокумент104 страницыBy You StudiolgbertoiОценок пока нет
- Notas de Release 11.7Документ1 страницаNotas de Release 11.7lgbertoiОценок пока нет
- Apresentação ECDДокумент67 страницApresentação ECDVileimar GadelhaОценок пока нет
- Fis Sintegra Nacional BraДокумент27 страницFis Sintegra Nacional BralgbertoiОценок пока нет
- Alterar Senha Adm ProtheusДокумент3 страницыAlterar Senha Adm Protheuslgbertoi100% (1)
- Manual Operacional GRRFv204Документ39 страницManual Operacional GRRFv204lgbertoiОценок пока нет
- Tipos Ent SaidaДокумент7 страницTipos Ent SaidaDouglas SalvadorОценок пока нет
- Microsiga - Advpl - Web Services Com ProtheusДокумент140 страницMicrosiga - Advpl - Web Services Com ProtheusSilvio100% (1)
- Balanceamento de Carga Entre ServidoresДокумент2 страницыBalanceamento de Carga Entre ServidoreslgbertoiОценок пока нет
- Manual Aplicativo Manifestação Do DestinatárioДокумент43 страницыManual Aplicativo Manifestação Do DestinatárioLeandroSountachiОценок пока нет
- Complement Oi Cms STДокумент2 страницыComplement Oi Cms STlgbertoiОценок пока нет
- 2.9. Utilizando Mais Do Que 5 Moedas No CTBДокумент2 страницы2.9. Utilizando Mais Do Que 5 Moedas No CTBlgbertoiОценок пока нет
- 2.7. Checklist para Apuração de ResultadoДокумент3 страницы2.7. Checklist para Apuração de ResultadolgbertoiОценок пока нет
- Desoneração Da Folha de PagamentoДокумент5 страницDesoneração Da Folha de PagamentoMarcos Vinicius PoggiОценок пока нет
- Fluxo de CaixaДокумент15 страницFluxo de Caixarapha_jrОценок пока нет
- Folha CALCULO PROTHEUSДокумент27 страницFolha CALCULO PROTHEUSlgbertoi100% (1)
- Novas Funcionalidades Do TOTVS 11Документ11 страницNovas Funcionalidades Do TOTVS 11lgbertoiОценок пока нет
- Gabarito - PET - 7 - 6 - ANO-ano Compilatos de Todos Os Pets Do 6 ° Ano Completo.Документ21 страницаGabarito - PET - 7 - 6 - ANO-ano Compilatos de Todos Os Pets Do 6 ° Ano Completo.Daiane SilvaОценок пока нет
- Conhecendo o Visual FoxPro 8.0 Parte 2Документ13 страницConhecendo o Visual FoxPro 8.0 Parte 2luiz santosОценок пока нет
- Apostila de Sílabas Complexas - Gilmara CosteiraДокумент143 страницыApostila de Sílabas Complexas - Gilmara Costeiracilenec671Оценок пока нет
- Ligacoes em Estruturas Metalicas Unidade IVДокумент26 страницLigacoes em Estruturas Metalicas Unidade IVPaulo Paulinho Paulão SousaОценок пока нет
- Métodos de Treinamento Visando Aprimorar A Potência MuscularДокумент134 страницыMétodos de Treinamento Visando Aprimorar A Potência Muscularrafael ferreira .silvaОценок пока нет
- Prática 07 - Ligação Estrela-EstrelaДокумент15 страницPrática 07 - Ligação Estrela-EstrelaHallison Lima AguiarОценок пока нет
- Memorial de Paisagismo - Julho 2010Документ30 страницMemorial de Paisagismo - Julho 2010Maristher AlmeidaОценок пока нет
- Matriz de Qualificação Live 5Документ13 страницMatriz de Qualificação Live 5Carlos SantosОценок пока нет
- Fogao A Lenha Sem Fumaça-1-7Документ7 страницFogao A Lenha Sem Fumaça-1-7Felipe SantiagoОценок пока нет
- NBR8400-3 - Arquivo para ImpressãoДокумент46 страницNBR8400-3 - Arquivo para ImpressãoNei Carvalho67% (3)
- Alfabeto Grego ModernoДокумент3 страницыAlfabeto Grego ModernoJorge LuisОценок пока нет
- Atividade de Mediatriz e BissetrizДокумент3 страницыAtividade de Mediatriz e BissetrizAniria AbreuОценок пока нет
- Projeto Pedagógico FESP Faculdade de Engenharia SPДокумент105 страницProjeto Pedagógico FESP Faculdade de Engenharia SProquemac100% (1)
- Design, Emoção E O Calçado Feminino: Mulheres Que Amam CalçadosДокумент146 страницDesign, Emoção E O Calçado Feminino: Mulheres Que Amam CalçadosVania Semedo SoaresОценок пока нет
- DistratoДокумент3 страницыDistratosamnsilva.ssОценок пока нет
- Cálculo Do Comprimento Do Arco Por IntegralДокумент4 страницыCálculo Do Comprimento Do Arco Por IntegralAnderson DouglasОценок пока нет
- QuestõesДокумент2 страницыQuestõesThauany MalekОценок пока нет
- Atividade Podcast LING EF EM Competências Comunicativas e Variedades LinguísticasДокумент8 страницAtividade Podcast LING EF EM Competências Comunicativas e Variedades LinguísticasRafael AraújoОценок пока нет
- Whorshp Black and GreyДокумент45 страницWhorshp Black and GreyTCHARLLESОценок пока нет
- Facilita Premium PP 436Документ26 страницFacilita Premium PP 436FabianaОценок пока нет
- REC Prova QUÍMICAДокумент2 страницыREC Prova QUÍMICAThamires DuarteОценок пока нет
- Apostila PDFДокумент193 страницыApostila PDFIzabela MariaОценок пока нет
- Pesquisa de MarketingДокумент26 страницPesquisa de MarketingFabiola ZdepskiОценок пока нет
- Alcaloides II ExeДокумент11 страницAlcaloides II ExeCardoso SilvaОценок пока нет
- 2º Ano Sistema Abo e Fator RHДокумент7 страниц2º Ano Sistema Abo e Fator RHRenato LimaОценок пока нет
- Cartilha - Melipona Bicolor Schenki GribodoДокумент3 страницыCartilha - Melipona Bicolor Schenki Gribodotorres_6283658Оценок пока нет
- Filmes Com A Letra AДокумент71 страницаFilmes Com A Letra AVinicius A Voz de MorenoОценок пока нет
- Viveiros Ijui Catalogo 2022 02Документ58 страницViveiros Ijui Catalogo 2022 02daniel nogaraОценок пока нет
- Correção Da FichaДокумент1 страницаCorreção Da FichaarmindamotaОценок пока нет
- Apostila Aux VeterinarioДокумент95 страницApostila Aux Veterinariolaila gattiОценок пока нет