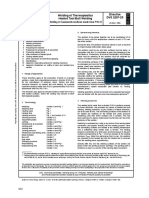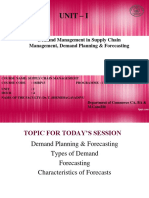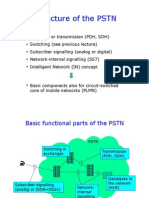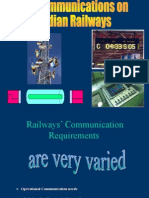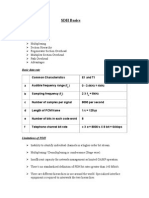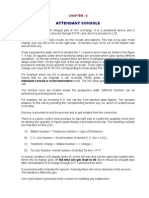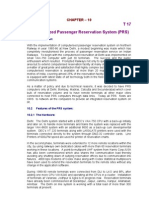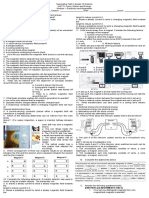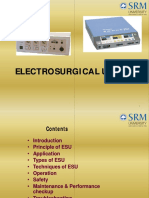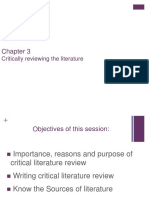Академический Документы
Профессиональный Документы
Культура Документы
Power Point
Загружено:
lvsaruОригинальное название
Авторское право
Доступные форматы
Поделиться этим документом
Поделиться или встроить документ
Этот документ был вам полезен?
Это неприемлемый материал?
Пожаловаться на этот документАвторское право:
Доступные форматы
Power Point
Загружено:
lvsaruАвторское право:
Доступные форматы
AN INTRODUCTION TO POWER POINTCONCEPT
LESSON OBJECTIVES At the end of this lesson, the trainee will be able to learn Create a Presentation Slide using Auto Content Wizard Design Templates Blank Presentations Existing Presentations
Use the different views of a slide Normal view Outline view Slide view Slide sorter view
Work with the text in a Slide Arrange text in different levels
Work with the Slide Master Format the Slide design Format Text in a Slide
Modify the visual impact of slides by Adding Objects Creating Graphical bullets Adding transitions & animations
Make handouts and notes Print in PowerPoint Give the Final touches to the Presentation Set Slide Timings Customising Recording Narration Drawings on Slides
1.1 Introduction
Some years ago, making audio-visual presentations required great planning and investment both in terms of resources and time. It was therefore only done by a select few; that too on some select occasions. This was because the making of slides was not an easy job. One had to go through several stages of planning and production before making the final presentation. Suppose we wanted to create slides for presentation, we would have had to plan well in advance of the date of the presentation. Suppose we wanted graphics and charts to be incorporated in your presentation, then that would have involved additional efforts. You would have to get the pictures, develop the negatives besides working hard on making the charts. That would have meant days of running around proof reading getting changes incorporated and ensuring that the slides were in order. The whole exercise would have been accomplished in several days with the involvement of two or three people. Today using PowerPoint you can do the same thing and more in half a day. That is the power of PowerPoint - one of the most useful and easy applications for making presentations. Therefore this is called as presentation packages.
1.1.1 Getting to know PowerPoint
With the introduction of presentation packages like MS PowerPoint, making audio-visual presentations has come within the scope of everybody. Audio-visual presentations are no longer expensive and time consuming. Nor does their production require great skill and intelligence. PowerPoint has given the opportunity to almost everybody to be effective communicators. Graphics, charts, animation and movies can be introduced in presentations with the click of a button. PowerPoint integrates so well with other MS Office applications that text, tables and graphics can be imported from MS Word on to a slide with almost no effort. Similarly, it is possible to import figures, charts and tables from MS Excel. With Microsoft PowerPoint you can communicate effectively. It is a Presentation package that you can use to produce with ease a series of slides or overhead transparencies to make your presentation interesting and effective. Microsoft PowerPoint gives us many different ways to deliver a presentation. They are: On-screen presentations - With your computer., we can use the special effects features of Power Point. we can use sounds, animation and movies. Overhead transparencies - we can print your slides as black-and-white or colour transparencies 35 mm Slides
Paper printouts - we can print our slides on paper in black-and-white or colour Notes, handouts and outlines - we can give the audience notes or speaker notes of your presentation
2
Presentations on the Web - PowerPoint 2000 also allows us to design presentations specifically for the World Wide Web Depending on our audience, we can choose any of the delivery methods to support our presentation to make it effective.
1.1.2 Presentation Basics
Creating and delivering a presentation requires some amount of planning and preparation.. we will achieve better impact if we use figures and pictures in our presentation. Fortunately, PowerPoint comes with many aids to create our presentation. It offers assistance for every kind of user - beginner, intermediate and advanced users.
1.2 Creating a Presentation Slide
Every PowerPoint presentation involves the creation of a series of slides with text or objects displayed on them. We can create a new presentation using several options offered by PowerPoint. A dialog box that appears when we start PowerPoint offers four options: 1. Using the AutoContent Wizard 2. Using a Design Template 3. Using a Blank Slide 4. Open an Existing Presentation Initially when you start working with presentations it is natural that you would not be familiar with this communication medium. You would want to know how the thoughts should be arranged and how to design the layout. For this reason, you may like to take the help of the AutoContent wizard. This wizard opens a presentation offering both suggested content and slide design. It is like opening an existing presentation and changing it to suit your needs. Once you are confident of arranging your ideas, you can use the Design template. This offers a range of backgrounds for the slide but with no suggestions for content. You can import the text content from another application like Word and build the presentation. Suppose you are experienced working with presentations, you will find it more convenient start with a blank presentation that suggests neither content nor design.
Figure 1 shows the PowerPoint dialog box.
Figure 1
1.2.1 The Auto Content Wizard
When you start creating a presentation, you know only the subject and the purpose it. You have several ideas and arguments on the topic but not in structured form. You should choose to start creating the slides using the AutoContent wizard. The AutoContent wizard is ideal for creating your first presentation because it outlines a logical structure for your slides. By highlighting certain key issues in planning a presentation, it helps you to think. It also gives you some pre-designed slides, which are likely to be of use in the specific presentation type you have chosen to work on. The AutoContent wizard offers a range of topics that are common subjects chosen for presentations. These topics are placed under 5 broad categories - General, Corporate, Projects, Sales/Marketing and Carnegie Coach. Figure 2 shows the AutoContent dialog box. If you are sure of what type of presentation you are making, then you can select one of the categories. Suppose you are not sure in which category to look, you can click the All category button. This will list all the topics that are available for auto-content presentation.
Figure 2 Now that you have decided on the AutoContent presentation type, you will have to choose the delivery style from five options as seen in Figure 3 & 4.
Figure 3 You may decide to use black and white slides. Your choice of delivery style will depend on what you feel is most feasible and effective on a case-to-case basis. Finally, the AutoContent wizard requests you to provide a title for your Presentation and a few other details on slide presentation.
Figure 4
1.2.2 Design Templates and Blank Presentations
Suppose you are ready with your plan for content creation on the slides and are also familiar with the features you can insert in your slides, you can then decide to create your own presentations using a Blank Presentation. You can use' Design templates to give you the background design for your presentation. There are several design templates stored in PowerPoint that you can preview and select. Figure 5 shows the New Presentation dialog box.
Figure 5 Design templates contain colour schemes, slide and title masters with custom formatting to give a particular look to a presentation. When you apply a design template to your presentation, the new template replaces the slide master, title master, and colour scheme of the original presentation. After you apply a design template, each slide has the same look. Since you will be applying only the background using the Design template, you can change the design of a presentation at any time by choosing to apply a new design template from the Format menu. You can also choose the design of an existing presentation. When you are creating a presentation from scratch, you would have to select and add each new slide depending on what the slide would carry and build your presentation. PowerPoint 2000 offers about
6
24 Auto Layout slides to choose from the New Slides dialog box seen in Figure 6. These slides offer a combination of text, pictures, charts, tables, organization charts and other objects. The New Slide dialog box offers several options for multi-object slides. You can, however, change the layout of any slide you want, any time.
Figure 6
Table Slides & Organization Charts
PowerPoint 2000 has enhanced table features to create and insert tables like the ones possible in Word2000. Professional looking organizational charts can be created with ease using the layout provided by the New Slide dialog box of PowerPoint 2000.
1.2.3 Using Existing Slides
You can choose to create a new presentation based on one of the presentations you have already created. Just as you can apply a design using design templates, you can use the background, formatting and colour scheme of an existing presentation without adding the content. You can even select individual slides and place them in your new presentation. You can do this using the slide finder that is available in Slides from Files of the Insert menu. You can preview the slides in the slide finder and select the ones that will fit your current presentation. When you insert slides, the text, pictures and other objects on the slide are imported. But the design does not come with it. The imported slide is reformatted to take the presentation format of the current presentation. The advantage of using slides from an existing presentation is that you save time creating objects in slides that are complex and difficult to create.
1.3 Using the Different Views of a Slide
A view is simply a way of managing and representing your slide. Since in presentations you are writing text, inserting objects and creating layouts for slides, you may want to look closely at specific aspects of a presentation to see the effect. If you were allowed only one view - to look at each slide at a time, you might miss the advantage of having other views. For instance, you might want to take a look at the text on all the slides at once to see if the thought process is logical and if you need to add a line somewhere. What the slide view offers to the text designer of the presentation is not sufficient; it is only a fragmented view.
7
PowerPoint 2000 comes with different views to help you create your presentations better. It offers five views: (As shown in figure 7) 1. Normal View 2. Outline View 3. Slide View 4. Slide Sorter View 5. Slide Show View Each view offers a different way to look at your presentation and modify it. You can easily switch between the various views using the buttons on the left hand corner of the horizontal scroll bar. It is important to know when to work in which view. This is because certain types of formatting and editing are possible only in certain views.
Normal View
Slide View
Out line View
Fig.7 PowerPoint 2000 comes with a new type of view feature, the Tri-Pane View. This view allows you to view 3 different aspects of your presentation at the same time in one screen. Three views of the five views in PowerPoint come with the tri-pane view - the Normal View, the Outline and Slide view.
1.3.1 Normal View
The Normal View as already stated is a tri-pane view. It offers the Slide view, the Outline view and the Notes pane. You should work in Normal view when you find yourself frequently switching between text and objects on slide. This view lets you edit text both on the slide and the outline view. The slide is also large enough for you to insert objects.
Slide Sorter View
Slide Show View
Fig.8
1.3.2 Outline View
You may find it easy to start your work on a presentation in the Outline View. This is because the Outline view gives the largest pane for text. In the Normal view, though you get to view the text to edit it, the text is spread over several lines, as the column space for text is less. Besides the layout of the text is also not displayed. If you want to view the text on all the slides at once, it would be cumbersome in Normal view, as it would involve a lot of scrolling. The Outline view is therefore the most comfortable for working on text. The Standard and Formatting toolbars are available for editing text. You can therefore work on the text as if you are working in Word. You can even check spellings and use Find and Replace features to modify text. In this view the slide is visible only in miniature form. You can add Notes if you want.
1.3.3 Slide View
The Slide view lets you see how the text and objects you have created appears on each slide. You can work on only one slide at a time in this view. In the Slide view it is convenient to insert objects and modify them. Since you are working on a presentation, it is important to know how the completed slide would actually look after placing the text on it. Sometimes you may find that the text you inserted on a slide using Outline view, runs into too many lines on the slide and even run out of the slide. In such cases you may decide to trim the text or use an additional slide. You can edit the text on each slide in the Slide view.
1.3.4 Slide Sorter View
You get to view all the slides at one time in the Slide sorter view. You cannot rearrange the text or objects on individual slides in this view but you can move the slides around. Even in Outline view you can move the slides around. But if you want to see the visual effect of the rearrangement, then the slide sorter view is most useful.
1.4 Working with the text in a Slide
The way the slides look will determine the success of your presentation. It is therefore important that the text and the objects on the slides are arranged well for the best visual impact.
9
1.4.1 Arranging Text in Different levels
While adding text to the slides, the contents are presented in short and compact language. To increase clarity and precision of the presentation, the lines are bulleted. The text can be arranged in several levels of importance. Below the Title text it is possible to introduce five levels. In PowerPoint 2000, the text font appears the same size in each level. PowerPoint has an AutoFit feature that adjusts all the text placed in the Outline view of a slide on a Slide by changing the font size according to the level occupied by each line of text. This will ensure that no text runs of the bottom of the slide in Slide view. However, sometimes the text is adjusted so much that the readability of text suffers. The AutoFit feature can be disabled. The bullets of the different levels of text in the Outline have a different size and shape. To move a line up or down the different levels, the Tab can be used. To move a line one level below the previous line, the tab should be pressed once. To promote a line one level up, Shift and Tab ought to be pressed.
1.5 Work with the Slide Master
PowerPoint offers many different design templates to make your presentations attractive. You may however like to give your own touch of colour and design to a presentation once you are comfortable working with PowerPoint. It is possible to change the design of the slide layout and format the text on each slide using the Slide master. The Slide masters also hold the background items for each slide. The changes made to a Slide masters reflected on each slide of the presentation. If you only want an individual slide to look different, the changes can be made on the slide itself, without changing the master. The Slide master controls the format and placement of titles, text and graphic objects on slides. Some presentations have two Slide master for a presentation. Some times the title has a different design. Then a separate Title master determines the format of text and design of the title slide. The Slide master can be accessed from the Views menu, Master option. Figure 9 shows a sample Slide Master.
10
Figure 9.
1.5.1 Formatting the Slide Design
Design templates that you use to create a presentation contain colour schemes, Slide master with custom formatting and styled fonts. When you apply a design template to your presentation, the Slide master and colour schemes of the new template replace that of the original presentation. The design templates may have pictures and graphics as part of the background besides having patterns and colour. Other objects placed on the slide are placed on top of this background. The background can be changed using the Background dialog box from the Format menu shown in Figure 10.
Figure10. If you do not want a particular slide in your presentation having the background of the Slide master, you can make changes on the slide using the Background dialog box in that slide and select the Omit background graphics option. If you do not want background graphics in all the slides of a presentation, you can choose the Omit option and choose the Apply to A# button. If you choose this option, the footer information is also removed. You can change the colours of the background area by clicking on the dropdown arrow in the Background dialog box shown in Figure 11. You can use the colour from the dropdown or select by clicking More Colours options.
Figure 11
11
You are also given the option to choose different types of fill effects for the background. If you click Fill Effects option in the dropdown you get four different types of fills: 1 . Gradients - Shaded colours 2. Textures - Photo- like colours 3. Patterns - Computer generated graphics like lines 4. Pictures - Any picture - bitmaps, metafiles etc Figure 12 shows the gradient colours of a slide and the options offered to change the shading pattern. You can choose the colour or colours to use in the shading as also the shading style. A preview of the shading is also provided to achieve the desired effect through different combinations.
Figure 12 You can also add slide footer to the background in the Slide master. You can edit the slide master to modify or insert the footer in the area provided at the bottom of the slide. You can also use the header and footer from the Header Footer dialog box of the View menu. You can insert slide number, date and any other footer information you may feel is needed in the text box provided.
12
Figure 13
1.5.2 Formatting Text in Slides
The text formats and font styles are contained in the Slide master. You can change the format the text in each individual slide by directly formatting in the slide. The changes made in the slide will take precedence over the formatting imposed by the Slide master. The formatting tools appear in the Slide view. You can add several formatting features to the font like adding shadow effect to selected letters and changing the font colour. Figure 14 below shows the shadowed letters.
Fig.14 Using the Slide master, you can set the alignment of the text for all slides. Text can be aligned left, right, centre, or justified using the Align Text in the Format menu. The distance between lines is adjusted using the Line Spacing dialog box. Fonts can also be replaced throughout a presentation using the Replace Font dialog box from the Format menu shown in Figure 15.
Fig.15 Using all the various formatting features of the background and text, you can change the look of your presentation.
1.6 Modifying the impact of slides
You have seen earlier, how to convey your message by adding effective text to the slides. You would now want to consider adding design elements to your slides to enhance the presentation. PowerPoint offers you many different design options to suit various presentation needs. You can for instance add objects, graphical bullets and animation to your slides. You can also insert sound and video to play in your slide shows. You can modify the visual impact of a presentation by using transitions.
1.6.1 Adding Objects
Objects like clip arts, WordArt, tables and charts can be inserted on all slides or to selected slides. For instance, if you want to introduce your organisation emblem in your presentation, you may like it to appear on all slides. You may need to present a picture or chart to graphically represent some idea you are explaining. This picture or chart would have to appear only on a particular slide. You can add
13
objects to all slides using the Slide master. If you have to add objects to specific slides then, you can select the slides using the Slide sorter and add the objects to them. You can insert objects to slides in the Slide view or the Normal view. The object you may want to introduce could be text, clip art, a table, chart, a video clip, a sound clip or some other object. Depending on the object you wish to insert you can select a slide layout using the New Slide dialog box. You can choose from 24 different slide layout options in this dialog box. If you double-click on the object placeholder in the slide layout it will open the application that contains the type of object you wish to insert.
Fig.16 You can also select a blank slide and insert an object in it. In that case you would have to move and resize the object to ensure that it is located at the correct place and that the text flows around the object. You can insert any object using the options in the Insert menu shown in Figure 17.
14
Fig.17 After you double click in the slide, the Clip Art Gallery will present the Insert ClipArt dialog box with several options for pictures. The picture clips are arranged in different categories to make it easy for you to select the desired clip from the category you require.
Fig.18 You may want to change the category of a particular clip to another category. You can do this using the options in the shortcut toolbar that appears when you select a clip. If you are likely to use a certain clip frequently, you can place it in a category called Favourites. You can use the find option to search for a clip that is similar to the clip you have chosen. The search can be based on colour, shape, or on several key word options that a particular clip offers.
Insert Clip Preview Clip Add Clip to Favourites or other Category
15
Find Similar Clip
Fig.19 After you select a picture from the Clip Gallery, the Picture toolbar can be used to modify it. When you insert a Microsoft Windows Metafile from the Clip Gallery, you can change the colours in the picture. This can be done using the Re-colour picture button seen in Figure 20. If this option is not available, you can use the Fill Colour option to fill colour in the picture.
Re-colour Picture Fig.20 When you click the Re-colour button, you can use the Re-colour dialog box to change any colour you want. You can see the changes made to the picture in preview box and decide whether you are getting the desired colour effect or not.
Fig.21
16
However, if the picture is a bitmap, JPG (Joint Photographic Group), GIF (Graphic Interchange Format), or PNG (Portable Network Graphic) file, you can edit its colours in an image- editing program, such as MS Photo Editor. You can also convert a Metafile into a PowerPoint drawing object. After the image has been converted into drawing objects, you can add and delete objects and make other changes using the tools on the Drawing toolbar. Note : Metafiles have the .wmf format. If a picture is in this format, you can convert it to a group of drawing objects and then ungroup and modify them. If a picture is in a bitmap, .Jpg, .gif, or .png file, you cannot convert it to drawing objects. That is to say that they cannot be ungrouped into individual drawing objects. They can however be scaled or sized using the Picture toolbox. Sometimes you would want to give your audience some statistical information. The best way to do it is to Present it in a tabular format. You can insert Tables in PowerPoint slides by choosing Insert menu and selecting the Insert Table option that produces the Insert Table dialog box. You can edit the table using the Table and Borders toolbar. It is easy to bring a table that has been created in Word onto your PowerPoint slide by just copying it and then pasting it on the slide.
Fig.22 You can also create a Word table using the Insert Menu and choosing the Picture option and clicking on Word table dropdown. The Table dialog box in Figure 22 appears. After you set the number of columns and rows for the table, a table opens that can be modified and edited using the all the Table features offered in Word. Figure 23 shows an embedded Word table that is being modified. A simple table with 3 columns and 4 rows is the ideal size for a PowerPoint table.
17
Fig.23 Just as you may require having data tables in a presentation, you may find that you want to show some comparisons and trends in your presentation. For this purpose you would like to use charts and graphs. Microsoft Office 2000 allows you to create charts using either MS Excel or MS Graph applications. If you have a ready graph in Excel, you can copy it and link it to your presentation slide. Otherwise you can also create a graph using the Insert menu and selecting the Chart option. The Graph that opens contains two windows - the data sheet and the chart. You can edit the data sheet to enter the data and fieldnames you require or delete columns or rows that you do not need. The chart can be re-sized and re-positioned like other objects in a slide.
Fig.24 Suppose you have the data sheet ready in Word or some other application, you can import data using the Import Data Options dialog box. You can access this dialog box using Import file in the Edit menu. Once you select the file, you can give the range or location in the file where the data can be found. Once the data is ready, you may want to change the appearance of you chart. You can select a chart type, change colour, show the datasheet and use other options available to format the chart using the Graph toolbar buttons seen in Figure 25.
Fig.25
1.6.2 Creating Graphical Bullets
While creating your PowerPoint presentations, you would have seen that bullets are used frequently for placing text on slides and that they determine the levels of various lines of text on a slide. It therefore becomes important to have a variety of bullets to choose from so that you can enhance the look and clarity of your presentation. Apart from the regular bullets that are available in the Bullets and Numbering dialog box, you can also click the Character button to view more bullet options.
18
Fig.26 You can browse the option of bullets from the dropdown list of font sets displayed in the Bullet dialog box. You can even change the colour and size of the bullets.
Fig.27 PowerPoint allows you to create bullets from any picture file as well. If you want the bullet character options of the Clip Gallery, you can click the Picture button on the Bullets and Numbering dialog box. This opens the Picture Bullet dialog box. You can select a picture bullet and click on the Import Clips button.
19
Fig.28
1.6.3 Adding Transitions and Animations
Once you decide to have an electronic slide show presentation on a computer or an LCD projector, you would want to know the options available for presenting it. PowerPoint offers several special effects and features that can enhance the work of an online presentation. You can use things such as slide transitions, timings, movies, animation etc. You can set transitions by using the Slide Transitions Dialog box in the Slide Show menu. You can activate the Slide transition option only by selecting a slide in the Slide sorter view.
20
Fig.29 In an online presentation, the computer changes the slides. So you use transitions to set the way each slide appears on the screen. You may want the slide to appear from the right or gradually dissolve from the screen or that it should box in or box out. On individual slides, you may also include animation. For instance, you may have your text appear from left to right while you introduce a picture or chart from the left to catch the audience attention.
Most of the AutoContent wizard presentation slides have transitions and animations assigned to them.
To set a transition, you can view the slides in Slide sorter view and select the slide or slides for which you want to set transition. After you set the transition, the Slide transition toolbar appears at the top of the Slide sorter view window as shown in Figure 30. You can use the toolbar to set the transition of your choice and view the effect on each slide in the Slide sorter view.
Slide Transition Nimation Preview Hide Slide
Summary Slide Speaker Notes
Slide Transition Effects
Text Preset Animation
Fig.30
You can also change transitions and animation by selecting the slides for which you want slide transitions and choose from the Transition Effects drop down and Text Preset Animation drop down shown in Figure 31 and Figure 32 respectively.
21
Rehearse Timings
Fig.31
Fig.32
You can even adjust the speed of the transition by selecting the option buttons. The default setting is Medium. After you select a transition, you can have a preview of the new transition to see its effect. Slide transitions can also be accompanied by special sound effects to enhance the presentation. You can choose from the dropdown list of Sounds in the Transition dialog box.
Fig.33 You set animation for individual slides depending on the content of the slide. You can preview the effects of an animation option by choosing Animation Preview from the Slide Show menu. A miniature slide will display the animation feature selected. After you become familiar with transitions and animations, you may want to customise the special effects on individual items on your slides. You can do this by using the Custom Animation dialog box. You have to open the Animation Effects toolbar from the Formatting toolbar to find this option. You have several options to animate slide objects using this dialog box. You can animate the Title, text, charts and any other graphics on a slide.
Animate Title
22
Animate Text in Slide
Animation Preview
Fig.34
You can animate charts to produce dramatic effects during your presentation. For instance, instead of introducing a chart at once on a slide you can have the elements of the chart appear by category, data series or individually. The Custom Animation dialog box has the Chart options tab to animate a chart.
Fig.35
1.7. Making Handouts and Notes
Before making your presentation, you may want to give your audience an outline of your speech. You can do this by distributing handouts or notes of your presentation. You can view the handouts in the Handout master from Slide option of the View menu. Handouts & Notes Handouts are prints of slides or the outline of your presentation you give to participants. You can have 2, 3, 4, 6 or 9 slides on a handout. Notes are points that you make regarding a slide either to help you remember during a presentation or to help the audience with details of background information regarding a slide. You print Notes along with a small version of a slide.
You can choose to have two, three, four, six or nine slides per handout by clicking the desired option in the handout master dialog box. You can also insert the title of your presentation in the header area, the date and provide footer information as well. It is also possible to edit the text in any of the slides by zooming the size of the Handout master. Handouts are slides printed without any notes. Figure 36 shows the Handout master. On both the Handouts and Notes masters, you can create drawing objects, pictures, and headers and footers. items such as drawing objects, pictures, headers, and footers will not appear in the notes pane
23
when your presentation is saved as a Web page. These are displayed when you work in the Notes master, when you work in the notes page view, or when you print the notes.
Fig.36 You may also want to have some special points made regarding each slide that you create so that you can refer to it during your presentation. You can create these notes in the Notes master or in the Notes page of individual slides. Sometimes you may make presentations on screen like for a Web page where there is no direct interaction between the audience and the presenter. In such cases, you may like to show notes for each slide containing details they are likely to find useful to understand the presentation. You can print notes along with miniature versions of a slide. Figure 37 shows the Notes Master.
24
Fig.37
Fig.38
1.8. Printing in PowerPoint
Once you are ready with your presentation you would want to take a print of it. You may want to print the slides, the outline, the notes or the handouts of your presentation. The default orientation for printing slides is landscape view while for notes, handouts and outlines it is portrait. You can change the orientation settings with the Page Setup dialog box. You can select slides for overhead presentations, 35 mm slides or any other option you need from the Slides sized for, dropdown list. You can choose slides to be printed, handouts or notes using the Print dialog box. The default setting is to print all slides. You can choose to print a particular slide or a range of slides by clicking the desired option and entering appropriate data in the textbox provided. Similar options are available for printing other formats.
1.9. Giving the Final Touch
You have learnt to develop the content and design the slides for presentation. Now to actually make your presentation, you will have take a look at some of the options that PowerPoint offers for setting up the actual Slide show. For instance, before you make a computer presentation, you would need to co-ordinate the slide timings with your speech. If you were giving an online presentation without
25
personal interaction, you would have to record your narration along with the slides. PowerPoint 2000 offers solutions for making a presentation complete.
1.9.1. Setting the Slide Timings
In case you are making an electronic presentation, you can change the slides in two ways - either automatically or manually. If you were making a presentation to run on its own like a presentation at a trade show, the slides would have to change automatically. If it is a verbal presentation, you may like to advance the slides manually with the click of a mouse button. Even in a presentation where you change the slides manually, you may find it easier if the animations on each slide changed automatically. For that you will have to ensure that your, narration is in tune with the animation changes on the screen. Otherwise it would distract the audience and the presentation would lose its effectiveness. You would therefore want to set perfect co-ordination between your speech and the slides. PowerPoint lets you set the timings by using the Rehearse Timing button on the Slide sorter toolbar This will open the Slide Show with the Rehearsal dialog box. You can use the buttons in the Rehearsal dialog box to pause between slides, restart a slide, and go to the next slide. Every time you click on a slide, the next animation in the slide appears. PowerPoint keeps count of the number of seconds that elapse between two clicks on a slide. Pause Repeat
Next
Slide Time Fig.39
Total Show Time
You can stop in between your rehearsal by clicking the Pause button. If you feel you have made a mistake while rehearsing a particular slide, you can rehearse that slide again by clicking Repeat and then set new timing for it. When you finish rehearsing, you can accept the timings or practice again.
1.9.2. Recording Narration
Sometimes you may want to record the speech along with a presentation. You may want to add a narration to a slide show for those who cannot attend a presentation, for self-running slide shows, or for reviewing a presentation later to hear comments made during the presentation. You can record narration before the presentation or at the time of the presentation, depending on the need. To show a presentation with a narration, the computer would have a sound card. If you want to record the narration at the time of the presentation, you should also have microphone attached to the computer You may also have sound recorded along with slide transitions and animations. But if you introduce voice recording, this will take precedence over the other sounds in your presentation. You can select Record Narration from the Slide Show menu.
26
1.9.3. Drawing on Slides
While you are making a presentation, you may at times want to emphasise a point by drawing on a slide on the screen. In your slide show you can use the Pen tool to write on your slide during a presentation. You will have to press Ctrl and P to change the mouse pointer to a pen. You can then drag the mouse to draw on the slide. You can turn of the pen tool by pressing Ctrl and A. The drawings you make on the slides are not saved and so the lines and circles on your presentation do not damage the slides. The colour of your pen can also be changed using the Set up Show in the Slide Show menu.
1.9.4. Customising a Presentation
PowerPoint offers you a Customising feature, using which; you can omit certain slides from your presentation and make it relevant to a particular group of audience. You can choose Custom Shows from Slide Show menu.
Fig.40 You can define a new custom show for any presentation by clicking the New button in the Custom Show dialog box. This will open the Define Custom Show dialog box. You will be given the list of all the slides in the presentation in the left hand list. You can select the slides that you want in the custom presentation and clicking the Add button. This will list the slides for the Custom show in the right list box. You can create any number of custom shows based on a single presentation by giving a different name to each.
Fig.41
27
28
LESSON NO.2 C2/C WORKING WITH POWER POINT
OBJECTIVES
At the end of the lesson, the student will be able to learn
29
Create a Blank Presentation. Working with different layout. Create presentation using Auto content wizard. Design templates. Work with different views of slide. Work with slide Master. Format the text on the slide. View the slide Master. Working with slides Master. Modify text. Make a Handout Make Notes Print slides Set slide timings Set the animation Set the rehearse time Run the presentation Drawing on slides Customizing a presentation Working with graphs Inserting objects Modify slide background color & fill pattern Save presentation
30
2.1. Starting power point
To start power point, follow these steps: 1. Click on the start button 2. Select the `programs option. 3. Click the option Microsoft power point. Screen as shown in figure 1 will be displayed.
Figure 1
2.2. Creating presentation using blank presentation.
1. Select `Blank presentation. Screen as shown in figure 2 will be displayed.
Figure 2 2. 3. 4. 5. Click on the first layout from the New slide dialog box. Refer Fig.2. Click OK button. Click ADD to tile and enter IRISET Limited. Refer Fig.3. Click to add subtitle and enter A section of IRISET
31
The Title Slide is shown in figure 3.
Figure 3
Now create the second slide
6. Select Insert option from Main Menu. 7. Click New Slide option, screen as shown in figure 2 will be displayed. 8. Click Bulleted list box 9. Click `OK button. 10. Enter the title as IRISET again. 11. Enter Store section, Hindi section & Training section as bullets. Refer Fig.4. The bulleted Slide is shown in Fig. 4.
Figure 4 12. Create third slide and choose `Table style. 13. Enter the organizations name in the title box. 14. Double click on table picture to prepare the table, screen as shown in Fig. 5 will be displayed.
32
Figure 5 15. Enter number of columns as 2 and number of rows as 4. 16. A table gets inserted in the slide. 17. Enter the data as shown in figure 6.
Figure 6
The next slide will show us structure of Org. chart. 18. Create a new slide and choose Org. chart. 19. Enter the title in the title bar. 20. Double click the icon to modify the Org. chart screen will be displayed.
Figure 7 Using the button provided for subordinate to creating an organization structure as shown in figure 8.
IRISET 33 ORGANIZATION
DIRECTOR
DEAN
SPS
SPT
DY CSTE
PTRG
PS
Figure 8
PT
21. After the entire organization chart is ready, close the window. 22. Close the Window, after you/we have finished creating the Org. chart a dialog box prompts. 23. Click on the `YES button, The chart is inserted into the slide. 24. Create a new slide. 25. Select text of clip art type. 26. Enter the title as shown in fig.9 27. Enter the text as shown in fig.9 28. Double click to add the clip art at the end. The slide should look as shown in Figure 9.
Figure 9 Now we are ready to view the presentation. We have to use the slide show option for this steps are given here below.
34
29. Select the first slide in the presentation. 30. Select `Slide Show from Main Menu. 31. Click `View Show option. 32. The slide show will begin, now to view further click the mouse button. 2.2.1 Save the presentation 1. Select file option from main menu 2. Click `Save option, screen as shown in figure 10 will be displayed.
Figure 10 3. Give file name for the presentation
35
4. Select the presentation from save as type drop-down list. 5. Click on the save button the presentation is saved with specified name. The presentation is saved with the specified name. 2.3. Creating a presentation using AutoContent Wizard. 1. Select File option from Main Menu. 2. Click New option, screen as shown in figure 11 will be displayed. 3. Click AutoContent Wizard option.
Figure 11 4. Select AutoContent Wizard option. 5. Click OK button, screen shown in figure 12 will be displayed.
Figure 12 6. Click Next button.
36
7. Select corporate button screen as shown in figure 13 will be displayed.
Figure 13 8. Select Company meeting from the list. 9. Click `Next button, screen as shown in figure 14 will be displayed.
Figure 14 10. Click On screen presentation option. 11. Click Next button, screen as shown in figure 15 will be displayed.
37
Figure 15 12. Give a title to the presentation and footer if required. 13. Click Next button, screen as shown in figure 16 will be displayed.
Figure 16 14. Click Finish button, screen as shown in figure 17 will be displayed.
38
Figure 17 The presentation format is ready for you, which has to modified to prepare the way you please. 15. Close the presentation. 2.4. Using Design templates To work with design templates do the following steps. 1. 2. 3. 4. 5. Select File option from Main Menu. Click New option screen as shown in figure 11 will be displayed. Select Design template tab, screen as shown in figure 18 will be displayed. Click Radar template. Click OK button. presentation the
Figure 18
39
Now rest of the steps remain the same as working with blank presentation slides. 2.5. Different Views of Slides. When you start working with any presentation in power point you are working with a Normal mode. But you/we can view the slides in different modes. For changing the mode you have to work with the icon given on the status bar. The icons are shown in figure.19
Outline
Slide Sorter
Normal
Slide Show
Slide Figure 19 1. 2. 3. 4. To view the presentation in outline mode click the outline view icon. Refer Fig.20 To view one slide at a time click the slide view icon. Refer figure 21. Click slide sorter view icon to see all the slides at a stretch. Refer figure 22 Click slide show icon to view the slide show.
The outline view is as shown in figure 20.
40
Figure 20
The slide view is as shown in Figure 21.
41
Figure 21 The slide sorter view is as shown in Figure 22.
Figure 22 2.6. Viewing Slide Master.
To view the slide master, do the following steps.
1. Select the `View option from main menu 2. Select `Master option. 3. Select `Slide Master option, screen will be displayed as shown in the figure 23.
Figure 23 2.6.1. Customizing background of slide master
42
1. Click the master title text to change the background. 2. Right click and select format place holder option screen will be displayed as shown in figure 24.
Figure 24 3. Select any colour in Fill color list box. 4. Click Semi transparent check box. 5. Click `OK button. The background of the slide master gets changed thus changing the background of all the slides. 2.6.2. Modify text 1. Select second level of the bulleted text from the slide master. 2. Right click on the text. 3. Click Font option screen will be displayed in figure 25.
43
Figure 25 4. Select Arial font and size as 36. 5. Click `OK button. 6. Close the slide master to reflect the changes elsewhere. 2.6.3. Adding footer to slide. Footer can be added to the slide following steps given below. 1. Select view option from Main Menu. 2. Click Header and Footer option, screen as shown in figure 26 will be displayed.
Figure 26 3. Click date & time check box. Click Update automatically option button. 4. Click slide number check box. 5. Click Apply to all button. Footer is inserted in the slide master reflecting the effect on the other slides. 2.7. Making Handouts. For creating and viewing handouts do the following steps. 1. Select view option from Main Menu. 2. Select Master option. 3. Click Handout Master option, screen as shown in figure 27 will be displayed.
44
Figure 27 For inserting date, header, footer and the page number do the following steps; 4. 5. 6. Select view option from Main Menu. Click Header and footer. Select Notes and handout tab, screen will be displayed as shown in figure 28.
45
Figure 28 7. Click update automatically option. 8. Enter text in Header text box. Refer Fig.28. 9. Enter text in footer text box. Refer Fig.28. 10. Click page number check box to display page number on the handouts. 11. Click Apply to All button. We/you can have a handout of 2, 3, 4, 6 or 9 slides. 2.7.1. Making Notes For creating and viewing notes perform the following steps: 1. Select View option from main menu. 2. Select master option. 3. Click Notes Master option, screen will be displayed as shown in figure 29.
46
Figure 29 The top slide from the above figure is the slide master and the bottom slide is the notes body area where you can write the notes for the slides. You can create drawing objects, pictures and headers and footers on the notes slides. Entering header and footer , date and page number remains same as we did for the hand out master. 4. Close the notes master by clicking the close button on the screen. 2.8. Printing slides PowerPoint 2000 supports different styles of printing the slides. Before printing the slides we have to modify the page setup. Do the following steps: 1. Select `File option from Main Menu. 2. Click `Page Setup option, screen as shown in Figure 30 will be displayed.
Fig. 30 3. Select `Overhead option from the `Slide-sized for list box. Refer Fig.30. 4. Select `Landscape orientation for slides. Refer Fig.30. 5. Click `OK button. To print the presentation, do the following steps: 6. 7. 8. 9. Select the `File from the Main Menu. Click the `Print option, screen as shown in figure 31 will be displayed. If you want to print the current slide click `Current Slide option. If you want to print some specific numbers of slides, enter the slide numbers in the slides text box. 10. If you want to print handout or notes then change the option in `Print What option.
47
Fig.31 11. Select the printer name configured to your machine. 12. Click `OK button. 2.9. Setting the Slide timings For setting time gap between every slide you have to set the slide timings. Perform the following steps to do so. 1. Select `Slide show option form Main Menu. 2. Click `Rehearse Timing option. 3. The slide with the Rehearse toolbar as shown in figure 32 will be displayed.
48
Figure 32 4. The clock shows the time for every slide to be displayed. 5. Click Next button from the rehearse tool bar to set the time for the next slide. 6. After the last slides time is set, a dialog box as shown in Fig. 33 is prompted which show the total time for the entire presentation.
Figure 33 7. Click on Yes button. 2.10. Drawing on Slides You can also draw on the slides when you are viewing the slide show as you can highlight important points when the presentation is on. Perform the following steps to do so 1. start the slide show 2. Right click anywhere on the slide. 3. Select Pointer Options from the popup menu. 4. Click Pen option. You will see that the pointer changes from an arrow to a pen. You can use this pen pointer to highlight any important points, during the slide show. You will also notice that the slide shown will
49
not proceed ahead according to the rehearse time. It will only continue when you again set the pointer to automatic. 2.11. Customizing a Presentation To customize a presentation do the following steps: 1. Select `Slide Show option from Main Menu. 2. Click `Custom Shows option, screen as shown in figure 34 will be displayed.
Figure 34 3. 4. 5. 6. 7. 8. Click `New button, to create a new custom show. When you click on new button, screen will be displayed. PowerPoint will give the name as Custom Show 1. Slides in presentation will display all the slides in the current presentation. Select the Slide you want to put in the custom show. Click `Add button to add the slide to custom show.
Figure 35 9. Repeat the 7th and 8th steps for all the slides you want to have in the custom show. 10. IF you want to remove any slide from the selected custom show slides then click on `Remove button.
50
You can also change the sequence of the slides in the custom show by clicking the `Up and `Down buttons on define custom show dialog box. 11. Click OK button. 12. The Custom Show Dialog Box will be displayed. Refer Fig.34. 13. Click Show Button to view the custom slide show. 2.12. Working with graphs 1. 2. 3. 4. Create a new slide. Select any slide having chart in it. Double click on the icon. Click outside the chart to see the graph.
Figure 36 2.13. Insert objects and graphics You can add any graphics object to the slide with the help of drawing tool bar. We can insert a wordArt text to improve visual impact of the slide. Perform the following steps to do so. 1. Insert a new blank slide. 2. Click the `WordArt icon from drawing tool bar, screen as shown in figure 37 will be displayed. 3. Click your favourite style and click `OK button. 4. Enter `IRISET as the text. 5. Click `OK button. 6. Place the image properly on the slide.
51
Figure 37 The same procedure can be followed for inserting clipart image in the side. 2.14. Adding Transition to the Slide 1. Select the `Slide show option from main menu. 2. Click `slide transition option, screen as shown in figure 38 will be displayed.
Figure 38 3. Select the effect you want from effect list box. 4. Click `slow radio button. 5. Click `apply to apply the change to the current slide, OR
52
If you want to apply the same transition to all the slides, then click the `apply to all option. 6. View your presentation using slide show to see the effect. 2.15. Adding slide Animation 1. Select the bulleted slide from the IRISET presentation. 2. Select `slide show option from main menu. 3. Click `Custom animation option, screen as shown in Figure 39 will be displayed.
Figure 39 4. Click the `Title 1 object you want to set the animation. 5. Click the `Order and Timing tab. 6. Click `Automatically option. 7. Click `Preview option to view the effect. 8. Click the `Effect tab, screen as shown in figure 40 will be displayed. 9. Select `Fly option from `Entry Animation list. 10. Select `From-Button-right option. 11. Click `Preview button. 12. Click `OK button.
53
Figure 40 2.16. Modify Slide Background Colour and Fill Pattern To change the background colour and fill pattern of individual slides do the following steps: 1. Right click on the slide for which you want to change the colour. 2. Select `Background option, screen as shown in figure 41 will be displayed.
Figure 41 3. Select the background colour from the dropdown list. 4. Click `Apply button. To change the fill pattern when you select the background colour, there is an option for Fill Effects. 5. Click on the arrow next to Fill colour in the drawing toolbar, and choose `Fill Effects. Figure 42 will be displayed on the screen.
54
Figure 42 6. Click `Preset colour option. 7. Click `Diagonal up option from shading styles. 8. Click `OK button. 2.17. Saving Presentation
To save the presentation, do the following steps: 1. Select `File option from Main Menu. 2. Click `Save option.
55
Вам также может понравиться
- A Heartbreaking Work Of Staggering Genius: A Memoir Based on a True StoryОт EverandA Heartbreaking Work Of Staggering Genius: A Memoir Based on a True StoryРейтинг: 3.5 из 5 звезд3.5/5 (231)
- The Sympathizer: A Novel (Pulitzer Prize for Fiction)От EverandThe Sympathizer: A Novel (Pulitzer Prize for Fiction)Рейтинг: 4.5 из 5 звезд4.5/5 (121)
- Never Split the Difference: Negotiating As If Your Life Depended On ItОт EverandNever Split the Difference: Negotiating As If Your Life Depended On ItРейтинг: 4.5 из 5 звезд4.5/5 (838)
- The Little Book of Hygge: Danish Secrets to Happy LivingОт EverandThe Little Book of Hygge: Danish Secrets to Happy LivingРейтинг: 3.5 из 5 звезд3.5/5 (400)
- Devil in the Grove: Thurgood Marshall, the Groveland Boys, and the Dawn of a New AmericaОт EverandDevil in the Grove: Thurgood Marshall, the Groveland Boys, and the Dawn of a New AmericaРейтинг: 4.5 из 5 звезд4.5/5 (266)
- The Subtle Art of Not Giving a F*ck: A Counterintuitive Approach to Living a Good LifeОт EverandThe Subtle Art of Not Giving a F*ck: A Counterintuitive Approach to Living a Good LifeРейтинг: 4 из 5 звезд4/5 (5795)
- The Gifts of Imperfection: Let Go of Who You Think You're Supposed to Be and Embrace Who You AreОт EverandThe Gifts of Imperfection: Let Go of Who You Think You're Supposed to Be and Embrace Who You AreРейтинг: 4 из 5 звезд4/5 (1090)
- The World Is Flat 3.0: A Brief History of the Twenty-first CenturyОт EverandThe World Is Flat 3.0: A Brief History of the Twenty-first CenturyРейтинг: 3.5 из 5 звезд3.5/5 (2259)
- The Hard Thing About Hard Things: Building a Business When There Are No Easy AnswersОт EverandThe Hard Thing About Hard Things: Building a Business When There Are No Easy AnswersРейтинг: 4.5 из 5 звезд4.5/5 (345)
- The Emperor of All Maladies: A Biography of CancerОт EverandThe Emperor of All Maladies: A Biography of CancerРейтинг: 4.5 из 5 звезд4.5/5 (271)
- Team of Rivals: The Political Genius of Abraham LincolnОт EverandTeam of Rivals: The Political Genius of Abraham LincolnРейтинг: 4.5 из 5 звезд4.5/5 (234)
- Hidden Figures: The American Dream and the Untold Story of the Black Women Mathematicians Who Helped Win the Space RaceОт EverandHidden Figures: The American Dream and the Untold Story of the Black Women Mathematicians Who Helped Win the Space RaceРейтинг: 4 из 5 звезд4/5 (895)
- Elon Musk: Tesla, SpaceX, and the Quest for a Fantastic FutureОт EverandElon Musk: Tesla, SpaceX, and the Quest for a Fantastic FutureРейтинг: 4.5 из 5 звезд4.5/5 (474)
- The Yellow House: A Memoir (2019 National Book Award Winner)От EverandThe Yellow House: A Memoir (2019 National Book Award Winner)Рейтинг: 4 из 5 звезд4/5 (98)
- The Unwinding: An Inner History of the New AmericaОт EverandThe Unwinding: An Inner History of the New AmericaРейтинг: 4 из 5 звезд4/5 (45)
- IIEE La Union Harmonics AnalysisДокумент128 страницIIEE La Union Harmonics AnalysisCarlnagum 123456789Оценок пока нет
- Chapter 04 Chemical EquilibriumДокумент150 страницChapter 04 Chemical Equilibriumnoel100% (6)
- Welding of Thermoplastics Heated Tool Butt Welding Directive DVS 2207-25Документ7 страницWelding of Thermoplastics Heated Tool Butt Welding Directive DVS 2207-25Yuriy Nechaevskiy100% (1)
- UNIT1-Demand Management in Supply Chain Demand Planning and ForecastingДокумент20 страницUNIT1-Demand Management in Supply Chain Demand Planning and Forecastingshenbha50% (2)
- Presentation On SDH Vs SS7Документ59 страницPresentation On SDH Vs SS7lvsaruОценок пока нет
- SPST-S&T-Telecom On Indian RailwaysДокумент66 страницSPST-S&T-Telecom On Indian RailwayslvsaruОценок пока нет
- SPST-S&T-5 6 7Документ113 страницSPST-S&T-5 6 7lvsaruОценок пока нет
- Chapter 2 SDH Basics: ObjectiveДокумент10 страницChapter 2 SDH Basics: ObjectivelvsaruОценок пока нет
- ModemДокумент2 страницыModemlvsaruОценок пока нет
- Attendant Console: Chapter - 6Документ7 страницAttendant Console: Chapter - 6lvsaruОценок пока нет
- Trouble Shooting: 1) System Power ProblemsДокумент3 страницыTrouble Shooting: 1) System Power ProblemslvsaruОценок пока нет
- T17 Computerized Passenger Reservation System (PRS) : Chapter - 10Документ10 страницT17 Computerized Passenger Reservation System (PRS) : Chapter - 10lvsaruОценок пока нет
- T 17A Local Area Network: Chapter - 9Документ4 страницыT 17A Local Area Network: Chapter - 9lvsaruОценок пока нет
- T17 Interfaces: Chapter - 6Документ7 страницT17 Interfaces: Chapter - 6lvsaruОценок пока нет
- Lec06 Digital Logic FamiliesДокумент38 страницLec06 Digital Logic FamilieslvsaruОценок пока нет
- Station Service Features: Chapter - 2Документ7 страницStation Service Features: Chapter - 2lvsaruОценок пока нет
- T9 Paging and Talkback: Chapter - 6Документ5 страницT9 Paging and Talkback: Chapter - 6lvsaruОценок пока нет
- Logic FamiliesДокумент55 страницLogic Familieslvsaru0% (1)
- T9 Phasing and Matching Problems in Sound Reinforcement SystemsДокумент11 страницT9 Phasing and Matching Problems in Sound Reinforcement SystemslvsaruОценок пока нет
- Norton PDFДокумент23 страницыNorton PDFlvsaruОценок пока нет
- Chapter 11Документ89 страницChapter 11lvsaruОценок пока нет
- Lec06 Digital Logic FamiliesДокумент38 страницLec06 Digital Logic FamilieslvsaruОценок пока нет
- 9.2 Schmitt TriggerДокумент11 страниц9.2 Schmitt TriggerlvsaruОценок пока нет
- ISG Services OverviewДокумент12 страницISG Services OverviewsdonОценок пока нет
- Alarm ListДокумент4 страницыAlarm ListMirela Perenda ŠabićОценок пока нет
- What Is Lincdoc?Документ2 страницыWhat Is Lincdoc?Daniel O'Leary0% (1)
- Analytic Geometry Parabola ProblemsДокумент14 страницAnalytic Geometry Parabola ProblemsOjit QuizonОценок пока нет
- Sri Chaitanya: KEY SheetДокумент13 страницSri Chaitanya: KEY SheetMODALAVALASA SRIHARSHAОценок пока нет
- Hemoglobin A1c: A) MES 2-Morpholinoethane Sulfonic Acid B) TRIS Tris (Hydroxymethyl) - AminomethaneДокумент6 страницHemoglobin A1c: A) MES 2-Morpholinoethane Sulfonic Acid B) TRIS Tris (Hydroxymethyl) - Aminomethanejoudi.jou95Оценок пока нет
- 5.4.1 EM Patch Release NotesДокумент11 страниц5.4.1 EM Patch Release Notessuraj saketОценок пока нет
- Summative Test in Grade 10 Science PDF FreeДокумент2 страницыSummative Test in Grade 10 Science PDF FreeMalyn ReyesОценок пока нет
- WDM Bi553Документ138 страницWDM Bi553florea_madfoxОценок пока нет
- Arthashastra: Citation NeededДокумент4 страницыArthashastra: Citation NeededtusharОценок пока нет
- C 13Документ33 страницыC 13rgerwwaaОценок пока нет
- SolutionsДокумент8 страницSolutionsJavid BalakishiyevОценок пока нет
- Simulation of Congestion Control Algorithm AimДокумент4 страницыSimulation of Congestion Control Algorithm AimHaru HarshuОценок пока нет
- FCE 331 Strength of Materials IIA CAT, January 2022Документ2 страницыFCE 331 Strength of Materials IIA CAT, January 2022devОценок пока нет
- Temporal BroadeningДокумент10 страницTemporal BroadeningMohamed BouhaddaОценок пока нет
- Myp Math Standard Unit 02Документ4 страницыMyp Math Standard Unit 02Suran LeeОценок пока нет
- Electrosurgical Text HandboockДокумент94 страницыElectrosurgical Text HandboockThéu Castro100% (1)
- MSC Academic Guide - Admission Test PDFДокумент13 страницMSC Academic Guide - Admission Test PDFTonoy Peter CorrayaОценок пока нет
- Regnet Research Paper SeriesДокумент7 страницRegnet Research Paper Seriesnqdpuhxgf100% (1)
- 截屏 2021-08-05 17.02.20Документ98 страниц截屏 2021-08-05 17.02.204WEM GTОценок пока нет
- 7 Market EquilibriumДокумент4 страницы7 Market EquilibriumAdeeba iqbalОценок пока нет
- AC Induction Motors - How AC Motors WorkДокумент10 страницAC Induction Motors - How AC Motors WorkBraulio IrrutiaОценок пока нет
- Critically Reviewing The Literature ClassДокумент32 страницыCritically Reviewing The Literature ClassSoman Rajpoot100% (1)
- TFT SDK ManualДокумент107 страницTFT SDK ManualRenier ServenОценок пока нет
- Oral Histology & Embryology-FikreДокумент240 страницOral Histology & Embryology-FikreHeran A AlhadiОценок пока нет
- Falcon 4 CLHS Cameras: True High-Performance: High-Speed Global Shutter CMOS CamerasДокумент4 страницыFalcon 4 CLHS Cameras: True High-Performance: High-Speed Global Shutter CMOS CamerasEkpetorson ChinweikeОценок пока нет