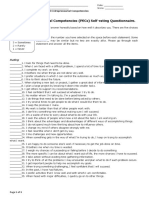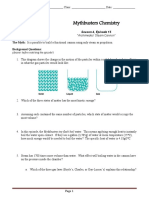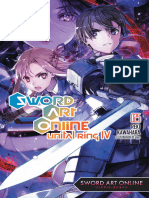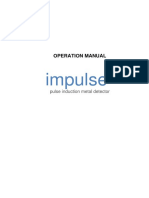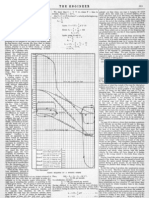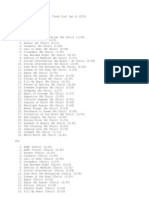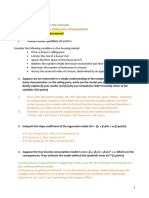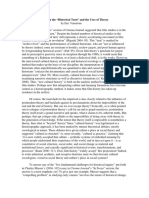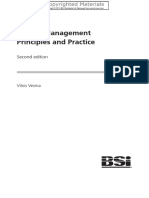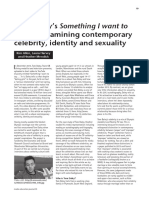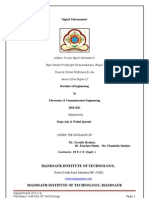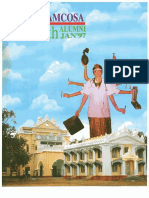Академический Документы
Профессиональный Документы
Культура Документы
How To Generate S Curvehistogram
Загружено:
shibu12783Исходное описание:
Оригинальное название
Авторское право
Доступные форматы
Поделиться этим документом
Поделиться или встроить документ
Этот документ был вам полезен?
Это неприемлемый материал?
Пожаловаться на этот документАвторское право:
Доступные форматы
How To Generate S Curvehistogram
Загружено:
shibu12783Авторское право:
Доступные форматы
The following steps should be done before S curve is generated. 1. Establish WBS 2. 3. 4. 5. 6.
date Adding activities, Activity codes, Activity sequencing Define resource dictionary Assign activity resource and budgeted man hour Save as a baseline schedule Record the actual status when the actual works are done and schedule it based on report
Plan data can be produced if the steps 1 to 5 are done. The Actual data can also be exported if all the steps are done. Suppose you have already done all these steps as we are learning how to generate S-curve/ Histogram chart from P6 in this post. There is more than one method to generate the time-based S curve and histogram chart from P6. The related posts you might be interested are How to Get Resource Loading Histogram/S Curve in Primavera P6 andCreating discipline wise manpower histogram using Primavera P6 export data. This post demonstrates how these curves are produced by using Excel export data from Primavera, P6. Use the following procedures; Open the Assignment window Bring out the columns that you want to export to excel Group/Organize the column data Set the Timescale format Export to Excel
Open the "Assignment" window
You must be at resource assignment window when you are preparing to export S curve/histogram data to excel. To view "Assignment" window 1. Open the selected project 2. tag On the menu bar, go to View >> Toolbars >> Directory to see Assignments
3. Click on Assignments tap, then you will see Resource Assignments window
Bring out the Columns that you want to export to excel
The first thing you need to find out yourself is which columns are required to be reported and how do you want to analyze the data after exported. Suppose you want to view Overall Budgeted Units and Actual Units that can be used to analyze overall progress. And you might need to look at spreadsheet information such as Cum Budged Units and Actual Units in order to analyze periodic data (i.e weekly budgeted unit, weekly actual units, weekly manpower, etc). That means Cum Budgeted Units and Actual Units from the Spreadsheet Fields are also displayed to calculate weekly or monthly progress S curve/histogram data. To View Overall Budgeted Units and Actual Units Columns 1. Go to View on the menu bar >> Columns >> Customize. 2. And then you will see the Columns window. In the selected options box, Activity ID, Activity Name, Resource ID Name, Start and Finish columns are shown by default.
3. Select Actual Units and Budgeted Units from units group in the available options box, then click the forward arrow diagram to show actual units and budgeted units as shown in figure below.
4. After Actual and Budgeted Units are selected, hide Start and Finish by clicking backward arrow if you don't want to see it. And Click OK Then resource assignments window can be viewed as shown in figure below.
To View Cum Budgeted Units and Actual Units Columns in Spreadsheet Fields
1. Click on the layout area and select Resource Usage Spreadsheet as shown in figure below.
2. After Resource Usage Spreadsheet window is opened, you will see resource usage spreadsheet field area (i.e blue shading area). See figure below.
3. Point the mouse to anywhere on the resource usage spreadsheet field area or click on Display button to view the desired columns . Go to Spreadsheet Fields >> Customize as shown in figure below.
4. Then you will see the spreadsheet field window showing Available Options and Selected options.Remaining Units (Remaining) is shown in selected options field by default. It is used when the remaining percent complete or remaining man hour data are analyzed. For now, select Remaining Units and hide it by clicking backward field. Click the forward arrow button to select Cum Actual Units and Cum Budgeted Units as shown in figure below.
In case you wish to view Early Curve and Late Curve , then select the Cum Remaining Early Units and Cum Remaining Late Units.
5. Finally, you will see the resource usage spreadsheet field showing Cum budgeted units and actual units fields and data that can be exported to Excel Spreadsheet by copy and paste option.
Group/Organize the Column Data
Things that we should have done before export P6 data to excel are resource grouping and time scale format. Resource grouping represents what you want to report or analyze. Group the resource as total when you want to see overall summary data only. To view Group and Sort window, go to View >> Group and Sort by >>Customize. In Group and Sort window, mark on Show Grand Totals and Show Summaries Only to see overall summary data. See figure below.
Set the Timescale format
You may change the time scale format when you are preparing to export spreadsheet data. The exported P6 data would be displayed as weekly if the date interval is set to month/week. To see this changes, click the display button on the spreadsheet field area. Go to Timescale and you will see Timescale window >> set toCalendar in the date format type box and Month/Week in the date interval box.
Then what is next??
Export the P6's Spreadsheet Data to Excel
Now, you are ready to export P6's S curve/Histogram data to Excel spreadsheet. Select on the shading area and select all. And then copy and paste the data to excel. See figure below.
Suppose the exported data is as shown in figure below. As we set Cum Budgeted Units and Actual Units in the spreadsheet option field, you will see Cum Budgeted Units and Actual Units data through the
project start to the end date. Important Point: In order to get these data , activity resource, Budgeted Units and Actual Units must be assigned to each activity as described in Part I. If you are not sure how to assign resource and Units, go to How to Assign Activity Resource and Budgeted Unit in P6 .
To analyze overall progress quickly, you can find Plan Value Qty (Budgeted Units) is 3047 and Earn Value Qty (Actual Units) as of 28 Nov 09 is 490. Therefore overall progress as of that data date is (490/3047) 16%. To create progress S Curve and weekly progress histogram chart, populate the progress data . Then finally you will get the S curve and histogram curve showing progress data and bar chart.
Вам также может понравиться
- The Yellow House: A Memoir (2019 National Book Award Winner)От EverandThe Yellow House: A Memoir (2019 National Book Award Winner)Рейтинг: 4 из 5 звезд4/5 (98)
- Personal Entrepreneurial Competencies (Pecs) Self-Rating QuestionnaireДокумент3 страницыPersonal Entrepreneurial Competencies (Pecs) Self-Rating QuestionnaireMESIE JEAN PARAL100% (3)
- Hidden Figures: The American Dream and the Untold Story of the Black Women Mathematicians Who Helped Win the Space RaceОт EverandHidden Figures: The American Dream and the Untold Story of the Black Women Mathematicians Who Helped Win the Space RaceРейтинг: 4 из 5 звезд4/5 (895)
- Mythbusters - Archimedes Cannon QuestionsДокумент2 страницыMythbusters - Archimedes Cannon QuestionsVictoria RojugbokanОценок пока нет
- The Subtle Art of Not Giving a F*ck: A Counterintuitive Approach to Living a Good LifeОт EverandThe Subtle Art of Not Giving a F*ck: A Counterintuitive Approach to Living a Good LifeРейтинг: 4 из 5 звезд4/5 (5794)
- Anya Detonnancourt - Student Filmmaker ReflectionsДокумент2 страницыAnya Detonnancourt - Student Filmmaker Reflectionsapi-550252062Оценок пока нет
- The Little Book of Hygge: Danish Secrets to Happy LivingОт EverandThe Little Book of Hygge: Danish Secrets to Happy LivingРейтинг: 3.5 из 5 звезд3.5/5 (399)
- Design ManagementДокумент21 страницаDesign ManagementKarishma Mittal100% (1)
- Devil in the Grove: Thurgood Marshall, the Groveland Boys, and the Dawn of a New AmericaОт EverandDevil in the Grove: Thurgood Marshall, the Groveland Boys, and the Dawn of a New AmericaРейтинг: 4.5 из 5 звезд4.5/5 (266)
- Bi Tahun 5 Penjajaran RPT 2020Документ6 страницBi Tahun 5 Penjajaran RPT 2020poppy_90Оценок пока нет
- Sword Art Online - Unital Ring IV, Vol. 25Документ178 страницSword Art Online - Unital Ring IV, Vol. 257022211485aОценок пока нет
- Elon Musk: Tesla, SpaceX, and the Quest for a Fantastic FutureОт EverandElon Musk: Tesla, SpaceX, and the Quest for a Fantastic FutureРейтинг: 4.5 из 5 звезд4.5/5 (474)
- Villaroel Vs EstradaДокумент1 страницаVillaroel Vs EstradaLylo BesaresОценок пока нет
- Never Split the Difference: Negotiating As If Your Life Depended On ItОт EverandNever Split the Difference: Negotiating As If Your Life Depended On ItРейтинг: 4.5 из 5 звезд4.5/5 (838)
- Dynamic Behavior of Closed-Loop Control Systems: 10.1 Block Diagram RepresentationДокумент26 страницDynamic Behavior of Closed-Loop Control Systems: 10.1 Block Diagram Representationratan_nitОценок пока нет
- Impulse: Operation ManualДокумент8 страницImpulse: Operation ManualRonggo SukmoОценок пока нет
- A Heartbreaking Work Of Staggering Genius: A Memoir Based on a True StoryОт EverandA Heartbreaking Work Of Staggering Genius: A Memoir Based on a True StoryРейтинг: 3.5 из 5 звезд3.5/5 (231)
- Syntax Made Easy (Roberta D'Alessandro)Документ23 страницыSyntax Made Easy (Roberta D'Alessandro)John DoeОценок пока нет
- 1903 Er19031211Документ22 страницы1903 Er19031211Tullio OpattiОценок пока нет
- The Emperor of All Maladies: A Biography of CancerОт EverandThe Emperor of All Maladies: A Biography of CancerРейтинг: 4.5 из 5 звезд4.5/5 (271)
- Growth PredictionДокумент101 страницаGrowth PredictionVartika TripathiОценок пока нет
- Navneet Publications India Limited HardДокумент34 страницыNavneet Publications India Limited Harddyumna100% (1)
- The World Is Flat 3.0: A Brief History of the Twenty-first CenturyОт EverandThe World Is Flat 3.0: A Brief History of the Twenty-first CenturyРейтинг: 3.5 из 5 звезд3.5/5 (2259)
- Tugas Week 6 No 8.23Документ5 страницTugas Week 6 No 8.23Mikael MuhammadОценок пока нет
- RCBC Capital Corporation Vs Banco de OroДокумент18 страницRCBC Capital Corporation Vs Banco de OroLove HatredОценок пока нет
- The Hard Thing About Hard Things: Building a Business When There Are No Easy AnswersОт EverandThe Hard Thing About Hard Things: Building a Business When There Are No Easy AnswersРейтинг: 4.5 из 5 звезд4.5/5 (344)
- Moorish Architecture - KJДокумент7 страницMoorish Architecture - KJKairavi JaniОценок пока нет
- "The Sacrament of Confirmation": The Liturgical Institute S Hillenbrand Distinguished LectureДокумент19 страниц"The Sacrament of Confirmation": The Liturgical Institute S Hillenbrand Distinguished LectureVenitoОценок пока нет
- Team of Rivals: The Political Genius of Abraham LincolnОт EverandTeam of Rivals: The Political Genius of Abraham LincolnРейтинг: 4.5 из 5 звезд4.5/5 (234)
- Two Steps From Hell Full Track ListДокумент13 страницTwo Steps From Hell Full Track ListneijeskiОценок пока нет
- Econometrics 2 Exam AnswersДокумент6 страницEconometrics 2 Exam AnswersDavide Rossetti67% (3)
- Notes On The "Historical Turn" and The Uses of Theory in Film Studies - ARTДокумент7 страницNotes On The "Historical Turn" and The Uses of Theory in Film Studies - ARTaarmherОценок пока нет
- The Unwinding: An Inner History of the New AmericaОт EverandThe Unwinding: An Inner History of the New AmericaРейтинг: 4 из 5 звезд4/5 (45)
- Lesson 4 Theories of TruthДокумент25 страницLesson 4 Theories of TruthKayeden CubacobОценок пока нет
- The Gifts of Imperfection: Let Go of Who You Think You're Supposed to Be and Embrace Who You AreОт EverandThe Gifts of Imperfection: Let Go of Who You Think You're Supposed to Be and Embrace Who You AreРейтинг: 4 из 5 звезд4/5 (1090)
- Energy Management Principles and PracticesДокумент102 страницыEnergy Management Principles and PracticesConnor ReedОценок пока нет
- 07 Indian WeddingДокумент2 страницы07 Indian WeddingNailah Al-FarafishahОценок пока нет
- The Importance of MoneyДокумент9 страницThe Importance of MoneyLinda FeiОценок пока нет
- Music TherapyДокумент13 страницMusic TherapyXavier KiranОценок пока нет
- Say. - .: Examining Contemporary: Tom Daley's Something I Want To Celebrity, Identity and SexualityДокумент5 страницSay. - .: Examining Contemporary: Tom Daley's Something I Want To Celebrity, Identity and SexualityKen Bruce-Barba TabuenaОценок пока нет
- Systematic Survey On Smart Home Safety and Security Systems Using The Arduino PlatformДокумент24 страницыSystematic Survey On Smart Home Safety and Security Systems Using The Arduino PlatformGeri MaeОценок пока нет
- The Sympathizer: A Novel (Pulitzer Prize for Fiction)От EverandThe Sympathizer: A Novel (Pulitzer Prize for Fiction)Рейтинг: 4.5 из 5 звезд4.5/5 (121)
- A Minor Project Report Submitted To Rajiv Gandhi Prodhyogik Vishwavidyalaya, Bhopal Towards Partial Fulfillment For The Award of The Degree ofДокумент53 страницыA Minor Project Report Submitted To Rajiv Gandhi Prodhyogik Vishwavidyalaya, Bhopal Towards Partial Fulfillment For The Award of The Degree ofwahidjaanОценок пока нет
- Alumni - 1997Документ132 страницыAlumni - 1997GSL Medical CollegeОценок пока нет
- System Design PrimerДокумент60 страницSystem Design PrimerPendyala SrinivasОценок пока нет