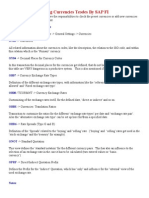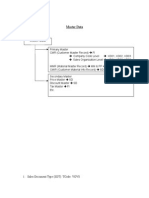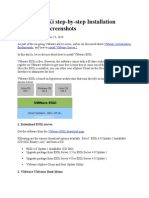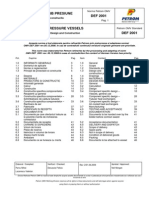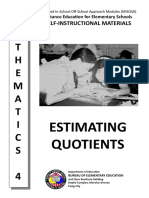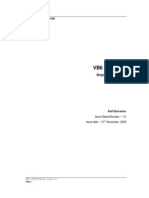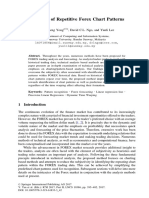Академический Документы
Профессиональный Документы
Культура Документы
New Text Document
Загружено:
Aniruddha ChakrabortyОригинальное название
Авторское право
Доступные форматы
Поделиться этим документом
Поделиться или встроить документ
Этот документ был вам полезен?
Это неприемлемый материал?
Пожаловаться на этот документАвторское право:
Доступные форматы
New Text Document
Загружено:
Aniruddha ChakrabortyАвторское право:
Доступные форматы
Creating Drop-down Lists Excel cells can reference other cells in the form of a drop-down list.
You can l imit cell data or entries by creating a list of choices and then havingthe choices availab le in the form or a drop-down list. To use the drop-down list feature, first create a list of valid entries. Next na me the column by selecting the cells, clicking the name box, and typing a name for the list of entries. Then select the cell where the drop-down list will be placed. Finally c lick Data, Validation, Settings, Allow, List, and type =name. Naming Cells You can name your cells so that instead ofwriting a formula such as (=A2-A3), yo ur formula can be written (=income-expenses). Note: No spacesare allowed in cell names. To name a cell, click in the cell you wish to name and type the name of the cell in the Name Box. The Name Box is located on the Excel screen near the toolbars. In addition to naming one cell, you can namea range of cells. To name a range of cells, select all of the cells, click Insert, Name, Define, and type a name for the range of cells. Assigning a name to a range of cells changes a formula such as =(A5:A10)-( B5:B10) to =Income-Expenses The F3 key brings up the Paste Name dialog box. This is convenient when you are in the middle of writing a formula and want to verify the correct the name or spell ing of the named cell or cells. Lab 1: 1. Open the PowerUser2 Worksheet. 2. Name the range of cells H2:H9 Type . 3. Create a drop-down list for cells B2:B169 to reference the Type range. 1 ADVANCED FORMUL AS, CHARTING, AND MACROS WI TH MICR OSOFT EXCEL Using Macros to Repeat Tasks What is a macro? Macros are recordings ofa sequence of events that can automate tasks. They are a great way to save time since they perform many events with a s ingle click of your mouse. Macros have many uses. If there is a task that you do repeatedly, you can save y ourself time by creating a macro. Making Changes to Multiple Worksheets at Once Excel allows you to make changes to multiple worksheets contained in the same workbook at the same time. To use this feature: 1. Select the tabs of the worksheets you would like to format. To select more than one worksheet, hold the CTRL button down as you click on the worksheet name (tab). 2. Make the formatting changes to the worksheet that is displayed. You can insert or remove columns and rows, change the font, apply cell borders, patterns, or fill colors. 3. Deselect the worksheets by clicking on a single worksheet tab. Your formatting changes should have been applied to all the worksheets that were selected. Lab 2:
1. Open the PowerUser1 Worksheet. 2. Record a macro to format the first row of the worksheet, using bold font, borders, and shading. Name your macro Formatting. 3. Open the PowerUser2 Worksheet and run the formatting macro. 4. Select worksheets 1, 2, and 3 in the PowerUser Workbook and insert a column between columns A and B. Highlight column A and change the format to Date. Highlight column B and change the format to Accounting. 5. Deselect the worksheets by clicking on the PowerUser1 worksheet. 2 ADVANCED FORMUL AS, CHARTING, AND MACROS WI TH MICR OSOFT EXCEL Inserting Excel into a Word Document Microsoft programs are intended to be used together. If you have a Microsoft Wor d document into which you want to insert an Excel Worksheet, first copy the Excel sheet including headings (select all then press CRTL + C). Then open the Word document, click Edit, Paste Special, and select Microsoft Excel Worksheet Object . This will insert your Excel worksheet wherever the cursor was located in your Wo rd document. To insert your Excel worksheet so that changes are kept up to date, you can use the Paste Link feature in Microsoft Word. After copying your Excel sheet and opening the Word document, click Edit, Paste Special, and click next to the words Paste Link . This will ensure that your Excel workbook is always up to date in your Word Document. When you open your Word Document, you will be prompted to update the linked workbook. Lab 3: 1. Open PowerUser2 worksheet and copy cells A1 through G20. 2. Open Microsoft Word. 3. Click Edit, Paste Special, and Select Microsoft Excel Worksheet Object. Make sure you also click Paste Link. 4. Change the quantity of 9/27/04 from 300 to 30. (Notice that Excel opens for the change to be entered. Click the Word document in the taskbar to minimize the document). 5. Close Word. Save the document as Excel Link. 3 ADVANCED FORMUL AS, CHARTING, AND MACROS WI TH MICR OSOFT EXCEL Pivot Tables Pivot Tables are great for data analysis since they allow you to quickly create many different views using the same data. To get started, you need an Excel worksheet with more than two fields of data. ? Pivot Tables do NOT update automatically; you need to press ! to refresh the data. ? It is critical that your information contains column labels in the top row of your Excel worksheet.
? Each column should contain one type of data (text or numbers). ? There should be no completely blank rows or columns in your range of data. Pivot Tables can be very advanced and allow you the capability to quickly change the view of the data. There are a few basic piecesof information to know before gett ing started with Pivot Tables: 1. Data the value or the information that you are working with 2. Category the description of the data 3. Column Field arranged asa column (vertically) 4. Data Area the cells containing the data 5. Row Field arranged as a row (horizontally) Lab 4: 1. Open the Audit Worksheet in the PowerUser Workbook. 2. Click once in cell A2. 3. Click Data, Pivot Table,and click Finish. 4. Drag Month onto the Row Field. 5. Drag Collector Number next to Month (in the Row Field). 6. Drag Overage into the Data Items Field. 7. Format the cells in Column C for Accounting. 8. Drag Collector Number to the left of Month to see the report change. 4 ADVANCED FORMUL AS, CHARTING, AND MACROS WI TH MICR OSOFT EXCEL 9. Rename Sheet 1 to Pivot Table and save. Using Pivot Charts 1. Click the Chart Wizard button on the Pivot Table toolbar. 2. Drag Month back to the Pivot Table toolbar. (Note: Any changes made to either the Pivot Chart or the Pivot Table affect the other). 3. Rename Chart 1 to Pivot Chart and save. 5 ADVANCED FORMUL AS, CHARTING, AND MACROS WI TH MICR OSOFT EXCEL
Вам также может понравиться
- Hidden Figures: The American Dream and the Untold Story of the Black Women Mathematicians Who Helped Win the Space RaceОт EverandHidden Figures: The American Dream and the Untold Story of the Black Women Mathematicians Who Helped Win the Space RaceРейтинг: 4 из 5 звезд4/5 (895)
- Port Used in SAPДокумент29 страницPort Used in SAPAniruddha ChakrabortyОценок пока нет
- The Subtle Art of Not Giving a F*ck: A Counterintuitive Approach to Living a Good LifeОт EverandThe Subtle Art of Not Giving a F*ck: A Counterintuitive Approach to Living a Good LifeРейтинг: 4 из 5 звезд4/5 (5794)
- Install Canon LBP2900 On LinuxДокумент3 страницыInstall Canon LBP2900 On LinuxAniruddha ChakrabortyОценок пока нет
- Profile Parameters For Logon and PasswordДокумент15 страницProfile Parameters For Logon and PasswordAniruddha ChakrabortyОценок пока нет
- SMS Your Voter Identity Card Number To 94336 33333Документ1 страницаSMS Your Voter Identity Card Number To 94336 33333Aniruddha ChakrabortyОценок пока нет
- The Yellow House: A Memoir (2019 National Book Award Winner)От EverandThe Yellow House: A Memoir (2019 National Book Award Winner)Рейтинг: 4 из 5 звезд4/5 (98)
- Exchange Rate CurrencyДокумент9 страницExchange Rate CurrencyAniruddha ChakrabortyОценок пока нет
- Month End Closing ProceduresДокумент8 страницMonth End Closing ProceduresAniruddha ChakrabortyОценок пока нет
- SAP CRM Interview Questions & AnswersДокумент7 страницSAP CRM Interview Questions & AnswersDavid VaseОценок пока нет
- The Little Book of Hygge: Danish Secrets to Happy LivingОт EverandThe Little Book of Hygge: Danish Secrets to Happy LivingРейтинг: 3.5 из 5 звезд3.5/5 (400)
- Delivery Item Category (DIC) T Code: 0VLPДокумент6 страницDelivery Item Category (DIC) T Code: 0VLPAniruddha ChakrabortyОценок пока нет
- Never Split the Difference: Negotiating As If Your Life Depended On ItОт EverandNever Split the Difference: Negotiating As If Your Life Depended On ItРейтинг: 4.5 из 5 звезд4.5/5 (838)
- How To Do Rebate ProcessingДокумент4 страницыHow To Do Rebate ProcessingAniruddha ChakrabortyОценок пока нет
- Elon Musk: Tesla, SpaceX, and the Quest for a Fantastic FutureОт EverandElon Musk: Tesla, SpaceX, and the Quest for a Fantastic FutureРейтинг: 4.5 из 5 звезд4.5/5 (474)
- How To Do Rebate ProcessingДокумент4 страницыHow To Do Rebate ProcessingAniruddha ChakrabortyОценок пока нет
- A Heartbreaking Work Of Staggering Genius: A Memoir Based on a True StoryОт EverandA Heartbreaking Work Of Staggering Genius: A Memoir Based on a True StoryРейтинг: 3.5 из 5 звезд3.5/5 (231)
- T4 Master Data DefДокумент9 страницT4 Master Data DefAniruddha ChakrabortyОценок пока нет
- Billing Document Type (BDT) Tcode: VofaДокумент9 страницBilling Document Type (BDT) Tcode: VofaAniruddha ChakrabortyОценок пока нет
- The Emperor of All Maladies: A Biography of CancerОт EverandThe Emperor of All Maladies: A Biography of CancerРейтинг: 4.5 из 5 звезд4.5/5 (271)
- Vmware Esxi Step-By-Step Installation Guide With ScreenshotsДокумент14 страницVmware Esxi Step-By-Step Installation Guide With ScreenshotsAniruddha ChakrabortyОценок пока нет
- Main Item Level BillingДокумент2 страницыMain Item Level BillingAniruddha ChakrabortyОценок пока нет
- Devil in the Grove: Thurgood Marshall, the Groveland Boys, and the Dawn of a New AmericaОт EverandDevil in the Grove: Thurgood Marshall, the Groveland Boys, and the Dawn of a New AmericaРейтинг: 4.5 из 5 звезд4.5/5 (266)
- Air Conditioner: Owner'S ManualДокумент80 страницAir Conditioner: Owner'S Manualfred MaxОценок пока нет
- The Hard Thing About Hard Things: Building a Business When There Are No Easy AnswersОт EverandThe Hard Thing About Hard Things: Building a Business When There Are No Easy AnswersРейтинг: 4.5 из 5 звезд4.5/5 (345)
- Chapter - Four Soil Permeability and SeepageДокумент19 страницChapter - Four Soil Permeability and SeepageBefkadu KurtaileОценок пока нет
- D4304-Syllabus-Neural Networks and Fuzzy SystemsДокумент1 страницаD4304-Syllabus-Neural Networks and Fuzzy Systemsshankar15050% (1)
- The World Is Flat 3.0: A Brief History of the Twenty-first CenturyОт EverandThe World Is Flat 3.0: A Brief History of the Twenty-first CenturyРейтинг: 3.5 из 5 звезд3.5/5 (2259)
- Dawn C. Meredith, Meaning MakingДокумент2 страницыDawn C. Meredith, Meaning MakingMrsriyansyahОценок пока нет
- Team of Rivals: The Political Genius of Abraham LincolnОт EverandTeam of Rivals: The Political Genius of Abraham LincolnРейтинг: 4.5 из 5 звезд4.5/5 (234)
- 1982 International Rectifier Hexfet Databook PDFДокумент472 страницы1982 International Rectifier Hexfet Databook PDFetmatsudaОценок пока нет
- The Unwinding: An Inner History of the New AmericaОт EverandThe Unwinding: An Inner History of the New AmericaРейтинг: 4 из 5 звезд4/5 (45)
- Fil Mur Filter FM Alt P61e5Документ23 страницыFil Mur Filter FM Alt P61e5ALlan ABiangОценок пока нет
- The Gifts of Imperfection: Let Go of Who You Think You're Supposed to Be and Embrace Who You AreОт EverandThe Gifts of Imperfection: Let Go of Who You Think You're Supposed to Be and Embrace Who You AreРейтинг: 4 из 5 звезд4/5 (1090)
- EJ Mini Lesson #7Документ3 страницыEJ Mini Lesson #7ArmandoОценок пока нет
- Petrom OMV Norm DEF 2001 Rom Eng Rev.2 2009-06-01Документ61 страницаPetrom OMV Norm DEF 2001 Rom Eng Rev.2 2009-06-01luciandu100% (1)
- Oracle Goldengate: Oracle Installation and Setup Guide 11 Release 2 (11.2.1.0.0)Документ188 страницOracle Goldengate: Oracle Installation and Setup Guide 11 Release 2 (11.2.1.0.0)kashifmeoОценок пока нет
- MTH 108Документ10 страницMTH 108GetlozzAwabaОценок пока нет
- Estimating QuotientsДокумент7 страницEstimating Quotientssheila mae neri100% (1)
- Switching Power Supply DesignДокумент21 страницаSwitching Power Supply DesignSamuel mutindaОценок пока нет
- Bent's RuleДокумент3 страницыBent's RuleEdwinОценок пока нет
- Machine Fault Detection Using Vibration Signal Peak DetectorДокумент31 страницаMachine Fault Detection Using Vibration Signal Peak Detectordavison coyОценок пока нет
- Mathematical TricksДокумент4 страницыMathematical Tricksapi-440622270Оценок пока нет
- The Sympathizer: A Novel (Pulitzer Prize for Fiction)От EverandThe Sympathizer: A Novel (Pulitzer Prize for Fiction)Рейтинг: 4.5 из 5 звезд4.5/5 (121)
- PR100 BrochureДокумент28 страницPR100 Brochuregus289Оценок пока нет
- Downloadble Science NotesДокумент55 страницDownloadble Science NotesJeb PampliegaОценок пока нет
- Mathematical Analysisand Optimizationfor EconomistsДокумент4 страницыMathematical Analysisand Optimizationfor EconomistsGuillermo GómezОценок пока нет
- Real Time Operating SystemsДокумент15 страницReal Time Operating SystemsSaro VrsОценок пока нет
- JPSP - 2022 - 698Документ10 страницJPSP - 2022 - 698hifeztobgglОценок пока нет
- High Pressure Jet Grouting in TunnelsДокумент8 страницHigh Pressure Jet Grouting in TunnelsSandeep AggarwalОценок пока нет
- Nozzle Loads - Part 2 - Piping-EngineeringДокумент3 страницыNozzle Loads - Part 2 - Piping-EngineeringShaikh AftabОценок пока нет
- Beginners Tutorial: Issue Status/Number - 1.0 Issue Date - 10 November, 2002Документ17 страницBeginners Tutorial: Issue Status/Number - 1.0 Issue Date - 10 November, 2002nathulalusaОценок пока нет
- Permutation PolynomialsДокумент64 страницыPermutation Polynomialsmestrado unbОценок пока нет
- Lecture - 11 Analysis and Design of Two-Way Slab Systems (Two-Way Slab With Beams & Two Way Joist Slabs) PDFДокумент64 страницыLecture - 11 Analysis and Design of Two-Way Slab Systems (Two-Way Slab With Beams & Two Way Joist Slabs) PDFNafees KhanОценок пока нет
- Detection of Repetitive Forex Chart PatternsДокумент8 страницDetection of Repetitive Forex Chart PatternsDwight ThothОценок пока нет
- Multiple Choice Questions (The Answers Are Provided After The Last Question.)Документ6 страницMultiple Choice Questions (The Answers Are Provided After The Last Question.)VijendraОценок пока нет
- 3AP1 DTC en - V9 - Epost PDFДокумент8 страниц3AP1 DTC en - V9 - Epost PDFjoan75Оценок пока нет
- Helmholtz Resonance - Wikipedia, The Free EncyclopediaДокумент4 страницыHelmholtz Resonance - Wikipedia, The Free Encyclopediahamidah1963Оценок пока нет
- CREEP AND FATIGUE FAILURE ANALYSIS OF TURBINE BLADE REPORT-2 (Final)Документ28 страницCREEP AND FATIGUE FAILURE ANALYSIS OF TURBINE BLADE REPORT-2 (Final)akshithaОценок пока нет
- The Designer’s Guide to Figma: Master Prototyping, Collaboration, Handoff, and WorkflowОт EverandThe Designer’s Guide to Figma: Master Prototyping, Collaboration, Handoff, and WorkflowОценок пока нет