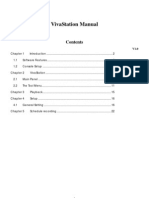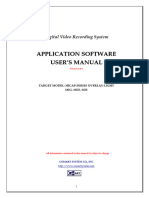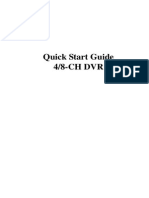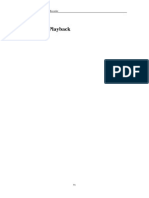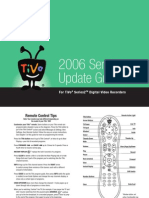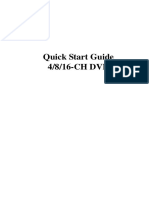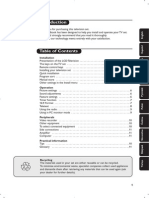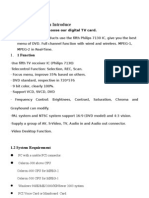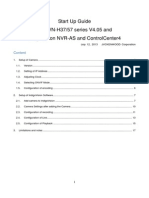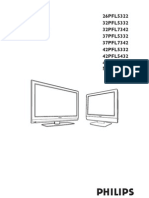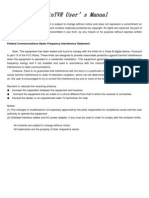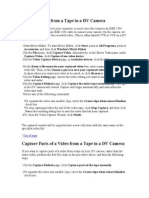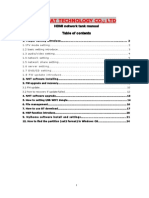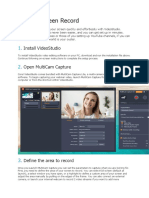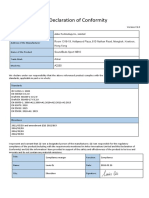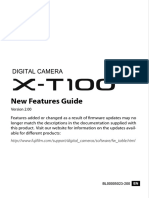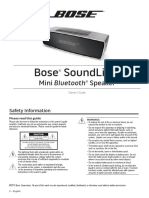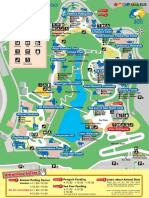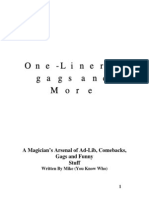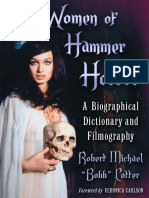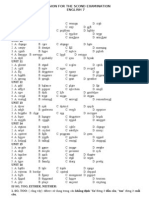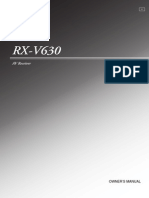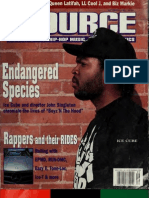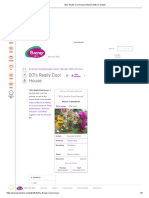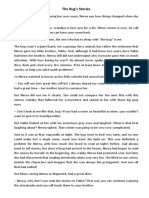Академический Документы
Профессиональный Документы
Культура Документы
HU368-DX VivaStation User Manual HiVision
Загружено:
alelendoИсходное описание:
Авторское право
Доступные форматы
Поделиться этим документом
Поделиться или встроить документ
Этот документ был вам полезен?
Это неприемлемый материал?
Пожаловаться на этот документАвторское право:
Доступные форматы
HU368-DX VivaStation User Manual HiVision
Загружено:
alelendoАвторское право:
Доступные форматы
VivaStation Manual
Contents
V1.0
Chapter1 Introduction ....................................................................................................... 2 1.1 1.2 Chapter2 2.1 2.2 Chapter3 Chapter4 4.1 Chapter5 SoftwareFeatures .................................................................................................... 2 ConsoleSetup........................................................................................................... 2 VivaStation..................................................................................................... 5 MainPanel................................................................................................................ 5 TheToolMenu ....................................................................................................... 11 Playback....................................................................................................... 15 Setup............................................................................................................ 16 GeneralSetting....................................................................................................... 16 Schedulerecording...................................................................................... 21
Chapter 1
Introduction
Thanks for your purchasing. It is highly recommended that you check all the functions that the device supports carefully before using the program. This manual will guide you through the essential information of how to use this application program. VivaStation is a multi-functional, graphical and easy-to-use application software that offers you the most comprehensive multimedia entertainment enjoyment. Please notice that the multimedia functions may vary depending on the product you purchased.
1.1 Software Features
Its a multi-functional, graphical software application program that consumes less RAM space and CPU capacity. Playback recorded videos in PIP mode Sleep timer ( auto close AP, Auto close PC) Snapshot format: BMP, JPG, PNG, TIFF Continuous snapshots counts from 1 to 100 Support H.264 record format
1.2 Console Setup
1.2.1 Signal setting
When you run VivaStation for the first time, the system will guide you through the necessary steps of signal setting.
1.
Capture Device belongs to Analog Device. Please click Next.
2.
Here we can see the capture device, and click Next.
3.
Please determine the video system of your input source. Click Exit to finish the setup.
1.2.2
Source Inputs 1. Select your device and signal source such as Capture Card YPbPr(HD), Capture Card HDMI VivaStation will import the signal source you select. It depends on the device signal source and show here. Capture Card YPbPr(HD): If you choose Capture Card YPbPr(HD) , please make sure your video source display setting is 480i / 576i / 480P / 576P / 720P / 1080i Capture Card HDMI: If you choose Capture Card HDMI , please make sure your video source display setting is 480P / 576P / 720P / 1080i
Chapter 2
VivaStation
You can capture video from game consoles. Once you have done your initial setup (source input), you can enjoy playback recorded clip video from game consoles.
2.1 Main Panel
Buttons
Capture Volume Up Source Input
Snapshot Mute Schedule Record
Display Ratio Playback
Volume Down Setup
Capture: Click to capture the scenes you like. Once you capture the scene, it is saved in your Video Path.
If youd like to stop capture, click caption button again or right click on the screen and then enable Stop Capture.
5
Snapshot: You can click the Snapshot icon to take snapshots. When the screen shows Snapshot OK, it means the image has been successfully taken into your file folder as picture files.
Display Ratio: Change ratio base on a routine setting. (Free/4:3/16:9/Base on source)
You can adjust your display ratio when you move your mouse cursor to the arrow at the right of this option. There are Free, 4:3, 16:9. It is the same as you click on the Display Ratio function icon on the interface. Free: The initial ratio when you start VivaTV and you can adjust it by dragging the edge of the VivaTV window. 4:3: Its produces a traditional square display 16:9: Its produces a rectangular, wide screen display
Volume Down: Adjust VivaStation volume to be loud or quiet
Volume UP: Adjust VivaStation volume to be loud or quiet
Audio Mute Mode: Turn VivaStation volume on or off.
Playback: Playing recorded file from PC.
Schedule Recording: You can schedule your record process
Source Input: Setting your video source
10
Setup: Setting functions
2.2 The Tool Menu
Always On Top:
Apply To All Channels: If you select this option, the adjusted display ratio will be applied to all of your available channels.
11
Display Ratio: You can change your display ratio from free, 4:3, 16:9
Preview Windows: You can setting Full Screen
Source Input: You can choose signal sources
12
Capture: PS format is supported.
Snapshot: Activate Snapshot function to take the photo. You can also do the same if you click on the Snapshot icon on the main control bar.
Mute: you can set the VivaStation no audio output.
13
Volume Up: Increase the audio volume.
Volume Down: Decrease the audio volume.
Exit: Close / Exit VivaStation window
14
Chapter 3
Playback
When you click on this icon your PC.
, you can choose a recorded file for playback or a file from folders in
Performed the PIP mode when playback recorded file
15
Chapter 4
Setup
In VivaStation, you can simply make settings as your favorite in Setup page. Since VivaStation has been launched, click Setup button to access Setup page.
4.1 General Setting
You can find Sleep Timer, User Interface, Marquee and other options, in Setup page. Those can help you to improve your power saving, scanning adjustment, colorful UI and language and location. 4.1.1 Sleep Timer
You might watch TV but get sleepy after minutes later or leave your TV for emergency. For any specific reason, you would like to ask VivaTV to help you on something. There are 5 options, Close Application, Log off, Hibernate, Shutdown, and Reboot, for setting. Besides, you can move time shuttle left or right to adjust time period.
16
4.1.2 User Interface
4.1.3 Other
17
4.1.4 Video Standard. Here we can set Video Standard
4.1.5 Display Ratio. Here we can set the display ratio: Free, 4:3, 16:9
18
4.1.6 OSD Here we can set the OSD color, show or not, and adjust the position, the font color.
4.1.7 Capture Here we can change video path, capture name setting.
19
4.1.8 Snapshot Here we can set the snapshot file format, where to save the pics, and the how many pics will be saved when using the snapshot function.
20
Chapter 5
Schedule recording
You can click the schedule record
on the main floating bar to use the schedule record function.
Capture deviceyour concorrent using device. Capture Soruce Typedepends on your signal source. Capture Format / Capture Size / Audio option / BitRatechoose the proper option to meet your need. Time Option settingYou can set the Start / End time. Record RuleYou can choose the record rule such as only once / everyday / every Sunday Record in silent modesilent mode wont show the video on screen when recording. In Schedule List Tab. You can see your schedule entry here.
21
AddAdd new schedule entry EditModify the selected schedule entry DeleteDelete the selected schedule entry Clear AllClear All schedule entries S.R.P.O.Schedule Record in Power Off mode. When click the S.R.P.O, system will enter hibernate mode and power off. Because the S.R.P.O need system hibernate function enabled, please be sure the system supports hibernate function. System BIOS set to S1 is OK.
22
In Setting Tab.
Save pathIndicate where to save the recorded file. File Name2 options here, use specific name or default name. System OptionAfter record is completed, you can choose No Action / Suspend / Shutdown the PC Auto-execute at start upTo ensure the schedule record perform correctly, please enable the checkbox.
23
In Log tab.
Here will show the log for schedule recording.
24
Вам также может понравиться
- HU358-E VivaStation User Manual HiVisionДокумент25 страницHU358-E VivaStation User Manual HiVisionalelendoОценок пока нет
- User's Manual of Condor DVR - Ver.2.3.7.2-SwДокумент26 страницUser's Manual of Condor DVR - Ver.2.3.7.2-SwghostboywmОценок пока нет
- Meriva DVR Start GuideДокумент14 страницMeriva DVR Start GuiderodrigoraosОценок пока нет
- ZKTeco IP Camera User ManualДокумент39 страницZKTeco IP Camera User ManualSamba SarrОценок пока нет
- TVT DVR Quick Start GuideДокумент15 страницTVT DVR Quick Start Guidesubir15Оценок пока нет
- LaView USA DVR-User-ManualДокумент18 страницLaView USA DVR-User-ManualThomasBrady50% (2)
- ArcSoft TotalMedia 3.5 User ManualДокумент73 страницыArcSoft TotalMedia 3.5 User Manualardilla_grisОценок пока нет
- Call Recorder ManualДокумент4 страницыCall Recorder ManualMax KrawinkelОценок пока нет
- User's Manual 6.0.8Документ25 страницUser's Manual 6.0.8foforapaОценок пока нет
- Quick Start GuideДокумент14 страницQuick Start GuideElizabeth ParsonsОценок пока нет
- Chapter 6 HIKVISION Camera PlaybackДокумент19 страницChapter 6 HIKVISION Camera PlaybackEmmanuel KAMANDAОценок пока нет
- Videomate Vista U2800F Hybrid D/A TV Stick Start Up Guide: Compro Technology, IncДокумент24 страницыVideomate Vista U2800F Hybrid D/A TV Stick Start Up Guide: Compro Technology, IncCristi IoanОценок пока нет
- User Manual: Hi-Speed Usb 2.0 Analog TV StickДокумент12 страницUser Manual: Hi-Speed Usb 2.0 Analog TV StickCuyito TarambanaОценок пока нет
- 2006 Service Update GuideДокумент78 страниц2006 Service Update GuideNeil MitroОценок пока нет
- Call Recorder Manual From EcommДокумент5 страницCall Recorder Manual From EcommtonygogoОценок пока нет
- TiVme User Manual (English V1.0)Документ48 страницTiVme User Manual (English V1.0)Funmi IzyОценок пока нет
- IE ACTIVE INSTRUCTION MANUALДокумент22 страницыIE ACTIVE INSTRUCTION MANUALAlvaro Latorre RadaОценок пока нет
- User's Manual: 54-VENTI-01Документ35 страницUser's Manual: 54-VENTI-01Matrix RevolutionSОценок пока нет
- Wintv 8 Help Us PDFДокумент64 страницыWintv 8 Help Us PDFAshraf MahmoudОценок пока нет
- ENMVG 3 ManualДокумент17 страницENMVG 3 ManualluissanchezmОценок пока нет
- EGREAT TECHNOLOGY CO.; LTD License ManualДокумент45 страницEGREAT TECHNOLOGY CO.; LTD License Manualbaywatch80Оценок пока нет
- AVmixer Pro 2 User Manual MAC-V2Документ18 страницAVmixer Pro 2 User Manual MAC-V2vieloveОценок пока нет
- Jlip Video Capture/ Jlip Video Producer: PC Connection KitДокумент56 страницJlip Video Capture/ Jlip Video Producer: PC Connection Kitpascualangulo5424Оценок пока нет
- Quick Start Guide 4/8/16-CH DVRДокумент15 страницQuick Start Guide 4/8/16-CH DVRHugo Manuel Sánchez MartínezОценок пока нет
- BlazeVideo HDTV Player v6Документ16 страницBlazeVideo HDTV Player v6Petre SimionescuОценок пока нет
- 23pf9946 12 Dfu EspДокумент120 страниц23pf9946 12 Dfu EspmickycachoperroОценок пока нет
- Guide to Using PlayTV USB SBTVD PVRДокумент17 страницGuide to Using PlayTV USB SBTVD PVRMatrix RevolutionSОценок пока нет
- Chapter I Production Introduce: 1 1 FunctionДокумент7 страницChapter I Production Introduce: 1 1 FunctioncuamiОценок пока нет
- NCH Debut ManualДокумент52 страницыNCH Debut ManualtlnrsОценок пока нет
- Setup the R Series Media PlayerДокумент55 страницSetup the R Series Media PlayersigmathcОценок пока нет
- ComproDTV 4.2 EngДокумент8 страницComproDTV 4.2 EngZaafouri SamirОценок пока нет
- Documents Manual 443479 VSS Mobile Manual PDFДокумент13 страницDocuments Manual 443479 VSS Mobile Manual PDFMIGUEL ANGEL GARCIAОценок пока нет
- USB DVR Model 4V2A GuideДокумент22 страницыUSB DVR Model 4V2A GuideGaćeša BranislavОценок пока нет
- Iball Claro TV T18 User Manual PDFДокумент30 страницIball Claro TV T18 User Manual PDFvvssyamОценок пока нет
- CYCLONE Micro 2 +: User ManualДокумент24 страницыCYCLONE Micro 2 +: User ManualPravisa PravicОценок пока нет
- Start Up Guide JVC Vn-H37/57 Series V4.05 and Indigovision Nvr-As and Controlcenter4Документ17 страницStart Up Guide JVC Vn-H37/57 Series V4.05 and Indigovision Nvr-As and Controlcenter4MahendraSinghОценок пока нет
- Flat TV: PhilipsДокумент50 страницFlat TV: PhilipspaseovillanuevaОценок пока нет
- DVRNVR Web Component QSG 0 PDFДокумент5 страницDVRNVR Web Component QSG 0 PDFAlex TabacОценок пока нет
- ST-Lab Manual M-270Документ20 страницST-Lab Manual M-270Clayton Martinez100% (1)
- WinTVR3 FM Eng ManualДокумент24 страницыWinTVR3 FM Eng ManualJuancarlos Rivera MeramendisОценок пока нет
- Full HD Media Player/Dtv RecorderДокумент23 страницыFull HD Media Player/Dtv Recorderchow_guiОценок пока нет
- Capture Video from DV Camera in Movie MakerДокумент4 страницыCapture Video from DV Camera in Movie MakerSuhana IbrahimОценок пока нет
- KWorld! M210 Manual English V1.1Документ38 страницKWorld! M210 Manual English V1.1Winner#1Оценок пока нет
- 79559philips 20PF4121 BrenДокумент18 страниц79559philips 20PF4121 Brenee1993Оценок пока нет
- Emtec S810 DVB-T USB Adapter User's Manual - EnglishДокумент60 страницEmtec S810 DVB-T USB Adapter User's Manual - EnglishsmartmeisterОценок пока нет
- Setup Guide for EGREAT HDMI Network TankДокумент26 страницSetup Guide for EGREAT HDMI Network Tanksomucdm6023Оценок пока нет
- VSPlayer User Manual V6.0.0.4Документ17 страницVSPlayer User Manual V6.0.0.4PalMan SatShopsОценок пока нет
- User Manual Samsung PL 42s5s eДокумент20 страницUser Manual Samsung PL 42s5s eArleig Augusto de MatosОценок пока нет
- Emv-Hdr User Guide 1.4.1Документ16 страницEmv-Hdr User Guide 1.4.1DoОценок пока нет
- Wintv v7 ManualДокумент20 страницWintv v7 ManualMTaylor1234Оценок пока нет
- How To Screen Record in MinutesДокумент4 страницыHow To Screen Record in Minutescak kerenОценок пока нет
- How To Rip DVD To Any Video and Audio Formats On MacДокумент15 страницHow To Rip DVD To Any Video and Audio Formats On MacLuisPorterОценок пока нет
- DVD Converter - Manual - UkДокумент19 страницDVD Converter - Manual - UkJbreton33Оценок пока нет
- First Alliance H.264 PC DVR Quick Guide: Playback and Saving ClipsДокумент3 страницыFirst Alliance H.264 PC DVR Quick Guide: Playback and Saving ClipsasadffgОценок пока нет
- HVR User ManualДокумент11 страницHVR User ManualKelvin van der MerweОценок пока нет
- Easycap001 Wireless Camera Receiver Easycap002 Usb 2.0 DVR Quick Installation GuideДокумент9 страницEasycap001 Wireless Camera Receiver Easycap002 Usb 2.0 DVR Quick Installation GuideChristian RomeroОценок пока нет
- Fujifilm X-T5: Pocket Guide: Buttons, Dials, Settings, Modes, and Shooting TipsОт EverandFujifilm X-T5: Pocket Guide: Buttons, Dials, Settings, Modes, and Shooting TipsОценок пока нет
- Nikon Z9: Pocket Guide: Buttons, Dials, Settings, Modes, and Shooting TipsОт EverandNikon Z9: Pocket Guide: Buttons, Dials, Settings, Modes, and Shooting TipsОценок пока нет
- Fujifilm X-T4: Pocket Guide: Buttons, Dials, Settings, Modes, and Shooting TipsОт EverandFujifilm X-T4: Pocket Guide: Buttons, Dials, Settings, Modes, and Shooting TipsОценок пока нет
- Smart Scale P2 Pro - EU - ManualДокумент60 страницSmart Scale P2 Pro - EU - ManualalelendoОценок пока нет
- Smart Scale P2 Pro - EN&AR - ManualДокумент20 страницSmart Scale P2 Pro - EN&AR - ManualalelendoОценок пока нет
- Minifbq Fbq800: User ManualДокумент10 страницMinifbq Fbq800: User ManualalelendoОценок пока нет
- A3919 Soundcore Life P2 INT Manual WEB 20200529Документ132 страницыA3919 Soundcore Life P2 INT Manual WEB 20200529alelendoОценок пока нет
- EU Declaration of ConformityДокумент1 страницаEU Declaration of ConformityalelendoОценок пока нет
- Bluesound POWERNODE N330 Owners ManualДокумент4 страницыBluesound POWERNODE N330 Owners ManualalelendoОценок пока нет
- Bluesound NODE N130 Owners ManualДокумент4 страницыBluesound NODE N130 Owners ManualalelendoОценок пока нет
- EU Declaration of ConformityДокумент1 страницаEU Declaration of ConformityalelendoОценок пока нет
- SoundBuds Sport NB10 PDFДокумент2 страницыSoundBuds Sport NB10 PDFWilson Gallo SaenzОценок пока нет
- A3919 Soundcore Life P2 INT Manual WEB 20200529Документ132 страницыA3919 Soundcore Life P2 INT Manual WEB 20200529alelendoОценок пока нет
- EU Declaration of ConformityДокумент1 страницаEU Declaration of ConformityalelendoОценок пока нет
- EU Declaration of ConformityДокумент1 страницаEU Declaration of ConformityalelendoОценок пока нет
- 08EnglishR2 PDFДокумент3 страницы08EnglishR2 PDFalelendoОценок пока нет
- PWS 100TD1 PDFДокумент3 страницыPWS 100TD1 PDFalelendoОценок пока нет
- EU Declaration of ConformityДокумент1 страницаEU Declaration of ConformityalelendoОценок пока нет
- New Features GuideДокумент6 страницNew Features GuidealelendoОценок пока нет
- Soundcore Life Q10: User ManualДокумент50 страницSoundcore Life Q10: User ManualalelendoОценок пока нет
- Setup Guide DebutCarbon EVO Rainier PDFДокумент2 страницыSetup Guide DebutCarbon EVO Rainier PDFalelendoОценок пока нет
- TG-6 Enu 00 PDFДокумент166 страницTG-6 Enu 00 PDFalelendo100% (1)
- Bose Soundlink: Mini Bluetooth SpeakerДокумент33 страницыBose Soundlink: Mini Bluetooth SpeakeralelendoОценок пока нет
- 08EnglishR2 PDFДокумент3 страницы08EnglishR2 PDFalelendoОценок пока нет
- Ampex AVR 2 Manual 1974Документ120 страницAmpex AVR 2 Manual 1974alelendoОценок пока нет
- Map English1016 PDFДокумент2 страницыMap English1016 PDFalelendoОценок пока нет
- Owner's ManualДокумент240 страницOwner's ManualalelendoОценок пока нет
- Color OS 6 User GuideДокумент316 страницColor OS 6 User GuideMe Fuaady100% (1)
- Fuji X100S - FUJIFILM CorporationДокумент144 страницыFuji X100S - FUJIFILM Corporationifab80Оценок пока нет
- xp140 Omw en S F PDFДокумент180 страницxp140 Omw en S F PDFalelendoОценок пока нет
- x100v Omw en S F PDFДокумент344 страницыx100v Omw en S F PDFalelendoОценок пока нет
- Owner's Manual: Digital CameraДокумент164 страницыOwner's Manual: Digital CameraalelendoОценок пока нет
- LUMIX G9 Mirrorless Camera Kit, 20.3 Megapixels Plus 80 Megapixel High-Resolution Mode, 5-Axis Dual I.S2 - DC-G9LKДокумент341 страницаLUMIX G9 Mirrorless Camera Kit, 20.3 Megapixels Plus 80 Megapixel High-Resolution Mode, 5-Axis Dual I.S2 - DC-G9LKAlfonso CalderonОценок пока нет
- One LinerДокумент43 страницыOne Lineradhdnoy1100% (1)
- The Women of Hammer Horror A Biographical Dictionary and Filmography (Michael, Robert Cotter, Bobb) (Z-Library)Документ517 страницThe Women of Hammer Horror A Biographical Dictionary and Filmography (Michael, Robert Cotter, Bobb) (Z-Library)Nara MachadoОценок пока нет
- On Tap Ngu Phap Anh 7 HkiiДокумент13 страницOn Tap Ngu Phap Anh 7 Hkiidestinationc1Оценок пока нет
- DirecTV Channels LineupДокумент2 страницыDirecTV Channels LineupMaxSpeed988Оценок пока нет
- Martha StewartДокумент4 страницыMartha StewartAmarpreet KaurОценок пока нет
- IC Type Reference ListДокумент113 страницIC Type Reference ListjisteeleОценок пока нет
- Exams Pet 03 Test BДокумент4 страницыExams Pet 03 Test BSebastian2007Оценок пока нет
- 48b2d86d81abc06004155aee5b54d2f5Документ5 страниц48b2d86d81abc06004155aee5b54d2f5Alexandria HusbèОценок пока нет
- AV Receiver: Owner'S ManualДокумент67 страницAV Receiver: Owner'S ManualturucОценок пока нет
- DEH-P9650MP: Operation ManualДокумент221 страницаDEH-P9650MP: Operation ManualEvandro LimaОценок пока нет
- Sourcemagazine 24 NynyДокумент70 страницSourcemagazine 24 NynyJon LaxОценок пока нет
- India TV Live Streaming GuideДокумент12 страницIndia TV Live Streaming GuideIT ExtoОценок пока нет
- BJ's Really Cool House - Barney Wiki - FandomДокумент6 страницBJ's Really Cool House - Barney Wiki - FandomchefchadsmithОценок пока нет
- EXCEL LAMA (Recovered)Документ189 страницEXCEL LAMA (Recovered)Firman Rizky SaputraОценок пока нет
- NarutoДокумент5 страницNarutocharles111111Оценок пока нет
- Basic Cable Ranker: Week of May 27 (Total Viewers)Документ1 страницаBasic Cable Ranker: Week of May 27 (Total Viewers)AdweekОценок пока нет
- San Junipero: A Story of Connection and LoveДокумент2 страницыSan Junipero: A Story of Connection and LoveBelen GuevaraОценок пока нет
- Position PaperДокумент2 страницыPosition Paperrichi100% (1)
- Geo - A Pakistani Private Channel Funded by Us, Uk and India Against Pakistani StateДокумент55 страницGeo - A Pakistani Private Channel Funded by Us, Uk and India Against Pakistani Stateshakeelkhn18Оценок пока нет
- Richard Gutierrez Happy For Girlfriend, GMA Boss: Finally, Forgiveness "Finally, They Were Able To Forgive EachДокумент2 страницыRichard Gutierrez Happy For Girlfriend, GMA Boss: Finally, Forgiveness "Finally, They Were Able To Forgive EachLea TanОценок пока нет
- My Ding A LingДокумент3 страницыMy Ding A LingRog DonОценок пока нет
- History of TelevisionДокумент7 страницHistory of TelevisionJasmine GamoraОценок пока нет
- Musabbar (2019) - IMDbДокумент3 страницыMusabbar (2019) - IMDbTrojaikeОценок пока нет
- The Bug StoryДокумент3 страницыThe Bug StoryJuanDiegoGomezОценок пока нет
- Walt Disney Case AnalysisДокумент13 страницWalt Disney Case AnalysisVenkataramanan VaidyanathanОценок пока нет
- AMATRAДокумент10 страницAMATRASushil SainОценок пока нет
- Advertising in Electronic MediaДокумент19 страницAdvertising in Electronic Medianomi71_310075388100% (1)
- Fechcomp Document with Dates and Product DetailsДокумент11 страницFechcomp Document with Dates and Product DetailsMaria Luz TintayaОценок пока нет
- Htd5580 94 Pss AeninДокумент3 страницыHtd5580 94 Pss AeninpacificОценок пока нет
- Past Simple and Past Continous Fun Activities Games 34948Документ2 страницыPast Simple and Past Continous Fun Activities Games 34948Bella Anggrina100% (1)