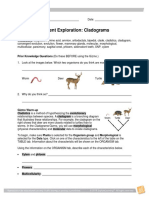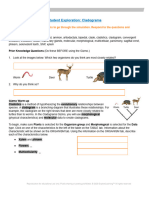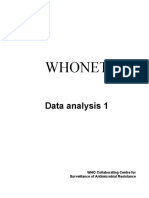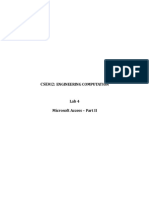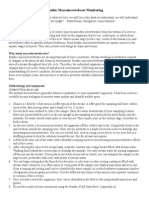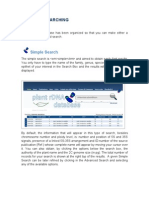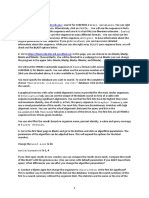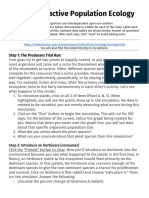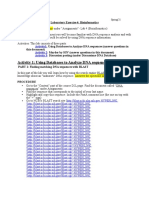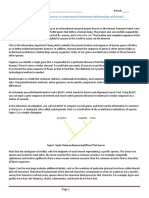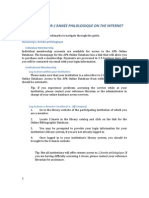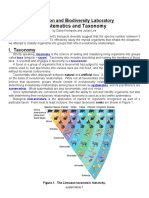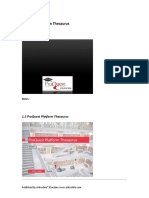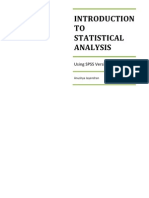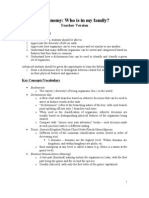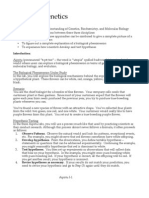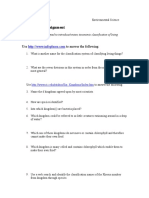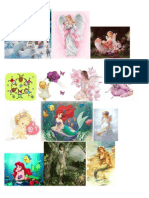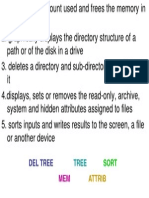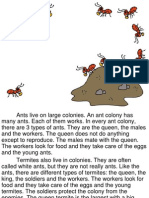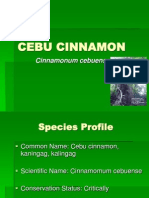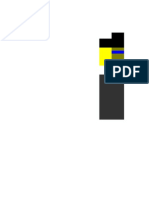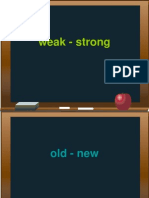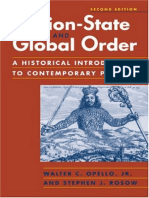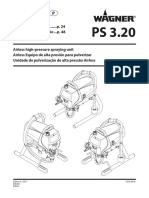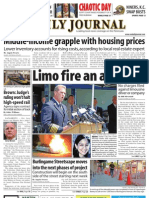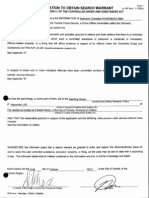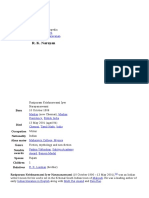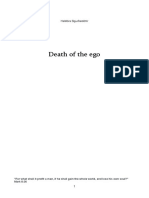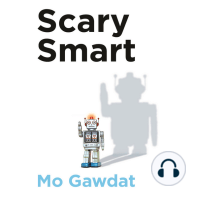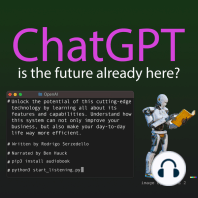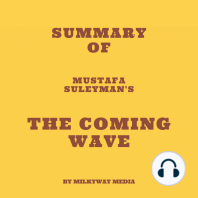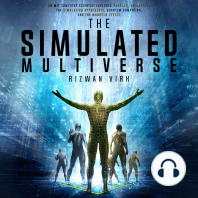Академический Документы
Профессиональный Документы
Культура Документы
Redlist Website Users Guide
Загружено:
Cade Allen VillanuevaАвторское право
Доступные форматы
Поделиться этим документом
Поделиться или встроить документ
Этот документ был вам полезен?
Это неприемлемый материал?
Пожаловаться на этот документАвторское право:
Доступные форматы
Redlist Website Users Guide
Загружено:
Cade Allen VillanuevaАвторское право:
Доступные форматы
A USERS GUIDE TO THE IUCN RED LIST WEB SITE
Version 1.0 (March 2009)
Index Page 1. How do I search for a particular species on the Red List? 2. How do I do a more detailed search? ... 2.1 Keywords 2.2 Taxonomy .. 2.3 Location .. 2.4 Systems .. 2.5 Habitat . 2.6 Threats 2.7 Assessment 2.8 Life History . 2.9 Complex searches 3. How do I find my way around the species fact sheets? . 3.1 Summary 3.2 Classification Schemes 3.3 Images & External Links .. 3.4 Bibliography ... 3.5 Full Account ... 3.6 Citation 4. How do I create an account and save or export data? .. 4.1 Creating a user account ... 4.2 Saving searches 4.3 Exporting search results .. 5. How do I download GIS map data from the web site? .. 1 4 6 9 11 12 13 14 15 16 16 22 23 24 25 26 27 27 28 28 30 34 37
1. How do I search for a particular species on the Red List?
At the top of each page on the web site, there is a text box that can be used to do a simple search of the Red List for a species or group of species:
Use this text box to type in the common name or scientific name of the species you want to find. Note that this text box does not search for species within a specific country or region; it is only designed to search on scientific or common names. After typing in the name, click on:
For example, to search for Franklins Bumble Bee, either type in the common name (Franklins Bumble Bee) or the scientific name (Bombus franklini):
or
Clicking on GO will give the following result:
Click on the name of the species (in this example, Bombus franklini) and the species fact sheet will open:
The text box can also be used to search for groups of species using general common names or scientific terms. For example, typing birds (or by typing the scientific term Aves) into the text box and clicking on GO will return a list of all bird species on the Red List:
IMPORTANT NOTE: Many different types of animals and plants can use the same general common names; therefore using these names in a search can result in inappropriate species being included in the search results. 2
For example, typing the word rabbit into the search box will produce a list of 30 species, which includes some species that are not rabbits (e.g., the White-footed Rabbit-rat and the Brush-tailed Rabbit-rat).
2. How do I do a more detailed search?
Next to the text search box at the top of each page is a button called Other Search Options:
Clicking on this button will open up a more detailed search page:
On the left-hand side, there is a list of tabs to a series of pages that can be used to modify and refine your search (Keywords, Taxonomy, Location, Systems, Habitat, Threats, Assessment, Life History). The tab that is highlighted white shows the currently opened page (in the example above, the Keywords page is open). Below these tabs, there are three options available to specify what taxa to include in the search:
The default search is set at species only. If you want to include subspecies or varieties or subpopulations in your search results, click in the appropriate checkboxes to tick these. The panel on the right-hand side of the page lists the search criteria already selected for the search:
Before entering search criteria it is worth checking the information in this panel; if you have previously run a search using the text search box then the search terms may still be stored and will affect any further modifications you make. For example, if the text search box had been used to search for rabbit, the following information will be displayed in the panel:
You can delete that search either by clicking on [X] in the above panel, or you can reset the search function by clicking on the Clear all criteria button in the top right of the page:
2.1 Keywords
Use the Keywords page to refine searches of the Red List based on specific text. (a) Text search. This box is used to type in the name or phrase you wish to search for. (b) Modifier. Clicking on the arrow next to this box opens up the following list of options:
Select the various options by clicking on them. (c) Criteria. Clicking on the arrow next to this box opens up the following list of options:
Select one of these options by clicking on it. By selecting one of the criteria, you can restrict your search as follows: Taxonomy only searches within the taxonomic information in the Red List. Common name only searches within the common names recorded in the Red List. 6
Assessor only searches within the assessors names. Special animal keyword all animals in the Red List have common terms attached to them (to translate the taxonomic terms used for these species), which we call special animal keywords. By selecting this option, the search is restricted to searching on these terms only. Synonym only searches within synonyms (i.e., different scientific names that have been used to refer the same species) recorded in the Red List.
Example: Search for a list of all species that were assessed by someone named Brown. Type Brown into the text search box Change the modifier to Contains Select Assessor in the criteria:
Click on the arrow:
This moves all of the search criteria across to the right-hand panel (circled below):
Click on Run search in the bottom right-hand corner of the page. The search results page will open showing a list of all species where Brown is recorded as one of the assessors:
Use the scroll bar on the right-hand side of the search results page to scroll down the page. Each results page shows a maximum of 50 species; to see the next page of results click on the page appropriate number displayed at the top of the search results page, in this example there are 72 results displayed over three pages To open any of the species fact sheets, click on the species name (in red and underlined). To save or export your search, follow the instructions in section 4.
2.2 Taxonomy
Use the Taxonomy search page to select which taxonomic group or groups you wish to search within. Currently this section is particularly useful for people with some knowledge of taxonomy. Common terms can be entered into the text search box in the Keywords section (see section 2.1 above). If you require help using this section please use the Feedback link at the top right hand-side of the page to contact the IUCN Red List Unit. Beside each of the four options listed in the Taxonomy page (representing four kingdoms: Animalia, Fungi, Plantae, and Protista) there is a + sign and a checkbox. To open up the next level below one of these kingdoms, click on the + sign. To select a taxonomic group to search on, click in the checkbox a tick will then appear for that option and for all the options below that level. Example: Search for a list of all mammals on the Red List Use the + signs to open up the kingdom ANIMALIA (animals) Use the + sign to open up the phylum CHORDATA (vertebrates) Click in the checkbox next to the class MAMMALIA (mammals). To see the next levels below MAMMALIA, click on the + sign you will see that by clicking in the checkbox next to MAMMALIA, the check boxes for ANIMALIA, CHORDATA, MAMMALIA, and all the levels below MAMMALIA are selected automatically Click on the arrow to move the search criteria across to the right-hand side of the page
Click on Run search and a list of all mammals on the Red List will appear:
To save or export your search, follow the instructions in section 4.
10
2.3 Location
Use the location search page to select geographic or marine areas in which to restrict your search. Use the + signs beside each option to open up the next levels below these, and use the checkboxes to select the areas you wish to search within. The default is set to search only for areas where each species is recorded as native and excludes areas where occurrence of the species is uncertain an excludes all introduced and vagrant species. To change this default, use the checkboxes at the bottom of the page. Example: Search for a list of species on the Red List that include Guatemala within their native range. Use the + signs to open up the Land Regions Use the + sign to open up Mesoamerica Click in the checkbox next to Guatemala Click on the arrow to move the search criteria across to the right-hand side of the page
11
Click on Run search. To save or export your search, follow the instructions in section 4.
2.4 Systems
Use this search page to restrict your search to terrestrial, freshwater or marine ecosystems. If you want to find species in all of these systems, there is no need to modify this page at all (the default will search all three ecosystems).
12
2.5 Habitat
Use the Habitats search page to look for species occurring in particular types of habitat. This page lists all of the habitat types outlined in the Habitats Classification Scheme (for more information, see the Classification Schemes page in the Technical Documents section on the Red List web site). Example: Find all species in the Red List that occur in coral reef areas. Use the + signs to open up 9. Marine Neritic Click in the checkbox next to 9.8. Coral Reef Click on the arrow to move the search criteria across to the right-hand side of the page
Click on Run search. To save or export your search, follow the instructions in section 4.
13
2.6 Threats
Use the Threats search page to look for species that are affected by a particular type of threat. This page lists all of the threat types outlined in the Threats Classification Scheme (for more information, see the Classification Schemes page in the Technical Documents section on the Red List web site). Example: Find all species in the Red List that are threatened by fisheries. Use the + signs to open up 5. Biological resource use Click in the checkbox next to 5.4. Fishing and harvesting aquatic resources Click on the arrow to move the search criteria across to the right-hand side of the page.
Click on Run search. To save or export your search, follow the instructions in section 4.
14
2.7 Assessment
This section allows searches to be refined to look for species that are assessed in a particular category or in a range of categories. The default is set to look for species in all categories no matter when they were last assessed (i.e., all assessments will be found). (a) Categories Often it is necessary to find a list of threatened species only or a list of Extinct species only. Threatened species are those species that are assessed as Critically Endangered, Endangered, or Vulnerable. Use the check boxes to deselect the categories that are not required. (b) Assessment Years This section should be used with care. The assessment years DO NOT refer to different versions of the IUCN Red List; the refer to the year the species was last assessed. For example, by selecting 2004, the search will look for all species that were last assessed in 2004; it WILL NOT find a list of all species that appeared on the 2004 Red List because some of the species that appeared in that list will have been reassessed since 2004. However, this section is useful for searching for assessments that were carried out for the last Red List update. (c) Annotations Use this section to find any assessments that are currently under petition or are more than ten years old and are therefore in need of being reassessed. Example: Find a list of all threatened and Near Threatened species. Click in the checkboxes to deselect all categories other than CR Critically Endangered, EN Endangered, VU Vulnerable and NT or LR/nt Near Threatened Click on the arrow to move the search criteria across to the right-hand side of the page.
15
Click on Run search. To save or export your search, follow the instructions in section 4.
2.8 Life History
Currently, this page is used to search for plants with particular life histories. For example, to find a list of all ferns or all trees, this page would be used.
2.9 Complex searches
Any combination of the above search pages can be used to build up complex searches. With each click of the arrow on the search pages, a list of the selected search parameters builds up in the right-hand panel allowing this to be constantly checked to make sure the appropriate search is being built. The list of selected search criteria may be long, but the scroll bar on the right-hand 16
side of the panel can be used to check through all of the criteria before finally clicking on Run search. Example: Find a list of globally threatened bird species that are native to the Philippines. To specify birds in the search , either use the Keywords page or the Taxonomy page: o Keywords type birds into the text box, ensure exact phrase and the entire database are selected, then click on the arrow. Or, o Taxonomy use the + signs to open up ANIMALIA, then CHORDATA, then click in the checkbox next to AVES and click on the arrow. To specify the country, use the Locations page. Use the + sign to open up Land Regions, then South & Southeast Asia, then click in the checkbox next to Philippines and click on the arrow. Use the Assessment page to select only the three threatened categories (Critically Endangered, Endangered and Vulnerable), then click on the arrow. Check the selected search criteria in the right-hand panel and modify the search if necessary. Click on Run search. The above search should result in a list of 67 species (based on the 2008 update of the Red List):
The search results page indicates the number of species found at the top of the page (Results 1 to 50 of 67). The full list of search criteria is also displayed in the top right-hand corner of the page: 17
This summary allows users to check the search and decide whether it needs to be modified and re-run. To save or export your search, follow the instructions in section 4. On the left-hand side of the search results page, there is also an option to see quick summaries of the results or refine the search further:
To open these summaries, click on the topic you are interested in. For example, to see a quick summary of the numbers of species in your search results that occur in other regions click on Location, and for numbers listed in each Red List category click on Assessment, and for how many occur in other ecosystems click on Systems:
18
In the above example, it is easy to see that of the 67 threatened Philippine species, 60 occur in terrestrial habitats and seven use freshwater habitats. Also, 13 are Critically Endangered, 12 are Endangered and 42 are Vulnerable. For the locations, although 67 species occur in South & Southeast Asia (e.g., all occur in the Philippines), 10 species also occur in East Asia, one can be found in West & Central Asia, and two species also occur in North America. Currently work is underway to add more options to allow searches for endemic species only. The search can also be further refined using this section. For example, to restrict the search further and find freshwater species only, open up the Systems tab, tick the checkbox next to freshwater, then click on Refine (circled below):
19
The search results page will automatically refresh with the refined search, and the Current Search summary will show the refinements that were done (circled below):
To remove the refinements and return to the original search results, click on [X] next to the refinement, then click on the Delete selected that will appear (circled below):
20
21
3. How do I find my way around the species fact sheets?
From the search results page, click on the scientific name of the species to open up the fact sheet for that species. The example shown below is Franklins Bumble Bee (Bombus franklini):
Use the scroll bar on the right-hand side to move down and up through the fact sheet. The Red List scale is displayed at the top of the page:
This scale highlights the category in which the species is listed (in the above example, Franklins Bumble Bee is Critically Endangered (CR)), and (reading from left to right) where that Red List category fits in relation to the other Red List categories (CR is the highest threat category before moving into the Extinct in the Wild and Extinct categories). Below the Red List scale, there is a series of tabs:
Use these tabs to see different pages within the fact sheet. On the right-hand side of the page, there is a list of topics relating to the topics displayed on the page. For example, on the summary page the following list appears:
22
These links allow you to move quickly to a specific topic on the page without needing to scroll down through the page.
3.1 Summary
When the fact sheet opens up, it opens on the Summary page. This page displays all the text documentation for that species. This includes: Taxonomic information and common names; 23
The assessment (including assessors and evaluators names, and the assessment justification); A description of the geographic range (including a summary of countries within the range of the species); Population information; Information on habitats and ecology; The main threats affecting the species; and Conservation measures in place or recommended to help the species.
3.2 Classification Schemes
Click on the Classification Schemes tab to open this page. This page shows the list of codes for Habitats, Conservation Actions and Threats recorded for the species. These codes are used to 24
carry out analyses of the Red List information. See the Classification Schemes page in the Technical Documents section on the web site for more information.
3.3 Images & External Links
The Images & External Links page provides links to other online databases where further information may be found about the species. It also provides links to other databases and web searches where images of the species may be found.
25
3.4 Bibliography
This page lists the reference sources used for the assessment.
26
3.5 Full Account
This page displays the whole fact sheet, including text documentation, Classification Schemes and the reference list.
3.6 Citation
The citation for the assessment appears at the bottom of the fact sheet pages. 27
4. How do I create an account and save or export data?
The Red List web site allows users to save searches and return to them later. This is useful if the searches you are running are very detailed and you need to use them repeatedly. The site also allows the results of searches to be saved and exported, allowing users to carry out their own analyses of Red List data. To do this, a user account must be created.
4.1 Creating a user account
To create an account or to login with an existing username and password, either click on Login in the top right-hand corner of the website (circled below):
Or, in the search results page, click on Save / Export Search:
The following page will open:
28
If you already have an existing account, use the Login section to enter your e-mail address and password then click on the Login button. To create a new account, use the New Password section to type in your e-mail address, enter the cryptic digits/letters and click on the Send Password button. A password will be sent to your email address and the following information will appear:
Enter the password and click on the Login button. 29
Once a user account has been searches can be saved or exported.
4.2 Saving searches
After logging into the web site or requesting a save or export of search results, the following page appears:
Any searches you have already saved will be displayed; in the example above, three searches have already been permanently saved and one of those was exported on 17th February 2009. Your current search criteria are also displayed; in the example above, the current search is for all threatened fishes that are native to the United Kingdom and Ireland. This page also allows access to any user information you have submitted (this is information is requested when data are exported from the site). There are two options for saving searches: Temporary save with this option, search criteria can be set aside while still being logged into the web site and retrieved later to continue working on them. With this option the search will be deleted when you log out or close the website. Permanent save with this option, searches can be saved indefinitely, allowing users to revisit them whenever they want, export the search results, or share the search results with others. The button Add your current search appears under both options and clicking on this button (in either place) opens the following page:
30
Enter a name for your search (e.g., British Isles threatened fishes), then choose how you want your search to be saved: Add to recent searches clicking this button will save your search temporarily, and the search will be deleted when you next close down or logout of the web site:
Click on the name of your recent search to get the option of loading the search, or deleting it, or to save it permanently:
31
Add to saved searches clicking on this button will save your search permanently, until you decide to delete the search yourself:
32
By saving your search permanently, you are given a wider choice of options when you click on the name of the search:
Load Search this button will run the search. Because the search is saved permanently, you will be able to use this function to quickly update your search results based on the same search criteria after the next update of the Red List. This is a useful function where searches are quite complex; it removes the need to remember all the criteria you specified the last time you used the web site. Permalink a hyperlink is provided which allows you to share your search results with other people. Just copy and paste the link into an email to distribute it. Export Results use this section to export your search results (see section 4.3 below). Delete Search when you no longer require the search, use this section to delete it. 33
Save Search you may want to rename your search; you can do that through this section.
4.3 Exporting search results
Only permanently saved searches can be exported. After saving and selecting your search (see section 4.2 above), click on the Export Results button. The summary page listing your saved search will appear, with the selected search noted as queued for export (circled below):
Your search will be held in a queue for export and when the search is ready for you to download, an email will be sent to inform you of this. With smaller searches this can take less than two minutes, but larger searches can take longer:
34
When you have received the email, either follow the link back to the login page on the web site, or return to the website and log out then log back in again. You will see that your search now has the date of your export request attached to it:
To download the search results, click on the name of the search. You will see that the Export Results section now has more options available to you:
If you have not exported any data from the Red List before, or if your user details have not been updated for more than a year, you will be asked to provide your name, contact details and how you intend to use the Red List data before being allowed to export the data. The privacy and security link on the user information page gives details on how we use this information. After submitting your details, you will be taken back to the above page and you can then download your search results. There are two formats available in which to download your search results: 35
Comma-Separated Values (CSV) this will save the search results in a CSV format (e.g., you can view the results in an Excel spreadsheet). Extensible Mark-up Language (XML) this will save your search results in an XML format (e.g., you can view the results in a database). To download the data, just click on your preferred format. If you requested the export a long time ago and you are not certain whether the Red List has been updated since your export request, use the Refresh Exported Data button to update your search results before you download them. Note that the downloaded search results currently do not include all of the underlying data. This may change to allow more data to be downloaded for future versions of the Red List. Current data that are downloaded for every species in your search results are: Species ID every species on the Red List has a unique ID number attached to it. Taxonomic information every level from kingdom to species and subspecies/variety . Stock/subpopulation names of any subpopulations included in your search results. Common names all English, French and Spanish common names. Red List status the Red List Category and Criteria. Red List Criteria version the version of the criteria that was used for the assessment (the oldest assessments on the current Red List are based on version 2.3 of the criteria, more recent assessments are based on version 3.1). Year assessed the year the species was most recently assessed. Population trend Petitioned if any assessments in your search results are under petition, this will be highlighted. GIS map data can also be downloaded from the Red List web site for all mammals and amphibians (see section 5).
36
5. How do I download GIS map data from the web site?
GIS maps are available to download for all mammals and amphibians on the Red List web site. At the top of each page, there is a link to the section Initiatives (circled below):
By moving your cursor over this section, a drop down list of options appears:
Click on the dataset you want to view or download and a series of pages will open describing that project and giving specific access to those data. For example, clicking on Amphibians opens the following page:
Use the list of options on te left-hand side of the page to view other pages within this section. To view and download the amphibian map data, click on Description of Data to open up the Download GIS data option (circled below): 37
Click on this option and you will open a page from where you can download the map data:
For the mammal maps, repeat the above procedure on the Mammals page. 38
Вам также может понравиться
- CladogramsSE PDFДокумент8 страницCladogramsSE PDFElaineОценок пока нет
- Project MEGA ProtocolДокумент5 страницProject MEGA ProtocolSaneet AgrawalОценок пока нет
- PubMed Database Interface ExercisesДокумент6 страницPubMed Database Interface ExercisesChhaibi AbderrahimОценок пока нет
- PubMed Cheat Sheet ExternalДокумент2 страницыPubMed Cheat Sheet ExternalEduardo LimaОценок пока нет
- Nathan Borenius - CH 19 Cladograms GizmoДокумент8 страницNathan Borenius - CH 19 Cladograms Gizmonateborenius11Оценок пока нет
- Canonical Discriminant AnalysisДокумент10 страницCanonical Discriminant AnalysisFrancisco Javier Navas GonzálezОценок пока нет
- Bailly Et Al Bioidentify 2010Документ6 страницBailly Et Al Bioidentify 2010r_reyes2531Оценок пока нет
- Cladograms SEДокумент8 страницCladograms SEvictor.mccoy1Оценок пока нет
- Searching The DatabasesДокумент6 страницSearching The DatabasesResyaKaniaОценок пока нет
- 09-New Leaf Litter LabДокумент5 страниц09-New Leaf Litter Labproshni0714Оценок пока нет
- WHONET 4.data Analysis 1Документ17 страницWHONET 4.data Analysis 1R.Wenceslas LendambaОценок пока нет
- Cladograms SEДокумент10 страницCladograms SEalexyswilson7Оценок пока нет
- How To Search Pubmed: An Introductory Guide For DentistsДокумент14 страницHow To Search Pubmed: An Introductory Guide For DentistskhasadekОценок пока нет
- FeedAccess-User Guidebook Formulation PDFДокумент17 страницFeedAccess-User Guidebook Formulation PDFTấn Khoa NguyễnОценок пока нет
- CSE012 Lab3 Access-Part2Документ36 страницCSE012 Lab3 Access-Part2ahmed khaledОценок пока нет
- Cladogram GizmoДокумент5 страницCladogram Gizmoapi-52234908950% (8)
- Student Exploration: CladogramsДокумент8 страницStudent Exploration: Cladograms。Poki 。Оценок пока нет
- Student Exploration: CladogramsДокумент5 страницStudent Exploration: Cladograms。Poki 。Оценок пока нет
- Cladograms SEДокумент12 страницCladograms SELucy AnneseОценок пока нет
- Benthic Macroinvertebrate Monitoring ProposalДокумент7 страницBenthic Macroinvertebrate Monitoring Proposalapi-261163314Оценок пока нет
- Radar 10 5Документ9 страницRadar 10 5Celia SteimanОценок пока нет
- Discriminant Analysis ExampleДокумент19 страницDiscriminant Analysis ExampleSteven XuОценок пока нет
- Biodiversity & Classification Lab: (Standard Version)Документ10 страницBiodiversity & Classification Lab: (Standard Version)TeachLABScIОценок пока нет
- Filter Data in A Range or Table: What Do You Want To Do?Документ23 страницыFilter Data in A Range or Table: What Do You Want To Do?DivyaОценок пока нет
- Biodiversity & Classification - Advanced Student VersionДокумент13 страницBiodiversity & Classification - Advanced Student VersionTeachLABScIОценок пока нет
- Taxonomy - Advanced Student VersionДокумент13 страницTaxonomy - Advanced Student VersionTeachLABScIОценок пока нет
- Entomological LiteratureДокумент11 страницEntomological LiteratureMuhammad Huzaifa JamilОценок пока нет
- DIVA-GIS - Exercise 2 Modeling The Geographic Range of Wild PeanutsДокумент14 страницDIVA-GIS - Exercise 2 Modeling The Geographic Range of Wild PeanutsAlex AlanezОценок пока нет
- Swiss Deep View PDFДокумент10 страницSwiss Deep View PDFKarthi ShanmugamОценок пока нет
- Help With SearchingДокумент4 страницыHelp With SearchingSòniaGarciaОценок пока нет
- BLAST - Practic InformationДокумент2 страницыBLAST - Practic InformationSarah JuárezОценок пока нет
- Online Interactive Population EcologyДокумент2 страницыOnline Interactive Population EcologyJanine BertolottiОценок пока нет
- Kingdom Taxonomy Project 15Документ5 страницKingdom Taxonomy Project 15api-272720493Оценок пока нет
- Cerner QuickReferenceGuide.2006Документ3 страницыCerner QuickReferenceGuide.2006yostyОценок пока нет
- Human Rights Documents Search: User GuideДокумент14 страницHuman Rights Documents Search: User GuideShivam SarafОценок пока нет
- Tutorial: Full Text Databases: Powered by ProfessionalsДокумент18 страницTutorial: Full Text Databases: Powered by Professionalsarshad44Оценок пока нет
- Activity - The Taxonomic Key Intro - GARCIA MELODYДокумент4 страницыActivity - The Taxonomic Key Intro - GARCIA MELODYMelody GarciaОценок пока нет
- Activity 1: Using Databases To Analyze DNA SequencesДокумент9 страницActivity 1: Using Databases To Analyze DNA SequencesurmomОценок пока нет
- Online Genetics LaboratoryДокумент4 страницыOnline Genetics Laboratoryhippofant4819Оценок пока нет
- AP Lab 3: Comparing DNA Sequences To Understand Evolutionary Relationships With BLASTДокумент11 страницAP Lab 3: Comparing DNA Sequences To Understand Evolutionary Relationships With BLASTZurab BasilashviliОценок пока нет
- User Guide enДокумент18 страницUser Guide enRene SalazarОценок пока нет
- 161S16 SystematicsДокумент21 страница161S16 SystematicsMark Gabriel NoblezaОценок пока нет
- Alexis - Fresh Water Pond Ecosystem InvestigationДокумент1 страницаAlexis - Fresh Water Pond Ecosystem InvestigationAlexis ButlerОценок пока нет
- Proquest Platform Thesaurus: NotesДокумент15 страницProquest Platform Thesaurus: NotesNejua NahualtОценок пока нет
- Spss NotesДокумент16 страницSpss NotesAnushya JayendranОценок пока нет
- Analyzing Data With Excel 2002Документ10 страницAnalyzing Data With Excel 2002professorsohailОценок пока нет
- Databases ExerciseДокумент3 страницыDatabases ExerciseJenna RamseyОценок пока нет
- Taxonomy Lab - Teacher VersionДокумент21 страницаTaxonomy Lab - Teacher VersionTeachLABScIОценок пока нет
- Petunjuk Penggunaan Ensiklopaedia Encarta 2009Документ28 страницPetunjuk Penggunaan Ensiklopaedia Encarta 2009denismaОценок пока нет
- Lab - Classifying Flying SpeciesДокумент3 страницыLab - Classifying Flying Speciesapi-328915544Оценок пока нет
- Web Listing of WHO Prequalified VaccinesДокумент9 страницWeb Listing of WHO Prequalified VaccinesArif SetiabudiОценок пока нет
- Aipotu IДокумент12 страницAipotu IsirtrooskawkaОценок пока нет
- Online Library System HelpДокумент10 страницOnline Library System HelpBenyam AyalewОценок пока нет
- Terran Brown CladogramsSEДокумент10 страницTerran Brown CladogramsSETB - 12LR 691349 Central Peel SS100% (1)
- Animal Behavoir LabДокумент14 страницAnimal Behavoir Labapi-319999783Оценок пока нет
- Classification WebquestДокумент6 страницClassification WebquestJaymar Dela CruzОценок пока нет
- ART176 Cheat Sheet 3Документ2 страницыART176 Cheat Sheet 3Krishia Mae AbenojaОценок пока нет
- Main Purpose of The CU Chemical Inventory Management SystemДокумент13 страницMain Purpose of The CU Chemical Inventory Management SystemAzhar IqbalОценок пока нет
- PHYS336 Group Assignment 3Документ5 страницPHYS336 Group Assignment 3Mp7u7 320Оценок пока нет
- Classifying NetworksДокумент6 страницClassifying NetworksCade Allen VillanuevaОценок пока нет
- FacetsДокумент2 страницыFacetsCade Allen VillanuevaОценок пока нет
- Transfer of LearningДокумент8 страницTransfer of LearningCade Allen Villanueva100% (3)
- Guidelines For Data Gathering Sept 9, 2013Документ4 страницыGuidelines For Data Gathering Sept 9, 2013Cade Allen VillanuevaОценок пока нет
- Clip Art1Документ5 страницClip Art1Cade Allen VillanuevaОценок пока нет
- Utility CommandsДокумент1 страницаUtility CommandsCade Allen VillanuevaОценок пока нет
- Tell Me and I'll Forget. Show Me, and I May Not RememberДокумент2 страницыTell Me and I'll Forget. Show Me, and I May Not RememberCade Allen VillanuevaОценок пока нет
- Shortcut Keys/ Function KeysДокумент2 страницыShortcut Keys/ Function KeysCade Allen VillanuevaОценок пока нет
- AntzДокумент6 страницAntzCade Allen VillanuevaОценок пока нет
- Science Trivia (No Answers)Документ1 страницаScience Trivia (No Answers)Cade Allen VillanuevaОценок пока нет
- Shortcut Keys/ Function KeysДокумент2 страницыShortcut Keys/ Function KeysCade Allen VillanuevaОценок пока нет
- Review in English1Документ26 страницReview in English1Cade Allen VillanuevaОценок пока нет
- Direct Statement: "I Have Joined Several Volleyball Competitions in Our School," Confessed AnthonyДокумент7 страницDirect Statement: "I Have Joined Several Volleyball Competitions in Our School," Confessed AnthonyDaryll Anne LagtaponОценок пока нет
- Basic Keyboarding Part 1Документ19 страницBasic Keyboarding Part 1Cade Allen VillanuevaОценок пока нет
- Eng5 Review2Документ21 страницаEng5 Review2Cade Allen VillanuevaОценок пока нет
- Land and Sea Breezes - JHДокумент10 страницLand and Sea Breezes - JHCade Allen VillanuevaОценок пока нет
- Wind System in The PhilsДокумент8 страницWind System in The PhilsCade Allen Villanueva100% (1)
- 11cognitive Theories of LearningДокумент23 страницы11cognitive Theories of LearningCade Allen Villanueva100% (1)
- Cebu Cinnamon TreeДокумент9 страницCebu Cinnamon TreeCade Allen VillanuevaОценок пока нет
- Transfer of LearningДокумент8 страницTransfer of LearningCade Allen Villanueva100% (3)
- Review in H.E.Документ20 страницReview in H.E.Cade Allen VillanuevaОценок пока нет
- Review in Computer 5-1Документ19 страницReview in Computer 5-1Cade Allen VillanuevaОценок пока нет
- Review in Computer 4Документ16 страницReview in Computer 4Cade Allen VillanuevaОценок пока нет
- Excel ArtДокумент2 страницыExcel ArtCade Allen VillanuevaОценок пока нет
- EnergyДокумент25 страницEnergyCade Allen VillanuevaОценок пока нет
- GR 5 - Computer Review On TimelineДокумент13 страницGR 5 - Computer Review On TimelineCade Allen VillanuevaОценок пока нет
- How The Butterflies Came To BeДокумент1 страницаHow The Butterflies Came To BeCade Allen VillanuevaОценок пока нет
- Comp6-Review On Function KeysДокумент16 страницComp6-Review On Function KeysCade Allen VillanuevaОценок пока нет
- Synonym and Antonym ListДокумент13 страницSynonym and Antonym ListCade Allen VillanuevaОценок пока нет
- Synonym and Antonym ListДокумент19 страницSynonym and Antonym ListCade Allen VillanuevaОценок пока нет
- Persian NamesДокумент27 страницPersian NamescekrikОценок пока нет
- The Nation State and Global Order A Historical Introduction To ContemporaryДокумент195 страницThe Nation State and Global Order A Historical Introduction To Contemporaryrizwan.mughal1997100% (1)
- THM07 Module 2 The Tourist Market and SegmentationДокумент14 страницTHM07 Module 2 The Tourist Market and Segmentationjennifer mirandaОценок пока нет
- Women in IslamДокумент22 страницыWomen in Islamsayed Tamir janОценок пока нет
- Manual de Utilizare ProSpray 3.20 Airless SpraypackДокумент88 страницManual de Utilizare ProSpray 3.20 Airless Spraypackjohnny angeles ñiquenОценок пока нет
- 08-20-2013 EditionДокумент32 страницы08-20-2013 EditionSan Mateo Daily JournalОценок пока нет
- BIM 360-Training Manual - MEP ConsultantДокумент23 страницыBIM 360-Training Manual - MEP ConsultantAakaara 3DОценок пока нет
- Court Documents From Toronto Police Project Brazen - Investigation of Alexander "Sandro" Lisi and Toronto Mayor Rob FordДокумент474 страницыCourt Documents From Toronto Police Project Brazen - Investigation of Alexander "Sandro" Lisi and Toronto Mayor Rob Fordanna_mehler_papernyОценок пока нет
- Posterior Cranial Fossa Anesthetic ManagementДокумент48 страницPosterior Cranial Fossa Anesthetic ManagementDivya Rekha KolliОценок пока нет
- Crochet World October 2011Документ68 страницCrochet World October 2011Lydia Lakatos100% (15)
- R. K. NarayanДокумент9 страницR. K. NarayanCutypie Dipali SinghОценок пока нет
- Characteristics of Pop CultureДокумент3 страницыCharacteristics of Pop Culturekhimamad02Оценок пока нет
- Intro To LodgingДокумент63 страницыIntro To LodgingjaevendОценок пока нет
- New Microsoft Office Word DocumentДокумент6 страницNew Microsoft Office Word DocumentJasmine KumariОценок пока нет
- MGEC06 Topics in Macroeconomic Theory (Intermediate Macroeconomics II) Summer 2020Документ6 страницMGEC06 Topics in Macroeconomic Theory (Intermediate Macroeconomics II) Summer 2020Mick MendozaОценок пока нет
- English Unit 7 MarketingДокумент21 страницаEnglish Unit 7 MarketingKobeb EdwardОценок пока нет
- Periodic Table & PeriodicityДокумент22 страницыPeriodic Table & PeriodicityMike hunkОценок пока нет
- Legend of September 2019 MagazineДокумент40 страницLegend of September 2019 MagazineAswathi ThatchinamoorthiОценок пока нет
- Research Methods in Accounting & Finance Chapter 5Документ27 страницResearch Methods in Accounting & Finance Chapter 5bikilahussenОценок пока нет
- Basic Elements of Rural DevelopmentДокумент7 страницBasic Elements of Rural DevelopmentShivam KumarОценок пока нет
- DeathoftheegoДокумент123 страницыDeathoftheegoVictor LadefogedОценок пока нет
- Due Date: 29-12-2021: Fall 2021 MTH104: Sets and Logic Assignment No. 1 (Lectures # 16 To 18) Total Marks: 10Документ3 страницыDue Date: 29-12-2021: Fall 2021 MTH104: Sets and Logic Assignment No. 1 (Lectures # 16 To 18) Total Marks: 10manzoor ahmadОценок пока нет
- Degree Program Cheongju UniversityДокумент10 страницDegree Program Cheongju University심AvanОценок пока нет
- Lae 3333 2 Week Lesson PlanДокумент37 страницLae 3333 2 Week Lesson Planapi-242598382Оценок пока нет
- Hotel BookingДокумент1 страницаHotel BookingJagjeet SinghОценок пока нет
- Using JAXB For XML With Java - DZone JavaДокумент20 страницUsing JAXB For XML With Java - DZone JavajaehooОценок пока нет
- Machiavelli's Political Philosophy and Jamaican PoliticsДокумент2 страницыMachiavelli's Political Philosophy and Jamaican PoliticsAndre RobinsonОценок пока нет
- Makalah Soal Soal UtbkДокумент15 страницMakalah Soal Soal UtbkAndidwiyuniarti100% (1)
- 211-05 Steering Column SwitchesДокумент13 страниц211-05 Steering Column SwitchesMiguel AngelОценок пока нет
- Simple FTP UploadДокумент10 страницSimple FTP Uploadagamem1Оценок пока нет
- ChatGPT Money Machine 2024 - The Ultimate Chatbot Cheat Sheet to Go From Clueless Noob to Prompt Prodigy Fast! Complete AI Beginner’s Course to Catch the GPT Gold Rush Before It Leaves You BehindОт EverandChatGPT Money Machine 2024 - The Ultimate Chatbot Cheat Sheet to Go From Clueless Noob to Prompt Prodigy Fast! Complete AI Beginner’s Course to Catch the GPT Gold Rush Before It Leaves You BehindОценок пока нет
- Defensive Cyber Mastery: Expert Strategies for Unbeatable Personal and Business SecurityОт EverandDefensive Cyber Mastery: Expert Strategies for Unbeatable Personal and Business SecurityРейтинг: 5 из 5 звезд5/5 (1)
- ChatGPT Side Hustles 2024 - Unlock the Digital Goldmine and Get AI Working for You Fast with More Than 85 Side Hustle Ideas to Boost Passive Income, Create New Cash Flow, and Get Ahead of the CurveОт EverandChatGPT Side Hustles 2024 - Unlock the Digital Goldmine and Get AI Working for You Fast with More Than 85 Side Hustle Ideas to Boost Passive Income, Create New Cash Flow, and Get Ahead of the CurveОценок пока нет
- Algorithms to Live By: The Computer Science of Human DecisionsОт EverandAlgorithms to Live By: The Computer Science of Human DecisionsРейтинг: 4.5 из 5 звезд4.5/5 (722)
- AI Superpowers: China, Silicon Valley, and the New World OrderОт EverandAI Superpowers: China, Silicon Valley, and the New World OrderРейтинг: 4.5 из 5 звезд4.5/5 (398)
- Cyber War: The Next Threat to National Security and What to Do About ItОт EverandCyber War: The Next Threat to National Security and What to Do About ItРейтинг: 3.5 из 5 звезд3.5/5 (66)
- Chaos Monkeys: Obscene Fortune and Random Failure in Silicon ValleyОт EverandChaos Monkeys: Obscene Fortune and Random Failure in Silicon ValleyРейтинг: 3.5 из 5 звезд3.5/5 (111)
- Generative AI: The Insights You Need from Harvard Business ReviewОт EverandGenerative AI: The Insights You Need from Harvard Business ReviewРейтинг: 4.5 из 5 звезд4.5/5 (2)
- Digital Gold: Bitcoin and the Inside Story of the Misfits and Millionaires Trying to Reinvent MoneyОт EverandDigital Gold: Bitcoin and the Inside Story of the Misfits and Millionaires Trying to Reinvent MoneyРейтинг: 4 из 5 звезд4/5 (51)
- Scary Smart: The Future of Artificial Intelligence and How You Can Save Our WorldОт EverandScary Smart: The Future of Artificial Intelligence and How You Can Save Our WorldРейтинг: 4.5 из 5 звезд4.5/5 (55)
- The Infinite Machine: How an Army of Crypto-Hackers Is Building the Next Internet with EthereumОт EverandThe Infinite Machine: How an Army of Crypto-Hackers Is Building the Next Internet with EthereumРейтинг: 3 из 5 звезд3/5 (12)
- ChatGPT Millionaire 2024 - Bot-Driven Side Hustles, Prompt Engineering Shortcut Secrets, and Automated Income Streams that Print Money While You Sleep. The Ultimate Beginner’s Guide for AI BusinessОт EverandChatGPT Millionaire 2024 - Bot-Driven Side Hustles, Prompt Engineering Shortcut Secrets, and Automated Income Streams that Print Money While You Sleep. The Ultimate Beginner’s Guide for AI BusinessОценок пока нет
- The Things We Make: The Unknown History of Invention from Cathedrals to Soda CansОт EverandThe Things We Make: The Unknown History of Invention from Cathedrals to Soda CansОценок пока нет
- The Intel Trinity: How Robert Noyce, Gordon Moore, and Andy Grove Built the World's Most Important CompanyОт EverandThe Intel Trinity: How Robert Noyce, Gordon Moore, and Andy Grove Built the World's Most Important CompanyОценок пока нет
- Reality+: Virtual Worlds and the Problems of PhilosophyОт EverandReality+: Virtual Worlds and the Problems of PhilosophyРейтинг: 4 из 5 звезд4/5 (24)
- The Master Algorithm: How the Quest for the Ultimate Learning Machine Will Remake Our WorldОт EverandThe Master Algorithm: How the Quest for the Ultimate Learning Machine Will Remake Our WorldРейтинг: 4.5 из 5 звезд4.5/5 (107)
- Chip War: The Quest to Dominate the World's Most Critical TechnologyОт EverandChip War: The Quest to Dominate the World's Most Critical TechnologyРейтинг: 4.5 из 5 звезд4.5/5 (227)
- The Internet Con: How to Seize the Means of ComputationОт EverandThe Internet Con: How to Seize the Means of ComputationРейтинг: 5 из 5 звезд5/5 (6)
- The Simulated Multiverse: An MIT Computer Scientist Explores Parallel Universes, The Simulation Hypothesis, Quantum Computing and the Mandela EffectОт EverandThe Simulated Multiverse: An MIT Computer Scientist Explores Parallel Universes, The Simulation Hypothesis, Quantum Computing and the Mandela EffectРейтинг: 4.5 из 5 звезд4.5/5 (20)