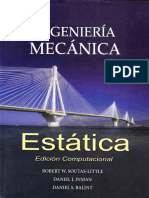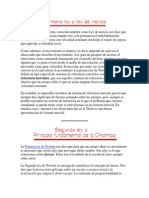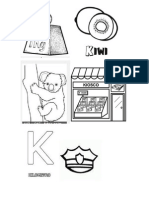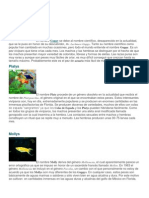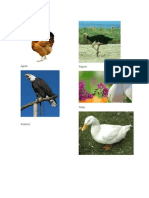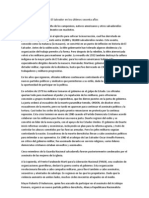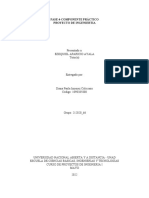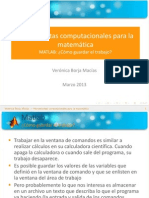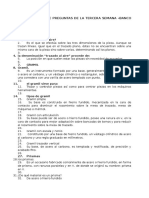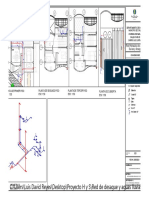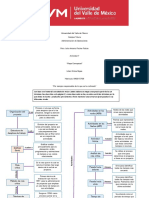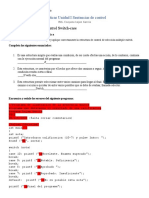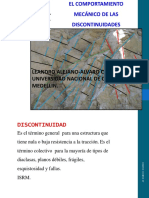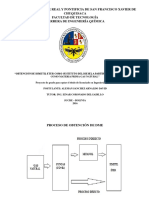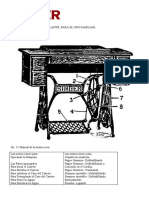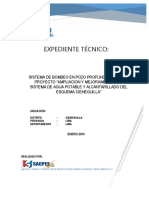Академический Документы
Профессиональный Документы
Культура Документы
Crear Bases de Datos
Загружено:
Jairo FsАвторское право
Доступные форматы
Поделиться этим документом
Поделиться или встроить документ
Этот документ был вам полезен?
Это неприемлемый материал?
Пожаловаться на этот документАвторское право:
Доступные форматы
Crear Bases de Datos
Загружено:
Jairo FsАвторское право:
Доступные форматы
Crear, abrir y cerrar una base de datos
2.1. Conceptos bsicos de Access Base de datos
Una base de datos es un conjunto de datos que estn organizados para un uso determinado y el conjunto de los programas que permiten gestionar estos datos es lo que se denomina Sistema Gestor de Bases de Datos. Las bases de datos de Access 2010 tienen la extensin .ACCDB para que el ordenador las reconozca como tal. Casi todos los sistemas de gestin de base de datos modernos almacenan y tratan la informacin utilizando el modelo de gestin de bases de datos relacional. En un sistema de base de datos relacional, los datos se organizan en Tablas. Las tablas almacenan informacin sobre un tema como pueden ser los clientes de una empresa, o los pedidos realizados por cada uno de ellos; las tablas se relacionan de forma que a partir de los datos de la tabla de clientes podamos obtener informacin sobre los pedidos de stos.
Tablas de datos
Una tabla de datos es un objeto que se define y utiliza para almacenar los datos. Una tabla contiene informacin sobre un tema o asunto particular, como pueden ser como hemos visto antes, clientes o pedidos. Las tablas contienen campos que almacenan los diferentes datos como el cdigo del cliente, nombre del cliente, direccin,... Y al conjunto de campos para un mismo objeto de la tabla se le denomina registro o fila, as todos los campos de un cliente forman un registro, todos los datos de otro cliente forman otro registro,... Si consideramos una posible base de datos con los datos de una empresa, una tabla de CLIENTES podra ser: Campos Cdigo Registro 1 Registro 2 Registro 3 Registro 4 1 2 3 4 Nombre Luis Marta Francisco Mara Apellidos Grande Lilos Fran Dardeno Juan Lpez Huesca Buevo Direccin C/ Germanas, 23 C/ Mayor, 34 C/ Valle, 56 C/ Franciscano, 67 C.P. 46723 46625 46625 46521
Consultas
Una consulta es un objeto que proporciona una visin personal de los datos almacenados en las tablas ya creadas. Existen varios tipos de consultas para seleccionar, actualizar, borrar datos, etc., pero en principio se utilizan para extraer de las tablas los datos que cumplen ciertas condiciones . Por ejemplo, podramos crear una consulta para obtener todos los datos de los clientes cuyo cdigo postal sea 46625.
Formularios
Un formulario es el objeto de Access 2010 diseado para la introduccin, visualizacin y modificacin de los datos de las tablas. Existen diferentes tipos de formularios pero los que ms se utilizan tienen la forma de pestaas de datos para la introduccin por ejemplo de los diferentes clientes de la tabla CLIENTES.
Informes
Un informe es el objeto de Access 2010 diseado para dar formato, calcular, imprimir y resumir datos seleccionados de una tabla. Generalmente se utiliza para presentar los datos de forma impresa.
Pginas
Una pgina de acceso a datos es un tipo especial de pgina Web diseada para ver datos y trabajar con ellos desde Internet o desde una intranet. Este tema lo trataremos en otro curso ms avanzado.
Macros
Una macro es el objeto de Access 2010 que define de forma estructurada las acciones que el usuario desea que Access realice en respuesta a un evento determinado . Por ejemplo, podramos crear una macro para que abra un informe en respuesta a la eleccin de un elemento de un formulario.
Mdulos
Un mdulo es el objeto de Access 2010 que contiene procedimientos personales que se codifican utilizando Visual Basic. Realmente se trata de programacin con Access.
2.2. Crear una base de datos
Para crear una nueva base de datos debemos:
Hacer
clic
sobre
la
opcin Nuevo de
la
pestaa Archivo.
Se mostrarn las distintas opciones para nuevos archivos en la zona de la derecha. La opcinBase de datos en blanco es la que debe estar seleccionada si queremos partir de cero, aunque tambin podramos partir de una base existente o de una plantilla.
Elijas la opcin que elijas, un poco ms a la derecha vers un panel con una vista previa y las opciones necesarias para especificar el Nombre de archivo y Ubicacin de la nueva base de datos. sto es as porque, al contrario que en otros programas como Word, Access necesita crear y guardar el archivo antes de empezar a trabajar. No se puede ir realizando la base de datos y guardarla cuando est lista.
Para cambiar la ubicacin establecida por defecto (la carpeta Mis documentos), haz clic en la pequea carpeta que hay junto a la caja de texto .
Se abrir el siguiente cuadro de dilogo:
Deberemos utilizar la barra de direcciones superior o explorar las carpetas desde el panel izquierdo para situarnos en la carpeta en que queramos guardar la base de datos. Y en el cuadro Nombre de archivo podrs escribir el nombre. Luego, hacer clic en Aceptar. Se cerrar el cuadro de dilogo y volvers a la pantalla anterior. Pulsar el botn Crear para crear la base de datos. Automticamente se crear nuestra nueva base de datos a la cual Access asignar la extensin .ACCDB. Es el mismo formato que se utilizaba en Office 2007, por lo que no presentan problemas de compatibilidad. Por defecto, Access abrir una nueva tabla llamada Tabla1 para que puedas empezar a rellenar sus datos.
Una tabla es el elemento principal de cualquier base de datos ya que todos los dems objetos se crean a partir de stas. Si observas esta ventana, a la izquierda aparece el Panel de navegacin, desde donde podremos seleccionar todos los objetos que sean creados dentro de la base de datos. De entrada slo encontraremos la Tabla1 que se crea por defecto. Puedes ocultar el panel haciendo clic en el botn Ocultar . Desplegando la cabecera del panel puedes seleccionar qu objetos mostrar y de qu forma.
2.3. Cerrar la base de datos
Se puede cerrar una base de datos de varias formas: datos En la pestaa Archivo, . elegir la opcin Cerrar base de
- O bien cerrar Access. Obviamente la base tambin se cerrar.
2.4. Abrir una base de datos
Podemos abrir una base de datos ya existente de diferentes formas: Desde la pestaa Archivo > Abrir
Desde las teclas rpidas CTRL+A o ALT+A. En ambos mtodos se abrir el cuadro de dilogo Abrir para que selecciones el archivo que quieres abrir:
Debers situarte en la carpeta donde se encuentre la base y hacer doble clic sobre el archivo o bien seleccionarlo y pulsar el botn Abrir. Desde la pestaa Archivo > Reciente En la opcin Reciente encontrars una lista de los ltimos archivos abiertos, al igual que en el mtodo anterior. Haz clic en la que quieras abrir. Desde el acceso rpido a las ltimas bases abiertas:
Nada ms abrir Access desde su icono en el Escritorio o desde la opcin en Inicio > Todos los Programas, aparecer la fichaArchivo desplegada. En ella encontrars una lista de las cuatro ltimas bases de datos abiertas, exactamente igual que en el mtodo anterior, pero directamente en Archivo, sin tener que pulsar Reciente.
Haz clic sobre la que quieras abrir. Desde Archivo > Reciente (el mtodo que hemos visto anteriormente) podemos configurar cuntos elementos veremos en el acceso rpido. Por defecto son 4, pero podemos cambiarlo hasta un mximo de 17. No es recomendable incluir muchas, porque puede resultar molesto un listado demasiado extenso. Tambin podemos eliminar este indicando que queremos mostrar 0 elementos o bien desactivando la casilla de verificacin.
Hay que tener en cuenta que, tanto en la lista de archivos recientes como en su acceso rpido, al hacer clic en un elemento se abrir con el nombre y ubicacin que tena la ltima vez que se abri. Esto quiere decir que no es "inteligente". Si le cambias el nombre a una base de datos o la trasladas a otra carpeta, la lista quedar desactualizada y al tratar de abrir una base se mostrar un mensaje indicando que no es capaz de encontrar el archivo. Si ocurre esto, debers utilizar cualquiera de los dos primeros mtodos y buscar manualmente el archivo en su actual carpeta contenedora.
Ejercicios unidad 2: Crear, abrir y cerrar una base de datos
Si no tienes abierto Access 2010, brelo para realizar los ejercicios planteados a continuacin.
Ejercicio 1: Concesionario
1. Crear una base de datos en la carpeta Mis ejercicios del disco duro con el nombre Concesionario. Si la carpeta no existe crala. 2. Cerrar la base de datos anterior. 3. Abrir la base de datos Concesionario de la carpeta Mis ejercicios del disco duro. 4. Volver a cerrarla.
Ejercicio 2: Clnica
1. Crear una base de datos en la carpeta Mis ejercicios del disco duro con el nombre Clinica. 2. Cerrar la base de datos anterior. 3. Abrir la base de datos Clinica de la carpeta Mis ejercicios del disco duro. 4. Volver a cerrarla.
Unidad 3. Crear tablas de datos (I)
Aqu veremos cmo crear una tabla de datos para poder introducir datos en la base de datos en los temas siguientes y luego trabajar con stos utilizando las ventajas que nos proporciona Access 2010.
3.1. Crear una tabla de datos
Para crear una tabla de datos tenemos que hacer clic en la pestaa Crear. En el grupo Tablas podremos seleccionar estas opciones:
El botn Tabla abre la Vista Hoja de datos, consiste en introducir directamente los datos en la tabla y segn el valor que introduzcamos en la columna determinar el tipo de datos que tiene la columna. Vista diseo es el mtodo que detallaremos en esta unidad didctica Listas de SharePoint consiste en crear un objeto compatible con un sitio SharePoint desde el que podrs compartir los datos almacenados en la lista o tabla con otras personans con acceso al mismo sitio. Desde el grupo Plantillas tambin podemos acceder a Elementos de aplicacin, que permite crear una tabla de entre las plantillas disponibles. Slo tendrs que rellenarla con sus datos. Explicaremos a continuacin la forma de crear una tabla en vista diseo. Este mtodo consiste en definir la estructura de la tabla, es decir, definir las distintas columnas que esta tendr y otras consideraciones. Otra forma rpida de llegar a la Vista Diseo es haciendo clic en el botn de la barra de estado inferior. Tambin en caso de estar editando una tabla, encontraremos el botn Ver > Vista Diseo, en la pestaa Campos de las Herramientas de tabla.
Aparecer la Vista Diseo de la tabla:
En la pestaa tenemos el nombre de la tabla (como todava no hemos asignado un nombre a la tabla, Access le ha asignado un nombre por defecto Tabla1). A continuacin tenemos la rejilla donde definiremos las columnas que componen la tabla, se utiliza una lnea para cada columna, as en la primera lnea (fila) de la rejilla definiremos la primera columna de la tabla y as sucesivamente. En la parte inferior tenemos a la izquierda dos pestaas (General y Bsqueda) para definir las propiedades del campo, es decir, caractersticas adicionales de la columna que estamos definiendo. Y a la derecha tenemos un recuadro con un texto que nos da algn tipo de ayuda sobre lo que tenemos que hacer, por ejemplo en este nomento el cursor se encuentra en la primera fila de la rejilla en la columna Tipo de datos y en el recuadro inferior derecho Access nos indica que el tipo de datos determina la clase de valores que admitir el campo.
Unidad 3. Crear tablas de datos (II)
Vamos rellenando la rejilla definiendo cada una de las columnas que compondr la tabla:
En la primera fila escribir el nombre del primer campo, al pulsar la tecla INTRO pasamos al tipo de datos, por defecto nos pone Texto como tipo de dato. Si queremos cambiar de tipo de datos, hacer clic sobre la flecha de la lista desplegable de la derecha y elegir otro tipo. En Office 2010 se ha incluido un nuevo tipo de datos que no se encontraba en versiones anteriores:Calculado. Para ms informacin sobre los diferentes tipos de datos haz clic aqu Si deseas informacin sobre el asistente para bsquedas haz clic aqu . .
Observa como una vez tengamos algn tipo de dato en la segunda columna, la parte inferior de la ventana, la correspondiente a Propiedades del campo se activa para poder indicar ms caractersticas del campo, caractersticas que veremos con detalle en la unidad temtica siguiente. A continuacin pulsar la tecla INTRO para ir a la tercera columna de la rejilla. Esta tercera columna no es obligatorio utilizarla ya que nicamente sirve para introducir un comentario, normalmente una descripcin del campo de forma que la persona que tenga que introducir datos en la tabla sepa qu debe escribir ya que este cometario aparecer en la barra de estado de la hoja de datos. Repetir el proceso hasta completar la definicin de todos los campos (columnas) de la tabla.
3.2. La clave principal
Antes de guardar la tabla tendremos que asignar una clave principal. La clave principal proporciona un valor nico para cada fila de la tabla y nos sirve de identificador de registros de forma que con esta clave podamos saber sin ningn tipo de equivocacin el registro al cual identifica. No podemos definir ms de una clave principal, pero podemos tener una clave principal compuesta por ms de un campo. Para asignar una clave principal a un campo, seguir los siguientes pasos: Hacer clic sobre el nombre del campo que ser clave principal. En la pestaa Diseo de Herramientas de tabla, hacer clic sobre el botn Clave principal del grupo Herramientas.
A la izquierda del nombre del campo aparecer una llave indicndonos que dicho campo es la clave principal de la tabla. Si quieres que el sistema se encargue automticamente de generar los valores del campo que es clave principal, puedes definirlo con el tipo de datos Autonumeracin. Si queremos definir una clave principal compuesta (basada en varios campos), seleccionar los campos pulsando simultaneamente la tecla CTRL y el campo a seleccionar y una vez seleccionados todos los campos hacer clic en el born anterior .
Importante: Recordar que un campo o combinacin de campos que forman la clave principal de una tabla no puede contener valores nulos y no pueden haber dos filas en la tabla con el mismo valor en el campo/s clave principal.
Cuando intentemos insertar una nueva fila con valores que infrinjan estas dos reglas, el sistema no nos deja crear la nueva fila y nos devuelve un error de este tipo:
Unidad 3. Crear tablas de datos (III)
3.3. Guardar una tabla
Para guardar una tabla, podemos: Ir a la pestaa Archivo y elegir la opcin Guardar. O bien hacer clic sobre el botn Guardar de la barra de Acceso Rpido.
Como nuestra tabla an no tiene nombre asignado, aparecer el siguiente cuadro de dilogo:
Escribir el nombre de la tabla. Hacer clic sobre el botn Aceptar. Nota: Si no hemos asignado clave principal antes de guardar la tabla, nos aparece un cuadro de dilogo avisndonos de ello, y preguntndonos si queremos que Access cree una, si le decimos que S nos aade un campo de tipo autonumeracin y lo define como clave principal. Si le decimos que No se guarda la tabla sin clave principal ya que una clave principal en una tabla es conveniente pero no obligatorio.
3.4. Cerrar una tabla
Podemos cerrar una tabla de varias formas: Hacer clic derecho sobre la pestaa con el nombre de la tabla y seleccionar Cerrar en el men emergente.
Hacer clic con el botn central del ratn sobre la pestaa con el nombre de la tabla. En algunos ratones el botn central es la propia ruedecita que nos ayuda a desplazarnos hacia arriba y hacia abajo. O bien hacer clic sobre el botn Cerrar mismo nivel que la pestaa. que se encuentra en la parte derecha al
Ejercicios unidad 3: Crear tablas de datos
Si no tienes abierto Access 2010, brelo para realizar los ejercicios planteados a continuacin.
Ejercicio 1: Concesionario
1. Abrir la base de datos Concesionario de la carpeta Mis ejercicios del disco duro. 2. Crear una tabla con el nombre Clientes con los siguientes campos: Nombre del campo Codigo Cliente Nombre Cliente Apellidos cliente Direccion cliente Poblacion Codigo postal Provincia Telefono Tipo de dato Nmero Texto Texto Texto Texto Nmero Texto Texto
Fecha nacimiento
Fecha/Hora
La clave principal ser el campo Codigo cliente. 3. Crear otra tabla con el nombre Coches vendidos con los siguientes campos: Nombre del campo Matricula Marca Modelo Color Precio Extras instalados Tipo de dato Texto Texto Texto Texto Texto Memo
La clave principal ser el campo Matricula. 4. Crear otra tabla con el nombre de Revisiones con los siguientes campos: Nombre del campo N revision Cambio aceite Cambio filtro Revision frenos Otros Tipo de dato Autonumeracin S/No S/No S/No Memo
La clave principal ser el campo N revision. 5. Cerrar la base de datos.
Ejercicio 2: Clnica
1. Abrir la base de datos Clinica de la carpeta Mis ejercicios del disco duro. 2. Crear una tabla con el nombre de Pacientes con los siguientes campos: Nombre del campo Codigo Paciente Tipo de dato Numrico
Nombre Paciente Apellidos Paciente Direccion Poblacion Codigo postal Provincia Telefono Paciente Fecha nacimiento
Texto Texto Texto Texto Numrico Texto Texto Fecha/Hora
No definir clave principal. 3. Crear otra tabla con el nombre de Medicos con los siguientes campos: Nombre del campo Codigo Medico Nombre Medico Apellidos Medico Telefono Medico Especialidad Tipo de dato Texto Texto Texto Texto Texto
No definir clave principal. 4. Crear otra tabla con el nombre de Ingresos con los siguientes campos: Nombre del campo N ingreso Habitacion Cama Fecha ingreso Tipo de dato Autonumeracin Nmero Texto Fecha/Hora
No definir clave principal. 5. Cerrar la base de datos.
Вам также может понравиться
- Ejemplos Concreto PDFДокумент17 страницEjemplos Concreto PDFEduar MondragónОценок пока нет
- Ingeniería Mecánica - Estática, Robert W.Soutas-Little PDFДокумент467 страницIngeniería Mecánica - Estática, Robert W.Soutas-Little PDFMario Ernesto Duran Lopez84% (32)
- La Cucarachita MandingaДокумент5 страницLa Cucarachita MandingaJairo FsОценок пока нет
- La Primera Ley de NewtonДокумент2 страницыLa Primera Ley de NewtonJairo FsОценок пока нет
- Sistema de UnidadesДокумент19 страницSistema de UnidadesJairo FsОценок пока нет
- Trajes Tipicos Estados UnidosДокумент4 страницыTrajes Tipicos Estados UnidosJairo FsОценок пока нет
- La Primera Ley de NewtonДокумент2 страницыLa Primera Ley de NewtonJairo FsОценок пока нет
- Julio VerneДокумент2 страницыJulio VerneJairo FsОценок пока нет
- Las Historietas MudasДокумент5 страницLas Historietas MudasJairo Fs0% (1)
- Desastres NaturalesДокумент5 страницDesastres NaturalesJairo FsОценок пока нет
- Erupción VolcánicaДокумент2 страницыErupción VolcánicaJairo FsОценок пока нет
- La SiguanabaДокумент3 страницыLa SiguanabaJairo FsОценок пока нет
- Cubos de InformacionДокумент11 страницCubos de InformacionperotopoОценок пока нет
- Jerarquía TaxonómicasДокумент2 страницыJerarquía TaxonómicasJairo FsОценок пока нет
- LetrasДокумент15 страницLetrasJairo FsОценок пока нет
- 25 AnimalesДокумент9 страниц25 AnimalesJairo FsОценок пока нет
- Animales OviparosДокумент3 страницыAnimales OviparosJairo FsОценок пока нет
- El Salvador en Los Últimos Sesenta AñosДокумент3 страницыEl Salvador en Los Últimos Sesenta AñosJairo FsОценок пока нет
- DengueДокумент6 страницDengueJairo FsОценок пока нет
- Huertos CaserosДокумент14 страницHuertos CaserosJairo FsОценок пока нет
- 20 Avances TecnologicosДокумент12 страниц20 Avances TecnologicosJairo FsОценок пока нет
- La Odisea de La EspecieДокумент2 страницыLa Odisea de La EspecieJairo FsОценок пока нет
- Adele BiografiasДокумент5 страницAdele BiografiasJairo FsОценок пока нет
- Huertos CaserosДокумент14 страницHuertos CaserosJairo FsОценок пока нет
- Ciclo de Vida y PrincipiosДокумент2 страницыCiclo de Vida y PrincipiosJairo FsОценок пока нет
- Huertos CaserosДокумент14 страницHuertos CaserosJairo FsОценок пока нет
- Instituciones NacionalesДокумент2 страницыInstituciones NacionalesJairo FsОценок пока нет
- COSO-Normas Control Interno - EspañolДокумент44 страницыCOSO-Normas Control Interno - EspañolLorenzo FloresОценок пока нет
- Enrique MolinaДокумент10 страницEnrique MolinaJairo FsОценок пока нет
- Formulario de VoluntariosДокумент1 страницаFormulario de VoluntariosJairo FsОценок пока нет
- Ubicación Georgrafica de MayasДокумент7 страницUbicación Georgrafica de MayasJairo FsОценок пока нет
- Animales CarnívorosДокумент2 страницыAnimales CarnívorosJairo FsОценок пока нет
- Practica 8 CPДокумент3 страницыPractica 8 CPEdder GaiborОценок пока нет
- INFORME Situacional de Obra VivancoДокумент10 страницINFORME Situacional de Obra VivancoRitta Monica Verastegui Quispe100% (1)
- Unidad 3 - Fase 4 - Diana Paola JimenezДокумент8 страницUnidad 3 - Fase 4 - Diana Paola JimenezDiana JimenezОценок пока нет
- Matlab GuardarДокумент12 страницMatlab GuardarEder G. ChoquehuaytaОценок пока нет
- AD428748643768es MX202212Документ2 страницыAD428748643768es MX202212fernandoОценок пока нет
- AgrobiotecnologiaДокумент8 страницAgrobiotecnologiaJose LuisОценок пока нет
- Tarea para Folder de Vargas Semana 3Документ15 страницTarea para Folder de Vargas Semana 3Ronaldiño Limas CadilloОценок пока нет
- Actividades ComplementariasДокумент2 страницыActividades Complementariasanderagui12Оценок пока нет
- Filos en Herramientas de Corte 2Документ11 страницFilos en Herramientas de Corte 2Rolando GallardoОценок пока нет
- Red de Desague y Aguas LluviasДокумент1 страницаRed de Desague y Aguas LluviasDavid ReyesОценок пока нет
- A7 LorДокумент4 страницыA7 LorLiliánn ReyesОценок пока нет
- Circuitos Limitadores y Dobladores de TensionДокумент11 страницCircuitos Limitadores y Dobladores de TensionfranklinОценок пока нет
- 19 Detalles Mecanismo de ValvulasДокумент2 страницы19 Detalles Mecanismo de ValvulasMarcot TomayllahОценок пока нет
- 09 Gestion de Calidad en La Construccion Unfv 2016Документ65 страниц09 Gestion de Calidad en La Construccion Unfv 2016MAG. ING M. HAMILTON WILSON HUAMANCHUMOОценок пока нет
- FacturacionДокумент10 страницFacturacionAngel Vargas ZapataОценок пока нет
- Mantenimiento Preventivo y Correctivo Del Sistema Electrico en Almacen General - Natclar SurcoДокумент10 страницMantenimiento Preventivo y Correctivo Del Sistema Electrico en Almacen General - Natclar SurcoZileri Machacuay GamarraОценок пока нет
- Proyecto BediniДокумент15 страницProyecto BediniMauricio FreitasОценок пока нет
- Sentencias de ControlДокумент5 страницSentencias de ControlDARIO OZETA GARCIAОценок пока нет
- GUIA 1 Cuarto Periodo FISICAДокумент5 страницGUIA 1 Cuarto Periodo FISICAJaime PorrasОценок пока нет
- Deber VectoresДокумент6 страницDeber VectoresIvan Fuentes QuilcaОценок пока нет
- Manual de BomberosДокумент55 страницManual de BomberosPROTECCION CIVIL LORETOОценок пока нет
- Comportamiento Mecanico de Las DiscontinuidadesДокумент47 страницComportamiento Mecanico de Las Discontinuidadesdaarrietacivil9011Оценок пока нет
- Dimetil EterДокумент20 страницDimetil EterDavid Alemán SánchezОценок пока нет
- Informe 1 Retenedor de OrdenДокумент6 страницInforme 1 Retenedor de OrdenkichenkrazyОценок пока нет
- Catalogo Revigal PDFДокумент3 страницыCatalogo Revigal PDFPablo La VitaОценок пока нет
- Manual de La Máquina SINGER CLASICAДокумент27 страницManual de La Máquina SINGER CLASICAjainena100% (1)
- 1 Memoria DescriptivaДокумент40 страниц1 Memoria DescriptivajeanОценок пока нет