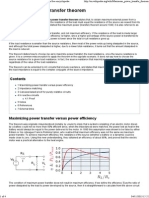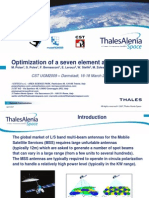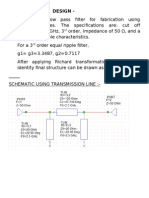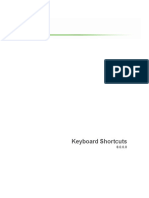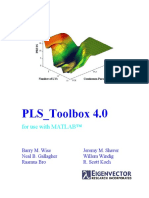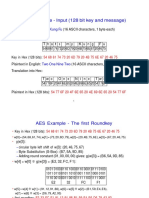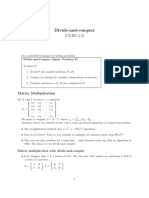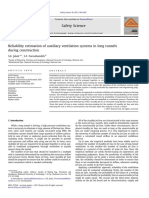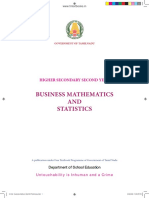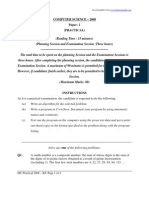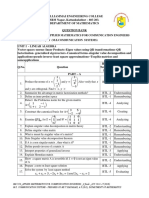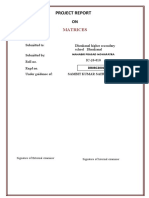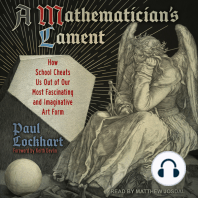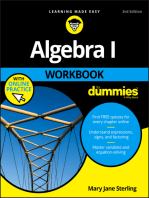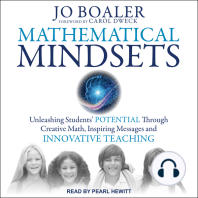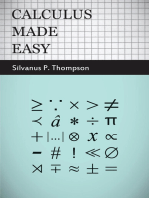Академический Документы
Профессиональный Документы
Культура Документы
Latextut 4
Загружено:
Liz BenhamouОригинальное название
Авторское право
Доступные форматы
Поделиться этим документом
Поделиться или встроить документ
Этот документ был вам полезен?
Это неприемлемый материал?
Пожаловаться на этот документАвторское право:
Доступные форматы
Latextut 4
Загружено:
Liz BenhamouАвторское право:
Доступные форматы
A L TEX for Absolute Beginners
Math Typesetting II
Math II: Bold, Spacing, Matrices and Arrays
Introduction
Today, we will do some more work on math typesetting. In conjunction with the previous tutorial on math, by the end of the session, you will be in pretty good shape to write almost anything that your work will require. as before, open WinEdt and write the following: \documentclass{article} \usepackage{amsmath, amssymb} \begin{document} \end{document} We will be needing the packages we loaded again today.
Bold Math
Sometimes you will want to write math symbols in bold. If so, you use the \boldsymbol command when in math mode. For example $\boldsymbol{A\pi}-8$ gives us: A 8. Note how only the A and the are emboldened, so be careful about where you put the curly braces. Not also, that the emboldened A is not an emboldened text-mode A, which would be coded as this, \textbf{A} A and written by L TEX as this: A. It is worth noting that there is another way to write your math output in bold, so long as dont want to write greek letters (and some other characters) in bold. If it is a simple expression like x or y = 7g + 67, you can use the \mathbf command. This works very similarly to the \boldsymbol command, so I produced the in-line math above by writing (in math mode) \mathbf{x} and y=\mathbf{7g}+67. As good practice, use \boldsymbol.
Spacing
A L TEX does spacing within formulas automatically and, like its other spacing, generally gets it right.
A L TEX for Absolute Beginners
Math Typesetting II
sometimes though, it is useful to know how to insert some extra space. To get a thick space (which is still pretty thin!) between two symbols, use \; You can use the space commands multiple times : this tends to be the only way you will notice a dierence. So, x+\sin\;\;\;\;\;\;\theta gives you x + sin .
Fraction-like environments
A There are actually a few dierent ways to write fractions in L TEX . The easiest is just to use / as in $x/y$ which yields x/y . A much better way is to make use of the \frac{}{} command. Generally, the form of this command is:
\frac{numerator}{denominator} As an example, here is \frac{dy}{dx} dy . dx You can also use fractions in subscripts or superscripts, so x^\frac{1}{4z} gives you 1 x 4z . one of the packages we have loaded today gives you the ability to write binomial-like expressions too. So, \binom{n}{i} gives you n i
Equations and Equation Numbers
To produce a single displayed math formula with a numerical label, you need to use the equation environment. As an example, \begin{equation} (x+2)(x-1)=x^2+x-2 \end{equation} gives you (x + 2)(x 1) = x2 + x 2 (1)
There are few of things to notice here: rst, the label (the number of the equation) is generated automatically. If you dont want a number, type \begin{equation*} and \end{equation*} and it wont label it. However, if you dont use a * next time you want an equation, it will number on from (1). You can have an unlabelled equation A at any points in your article with respect to numbered ones. L TEX has no problems renumbering equations if you want to chop and change them around in the article you are writing. 2
A L TEX for Absolute Beginners
Math Typesetting II
A second, I didnt have to use the dollar signs or the \[ \] to tell L TEX I wanted to write math: just being in the equation environment is good enough
third, the default is that the equation is centered. Some peopleKevin Clarke being their selected representativedont like this eect, and put the command [fleqn] between \documentclass and {article} at the A start of their L TEX le to ush equations to the left of the page. you can refer to your equations using a command that doesnt involve writing (1) or (5) or whatever. Instead, you alter the code to write your equation by adding a \label{} command. For example: \begin{equation} x+y=98 \label{A} \end{equation} yields x + y = 98 (2) I can refer to that equation by typing (\ref{A}), which gives (2). This is very helpful if you have lots of equations and think you may be shifting them around in the text (such that their numbers change). A useful extra tool here is to write a tilde before the parentheses and reference when using the word equation. For example, writing equation~(\ref{A})
A with a tilde when you want to write equation (2) means that L TEX will never break a line between the word equation and the number you have given it. If you dont use this command, it can look rather strange.
something else to note is that you should not leave a space (i.e. a blank line) between your equation and the \begin{equation} or \end{equation} A commands. L TEX will stall over it, thinking you have forgotten to write some math there (the same goes for the eqnarray environment we discuss below).
Equation Arrays
Sometimes you want equation arrays with rows of numbers and operators. An example is: x = v + 6b f = (p + q )(p q ) = p2 q 2 which was produced using the eqnarray environment: 3 (3) (4) (5)
A L TEX for Absolute Beginners
Math Typesetting II
\begin{eqnarray} x&=&v+6b-f\\ &=&(p+q)(p-q)\\ &=&p^2-q^2 \end{eqnarray} Once again, note: the numbers appear on all lines automatically. . . and they follow on from equation (1), above.
A L TEX knows we are in math mode
you can stop it numbering in the same way as above: that is, using \begin{eqnarray*} and \end{eqnarray*} to start a new line of the array, use the \\ command. Generally speaking, dont use it for the last line of the array. It is important to note the use of & in the code above. These are called span marks and must occur either side of the operator around which you want the equations to array. So, for example, \begin{eqnarray} x=v &+& 6b-f\\ &=& (p+q)(p-q)\\ =p^2 &-& q^2 \end{eqnarray} gives you: x=v = p2 + = 6b f (p + q )(p q ) q2 (6) (7) (8)
sometimes, we dont want to label all the line of our equation array. This is easily done by adding the \notag command at the end of the input for that line, before the line end command, \\. For example, \begin{eqnarray} x&=&y + a\notag\\ &=&92-b^2\\ &=& (p+q)(p-q)\notag\\ &=&z - 5 \end{eqnarray} gives the following eect: x = y+a = 92 b2 = (p + q )(p q ) = z5 4 (9) (10)
A L TEX for Absolute Beginners
Math Typesetting II
Matrices and Arrays
A The L TEX array environment is very similar to the tabular environment that is used in text mode. The main dierence is that it writes in math mode, and A that the box produced in the array environment has an axis, that tells L TEX about the relative position of the entries. Generally, the format of the array environment is:
\begin{array}[position of axis]{justification of entries} array entries \end{array} It is hard to think of really helpful uses of a arrays outside of denition by cases, which we mention below.
Matrices
Since we are using the amsmath package, there is a simple way to make matrices. The command you need is \bmatrix and you use it as follows: \[\begin{bmatrix} 1&0&0\\ 0&1&0\\ 0&0&1\\ \end{bmatrix}\] to produce: 1 0 0 1 0 0 0 0 1
Producing vectors is easy too, just type \[\begin{bmatrix} y_1\\ y_2\\ y_3\\ \vdots\\ y_n \end{bmatrix}\] to get: y1 y2 y3 . . . yn
A L TEX for Absolute Beginners
Math Typesetting II
note the use of the \vdots command to produce three vertical dots in that cell. You get horizontal dots by using \hdots and diagonal ones by using \ddots. So, we get a11 a12 a1n a21 a22 a2n . . . .. . . . . . . . an1 by using: \[\begin{bmatrix} a_{11}&a_{12}&\cdots &a_{1n} \\ a_{21}&a_{22}&\cdots &a_{2n} \\ \vdots & \vdots & \ddots & \vdots\\ a_{n1}&a_{n2}&\cdots &a_{nn} \end{bmatrix}\] There is one easier way to write a matrix (in the form of an array). Enter math mode by using \[, and then go up to Insert on the tool bar. Click A it and then select Matrix (n x m). L TEX will oer you a box where you can give the dimensions. If you then press OK, it will immediately write down the matrix with a * to mark each entry you need to write. Then end by coming out of math mode, i.e. typing \]. You may need to change the brackets to square ones in the formula, depending on how you want your matrix to look. an2 ann
Denition by Cases
The array environment can be used to typeset a denition by cases. From Wacklerly et al. (267): fy (y ) = which was produced using \[f_y(y)=\left\{\begin{array}{cl} 2y,&0\leq y \leq 1\\ 0,& \mbox{elsewhere}\end{array}\right.\]
A the {cl} tells L TEX to put the rst column of stu (i.e. the 2y and the 0) to the center, while the second column should be to the left A notice the use of the span mark & to tell L TEX there is a column divide.
2y, 0,
0y1 elsewhere
A L TEX for Absolute Beginners
Math Typesetting II
Notice the use of the \mbox{ } command here. This command allows you to write text in text mode whilst inside the math mode, such that it looks like normal text. If we didnt use the \mbox command, we would get a result like this: 2y, 0 y 1 fy ( y ) = 0, elsewhere
Вам также может понравиться
- The Subtle Art of Not Giving a F*ck: A Counterintuitive Approach to Living a Good LifeОт EverandThe Subtle Art of Not Giving a F*ck: A Counterintuitive Approach to Living a Good LifeРейтинг: 4 из 5 звезд4/5 (5794)
- London Metropolitan University, Department of Computer Science MSC Project Proposal: Microstrip Phased Array Antenna For Multi-Path EnvironmentДокумент2 страницыLondon Metropolitan University, Department of Computer Science MSC Project Proposal: Microstrip Phased Array Antenna For Multi-Path EnvironmentLiz BenhamouОценок пока нет
- The Little Book of Hygge: Danish Secrets to Happy LivingОт EverandThe Little Book of Hygge: Danish Secrets to Happy LivingРейтинг: 3.5 из 5 звезд3.5/5 (399)
- PGB PostechДокумент50 страницPGB PostechLiz BenhamouОценок пока нет
- A Heartbreaking Work Of Staggering Genius: A Memoir Based on a True StoryОт EverandA Heartbreaking Work Of Staggering Genius: A Memoir Based on a True StoryРейтинг: 3.5 из 5 звезд3.5/5 (231)
- Complex Antenna System DesignДокумент68 страницComplex Antenna System DesignLiz BenhamouОценок пока нет
- Hidden Figures: The American Dream and the Untold Story of the Black Women Mathematicians Who Helped Win the Space RaceОт EverandHidden Figures: The American Dream and the Untold Story of the Black Women Mathematicians Who Helped Win the Space RaceРейтинг: 4 из 5 звезд4/5 (894)
- Microstrip Amplitude - Weighted Wilkinson Power Dividers: RADC-TR-85-275Документ31 страницаMicrostrip Amplitude - Weighted Wilkinson Power Dividers: RADC-TR-85-275Liz BenhamouОценок пока нет
- The Yellow House: A Memoir (2019 National Book Award Winner)От EverandThe Yellow House: A Memoir (2019 National Book Award Winner)Рейтинг: 4 из 5 звезд4/5 (98)
- Tutorial ADS MomentumДокумент12 страницTutorial ADS MomentumLiz BenhamouОценок пока нет
- Calculus II - Equations of LinesДокумент6 страницCalculus II - Equations of LinesLiz BenhamouОценок пока нет
- Elon Musk: Tesla, SpaceX, and the Quest for a Fantastic FutureОт EverandElon Musk: Tesla, SpaceX, and the Quest for a Fantastic FutureРейтинг: 4.5 из 5 звезд4.5/5 (474)
- Carcveers at Harris CorporationДокумент3 страницыCarcveers at Harris CorporationLiz BenhamouОценок пока нет
- Never Split the Difference: Negotiating As If Your Life Depended On ItОт EverandNever Split the Difference: Negotiating As If Your Life Depended On ItРейтинг: 4.5 из 5 звезд4.5/5 (838)
- Ansoft Designer TrainingДокумент222 страницыAnsoft Designer Trainingyp7806100% (6)
- Tutorial Antenna Design CSTДокумент37 страницTutorial Antenna Design CSTLiz BenhamouОценок пока нет
- Devil in the Grove: Thurgood Marshall, the Groveland Boys, and the Dawn of a New AmericaОт EverandDevil in the Grove: Thurgood Marshall, the Groveland Boys, and the Dawn of a New AmericaРейтинг: 4.5 из 5 звезд4.5/5 (265)
- Introduction To Antenna and Near-Field Simulation in CSTДокумент23 страницыIntroduction To Antenna and Near-Field Simulation in CSTtavoosiОценок пока нет
- Robert S. Elliot, Antenna Theory and Design, Revised Edition, JohnWiley & Sons, New York, 2003., The Free Encyclopedia PDFДокумент4 страницыRobert S. Elliot, Antenna Theory and Design, Revised Edition, JohnWiley & Sons, New York, 2003., The Free Encyclopedia PDFLiz Benhamou50% (2)
- Calculus II - Equations of LinesДокумент6 страницCalculus II - Equations of LinesLiz BenhamouОценок пока нет
- The Emperor of All Maladies: A Biography of CancerОт EverandThe Emperor of All Maladies: A Biography of CancerРейтинг: 4.5 из 5 звезд4.5/5 (271)
- 512 Element Vivaldi ArrayДокумент22 страницы512 Element Vivaldi ArrayLiz BenhamouОценок пока нет
- Chapter4 CouplerДокумент15 страницChapter4 CouplerLiz BenhamouОценок пока нет
- The Hard Thing About Hard Things: Building a Business When There Are No Easy AnswersОт EverandThe Hard Thing About Hard Things: Building a Business When There Are No Easy AnswersРейтинг: 4.5 из 5 звезд4.5/5 (344)
- A Square Loop Antenna Using Hybrid High Impedance Surface and Four Way Wilkinson Power DividerДокумент6 страницA Square Loop Antenna Using Hybrid High Impedance Surface and Four Way Wilkinson Power DividerLiz BenhamouОценок пока нет
- Team of Rivals: The Political Genius of Abraham LincolnОт EverandTeam of Rivals: The Political Genius of Abraham LincolnРейтинг: 4.5 из 5 звезд4.5/5 (234)
- Kuchar - Aperture Coupled Micro Strip Patch Antenna Array - 1996Документ91 страницаKuchar - Aperture Coupled Micro Strip Patch Antenna Array - 1996charitebОценок пока нет
- 3 1 3 Optimization of A Seven Element Antenna ArrayДокумент16 страниц3 1 3 Optimization of A Seven Element Antenna ArrayLiz BenhamouОценок пока нет
- 3 1 3 Optimization of A Seven Element Antenna ArrayДокумент16 страниц3 1 3 Optimization of A Seven Element Antenna ArrayLiz BenhamouОценок пока нет
- Kuchar - Aperture Coupled Micro Strip Patch Antenna Array - 1996Документ91 страницаKuchar - Aperture Coupled Micro Strip Patch Antenna Array - 1996charitebОценок пока нет
- 0324AT Hyu PCGДокумент55 страниц0324AT Hyu PCGLiz BenhamouОценок пока нет
- The Unwinding: An Inner History of the New AmericaОт EverandThe Unwinding: An Inner History of the New AmericaРейтинг: 4 из 5 звезд4/5 (45)
- Review of MathsДокумент5 страницReview of MathsLiz BenhamouОценок пока нет
- The World Is Flat 3.0: A Brief History of the Twenty-first CenturyОт EverandThe World Is Flat 3.0: A Brief History of the Twenty-first CenturyРейтинг: 3.5 из 5 звезд3.5/5 (2219)
- Mwo FilesДокумент109 страницMwo FilesLiz BenhamouОценок пока нет
- Workshop3 1Документ3 страницыWorkshop3 1Liz BenhamouОценок пока нет
- EngineeringДокумент4 страницыEngineeringLiz BenhamouОценок пока нет
- The Gifts of Imperfection: Let Go of Who You Think You're Supposed to Be and Embrace Who You AreОт EverandThe Gifts of Imperfection: Let Go of Who You Think You're Supposed to Be and Embrace Who You AreРейтинг: 4 из 5 звезд4/5 (1090)
- Tutorial ADS MomentumДокумент12 страницTutorial ADS MomentumLiz BenhamouОценок пока нет
- Keyboard ShortcutsДокумент13 страницKeyboard ShortcutsPTE TOPPERОценок пока нет
- Power System Analysis SimulationДокумент78 страницPower System Analysis SimulationAkah PreciousОценок пока нет
- Institute - Uie Department-Academic Unit-2: Array & StringsДокумент16 страницInstitute - Uie Department-Academic Unit-2: Array & StringsArjun BОценок пока нет
- The Sympathizer: A Novel (Pulitzer Prize for Fiction)От EverandThe Sympathizer: A Novel (Pulitzer Prize for Fiction)Рейтинг: 4.5 из 5 звезд4.5/5 (119)
- Inverse kinematics examples of 2R, 3R & 3P manipulatorsДокумент10 страницInverse kinematics examples of 2R, 3R & 3P manipulatorsOssama Ahmed MughalОценок пока нет
- Lmdit Pls Manual 4Документ426 страницLmdit Pls Manual 4Juan Manuel Cáceres NevadoОценок пока нет
- A Mathematical Model of Non-Destructive Disassembly ProcessДокумент12 страницA Mathematical Model of Non-Destructive Disassembly ProcessTJPRC PublicationsОценок пока нет
- MIU Excel RevisionДокумент26 страницMIU Excel RevisionXanozikanОценок пока нет
- Robot Dynamics Equations and AlgorithmsДокумент10 страницRobot Dynamics Equations and Algorithmsأحمد دعبسОценок пока нет
- Lecture 19 - Nonlinear Learning With Kernels (1) - PlainДокумент15 страницLecture 19 - Nonlinear Learning With Kernels (1) - PlainRajachandra VoodigaОценок пока нет
- Matlab: Name:Mo Stafa Qasim TahrДокумент16 страницMatlab: Name:Mo Stafa Qasim TahrMostafa HamawandyОценок пока нет
- Viva QuestionДокумент4 страницыViva QuestionBarathkannan Lakshmi PalanichamyОценок пока нет
- Electromagnetic Theory: Raymond Walters College University of CincinnatiДокумент348 страницElectromagnetic Theory: Raymond Walters College University of Cincinnatibluepearl576Оценок пока нет
- General Mathematics or Mathematics (Core)Документ17 страницGeneral Mathematics or Mathematics (Core)Akpevweoghene Kelvin IdogunОценок пока нет
- Contoh Algoritma AESДокумент17 страницContoh Algoritma AESAgung NawawiОценок пока нет
- Linear Interpolation Shape Functions: Element Node 1 2 1 2Документ17 страницLinear Interpolation Shape Functions: Element Node 1 2 1 2AnanKayОценок пока нет
- Introduction To Scilab Functions And PlottingДокумент11 страницIntroduction To Scilab Functions And PlottingRitesh SharmaОценок пока нет
- Business Mathematics 1st EditionДокумент316 страницBusiness Mathematics 1st EditionMark AnthonyОценок пока нет
- DSP Lab Manual GEC Dahod 1Документ40 страницDSP Lab Manual GEC Dahod 1Tushar MhuskeyОценок пока нет
- Team Members: Saila Ishrat Annei, Zaima Tasneem, Rokeya Mumtahana Mou, Ayesha Siddiqua JyotiДокумент1 страницаTeam Members: Saila Ishrat Annei, Zaima Tasneem, Rokeya Mumtahana Mou, Ayesha Siddiqua JyotiNafi SiamОценок пока нет
- Excel Functions - Full ListДокумент13 страницExcel Functions - Full ListKhan MohammadОценок пока нет
- Divide-And-Conquer (CLRS 4.2) : Matrix MultiplicationДокумент4 страницыDivide-And-Conquer (CLRS 4.2) : Matrix MultiplicationRajeev RanjanОценок пока нет
- Dwnload Full Linear Algebra With Applications 5th Edition Bretscher Solutions Manual PDFДокумент35 страницDwnload Full Linear Algebra With Applications 5th Edition Bretscher Solutions Manual PDFmoldwarp.collumgn8192% (12)
- Reliability Estimation of Auxiliary Ventilation Systems in Long Tunnels PDFДокумент6 страницReliability Estimation of Auxiliary Ventilation Systems in Long Tunnels PDFmicky kololuОценок пока нет
- 12th Business Mathematics Statistics EM WWW - Tntextbooks.inДокумент296 страниц12th Business Mathematics Statistics EM WWW - Tntextbooks.inkarthikОценок пока нет
- Computer Science - 2008 Paper-2 (Practical) : ISC Practical 2008 - KP, Page 1 of 4Документ4 страницыComputer Science - 2008 Paper-2 (Practical) : ISC Practical 2008 - KP, Page 1 of 4Anish DuttaОценок пока нет
- Octave Revision PackДокумент32 страницыOctave Revision PackFotis KasolisОценок пока нет
- Pam BlosumДокумент71 страницаPam Blosumrck46100% (1)
- Valliammai Engineering College Question Bank on Applied Mathematics for Communication EngineersДокумент21 страницаValliammai Engineering College Question Bank on Applied Mathematics for Communication EngineersasuОценок пока нет
- Project Report: MatricesДокумент19 страницProject Report: Matricessatyanarayan dash100% (1)
- A Mathematician's Lament: How School Cheats Us Out of Our Most Fascinating and Imaginative Art FormОт EverandA Mathematician's Lament: How School Cheats Us Out of Our Most Fascinating and Imaginative Art FormРейтинг: 5 из 5 звезд5/5 (5)
- Mathematical Mindsets: Unleashing Students' Potential through Creative Math, Inspiring Messages and Innovative TeachingОт EverandMathematical Mindsets: Unleashing Students' Potential through Creative Math, Inspiring Messages and Innovative TeachingРейтинг: 4.5 из 5 звезд4.5/5 (21)
- Calculus Made Easy: Being a Very-Simplest Introduction to Those Beautiful Methods of Reckoning Which are Generally Called by the Terrifying Names of the Differential Calculus and the Integral CalculusОт EverandCalculus Made Easy: Being a Very-Simplest Introduction to Those Beautiful Methods of Reckoning Which are Generally Called by the Terrifying Names of the Differential Calculus and the Integral CalculusРейтинг: 4.5 из 5 звезд4.5/5 (2)