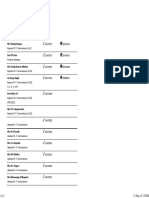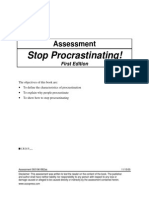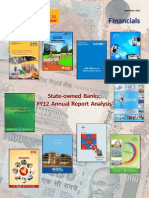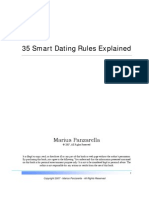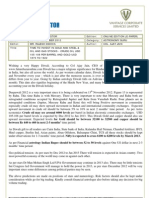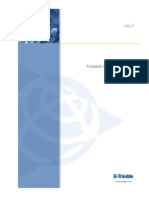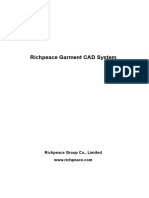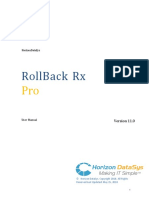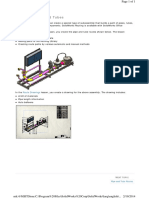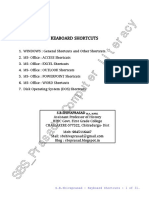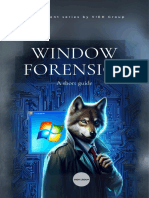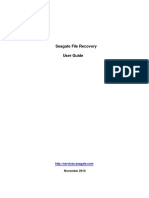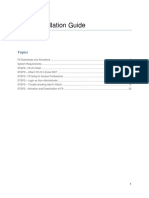Академический Документы
Профессиональный Документы
Культура Документы
Read Me
Загружено:
Carla TateАвторское право
Доступные форматы
Поделиться этим документом
Поделиться или встроить документ
Этот документ был вам полезен?
Это неприемлемый материал?
Пожаловаться на этот документАвторское право:
Доступные форматы
Read Me
Загружено:
Carla TateАвторское право:
Доступные форматы
Comdex Call Center Training Course Kit
The CD ROM has three softwares: Accent Training Software V3, Inc. CallCenter BridgeTrak software The first one will teach you the Call Center English accent. The other two softwares are e-CRM tools. Apart from these softwares, the CD contains other value-added contents in the form of pdf (portable document format) files: the e-Book. When the CD is viewed in the Windows Explorer, the installation files and the e-Book folder appear at the following locations: BridgeTrak: MyCD\Install\BridgeTrak\btwin50.exe V3, Inc. CallCenter: MyCD\Install\V3, Inc. CallCenter\FREECallCenter.exe e-Book: MyCD\e-Book. This e-Book folder contains 7 files in pdf format. System Requirements Standard PC with color monitor CD Rom Drive At least 64 MB RAM Sound card (Full-Duplex), speakers (or headphone with microphone), and a microphone. !
N o t e
A Full-Duplex Sound card can Record and Play back sounds at the same time.
The following figure shows the organization of the CDs content:
Fig.1: Organization of the CDs content
2 Comdex Call Center Training Course Kit
To view these files, the Acrobat Reader 4.0 (or higher version) must be installed on your computer.
How to use the CD?
1. Insert the CD in the CD drive. In a few moments the Splash screen (Fig.02) appears.
Fig.2: Splash Screen
After the Splash screen, the start-up window of Comdex Call Center Training Course Kit (Fig.3) appears on the screen.
Fig.3: The start-up screen of Comdex Call Center Training Software
Read Me 3
The start-up window displays four options (in the form of buttons) which are listed as follows: Install Call Center Software Demo: When you select this option, the Windows Explorer appears on the screen with two folders. The two folders contain necessary files for installing two different types of Call Center software: V3, Inc. CallCenter and BridgeTrak demo version. Run Accent Training Software: This option launches an interactive Accent Training Software, which teaches you the English accent that is most suitable for Call Centers. Browse e-Book: When this option is selected, a window appears on the screen containing PDF files. The PDF files contain various sessions on the basics of English, effective speaking, effective listening, glossary and Call Center terms. Exit: Select this option to quit the Comdex Call Center Training Course Kit. !
N o t e
If the Auto Run option is not enabled on your computer then simply double-click on the VTrainer.exe icon. The Call Center software application will be launched without installing any files or folders on your computer.
Exploring Comdex Call Center Training Course Kit
Let us see what the Comdex Call Center Training Course Kit and the various options contain. The following section of the Read Me file contains the information that will help you to get the most of the Comdex Call Center Training Course Kit. Install Call Center Demo Software When this option is selected, a window appears on the screen with two folders: BridgeTrak and V3, Inc. CallCenter (Fig.4). The two folders contain complete set up files that would help you to install two different softwares that are used in Call Centers.
Fig.4: Folder to install the Call Center softwares
4 Comdex Call Center Training Course Kit
Let us now learn how to install the two softwares. Click on the Install Call Center Demo Software option. A window will appear on the screen. You will find two folders inside the window: BridgeTrak and V3, Inc. CallCenter (Fig.4). Each folder contains the necessary files for installing the respective software. Let us now learn how to install the BridgeTrak software. Installing the BridgeTrak software Undertake the following steps to install BridgeTrak: 1. Double-click on BridgeTrak folder. Various files present in the folder will appear on the screen. From the displayed files, locate the file name btwin50.exe and double-click on it. The installation process will be launched as shown in Fig.5.
Fig 5: BridgeTrak installation process
See the start-up screen of BridgeTrak software below:
Fig.5a Start-up screen of BridgeTrak
Read Me 5
Installing V3, Inc. CallCenter application Undertake the following steps to install V3 Inc. CallCenter software: 1. To install V3, Inc. CallCenter application, open V3, Inc. CallCenter folder and click on the FREECallCenter.exe file and installation will start as shown in Fig.6.
Fig.6: V3, Inc. CallCenter installation
See the start-up screen of V3, Inc. CallCenter application below:
Fig.6a : Start-up screen of V3, Inc. CallCenter application
Accent Training Software The Accent Training Software is an interactive tool to enhance your accent that matters the most in Call Centers. The main purpose of the Accent Training Software is skill development and every skill development requires a systematic approach. This software is an effort in developing your speaking skill, which always gets top priority as a requirement for working in Call Centers. How to Open the Accent Training Software In the main window of Comdex Call Center Training Course Kit, click on the Run Accent Training Software option (Fig.7).
6 Comdex Call Center Training Course Kit
Fig.7: Opening the Accent Training Software
In a few seconds, the main window of Accent Training Software will appear on the screen.
Fig.8: The Main Window of Accent Training Software
The Accent Training Software is an interactive practice tool, which enhances your speaking skills and trains you to speak in American accent. The software is divided into various teaching sessions. You can use these sessions to speak and practice the language. As you can see from Fig.08, the main window of Accent Training Software is divided into four parts: Audio Sessions: This option acts like a TOC (Table of Contents) that provides a tree structure of the contents of the various Accent Training sessions. If you double-click on any of the sessions in the tree, the text of the selected session starts appearing in the display area and in the
Read Me 7
background an audio is played in the voice of your accent teacher. The audio file recites the same text that appears in the display area. Display Area: The Display area of the screen is the central part of the application. This is the place where the words are automatically highlighted and matched with the voice in a synchronized manner. Audio Session Play Options: This option provides three buttons (Play, Pause and Stop) to interact with the application. You can use these buttons to play the audio file of the selected session, halt it in between, or stop the audio file. This option provides a slider, which you can use to move the audio file forward and backward. All you have to do is to simply place the mouse-pointer on the slider and drag it either forward (rightwards) or backward (leftwards). You will also find two clocks in this option: The first one displays the total duration of the selected session in minutes and seconds, while the second clock displays the elapsed time of the session. The elapsed time of the session is graphically displayed by a progress bar, which is given at the top of this option. Recording Options: This option allows you to select the script of a selected session for speaking in your own voice and record it. Later you can hear your own recorded voice. Apart from the above-listed options, you will find two buttons at the right bottom corner: Compare your voice with that of your teacher and Close. When the Compare your voice with that of your teacher button is clicked, a comparison graph with two distinct colors appears on the screen. You can use the graph to compare your recorded voice with the teachers voice. The Close button provides a smooth exit from the Accent Training Software. Audible Sub-Lessons The Accent Training Software provides audible sessions in the voice of a senior call center professional (we will call him Teacher). The voice of the Teacher gives an analytical demonstration of the speaking skills in American as well as neutral accentthe accent that is used in Call Centers. In this analytical demonstration, the Teacher dissects the sounds of words into accent parts, clubs them together and presents to you in the form of audible sub-lessons. Each sub-lesson covers a distinct aspect of the neutral accent. !
N o t e
The total runtime of all audible sub-lessons is 59 minutes approximately.
The American accent requires movement of certain parts of the mouth in some special ways. This is coupled with the exhalation patterns. The neutral accent is a further refinement of the American accent for the meaning that neutral accent is easily understood by people from all regions of the world. The audible sessions presented here teach you the following that are required for American as well as neutral accent: Mouth exercise Air release Tongue placement Lip movement
8 Comdex Call Center Training Course Kit
These are essential to picking up a skill in the American and neutral accent. Your Teacher calls it Mouth Exercise. The audible sub-lessons show you how to exercise your mouth muscles and exhale appropriately while speaking so that the accurate neutral accent comes out. In order to produce the right kind of impact with your accent, it is very important to speak clearly and with proper stress at the right places. For this our mouth needs its warm-up exercises. The sub-lessons also offer teachings on pronunciation, where and how to emphasize in a word, how to practice vowel and plosive sounds, etc. Apart from emphasizing on American accent, the Accent Training Software provides valuable information on British accent too. By listening to the voice of the teacher and analyzing his accent, you can get the most out of this software. How to use the Accent Training Software This part of the CD is interactiveyou can play the voice of your teacher (the voice that teaches you the accent and pronunciation) for listening only, you can record your voice, and you can compare the Pitch Graphs of your sound with those of your teachers. What is great about this method is that the two Pitch Graphs will have two different colors and you can superimpose one Pitch Graph on the other to compare your accent with your teachers. This is only a simple, short explanation of the entire software. You will find a great many more options and useful devices to listen to your teacher and then teach yourself. To learn a perfect accent, you will need to proceed step by step. Start with the basics of accent and move on to the advanced modes of accent. Below we give a list of four steps in that order. Step 1: Listen to your teachers voice and try to follow his accent Step 2: SpeakSimulate the teachers voice in your own voice Step 3: Record your voice Step 4: Compare the accent of your recorded voice your accent with that of your teacher These are the four steps you should take one by one. Ideally, you should complete one step and move on to the next. But thats ideal, may not be always practical. In the practical situation of accent training, you may not always be satisfied with your own performance at a certain step. So what do you do then? We help you with this flow chart:
Read Me 9
Fig.9: Pathway for effective use of the Accent Training Software
This flow chart demonstrates the complete pathway you should follow to pick up a good neutral accent. A detailed discussion of the four steps is given below.
Step 1: Listen to your teachers voice and learn his accent
In the Audio Sessions option, click on any session name, say, Mouth Exercise. The tree-like structure of session names will expand and the various sub-lessons present under the Mouth Exercise session will appear. Among the various sub-lessons, click on sub-lesson What is Mouth Exercise? Finally click on the Play button present under Audio Session Play Option. (Fig.10).
10 Comdex Call Center Training Course Kit
Fig.10: Playing a sub-lesson and listening to it
The voice of your teacher will start explaining and demonstrating the Mouth Exercise part of the training. The teachers voice explains the muscle movements that your mouth should perform to take certain specific shapes. These mouth shapes are required for producing specific sounds for neutral accent. Listen how your teacher explains the muscle movements and the corresponding mouth shapes for each sound. The voice depicts the mouth shapes so well that, if you concentrate enough, you can easily follow it and form your own mouth shapes. Play this part again and again if you need to, pause at any place you like, replay any part you like, and make it sure that you have a sound idea of what your teacher wanted to teach you. In fact, through the various sessions your teacher only helps you pick up the thread and guides you if you find it difficult. In fact your teacher can do exactly these two for you, be it a class in a college/ university or accent training on CD. The rest would always depend on your own initiative and will to learn.
Step 2: Simulate the teachers voice in your own voice
Now get into the practice mode. Simulate the accent of teachers voice in your own voice. Do not go for recording your voice at this stage, because we assume that you would most probably make minor errors in accent at this stage. So keep practicingspeak the given sounds again and in the same sequence as your teachers. The catchword for this stage should be patience. Do not try to hurry through the practice. Be patient and give more time to practice. Play your teachers voice again. And follow it by your own practice again. Play the teachers voice again and again 1. In case you want to hear the particular section of the teachers speech then first of all click on the Pause button. The speech halts midway and so does the scrolling text in the display area (Fig.11).
Read Me 11
Fig.11: Stopping the speech midway, whenever you want
2. Now, place the mouse-pointer on the slider and drag it to the desired position (Fig.12). You will notice that the Pause button changes to Resume. Finally, click on the Resume button. The Accent Training Software will start playing the session.
N o t e
Fig.12: Working with the slider
The Previous and Next buttons provide the easy navigation between various sessions and their sub-lessons listed under the Audio Sessions option. To move from one session to another, click either on Previous or Next button. The Restart button plays a sub-lesson from the beginning.
12 Comdex Call Center Training Course Kit
Step 3: Record your voice
Till here you have learned about the playing and listening sub-lessons. Let us now understand the unique feature of the Comdex Call Center Training Course Kit softwarerecording your own voice. For recording your own voice, first of all you need to select script from a particular sub-lesson in the Select the text for recording box. For selecting the sub-lessons text, you only need to drag the mouse-pointer over the desired text in order to highlight it. The Accent Training Software determines the time duration for recording your voice. As you select a part of the text, the software precisely calculates the time your teacher took for delivering the selected text. The software will allow you only that much time for that much text. This time constraint on your speech is necessary because you are supposed to simulate your teachers accent and, therefore, you must not take more time to speak than what your teacher took. The rate of your speech should be the same as your teachers. So, keep your microphone ready at the right place, activate the recording option by clicking on the Record button, and then pronounce the sounds carefully. !
N o t e
To record some text in your own voice, you must click on the Pause button and then only the Record button will be enabled.
Steps for recording your voice 1. Select a sub-lesson from the Audio Sessions option and click on the Play button. After playing it for a while, say a few seconds, click on the Pause button (Fig.13). The Record button present under the Recording Options will get enabled.
Fig.13: Preparing for recording
2. Now, place the mouse-pointer on the text present in the Select the text for recording box and drag the mouse-pointer to select some text. Once you select the text, click on the Record button (Fig.14).
Read Me 13
N o t e
Fig.14: Selecting the text for recording
Before recording, make sure that the Microphone is properly attached to your computer system and is functioning properly.
3. The text selected by you appears in a small separate window. Check the text carefully. If you feel that you have accidentally skipped some text then simply click on the Cancel button and select the text again. The time taken by the teacher to pronounce the selected text appears on the bottom left corner. You must speak out the selected text within the same duration. Now, click on the Start button and start speaking the selected text into the microphone (Fig.15).
Fig.15: Start pronouncing the text
4. As you click on the Start button, another clock appears at the left bottom corner. This clock displays the remaining time for completing your voice recording (Fig.16). Do not worry if you are unable to complete the recording under the given time frame. Do the Step 3 routine again.
14 Comdex Call Center Training Course Kit
Fig.16: Start speaking into the Microphone
5. When the time for recording is over, a small box appears in the Record window with a message. The message notifies you that the recording time that the software had allotted to you is over. Click on the OK button (Fig.17). You reach the main window of the Accent Training Software.
Fig.17: Completing the recording session
6. After recording the selected text in your voice, you can give yourself a feedback by listening to your recorded voice. To do so, click on the Play button under the Recording Options. The best way to give a feedback to yourself is to compare your voice with the teachers voice. For this comparison, the Accent Training Software provides the Pitch Graph facility. With the help of Pitch Graph, you can compare your voice and accent with that of your teacher. Find out more about the Pitch Graph below.
Step 4: Compare your accent with that of your teacher
For comparing you recorded voice with teachers voice, the Accent Training Software provides Compare your voice with that of your teacher button. In the applications window, you can locate this button on the extreme right bottom corner. As you click on this button, a Pitch Graph appears on the screen. The Pitch Graph gives a graphical representation of your last recorded voice as well as of your teachers voice in the form of waves (note the word lastthe Pitch Graph will always represent your last recorded voice). The Pitch Graphs have two colorsred and white. The red color represents your recorded voice and the teachers voice is represented by the white color. You can superimpose one Pitch Graph on the other for comparing them. Here the basis of measurement is the amplitude of the waves. A higher wave amplitude means louder sound and a lower amplitude means milder or lesser sound. Consider a certain part of the superimposed
Read Me 15
Pitch Graphs. If the wave amplitude of a certain part of your voice (which you can recognize by its color) is higher than that of your teachers voice, it means that for that part of the accent you should produce slightly less loud sound. If your wave amplitude is smaller than your teachers, then next time you should speak louder for that part. Steps for comparing your voice with that of your teacher Let us now undertake the following steps and learn how pitch graph can assist you: 1. Click on the Compare your voice with that of your teacher (Fig.18).
Fig.18: Selecting the option for viewing Pitch Graph
2. Instantly, a small box with a progress message will appear in the main window of Accent Training Software. Actually, the Accent Training Software is generating the Pitch Graph in the background (Fig.19).
Fig.19: Generating a Pitch Graph
16 Comdex Call Center Training Course Kit
3. In a few moments, the Sound Analysis dialog box appears with two graphs in two different colors red and white (Fig.20). You will also find two radio buttons with the captions Original Voice and Recorded Voice. You can use these buttons to listen to the voices from the Sound Analysis box. All you have to do is to simply select a voice type, i.e. either original voice or recorded voice and click on the Play button and listen to the voice.
Fig.20: The Sound Analysis box with Pitch Graph
4. If you want to find differences between your accent and your teachers accent then select a portion of the Pitch Graph as shown in Fig.21 and click on the Play button. The audio for the selected radio-button option will be played, which will help you to listen to either the original voice or the recorded voice depending on your choice and compare the differences between the speeches. This option helps you to improve your accent and compare your voice with that of the seasoned, worldclass Call Center professional that your teacher is.
Fig.21: Comparing original and recorded voices
5. To come out of the Sound Analysis box, click on the Close button and you will return to the main window of the Comdex Call Center Training Course Kit.
Read Me 17
Browse the e-Book Now you know what you need to do to record and compare your voice. Let us now take up the e-Book option of this Call Center Training Kit. For accessing the e-Book section, you first need to exit from the Accent Training Software. To do so, simply click on the Close button and you will reach to the start-up screen of the Comdex Call Center Training Course Kit. In the start-up screen, click on the Browse eBook option and the Explorer window will appear that contains 7 pdf files (Fig.22).
Fig.22: Browsing the e-Book
We suggest you open the e-Book files one by one and read them. In fact these are provided as reference material for helping you in case you need help on the finer aspects of English language, American English, and the soft skills. (Remember, soft skill in the context of call centers is not about computer software. It is a marketing term; it means the skill of dealing with customers and their problems.) You already know what the e-Book contains, so you can have your choice about reading the e-Book. We at best can suggest you a second method in case you feel any sort of aversion to reading long text: create your own Table of Contents. Keep a paper and a pen at hand, quickly scan through the sessions of the e-Book and list down their major contents, thus creating your own table of contents. This method would be less systematic, still you would get to read what you liked most, and then with time you would get an idea of the systematic way of reading.
18 Comdex Call Center Training Course Kit
Exit
Click on the Exit option to quit the application.
Entire Software and related documentation are provided with restricted rights. Adobe Acrobat is a trademark of Adobe Systems Incorporated. Bridge Trak is a trademark of Keema Software, and V3, Inc. CallCenter is a trademark of V3, Inc. All other brand or product names are trademarks of their respective holders. Accent Training Software is a Trademark of Dreamtech Software India Inc. All rights reserved.
Вам также может понравиться
- Link Your Aadhaar With Mobile Number To Stay Active!Документ3 страницыLink Your Aadhaar With Mobile Number To Stay Active!Carla TateОценок пока нет
- Harbour Line: Mumbai CST To ChemburДокумент34 страницыHarbour Line: Mumbai CST To ChemburCarla TateОценок пока нет
- Seductress Women Who Ravished The World and Their Lost Art of LoveДокумент3 страницыSeductress Women Who Ravished The World and Their Lost Art of LoveCarla TateОценок пока нет
- Career in SERCO - Jobs in SERCO - SERCO Jobs - Job Openings in SERCOДокумент2 страницыCareer in SERCO - Jobs in SERCO - SERCO Jobs - Job Openings in SERCOCarla TateОценок пока нет
- Epfo - Contact OfficeДокумент2 страницыEpfo - Contact OfficeCarla TateОценок пока нет
- Stop Procrastinating!: AssessmentДокумент7 страницStop Procrastinating!: AssessmentCarla TateОценок пока нет
- Kotak Research Report Buy Sell StocksДокумент6 страницKotak Research Report Buy Sell StocksCarla TateОценок пока нет
- International Mathematics Olympiad: Sample PaperДокумент5 страницInternational Mathematics Olympiad: Sample PaperCarla Tate100% (1)
- User Manual: S19C350NW S22C350B S22C350H S23C340H S23C350B S23C350H S24C340HL S24C350BL S24C350HL S24C350H S27C350HДокумент156 страницUser Manual: S19C350NW S22C350B S22C350H S23C340H S23C350B S23C350H S24C340HL S24C350BL S24C350HL S24C350H S27C350HCarla TateОценок пока нет
- Altisource QuestionsДокумент2 страницыAltisource QuestionsCarla TateОценок пока нет
- Helping You Spot Opportunities: Investment Update - October, 2012Документ56 страницHelping You Spot Opportunities: Investment Update - October, 2012Carla TateОценок пока нет
- Aptitude Ablity Part IIIДокумент4 страницыAptitude Ablity Part IIIShridhar BassapurОценок пока нет
- Online QuizДокумент5 страницOnline QuizCarla TateОценок пока нет
- Financials: State-Owned Banks: FY12 Annual Report AnalysisДокумент32 страницыFinancials: State-Owned Banks: FY12 Annual Report AnalysisCarla TateОценок пока нет
- 35 Smart Dating Rules Explained: Marius PanzarellaДокумент17 страниц35 Smart Dating Rules Explained: Marius PanzarellaIgor Alperovich100% (1)
- Technicals - Nifty Support & ResistanceДокумент1 страницаTechnicals - Nifty Support & ResistanceCarla TateОценок пока нет
- SPDR Periodic Table WebДокумент2 страницыSPDR Periodic Table WebCarla TateОценок пока нет
- Mr. Ajay JainДокумент1 страницаMr. Ajay JainCarla TateОценок пока нет
- Employee CompensationДокумент12 страницEmployee CompensationCarla TateОценок пока нет
- Hidden Figures: The American Dream and the Untold Story of the Black Women Mathematicians Who Helped Win the Space RaceОт EverandHidden Figures: The American Dream and the Untold Story of the Black Women Mathematicians Who Helped Win the Space RaceРейтинг: 4 из 5 звезд4/5 (895)
- The Subtle Art of Not Giving a F*ck: A Counterintuitive Approach to Living a Good LifeОт EverandThe Subtle Art of Not Giving a F*ck: A Counterintuitive Approach to Living a Good LifeРейтинг: 4 из 5 звезд4/5 (5794)
- The Yellow House: A Memoir (2019 National Book Award Winner)От EverandThe Yellow House: A Memoir (2019 National Book Award Winner)Рейтинг: 4 из 5 звезд4/5 (98)
- The Little Book of Hygge: Danish Secrets to Happy LivingОт EverandThe Little Book of Hygge: Danish Secrets to Happy LivingРейтинг: 3.5 из 5 звезд3.5/5 (400)
- Never Split the Difference: Negotiating As If Your Life Depended On ItОт EverandNever Split the Difference: Negotiating As If Your Life Depended On ItРейтинг: 4.5 из 5 звезд4.5/5 (838)
- Elon Musk: Tesla, SpaceX, and the Quest for a Fantastic FutureОт EverandElon Musk: Tesla, SpaceX, and the Quest for a Fantastic FutureРейтинг: 4.5 из 5 звезд4.5/5 (474)
- A Heartbreaking Work Of Staggering Genius: A Memoir Based on a True StoryОт EverandA Heartbreaking Work Of Staggering Genius: A Memoir Based on a True StoryРейтинг: 3.5 из 5 звезд3.5/5 (231)
- The Emperor of All Maladies: A Biography of CancerОт EverandThe Emperor of All Maladies: A Biography of CancerРейтинг: 4.5 из 5 звезд4.5/5 (271)
- Devil in the Grove: Thurgood Marshall, the Groveland Boys, and the Dawn of a New AmericaОт EverandDevil in the Grove: Thurgood Marshall, the Groveland Boys, and the Dawn of a New AmericaРейтинг: 4.5 из 5 звезд4.5/5 (266)
- The Hard Thing About Hard Things: Building a Business When There Are No Easy AnswersОт EverandThe Hard Thing About Hard Things: Building a Business When There Are No Easy AnswersРейтинг: 4.5 из 5 звезд4.5/5 (345)
- The World Is Flat 3.0: A Brief History of the Twenty-first CenturyОт EverandThe World Is Flat 3.0: A Brief History of the Twenty-first CenturyРейтинг: 3.5 из 5 звезд3.5/5 (2259)
- Team of Rivals: The Political Genius of Abraham LincolnОт EverandTeam of Rivals: The Political Genius of Abraham LincolnРейтинг: 4.5 из 5 звезд4.5/5 (234)
- The Unwinding: An Inner History of the New AmericaОт EverandThe Unwinding: An Inner History of the New AmericaРейтинг: 4 из 5 звезд4/5 (45)
- The Gifts of Imperfection: Let Go of Who You Think You're Supposed to Be and Embrace Who You AreОт EverandThe Gifts of Imperfection: Let Go of Who You Think You're Supposed to Be and Embrace Who You AreРейтинг: 4 из 5 звезд4/5 (1090)
- The Sympathizer: A Novel (Pulitzer Prize for Fiction)От EverandThe Sympathizer: A Novel (Pulitzer Prize for Fiction)Рейтинг: 4.5 из 5 звезд4.5/5 (121)
- Trimble Access 2012 HelpfileДокумент47 страницTrimble Access 2012 Helpfiletrimble20Оценок пока нет
- DGS GMSДокумент332 страницыDGS GMSAlexandru Sorin LeotescuОценок пока нет
- JeppView PDFДокумент114 страницJeppView PDFkadugyn30Оценок пока нет
- Usb-Msd-Rd: Usb M S D R D K U ' GДокумент20 страницUsb-Msd-Rd: Usb M S D R D K U ' Gvimaru88Оценок пока нет
- KEIL For StellarisДокумент18 страницKEIL For StellarisdAnieLОценок пока нет
- Nexiq User ManualДокумент94 страницыNexiq User Manualoctavio hernandezОценок пока нет
- PSCAD Installation ErrorsДокумент44 страницыPSCAD Installation ErrorsalpcruzОценок пока нет
- R7M ConfigurationДокумент27 страницR7M ConfigurationRyan MooreОценок пока нет
- RollBack RX Pro User GuideДокумент42 страницыRollBack RX Pro User Guidevsorin83Оценок пока нет
- Spmp3050 Userguide-Frm ProДокумент19 страницSpmp3050 Userguide-Frm ProAnonymous KPhTy0CE100% (1)
- Repair Event Sync Rev20Документ17 страницRepair Event Sync Rev20rushabhugemuge21Оценок пока нет
- Tryout Installation Manual: Scia Engineer 15Документ20 страницTryout Installation Manual: Scia Engineer 15Myo AungОценок пока нет
- Chapter 1 Getting StartedДокумент62 страницыChapter 1 Getting StartedDouglas Mangini100% (1)
- Using Usb Secondary Isp Bootloader PDFДокумент7 страницUsing Usb Secondary Isp Bootloader PDFMainak SenОценок пока нет
- Routing - Pipes and TubesДокумент27 страницRouting - Pipes and TubesricoОценок пока нет
- User Manual 5.5Документ325 страницUser Manual 5.5Dana Mathers100% (1)
- Computer Literacy Test - Keyboard ShortcutsДокумент31 страницаComputer Literacy Test - Keyboard ShortcutsRavi Kanth M NОценок пока нет
- Sherlock Software v7218Документ147 страницSherlock Software v7218Filipe SilvaОценок пока нет
- Window Forensics by VIEH GroupДокумент24 страницыWindow Forensics by VIEH Groups. PradeepОценок пока нет
- N3375 Module 1 - Assignment1 - LegislatorДокумент5 страницN3375 Module 1 - Assignment1 - LegislatorAnonymous dcpGmD60% (5)
- Akimbo Audio Book Player - User Manual - 1.4.0Документ24 страницыAkimbo Audio Book Player - User Manual - 1.4.0gtcellieОценок пока нет
- CCD Inspector 221Документ56 страницCCD Inspector 221lorand88Оценок пока нет
- Kontakt 2 English ManualДокумент213 страницKontakt 2 English Manualalq10Оценок пока нет
- Bex Mobile enДокумент55 страницBex Mobile enfjaimesilvaОценок пока нет
- Sea Gate File Recovery Windows 1110Документ45 страницSea Gate File Recovery Windows 1110Ahmed ElsayedОценок пока нет
- Vadev 4.0.0.0 Manual EngДокумент247 страницVadev 4.0.0.0 Manual EngPeterson29Оценок пока нет
- Civil 3D - Installing The UK Ireland Country Kit - GWДокумент3 страницыCivil 3D - Installing The UK Ireland Country Kit - GWVlad AmarieОценок пока нет
- Introduction To ComputersДокумент147 страницIntroduction To Computersrajanityagi23Оценок пока нет
- Changing The Activities Button in GNOME Shell 3 2Документ15 страницChanging The Activities Button in GNOME Shell 3 2Finnbarr P. MurphyОценок пока нет
- Sage X3 - User Guide - F9 v5 Installation Guide PDFДокумент22 страницыSage X3 - User Guide - F9 v5 Installation Guide PDFcaplusincОценок пока нет