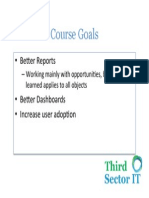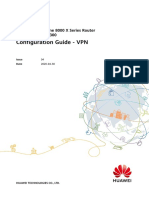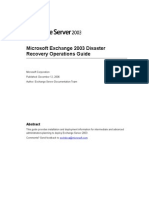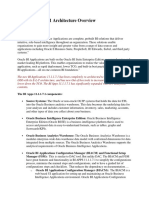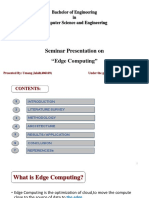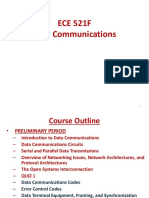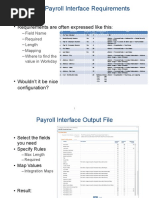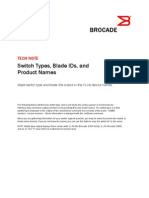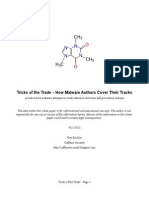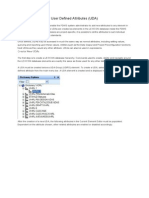Академический Документы
Профессиональный Документы
Культура Документы
Working With Flat File Source - Simple
Загружено:
senthur123Оригинальное название
Авторское право
Доступные форматы
Поделиться этим документом
Поделиться или встроить документ
Этот документ был вам полезен?
Это неприемлемый материал?
Пожаловаться на этот документАвторское право:
Доступные форматы
Working With Flat File Source - Simple
Загружено:
senthur123Авторское право:
Доступные форматы
Working with Flat File Source, LookUp & Filter Transformation
This tutorial shows the process of creating an Informatica PowerCenter mapping and workflow which pulls data from Flat File data sources and use LookUp and Filter Transformation.
For the demonstration purpose lets consider a flat file with the list of existing and potential customers. We need to create a mapping which loads only the potential customers but not the existing customers to a relational target table. While creating the mapping we will cover the following.
Create a mapping which reads from a flat file and creates a relational table consisting of new
customers
Analyze a fixed width flat file Configure a Connected Lookup transformation Use a Filter transformation to exclude records from the pipeline.
I. Connect to the Repository
1. Connect to the repository. 2. Open the folder where you need the mapping built.
II. Analyze the source files
1. Import the flat file definition (say Nielsen.dat) into the repository. 2. Select SOURCES | IMPORT FROM FILE from the menu. 3. Select Nielsen.dat from the source file directory path. Hint : Be sure to set the Files of type: to All files (*.*) from the pull-down list, before clicking on OK. 1. Set the following options in the Flat File Wizard:
2. Select Fixed Width and check the Import field names from first line box. This option will extract the field names from the first record in the file.
3. Create a break line or separator between the fields. 4. Click on NEXT to continue.
5. Refer
Appendix
to
see
the
structure
of
NIELSEN.DAT
flat
file.
4. Change field name St to State and Code to Postal_Code. Note : The physical data file will be present on the Server. At runtime, when the Server is ready to process the data (which is now defined by this new source definition called Nielsen.dat) it will look for the flat file that contains the data in Nielsen.dat. 5. Click Finish. 6. Name the new source definition NIELSEN. This is the name that will appear as metadata in the repository, for the source definition.
III. Design the Target Schema
Assumption: The target table does not exist in the database
1. Switch to Target Designer. 2. Select EDIT | CLEAR if necessary to clear the workspace. Any objects you clear from the workspace will still be available for use in Designers Navigator Window, in the Targets node.
3. Drag the NIELSEN source definition from the Navigator Window into the workspace to automatically create a target table definition. You have just created a target definition based on the structure of the source file definition. You now need to edit the target table definition. 4. Rename the table as Tgt_New_Cust_x.
5. Enter the field names as mentioned in the Figure below .Change the Key Type for Customer_ID to Primary Key. The Not Null option will automatically be checked. Save the repository.
6. The
target
table
definition
should
look
like
this
7. Create the physical table in the Oracle Database so that you can load data. Hint : From the Edit table properties in Target designer, change the database type to Oracle.
IV. Create the mapping and drag the Source and Target
1. Create a new mapping with the name M_New_Customer_x 2. Drag the source into the Mapping Designer workspace. The SourceQualifier should be automatically created.
3. Rename the Source Qualifier as SQ_NIELSEN_x 4. Drag the target (Tgt_New_Cust_x) into the Mapping Designer workspace
V. Create a Lookup Transformation
1. Select TRANSFORMATION | CREATE. 2. Select Lookup from the pull-down list. 3. Name the new Lookup transformation Lkp_New_Customer_x.
4. You need to identify the Lookup table in the Lookup transformation. Use the CUSTOMERS table from the source database to serve as the Lookup table and import it from the database. 5. Select Import to import the Lookup table.
6. Enter the ODBC Data Source, Username, Owner name, and Password for the Source Database and Connect. 7. In the Select Tables box, expand the owner name until you see a TABLES listing. 8. Select the CUSTOMERS table.
9. Click OK. 10. Click Done to close the Create Transformation dialog box.
Note : All the columns from the CUSTOMERS table are seen in the transformation. 11. Create an input-only port in Lkp_New_Customer_x to hold the Customer_Id value, coming from SQ_NIELSEN_x . 1. Highlight the Cust_Id column from the SQ_NIELSEN_x 2. Drag/drop it to Lkp_New_Customer_x. 3. Double-click on Lkp_New_Customer_x to edit the Lookup transformation. 4. Click the Ports tab, make Cust_Id an input-only port.
5. Make
CUSTOMER_Id
lookup
and
output
port.
12. Create the condition for lookup. 1. Click the Condition Tab. 2. Click on the icon. 3. Add the lookup condition: CUSTOMER_ID = Cust_Id.
Note : Informatica takes its best guess at the lookup condition you intend, based on data type and precision of the ports now in the Lookup transformation.
13. Click the Properties tab.
14. At line 6 as shown in the figure below, note the Connection Information.
VI. Create a Filter Transformation
1. Create a Filter transformation that will filter through those records that do not match the lookup condition and name it Fil_New_Cust_x. 2. Drag all the ports from Source Qualifier to the new Filter. The next step is to create an input-only port to hold the result of the lookup. 3. Highlight the CUSTOMER_ID port from Lkp_New_Customer_x . 4. Drag it to an empty port in Fil_New_Cust_x . 5. Double-click Fil_New_Cust_x to edit the filter. 6. Click the Properties tab. 7. Enter the filter condition: ISNULL(CUSTOMER_ID). This condition will allow only those records whose value for CUSTOMER_ID is = null, to pass through the filter. 8. Click OK twice to exit the transformation. 9. Link all ports except CUSTOMER_ID from the Filter to the Target table.
Hint : Select the LAYOUT | AUTOLINK menu options, or right-click in the workspace background, and choose Auto link. In the Auto link box, select the Name radio button. This
will
link
the
corresponding
columns
based
on
their
names.
10. Click OK. 11. Save the repository. 12. Check the Output window to verify that the mapping is valid. 13. Given below is the final mapping.
VII. Create the Workflow and Set Session Tasks Properties
1. Launch the Workflow Manager and connect to the repository. 2. Select your folder. 3. Select WORKFLOWS | CREATE to create a Workflow as wf_New_Customer_x. 4. Select TASKS | CREATE to d create a Session Task as s_New_Customer_x. 5. Select the M_New_Customer_x mapping.
6. Set the following options in the Session Edit Task: 1. Select the Properties tab. Leave all defaults. 7. Select the Mapping tab. 1. Select the Source folder. On the right hand side, under Properties, verify the attribute settings are set to the following: 1. Source Directory path = $PMSourceFileDir\ 2. File Name = Nielsen.dat (Use the same case as that present on the server) 3. Source Type: Direct
Note : For the session you are creating, the Server needs the exact path, file name and extension for the file as it resides on the Server, to use at run time 2. Click on the Set File Properties button.
3. Click
on
Advanced.
4. Check the Line sequential file format check box.
5. Select the Targets folder. 1. Under Connections on the right hand side, Select the value of Target Relational Database Connection. 6. In the Transformations Folder, Select the Lkp_New_Customer transformation. 1. On the right hand side, in Connections, Select the Relational Database Connection for the Lookup Table. Figure
8. Run the Workflow. 9. Monitor the Workflow. 10. View the Session Details and Session Log. 11. Verify the Results from the target table by running the query SELECT * FROM Tgt_New_Cust_x;
Вам также может понравиться
- GM Reset Saturn AdaptivesДокумент1 страницаGM Reset Saturn Adaptivessenthur123Оценок пока нет
- 26110123+advanced Salesforce ReportingДокумент26 страниц26110123+advanced Salesforce Reportingsenthur123Оценок пока нет
- Ford Drive Cycle Information: Inspection / Maintenance Set ProcedureДокумент3 страницыFord Drive Cycle Information: Inspection / Maintenance Set Proceduresenthur123Оценок пока нет
- 24110123+advanced Salesforce Reporting.25Документ1 страница24110123+advanced Salesforce Reporting.25senthur123Оценок пока нет
- User Adoption: - Custom%Links%On%Homepage% - Visualforce%Page%Of%Reports% - Too%Many%Reports!%Документ1 страницаUser Adoption: - Custom%Links%On%Homepage% - Visualforce%Page%Of%Reports% - Too%Many%Reports!%senthur123Оценок пока нет
- 13110123+advanced Salesforce Reporting.13Документ1 страница13110123+advanced Salesforce Reporting.13senthur123Оценок пока нет
- 21110123+advanced Salesforce Reporting.22Документ1 страница21110123+advanced Salesforce Reporting.22senthur123Оценок пока нет
- About Us: - We%are%a%social%enterprise% - Salesforce%implementa/on,%training%and% Support%Документ1 страницаAbout Us: - We%are%a%social%enterprise% - Salesforce%implementa/on,%training%and% Support%senthur123Оценок пока нет
- 12110123+advanced Salesforce Reporting.12Документ1 страница12110123+advanced Salesforce Reporting.12senthur123Оценок пока нет
- Quick Recap: - Tabular%Report:%list%all%open%opportuni/es% - Summary%Report:%using%the%same%report,% Group%by Counts%Документ1 страницаQuick Recap: - Tabular%Report:%list%all%open%opportuni/es% - Summary%Report:%using%the%same%report,% Group%by Counts%senthur123Оценок пока нет
- Logging In: - Poten/ally%up%to%three%different%orgs%Документ1 страницаLogging In: - Poten/ally%up%to%three%different%orgs%senthur123Оценок пока нет
- 510123+advanced Salesforce Reporting.5Документ1 страница510123+advanced Salesforce Reporting.5senthur123Оценок пока нет
- Introduction and Goals: - Please%introduce%yourself% - Tell%us%a%specific%goal%you%have%for%today%Документ1 страницаIntroduction and Goals: - Please%introduce%yourself% - Tell%us%a%specific%goal%you%have%for%today%senthur123Оценок пока нет
- 110123+advanced Salesforce Reporting.1Документ1 страница110123+advanced Salesforce Reporting.1senthur123Оценок пока нет
- 8051 Family Microcontrollers Instruction SetДокумент22 страницы8051 Family Microcontrollers Instruction Setsenthur123Оценок пока нет
- 74138Документ10 страниц74138senthur123Оценок пока нет
- The Subtle Art of Not Giving a F*ck: A Counterintuitive Approach to Living a Good LifeОт EverandThe Subtle Art of Not Giving a F*ck: A Counterintuitive Approach to Living a Good LifeРейтинг: 4 из 5 звезд4/5 (5794)
- Hidden Figures: The American Dream and the Untold Story of the Black Women Mathematicians Who Helped Win the Space RaceОт EverandHidden Figures: The American Dream and the Untold Story of the Black Women Mathematicians Who Helped Win the Space RaceРейтинг: 4 из 5 звезд4/5 (895)
- The Yellow House: A Memoir (2019 National Book Award Winner)От EverandThe Yellow House: A Memoir (2019 National Book Award Winner)Рейтинг: 4 из 5 звезд4/5 (98)
- The Little Book of Hygge: Danish Secrets to Happy LivingОт EverandThe Little Book of Hygge: Danish Secrets to Happy LivingРейтинг: 3.5 из 5 звезд3.5/5 (400)
- The Emperor of All Maladies: A Biography of CancerОт EverandThe Emperor of All Maladies: A Biography of CancerРейтинг: 4.5 из 5 звезд4.5/5 (271)
- Never Split the Difference: Negotiating As If Your Life Depended On ItОт EverandNever Split the Difference: Negotiating As If Your Life Depended On ItРейтинг: 4.5 из 5 звезд4.5/5 (838)
- The World Is Flat 3.0: A Brief History of the Twenty-first CenturyОт EverandThe World Is Flat 3.0: A Brief History of the Twenty-first CenturyРейтинг: 3.5 из 5 звезд3.5/5 (2259)
- Elon Musk: Tesla, SpaceX, and the Quest for a Fantastic FutureОт EverandElon Musk: Tesla, SpaceX, and the Quest for a Fantastic FutureРейтинг: 4.5 из 5 звезд4.5/5 (474)
- A Heartbreaking Work Of Staggering Genius: A Memoir Based on a True StoryОт EverandA Heartbreaking Work Of Staggering Genius: A Memoir Based on a True StoryРейтинг: 3.5 из 5 звезд3.5/5 (231)
- Team of Rivals: The Political Genius of Abraham LincolnОт EverandTeam of Rivals: The Political Genius of Abraham LincolnРейтинг: 4.5 из 5 звезд4.5/5 (234)
- Devil in the Grove: Thurgood Marshall, the Groveland Boys, and the Dawn of a New AmericaОт EverandDevil in the Grove: Thurgood Marshall, the Groveland Boys, and the Dawn of a New AmericaРейтинг: 4.5 из 5 звезд4.5/5 (266)
- The Hard Thing About Hard Things: Building a Business When There Are No Easy AnswersОт EverandThe Hard Thing About Hard Things: Building a Business When There Are No Easy AnswersРейтинг: 4.5 из 5 звезд4.5/5 (345)
- The Unwinding: An Inner History of the New AmericaОт EverandThe Unwinding: An Inner History of the New AmericaРейтинг: 4 из 5 звезд4/5 (45)
- The Gifts of Imperfection: Let Go of Who You Think You're Supposed to Be and Embrace Who You AreОт EverandThe Gifts of Imperfection: Let Go of Who You Think You're Supposed to Be and Embrace Who You AreРейтинг: 4 из 5 звезд4/5 (1090)
- The Sympathizer: A Novel (Pulitzer Prize for Fiction)От EverandThe Sympathizer: A Novel (Pulitzer Prize for Fiction)Рейтинг: 4.5 из 5 звезд4.5/5 (121)
- Manual For: Netcdf's Program (Python) : 1. About The DataДокумент7 страницManual For: Netcdf's Program (Python) : 1. About The Datasupergina910Оценок пока нет
- Data Structures: CRT Technical by Naresh I TechnologiesДокумент7 страницData Structures: CRT Technical by Naresh I Technologieskark437Оценок пока нет
- NetEngine 8000 X V800R012C00SPC300 Configuration Guide - VPN 04Документ2 935 страницNetEngine 8000 X V800R012C00SPC300 Configuration Guide - VPN 04Adrian CarmonaОценок пока нет
- Data File Handling Working With CSV FilesДокумент9 страницData File Handling Working With CSV Filesnitheeshchowdary2007Оценок пока нет
- Microsoft Exchange Server 2003 Disaster Recovery Operations GuideДокумент240 страницMicrosoft Exchange Server 2003 Disaster Recovery Operations Guideapi-3731341100% (2)
- Use Absence DFF in Global Absence Entry Validation Formula (Doc ID 2127015.1)Документ4 страницыUse Absence DFF in Global Absence Entry Validation Formula (Doc ID 2127015.1)hamdy20017121Оценок пока нет
- Lab Da-4Документ25 страницLab Da-4xyzОценок пока нет
- S7-1200 ManualДокумент6 страницS7-1200 ManualFadFadОценок пока нет
- Important Notes About This Schematic: PCB StackДокумент29 страницImportant Notes About This Schematic: PCB Stackanh_sao_dem_92Оценок пока нет
- Services Provided by The Transport LayerДокумент16 страницServices Provided by The Transport LayerCaptain AmericaОценок пока нет
- Oracle Business Intelligence Application ArchitectureДокумент3 страницыOracle Business Intelligence Application Architectureanamik2100Оценок пока нет
- Close: Lascon Storage BackupsДокумент6 страницClose: Lascon Storage BackupsAtthulaiОценок пока нет
- Interview QuestionsДокумент96 страницInterview QuestionsRekhaBapatlaОценок пока нет
- Seminar PPT Format-1Документ11 страницSeminar PPT Format-1Umang JalaliОценок пока нет
- CSA ICT Marking Scheme 2015Документ3 страницыCSA ICT Marking Scheme 2015Shefat PhiriОценок пока нет
- P & PLC E C T: PpendixДокумент43 страницыP & PLC E C T: PpendixJose LunaОценок пока нет
- PRS TLCINT01 001 E RAID 8.0 System Integrator TrainingДокумент126 страницPRS TLCINT01 001 E RAID 8.0 System Integrator TrainingFelipe Antonio Vásquez CastañedaОценок пока нет
- Data Com Module 1Документ38 страницData Com Module 1Kamalesh.S IT1007Оценок пока нет
- List - Assignment 1.1Документ2 страницыList - Assignment 1.1Pham Nguyen Thien Chuong K16 DNОценок пока нет
- Batenderauto Print ControlДокумент38 страницBatenderauto Print ControlDoraОценок пока нет
- Assignment 4: Time To Create Own Storage: in Copying and Pasting The CommandsДокумент25 страницAssignment 4: Time To Create Own Storage: in Copying and Pasting The CommandsARYAN RAHMANОценок пока нет
- Typically Payroll Interface Requirements: - Requirements Are Often Expressed Like ThisДокумент56 страницTypically Payroll Interface Requirements: - Requirements Are Often Expressed Like Thissyedmehar100% (1)
- AWSCertified MLSlidesДокумент450 страницAWSCertified MLSlidesNoèlia HerreroОценок пока нет
- Medical Store Management ProposalДокумент4 страницыMedical Store Management Proposalsatyam 417Оценок пока нет
- Active Directory Interview Questions and Answers 391Документ25 страницActive Directory Interview Questions and Answers 391Somnath PaulОценок пока нет
- Brocade Switch TypesДокумент6 страницBrocade Switch Typesbhavnish_kambojОценок пока нет
- Au Zdictionary en USДокумент158 страницAu Zdictionary en USKornelia SeptiaОценок пока нет
- Tricks of The Trade - How Malware Authors Cover Their TracksДокумент10 страницTricks of The Trade - How Malware Authors Cover Their TracksKen BucklerОценок пока нет
- What Is UDAДокумент5 страницWhat Is UDAcanhizОценок пока нет
- Databases+ +IДокумент7 страницDatabases+ +IlaxmideiОценок пока нет