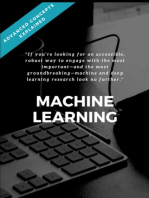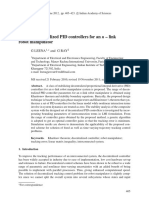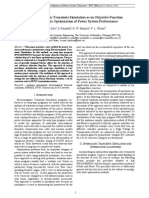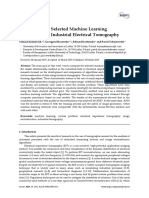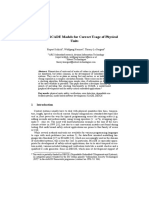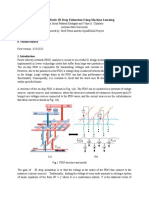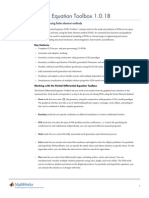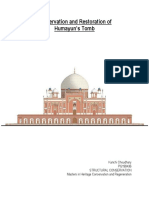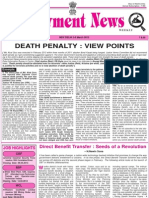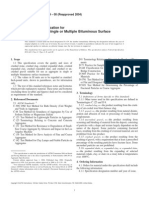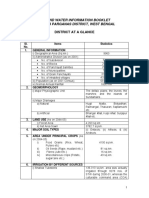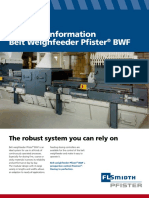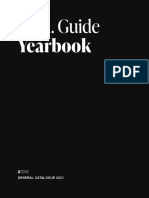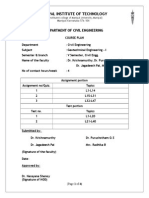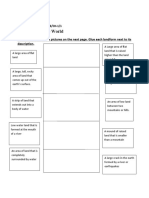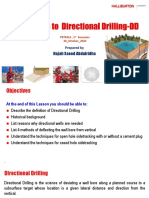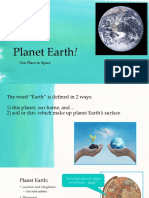Академический Документы
Профессиональный Документы
Культура Документы
Zondmt2d Eng
Загружено:
kaminaeАвторское право
Доступные форматы
Поделиться этим документом
Поделиться или встроить документ
Этот документ был вам полезен?
Это неприемлемый материал?
Пожаловаться на этот документАвторское право:
Доступные форматы
Zondmt2d Eng
Загружено:
kaminaeАвторское право:
Доступные форматы
Zond geophysical software
Saint-Petersburg 2001-2012
1
Program for two-dimensional interpretation of data
obtained by magnetotelluric sounding
(, , )
ZONDMT2D
Program functionality __________________________________________________________ 3
System requirements _______________________________________________________________ 5
Program installation and deinstallation ________________________________________________ 5
Program registration _______________________________________________________________ 5
Value definitions ___________________________________________________________________ 5
Creation and opening of data file _____________________________________________________ 5
Opening REBOCC, EDI , Mackie (*.inp) data files ________________________________________ 6
Data file format ____________________________________________________________________ 7
Interpretation results saving _________________________________________________________ 8
Logging and lithology data file format _________________________________________________ 9
Data import and export ____________________________________________________________ 10
Operation procedure of the program _____________________________________________ 12
Main Window Toolbar _____________________________________________________________ 12
Main Menu Functions _____________________________________________________________ 13
Hot keys _______________________________________________________________________ 15
Status bar _______________________________________________________________________ 15
Program start-up _________________________________________________________________ 16
Modeling ________________________________________________________________________ 17
Starting model creation ____________________________________________________________ 18
Calibration of model mesh and operations with relief _____________________________________ 19
Program parameters setup dialog ____________________________________________________ 20
Data editor _______________________________________________________________________ 26
Sounding curves view dialog (Sounding curves) ________________________________________ 27
Editing data dialog Data distribution _________________________________________________ 28
Cell summarization dialog __________________________________________________________ 29
Set boundaries dialog ______________________________________________________________ 30
Graphics plan ____________________________________________________________________ 32
Graphics legend editor _____________________________________________________________ 32
Graphics set editor _________________________________________________________________ 32
Graphics editor____________________________________________________________________ 33
Zond geophysical software
Saint-Petersburg 2001-2012
2
Pseudosection ____________________________________________________________________ 35
Pseudosection parameters setup dialog ________________________________________________ 35
Model editor _____________________________________________________________________ 36
Cell parameters setup dialog _________________________________________________________ 37
Work with model __________________________________________________________________ 37
Model parameters setup dialog _______________________________________________________ 38
Axes editor _______________________________________________________________________ 39
Attachment 1. Zdconvert program _______________________________________________ 42
Attachment 2. BHEditor program ________________________________________________ 44
Zond geophysical software
Saint-Petersburg 2001-2012
3
Program functionality
ZONDMT2D is computer program for 2D interpretation of profile data obtained by
magnetotelluric sounding. Friendly interface and ample opportunities for data presentation
allows solving assigned problem with maximum efficiency.
Basic feature of magnetotelluric field in two-dimensionally heterogeneous medium is its
division into two independent parts called polarizations or modes. The main difference between
E-polarized and H-polarized fields consists in the fact that in the former anomalies have
inductive origin while in the latter - galvanic. In case of E-polarization, electric field is polarized
along structures and for this reason it does not cross boundaries of areas with different resistivity.
Anomalies are caused by excess currents induced in conductive heterogeneities or by low
number of excess currents induced in nonconducting heterogeneities. In case of H-polarization,
currents flow transversely to structures. Thereby they cross boundaries of heterogeneities and
anomalies are caused by galvanic current flow inside them (for low-resistivity heterogeneities) or
around them (for high-resistivity heterogeneities).
Problem of studying 2D fields comes to separate consideration of two tasks: for E-
polarization and for H-polarization. Solution of these tasks is much easier than Maxwell
equations system solution.
Maxwell equations for electric polarization Te are given below:
c
cy
1
ie
cE
x
cy
+
c
cz
1
ie
cE
x
cz
= oE
x
. (1)
where e - field oscillation circular frequency,
0
- permeability of free space.
In this case medium in point neighborhood is supposed to be homogeneous with electrical
conductance o . Solution of this equation gives E
x
distribution in modeling area. Two
components of magnetic field can be found using E
x
:
H
y
=
1
ie
cE
x
cz
H
z
=
1
ie
cE
x
cy
(2)
Apparent resistivity and phase for E
x
and H
y
are calculated using the following formulas:
xy
=
1
ie
E
x
H
y
2
|
xy
= arg
E
x
H
y
|
\
|
.
|
(3)
In case of magnetic polarization Tm Maxwell equation has the following form.
(4)
Zond geophysical software
Saint-Petersburg 2001-2012
4
Solution of this equation gives E
x
distribution in modeling area. Two components of electric
field can be found using H
x
:
(5)
Apparent resistivity and phase for magnetic polarization can be calculated in the same
way.
Finite-element method as mathematical apparatus is used to solve forward and inverse
problems. It gives best results in comparison with mesh methods.
For plane-wave electromagnetic field modeling medium is divided into triangle cells grid
with different resistivity. Field behavior inside grid cell is approximated by linear basis function.
( )
A
cz bx a
z x N
2
) , (
+ +
= (6)
Least squares method with regularization is used for inverse problem solution (inversion).
Regularization increases solution stability and allows receiving smoother resistivity distribution.
( ) RCm C f W A m RC C WA W A
T T T T T T
A = A + (7)
where A the Jacobian matrix of partial derivatives, C smoothing operator, W relative
error matrix, m section parameters vector, - regularizing parameter, f discrepancy vector
between observed and calculated values, R focusing operator.
During inverse problem solution development special attention was devoted to a priori
information accounting (data weights, parameters turndown).
ZONDMT2D has powerful system of profile data visualization, data editor, and system
of sensitivity and method resolution analysis.
Two types of graphics are used to display observed and calculated data, their discrepancy
or measurement weights in the program. They are graphics plan and pseudosection.
User can find measurements parameters, set data weights (relevance) and correct
measured values in data editor. It is possible to set data weights in accordance with noise level
and by total sensitivity of current measurement to medium parameters or fix those cells of the
model which have parameters that almost do not influence measuring results.
In resolution analysis system user can study model sensitivity function that is level of cell
influence on measuring result.
) ( A A diag S
T
= (8)
Research of sensitivity allows choosing optimal selection of frequencies and
measurement interval in order to solve assigned geologic task.
ZONDMT2D uses simple and clear data file format. Apparent resistivity and phase for
two types of polarization can be used as measured characteristics. Program allows importing and
visualizing data using other methods which makes data interpretation process more integrated.
ZONDMT2D has modeling system that allows user to specify frequency set and
positions of measuring points.
Zond geophysical software
Saint-Petersburg 2001-2012
5
ZONDMTD is easy-to-use instrument for automatic and interactive interpretation of
profile magnetotelluric sounding data and can be used on IBM-PC compatible PC with Windows
system.
System requirements
ZONDMT2D can be installed on PC with OS Windows 98 and higher. Recommended
system parameters are processor P IV-2 GHz, memory 512 Mb, screen resolution 1024 X 768,
colour mode True colour (screen resolution change is not recommended while working with
data).
Program installation and deinstallation
ZONDMT2D program is supplied on CD or by internet. Current manual is included in
the delivery set. Latest updates of the program can be downloaded from website: www.zond-
geo.ru.
To install the program copy it from CD to necessary directory (e.g., Zond). To install
updates rewrite previous version of the program with the new one.
Secure key SenseLock driver must be installed before starting the program. To do that
open SenseLock folder (the driver can be downloaded from CD or website) and run
InstWiz3.exe file. After installation of the driver insert key. If everything is all right, a message
announcing that the key is detected will appear in the lower system panel.
To uninstall the program delete work directory of the program.
Program registration
For registration click Registration file item of the main menu of the program. When a
dialog appears, select registration file name, and save it. Created file is transmitted to specified in
the contract address. After that user receives unique password which depends on HDD serial
number. Input this password in Registration field. The second option is to use the program
with supplied SenseLock key inserted in USB-port while working.
Value definitions
Ro_a apparent resistivity, Om*m.
Phi - impedance phase, degrees. Positive number. Should be specified in quadrant from 0
to 90 degrees.
Frequency in Hz.
Period is inverse value of measurement frequency, seconds.
Pseudodepth approximate depth of investigation connected with scin-layer thickness.
All geometric values are specified in kilometers.
Creation and opening of data file
To start up ZONDMT2D it is necessary to create data file of certain format which
contains information about sounding locations and measuring results. ZONDMT2D also
supports most popular data formats: REBOCC (*.shc), EDI, Mackie (*.inp), zondmt1d.
Zond geophysical software
Saint-Petersburg 2001-2012
6
One file usually contains data obtained from one profile. Text data files created in
ZONDMT2D format have *. m2d extension (see Data file format for details).
ZondMT data file Open Zond data or project file.
Other data file Opening REBOCC, EDI, Mackie (*.inp) data files
Program configuration Open program parameters file.
Zond 1d model file Open Zond MT 1d project file and use contained model as starting
model for two-dimensional interpretation.
For correct running of the program data file must not contain:
incorrect symbols of records separator (TAB and SPACE use only);
absurd data values (for example, negative values of apparent resistivity).
Desirably, there must be no more than 5000 observed data values in one file.
Opening REBOCC, EDI, Mackie (*.inp) data files
ZONDMT2D program supports REBOCC (*.shc) and Mackie (*.inp) files. For this
purpose select Other data file in Data type window.
Opening REBOCC or Mackie (*.inp) files has the same operating scheme as opening
standard ZondMT file.
If you are working with EDI data, ZONDMT2D allows creating profile lines. This
option can be helpful to work with areal data. When all EDI files are selected, Survey plane
dialog window appears (pic. 1). It contains sounding locations within the area.
Pic. 1. Survey plane dialog window to work with EDI area data
Zond geophysical software
Saint-Petersburg 2001-2012
7
Main panel of the window contains the following functions:
Add profile line. Left click is used to specify profile points, right click for the last point.
Delete profile.
Include sounding points in profile automatically (those points that are located within
rectangular area around selected line).
Recalculate geographic coordinates to rectangular. When loading EDI files they are
recalculated automatically. So if it is known preliminarily that file contains geographic
coordinates (latitude and longitude), they should be recalculated to rectangular
coordinates using this button.
Frq:
Min-
Max
Set minimum and maximum sounding frequency respectively. Measurements that are out
of this range will not be loaded.
Select image scale: equiaxial or with maximum window filling.
perc Set size of area to include sounding sites in profile.
Start selected profile data inversion mode.
When profile is set and sites around it are selected, all included in the profile locations
are displayed in blue. Left click to exclude/include profile site. If profile line does not directly
cross sounding locations, their projections on profile are displayed in green. When profile is
specified, press button to start inversion mode. Mesh constructor window for model
creation will appear. Operating scheme then is similar to work with standard ZondMT files.
Mesh constructor window for model creation will appear. Operating scheme then is similar to
work with standard ZondMT files.
Data file format
Program presents universal data format which contains information about coordinates
and relative elevations (in kilometers) of sounding sites.
Data format of the program.
First line contains sequence of periods (in seconds) during which measurements where
conducted (in increasing order).
It is followed by information about every sounding site on profile, divided in blocks described
below.
Block of sounding location description
First line indicates start of sounding site description (must contain { symbol).
Second line contains complementary sounding parameters.
First record is sounding site coordinate on profile, second is relief excess.
Third to sixth lines contain field measurements.
Each line must start with code-key which shows to the program what type of data follows
this key. Code-keys which control type of data have the following values:
First option of setting keys:
Ro_a apparent resistivity.
Phi impedance phase (in degrees, positive value).
Zond geophysical software
Saint-Petersburg 2001-2012
8
In this case polarization type is not unknown. Such data can be used to work in magnetic and/or
electric polarizability modes. Sample-file sample_with_unidata.
_w measurement weight.
Second option of setting keys:
Ro_a_tm apparent resistivity for magnetic polarizability.
Phi_tm impedance phase for magnetic polarizability (in degrees, positive value).
Tm_w measurement weight for magnetic polarizability. If measurement errors are not
known, program automatically sets weight 1 for every measurement. Sample-file
sample_with_tmdata.
Third option of setting keys:
Ro_a_te apparent resistivity for electric polarizability.
Phi_te impedance phase for electric polarizability (in degrees, positive value).
Te_w measurement weight for electric polarizability. If measurement errors are not known,
program automatically sets weight 1 for every measurement. Sample-file sample_with_tedata.
Number and order of records in lines must strictly correspond to acquisition geometry
described in the first line of the file. If measurements at some periods are missing, their values
are replaced by * symbol. If there are no data about impedance phase, the whole line is
excluded.
Last line indicates end of sounding site description (must contain } symbol)
Column of complementary horizontal grid nodes can be added after description block if
necessary. Coordinate of every new node is entered after *** symbol. Complementary nodes are
usually added for model extension over last stations or if there is sharp relief beyond profile.
Sample-file sample_with_ext_nodes.
It is preferable to record stations in the same order as on profile (in increasing order of
coordinate).
Data file can be created using Zdconvert program supplied with inversion program.
Procedures of work with this program are described in Attachment 1.
Interpretation results saving
Profile interpretation result is hold in ZONDMT2D file format (extension *. m2d).
Field data, relative measurement weights, and current subsurface model are saved in this file.
Data from the file are used for further load and subsurface model creation.
Use button in the tool bar or corresponding menu option File/Save file to save
interpretation result. This dialog also allows choosing file format to save observed (Observed)
and calculated for current model (Calculated) apparent resistivity values and images (Model,
WorkSheet) in *.BMP format. There a few options to save data:
Zond MT project data Save observed data and current subsurface model.
Zond MT calculated data Save calculated data.
Zond MT observed data Save observed data.
Zond MT Model with
calculated
Save calculated data as observed data in current model.
Worksheet Save three graphic section of the window in BMP format.
Zond geophysical software
Saint-Petersburg 2001-2012
9
Model Save bottom graphic section of the window in BMP format.
Program configuration Save program parameters.
Grid file Save current model as grid-file in DAT format. In addition for
further convenience bln file which contains characteristic relief
points is saved.
Section file Save current model in Section format.
Logging and lithology data file format
Logging data and lithologic columns are hold in certain file formats. First type of files
has txt extension and contains data in a few columns. First column contains depth of measure
points (well logging) or layer boundary positions (lithologic columns) in meters. Second column
contains logging data (any number for stratigraphic column). Third column defines layer colour
for visualization, forth type of pattern
0 1 10000 3
0.5 1 10000 3
0.5 1 20000 4
2.8 1 20000 4
2.8 1 25000 5
3 1 25000 5
3 1 30000 6
9.3 1 30000 6
9.3 1 15000 7
10 1 15000 7
10 1 5000 8
10.1 1 5000 8
Second type of files has *.crt extension; these are control files which specify type of data
and way of visualization. Structure of CRT file for lithology column visualization is described
below.
2280.txt Data file name
2280_6.5 Well name
18 2 2 1 0 1 0 where, 18 well position on profile,
2 - image width (in percents 1-20).
2 - type of data visualization 0 3:
0 logging data (as graph); sample-file carot1.crt;
1 logging data (colour column), section colour scale is
used for data visualization; sample-file carot2.crt;
2 lithologic column; sample-file strati.crt;
3 logging data (colour column), colours for data
visualization correspond to model colour scale.
1 - Logging data normalization parameter 0 - 2.
0,1 the same minimum and maximum is used for all data.
Zond geophysical software
Saint-Petersburg 2001-2012
10
1,2 data are moved for median average value from every
well log.
0 Logging data index (if different logging methods are performed
on profile)
1 Plot colour
0 Data scale is logarithmic 0 or linear 1
3246.txt description of the following well on profile
3246_17
102 2 2 1 0 1 0
It is recommended to use support program BHEeditor to create lithology data file (pic. 2).
Procedures of work with this program are described in Attachment 2.
Pic. 2. Active window of BHEeditor program
Data import and export
Function Import/Export can be found in Options tab in the main menu of the program.
Import/Export/Carotage data option allows loading logging data or lithologic columns (if
present) in model window (pic. 3). Logging and lithology data file format is described in
Logging and lithology data file format. Sample-file sample_with_bhdata. These data can be
used both for visual estimation of received model correspondence with a priori information and
for plotting geological boundaries that will be used for inversion afterwards (details).
Pic. 3 Resistivity model with plotted lithologic columns
Option Import model/data allows loading model in *.z2d format and from other ZOND
software package programs in separate window. It can be useful to compare interpretation results
from adjacent profiles and in case of integrated interpretation of data obtained by different
methods. Picture 4 gives an example of comparison between several models calculated for one
Zond geophysical software
Saint-Petersburg 2001-2012
11
profile. If two-column XY *.dat file is used as outbound file, a graph snapped to right axis will
appear in window with calculated data. Sample-file sample_with_exported_graphic.
Pic. 4. Example of comparison between several models calculated for one profile
Use Save/Load selection option to save or load some part of the model. In block mode
highlight necessary domain using Selection options and press Save selection. Sample-file
sample_with_impmodel.
Use Extract 1d log / Load 1d log option to save or load vertical resistivity profile to
specified horizontal coordinate. Set X coordinate in dialog window to save vertical profile.
Select X coordinate turndown to load vertical profile. This option can be used for interpretation
results convergence if profiles cross.
It is possible to use a priori information if present (as base for model editor) by means of
Import/export/ Section file option. Sample-file sample_with_sectfile. A priori information may
include geological or seismic sections. File *.sec has the following structure:
1st line image file name;
2d line four coordinates X1 Y1 X2 Y2 of top left and bottom right corner of the image
spaced.
sect.emf
0 0 152.4 53.3
After loading *.sec file in necessary scale select half-space transparency mode in model
setup dialog. Cells with different from host medium values will be displayed in Blocks section
mode. Thus it is possible to model anomalies over the base (pic. 5). In Smooth section mode
colours of base and current model are mixed and thereby specifics of two sections can be seen
simultaneously.
Zond geophysical software
Saint-Petersburg 2001-2012
12
Pic. 5. Model in Block-section mode with base
Output settings dialog with Automatic option ticked allows adjusting vertical Vertical
scale and horizontal scale Horizontal scale, image resolution Print resolution (in DPI), and font
size Font size (pic. 6).
Pic. 6. Dialog window for scale and outbound image resolution adjustment
Operation procedure of the program
Main Window Toolbar
The toolbar serves to quick run of the most frequently used functions. It contains the
following functional buttons (from left to right):
Open data file.
Save data.
Run inversion parameters setup dialog.
Run data editor.
Show sounding curves in stake.
Run forward modeling process.
Start (one click) or cancel (second click) inversion process.
Cancel previous step of model changing.
Turn on magnetic polarization mode.
Turn on electric polarization mode.
Zond geophysical software
Saint-Petersburg 2001-2012
13
Main Menu Functions
The following table lists items found in the Menu with their corresponding functions:
File/Open file Open data file.
File/Create survey Run synthetic measurement system generation dialog. This
dialog runs modeling mode.
File/Save file Save data.
File/Edit data Open current data file in Notepad editor.
File/Print preview Run printing dialog of model and data.
File/Run 1d Run current project in 1D interpretation program.
File/Recent Open one of recently used projects.
File/Reg file Create register file.
File/Registration Enter registration key of the program.
Options/Mesh constructor Run starting model setup dialog.
Options/Program setup Run inversion parameters setup dialog.
Options/Data editor Run data editor.
Options/Observed graphics Run graphic parameters setup dialog.
Options/Calculated graphics Run calculated graphic parameters setup dialog
Options/Data/Apparent
resistivity
Display apparent resistivity values.
Options/Data/Phase Display impedance phases.
Options/Data/Z impedance Display impedance values.
Options/Data/Pseudo-section Display observed and calculated data as pseudosection.
Options/Data/Graphics-plot Display observed and calculated data as graphics plan.
Options/Data/Calculated data Display calculated pseudosection in second part of window.
Options/Data/Data misfit Display misfit pseudosection in second part of window.
Options/Model/Block section Display model editor.
Options/Model/Smooth section Display model in smooth interpolated graphic palette.
Options/Model/Contour section Display model as contour section.
Options/Model/Resistivity Display resistivity model.
Options/Model/Sensitivity Display sensitivity function model as contour section.
Options/Model/Extend bottom If relief is present this option extends bottom cells to
maximum depth.
Options/Model/Cutting angle Specify cutting angle for left and right corner of the model.
Options/Model/Model
histogram
Display model parameters distribution plot. Minimum and
maximum values of parameters colour scale can be specified
in the dialog window.
Options/Advanced/Inverse
procedure/Optimization/Line
search
Algorithm of automatic damping parameter search for optimal
solution. It is recommended to always turn this function on.
Options/Advanced/Inverse
procedure/Optimization/Factor
1.2
Select damping parameter coefficient of variation (1-3). It
should be specified if automatic search is off.
Options/Advanced/Inverse
procedure/Optimization/Full
Complete inner solution optimization. Use this function if
misfit decreases during inversion.
Options/Advanced/Inverse
procedure/Optimization/Length
step
Automatic search of increment to vector of model parameters.
This option is usually performed during last inversion
iterations. Use this function if misfit increases greatly during
Zond geophysical software
Saint-Petersburg 2001-2012
14
last inversion iterations.
Options/Advanced/ Inverse
procedure/Solver/CG
Conjugate gradient method for solution of system of linear
equations. Is highly recommended.
Options/Advanced/Inverse
procedure/Solver/Seidel
Seidel method for solution of system of linear equations.
Options/Advanced/ Inverse
procedure/1d Inversion /Current
station
Run 1D inversion for current station.
Options/Advanced/ Inverse
procedure/1d Inversion /All
stations
Run 1D inversion for averaged (for the whole profile) data.
Options/Advanced/Inverse
procedure/Average window 8x4
If this function is turned on window median value is used as
m
0
background value for model misfit calculation (in case of
smooth inversion Occam).
Options/Advanced/Inverse
procedure/Static shift 3
Set maximum value of static shift (in decimal logarithm).
Options/Advanced/Cells
summarization
Run section cells unification dialog (section desensitization or
smoothing). This dialog can be used to prepare model for
Blocks inversion mode.
Options/Advanced/Data
distribution
Run graph window of measurements number dependence on
frequency (bar chart). It allows rejecting frequencies with low
number of measurements and thus quickening interpretation
process (details).
Options/Advanced/Open in
modeling mode
Open data file in modeling mode. Turn this function on before
opening file.
Options/Advanced/Real topo
coordinates
Display actual profile excesses.
Options/Advanced/Extended
nodes
Add additional cells to model edges.
Options/Advanced/Smooth topo Smooth relief. Spline interpolation is used for nodes without
relief excess. Otherwise linear interpolation is used.
Options/Advanced/Set
boundaries
Set boundaries dialog. This dialog allows setting boundaries
using a priori data. This option helps inversion create
geoelectric model based on boundaries geometry.
Options/Advanced/Remove
invisible data
This option is used for fast deletion of data on selected
periods. Periods for deletion are selected in graphics plan
legend (they must be invisible).
Options/Advanced/Concat
sections
Run dialog for unification of several projects (sections) in one
XYZ file.
Options/Advanced/Units Select units for geometrical axes labels. Kilometers are
usually used but meters can be more convenient for PMT
survey.
Options/Import/Export/Carotage Open file with logging data and lithologic columns.
Options/Import/Export /Import
model/data
Import random data or model to the program. *
Options/Import/Export /Remove
data
Delete imported data plot from the project.
Options/Import/Export /Save
selection
Save selected in model editor cells parameters.
Options/Import/Export /Load Open selected cell file and insert from current cursor position.
Zond geophysical software
Saint-Petersburg 2001-2012
15
selection
Options/Options/Load layered
model
Load starting layered model (in ZondMT1d table format).
Options/Import/Export /Extract
1d log
Save vertical resistivity profile for specified X coordinate.
Options/Import/Export /Load 1d
log
Insert vertical resistivity and its limits profile for specified X
coordinate in the model.
Options/Import/Export/Section
file
Import SectionCor format file (*.sec).
Options/Import/Export/Output
setting
Outbound image setup. Selected scales will be used for model
saving. Automatic option should be turned off.
* Imported data file must contain two columns: measurement coordinate and value. Right axis of
graphics plan serves as vertical axis of imported data. Imported model must be in Zond 2D
project file. While loading this file, new window containing model will appear. While moving
the cursor in modeling domain, active cell position is displayed in imported model.
Hot keys
Cursor pad /cursor in model editor Change active cell of the model.
Delete / cursor in model editor Clear active cell.
Insert / cursor in model editor Insert current value to active cell.
F / cursor in model editor Fix active cell value.
X / cursor in model editor Use magic wand tool to select domain (domain
with specified parameter value will be
highlighted)
V / cursor in model editor Delete selected.
Up/down / cursor in model editor Change current value.
Space Calculate forward problem.
Status bar
Status bar is located in the lower part of program window and is divided into a few
sections which contain different information:
Cursor and active cell coordinates.
Active cell parameters.
Model editor mode.
Calculation progress bar.
Relative misfit.
Additional information.
Misfit is the most important parameter from the list. Averaged relative misfit (in
percents) is calculated taking into account all measurements of current model. Other misfit type
is used for inversion; it includes data of model smoothness. It can be seen during inversion.
Zond geophysical software
Saint-Petersburg 2001-2012
16
Program start-up
This section contains brief description of ZONDMT2D operation procedures. To start
up the program it is necessary to register it using one of described in Program registration
ways: using registration file or SenseLock secure key. After that open data file in the main menu
of the program (File/Open file). It is advisable to use Zdconvert support program to create data
file (see Attachment 1 for details). This program also supports REBOCC files and EDI data (see
Opening REBOCC, EDI, Mackie (*.inp) data files for details).
After opening data file starting model setup dialog appears (Mesh constructor). Detailed
description of this dialog is given in Starting model creation; usually default settings can be
used. After adjusting mesh parameters press Apply button to start working with the program.
It is necessary to adjust inversion parameters before inversion. In order to do this use
Program Setup dialog accessible in the main menu (Options/Program setup) or by pressing
button in the toolbar. Details of inversion parameters adjustment can be found in Program
parameters setup dialog. It is advisable to select parameters shown in pic. 7 in Inversion and
Options tabs for initial stage of work.
Pic. 7. Program setup dialog for initial stage of inversion. Left Inversion tab, right Options
tab.
Depending on research task bimodal inversion option for simultaneous usage of TM and
TE modes (TM&TE) can be specified in Inversion tab. If data is used for one mode only
necessary button or should be selected in program toolbar. It is also possible to change
minimum and maximum resistivity values in Min. resisitivity and Max. resisitivity fields
respectively in Options tab depending on characteristic resistivity values of rocks within survey
area. Press Apply when parameters are set.
Press button in the toolbar to start inversion process. After calculation relative misfit
can be estimated in status panel of the program. It is also possible to assess convergence of initial
and calculated data using dialog of sounding curves view (see Sounding curves view dialog)
and any type of data visualization (Pseudosection or Graphics).
When model is created save results of calculation in ZondMT2D project format and/or in
one of suggested graph or table formats (see Interpretation results saving for details).
It can be very useful to plan field experiment (in other words to model supposed
geological situation) prior to field work. Mathematical modeling allows not only choosing proper
acquisition geometry but also estimating adequacy of selected method to assigned task.
Modeling in the program is slightly similar to work with raster image in Paint. Having learnt
Zond geophysical software
Saint-Petersburg 2001-2012
17
how to model you will be able to master program operation procedures faster and will gain
useful experience of understanding electromagnetic field origin. For further details of
mathematical modeling in ZondMT2D see Modeling.
Modeling
Use File/Create survey option in the main menu to start modeling mode. This option
runs measuring system parameters setup dialog (pic. 8). Number of stations, distance between
them, and range of periods for impedance phase and apparent resistivity curves calculation can
be set in this dialog.
Pic. 8. Measuring system parameters setup dialog
Point number sets number of sounding sites on profile.
Point separation sets distance (in kilometers) between sounding sites.
Period number sets number of measurement periods for each sounding that is number
of points on sounding curve.
Start period, End period sets minimum and maximum measurement periods;
intermediate periods are specified in geometric sequence.
When measuring system parameters are set press Apply button to run mesh parameters
setup dialog; upon completion of its work functional buttons to operate data are activated in the
toolbar of the main program window and brief information about data and model appears in right
section of status panel.
While moving the cursor in created in the process of work windows, coordinates
corresponding to window axes are displayed in left section of status panel of the main program
window.
When starting mesh is created, model and calculated apparent resistivity or impedance
phase values for TM and TE modes are displayed in the main window of the program. It is
required to create necessary geological situation using model editing instruments (see Model
editor for details). It better to avoid creating too difficult models with many elements.
When starting model is created, polarization for calculations can be chosen using and
buttons in the main toolbar; after that press button to start forward modeling. If it is
necessary to receive data for both modes, calculations are performed for two modes by turn.
At program opening in modeling mode pseudosection of apparent resistivity is displayed
in calculated data domain. User can also view pseudosections of impedance phase, apparent
Zond geophysical software
Saint-Petersburg 2001-2012
18
resistivity and impedance phase graphs (see Graphics plan and Pseudosection for details), and
sounding curves by pressing button in the toolbar.
Calculated data can be saved as observed data (File/Save file in File type field select
Zond MT calculated data). Other options of data saving are described in Interpretation
results saving. After that they can be used for inversion. Picture 9 gives an example of field
experiment modeling. In this case possibility of mapping high-resistivity basement under low-
resistivity geologic formation in audiofrequency domain (10-10000 Hz) is studied. Evidently this
frequency domain is enough to solve assigned geological task.
Pic. 9. Pseudosection of calculated apparent resistivity values (A) from model (B) and result of
calculated data inversion (C)
Starting model creation
As soon as data file *.M2D is created, load it by pressing button or using relevant
menu item. After successful loading starting model setup dialog appears (pic. 10). It allows
specifying grid parameters and apparent resistivity of starting model.
Pic. 10. Starting model setup dialog
B
)
C
Zond geophysical software
Saint-Petersburg 2001-2012
19
Vertical nodes field contains options which set vertical grid parameters of the model.
Program automatically selects these parameters using the following rules:
Depth of bottom layer is equal to half of maximal pseudo-depth for used measurement
system.
Number of layers is equal to double quantity of unique measurement periods but does
not exceed 40.
Thickness of the next layer is 1.2 times more than the previous one.
Interpreter can change these parameters due to his concept of depth and details of
investigation.
Start height sets thickness of first layer. This value must be approximately equal to the
width of the cell and necessary model resolution.
Maximal depth sets depth of bottom layer. It should be remembered that the maximal
depth value must not be too large because influence of geoelectrical section parameters decreases
with depth. Maximum depth should specified proceeding from effective field penetration depth.
Layers number sets number of models layers. Usually 12-14 layers are enough for
model description. It is not advisable to specify large values for this parameter because
computation speed will decrease.
Incremental number sets ratio between thicknesses of adjacent layers. This parameter
value usually ranges from 1 to 2.
Horizontal nodes field contains options which set horizontal grid parameters
Minimum sets minimal coordinate of the profile.
Maximum - sets maximum coordinate of the profile.
Intermediate nodes sets number of complementary nodes between two adjacent
sounding points on profile (0 4). It is recommended to specify 1 or 2 complementary nodes
between adjacent stations.
Half-space resistivity sets resistivity of starting model.
Regular mesh starts horizontal mesh construction algorithm, and complementary
nodes are selected from condition of split uniformity. This option should be used if distance
between adjacent stations is very different (It is advantageous for the accuracy of forward and
inverse problem solutions).
Press Apply button when mesh setup is finished, and the program starts work mode.
Model editor functions can also be used to correct mesh: add or delete intermediate
nodes, level cell height and width (see Model editor for more details).
The alternative of using data file is creating synthetic observation system that allows
constructing various geological situations for the most widely-distributed electrodes arrays (see
Modeling for more details).
Calibration of model mesh and operations with relief
One of the most important aspects of successful forward and inverse modeling is correct
selection of model mesh. Mesh must ensure exact solution for each frequency. Forward
modeling is calculated on conditions that electromagnetic field in every cell of the section
changes linearly. It is known that field nonlinearity degree decreases with depth but in different
ways for each frequency. Geoelectric contrast of objects is an important factor that influences
field behavior. That is the reason why mesh needs to be more concentrated within the bounds of
these objects to receive more precise modeling results. But for discretization parameters model
quality also depends on how far infinite boundaries that ensure fulfillment of conditions at
infinite are moved away. And in its turn this depends on size of visible region of the model. In
other words external mesh is set on the basis of parameters of inner, specified by user mesh.
Zond geophysical software
Saint-Petersburg 2001-2012
20
In order to raise reliability of received data model mesh calibration should be performed.
Calibration is carried out for half-space model without relief. When starting model is created,
press button of forward modeling in the toolbar. A criterion of proper mesh selection is
closeness of all calculated apparent resistivity values (for both modes on each frequency) to
resistivity of half-space and closeness of phases to 45 degrees.
If strongly variable topography is present, it is helpful to add 1-2 complementary nodes in
the upper part of vertical grid. If forward solution does not change much because of this, it
means that mesh is created properly.
Program parameters setup dialog
This dialog serves to specify parameters of inverse modeling. Use Options/Program
setup option in the main menu or button in the toolbar to run it (pic. 11).
Pic. 11. Inversion parameters setup dialog, Inversion tab
First tab Inversion serves for inversion parameters adjustment.
Inversion option selects algorithm of inverse modeling. Let us consider inversion
algorithms by example of subsurface model that consists of several blocks (pic. 12). For
algorithm testing theoretical response should be calculated and 5 percent Gaussian noise
superimposed.
Pic. 12. Test subsurface model
Zond geophysical software
Saint-Petersburg 2001-2012
21
Smoothness constrained is inversion by least-square method with use of smoothing
operator. As a result of this algorithm smooth (without sharp boundaries) and stable parameter
distribution is received (pic. 13). This type of inversion is recommended in the majority of cases.
Matrix equation for this kind of inversion is the following:
( ) f W A m C C WA W A
T T T T T
A = A + (9)
Pic. 13. Regenerated model as a result of Smoothness constrained inversion
Occamis inversion by least-square method with use of smoothing operator and additional
contrast minimization [Constable, 1987]. As a result of this algorithm the smoothest parameter
distribution is received (pic.14). Matrix equation for this kind of inversion is the following:
( ) Cm C f W A m C C WA W A
T T T T T T
A = A + (10)
Pic. 14. Regenerated model as a result of Occam inversion
Marquardt classic inversion algorithm by least-square method with regularization by
damping parameter. This algorithm allows receiving model with sharp boundaries (pic. 15).
Unwise usage of this inversion method modification can lead to receiving unstable results and
increasing of RMS deviation that is algorithm discrepancy. The best option is to use Marquardt
method as specializing after Smoothness constrained or Occam inversion is performed. Matrix
equation for this kind of inversion is the following:
( ) f W A m I WA W A
T T T T
A = A + (11)
Pic. 15. Regenerated model as a result of Marquardt inversion
Zond geophysical software
Saint-Petersburg 2001-2012
22
Blocks fits parameters for certain domains which differ in resistivity. Domains with
equal resistivity consider as single blocks (pic. 16). It is preferable to use this algorithm for
specifying results of previous methods when necessary blocks are have already been selected.
Pic. 16. Regenerated model as a result of Blocks inversion
Focused is inversion by least-square method with use of smoothing operator and
additional contrast focusing. As a result of this algorithm piecewise smooth parameters
distribution (that is model which consists of blocks with constant resistivity) can be received
(pic. 17). This algorithm is sensitive to threshold parameter. In other words this parameter
defines if adjacent cells are unified or not. If contrast of adjacent cells is higher than specified
value then cells parameters are averaged weakly, if lower strongly. Matrix equation for this
kind of inversion is the following:
( ) RCm C f W A m RC C WA W A
T T T T T T
A = A + (12)
Pic. 17. Regenerated model as a result of Focused inversion
Option Smoothing factor Smoothing factor sets dependence of measurement misfit
minimization on model misfit. In case of noisy environment or in order to receive smoother and
more stable parameters distribution quite high smoothing parameter value is chosen: 0.5 2.0;
0.005 0.1 values are used for high quality data. High smoothing parameter values mostly lead
to high data misfits (pic. 18). Smoothing factor is used in Occam and Focused inversion
algorithms. But for model smoothness this parameter also allows stabilizing inversion process
which is very important if data has considerable component of noise.
Pic. 18. Geoelectric models as a result of Occam inversion
Zond geophysical software
Saint-Petersburg 2001-2012
23
with smoothing factor: 0.01 () and 1.0 ().
Resultant misfit for case 4.5 %, case B 6 %.
Robust weighting scheme this option should be turned on if there are individual high
deviations caused by systematic measurement errors. It is important to note that this algorithm
should be used i there is no more than 30 % of rejected data. If noise constitutes the most part of
data this algorithm is hardly helpful.
Stop criteria field contains inversion stopping criterion.
Iterations if this function is ON inversion process stops as soon as specified iteration
number is reached.
RMS error if this function is ON inversion process stops as soon as specified RMS
level is reached.
Reduction if this function is ON inversion process stops as soon as RMS error
increases repeatedly for two sequential iterations (on selected value, in percents).
Focusing parameters field:
Threshold defines threshold contrast value for adjacent cells, and if it is reached
adjacent cells parameters are not averaged (it is considered that there is a boundary between
these cells). This parameter value is chosen empirically (0.001-1). Small parameter value can
cause algorithm discrepancy (in this case it needs increasing). Large value leads to receiving
smooth distribution. (pic. 19).
Pic. 19. Geoelectric models as a result of Focused
inversion with Threshold parameter: 0.01 () and 0.1 ()
TM&TE use both field components for inversion. Bimodal inversion.
Data type sets type of data normalization for inversion. Log phase value is
recommended. It usually leads to the best inversion algorithm convergence.
Use reference model use starting model as a priori. If this function is ON resultant
model will not differ much from the starting one (pic. 20). It is possible to use starting model for
inversion using Occamand Focused algorithms. Discrepancy between starting and final model
can be regulated by changing ratio between minimization value misfit and model misfit. It means
that the lower smoothing parameter value is the more significant discrepancy between starting
and resultant model may be.
Zond geophysical software
Saint-Petersburg 2001-2012
24
Pic. 20. Starting geoelectric model (A), geolectrical model as a result of Occaminversion with
use of starting model () and without it ()
Second tab Options serves for complementary inversion parameters setup (pic. 21).
Pic. 21. Inversion parameters setup dialog. Options tab
Model field
Min resistivity, Max resistivity set model parameters limits of variation for inversion.
It is very important to constrict parameters range of variation. It makes resultant model more
stable, on one hand, and allows receiving more adequate results from geological point of view,
on the other.
Zond geophysical software
Saint-Petersburg 2001-2012
25
Smoothness ratio specifies smoothness ratio in horizontal and vertical direction. Set
this parameter larger than 1 for vertically-layered subsurface and smaller than 1 for horizontally
stratified earth. Usually this parameter value ranges from 0.2 to 1 (pic. 22).
Pic. 22. Geoelectric models as a result of smooth inversion with Smoothness ratio parameter:
1 () and 0.3 ().
Cell grouping use this function for big models. It activates table that allows merging
adjacent cells and receiving less number of determinate parameters for inversion. Inversion mesh
parameters are very important to work with big models. There is no necessity to recover
parameters of small cells at depth. It is better to merge them in blocks and thus operate with
small amount of parameters. As far as reduction in the number of target parameters decreases
rounding error, system size, and correlation confluence, it gives more precise and stable results
of inverse modeling.
The table contains three columns. Number of initial model layer is specified in the first
column (Layer). Number of inversion mesh layer is contained in the third column (ID). Number
of cells (in horizontal direction) that contain in every cell of inversion mesh for current layer is
set in the second column (Width). Inversion mesh is displayed in model editor during setup.
Double left click on cell in Width column to merge cells in horizontal direction for current layer,
right click for current and all underlayers.
Double left click on cell in ID column to merge cells in vertical direction for current
layer, right click for current and all underlayers.
Thus inversion mesh represents kind of supernet based on model mesh. The easiest way
to understand how current adjustments work is to change them and find out how they modify
inversion mesh. Inversion mesh is displayed in black directly in model editor.
There are three examples of inversion meshes below: in the first picture inversion mesh
corresponds to model one (pic. 23A); in pic. 23 cells starting from the second layer merge by
two; in the third picture cells starting from the second layer merge by four (pic. 23). Inversion
mesh is displayed in black, model mesh - in grey. So domains limited by black colour are
considered as cells for inversion.
Zond geophysical software
Saint-Petersburg 2001-2012
26
Pic. 23. Examples of inversion meshes
Phi/Rho relationship sets relative validity of apparent resistivity and phase for
inversion. If parameter value is greater than 1, phase influence is more significant. It is better to
assign this parameter with greater than 1 value.
Te/Tm relationship sets relative validity of magnetic and electric polarization data for
bimodal inversion. If parameter value is greater than 1, electric polarization influence is more
significant. It is recommended to assign magnetic polarization data with greater weight for
bimodal inversion.
Topo coefficient sets relief distortion factor with depth (0-5). 0 relief of next layer
duplicates the previous one. 1 relief is flattening with depth, the last layer is plane (pic. 24).
Pic. 24. Model layer distortion with Topo coefficient parameter from 1 to 5
Number of surface layers (0-2) sets number of layers in which strong variation of
parameters is possible. Use 1 or 2 layers if near-surface section is very heterogeneous and it has
negative effect on the whole section. If this option is used the majority of heterogeneities are
concentrated in hear-surface layer and bottom part of the section is smooth after inversion.
Data editor
Use Options/Data Editor function or press button in the toolbar to run data editor.
The tab contains table which allows adjusting parameters of every measurement (pic. 25).
Zond geophysical software
Saint-Petersburg 2001-2012
27
Pic. 25. Data editor
The table consists of 8 columns:
ID Measurement index.
X,km Sounding site position.
T,s Measurement interval.
Measured apparent resistivity value for magnetic polarization.
Measured phase impedance value for magnetic polarization.
Weight Measurement weight for magnetic polarization.
Measured apparent resistivity value for electric polarization.
Measured phase impedance value for electric polarization.
Weight Measurement weight for electric polarization.
Six latter columns can be edited using keyboard if necessary. Absurd values of apparent
resistivity and phase should not be entered. Measurement weights are assigned with 0 to 1
values.
While moving the cursor through the table, positions of active measurement electrodes
are displayed on pseudosection or graphics plan.
Sounding curves view dialog (Sounding curves)
Press button in the toolbar of the main program window to run sounding curves view
dialog (pic. 26). This dialog allows browsing measured (continuous line) and calculated (dashed
line) sounding curves for TM and TE modes for each sounding site. The dialog also allows
browsing calculation results of 1D forward problem for local model of active station.
Zond geophysical software
Saint-Petersburg 2001-2012
28
Pic. 26. Sounding curves view dialog
Toolbar of Sounding curves dialog contains the following buttons:
Start browsing sounding curves of previous point.
Start browsing sounding curves of next point.
Calculate 1D forward problem for current point of local model (1D layered model
directly under sounding site). Modeling can be useful if it is necessary to estimate
degree of medium two-dimensionality. Sometimes it helps to find out if phase is
correctly specified (in necessary quadrant).
Fix minimum and maximum values on axes. After fixing axes limits do not vary when
changing points. Axes limits can be also specified in axis parameters setup dialog.
Option P-shift draws theoretical current curve taking in consideration chosen p-effect. This
option is necessary to view curves after inversion if it was performed with matched static effect
for each curve.
Option Invert defines if this point is used for inversion or not. If point has large noise
component, it can be rejected from inversion.
Current window can be also used for editing data. For that purpose tool Circle is used.
Press ALT button to run it. Circle allows deleting point (central button), increase (right button)
or decrease (left button) point weight for inversion. Point weight is inverse value to
measurements dispersion and is specified as static gate in the program. The more the gate is, the
less influence current point has on resultant model.
Vertical and horizontal axes can be edited for view convenience. Right click with SHIFT
button pressed on necessary button to run it. See Axes editor for details.
Editing data dialog Data distribution
Data distribution dialog allows rejecting frequencies with low number of measurements
and thus quickening interpretation process. Dialog is accessible in the main program menu
Options/Advanced/Data distribution.
Zond geophysical software
Saint-Petersburg 2001-2012
29
Picture 27 gives an example of using Data distribution function for rejection of
frequencies with small amount of data. There is a table in the left part of function dialog window
(pic. 27 ) which contains the following columns: N order number of period, T period, nTM
number of points on current period for TM mode, nTE - number of points on current period for
TE mode, X select/deselect period. Data distribution for each period is displayed as bar charts
in the right part of the window.
Pic. 27. Example of Data distribution function usage for rejecting unreliable data. -
pseudosections of apparent resistivity before and after usage of Data distribution function
respectively, Data distribution dialog window.
This function allows estimating number of sounding sites with data in certain period on
profile. In given example several points have data on low frequencies (pic. 27 A). These data
lead to calculation time increase. In order to delete periods and decrease calculation time select
them in the table and press button in the left upper corner of the bar chart. The example
(pic. 27 ) shows that low-frequency measurements observed only in several profile points were
rejected.
Cell summarization dialog
Cell summarization (Options/Advanced) option serves to smooth or roughen current
model (divide it into blocks). Block model can be used for inversion of Blocks type. Selection of
parameters for each block is performed then. Roughening process represents a peculiar kind of
rasterization of smooth model, in other words dividing blocks into domains with constant
parameters. Result of focusing inversion is the most convenient for rasterization.
In Blocks mode (pic. 28) cells with similar parameters in constant value domain merge
depending on Contrast factor. Start layers option sets layer number starting from which this
operation is performed.
Zond geophysical software
Saint-Petersburg 2001-2012
30
Pic. 28. Field data () and example of dividing geolectric model () into blocks ()
In Smooth mode (pic. 29) cell parameters are averaged (in other words the model is
smoothed) depending on Smooth factor. End layers option sets layer number in which this
operation stops.
Pic. 28. Field data () and example of smoothing ()
geoelectric model ()
Press button in the left upper corner of Cell summarization dialog window to copy
smoothed or roughened model to geoelectric section.
Set boundaries dialog
)
Zond geophysical software
Saint-Petersburg 2001-2012
31
Set boundaries dialog can be run using Options/Advanced function of the main menu.
It allows taking into account a priori geological information for inversion. When this tab is
selected, menu with the following buttons appears:
Enable/Disable editing
boundaries mode
Turn on/off editing boundaries mode
Add new boundary Add new boundary
Delete boundary Delete all boundaries
Save boundaries to file Save boundaries to file
Load boundaries from file Load boundaries from file
One of the most important ways to improve interpretation quality is implementation of a
priori geological boundaries to inverse problem. It increases problem stability, on one hand, and
decreases equivalence domain and allows receiving more consistent structure, on the other. In
these domains of the model where parameters are not sensitive this is almost the only way to
receive acceptable result.
It is preferable to use Occam algorithm if boundaries are implemented. Usually 1 or 2
boundaries are used, and it should be remembered that geological boundaries do not often
coincide with petrophysical ones.
It is recommended to perform inversion before setting boundaries; then plot present
borehole data on received geoelectric section (pic. 30 ). See details of logging and lithology
data file creation in Attachment 2.
Boundaries should be plotted on received geoelectric section with account of borehole
data and on the basis of a priori concepts of geological structure. Boundaries are set by left
mouse click with enabled editing boundaries mode. Right click to close the line. It is
recommended not to use many nodes when plotting the boundaries. It is advisable to plot the
smoothest boundaries close to inversion mesh modes.
Inversion should be run again when boundaries are plotted to take into account specified
boundaries (pic. 30).
Pic. 30. Example of Set boundaries function usage.
A pseudosection of observed apparent resistivity,
)
Zond geophysical software
Saint-Petersburg 2001-2012
32
geoelectric section received using Occam algorithm without plotting boundaries,
geoelectric section calculated after plotting boundaries
Graphics plan
Graphics plan (Options/Data/Graphic plots) is used for apparent resistivity and phase
values visualization as graphs along profile.
Mouse clicks are used to work with graphics plan. Zooming in or dragging some part is
performed with left button pressed. To zoom in a segment move mouse cursor down to the right.
To return to primary zoom do the same but with mouse cursor moving up to the left.
The following actions are performed by pressing left mouse button on graphic point: all
other graphics are hidden and sounding site positions for active point are shown (while the
button is pressed).
Graphics legend editor
Editor allows adjusting graphic and legend interface. Right click with SHIFT button
pressed on legend to the right of the graph to run it. Pop-up window with set of tabs will appear
(pic. 31).
Pic. 31. Legend editor
Tab Style contains settings of legend display, allows choosing data label format and
showing boundaries between legend labels and so on.
Tab Position serves for choosing legend position relative to graphics plan.
Tab Symbols sets legend symbols display parameters.
Tab Title specifies legend name and allows adjusting its format.
Tab Text serves for adjusting legend label format.
Tabs Format, Gradient and Shadow contain settings of legend window, its gradient fill,
and shadow.
Graphics set editor
Graphics set editor serves for colour adjustment of graphics set and is accessible in the
main program menu (Options/Observed graphics or Options/Calculated graphics) (pic. 32).
Zond geophysical software
Saint-Petersburg 2001-2012
33
Pic. 32. Graphics set editor
Option Style defines algorithm of graphics colour palette specification.
Interpolated palette is used if Interpolate is selected. It is created using colours specified
in fields min colour, 1/3 colour, 2/3 colour max colour. Value const sets the same colour
(option colour) for all graphics. Value random assigns random colours for all graphics.
Option Line sets colour for graphics connecting lines. If this function is OFF palette
colour is used otherwise specified in Line field colour is used.
Option Pointer sets colour for graphic points colour fill. If this function is OFF palette
colour is used otherwise specified in Pointer field colour is used.
Option Border sets graphic points outline color. If this function is OFF palette colour is
used otherwise specified in Border field colour is used.
Button Options runs graphics setup dialog (see Graphics editor for details).
Button Default returns graphics default settings.
Graphics editor
Graphics editor serves for graphic interface adjustment. Right click with SHIFT button
pressed on necessary graphic to run it. Pop-up menu with two menu choices will appear:
Options Default. The first one runs dialog, the second assigns default values.
Tab Format contains connecting line settings (pic. 33).
Zond geophysical software
Saint-Petersburg 2001-2012
34
Pic. 33. Graphics editor, Format tab
Button Border runs connecting line parameters setup dialog.
Button Colour runs colour setup dialog.
Button Pattern runs pattern parameters setup dialog.
Button Outline runs graphics connecting line setup dialog.
Button Shadow runs shadows setup dialog.
Tab Point contains plot point settings.
Option Visible is used to show/hide plot points.
Option Style sets point shape.
Option Width sets point width in display units.
Option Height sets point height in display units.
Option Inflate margins defines if image size is zoomed in according to point size or not.
Button Pattern runs points colour fill setup dialog.
Button Border runs points outline parameters setup dialog.
Button Gradient runs points gradient colour fill setup dialog.
Tab Marks contains settings of graphics point marking.
Tab Style.
Option Visible is used to show/hide plot point marking.
Option Draw every allows plotting every second, third and so on marking depending on selected
value.
Option Angle sets point marking rotation angle.
Option Clipped defines whether point marking is plotted or not if it is located beyond graphic
borders.
Tab Arrows allows adjusting arrow from marking to point.
Zond geophysical software
Saint-Petersburg 2001-2012
35
Button Border runs arrow line parameters setup dialog.
Button Pointer runs arrowhead shape setup dialog (options in tab Point).
Option Length sets arrow length.
Option Distance sets distance between arrowhead and plot point.
Option Arrow head sets type of arrowhead. None arrowhead specified by Pointer button is
used. Line classic thin arrowhead is used. Solid - classic thick arrowhead is used.
Option Size sets arrowhead size if classic arrow is used.
Tab Format contains graphic settings of marking frame.
Button Colour runs frame background colour selection dialog.
Button Frame runs frame line setup dialog.
Button Pattern runs background parameters setup dialog.
Option Bevel sets frame type: usual, elevated or submerged.
Option Size sets elevation or submergence level.
Option Size rounds frame corners.
Options Transparent and Transparency sets frame seamlessness degree.
Tab Text:
Button Font runs marking font setup dialog.
Button Outline runs marking letter outline setup dialog.
Option Inter-char spacing sets letter spacing for marking text.
Button Gradient runs gradient fill for marking text setup dialog.
Option Outline gradient specifies if gradient fill is used in outline or interior of letters.
Button Shadow runs marking text shadow setup dialog.
Tab Gradient contains gradient fill settings for frame around markings
Tab Shadow contains shadow settings of frame around marking.
Pseudosection
Pseudosection visualizes apparent resistivity distribution along profile in contours.
Contour graph is created in profile coordinate to pseudodepth axes. Colour scale correlates value
to colour. Colour scale size and position can be changed by moving its cursor with left or right
mouse button pressed.
Double click next to object axes runs context menu which contains the following options:
Log data scale Use logarithmic scale on colour bar.
Display grid point Display measurement point ticks.
Display ColorBar Display colour scale.
Setup Run pseudosection parameters setup dialog.
Print preview Print pseudosection.
Save picture Save pseudosection in graphic file.
Save XYZ file Save pseudosection in Surfer file.
Default Set pseudosection parameters on default.
Pseudosection parameters setup dialog
This dialog serves for pseudosection parameters adjustment.
Field Box margins
Left margin sets image indent (in pixels) from window left edge.
Zond geophysical software
Saint-Petersburg 2001-2012
36
Right margin sets image indent (in pixels) from window right edge.
Top margin sets image indent (in pixels) from window top edge.
Bottom margin sets image indent (in pixels) from window bottom edge.
Field Fill&Line colours
Options Min contour, 1/3 contour, 2/3 contour and Max contour set interpolation sequence of
colours from Min contour to Max contour via 1/3 contour or 2/3 contour. This colour palette
is used for filling space between adjacent isolines.
Field Num levels defines number of isoline sections. Isoline section is set in uniform linear or
logarithmic step depending on data type.
Options Min isoline and Max isoline set interpolation sequence of colours from Min isoline to
Max isoline. This color palette is used for displaying isolines.
Option Isolines specifies whether isolines are created or not.
Field User data limits
Option User limits specifies whether minimum or maximum data values or values from
Minimum and Maximum filed are used for setting isoline sections.
Field Minimum sets minimum value to specify isoline sections.
Model editor
Model editor serves to change certain cell parameters using mouse. To the right of model
edit region there is a colour bar that connects colours and resistivity values. Right click on the
bar to select current value; this value will be displayed below colour bar. Colour bar size and
position can be changed by moving its cursor with left or right mouse button pressed.
Work with model cells is similar to raster image editing in graphics editor. When you
move cursor in model domain coordinates and parameters of active cell are displayed in the
bottom status panel of program main window. Current active cell is highlighted by rectangular
cursor. Selected or fixed cell is marked by a dot in the middle.
Double click in different domains of model editor to run context menus that contain
options:
Top area Display model mesh Enable/disable model mesh display.
Display objects
border
Enable/disable objects border display.
Display color bar Enable/disable color bar display.
Setup Run model parameters setup dialog.
Zoom&Scroll Enable zoom and scroll mode.
Print preview Print model.
Color bar Set minimum Set minimum value of colour bar.
Set maximum Set maximum value of colour bar.
Set incremental factor Set minimum and maximum values of color bar
relative to host medium value.
Automatic Automatically set minimum and maximum value
of colour bar.
Log scale Set logarithmic scale for colour bar.
Set halfspace value Set host medium parameter value.
Set cursor value Set current parameter value.
Vertical axis Set maximum Set bottom layer depth value.
Redivide Set equal thickness for all model layers (in
current scale)
Zond geophysical software
Saint-Petersburg 2001-2012
37
Thick mesh Delete every second node of vertical grid
Thin mesh Add intermediate nodes in vertical grid
Horizontal axis Redivide Set equal width of cells situated between unique
positions of sounding sites
Thick mesh Delete every second node of horizontal grid (if
there is no sounding site in this node)
Thin mesh Add intermediate nodes in horizontal grid
Right click in model editor domain to run context menu that contains the following
options:
Display cell setup Run cell parameters setup dialog.
Cell to cursor value Use active cell parameter as current value
Edit mode Run Edit mode
Selection\Free form
selection
Highlight set of cells within edit region using mouse. Field is limited
by user.
Selection\Rectangular
selection
Highlight set of cells within edit region using mouse. Field has
rectangular form.
Selection\Elleptical
selection
Highlight set of cells within edit region using mouse. Field has elliptic
form.
Selection\Magic wand Highlight set of cells within edit region using mouse. Active cell and
adjacent cells whose parameters are close to its parameter are
highlighted. Proximity is specified in model parameters setup dialog.
Selection\Remove
selection
Delete selected
Mesh options\add
column /row
Add new vertical or horizontal boundary. Click in necessary point to
creat new boundary there.
Mesh options\remove
column /row
Delete selected vertical or horizantal axis
Mesh options\resize
column /row
Change row or column thickness using mouse
Clear model Clear current model
Cell parameters setup dialog
This dialog serves for selecting cell parameters or highlighting it.
Value sets cell parameter value.
Fixed fixes or frees cell parameter.
Min value, Max value sets cell parameter size of changing.
Apply to selected uses current settings for all selected cells if this function is ON.
Work with model
Use mouse to work with model.
Left click on cell to set its parameter current value.
Zooming in or dragging some part is performed in Zoom&Scroll mode with pressed
button. To zoom in a segment move mouse cursor down to the right with left button pressed. To
return to primary zoom do the same but with mouse cursor moving up to the left.
Left click on the cell with SHIFT button pressed to increase cell parameter. Right click
on the cell with SHIFT button pressed to decrease it. Percentage of change can be set in model
parameters setup dialog. If active cell is included in selection, all changes described above are
applied to the whole selection.
Zond geophysical software
Saint-Petersburg 2001-2012
38
Click on the cell with CTRL button pressed to drag selected set of cells within edit range
using mouse. While dragging the selection with left button pressed content of selected cells
copies to new domain. While dragging the selection with right button pressed content of selected
cells is cut and pasted to new domain.
Model parameters setup dialog
Pic. 34. Model parameters setup dialog. Options tab
Field Box margins
Left sets image indent (in pixels) from window left edge.
Right sets image indent (in pixels) from window right edge.
Top sets image indent (in pixels) from window top edge.
Bottom sets image indent (in pixels) from window bottom edge.
Object difference sets maximum value of adjacent cells parameter ratio, in case of
exceeding it boundary between them is drawn.
Selection admissibility sets threshold value of adjacent cells parameter difference which
defines their unification and highlighting together (in Magic Wand mode).
Parameter alteration sets value of selected cells parameter increment (in percent to
parameter value) in Edit mode with SHIFT button pressed.
Button Font runs font setup dialog.
Tab Colors (pic. 35)
Zond geophysical software
Saint-Petersburg 2001-2012
39
Pic. 35. Model parameters setup dialog. Colors tab
Field Color bar
Options Min colour, 1/3 colour, 2/3 colour and Max colour set interpolation sequence of
colours which define dependence between model parameter value and certain colour.
Field Others
Body border sets colour of boundary line between adjacent cells if measure of discrepancy
between them exceeds specified in Parameter alteration option value.
Grid sets mesh colour.
Selection sets mark colour of selected cell.
Fixed sets mark colour of fixed cell.
Transparency halfspace turns cell transparency mode on if parameter value corresponds to host
medium value.
Axes editor
Editor is used to adjust graphic and scale axes parameters (pic. 36). Right click on
necessary axis with SHIFT button pressed to run it. Pop-up menu with two fields (Options and
Default) appears. The first one runs dialog, the second sets values on default.
Pic. 36. Axes editor window
Zond geophysical software
Saint-Petersburg 2001-2012
40
First tab of Scales dialog contains options for axes scale parameters setup.
Option Auto defines how minimum and maximum axis values are chosen. If this option is ON
axis limits are set automatically otherwise values from Minimum and Maximum filed specified
by user are selected.
Option Visible shows/hides selected axis.
Option Inverted defines axis orientation.
Button Increment change runs dialog for axis label step definition.
Option Logarithmic selects logarithmic or linear axis scale. In case of sign-changing scale
additionally use options from LinLog options field.
Option Base sets logarithm base for logarithmic axis.
Field LinLog options contains options for linear-logarithmic axis adjustment. Linear-
logarithmic scale allows representing sign-changing or zero containing data in logarithmic scale.
Option Dec Shift sets indent (in logarithmic decades) relative to maximum axis limit modulo to
zero. Minimum decade (prezero) has linear scale, others have logarithmic.
Option Min dec sets and fixes minimum (prezero) decade value if option is ON.
Option Rounded limits defines whether it is necessary to round minimum and maximum axis
values or not.
Fields Minimum and Maximum contain options for axis limits adjustment.
Option Auto defines whether axis limit is selected automatically or using Change button.
Option Offset sets percentage axis limit shift relative to its actual value.
Tab Title contains options for axis header adjustment.
Tab Style:
Option Title sets axis header text.
Option Angle sets header text rotation angle.
Option Size sets header text indent. If 0 value is specified it is selected automatically.
Option Visible shows/hides axis header.
Tab Text:
Button Font runs header font setup dialog.
Button Outline runs dialog for header letters outline adjustment.
Option Inter-char spacing sets letter spacing in axis header.
Button Gradient runs gradient fill setup dialog for header text.
Option Outline gradient specifies if gradient fill is used in outline or interior of letters.
Button Shadow runs axis header shadow setup dialog.
Tab Labels contains options for axis label adjustment.
Tab Style:
Option Visible shows/hides axes labels.
Option Multiline is used for setting multiline axes labels.
Option Round first rounds first axis label.
Option Label on axis hides labels that go beyond axis.
Option Alternate arranges labels in two lines.
Option Size sets axis label indent. If 0 value is specified it is selected automatically.
Option Angle sets label rotation angle.
Option Min separation % sets minimum percentage label spacing.
Tab Text:
Button Font runs label font setup dialog.
Button Outline runs dialog for label letters outline adjustment.
Option Inter-char spacing sets letter spacing in label text.
Zond geophysical software
Saint-Petersburg 2001-2012
41
Button Gradient runs label gradient fill setup dialog.
Option Outline gradient specifies whether gradient fill is used in outline or interior of letters.
Button Shadow runs label shadow setup dialog.
Tab Ticks contains options for axis main ticks adjustment.
Button Axis runs axis line setup dialog.
Button Grid runs line setup dialog for main ticks grid.
Button Ticks runs external main axis tick setup dialog. Option Len sets its length.
Button Inner runs internal main axis tick setup dialog. Option Len sets its length.
Option Centered centers grid of axis ticks.
Option At labels only displays main axis ticks only if axis labels are present.
Tab Minor contains options for axis intermediate ticks adjustment.
Button Grid runs line setup dialog for intermediate ticks grid.
Button Ticks runs external intermediate axis tick line setup dialog. Option Len sets its length.
Button Minor runs internal intermediate axis tick line setup dialog. Option Len sets its length
Option Count sets number of intermediate ticks between main ones.
Tab Position defines axis size and position.
Option Position % sets axis indent relative to its standard position on graph (in percent to graph
size or in screen units depending on selected option Units).
Option Start % sets axis start indent relative to its standard position on graph (in percent to
graph size).
Option End % sets axis end indent relative to its standard position on graph (in percent to graph
size).
Zond geophysical software
Saint-Petersburg 2001-2012
42
Attachment 1. Zdconvert program
Zdconvert program serves to create data files for ZONDMT1D and ZONDMT2D
programs. Table files in txt or dat format which contain frequency, apparent resistivity, and
impedance phase values are necessary to work with the program. The program has three main
windows (pic. P1). List of sounding sites organized as 5-column table is located in the top right
window: Filename name of source file, Name assigned name of the station, Used
include/exclude station data from new file, pozX distance from the beginning of profile, pozZ
elevation of measuring point. The former four columns can be edited.
Pic. P1. Window of Zdconvert support program
Observed and smoothed curves of apparent resistivity and phase impedance for selected
station are displayed in the left window of the program. Double left click on necessary axis to
run setup dialog of vertical and horizontal axes.
Main program window with three tabs is located in the bottom right corner.
Tab Files:
Field Data files contains information about directory that contains source data files and
name of resultant ZondMT1D file.
Input DIR open directory that contains source data files.
Output File set outbound ZondMT1D (*.mdf) file name.
Filed File type specifies type of outbound file.
Create Zond1D file create file of 1D inversion program ZondMT1D.
Create XYZ file this option is used to export data of parameters (apparent resistivity and
phase impedance) distribution on certain frequency that is set in pop-up window. Additional
column pozY, that can be edited, also appears in data window. It allows receiving areal
parameters distribution.
Depending on selected type of outbound file Create Zond1D or Create XYZ button is
located in the bottom area. After pressing this button corresponding file is created in the
directory where Zdconvert program is saved.
Zond geophysical software
Saint-Petersburg 2001-2012
43
Tab Converter:
Field Range dividing specifies type of filling outbound curves with points. Automatic
filling (Automatic) or filling in logarithmic frequency mesh (Equal log-step) is possible.
Include boundary frequencies sets whether end points are included to outbound
curves or not.
Smoothing enable/disable smoothing curve options.
Frequencies number number of points on resultant curve.
Press Process button to accept all specifications.
Three bottom fields serve to integrate two files of 1D inversion program for different
polarizations in one 2D inversion file. Select 1D inversion files which correspond to TM and TE
modes in two left windows, specify file name in the right window, and press button. 2D
inversion file (*.m2d) will be created in the directory that contains source 1D inversion files.
Tab Config is used for source files parameters setup. Specify number of columns in data
file, number of column with apparent resistivity, impedance phases and frequency values in
Columns number, Rho column index, Phase column index Frequency column index fields
respectively.
Specify extensions of source data files (e.g., dat or txt) in the right window.
Turn log_rho option on if source data file contains decimal logarithm values of apparent
resistivity.
Use button to open list of *.prd files. This list should be saved in the folder with initial
data and should contain three columns: PozX, PozZ and File name (distance along profile,
excess and file name respectively).
Button is used to create list from already opened files.
Window Step sets step along profile between stakes in kilometers.
Zond geophysical software
Saint-Petersburg 2001-2012
44
Attachment 2. BHEditor program
BHEditor program serves to create logging and lithology data files.
Toolbar of BHEditor program contains the following buttons:
Open logging and lithology data file.
Save logging and lithology data file.
/
Switch lithology/logging data editing mode.
Create new borehole.
Delete borehole.
Add layer to borehole.
Delete layer from borehole.
Go to previous borehole.
Go to next borehole.
Refresh data view window.
Sort boreholes by coordinate.
Select fill colour of borehole view window (red in the example).
Complementary options.
The main panel also contains fields for specifying horizontal coordinate of borehole (distance
from the beginning of profile) - horizontal position and its elevation - Position from surface.
Horizontal and vertical coordinates of boreholes are set in meters. Empty square fields serve to
create pattern.
The program has two main windows (pic. P2). The left one is Data window which
contains table with the following columns: N layer order number, H layer thickness in
meters, Z depth of bottom of layer in meters, C type of pattern. Right window contains
graphic display of borehole data.
Pic. P2. BHEditor program window
Zond geophysical software
Saint-Petersburg 2001-2012
45
Press button in the toolbar to start creating lithology file. After that a new table
appears in Data window. Specify necessary number of layers using button. Then edit the
table by specifying thickness or bottom of each layer and selecting type of pattern corresponding
to present lithology. Double left click on C column of data window to run pattern setup dialog
Pattern Color Editor (pic. P3). There is a wide choice of lithologi patterns in the program.
Option Color allows selecting pattern colour.
Pic. P3. Pattern editor window
When borehole data is entered press button to display borehole graphically. After that
specify horizontal and vertical coordinates of borehole in the toolbar so that the borehole is
displayed in accordance with its coordinates. Active borehole is displayed in red in graphic
window.
For the convenience of work with large quantity of boreholes palette can be created in the
program. To create a palette select necessary pattern in patterns column of Data window, then
right click in patterns area in the main panel of the program. Thus a set of patterns can be created
and then saved. To save a palette press button and select Set default palette. Saved set of
patterns can be used in the process of creation new logging and lithology data ( - Load
default palette).
Function Set percent accessible by pressing button is used to change scale of
borehole data display.
When data file is saved several files are created: *.crt BHEditor project that can be
loaded in ZONDMT2D program and *.txt file of every borehole which name corresponds to
horizontal and vertical coordinates.
Вам также может понравиться
- Practical Handbook of Marine Science Third EditionДокумент896 страницPractical Handbook of Marine Science Third Editionsheriefmuhammed100% (5)
- (Geophysical Monograph, 54) J H Waite, J L Burch, R L Moore, AGU Books Board-Solar System Plasma Physics-American Geophysical Union (1989)Документ425 страниц(Geophysical Monograph, 54) J H Waite, J L Burch, R L Moore, AGU Books Board-Solar System Plasma Physics-American Geophysical Union (1989)angelica villaloboОценок пока нет
- ASTM D 425-88 Standard Test Method For Centrifuge Moisture Equivalent of SoilsДокумент4 страницыASTM D 425-88 Standard Test Method For Centrifuge Moisture Equivalent of SoilsPablo Antonio Valcárcel VargasОценок пока нет
- Gunnedah Ref App G Geotechnical Investigation ReportДокумент27 страницGunnedah Ref App G Geotechnical Investigation ReporttajlandОценок пока нет
- Motor Design Suite V12Документ60 страницMotor Design Suite V12Trần Trung HiếuОценок пока нет
- ZondGM2D ManualДокумент80 страницZondGM2D Manualkaminae100% (2)
- ZondGM2D ManualДокумент80 страницZondGM2D Manualkaminae100% (2)
- Stuck Pipe TOTALДокумент41 страницаStuck Pipe TOTALmosli_Оценок пока нет
- Arduino Measurements in Science: Advanced Techniques and Data ProjectsОт EverandArduino Measurements in Science: Advanced Techniques and Data ProjectsОценок пока нет
- Orthomagmatic CopperДокумент4 страницыOrthomagmatic CopperDarrusalam UchihaОценок пока нет
- Heather Davis & Etienne Turpin - Art in The AnthropoceneДокумент414 страницHeather Davis & Etienne Turpin - Art in The AnthropoceneRuidosfera RuidósferaОценок пока нет
- Integer Optimization and its Computation in Emergency ManagementОт EverandInteger Optimization and its Computation in Emergency ManagementОценок пока нет
- Karakteristik Batuan SedimenДокумент70 страницKarakteristik Batuan SedimenMatthew FranstevenОценок пока нет
- Auckland Identification ToolboxДокумент8 страницAuckland Identification ToolboxMKОценок пока нет
- SOM: A Computer Vision Technique For Face Sketch Featured DatabaseДокумент4 страницыSOM: A Computer Vision Technique For Face Sketch Featured DatabaseRahul SharmaОценок пока нет
- Pertusa 1995Документ5 страницPertusa 1995Jose Fernando Bastos ZayasОценок пока нет
- Research Article: Development of Quantum Simulator For Emerging Nanoelectronics DevicesДокумент10 страницResearch Article: Development of Quantum Simulator For Emerging Nanoelectronics DevicesandrewtomsonОценок пока нет
- SOM A Computer Vision Technique For Face Sketch Featured DatabaseДокумент5 страницSOM A Computer Vision Technique For Face Sketch Featured DatabaseEditor IJRITCC100% (1)
- 338 Power Systems Electromagnetic Transients Simulation: Figure A.7 PSCAD/EMTDC Ow ChartДокумент14 страниц338 Power Systems Electromagnetic Transients Simulation: Figure A.7 PSCAD/EMTDC Ow ChartkjfenОценок пока нет
- Creation of Stability Index For Micro Grids: I. Vokony, A. Dán DRДокумент4 страницыCreation of Stability Index For Micro Grids: I. Vokony, A. Dán DRrazarazaeeОценок пока нет
- Zondmt2d EngДокумент90 страницZondmt2d EngtledorОценок пока нет
- ElectricMagneticCalculationsWithFEM 2 PDFДокумент121 страницаElectricMagneticCalculationsWithFEM 2 PDFnasiruddinОценок пока нет
- Efficient Implementation of A Pseudorandom Sequence Generator For High-Speed Data CommunicationsДокумент8 страницEfficient Implementation of A Pseudorandom Sequence Generator For High-Speed Data CommunicationsRekhaPadmanabhanОценок пока нет
- Network Adjustment Program Using MATLAB: Halim@utm - MyДокумент16 страницNetwork Adjustment Program Using MATLAB: Halim@utm - Myroya2543Оценок пока нет
- Electric and Magnetic Field Calculations With Finite Element Methods - Stanley HumphriesДокумент130 страницElectric and Magnetic Field Calculations With Finite Element Methods - Stanley HumphriesHyun Ji LeeОценок пока нет
- Elris2D: A Matlab Package For The 2D Inversion of DC Resistivity/IP DataДокумент20 страницElris2D: A Matlab Package For The 2D Inversion of DC Resistivity/IP DataJakasura TariganОценок пока нет
- 16 13 12 1 10 20170225 PDFДокумент11 страниц16 13 12 1 10 20170225 PDFFaridah HassanОценок пока нет
- Equation-Based Behavioral Model Generation For Nonlinear Analog CircuitsДокумент4 страницыEquation-Based Behavioral Model Generation For Nonlinear Analog CircuitsNayna RathoreОценок пока нет
- Full Wave Maxwell'S Equations Solver Emwsolver3D: Pe E PM MДокумент4 страницыFull Wave Maxwell'S Equations Solver Emwsolver3D: Pe E PM Mjesus1843Оценок пока нет
- A Set of Decentralized PID Controllers For An N - Link Robot ManipulatorДокумент19 страницA Set of Decentralized PID Controllers For An N - Link Robot ManipulatorsenvimjagОценок пока нет
- A New Finite Element Model Analysis For Permanent Magnet Synchronous Machine Stator FaultДокумент13 страницA New Finite Element Model Analysis For Permanent Magnet Synchronous Machine Stator FaultNikhil DoiphodeОценок пока нет
- Parametric Cad/Cae Tool in Modal Analysis: Numerical Results and Experimental OutcomesДокумент4 страницыParametric Cad/Cae Tool in Modal Analysis: Numerical Results and Experimental OutcomesShan aliОценок пока нет
- TaraNG UserManual GECA-1Документ42 страницыTaraNG UserManual GECA-1Durgesh DhoreОценок пока нет
- A Population Based Heuristic Algorithm For Optimal Relay Operating TimesДокумент10 страницA Population Based Heuristic Algorithm For Optimal Relay Operating Timesjaved shaikh chaandОценок пока нет
- Numerical Analysis of Semiconductor PN Junctions Using MATLABДокумент15 страницNumerical Analysis of Semiconductor PN Junctions Using MATLABMridanku PramanickОценок пока нет
- A Matlab GUI For Use With ISOLA Fortran Codes: Esokos@upatras - GR Jz@karel - Troja.mff - Cuni.czДокумент34 страницыA Matlab GUI For Use With ISOLA Fortran Codes: Esokos@upatras - GR Jz@karel - Troja.mff - Cuni.czrahmatun inayahОценок пока нет
- Patch Antenna Design Using MICROWAVE STUDIOДокумент6 страницPatch Antenna Design Using MICROWAVE STUDIOmayank sharmaОценок пока нет
- Optimization of An Electric Apparatus Using Genetic AlgorithmsДокумент5 страницOptimization of An Electric Apparatus Using Genetic AlgorithmsmghgolОценок пока нет
- Finite Element Analysis of Electric Machines - The Solver and Its ApplicationДокумент43 страницыFinite Element Analysis of Electric Machines - The Solver and Its ApplicationHarshan ArumugamОценок пока нет
- Nasa - Fully-Coupled Fluid-Structure Vibration Analysis Using NastranДокумент84 страницыNasa - Fully-Coupled Fluid-Structure Vibration Analysis Using NastranMinseong KimОценок пока нет
- Voltage Dip SimulationДокумент5 страницVoltage Dip Simulationrjk941Оценок пока нет
- A Novel Approach For Automatic Common-Centroid Pattern GenerationДокумент5 страницA Novel Approach For Automatic Common-Centroid Pattern GenerationsatyajitОценок пока нет
- Cyclic Symmetry TopicsДокумент73 страницыCyclic Symmetry TopicsMoisés MachadoОценок пока нет
- Samanta2004 PDFДокумент10 страницSamanta2004 PDFSaid DjaballahОценок пока нет
- 2003 - Discretization Method DC MotorДокумент4 страницы2003 - Discretization Method DC MotorTheodoroFirmoОценок пока нет
- A Sliding Mode-Multimodel Control For A Sensorless Pumping SystemДокумент6 страницA Sliding Mode-Multimodel Control For A Sensorless Pumping SystemKatherine DukeОценок пока нет
- Forward Problem Solving For Non-Invasive Electrical Resistance Tomography SystemДокумент8 страницForward Problem Solving For Non-Invasive Electrical Resistance Tomography SystemPriya HankareОценок пока нет
- Electromagnetic Transients Simulation As An Objective Function Evaluator For Optimization of Power System PerformanceДокумент6 страницElectromagnetic Transients Simulation As An Objective Function Evaluator For Optimization of Power System PerformanceAhmed HussainОценок пока нет
- Graph Theoretic Approach To Solve Measurement Placement Problem For Power SystemДокумент9 страницGraph Theoretic Approach To Solve Measurement Placement Problem For Power SystemIAEME PublicationОценок пока нет
- Figure 1 (A) : 2.3. Boundary Data Simulator (BDS) - A Two-DimensionalДокумент1 страницаFigure 1 (A) : 2.3. Boundary Data Simulator (BDS) - A Two-DimensionalTushar Kanti BeraОценок пока нет
- Mt2dinvmatlaba Program in Matlab and Fortran For Two Dimensional MagnetotelluricДокумент13 страницMt2dinvmatlaba Program in Matlab and Fortran For Two Dimensional MagnetotelluricAbraham Raymundo Rebollo TapiaОценок пока нет
- Entropy: Optimization For Software Implementation of Fractional Calculus Numerical Methods in An Embedded SystemДокумент14 страницEntropy: Optimization For Software Implementation of Fractional Calculus Numerical Methods in An Embedded SystemasdОценок пока нет
- A Novel Statistical Fusion Rule For Image Fusion and Its Comparison in Non Subsampled Contourlet Transform Domain and Wavelet DomainДокумент19 страницA Novel Statistical Fusion Rule For Image Fusion and Its Comparison in Non Subsampled Contourlet Transform Domain and Wavelet DomainIJMAJournalОценок пока нет
- User Manual: FDTD & Code BasicsДокумент37 страницUser Manual: FDTD & Code Basicstahera aqeelОценок пока нет
- Comparison of Selected Machine Learning Algorithms For Industrial Electrical TomographyДокумент20 страницComparison of Selected Machine Learning Algorithms For Industrial Electrical TomographyHuu Van TranОценок пока нет
- User Guide Gpec 2012 1Документ27 страницUser Guide Gpec 2012 1João GuilhermeОценок пока нет
- Zone Theory Applied To Boost Recognition Rate of HMM Based SystemДокумент7 страницZone Theory Applied To Boost Recognition Rate of HMM Based SystemInternational Association of Scientific Innovations and Research (IASIR)Оценок пока нет
- Models - Mems.biased Resonator 2d FreqДокумент6 страницModels - Mems.biased Resonator 2d FreqHaris ApriyantoОценок пока нет
- Finite Element Method For Maxwell's EquationsДокумент6 страницFinite Element Method For Maxwell's EquationsHFdzAlОценок пока нет
- CMPS Lab ManualДокумент64 страницыCMPS Lab Manualomi ChavanОценок пока нет
- Leapfrog Filer CircuitДокумент6 страницLeapfrog Filer CircuitmailmadoОценок пока нет
- 00b49517f80090e2b3000000 - UnknownДокумент14 страниц00b49517f80090e2b3000000 - UnknownAnkitОценок пока нет
- ICCAD Contest Problem C ML For IR Drop v2Документ6 страницICCAD Contest Problem C ML For IR Drop v22k2OA15.33tanmay yadavОценок пока нет
- A 2589 Line Topology Optimization Code Written For The Graphics CardДокумент20 страницA 2589 Line Topology Optimization Code Written For The Graphics Cardgorot1Оценок пока нет
- Partial Differential Equation Toolbox 1.0.18: Solve Partial Differential Equations Using Finite Element MethodsДокумент5 страницPartial Differential Equation Toolbox 1.0.18: Solve Partial Differential Equations Using Finite Element MethodssoumyasssОценок пока нет
- Nonlinear Control Feedback Linearization Sliding Mode ControlОт EverandNonlinear Control Feedback Linearization Sliding Mode ControlОценок пока нет
- Zondtem1d EngДокумент78 страницZondtem1d EngkaminaeОценок пока нет
- Zondmt2d EngДокумент45 страницZondmt2d EngkaminaeОценок пока нет
- Zondtem1d EngДокумент78 страницZondtem1d EngkaminaeОценок пока нет
- Soils of West BengalДокумент38 страницSoils of West BengalMONALI BANERJEEОценок пока нет
- Conservation and Restoration of Humayun - Kanchi ChoudharyДокумент5 страницConservation and Restoration of Humayun - Kanchi ChoudharyKanchi ChoudharyОценок пока нет
- (Open Geosciences) Relationship Between Landform Classification and Vegetation (Case Study Southwest of Fars Province Iran)Документ8 страниц(Open Geosciences) Relationship Between Landform Classification and Vegetation (Case Study Southwest of Fars Province Iran)sultanОценок пока нет
- Title of The Report Coastal RoadДокумент44 страницыTitle of The Report Coastal RoadKanhaiyya PatilОценок пока нет
- Chapter-I Part TwoДокумент6 страницChapter-I Part TwoTigst Tigst YzachewОценок пока нет
- Editorial 48 (ENG)Документ3 страницыEditorial 48 (ENG)punyasОценок пока нет
- HRTC Lec 1 Concrete MaterialsДокумент58 страницHRTC Lec 1 Concrete Materialssidiq7Оценок пока нет
- D 1139 - 00 R04 RdexmzkДокумент4 страницыD 1139 - 00 R04 RdexmzkRufo CascoОценок пока нет
- Nyame Akuma Issue 007Документ59 страницNyame Akuma Issue 007Jac StrijbosОценок пока нет
- AAPG 2011 Annual Convention & Exhibition - Technical Program & Registration AnnouncementДокумент64 страницыAAPG 2011 Annual Convention & Exhibition - Technical Program & Registration AnnouncementAAPG_Events0% (1)
- SIMILIPALДокумент100 страницSIMILIPALPrince SahooОценок пока нет
- Diccionario Ingles-Espanol PDFДокумент295 страницDiccionario Ingles-Espanol PDFJose Daniel ChamorroОценок пока нет
- Ground Water Information Booklet South 24 Parganas District, West BengalДокумент16 страницGround Water Information Booklet South 24 Parganas District, West BengalKausik DewanОценок пока нет
- Technical Data Pfister BWF 0417Документ2 страницыTechnical Data Pfister BWF 0417Ajeet NamdevОценок пока нет
- UB XTONE Yearbook Tech 2021Документ67 страницUB XTONE Yearbook Tech 2021Joha JohaОценок пока нет
- GeoTech 1Документ4 страницыGeoTech 1Pranjal DixitОценок пока нет
- Landforms Chap 1Документ6 страницLandforms Chap 1V ManjulaОценок пока нет
- Fundamentals of Reservoir Rock PropertiesДокумент10 страницFundamentals of Reservoir Rock PropertiesJonas De SilvaОценок пока нет
- Sloss1963 PDFДокумент22 страницыSloss1963 PDFRosario P SerranoОценок пока нет
- 1 - Intro To Directional DrillingДокумент51 страница1 - Intro To Directional Drillingعلي سعيد سعودОценок пока нет
- Planet Earth!: Our Place in SpaceДокумент25 страницPlanet Earth!: Our Place in SpaceZhakanbaev BakhtiyarОценок пока нет