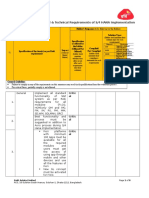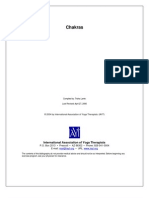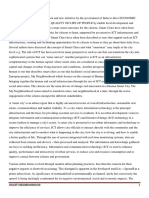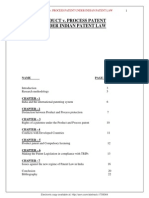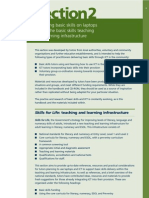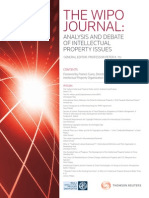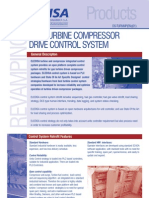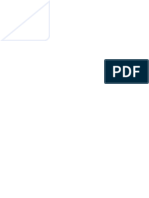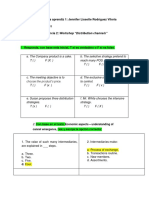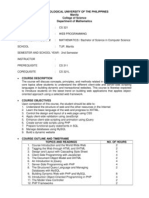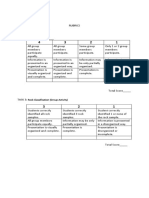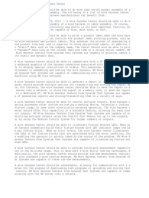Академический Документы
Профессиональный Документы
Культура Документы
Using Laptops - Part 3
Загружено:
jns198Исходное описание:
Авторское право
Доступные форматы
Поделиться этим документом
Поделиться или встроить документ
Этот документ был вам полезен?
Это неприемлемый материал?
Пожаловаться на этот документАвторское право:
Доступные форматы
Using Laptops - Part 3
Загружено:
jns198Авторское право:
Доступные форматы
48
Section3
Resources for the delivery, teaching and learning of basic skills using ICT
This section is based on the structure and outcomes of the NIACE/BSA training around using laptops in the community and the clear need for more support and guidance for using laptops to teach basic skills, particularly in the development and use of resources. It is organised in three parts: Using existing resources Creating your own resources Materials created by contributing tutors. Ready-made resources are looked at with some practical ideas for their uses, along with resources not designed for basic skills and some tutor-produced resources for practitioners to consider. Interactive resources have been described to some extent within this handbook, but are best viewed by using the accompanying CD-ROM. There is also a skills checklist, giving advice on using features of Microsoft Office to create both paper-based and screen-based learning resources.
Using existing resources
Some examples of basic skills specialist software
Title Basic Skills Online Description A teacher training programme for basic skills tutors who want to use ICT to deliver basic skills programmes. Contains eleven 2-3 hour modules on essential areas of basic skills teaching such as assessment and planning. Links to the Internet and offers a conference facility for tutors to share practical ideas. How to order Contact Cambridge Training and Development Ltd on 01223 470480 or Fax 01223 470841 or via www.ctad.co.uk Contact the BSA orderline on 0870 600 2400 or email basicskills @twoten.press.net Contact the BSA orderline on 0870 600 2400 or email basicskills @twoten.press.net Contact the BSA orderline on 0870 600 2400 or email basicskills @twoten.press.net
Confident Consumer Pack
Multimedia resource with aim of giving young adults the skills, knowledge and confidence to be discerning consumers.
Jobsearch Reading Disc
Based on The New Reading Disc, this CD-ROM helps jobseekers with the reading, writing, speaking and listening skills they need to get a job. New CD-ROM, developed by the Basic Skills Agency, that can be used by anyone who would like to improve their skills in managing their money. It aims to help students to be more confident when they are budgeting, planning their savings and spending, sorting out money problems, and seeking financial advice. Contains customisable materials based on current good practice in teaching adult numeracy. Divided into three main sections that look at working with numbers, talking about numbers and playing with numbers
Money-go-round
Numbers Disc
Contact the BSA orderline on 0870 600 2400 or email basicskills @twoten.press.net
USING LAPTOP COMPUTERS TO DEVELOP BASIC SKILLS - A HANDBOOK FOR PRACTITIONERS
49
Title Numbershark
Description A program to help anyone improve their basic numeracy. It addresses many of the difficulties which lead students to dislike maths, including poor short-term memory, attention span and sequencing skills. The program features 30 totally different games covering addition, subtraction, multiplication and division in ways which add meaning and understanding to these operations.
How to order Contact White Space on 020 8748 5927
RM Talking First Word 4.11
Designed for primary schools, this package can be adapted for http://www.rm.com/Pr imary/Products/Produc adult learners. A curriculum writing package that combines t.asp?cref=PD1100 pictures and sound with a flexible range of word processing tools. Features an in-built tool to allow you to further customise levels and change settings to suit your teaching or your pupils' needs. Allows you to add your own pictures to RM Topic Bank, the in-built collection of curriculum-relevant words and pictures. Starspell 2.2 is a computer program to help learn spelling. It uses the Look-Say-Cover-Write-Check approach. It has a progressive approach to English spelling, and many lists of key words for subject areas. Every word is spoken, and has an accompanying sentence. Adding your own lists is easy. Specially designed games and worksheets reinforce learning. Series of CD-ROMs/web resources that provides computerbased initial assessment against the new national standards for literacy and numeracy. Also provides explanation, practice and tests for a range of literacy and numeracy skills. Can also be used online, where you can gain access to further material, enhance learner management and planning features and communicate with other tutors and learners. Contact Fisher Marriott on 01394 387050 or email sales@ fishermarriott.com
Starspell 2.2
Target SkillsInitial Assessment Entry Level Literacy Entry Level Numeracy Level 1 Literacy Level 2 Literacy Entry 1 Literacy Resource Bank Entry1 Numeracy Resource Bank textHELP! Read and Write 6
Contact Cambridge Training and Development Ltd on 01223 470480 or Fax 01223 470841 or via www.ctad.co.uk
Text-to-speech software with word prediction which has choices for the way the words are ordered, spell-checking based on phonic errors, a thesaurus with dictionary definitions and homophone checking with meanings. It works with most Windows programs using a floating menu bar which contains all the buttons for the various facilities, including a speaking calculator and logging function to see spelling improvements. The voices, speed of speech and tones can be altered and all versions include the L&H RealSpeak voice which is felt to be much clearer and easier to listen to when working with large passages of text. Changing background colours, font colours and size of text is also easy. Multimedia resource that provides language and literacy training, using workplace issues to provide a stimulating and involving context. Flexible CD-ROM that is designed to improve very specific numeracy skills as well as a firm foundation in working with numbers. Covers areas such as wages, measurements, health and safety, handling money and timesheets. This is a powerful but easy-to-use tool which allows you to put together pictures, sound and text very simply, and then play back your presentation on a multimedia computer. This product can be used by teachers to create stimulating introductions to topics, by instructors to demonstrate techniques, and by learners to create electronic essays or evidence towards competence-based qualifications. It allows you to create an audio-visual presentation very simply. You can put one image in each slide and a limited amount of text and audio. Because functions are limited, the interface is much simpler and easier to learn to use.
Contact textHELP! on 0800 328 7910 or via web site www.texthelp.com
TUC Communication Disc TUC Numbers Disc
Contact the BSA orderline on 0870 600 2400 or email basicskills @twoten.press.net Contact the BSA orderline on 0870 600 2400 or email basicskills@ twoten.press.net Contact Cambridge Training and Development Ltd on 01223 470480 or Fax 01223 470841 or via www.ctad.co.uk
Web-enabled Slideshow builder
50
USING LAPTOP COMPUTERS TO DEVELOP BASIC SKILLS - A HANDBOOK FOR PRACTITIONERS
Title
Description Version of The New Reading Disc. Provides instruction and help in developing a full range of communication skills.
How to order Contact the BSA orderline on 0870 600 2400 or email basicskills@ twoten.press.net
Words in Action
Wordshark
Combines the excitement of computer games with the serious Contact White Space task of learning to read and spell. It offers 36 different games on 020 8748 5927 which use sound graphics and text to teach and reinforce word recognition and spelling. The program includes phonics, homophones, spelling rules, common letter patterns, visual and auditory patterns, prefixes, suffixes, roots, word division, high frequency words, use of words in context, alphabet and dictionary skills and more. Designed to help teachers and trainers to create and develop worksheets to support basic skills training. Contact the BSA orderline on 0870 600 2400 or email basicskills@ twoten.press.net
Worksheet Generator Upgrade
Using CD-ROM and Internet resources not designed for basic skills learners This is really where the digital divide is most in need of bridging access to everyday information on special interests, hobbies, booking holidays, shopping etc. Often, the focus here is on creating materials that make these resources accessible to the learner, using a step-by-step approach with screen shots, leading to a specific task to find information. Later in the handbook and accompanying CD-ROM, we will show you how to do this using Microsoft Office. An excellent range of thematically arranged specialist subjects can be found on http://www.ictcentre.org.uk/curiosit/Fun4Fun/ as part of CuriosIT; ICT activities developed for UKonline centres. There may be materials encountered on the Internet or on non-specialist CD-ROMS that are unsuitable for some users. Precautions should be taken where necessary. For online tutor evaluations of materials, see http://www.basic-skills.info/ Before purchasing any of the wealth of available software, or using web sites with learners, it may be useful to work through the following evaluation exercise with sample software as a staff activity. Also, let learners evaluate a range of resources themselves as part of courses. A sample checklist is provided to show how this might be done.
USING LAPTOP COMPUTERS TO DEVELOP BASIC SKILLS - A HANDBOOK FOR PRACTITIONERS
51
Evaluation of CD-ROMs and web sites
Alison Trimble, Basic Skills and ILT Consultant Material evaluated: _______________________________________________________________ These are points you might like to think about when deciding whether materials are appropriate for a practitioner, individual or group of learners, taking into account age profile, culture and linguistic difficulties etc. 1. Did you find it easy to use (to access and navigate)? If not, why not? 2. Are there easily understandable instructions/on-screen help? 3. Who would the activity suit (literacy level, ICT literacy level, other considerations)? 4. What learning outcomes might be met? 5. Is the material appropriate for adults in terms of content and tone? 6. If not, are there circumstances in which you might use it? 7. Is it interactive, i.e. is the learner only able to passively view the material or can they give input and/or receive a response, such as feedback? 8. Is there any online support? 9. Is feedback provided, and is such feedback helpful/appropriate? 10. Is the language accessible to the learner? 11. Consider the layout (screen or paper) is it busy/confusing/easy on the eye? Does it use a clear font? Are images used effectively, confusingly or not at all? 12. Will the learner know whether they have succeeded and what they have achieved at the end of the task? 13. Can you easily print, copy and save to disk for evidence? 14. Is the learning clearly divided into manageable chunks? 15. Would you adapt it in some way? 16. Will the material be interesting for the learner? 17. Will the learner enjoy the activity? 18. Does the resource require better connections or higher specification equipment than you have available or plug-ins for which you do not have a budget? 19. Are different skill levels addressed? 20. Does the material avoid stereotyping and discriminatory language, e.g. use of he/she, chairman etc? 21. Is the material written with British English and spelling and currency-related numeracy? If not, does this matter? What regions/nationalities do the voiceovers represent? Is this an important feature for you to consider? 22. Is the web site Bobby-approved? (http://bobby.watchfire.com/bobby/html/en/index.jsp) 23. Does the online material require a subscription? Any other comments:
52
USING LAPTOP COMPUTERS TO DEVELOP BASIC SKILLS - A HANDBOOK FOR PRACTITIONERS
What makes a good web site?
(adapted from Step up to the Web by Elizabeth Caush, St. Vincent College/BSSU) A five-point checklist for learners 1. Audience and purpose: Who and what is the web site for? Is it clearly stated or obvious? 2. Management: When was the web site last updated? Is the information current? 3. Ease of use: A good site should be well designed so that it is easy to use. An index is helpful and makes it easier to use. Check to see if the site has one. 4. Content: How useful is the content? Is it what you expected/wanted? Is it well written? How useful/interesting are the pictures? 5. Links: How relevant are the links to other pages? Do they lead to other useful information? Good web site checklist
Web site address Audience and Purpose Management Ease of use Content Links
www.bbc.co.uk
Online resources
The Internet may not be accessible in outreach contexts. Many tutors still use it in creative ways such as saving static web pages offline. However, tutors need to be aware that permission should be obtained from the web authors before saving offline. The following is by no means a complete or authoritative list of online resources available, but gives you a few ideas of where to start. For BSA recommended web resources: The GOOD Web Site Guide, by Martin Good http://www.basic-skills.co.uk Games, quizzes and resources for learners and tutors: http://www.bbc.co.uk/skillswise Create a newsletter with a group of learners: a resource from the CuriosIT site set up to support UKonline centres can be found at http://www.ictcentre.org.uk/curiosit/index.htm Create a simple web page and publish learners work and creative writing: www.webspawner.com Create an online community to support literacy outcomes: http://communities.msn.com www.smartgroups.com Create online quizzes and interactive resources: www.quia.com www.hotpot.com Create email accounts: designed for schools but particularly useful for large groups, monitoring emails and finding other groups to email www.epals.com Search engines: www.google.com www.kartoo.com http://www.yahooligans.com http://cybersleuth-kids.com Local and regional resources: Maggie Harnew, Abingdon and Whitney College http://members.aol.com/skillsworkshop/index.htm Jo Dixon-Trifonov, Southampton City College http://www.jengit.co.uk Cheshire and Warrington Basic Skills Network http://www.basic-skills.info/ Hampshire Basic Skills Support Unit http://www.bssu.co.uk City College Manchester Basic Skills http://www.citycol.com/basic_skills/learning.htm
USING LAPTOP COMPUTERS TO DEVELOP BASIC SKILLS - A HANDBOOK FOR PRACTITIONERS
53
Creating resources
Alison Trimble, Basic Skills and ILT Consultant The following pages will give you brief guidance on some of the ICT skills that basic skills tutors (and in fact most tutors) should find useful and which can be the basis for staff development sessions. They are designed to provide interest and interactivity and are geared towards creating both paper-based and screen-based interactive learning resources. Using the accompanying CD-ROM is a necessity, especially when working through the interactive materials. Due to space constraints, they are intended as a guide only. Basics such as Click OK are generally taken as read. Screen shots and menu options refer to Microsoft Office 2000. Earlier versions may in some cases offer more restricted functionality; menu options and dialogue boxes may also differ.
Animating text Special effects such as flashing lights can be applied to any piece of text. See the accompanying CD-ROM for an example. Why? In screen tasks, use to draw learners attention to important information or warnings. How? Highlight the text. Select Format, Font, Text Effects. Choose an animation effect using the Preview pane; click OK.
Autocorrect changing the settings Why? Depending on the settings being used, neither you nor your learners may be aware of all the spelling errors they make, as many spelling errors are automatically corrected; capitalisation errors may also be corrected not ideal if using capitals correctly is the object of the exercise. How? Tools, Autocorrect. Look at all the options under Autocorrect and Autoformat as you type.
54
USING LAPTOP COMPUTERS TO DEVELOP BASIC SKILLS - A HANDBOOK FOR PRACTITIONERS
Bullets
1) Numbers, letters or symbols Why? So that you can easily refer back to an item in a list of instructions. To help learners produce and reorganise a plan for a piece of writing. How? Either: Type your list. Highlight all the items. Then click the numbering or bullets button on your toolbar. Or: Select Format, Bullets and Numbering - Click on a bullet; click OK. Or: Click on a bullet. Click Customise to choose any symbol you like from any font. You can also choose the bullet before you start typing. Press Enter after the last item on your list then press the Backspace key twice to stop bulleting and return your cursor to the margin. 2) Picture bullets Why? To add interest to resources by making the bullet point relevant to the topic. You can use Clipart images or any image saved on your computer, including digital photos! How? Its best to choose your bullet before you start typing your list. Select Format, Bullets and Numbering. Click on Picture. Click Import clips. Browse to locate any picture you have anywhere on your computer or network. Click Import, OK. Shrink the image to an appropriate size. Type your first item. Press Enter and continue as usual.
USING LAPTOP COMPUTERS TO DEVELOP BASIC SKILLS - A HANDBOOK FOR PRACTITIONERS
55
Changing background colour Example:
Why? To assist learners with a range of visual impairments or those with dyslexia. To make screen resources look more professional and interesting. How? Select Format, Background and choose a colour. This automatically changes your view to Web Layout as the colour will not be seen in Print Layout view.
Changing background colour using drawing objects Example:
Why? If you wish to use Print Layout view; for example, if you have used images, tables, columns etc, your layout may be distorted in Web Layout view. How? If the Drawing toolbar is not visible, select View, Toolbars, Drawing. Click on the Rectangle and draw a shape to cover all or part of your text, which will then be hidden behind the drawing object. Fill the rectangle with a colour of your choice using the Fill colour button on the drawing toolbar. To send the rectangle behind your text, right-click on its edge. Select Order, Send behind text.
56
USING LAPTOP COMPUTERS TO DEVELOP BASIC SKILLS - A HANDBOOK FOR PRACTITIONERS
Character-spacing Example: Sometimes text is easier to read and analyse if the characters are spread out. Why? May be easier to read for some learners as they can follow the characters with a finger. Easier for showing syllabic division and possibly for creating flash cards. Easier than pressing Space Bar after every letter to achieve a spaced effect. How? Select Format, Font, Character spacing. Change the Spacing to Expanded. Select a number of Points from the By box (try 3).
Comments See also Footnotes, which may be more useful in some cases. Example:
Why? A comment is text which appears only when the pointer hovers over a certain word or phrase. Comments can be used to: provide an on-screen glossary or explanation of a task enable a tutor to give feedback to a learner on changes they need to make enable a learner to comment to a tutor on a piece of text. How? Position your cursor where you want the yellow highlighting to be. Insert, Comment. Type your comment. Click Close. The word above your comment is the User information for your machine. It can be changed to anything you like, such as Meaning, Hint, My opinion. To do this, click Tools, Options, User information and type in your choice of text. Note that this text will only appear in Comments you insert after the change, not those you have already created.
USING LAPTOP COMPUTERS TO DEVELOP BASIC SKILLS - A HANDBOOK FOR PRACTITIONERS
57
Copy button images Example:
Why? Inserted images of toolbar buttons in worksheets and screen tasks can be used to remind learners where to click. How? Select Tools, Customise. Ignore the window which opens. Right-click on the button you want to have in your document. Select Copy Button Image from the drop-down menu. Close the Customise window. Position your cursor in your document and click the Paste icon. This image can be formatted in the same way as Clipart. Not all buttons can be copied in this way. You may need to take a screen shot and crop it back. Hint: you can achieve a more accurate result with the cropping tool by holding down the Alt key as you crop.
Copying and pasting from the Internet and CD-ROMs Why? To create step-by-step instructions for your learner (see also Screen Shots), for example a worksheet showing the image they have to click on. To create exercises based on text that they or you have looked at on the multimedia resource. How? To copy an image: Usually, right-click the image. Choose Copy from the drop-down menu and left-click. The image is now on your clipboard ready to be pasted into Word. If that doesnt work, you may have to use a screen shot and crop it back. To copy text: Highlight the text to be copied click and drag even though you have no I-beam. Choose Edit, Copy from the toolbar or Ctrl+C on your keyboard. The text is now on your clipboard ready to be pasted into Word. If the web page has been laid out in tables (you cant always see them on screen), you may find that the text pasted into Word is in table format. The simplest solution is usually to cut the text out of the table, paste it into a different area of the Word document and delete the empty table.
58
USING LAPTOP COMPUTERS TO DEVELOP BASIC SKILLS - A HANDBOOK FOR PRACTITIONERS
Digital cameras Example:
Here, the learner needs to rearrange the photos as a sequencing task, but it could equally have well have been an exercise to drag captions on to photos. Other possibilities include: matching photos to descriptions oral work describing what is happening photos of everyday events in their childrens lives (for family learning) photos of objects in the classroom with their measurements (for numeracy) or even start your own collection of grocers apostrophes for display on your groups own web site! The possibilities are endless!
Why? To make materials relevant to learners lives, interests and other study areas. How? Methods will vary but, basically, some cameras use storage which can be inserted directly into the computer on a special floppy disk or other storage device; in others you have to connect the camera to the laptop to download the images. You need to consider how much memory you will need and whether you will need the software installed on every machine or will only use it on one laptop. At some point, you will also need to consider whether your budget will stretch to cover photographic paper and heavier use of coloured ink fading colours may be acceptable for Clipart and borders but can ruin the effect of a photo. Lastly, if you are going to identify a specific project for learners to work on, you will need to consider whether learners are to be allowed to borrow the equipment. Anecdotal evidence suggests that the associated risks of loss and damage may be worth running because of the benefits in terms of learning and motivation.
Advanced users - video clips Many digital cameras will also take short video clips, which can be used in similar ways for both written and oral work; they can be added to a web page or linked into a PowerPoint presentation. You can also embed videos in a Word document as you can with still photos, but you will need to ensure that the media player travels with the document, and be aware of file size constraints if you are planning to store work on floppy disks. Once you start creating multimedia resources, you really need to be storing work for learners on CD unless your laptops are networked with access to additional storage on a server.
USING LAPTOP COMPUTERS TO DEVELOP BASIC SKILLS - A HANDBOOK FOR PRACTITIONERS
59
Drawing toolbar - create drag-and-drop exercises Examples:
Rectangle
Match shapes to their label - use shapes of varying difficulty (triangle, hexagon, cube) and decide whether to support the learner by using colour (the same colour text as the colour of the shape, or using the colour word in the description). Sequencing activities days of the week, months of the year, alphabetical order, decimals or fractions in order of size etc. Dragging words into gaps for cloze exercises. Matching descriptive adjectives to pictures of people or places. Matching paragraph headings to their content. Matching speech bubbles to what people might be saying:
Why? May be more acceptable to some learners because computer-based. They are learning ICT skills at the same time. Good for learners self-esteem (professional-looking activities created just for them). Different solutions can be tried out (using the process of elimination). Final product (evidence) is attractive and neat. How? View, Toolbars, Drawing if the drawing toolbar is not displayed. Experiment with using rectangles, circles, lines and arrows and changing line and fill colour. Click on Autoshapes to see an even wider range of shapes including callouts (speech bubbles). Use the text box button to create your labels, but you can add a label to any autoshape right-click on the edge of the shape and choose Add text. If instead you see a menu which says Move here/Copy here you may have moved your mouse while you clicked, so try again. If your learners have difficulty in dragging text boxes without accidentally editing the contents, try this method: Create your text box as usual in Word, and format the text size and font. Right-click on the edge of the text box and select Cut from the menu. Position your cursor and select Edit, Paste Special. Choose Picture from the menu. Change the wrapping to In front of text click the dog on the picture toolbar.
(Our thanks to Marilyn Finch of the London JISC for this tip.)
60
USING LAPTOP COMPUTERS TO DEVELOP BASIC SKILLS - A HANDBOOK FOR PRACTITIONERS
Font colour changes
Why? To assist learners with a range of visual impairments or those with dyslexia. To draw attention to instructions or sections. How? To change font colour, highlight text and choose a colour using the down arrow next to the Font colour button.
Footnotes Example:
Why? Inserting a footnote allows you to offer the learner a hint, glossary or comment which is visible when they hover over a particular word. One possible disadvantage compared to using a Comment is that you may also need to highlight the word for the learner (with Comments, this is done automatically), and hide the footnotes themselves at the bottom of the document or page. How? Position the cursor where you want the tip to appear. Insert, Footnote. Choose Endnote (so that in a long document all the footnotes will appear together at the end rather than at the bottom of the page). Click Custom Mark and choose a symbol to be used instead of footnote numbers this could be any symbol from any font. Click OK, type your hint or comment and simply move back to where you were in the document. If you wish, select the words you have added footnotes to and highlight them using the coloured highlighter pen. Move to the end of your document (Ctrl+End); select all the endnotes and change the font colour to white, or whatever background colour you have used, to hide them.
Format painter
Why? To help you create worksheets more easily by copying formatting. For learners, a quick way to apply specified formatting to certain words or phrases (for example, apply bold formatting to all of the adjectives; or to put into italics anything they think is opinion rather than fact).
USING LAPTOP COMPUTERS TO DEVELOP BASIC SKILLS - A HANDBOOK FOR PRACTITIONERS
61
How? Apply the formatting you want to one w o r d or phrase. While its still highlighted (or double-click to select it again), double-click the format painter. You then have a brush with which you can select any other word or piece of text to copy all the formatting. (If you single-click, you lose the brush after one use.)
Formatting Clipart Why? So that you can position and format graphics exactly how you want them! (For the snowman, the Behind text option has been used) How? To change the way text wraps around a Clipart picture: Click on the picture Click the dog on the picture toolbar to change the wrapping options. Accessibility hint for Clipart and other images: If you select Format, Picture and choose the Web tab, you can add alternative text (Alt tags) a brief description of the picture that can be read by a screen reader.
Forms create multiple-choice screen tasks Examples:
Why? To create multiple-choice exercises at word, sentence and text level for assessment, development, practice and preparation for national tests, including numeracy. You could also use forms to provide multiple-choice labels for a photo use a table to position text and images on the page you will not be able to use form fields in a text box. How? Open the Forms toolbar (View, Toolbars, Forms)
To create one of these drop-down menus, click the drop-down form field icon (third from left). Add your choices one at a time using the Drop-down item field. You may like to use a row of blanks or the word choose as your first item otherwise, the first item on your list will appear as the default. When you have finished creating the exercise, lock the form using the padlock.
62
USING LAPTOP COMPUTERS TO DEVELOP BASIC SKILLS - A HANDBOOK FOR PRACTITIONERS
With the form locked, your learner can only choose from the menus, and will be unable to edit the text. If you want them to type in their name, you will need to include a text form field (click the first icon on the toolbar). You can include todays date by using Insert Date and Time in your master copy ensure the Update automatically box is ticked. It is generally best to save the form as a template. Advanced users The drop-down field and the text form field are probably the most useful Forms tools for basic skills, but the others are worth experimenting with. If you try to use the check box, you cannot get a tick in it, only a cross. If you need a tick, you will need to use Activex controls (View, Toolbars, Control Toolbox), which are beyond the scope of this handbook.
Hidden text Why? To hide answers, encouraging independent learning. How? Highlight the text you want to hide. Select Format, Font, Hidden. To reveal the text, the learner will need to click the Show/Hide button. This button is also useful for: Proofreading (shows extra spaces between words). Rearranging layout (shows where there are blank lines, tabs etc). It can also be used to copy formatting, but see also the Format Painter.
Hot Potatoes create your own quizzes Hot Potatoes is a well-known suite of programs for creating a range of quizzes, including crosswords, gap fills and multiple-choice exercises. You can download the software from http://web.uvic.ca/hrd/halfbaked It is free to use, provided that any quizzes you make are made available on a public server. Otherwise, a licence fee is payable. This condition can be satisfied by loading your quizzes to the FERL-Becta web site at http://www.ferl.becta.org.uk
USING LAPTOP COMPUTERS TO DEVELOP BASIC SKILLS - A HANDBOOK FOR PRACTITIONERS
63
Hyperlinks Example: Click here to see the answers. Why? Hyperlinks are used to navigate around and between web sites. They enable us to visit other pages. We can also use them to: Promote independent learning by enabling a learner to access easily another document stored on floppy disk or a network, for example an answer sheet, the next task sheet, a larger image, a more detailed explanation, some text we have been trying to predict from an image, or a web page stored offline, such as for an exercise to extract information from text. Introduce an element of choice, by providing hyperlinks to a range of documents and exercises on various topics and different levels. Make the web more accessible to learners by giving them a link in a Word document or email so that they do not have to type long and complicated URLs in the web browser. Make it easier to navigate large documents by hyperlinking to specific locations using Bookmarks. How? Highlight the text. Click Insert, Hyperlink. Browse for the file or type its name if it is in the same folder as the open document or type in the full URL of the web page or browse the web for it if you are online and dont know the address. Click OK. To create a bookmark to which you can hyperlink, highlight a word and select Insert, Bookmark. Take care if moving hyperlinked offline documents it is generally best to keep them in the same folder to avoid broken links.
Internet - Create a web page Why? Being able to post their creative writing on the web is very motivating for learners. You may like to set up a home page for your group, linking to individual pages created by learners. How? There are several options: If your own institution has a web site, you may be able to negotiate an area to be set up for learners work. Disadvantage you may have to go via a third party to load work. Use external web sites that host creative writing, including sites for budding or experienced writers at various levels, and those aimed specifically at basic skills learners such as BBC Skillswise (http://www.bbc.co.uk/skillswise). Disadvantages: if they accept all submissions (i.e. are not moderated), some of the content may be inappropriate, whilst sites which are selective may reject work not up to a certain literary standard.
64
USING LAPTOP COMPUTERS TO DEVELOP BASIC SKILLS - A HANDBOOK FOR PRACTITIONERS
The site may suddenly disappear due to lack of funding, or start charging a fee. Free sites may be funded by advertising. This may result in intrusive banners, sometimes in dubious taste. Try free web hosting. There are many sites which will host your web page at no cost. One of the easiest to use is www.webspawner.com. This lets you create a simple web page very easily and is a great vehicle for collaborative story-writing. Unfortunately, the basic (free) option does not allow you to use colour or images, but the advertising is less of a problem than with some other hosts. Another example is http://uk.geocities. yahoo.com, where you can choose from a range of templates to create a page. You can also load a web page that you have created in Microsoft FrontPage if you are feeling ambitious. Many institutions prefer other packages such as Dreamweaver for web design, but learners may prefer the familiar look of FrontPage. Advanced users You may wish to start creating your learning resources as web pages. This will give you much more scope for interactivity, including feedback.
Internet create your own email accounts Why? Motivation learners may recognise that email may be an excellent way of communicating with family and friends who would not respond to letters or phone calls; they may also see the potential for using email to communicate with businesses such as holiday letting companies. Literacy development: email can be used to exchange opinions and information with other learners, including via link-ups other institutions. Creating a browser-based email account requires on-line forms to be completed; this may be done in the context of other work on filling in forms for work, leisure and welfare purposes. In practical terms, creating a browser-based account may be the only option available to you for email in outreach situations where there is not the possibility of creating accounts on your institutions network. It also means that the learners will be able use their accounts at other locations such as libraries and Internet cafs. How? Free browser-based e-mail accounts are available from a large number of websites. Examples can be found at: http://uk.yahoo.com www.lycos.co.uk www.mail.com www.hotmail.com
Internet efficient web searches Why? Internet searches using search engines such as Lycos, Google etc are not normally an appropriate activity for a learner below Level 2 because of the volume of results and the need for high level scanning, skimming and evaluative skills. Normally, it is
USING LAPTOP COMPUTERS TO DEVELOP BASIC SKILLS - A HANDBOOK FOR PRACTITIONERS
65
preferable for the tutor to search for appropriate material and either email the link to the learner or store it in a Word document. Efficient searching in a basic skills context may mean: using search engines aimed at children, because the results are displayed in a more user-friendly way and the content of pages found is often at a more suitable literacy level learning to use Boolean logic, the grammar that enables us to refine searches. How? Use search engines aimed at children: http://www.yahooligans.com/ http://cybersleuth-kids.com/ http://www.factmonster.com/ www.beritsbest.com/ http://www.kidslink.co.uk/ http://www.ajkids.com/ Use Boolean logic: Search engine pages usually carry an explanation of this logic; it includes using the words And or NOT in between terms to ensure that key search terms are present or absent from pages, and putting phrases in quote marks. Some search engines offer an Advanced search to achieve the same result with less effort from the user.
Keyboard shortcuts Any options obtainable through menus can also be selected via the keyboard. There are also keyboard shortcuts for many options normally selected from dialogue boxes or buttons. Why? Accessibility these short cuts may be easier than using menus with the mouse for some learners. Speed and convenience to avoid using the mouse whilst entering text. How? Alt key shortcuts for menu items If you look at any drop-down menu, one character is underlined. You can obtain this menu item by holding down the Alt key and pressing the appropriate letter. For example: Alt+i = Insert. You can also hold down the Alt key and press a number of letters in sequence to reach options in the sub-menus. For example: Alt+i then p then c = Insert, Picture, Clipart (see illustration above).
66
USING LAPTOP COMPUTERS TO DEVELOP BASIC SKILLS - A HANDBOOK FOR PRACTITIONERS
How? Direct shortcuts for menu items For some commonly used functions from the File and Edit menus, the menu shows a direct shortcut. For example, Edit, Paste could be achieved by Alt+e then p, but next to the menu option there is a direct shortcut shown, Ctrl+V, which saves you one keystroke and may be easier to recall. You can see a full list from the Microsoft Word Help menu click the Index tab and type keyboard shortcuts in the keywords box. These are some useful examples:
Ctrl+b Ctrl+u Ctrl+i Ctrl+c Ctrl+v Ctrl+x Ctrl+2 Ctrl+1 Ctrl+q
Bold Underline Italics Copy Paste Cut Double line-spacing Single line-spacing Remove paragraph formatting (select text first) Ctrl+spacebar Remove character formatting (select text first) Ctrl+s Save Ctrl+z Undo
Useful Function keys:
F4 F7 Shift+F7 Shift+F3
Repeat the last action Spell-checker Thesaurus Change case of selected text
Line-spacing Example: It is generally easier to proofread your work if it is displayed in double line-spacing. Remember to restore single line-spacing before printing the final version.
USING LAPTOP COMPUTERS TO DEVELOP BASIC SKILLS - A HANDBOOK FOR PRACTITIONERS
67
Why? May be easier for some learners to follow lines. Tutor and/or learner can easily indicate changes during proofreading. Better than using the Enter key to insert extra lines as inserting or deleting text would then give undesired results. How? Highlight the required text. Hold down the Control key (Ctrl) while pressing the 2 key (for double line-spacing). Ctrl+1 restores text to single line-spacing. Line-spacing can be precisely customised using Format, Paragraph.
Macros Advanced users Macros are a way of recording the keystrokes you use to perform a particular task, so that the sequence can be recreated by pressing just two keys on the keyboard. Why? To provide yourself with a shortcut for tasks you repeat often. To perform ICT tasks for learners when you/they are interested in the end result rather than the ICT skills needed to create it. For example: a macro in Excel to create a bar chart from a given set of data, so that the learner can model the data and compare the resulting charts without having to use the Chart Wizard a macro in Microsoft Word to convert a sentence typed in by a learner into a flashcard-sized table. How? Tools, Macro, Record new macro. Specify a macro name and a keystroke combination. Make sure you save the macro only in the current document or workbook, not the Normal Template. Carry out the keystrokes necessary to perform the task. Click Stop recording. The Macro dialogue box is different in Excel and Word, but both are straightforward.
Microsoft Excel - Default font You may want to change the font style and size used by Excel, for example to from Times New Roman size 10.
size 16
Arial
Why? A different font or size may be preferred, or required for accessibility reasons. Changing the default saves having to change the settings each time. How? Tools, Options. Click the General tab. Change the default style and size. Click OK. You will need to restart Excel for the change to take effect.
68
USING LAPTOP COMPUTERS TO DEVELOP BASIC SKILLS - A HANDBOOK FOR PRACTITIONERS
Microsoft Excel - Fractions, decimals and percentages Example:
Fraction lowest terms decimal percentage
4/6 80/100 17/25 24/33 16/24
2/3 4/5 17/25 8/11 2/3
0.67 0.80 0.68 0.73 0.67
67% 80% 68% 73% 67%
Why? To explore the conversion of fractions to decimals, cancellation of fractions to the lowest terms, conversion to percentages, etc. and to be able to format cells appropriately. How? Entering fractions Highlight the column in which you want to enter the fractions. Select Format, Cells. Choose the Number tab and select Fraction from the list. Excel will automatically cancel the fraction to its lowest terms. You may want to preformat the spreadsheet for your learner so that the first column is formatted as text and the second as 2-digit fractions. When the learner enters the same fractions in both columns, they will see the fractions reduced to their lowest terms in column B only. How? Converting fractions and decimals to percentages Highlight the cell(s) containing the fraction or decimal and click the percentage button on the toolbar.
You may want your learner to copy the values into a different column before doing this, so they can compare the two columns. How? Converting fractions and percentages to decimals Highlight the cells containing the data. Format, Cells. Click the Number tab. Choose Number from the list. Choose the number of decimal places and click OK.
USING LAPTOP COMPUTERS TO DEVELOP BASIC SKILLS - A HANDBOOK FOR PRACTITIONERS
69
Microsoft Excel - Hide gridlines Example: Why? To improve the appearance of the sheet, especially if you or your learners are using colour/images. How? Tools, Options, View. Under Window Options, remove the tick next to Gridlines.
Microsoft Excel - Increase and decrease decimal buttons
These buttons are shortcuts to increase or decrease the number of places displayed after the decimal point. Why? To explore rounding/significant figures. How? Highlight the cell(s) and click the relevant button once or more. Some learners may understand the process better if they are also shown how to do this using Format, Cells, Number.
Microsoft Excel Maps Example: You can insert a range of maps and label them in various ways. The example here has labels for cities. Hovering over a black marker shows the city name you can then hold down the mouse and drag the label into the white area. Why? Use illustrations and captions to locate information (Rt/E2.4). Use written words or phrases to record or present information (Wt/E2.1). How? Insert, Object, Microsoft Map Choose a region. You can resize the image using the corner handles as with Clipart.
70
USING LAPTOP COMPUTERS TO DEVELOP BASIC SKILLS - A HANDBOOK FOR PRACTITIONERS
Double-click to see the map toolbar you can use the existing labels from the Tools menu on the Map toolbar and/or add your own labels using the Add text button.
A
Depending on which options have been installed on your machine, you may be able to access other features. Click in the worksheet area when you have finished.
Microsoft Excel Rounding Example:
Number Rounded to 2 d.p. Rounded to 1 d.p. Rounded to nearest integer Rounded to nearest 10 Rounded to nearest 100
15.23 37.431 156.871 234878.88
15.23 37.43 156.87 234878.88
15.20 37.40 156.90 234878.90
15.00 37.00 157.00 234879.00
20.00 40.00 160.00 234880.00
0.00 0.00 200.00 234900.00
Why? To explore rounding in various ways. How? Set up the spreadsheet in advance by entering the Round Function (see below) in certain columns, using the fill handle to replicate the formula down columns. The learner can enter unformatted numbers into column A, then copy and paste into the other columns to explore the results or check work previously done on a worksheet. There are two values in the brackets; the first value is the cell reference or the actual number you want to round, the second is the number of places you want to round to. If this second number = 0, Excel rounds to the nearest whole number. If this second number >0, Excel rounds to that number of decimal places. If this second number <0 (i.e. it is negative), Excel rounds to that number of places to the LEFT of the decimal point.
Number Rounded Formula
15.25 15.375 15 15.25 155 3,487,364
15.00 15.38 15.00 20.00 200.00 3000000.00
= Round(A1,0) = Round(A3,2) = Round(A4,2) = Round(A5,-1) = Round(A6-2) = Round(A7,-6)
Microsoft Excel Self-checking tasks Why? Whilst it is easy to insert a hyperlink into an answer sheet or even to ask learners to check their answers against a paper copy, it is pedagogically sound practice for basic
USING LAPTOP COMPUTERS TO DEVELOP BASIC SKILLS - A HANDBOOK FOR PRACTITIONERS
71
skills learners, in particular, to be able to see some instant feedback rather than discover at the end that they had misunderstood that task or method. Confident users of Excel may like to explore the potential of conditional statements and macros for providing feedback of this kind. How? It is beyond the scope of this handbook to offer instruction on these techniques, but interested tutors will find a couple of basic examples on the accompanying CD.
Microsoft Excel - Switch off automatic recalculation Example: Total pies sold
Type Saturday Sunday Weekend total
Meat Cheese and onion Cornish pasties Steak and mushroom Overall total (Estimate) Overall total (Press F9 to calculate) Variation
10 15 7 8 39 40 1
13 24 0 23 60 60 0
23 39 7 31 99 100 1
Why? So that learners can estimate what the result might be (from scratch or when the data changes). How? Tools, Options. Click the Calculation tab and remove the tick next to Automatic. Your spreadsheet can then be set up with columns for the data and the formula for the result, plus an extra row or column where the learner can enter an estimate. Actual results for comparison will be calculated when function key F9 is pressed.
Microsoft Excel - Use the fill handle Example: 5 10 15 20 25 30 35 40 45 50 3 6 9 12 15 18 21 24 27 30 0.1 0.2 0.3 0.4 0.5 0.6 0.7 0.8 0.9 1 1/4 1/2 3/4 1 1 1/4 1 1/2 1 3/4 2 2 1/4 2 1/2 Why? To explore increments and multiples of numbers (including decimals and fractions); and to look at patterns and rules. To allow learners to create and personalise their own multiplication tables (with colour, font, images). To explore dates and times.
72
USING LAPTOP COMPUTERS TO DEVELOP BASIC SKILLS - A HANDBOOK FOR PRACTITIONERS
How? Enter the first two values in the series, either in a column or row: 5 10
Highlight the two cells. Move your mouse over the black corner handle (fill handle) in the bottom right of the second cell (you should get a black cross). Hold down the mouse button and drag down the column as far as you like. The column will fill up in using the increment between your two cells. You can also use this method to fill across the columns. You can generate days of the week or a range of other data series. To do this, enter just one day or date, use the right mouse button to drag the fill handle over your chosen number of rows or columns. When you let go, you will see a menu from which you can choose how you want to fill the series. You can achieve the same result using the Edit, Fill, Series dialogue box, but this requires the learner to complete a dialogue box AND know the end value, so the above method is generally better.
PowerPoint Why? Using PowerPoint can be an ideal way of getting a point across to visual learners. Tutors can animate text and graphics so that words, sentences, equations and illustrations are built up slowly before the eyes of the learner or group. Hyperlinks can be added so that learners can progress to a task practising what they have seen. This could be a web page or tutor-produced resource. Feedback can be given by hyperlinking to different slides according to which answer the learner selects. Learners can use it to support them in giving a presentation. Small amounts of text are needed; images can be added and speaking and presentation skills practised. How? Depending on your learning style, you may be able to teach yourself using the screen help or one of the free online tutorials available. Example materials are available on the CD-ROM accompanying this handbook.
Saving and using offline web pages Why? The Internet allows tutors to locate easily texts on topics of interest to individual learners (e.g. hobbies, work-related content) or those suitable for group work (e.g. news pages). These sources can be used to practise skimming and scanning skills, reading for meaning, summarising and a range of other tasks. For outreach work where there is
USING LAPTOP COMPUTERS TO DEVELOP BASIC SKILLS - A HANDBOOK FOR PRACTITIONERS
73
no or limited Internet access, text can be copied and pasted into Word but it may be more interesting for learners to view the original source. NB: Permission from the web author must be obtained in order to save and use offline web pages. How? In Internet Explorer, locate the web page you want to use. On the toolbar, select File, Save As. In the Save as Web Page Complete window which opens, browse to choose a location to save the page, either a floppy disk or an area of your hard disk. When the save is complete, you should normally have two items saved an Internet Explorer file and a folder which contains images and other information needed for the page to display properly. Store both of these items on a floppy disk for each learner. To view the page, learners can display the contents of the floppy using My Computer, and double-click the Internet Explorer file to open it.
Scanners Why? Similar reasons as for using digital cameras, but scanners enable existing photos and images to be used. How? If you can use OCR (Optical Character Recognition) software, you may be able to scan in materials for which you have no masters and convert them to editable text. However, most OCR programs do not seem to handle complicated layouts and unusual fonts very well, and in many cases it may be faster to re-type.
Screen shots/screen grabs Example: Why? To promote independent learning for learners who wish to learn from worksheets, especially for ICT skills. To create tasks which make CD-ROMs and Internet sites accessible by taking the learner step-by-step through a task. How? Set up the screen as you wish your learner to see it. Press the Prt Scr key on your keyboard (on some laptops you may have to hold down the function or control key at the same time). This puts an image of your screen on the clipboard, ready to be pasted into Word and formatted in the same way as any other copied or inserted image.
74
USING LAPTOP COMPUTERS TO DEVELOP BASIC SKILLS - A HANDBOOK FOR PRACTITIONERS
Selecting text for formatting
The most commonly used method for selecting text in Microsoft Word is click and drag. It is useful to know some alternatives. Why? Accessibility keyboard options may be helpful for learners with restricted motor skills. Speed shortcuts for selecting individual words, sentences and paragraphs can reduce editing time. Ease of use click and drag is often not the easiest method for selecting parts of sentences or paragraphs, or for moving text in large documents. How? Selecting text:
With the mouse With the keyboard
First, use arrow keys to position cursor at beginning of text to be selected (these can also be used to extend a selection made with the mouse)
Any length of text
Click at beginning, hold down left button and drag OR click at the beginning, hold down shift and click at the end. Move white arrow into left margin, triple click OR go to Edit and Select All.
Hold down Shift key. Press right or left arrow to highlight a character at a time. Ctrl+Shift+End OR from anywhere in the document, hold down Ctrl, press A. Ctrl+Shift+down arrow.
Whole document
Whole paragraph
Move white arrow into left margin, pointing at paragraph, double-click, OR triple-click anywhere in the paragraph. Move white arrow into left margin, pointing at paragraph, double-click and drag up or down.
Several paragraphs
Ctrl+Shift+down arrow (hold down to select more paragraphs). Shift+End.
Whole line
Move white arrow into left margin, pointing at line, single-click. As above, but hold down mouse button and drag up or down. Hold down Ctrl key and click anywhere in the sentence. Move I-beam into middle of word, double-click.
Several lines
Shift+down arrow.
A sentence
Hold down Ctrl key and click anywhere in the sentence. Ctrl+shift+right arrow.
Single word
USING LAPTOP COMPUTERS TO DEVELOP BASIC SKILLS - A HANDBOOK FOR PRACTITIONERS
75
Sound You can record your own voice to read out text or instructions that the learner may need help with, for example: Drag the correct adjectives over the picture.
You can remind the learner of how to do something without cluttering up the page with additional text, for example: To use Words thesaurus, click in a word, hold down the Shift key and click F7.
You can record the learners own voice reading out something they have written for language experience work, for example: I live in Wandsworth and Ive got three kids and a scruffy dog called Noodle.
You can help with pronunciation of new words, and with intonation and stress for ESOL learners, for example: indignant
Why? For ESOL students, you can also have the same word or sentence being read with different intonation or in different accents. How? Click where you want the speaker icon to be. Select Insert, Object, Wave Sound. A tape player appears on screen. Click the red button to start recording and the black rectangle to stop. If your laptop does not have a built-in microphone, you will need to plug one in! To play the sound, double-click the speaker icon. Warning: Word documents with embedded sound may be huge! Advanced users If you have created an interactive exercise where the learner has to click on the correct answer, e.g. using a form field or PowerPoint, you can use Sound objects to give oral feedback or play an appropriate tune. You may decide to create a library of frequently used Sound objects, e.g. applause, "Please click the hyperlink to move to the next task" etc, which you can insert into a document as required.
76
USING LAPTOP COMPUTERS TO DEVELOP BASIC SKILLS - A HANDBOOK FOR PRACTITIONERS
Spell-checker options
Why? You may wish to turn off: Check spelling as you type if the learner needs to proofread unaided. Always suggest corrections if you want the learner to suggest correct spellings. Ignore words in upper case if presentation is important, as otherwise headings may not be spell-checked. Ignore words with numbers or the spell-checker will ignore numbers accidentally typed in the middle of words, such as lear5ning. Check grammar as you type the green underlining for extra spaces can be offputting for a beginner computer user. You may wish to turn on: Ignore Internet and file addresses so these wont show as errors. How? Tools, Options, Spelling and Grammar. Review the options and choose to switch them on or off. And finally, learners may need to be reminded that the spell-checker does not check Wordart text.
Spell-checker shortcut Why? A single click avoids use of the spell-checker dialogue box. How? Right-click in the word. Left-click on the correct choice to replace it.
Templates These are basic layouts for documents, including standard information. Microsoft Office includes a range, and more are available from its web site, but you can also create your own. Why? For tutors, creating templates for learning materials can make it easier to adapt existing resources and achieve a consistent look. For learners, using templates is a good way of looking at different sorts of documents and discussing what the content and layout should be. How? To use an existing template Click File, New. Using any tab, select a document layout and click OK. The document will open without a file name and must be saved as though it were a new file. On the Internet, use the Microsoft Office Template Gallery to search for and experiment with a range of different templates.
USING LAPTOP COMPUTERS TO DEVELOP BASIC SKILLS - A HANDBOOK FOR PRACTITIONERS
77
How? To create a template Create your skeleton document, with any headers and footers, the date if required and any regular information such as headings, course name, your name etc. Click Save. Choose a filename but not a location. In the Save as type area, use the down arrow to change the type to Document Template. The location will automatically change to the Templates folder in which the existing templates are stored. Close the file. To use your template, select File, New and locate it by clicking on the tabs.
Tracking changes Example:
Why? So that we can see at a glance what changes a learner has made, for example in an exercise to remove irrelevant text or to replace wrongly spelled words, or to see what changes have been made to an original draft. How? Tools, Track changes, Highlight changes. You and/or the learner can use Accept or Reject changes to scroll through the changes and decide whether to keep them or not. You can change the colour scheme used to highlight changes by clicking Tools, Options, Track changes.
Viewlets Why? These are how-to recordings of screen activity dynamic screen shots. They can be viewed as videos or inserted in Word documents to teach ICT skills. How? Go to http://www.rsc-east-midlands.ac.uk and put Viewlets into their Search box to see some examples. Then search the web for screen cam software and find out how to create your own!
78
USING LAPTOP COMPUTERS TO DEVELOP BASIC SKILLS - A HANDBOOK FOR PRACTITIONERS
WordArt
Example:
Why? To add interest or improve layout. How? When you have inserted WordArt, experiment with the WordArt toolbar. You can: Edit the text Change the letter colour or outline colour Change the shape of the word Change the letter spacing or relative letter heights Rotate the image.
Working with more than one program Why? You may want to encourage learners to copy and paste information that they find on the Internet or CD-ROMs into Word. You may have created a screen task that requires learners to look at a web page and then type answers to questions in an on-screen Word document. How? Use the task bar or Alt+tab to move between open windows. Most modern laptops also have a Windows key that lets you access the Start menu at any time.
Materials created by contributing tutors
Materials and resources developed by tutors have been produced for particular situations and groups, and meet different funding requirements. While they are included in this handbook and CD-ROM, they should be used as a source of inspiration rather than replicated. Curriculum references have not been checked. Further interactive resources can be found on the CD-ROM.
USING LAPTOP COMPUTERS TO DEVELOP BASIC SKILLS - A HANDBOOK FOR PRACTITIONERS
79
Learn to use the spell-checker
Jo Dixon-Trifonov, Southampton City College Learning activities to form the worksheet 1. There are some mistakes in this text. Copy it as it is. We will correct the mistakes later. Many people have a hom computer these days. If you do note have your own you can us a computer in a library. Nowadays there are also computers in many other public places. People use computers for fune and for work, to play gams or to look at web sits on the Internet. 2. The spell-checker puts a red line under some words to show they are incorrect. Right-click on a word that the computer has underlined in red. Then left-click on the correct spelling from the list. Do the same with all the words with a red line. 3. Now check it yourself. There are three wrong words that the spell-checker didnt find. Can you find them and correct them? 4. Discuss with a tutor or other learners: Why do you think the spell-checker found some mistakes and not others?
Notes for tutors This activity is aimed at Entry Level 2 learners who have some basic word-processing experience but who have not used a spell-checker before. Learners working at this level may have difficulty making effective use of the spell-checker but are often eager to learn to use it as they may believe it will solve their problems with spelling. This activity aims to introduce the spell-checking function in Word and at the same time raise awareness of its limitations. In the activity, students are asked to copy a text that has some mistakes in it. It might be a good idea to read the text to students before they start so that they know how it is supposed to read. Suggest to them that they copy the mistakes even if they know how to correct them themselves as, even if some learners dont have problems with the particular words wrongly spelled in this text, most people want to use the spell-checker at some point and this text provides a good illustration of the how it works and its limitations. The spell-checker should highlight the words hom, fune and gams. It will not highlight the mistakes note for not and sits for sites or us for use because the mistakes form real words. The spell-checker can only spot spellings that do not form real words. It cannot recognise when words do not make sense in the text. The mistakes in this text are all chosen because they illustrate a spelling/pronunciation rule that may be a problem for some learners (though the mistakes with not and home are probably unlikely as they are such common sight words). If they express uncertainty about the words, they could be given further targeted spelling practice. The spell-checker may behave differently depending on which version of Word you are using and how it is set up. Your spellchecker may automatically correct common errors if Autocorrect is turned on. You can turn Autocorrect on or off from the Tools menu (Tools, Autocorrect Options and check/uncheck Replace text as you type). You can also edit the list of words the computer automatically corrects. Different spell-checkers may also make different suggestions to replace incorrect spellings with. If you are writing your own text for using as a similar exercise, it is worth trying it out on the computers your learners will be using to make sure that the spell-checker behaves as you expect it to.
80
USING LAPTOP COMPUTERS TO DEVELOP BASIC SKILLS - A HANDBOOK FOR PRACTITIONERS
Using Excel to do a Survey
Jo Dixon-Trifonov, Southampton City College
Notes for tutors This is intended as a simple and fun introduction to Excel. I used it with ESOL students working around Entry 1/Entry 2 so we discussed questions we could ask first as focused on those which practised the present simple tense ("Do you ") You could adapt to focus on another tense ("Have you ever") or discuss open and closed questions before starting, depending on the level of your group. You could also use it with a topic focus rather than a grammar focus, perhaps as an end of term review, for example to find out how many students enjoyed the course or how many are going on to another course. Before they attempt to use Excel, it might be useful to discuss how it works, especially if students have difficulties with tabular formats. Make sure they understand how to identify each cell.
A spreadsheet is made up of cells. Each cell has a name.
The name of this cell is B4. Follow the lines up to find the letter B and along to find the number 4.
They also need to be able to highlight cells by clicking and dragging or Shift + cursor keys so I would hesitate to use this activity with students who have not already got basic keyboarding/mouse skills. The instructions for making a chart are easier to follow if you give a demonstration first, referring to each step of the instructions.
Learning activities to form the worksheet Think of a question to ask people. Your question should start "Do you?" Write your question here: Question:
USING LAPTOP COMPUTERS TO DEVELOP BASIC SKILLS - A HANDBOOK FOR PRACTITIONERS
81
Ask your question to everybody in the class and count how many people say yes and how many say no.
Yes
No
Use Excel to make a chart 1 2 3 4 Open Excel. In cell A1 type the word Yes. In cell B1 type the word No. In cell A2 type the number of people who said yes. In cell B2 type the number of people who said no. Click on A1 and drag to B2 to highlight all four cells that you typed in. Click the Chart Wizard icon. For Chart type, choose either Column or Pie.
6 7 8
9. Click Next and then click Next again. 10. For Chart Title, type the question you asked: "Do you ?" 11. Click Next again. 12. Click Finish. Your graph shows the results of your survey!
82
USING LAPTOP COMPUTERS TO DEVELOP BASIC SKILLS - A HANDBOOK FOR PRACTITIONERS
Learn about capitalisation
Jo Dixon-Trifonov, Southampton City College Learning activities to form the worksheet 1. This text has no capital letters in it. Copy it as it is. The computer will show you which words need a capital letter. memo i am writing to inform all staff of some important events this week. on tuesday and wednesday we will be conducting interviews for the vacancies advertised last month. please keep parking spaces 4 and 5 free for interviewees. anita is not in on thursday but if you need her you can ring her on her mobile between 12 and 2. she is going to london. leanne would like to invite everybody to join her in the pub on the corner on friday evening to help her celebrate her 21st birthday again! thanks john 2. The spelling and grammar checker puts a red line or a green line under some words to show they are incorrect. Right-click on a word that the computer has underlined. Then left-click on the correct word from the list. Do the same with all the words the computer underlined. 3. Discuss with a tutor or other learners: What sort of words did the computer know should have a capital letter? Can you think of other words that need a capital letter? Will the computer be able to recognise them? Try out some examples and talk with your tutor about which ones the computer notices. Notes for tutors Learners could try this activity first with Autocorrect options turned off. Turn Autocorrect options off from the Tools menu (Tools, Autocorrect Options). The word processor will highlight the missing capital letters in the first word of each sentence and days of the week but the learner will have to correct each one so is forced to focus on where the capital letters need to be. Then they could do them again or type a different text with Autocorrect turned on (again from Tools, Autocorrect Options) and notice that the computer automatically capitalises the first word in a sentence and days of the week for them. Learners who have difficulty could be encouraged to try further targeted practice activities about capitalisation (Ww/E2). More confident learners could make up their own texts and try to predict which mistakes the computer will catch. If learners include, for example, the titles of films or names of companies, the computer may well not recognise them as requiring capitalisation.
USING LAPTOP COMPUTERS TO DEVELOP BASIC SKILLS - A HANDBOOK FOR PRACTITIONERS
83
Going on Holiday Using the Internet and Email
Jo Dixon-Trifonov, Southampton City College The three following worksheets are an example of an activity on the theme of travel which assumes some familiarity with the Internet and email and combines the two skills in a collaborative information-sharing activity for learners working in pairs or groups of three. Reading, writing and speaking skills are practised, and the activity could easily be extended and adapted to meet language needs such as the capitalisation of place names, the use of intensifiers with adjectives ("Its too expensive!") or comparative adjectives, asking and punctuating questions (the question in the emails could be omitted and learners think of their own). And remember: You can use screen shots to illustrate what the learner has to do!
Worksheet for Student A
Work with a partner who has a worksheet for Student B. (If in groups of 3, work with students with worksheets B and C.) Discuss with your partner: Do you know where these cities are? In which country are they? In which continent are they? Cairo Amsterdam Delhi Moscow Rio de Janeiro New York Beijing Sydney Johannesburg Paris Nairobi Karachi Tokyo Berlin Where would you most like to go if you could go on holiday to anywhere in the world? Agree on a place you would both like to go to. You are going to plan an imaginary holiday there! Once you have decided where to go, work on your own to find information for your holiday on the Internet. Open Internet Explorer. Type the address: http://www.cheapflights.com Use this web site to find out how much flights to your chosen city cost. Click on the letter that your chosen city starts with. Then find your city in the list on the right.
How much is the cheapest flight to your chosen city? _______________
Type the address www.hotmail.com and access your email account. You have instructions on another sheet of paper for using your email account. Use them if you are not sure of your user name and password. Write an email to your partner to give them the information you found out. For example:
Dear Peter Im really looking forward to our holiday in ______________! I have found some useful information on the Internet. The cheapest flight I could find costs ____________. Do you think this is OK or is it too expensive? Please write to tell me what you think. From Jo
84
USING LAPTOP COMPUTERS TO DEVELOP BASIC SKILLS - A HANDBOOK FOR PRACTITIONERS
Worksheet for Student B
Work with a partner who has a worksheet for Student A. (If in groups of 3, work with students with worksheets A and C.) Discuss with your partner: Do you know where these cities are? In which country are they? In which continent are they? Cairo Amsterdam Delhi Moscow Rio de Janeiro New York Beijing Sydney Johannesburg Paris Nairobi Karachi Tokyo Berlin Where would you most like to go if you could go on holiday to anywhere in the world? Agree on a place you would both like to go to. You are going to plan an imaginary holiday there! Once you have decided where to go, work on your own to find information for your holiday on the Internet. Open Internet Explorer. Type the address: http://weather.yahoo.com Click on the region your chosen city is in. You will see a list of countries. Click on the country your chosen city is in. You will see a list of cities. Click on your chosen city to see the weather forecast for the next few days.
What is the weather like in your chosen city at the moment? _______________________________________________
Type the address www.hotmail.com and access your email account. You have instructions on another sheet of paper for using your email account. Use them if you are not sure of your user name and password. Write an email to your partner to give them the information you found out. For example:
Dear Jo Im really looking forward to our holiday in ______________! I have found some useful information on the Internet. At the moment the weather in ______________ is ___________________________. What sort of clothes do you think we should take? Please write to tell me what you think. From Peter
USING LAPTOP COMPUTERS TO DEVELOP BASIC SKILLS - A HANDBOOK FOR PRACTITIONERS
85
Worksheet for Student C
Work with two other students who have worksheets for Student A and Student B. Discuss with your partners: Do you know where these cities are? In which country are they? In which continent are they? Cairo Amsterdam Delhi Moscow Rio de Janeiro New York Beijing Sydney Johannesburg Paris Nairobi Karachi Tokyo Berlin Where would you most like to go if you could go on holiday to anywhere in the world? Agree on a place you would all like to go to. You are going to plan an imaginary holiday there!
Once you have decided where to go, work on your own to find information for your holiday on the Internet. Open Internet Explorer. Type the address: http://www.xe.net/ucc/ Click on GBP United Kingdom Pounds in the list on the left. Find the currency of the country you chose to visit in the list on the right. Then click Perform Currency Conversion to see how much one pound is worth in your chosen currency.
1=____________________
Type the address www.hotmail.com and access your email account. You have instructions on another sheet of paper for using your email account. Use them if you are not sure of your user name and password. Write an email to your partners to give them the information you found out. For example:
Dear Jo and Peter Im really looking forward to our holiday in ______________! I have found some useful information on the Internet. We will have to change our money into _____________. One pound is worth about ______________. How much money do you think we should take? Where shall we change it? Please write to tell me what you think. From Lee
86
Scheme of work
Course title: Numeracy and ICT
Duration: 10 weeks Aims: To promote an understanding of ICT and give students confidence in using laptops. To improve basic numeracy with the help of Computers at Entry 3 level. Objectives: By the end of the course, learners will be able to: access the Internet and use spreadsheets and word processing to help with numeracy. work with numeric data and record it graphically and in tabular format. understand how the laptop can help with counting, rounding and totalling. Approved by
ACTIVITY RESOURCES METHOD OF ASSESSMENT INDEPENDENT STUDY
TOPIC
CURR. REF.
Maggie Cochran, St Vincent College/BSSU
Using Word to look at numbers and to create timetables
MSS1/E3.3 N1/E3.1
Look at different date and time formats Create a weekly timetable in Word using tables Create a schedule or table for one day Create a numbered list in Word Sort a list of numbers within a table in Word
Laptops
Students can create a printed timetable and order a list of numbers up to 1000
Working on Word
Using different units within Word
MSS1/E3.5 MSS1/E3.8
Experiment with different units in Word, e.g. font size and margins Produce a poster in Word, setting font size and margins
Laptops
Students can alter preferences in Word to work in inches or cm and to set margins
Working on Word
Using a computer calculator
N2/E3.4 N1/E3.7 N1/E3.8
Learn to use the calculator on the computer Practise rounding and estimating to check calculator answers
Laptops
Students can estimate answers, use calculator for simple calculations and round to nearest 10 or 100
Drawing and working with shapes in Word
MSS2/E3.1
Use Draw to draw 2-D shapes Look at lines of symmetry Categorise by number of sides, right angles, etc
Laptops
Students can draw and sort a range of 2-D shapes
Practise using Draw
USING LAPTOP COMPUTERS TO DEVELOP BASIC SKILLS - A HANDBOOK FOR PRACTITIONERS
Entering data in a spreadsheet
N2/E3.3 MSS1/E3.1
Enter monthly household expenses into a spreadsheet Total monthly expenses Check by using Autosum to total Look at simple formatting options
Laptops
Students can create a simple spreadsheet to work out total monthly expenses
Practise moving around a spreadsheet
TOPIC
CURR. REF.
ACTIVITY
RESOURCES
METHOD OF ASSESSMENT
INDEPENDENT STUDY
Rounding and estimating
MSS1/E3.2 N1/E3.7 N1/E3.8
Access the Internet Look up some prices of goods sold online Round prices to nearest 1 Round prices to nearest 10 or 100 Estimate total Enter on a spreadsheet and check rounding and totalling
Laptops Online shopping sites
Students can round to nearest 1, then to nearest 10 and nearest 100 and estimate totals
Rounding worksheet
Collecting data and recording in a table then representing it graphically
HD1/E3.3 HD1/E3.4
Collect data Record in a spreadsheet Explore different graphic representations
Laptops
Students can collect data and use a spreadsheet to explore a variety of graphic representations of data
Look for examples of charts and graphs in real life
Finding and comparing temperatures
MSS1/E3.9 HD1/E3.1 HD1/E3.2
Access the Internet Look up weather sites and extract information from simple tables, charts and graphs to compare temperatures in different places on same day and in same place on different days
Laptops Weather sites
Students can find and compare numerical information, including temperatures
Look in newspapers at weather in different places and compare
USING LAPTOP COMPUTERS TO DEVELOP BASIC SKILLS - A HANDBOOK FOR PRACTITIONERS
Using tables in Word to explore fractions
N2/E3.1 N2/E3.2
Enter common fractions in Word Use Word to create graphic representations of equivalent fractions and fraction walls to show equivalent forms
Laptops Fraction walls
Students can understand common fractions and recognise equivalent forms
Conversion worksheet
Looking at basic skills numeracy sites on Internet
Look at sites like www.multiplication.com on the Internet Look at ABSSU site Look at BBC Skillswise site Discuss next steps
Laptops Numeracy sites
Students can find a specified numeracy site on Internet
87
88
USING LAPTOP COMPUTERS TO DEVELOP BASIC SKILLS - A HANDBOOK FOR PRACTITIONERS
Scheme of work overview
Maggie Harnew, Abingdon and Whitney College Notes for tutors: The following is a scheme of work overview, an excerpt from a 31-week Literacy Workshop scheme of work, lesson plan and an individual learners finished work. The scheme of work is real, and was planned for a specific group of adult learners. It does not claim to be an ideal Entry Level 1 scheme - merely a source of ideas and resources for other tutors. A constantly updated, interactive version of this scheme of work and associated lesson plans can be found at http://members.aol.com/skillsworkshop/. Please contact the author via the web site if you have any queries, suggestions or feedback, or if you require further details about activities, resources, etc.
Main focus Speaking and listening Term 1 (sessions 111) Listen for gist and detail. Listen and respond to requests for personal details. Listen to instructions. Term 2 (sessions 1213) Speak clearly. Make requests. Ask questions to obtain specific information. Listen to and follow instructions. Language experience texts. Reading for pleasure/ information. Oral comprehension. Dolch/ key words. Phonics (reading). Spell key words. Spelling strategies (LSCWC and kinaesthetic methods). Guided writing (projects). Phones and answering machines. Written comprehension. Letter writing, email. Whole text web pages, etc. (use textHELP! to read back) Term 3 (sessions 2431) Follow and give instructions. Phones/answering machines Engage in discussion (and all previous topics). Following/tracking/reading a variety of short texts. Reading for information (and reading associated questions).
Reading
Purpose and variety of texts. Text-level strategies. Sentences (aural approach). Phonics (mostly listening).
Writing
Letters of alphabet. Writing text into a table. Phonics. Sentences (lang. exp).
ICT and general
Class rules. Mouse control. Logging on.
Key board control. Punctuation (adding full stops, capitals, etc.)
USING LAPTOP COMPUTERS TO DEVELOP BASIC SKILLS - A HANDBOOK FOR PRACTITIONERS
89
Excerpt from scheme of work
Lesson number and title 17 Our project whos doing what? Content Planned activities, e.g. group work, games, tapes, etc. SL emphasis until Easter is listening to and following instructions. Slide in game recap all phonemes from Wk 6 onwards. Sentence construction (use CVC word cards covered so far). Recap LSCWC. Individual projects to put on web site. Introduce writing on computer. 18 Information from books Instructions Class project SL instructions. Photocopier, drinks machine with digital camera. Phonics aim to introduce all common consonant phonemes by wk 23. Recap LSCWC, use Target Skills Everyday Words LSCWC slideshow. Continue projects. Use books and info brought in by students. 19 Information from WWW Instructions Class project SL one student demonstrates how to listen to and follow my step-bystep instructions (to find web pages and copy pictures into his work). Phonics see wk 18. Make instruction posters using last weeks photos. Continue projects, using web. SLeach student to explain work so far. 20 Word games Directions Project Word searches SL listening to directions. Use Skills for Life E2 CD track 12 (How to get to a class). Students to hunt (in pairs) for hidden ST. Word searches explain (use one from Bill and May book read last half term), do as group using OHT on whiteboard. Phonics see wk 18. Continue writing projects. Typing up work. 21 Computer games and activities Directions Computer fun SL giving clear directions to other students (use OHT map of college) and Directions game on Skills Explorer CD. Phonics see wk 18, and Target Skills short vowel sounds program. Draw together group writing projects (put on web for next week). 22 Our web page Instructions Directions SL giving instructions. Discuss giving good clues (for treasure hunt). Plan and write clues for end-of-term treasure hunt (next week). SLlr/E1.3 instructions Wt/E1.1 writing SLlr/E1.3 instructions Ww/E1.3 phonics Rw/E1.2 phonics Wt/E1.1 writing SLlr/E1.3 instructions Ww/E1.3 phonics Rw/E1.2 phonics Wt/E1.1 writing Ww/E1.1 spelling SLlr/E1.3 instructions Ww/E1.3 phonics Rw/E1.2 phonics Wt/E1.1 writing SLlr/E1.3 instructions Ww/E1.3 Rw/E1.2 Wt/E1.1 writing Ww/E1.1 spelling E1: Adult literacy ref. SLlr/E1.3 instructions Ww/E1.3 phonics Rw/E1.2 phonics Wt/E1 writing text Ww/E1.1 spelling
Instructions Class project
90
USING LAPTOP COMPUTERS TO DEVELOP BASIC SKILLS - A HANDBOOK FOR PRACTITIONERS
Lesson plan literacy workshop
Quality aim Date Time Session
Entry Level 1 Literacy Feb 24 2003 79pm 17 of 31
Course code No students Venue Tutor
46 Essential Skills Room 1 Maggie Harnew
Students existing/previous skills, knowledge Two learners competent at Milestone 8 in reading and writing. Sight vocabularies probably less than 30 words but both can read and write name, address and recognise letters of alphabet (know some sounds). Two working within Entry 1, of which one is competent at Entry 1 in most reading and writing elements (some within Entry 2) but not speaking/listening. Speaking and listening are all within Entry 1 or higher. Special learning /assessment requirements All students have learning difficulties and/or disabilities. These include non-specific learning difficulties, dyslexia, dyspraxia, speech difficulties and partial sight. Predominant learning style of group is auditory (all students) followed closely by kinaesthetic and/or visual. Group aims At the conclusion of this 7-wk part of the programme (this is week 1) learners will be able to: Listen to, follow and give single-step instructions, asking for them to be repeated (or repeating them to others) where necessary Follow a short story, track text, recognise some common (Dolch) words Practise LSCWC method and use LSCWC chart (or whiteboards) to spell key words Begin to obtain information from printed sources, plan written work and use written words to record information on a word processor. Learning objectives At the end of this lesson, the learners will have: Listened to single-step instructions, asked for them to be repeated when necessary Continue to use LSCWC method for learning spellings Listened to and discussed story as a group Discussed (one-to-one with tutor) possible topics for personal projects. Adult Literacy Curriculum Links Speaking and listening (details page 2) SLlr/E1.3 follow single-step instructions Sld/E1.1 (discussion) Ww/E1.1 Spell correctly some personal key words and familiar words Rt/E1.1 Follow short narratives
USING LAPTOP COMPUTERS TO DEVELOP BASIC SKILLS - A HANDBOOK FOR PRACTITIONERS
91
Learning materials/resources Whiteboard, markers, OHP
Assessment strategy and/or purpose Teaching aids
Word tiles, storyboard & sentences cards (to be provided by ST)
Sequencing and sentence construction. Listening to instructions.
Slide in frames and letters ch p m t sh h i o a e g. New (e.g.) word stretcher cards and large letters. Word cards for all CVC words covered so far plus: I a am is the and it has she he, for sentences.
Slides in correct initial, medial or final phoneme. Sounds out phonemes to form CVC word, etc. Play turnover game in pairs then use cards to make short sentences and write on whiteboards.
Individual whiteboards and pens
Learning aid for LSCWC (and for sentence game).
Networked PCs with web access for Toftwood and Ambleside LSCWC activities
Learning aid for LSCWC.
Individual words on acetate for group LSCWC
Learning aid for group LSCWC work.
Newsletter to take home about projects
Explains what learners need for projects etc.
LSCWC charts spare copies?
To practise LSCWC method of spelling at home.
A Mum Gets No Thanks 5 copies (from TALENT web site)
Listen to story; answer oral questions about story.
Diary sheets etc. (student folders)
Fill in (with help).
92
USING LAPTOP COMPUTERS TO DEVELOP BASIC SKILLS - A HANDBOOK FOR PRACTITIONERS
Literacy workshop Session outline (wk 17)
Listening/speaking starter curriculum links/objectives: SLlr/E1.3 follow single-step instructions in familiar context, asking for instructions to be repeated if necessary (a) recognise and understand some key words used in instructions (b) understand need to be clear about what to do and how to ask for instructions to be repeated if necessary. Sld/E1.1 s&l in simple exchanges
Time
15
Item
Student teacher is doing this part of lesson based around instructions for making a cup of tea
Teacher activity
Point out key words to listen for e.g. put, push, pull, press, go to, on, over, under, next to, by, up, down. Lead activity. Listen to learners.
Learner activity
Watching. Listening. Looking at pictures ordering. Followed by discussion??
Main topic/s
Time
5
Item
Welcome. Overview.
Teacher activity
Talking explain todays plan which is always written in words and pictures on whiteboard.
Learner activity
Listening. Talking. Discussing.
15 25
Starter activity (normally listening and speaking) see above. Read through complete A Mum Gets No Thanks story; emphasis on listening, tracking text left to right and comprehension. Reading through story from last term. Repeat the Do you understand? questions and move on to Picture Bill & May in your minds eye. Listening following text with finger or pencil. Answering questions. Looking at pictures
Student teacher negotiate ILP with new student X You want to aim for some short achievable aims within E1 literacy (probably word-level or sentence-level stuff). If needed, this can run over into next time slot whilst I carry on with LSCWC with other learners. 15 10 Project TEA Explain we are going to do a writing project and turn it into a web page! Show last years project on web as example. Display students words on OHT and cover practise as a group. Look at shape, words within words etc. Repeat last weeks spellings and attempt to come up with new ones for next week Recap phonics with Maggie (Review ch. sh. p. h m. t, /i/ /o/ /a/ /e/ g extend to reading short sentences with words already covered Use word tiles, etc. on story sequencing (Bank Robbers?) and simple sentences Reviewing lesson. What next week? More instructions. Writing project? Please bring in any books, pictures that will help. Explain newsletter. Completing diary sheet. Listening. Take home newsletter. Discussion. Looking at web page on PC (get one of last years students to show how it works).
10
Briefly recap LSCWC method and use to practise each students new spelling words.
Watching OHT, coming up to whiteboard, annotating words etc. then spell covered word on individual whiteboards.
30
Individual work: Students Y, Z Recap phonics extend to writing short sentences on PC if time? Students W, X sequencing and sentences
Various depending on individual activity sliding in correct phonemes, reading CVC words, arranging words in sentences, etc.
10
Diary sheets (ST can you supervise this whilst I speak to X about his ILP)
USING LAPTOP COMPUTERS TO DEVELOP BASIC SKILLS - A HANDBOOK FOR PRACTITIONERS
93
Literacy workshop Individual work (wk 17)
Spellings to check X cracker, turkey Y good, food, work church Z good, food, the she, he W garden Individual objectives All: To check last weeks spellings again with M or ST Students W, X: Read and construct short sentences Sequence sentences / pictures into stories Students Y, Z: Recap phonemes so far and use to read CVC words in short sentences W/X: Rs/Ws E1.1 Read / recognise simple sentence structure. Construct a simple sentence Rt/E1.1 Follow short narratives Y/Z: Ww/E1.1 Spell key words Rw/E1.2 Decode simple regular words recognise phoneme-grapheme correspondence etc. Ww/E1.3 use basic sound-symbol association to help spelling as appropriate for learner Discuss ILP Draw up ILP with ST
Self-evaluation Things that went well: ST ILP negotiation went well after initial difficulties coming up with any targets or short-term aims. Students enjoyed introductory session about making cups of tea it was a bit too easy for W (but he still enjoyed it!). All seemed keen about the project (especially Y!) think the newsletter helped as they will take them home and hopefully discuss with others before next week. Didnt get time to use prepared OHT words as somehow got sidetracked into a game of group hangman on whiteboard using students individual words. However this went down well and we extended it to days of the week. Things that didnt go well: Ran out of time spent a lot of time reading through Bill and May but Z and X kept interrupting and find it very hard just to listen (especially Z). X & Y began to practise spellings on the Toftwood and Ambleside LSCWC interactive sites but on both sites we had difficulty moving on to the next word after inputting our own word lists which was frustrating so we used built in lists (days of week) instead. Some thoughts on improvements: Not that good a session too unfocused and I was tired after the Access for All training course. Phonics are not working with Z need to concentrate more on whole-word approach but they are working well with Y. To encourage careful listening (to stories) might be better to record on to a tape next time. Issues for course team/miscellaneous notes: Will print days of week on OHT paper for next week. Need to check how to use LSCWC sites with own word lists. X already has idea for project (football).Y is doing a music poster I think. W seemed keen to do a news item but well see what he brings in next week. Need to do more sentence work and storyboarding next week.
94
USING LAPTOP COMPUTERS TO DEVELOP BASIC SKILLS - A HANDBOOK FOR PRACTITIONERS
Notes (for scheme of work and lesson plan) Skills Explorer CD available free from DfES. Target Skills Entry Level Literacy CD from CTAD, details at www.targetskills.net/ textHELP! details at www.texthelp.com/ Interactive LSCWC programmes free on Toftwood and Ambleside school web sites. LSCWC forms and large words for reproducing on acetate available on Maggies web site. Bill and May stories free from TALENT web site. Skills for Life Entry 2 Literacy audio CDS and workbooks available free from DfES. LSCWC Look, Say, Cover, Write, Check. ST student teacher (bold/italic type refers to comments aimed at a wonderful PGCE student teacher who was working with us for the year).
Individual writing project from literacy workshop: Reproduced with kind permission of Andrew Clift Going Along The Oxford Canal I went to help my dads friend Ian on his canal boat. We travelled down the canal to the turning point, to turn the boat around to empty the toilet out and fill the boat up with diesel. We then passed a few other boats as we made our way back including one which had wood on it. We saw some people chopping the wood up into logs for their boats fire. Then we took the boat back to the marina to tidy the boat up then we had lunch.*
* Tutors note: Andrews excellent recount is not necessarily a typical example of E1 writing. Remember that E1 writers are not E1 thinkers and do not have E1 vocabularies. The ideas and words are the students own but he had help (both at home and college) with planning and editing.
Вам также может понравиться
- A Heartbreaking Work Of Staggering Genius: A Memoir Based on a True StoryОт EverandA Heartbreaking Work Of Staggering Genius: A Memoir Based on a True StoryРейтинг: 3.5 из 5 звезд3.5/5 (231)
- The Sympathizer: A Novel (Pulitzer Prize for Fiction)От EverandThe Sympathizer: A Novel (Pulitzer Prize for Fiction)Рейтинг: 4.5 из 5 звезд4.5/5 (121)
- Never Split the Difference: Negotiating As If Your Life Depended On ItОт EverandNever Split the Difference: Negotiating As If Your Life Depended On ItРейтинг: 4.5 из 5 звезд4.5/5 (838)
- The Little Book of Hygge: Danish Secrets to Happy LivingОт EverandThe Little Book of Hygge: Danish Secrets to Happy LivingРейтинг: 3.5 из 5 звезд3.5/5 (400)
- Devil in the Grove: Thurgood Marshall, the Groveland Boys, and the Dawn of a New AmericaОт EverandDevil in the Grove: Thurgood Marshall, the Groveland Boys, and the Dawn of a New AmericaРейтинг: 4.5 из 5 звезд4.5/5 (266)
- The Subtle Art of Not Giving a F*ck: A Counterintuitive Approach to Living a Good LifeОт EverandThe Subtle Art of Not Giving a F*ck: A Counterintuitive Approach to Living a Good LifeРейтинг: 4 из 5 звезд4/5 (5795)
- The Gifts of Imperfection: Let Go of Who You Think You're Supposed to Be and Embrace Who You AreОт EverandThe Gifts of Imperfection: Let Go of Who You Think You're Supposed to Be and Embrace Who You AreРейтинг: 4 из 5 звезд4/5 (1091)
- The World Is Flat 3.0: A Brief History of the Twenty-first CenturyОт EverandThe World Is Flat 3.0: A Brief History of the Twenty-first CenturyРейтинг: 3.5 из 5 звезд3.5/5 (2259)
- The Hard Thing About Hard Things: Building a Business When There Are No Easy AnswersОт EverandThe Hard Thing About Hard Things: Building a Business When There Are No Easy AnswersРейтинг: 4.5 из 5 звезд4.5/5 (345)
- The Emperor of All Maladies: A Biography of CancerОт EverandThe Emperor of All Maladies: A Biography of CancerРейтинг: 4.5 из 5 звезд4.5/5 (271)
- Team of Rivals: The Political Genius of Abraham LincolnОт EverandTeam of Rivals: The Political Genius of Abraham LincolnРейтинг: 4.5 из 5 звезд4.5/5 (234)
- Hidden Figures: The American Dream and the Untold Story of the Black Women Mathematicians Who Helped Win the Space RaceОт EverandHidden Figures: The American Dream and the Untold Story of the Black Women Mathematicians Who Helped Win the Space RaceРейтинг: 4 из 5 звезд4/5 (895)
- Elon Musk: Tesla, SpaceX, and the Quest for a Fantastic FutureОт EverandElon Musk: Tesla, SpaceX, and the Quest for a Fantastic FutureРейтинг: 4.5 из 5 звезд4.5/5 (474)
- Healing MagicДокумент96 страницHealing MagicDrAjey Bhat100% (20)
- Chakra Course (Whispering Woods)Документ82 страницыChakra Course (Whispering Woods)jns198Оценок пока нет
- Whats New Solidworks 2020Документ213 страницWhats New Solidworks 2020tariq100% (1)
- The Yellow House: A Memoir (2019 National Book Award Winner)От EverandThe Yellow House: A Memoir (2019 National Book Award Winner)Рейтинг: 4 из 5 звезд4/5 (98)
- Practical SadhanaДокумент113 страницPractical SadhanaSwami Sadasivananda100% (12)
- The Unwinding: An Inner History of the New AmericaОт EverandThe Unwinding: An Inner History of the New AmericaРейтинг: 4 из 5 звезд4/5 (45)
- The Human System - ChakraДокумент74 страницыThe Human System - Chakrajns198Оценок пока нет
- Annexure (1) Scope of Work of S4 HANA ImplementationДокумент8 страницAnnexure (1) Scope of Work of S4 HANA Implementationmanishcsap3704100% (1)
- Ashtanga 6 PDFДокумент2 страницыAshtanga 6 PDFMunish ChandelОценок пока нет
- Cin ChakrasДокумент9 страницCin ChakrasBhavesh1801Оценок пока нет
- ChakrasДокумент27 страницChakrasserdjule100% (1)
- Smart NeighborhoodДокумент44 страницыSmart NeighborhoodAr Siddharth AgarwalОценок пока нет
- Beyond Article 27 (3b) - Can The TRIPS Agr Protect Biological & Culturlar Diversity (G Dutfield 1997)Документ5 страницBeyond Article 27 (3b) - Can The TRIPS Agr Protect Biological & Culturlar Diversity (G Dutfield 1997)jns198Оценок пока нет
- Debunking The Evergreening Patents MythДокумент3 страницыDebunking The Evergreening Patents Mythjns198Оценок пока нет
- Asana HandoutДокумент1 страницаAsana Handoutjns198Оценок пока нет
- Product V Patent (2011)Документ21 страницаProduct V Patent (2011)jns198Оценок пока нет
- Using Laptops - Part 2Документ35 страницUsing Laptops - Part 2jns198Оценок пока нет
- WIPO Journal 1.1Документ154 страницыWIPO Journal 1.1jns198Оценок пока нет
- WIPO Journal 2.1Документ144 страницыWIPO Journal 2.1jns198Оценок пока нет
- WIPO Journal 1.1Документ154 страницыWIPO Journal 1.1jns198Оценок пока нет
- Songs of Kabir by Rabindranath TagoreДокумент50 страницSongs of Kabir by Rabindranath TagoreUkrasne KokeОценок пока нет
- WWW - Elspec.biz - PQSCADA - PQS User Manual SMX-0619-0102 V1.1Документ356 страницWWW - Elspec.biz - PQSCADA - PQS User Manual SMX-0619-0102 V1.1Raul ZunigaОценок пока нет
- Quality Management & Planning Quality Management & Planning (7M or 7MP) Tools (7M or 7MP) ToolsДокумент22 страницыQuality Management & Planning Quality Management & Planning (7M or 7MP) Tools (7M or 7MP) ToolsNdomaduОценок пока нет
- Land Surveying Chapter 2 Leveling p2Документ60 страницLand Surveying Chapter 2 Leveling p2Azrul ZulwaliОценок пока нет
- RDPlus UGДокумент28 страницRDPlus UGPrashant KotianОценок пока нет
- Registration Form AMO Seminar August 18 & 19, 2017Документ2 страницыRegistration Form AMO Seminar August 18 & 19, 2017Jun Rey MoralesОценок пока нет
- MSBI Cheat Sheet PDFДокумент1 страницаMSBI Cheat Sheet PDFKrishnakumarОценок пока нет
- Edi and ErpДокумент14 страницEdi and ErpSujith T John100% (1)
- XII Ch12 Linear Programming Remesh HssliveДокумент24 страницыXII Ch12 Linear Programming Remesh HssliveRanit MukherjeeОценок пока нет
- RevampingДокумент2 страницыRevampingKhalid Latif NiemaОценок пока нет
- Setting Manual: S H E SДокумент17 страницSetting Manual: S H E Sanon_413490204Оценок пока нет
- Ir Shell 3 9 User GuideДокумент35 страницIr Shell 3 9 User Guidestranno100% (8)
- Lesson 1 Introduction To CATIA ProgrammingДокумент8 страницLesson 1 Introduction To CATIA Programmingmilasko86Оценок пока нет
- Abcfind Lowercaseonly PDFДокумент27 страницAbcfind Lowercaseonly PDFneezyОценок пока нет
- Bcs Higher Education Qualifications BCS Level 6 Professional Graduate Diploma in ITДокумент18 страницBcs Higher Education Qualifications BCS Level 6 Professional Graduate Diploma in ITDenisha PhillipsОценок пока нет
- Centroid CNC Alarms Errors MessagesДокумент6 страницCentroid CNC Alarms Errors MessagesRevolusiSoekarnoОценок пока нет
- Nitgen HamsterMouse Driver Installation For Fingerprint SensorsДокумент44 страницыNitgen HamsterMouse Driver Installation For Fingerprint SensorssamtrackОценок пока нет
- Database Systems: University of GujratДокумент15 страницDatabase Systems: University of GujratAbdul MananОценок пока нет
- Blue Eyes TechnologyДокумент39 страницBlue Eyes TechnologyRaktim RoyОценок пока нет
- C ProgrammingДокумент28 страницC ProgrammingvijiiiisОценок пока нет
- Nombre(s) y Apellidos Aprendiz 1: Jennifer Lissette Rodríguez Viloria Ficha Número: 1792951 Evidencia 2Документ2 страницыNombre(s) y Apellidos Aprendiz 1: Jennifer Lissette Rodríguez Viloria Ficha Número: 1792951 Evidencia 2Valdiry Viloria NОценок пока нет
- Course Syllabus - Web ProgrammingДокумент2 страницыCourse Syllabus - Web ProgrammingButch Ross BituonanОценок пока нет
- Lecture 0 Algorithm Flowchart PseudocodeДокумент26 страницLecture 0 Algorithm Flowchart PseudocodeKim Armenta MarbellaОценок пока нет
- Simulating Control Systems With Simulink and MATLABДокумент5 страницSimulating Control Systems With Simulink and MATLABsaharОценок пока нет
- Rock Classification (Group Activity)Документ1 страницаRock Classification (Group Activity)Pocholo GarciaОценок пока нет
- Banesco Banco UniversalДокумент2 страницыBanesco Banco UniversaljaiminparekhОценок пока нет
- SAP Software LogisticsДокумент71 страницаSAP Software LogisticsMarko1010100% (1)
- How To Select A Wire Harness TesterДокумент2 страницыHow To Select A Wire Harness Testerassociate12Оценок пока нет