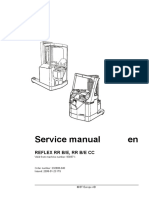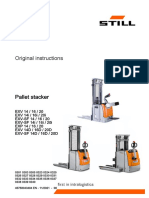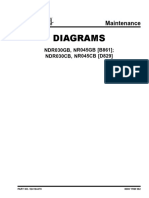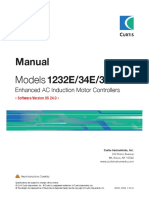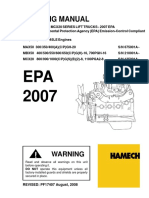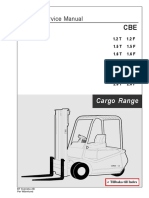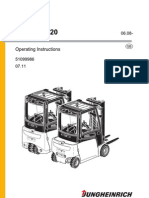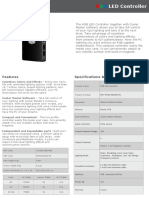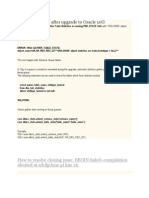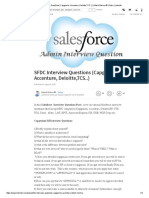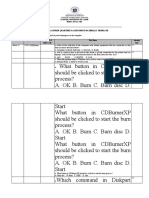Академический Документы
Профессиональный Документы
Культура Документы
Jeti Manual
Загружено:
juanchilovatoИсходное описание:
Авторское право
Доступные форматы
Поделиться этим документом
Поделиться или встроить документ
Этот документ был вам полезен?
Это неприемлемый материал?
Пожаловаться на этот документАвторское право:
Доступные форматы
Jeti Manual
Загружено:
juanchilovatoАвторское право:
Доступные форматы
Help Information for the Electronic Parts Catalogue
Help Information for the Electronic Parts Catalogue
Valid from Version 4.11 (November 2007)
This document contains information and explanations concerning the following topics: System Requirements and Installation 1. Hardware and Software Requirements 2. "Security Client" Installation 3. Jeti-ET Installation 4. Service Documentation Electronic Parts Catalogue Operating Instructions 1. The Program 2. Loading a Parts List 3. The Parts List 4. Printing a Parts List 5. Ordering 6. Notes 7. Additional Services IRP Tools Small Parts Work clothes Exchange Parts 8. Delta Update
p. 2 p. 3 - 5 p. 6 -10 p.11 -18
p. 19 -22 p. 22 -26 p. 27 p. 28 -29 p. 30 -33 p. 33 -34 p. 34 -40 p. 41 -42 p. 43 -44 p. 45 p. 46 -48 p. 49 -52
The Service Information operating instructions are contained in a separate description: JETI Overview Screen
DVDs DVD ET Installation program for JETI-ET (setup) and all parts catalogues, serial numbers, and illustrations. DVD SH /BL 1,2 a.3 Installation program for the service documentation, operating instructions, modified version of the Acrobat Reader, and all available languages.
-1-
Help Information for the Electronic Parts Catalogue
System Requirements and Installation
1. Hardware and Software Requirements
Hardware
IBM compatible PC with Pentium processor 256 MB RAM min. 250 MB (2.5 GB for full installation) for the installation + appropriate space for virtual memory (RAM disk) SVGA graphics adapter (256 colours at a resolution of 800 600 pixels) DVD drive Pointing device (mouse, trackball, or similar device) For SM/JUDIT space requirements, refer to separate descriptions
Software
Operating system: Microsoft Windows XP/Win2000/Win98/WinNT Modified version of Acrobat Reader x.x (supplied on DVD)
-2-
Help Information for the Electronic Parts Catalogue
2. "Security Client" Installation
Jungheinrich service applications, such as Jeti-ET, Jeti-SM, or JUDIT, are protected against unauthorised installation and use by means of the "Prosecco" (=Professional Security Control) system. For this reason, the installation of the "Security Client" is a precondition for the use of JetiET. The new installation is only possible as "Administrator". For subsequent installations or updates, normal user rights are sufficient.
Security Client Installation
For "Security Client" installation, start the "SecurityClient.EXE" from the DVD ET. After successful installation, confirm the following window with "Finish".
The licensing mask is displayed: As soon as the user data is entered into the opposite dialogue box, a request for the release code is possible via the buttons "Print" or "Email". Both for the print and for the fax option, it is possible to specify the address via the "Customise" button.
-3-
Help Information for the Electronic Parts Catalogue
Example: Standard settings for a release code request by Email: Click on the "Customise" button in the licensing mask.
Fill in the dialogue box and enter the specified Email address of the responsible IT coordinator and confirm with "OK". Click on the "Email" button and request the release code.
The responsible IT coordinator will then transmit the valid release code. After entry of the release code into the licensing mask, click on the "Save release code" button and confirm the appearing message of success before closing the dialogue box with "OK". After the release code had been accepted, all applications authorised for you are displayed.
-4-
Help Information for the Electronic Parts Catalogue
After successful installation of the Security Client, e.g. the following window is displayed:
The selection of the displayed applications corresponds to your special release code. You are now authorised to install all applications displayed.
-5-
Help Information for the Electronic Parts Catalogue
3. Jeti-ET Installation
Important: An earlier Jeti ET version is automatically uninstalled by a subsequent installation.
Use the path: START/PROGRAM FILES/JUNGHEINRICH CD/LICENSE to open the "Security Control Client".
From this dialogue box, the "JETI-ET" application can be installed in an easy way. First select the "JETI-ET" application to be installed by clicking on its name and then click the "Install" button. Insert DVD ET into your DVD drive. Select your DVD drive using the "Search" button and activate the corresponding "setup.exe". Confirm with "OK" and follow the installation instructions.
-6-
Help Information for the Electronic Parts Catalogue
The following window is displayed:
"Automatic" Installation: The JETI-ET application is installed on hard disk C, or on the drive on which the previous version was installed, in the JETI folder. Attention: This means that a full version will be installed. When the full version is installed, all illustrations are copied onto the hard disk. "Custom" Installation: With an installation from DVD, later on when working with JETI, you must always insert the corresponding DVD for the relevant illustrations in the parts lists before the illustration can be displayed. If you only want to install a DVD version, click on "Custom" and select correspondingly. "Custom" also enables the selection of a different folder for the installation. In the example installation, "custom" is selected.
Provided a previous version is already installed, select "Update". This method only installs the changes not included in the previous version and therefore is very time-saving.
-7-
Help Information for the Electronic Parts Catalogue
For a new installation, select "Complete".
In the next step, you are asked for the desired mode of installation.
Select the desired mode and click on "Next". Attention: Make sure that sufficient disk space is available. The line "Disk Space Remaining" must not show a negative number! Otherwise, the setup program is cancelled after only a few steps. Select the desired installation folder and click on "Next".
Please confirm this installation window with "Next", too.
-8-
Help Information for the Electronic Parts Catalogue
A first installation procedure is now the uninstallation of your old Jeti version,
Before starting the installation:
-9-
Help Information for the Electronic Parts Catalogue
After successful installation, confirm the following window and an icon for the Jeti-ET is placed on your desktop. The open "Jungheinrich CD" window is closed by clicking on the "X" top right in the window.
Important:
JH icon, click on it to open the system menu
If you open the "Security Control Client" again after installation, you can see which program version was already installed. Should problems arise during installation, please click on the item "Informationen ber das Program" (information on the program) in the system menu (JH icon top left) in the "Security Control Client" application and in the following window, click on the "Diagnose" (diagnosis) button. Please save this information in a TXT file and send it to your IT coordinator. A reliable support can not be ensured without this file.
- 10 -
Help Information for the Electronic Parts Catalogue
4. Service Documentation
The service manuals and information are provided with a special protection. The DVD ET as well as the DVD SH/BL 1 contain a JAG version of the Acrobat Reader. Prior to installing further JETI applications, this program must be installed on the PC once.
Attention:
Earlier versions of the Acrobat Reader possibly installed on the PC have to be uninstalled first.
The program can be found e.g. in the path E:\ACROREAD\ENGLISH\. (E is the DVD drive designation) Attention: This is only an example path. Slight deviations, e.g. indications of program versions in the file name, may occur!! Double-click on the symbol and then confirm with "OK". Instead of ENGLISH you can also install the Reader in GERMAN, SPANISH, FRENCH, and ITALIAN. To do this, select the corresponding language folder, e. g.: E:\ACROREAD\ESPAGNOL\ for SPANISH E:\ACROREAD\FRANCAIS\ for FRENCH Follow the installation instructions. Restart the system, only after a restart can the JETI-SH installation be started.
- 11 -
Help Information for the Electronic Parts Catalogue
For the installation of the service documentation, insert the DVD SH/BL 1 or 2 and start the "Security Control Client" via the path: START/PROGRAM FILES/JUNGHEINRICH CD/LIZENZ.
First select the JETI-SH application to be installed by clicking on its name and then click the "Install" button. Use the "Search" button to locate your DVD drive and click on "setup.exe". Confirm with "OK" and follow the installation instructions.
- 12 -
Help Information for the Electronic Parts Catalogue
Select the desired installation language and click on "OK".
The query for the mode of installation appears. Select "Custom" and confirm with "Next".
Then, the following window is displayed:
Select "Single station" and confirm with "Next".
- 13 -
Help Information for the Electronic Parts Catalogue
Afterwards, the language(s) can be selected in the following window:
Select the desired language(s) and confirm with "Next".
The service documentation is available in the following languages: JETI-SH/BL DVD 1: D, GB, F, E, NL, P JETI-SH/BL DVD 2: D, F, I, CZ, PL, H JETI-SH/BL DVD 3: D, GB, N, DK, S, FIN JETI-SH/BL DVD 4: D, GB, RUS, SLO, GR, TR, CN The DVDs also contain operating manuals in the respective languages. In the next window, select the local hard disk partition on which the database is to be installed and confirm with "Next":
- 14 -
Help Information for the Electronic Parts Catalogue
Confirm the following window with "Next" and installation is started:
After successful installation, confirm the following window with "Finish":
- 15 -
Help Information for the Electronic Parts Catalogue
Network installation
Select Network and confirm with "Next".
Select the desired language(s) and confirm with "Next".
Select a mapped network drive and confirm with "Next".
- 16 -
Help Information for the Electronic Parts Catalogue
confirm with "Next", the Installation will finish.
Now the clients can be installed as follows: In the Security Control Client please select JETI SH Servicedokumentation and then click the "Install" button select the network drive where the Server installation is located.
confirm with "OK", the Installation will finish.
- 17 -
Help Information for the Electronic Parts Catalogue
There are two possibilities to start the JETI SH program: 1. 2. Use the path: START/PROGRAM FILES/JUNGHEINRICH CD/JETI SH From the spare parts catalogue overview screen. For this, click the in the menu bar. Click on the Desktop-Button . button
3.
The initial JETI screen opens.
- 18 -
Help Information for the Electronic Parts Catalogue
Electronic Parts Catalogue Operating Instructions
1. The Program
In order to load the program, click on the icon on the desktop.
When loading the program for the first time, accept the license agreement with "Yes".
The splash screen is displayed:
Click here once with left mouse button
This displays the overview screen:
- 19 -
Help Information for the Electronic Parts Catalogue
After loading the overview screen, it is possible to set the progam language or the data language:
The overview screen is displayed in the selected language:
The overview screen is divided into three columns. The left column indicates the products, the associated types of the selected product are listed in the middle, and the right column indicates the associated catalogues. The status bar is located at the bottom of the window. Here, the current order form update status is indicated. It can also be hidden.
- 20 -
Help Information for the Electronic Parts Catalogue
The menu bar is located at the top of the window and underneath the tool bar with the different icons. The menu commands as well the icons are activated for the corresponding program functions. Should these not be available for a certain program function, they are greyed out.
if printing is impossible, the icon is greyed out
Zooming in and out. Zooming in is realised stepwise. When zooming out on the other hand, the original size is immediately obtained. (function only available in the parts list) Previous or next parts list (function only available in the parts list) Back Back to the parent parts list
next screen
previous screen
Back to the overview screen/catalogue or the catalogue page (register(if Back is impossible, the icon is greyed out)
Calls the "Order form" dialogue box.
Personal notes
can be created by the user himself
VK-ED Notes
are an integral part of the program storage location
material where-used
- 21 -
Help Information for the Electronic Parts Catalogue
Additionally, it is possible to get commands via the context menu (right mouse key).
The following commands can also be activated via the keyboard: Copy Insert Select all Copy part number Ctrl + C Ctrl + V Ctrl + A ALT + C
Brief explanations of the operating elements can be obtained by moving the cursor over the respective button. They are displayed in the bottom status bar.
2. Loading a Parts List
Access via the overview screen:
Select a product, then the type of truck, and subsequently the catalogue.
- 22 -
Help Information for the Electronic Parts Catalogue
With version 4.9 UPD_071 for many catalogues truck pictures are available.
To open the truck pictures click on the camera icon.
More truck pictures will follow in future.
The table of contents (catalogue page) is displayed:
The header of the catalogue page indicates the type of truck and the associated union catalogue. The index of main groups and the catalogue page are indicated underneath. If you are in the index of main groups and click on a main group, e.g. A, instead of the entire catalogue page you get the subgroup page for this main group. By clicking on the column headings, the displayed parts lists can be sorted according to register, part number, description, and remark.
- 23 -
Help Information for the Electronic Parts Catalogue
Further possibilities to access the parts list
A maximum of 1000 search results will be displayed.
Vehicle (serial number) Click on the icon in the tool bar. The following window is displayed: Search term: VEHICLE Enter serial number: The search is possible in the following ways: e.g. 91* or VJ02*
Catalogue Click on the icon in the tool bar. The following window is displayed: Search term: CATALOGUE
Enter catalogue number: The search is possible in the following ways: e.g. 50*
- 24 -
Help Information for the Electronic Parts Catalogue
Description Click on the icon in the tool bar. The following window is displayed: Search term: DESCRIPTION
Enter description: The search is possible in the following ways: e.g. Nut* or *chip*
By means of the serial number or the catalogue number, the selection can be further narrowed down. Part number Click on the icon in the tool bar. The following window is displayed: Search term: Part number
Enter part number:
Here, a narrowed search within a serial number or catalogue number is possible, too.
- 25 -
Help Information for the Electronic Parts Catalogue
Chargers Click on the icon in the tool bar. The following window is displayed: Search term: CHARGERS
Enter charger number: The search is possible in the following ways: e.g. 5900* or A32*
TIP: Within an already selected search mask, it is possible to switch to the other search categories Vehicle, Chargers, Catalogue, Description, and Part number by clicking on the respective tab.
- 26 -
Help Information for the Electronic Parts Catalogue
3. The Parts List
By means of double-clicking the line in the subgroup section, the desired parts list is displayed:
Example: Parts list window ETM/V 14/16 Main group: Electric drive unit Subgroup: Drive Traction
The parts list window is divided into two sections. On the left side, the illustration of the selected parts list is shown and the items on the right side. The symbol refers to a subordinate parts list. It is opened by double-clicking on the symbol. Return is possible via the symbol .
If several illustrations are available, it is possible to toggle between the illustrations using the arrow symbols.
With the setting "Images: automatic the illustration showing the respective highlighted active item is displayed.
- 27 -
Help Information for the Electronic Parts Catalogue
4.
Printing the Parts List
After clicking on the printer icon in the tool bar, the following window is displayed:
Select what you want to print out.
Printing example:
The printout generally starts with the illustration, afterwards the text pages will follow.
Larger parts lists will be represented on several pages. Important: The notes (personal and VK-ED) are only represented numerically.
- 28 -
Help Information for the Electronic Parts Catalogue
The third page shows the notes sorted numerically. Personal notes are marked with *. VK-ED notes are only represented as numbers.
- 29 -
Help Information for the Electronic Parts Catalogue
5. Ordering
You can prepare your order from the parts list. Use the right mouse key to click on material to be ordered and select "Order" in the context menu. The part information window opens:
and The suggested quantity can be changed
Confirm the "Location" window with "OK" and the "Parts information" window with "Order".
- 30 -
Help Information for the Electronic Parts Catalogue
Hazardous Material Information:
From version 4.7 or UPD_053 on, the hazardous material labeling is stored as an orange icon in the parts information.
- 31 -
Help Information for the Electronic Parts Catalogue
Instead of using "Order", the parts information window can also be loaded via "Parts information" in the context menu Subsequently, the following window is displayed:
Important: Creating a new order form is possible via the symbol at any time. The order form is then accessed at this point.
The following window is displayed: Enter a file name for your order and click on "ffnen" (open).
A query for the creation of an order form appears. Confirm with "Yes" and the following window is displayed:
- 32 -
Help Information for the Electronic Parts Catalogue
"Example" order form
Enter all data necessary for the order into the above dialogue box. Your selection will now be transferred to the order form. If you want to order more than one material, use the mouse to click into the parts list again. The order form window minimises automatically and you can order further material. Via the tool bar in the order form, it is possible to open a new order form, to open an already existing one, and to save or delete the currently loaded order form. Moreover, it is possible to print the order form on your printer or to send it by Email.
6. Notes
Personal notes can be created for the following items. Catalogues, serial number, part number (in parts list and purchase order)
- 33 -
Help Information for the Electronic Parts Catalogue
Click on the icon in the tool bar.
Then, the following window is displayed:
You can now enter your note here and store it with the "Store" button. Notes are automatically stored for the loaded parts list. By means of checking the corresponding checkboxes, however, they can also be connected to the part number or the serial number. Personal notes are stored on the hard disk e.g. in folder C:\JETI\NOTIZEN with file extension .not. The folder can always be found where Jeti was installed, too. In case of updates, the notes folder including all notes created will not be erased. They are not connected to other notes. Should you intend to place your note at the general public's disposal, please send it by Email to: VK-E5-support@jungheinrich.de. To do this, copy the marked text into a new Email from MS Outlook. See key combinations If you want to print your note, click on the "Print" button.
- 34 -
Help Information for the Electronic Parts Catalogue
7.
Additional Services
IRP Tools Small Parts Work clothes Exchange Parts
IRP Important Replacement Parts Select Program/AdditionalServices/IRP
The following initial window is displayed:
The header comprises the menu bar and the tool bar.
- 35 -
Help Information for the Electronic Parts Catalogue
When the application is started, the window used to create an IRP list is already open. The left side contains fields which can be used to describe the project.
TIP: With Shift + Enter, line breaks can be generated in the fields "Description" and "Additional information". Add catalogue numbers or serial numbers or components via "Insert" in the menu bar.
Select the serial number, the catalogue number or the component that you insert.
It is also possible to insert several catalogues, components or serial numbers one after the other. For this, use the "Add" button. In this case, an IRP list is prepared for any number of catalogues, components, and serial numbers.
- 36 -
Help Information for the Electronic Parts Catalogue
Afterwards, click on the "Tools" icon.
The filter criteria window opens:
In the "IRP mark" section, it is defined which IRP marks shall be displayed. In the "Output format" section, the type of sorting and the output format are indicated. Confirm with the "OK" button.
- 37 -
Help Information for the Electronic Parts Catalogue
Subsequently, your overview will be displayed.
The displayed table can be stored in two different ways: in IRP format Click on "File" and "Save as" (internal format for additional IRP program) Click on "File" and "Export list". The table can be imported into other programs.
in txt format
Example for txt format: Click on "File" and "Export list".
- 38 -
Help Information for the Electronic Parts Catalogue
Finnish is now active in all functionalities. The copy out of a catalogueselectionlist or serialnumberselectionlist is now possible.
The classification of IRP:
Status 1 2 3 4 5 6 7 8 9 Benennung auf JETI fr 6 Monate fr 8 Monate fr 1,5 Jahre fr 2 Jahre Sonderteile hochwertig zu erwarten nach 6 Monaten zu erwarten nach 8 Monaten zu erwarten nach 1,5 Jahre zu erwarten nach 2 Jahre (inkl. Sonderteile)
Display of IRP lists for a collection of serial numbers. A text file according to the following example can be generated. Example: @@@@ 80021514 90033919 90033920 90033921 After starting the Additional Services IRP via "File Open", open this text file. The prescribed serial numbers are automatically read in.
- 39 -
Help Information for the Electronic Parts Catalogue
Tools
Select Program/AdditionalServices/Tools. The following dialogue box appears:
- 40 -
Help Information for the Electronic Parts Catalogue
Here, it is possible to display the individual tool kits and to call the parts information with the right mouse key after selecting a part number (marking with the left mouse key). The following window appears e.g.:
- 41 -
Help Information for the Electronic Parts Catalogue
You can order here or you can display the part as an illustration by clicking on the "camera".
Return by clicking on the cross in the top right corner or by pressing the ESC key. Small Parts
Select Program/AdditionalServices/Small Parts.
- 42 -
Help Information for the Electronic Parts Catalogue
The following dialogue box appears:
The "Unit" column contains information on order quantities or lots.
Result of search:
- 43 -
Help Information for the Electronic Parts Catalogue
Work clothes
Select Program/AdditionalServices/Work clothes. The following dialogue box appears:
- 44 -
Help Information for the Electronic Parts Catalogue
Exchange Parts:
Select Program / Exchange Parts
The following dialogue box appears:
- 45 -
Help Information for the Electronic Parts Catalogue
The search mechanisms in the exchange part section corresponds to those of the other additional services. Tip: The list with the search results can be exported as text file. For this, activate the desired section (right mouse key, context menu)
and select "Export".
- 46 -
Help Information for the Electronic Parts Catalogue
Select the storage location and the file name and save the file:
- 47 -
Help Information for the Electronic Parts Catalogue
8.
Delta Update
In order to use the Delta Update System for the single-user installation of Jeti-ET, a full single-user installation of Jeti-ET must be available locally on the hard disk. 1. Configuring the Update System Start Jeti-ET. In the menu bar under "Tools" -> "Update", click on the menu item "Settings".
By clicking on Settings, the dialogue of the update system is brought to the foreground. In the "Settings" dialogue, the update system is configured. The following options are available: Update via internet Update via LAN Now, check off the desired update mode. Subsequently, activate the corresponding tab.
- 48 -
Help Information for the Electronic Parts Catalogue
Variant I:
Update via LAN (WAN)
Determine the update path in the "Settings/LAN" dialogue. This path should not be part of the JETI folder tree. Confirm the input with "OK". The update system is now configured and can be restarted to perform the update.
Variant II:
Update via internet
Here, the following settings are possible: Input of user name and password, if necessary. Display messages when accessing the internet (show the message for internet connection and disconnection. In the event of a permanent connection, it can be left out.) Test (test the internet connection) Confirm the settings with "OK".
The update system is now configured. Restart Jeti-ET to perform the update.
- 49 -
Help Information for the Electronic Parts Catalogue
Settings / Period to Check
Here, the following settings are possible: "Automatic check": This checkbox must be checked off if the update system shall automatically check if a new update is available. Only in this case, must the remaining settings be made. "Programmstart": Upon each program start, Jeti-ET checks if a new update is available. "Period to Check in days": At an adjustable interval of 1 to 14 days, Jeti-ET checks if a new update is available. - "Nur Benachrichtigung" (information only) (if this setting is activated, you are only informed whether a new update is available).
Confirm the settings with "OK". 2. Starting Update for Single-User Station If the update system has found a new update in the specified update folder (e.g. upon program start), the following message appears:
- 50 -
Help Information for the Electronic Parts Catalogue
Confirm the message with "OK" so that the update files found are copied into the local Jeti update folder. If you want to cancel the action, click on "ESC".
The update files found have now been copied into the local Jeti update folder, and the update can be carried out.
Confirm with "OK" if you want to carry out the update now. Otherwise, you can cancel the action with "ESC".
- 51 -
Help Information for the Electronic Parts Catalogue
The update is now being carried out.
When the update was successfully finished, the following message is displayed:
Confirm with "OK". Now, Jeti-ET is updated to the latest version and is restarted.
- 52 -
Вам также может понравиться
- Operating Instructions: Downloaded From Manuals Search EngineДокумент81 страницаOperating Instructions: Downloaded From Manuals Search Engineeduardo chavezОценок пока нет
- Yale SM B849Документ295 страницYale SM B849Adam Amanda Schwemlein100% (1)
- Atlet Um - 8922 - en - 119065Документ79 страницAtlet Um - 8922 - en - 119065Marcos Garcia SalasОценок пока нет
- Service Manual En: Reflex RR B/E, RR B/E CCДокумент494 страницыService Manual En: Reflex RR B/E, RR B/E CCAlessandro de Oliveira100% (1)
- Dokumen - Tips - Toyota 8fbchu25 Forklift Service Repair ManualДокумент15 страницDokumen - Tips - Toyota 8fbchu25 Forklift Service Repair Manualyoujihwan100% (2)
- MF Display FunctionsДокумент73 страницыMF Display FunctionsVitor HugoОценок пока нет
- Operating Instructions GДокумент123 страницыOperating Instructions GMery IepanОценок пока нет
- Linde Brochure 387-388 DR PDFДокумент12 страницLinde Brochure 387-388 DR PDFSohailAhmadОценок пока нет
- Still Exv 14-16-20Документ192 страницыStill Exv 14-16-20Hector PeñaОценок пока нет
- UNS141Документ142 страницыUNS141Pedro Carvalho0% (1)
- TM FB 72Документ93 страницыTM FB 72LebahMadu100% (1)
- BT Cargo EДокумент12 страницBT Cargo Eslawny77Оценок пока нет
- SM Swe120l, 160D 229101-040Документ168 страницSM Swe120l, 160D 229101-040К ШОценок пока нет
- 스미토모 카운터Документ212 страниц스미토모 카운터01033948385pjhОценок пока нет
- ECU 14 20 EN ManualДокумент98 страницECU 14 20 EN ManualAhmed elbessyОценок пока нет
- MP13 - MP16 - MP18 - MP20 (C841) Parts Manual: Yale Europe Materials Handling LimitedДокумент120 страницMP13 - MP16 - MP18 - MP20 (C841) Parts Manual: Yale Europe Materials Handling LimitedSARAMQR100% (4)
- Ere K 20Документ107 страницEre K 20juanchilovatoОценок пока нет
- 6huylfh XLGH %: Valid From Serial Number: 364690AAДокумент68 страниц6huylfh XLGH %: Valid From Serial Number: 364690AANgo Ngoc Tu100% (1)
- LWE200 Repair Manual ACДокумент216 страницLWE200 Repair Manual ACAnuj TomarОценок пока нет
- UNS141Документ142 страницыUNS141Anonymous LzWpkNHFОценок пока нет
- Error LPE200-250 - 7572514-040Документ79 страницError LPE200-250 - 7572514-040Martin Nilsson100% (2)
- Hu-Lift EPT (Ingles 12-2012) PDFДокумент75 страницHu-Lift EPT (Ingles 12-2012) PDFJuan Carlos Rubio FrescoОценок пока нет
- Maintain Your Noblelift LPT15 Power Pallet TruckДокумент60 страницMaintain Your Noblelift LPT15 Power Pallet Truckcolive1Оценок пока нет
- Yale DIAGRAMAS CBДокумент16 страницYale DIAGRAMAS CBCarlos100% (2)
- FB16NT - FB18NT - FB20NT: Error Code ExplainationДокумент5 страницFB16NT - FB18NT - FB20NT: Error Code ExplainationPetar Dinkov100% (1)
- Models 77007720 Reach-Fork® TrucksДокумент754 страницыModels 77007720 Reach-Fork® TrucksRosa Barros100% (1)
- Electric Powered Forklift: WWW - Toyota-Forklifts - EuДокумент8 страницElectric Powered Forklift: WWW - Toyota-Forklifts - EuValentinОценок пока нет
- EXU enДокумент122 страницыEXU enMahmoud Elpop ElsalhОценок пока нет
- YALE (D875) GP060VX LIFT TRUCK Service Repair Manual PDFДокумент22 страницыYALE (D875) GP060VX LIFT TRUCK Service Repair Manual PDFfhjskemmdОценок пока нет
- Manual Curtis 1232E-34E-36E-38E ACe Os24 15jan2014Документ140 страницManual Curtis 1232E-34E-36E-38E ACe Os24 15jan2014Iker BasqueAdventureОценок пока нет
- Despiece E16cДокумент459 страницDespiece E16cMario HurtadoОценок пока нет
- 1298Документ136 страниц1298Iker BasqueAdventureОценок пока нет
- PF17407Документ138 страницPF17407eduardo chavez100% (1)
- Hu Lift Ept20 15etДокумент67 страницHu Lift Ept20 15etJuan Carlos Rubio FrescoОценок пока нет
- Cbe 12-20T&F PDFДокумент108 страницCbe 12-20T&F PDFHandy LeeОценок пока нет
- Cbe 12-20T&FДокумент108 страницCbe 12-20T&FSARAMQR50% (4)
- MBX50 Service Manual (PF17183 SM160-MBX)Документ307 страницMBX50 Service Manual (PF17183 SM160-MBX)marjan mircevski100% (1)
- YALE (C810) GDP030 LIFT TRUCK Service Repair Manual PDFДокумент20 страницYALE (C810) GDP030 LIFT TRUCK Service Repair Manual PDFhfjsjekmmdОценок пока нет
- Service Manual: Cargo RangeДокумент120 страницService Manual: Cargo RangeBubu BubuОценок пока нет
- BRJ 7 PDFДокумент117 страницBRJ 7 PDFCamilo TorresОценок пока нет
- TX Control Adjustment ModeДокумент118 страницTX Control Adjustment ModeAllan100% (1)
- 040 - Vre150 125SFДокумент682 страницы040 - Vre150 125SFWagner Bernardina100% (2)
- Handsets - ZapiДокумент2 страницыHandsets - ZapiIan Woods0% (1)
- Atlet PLL PSD PSL Ple Service (119000 2008)Документ291 страницаAtlet PLL PSD PSL Ple Service (119000 2008)Marc Joosen100% (2)
- Maintenance Manual: SeriesДокумент196 страницMaintenance Manual: SeriesCergeyОценок пока нет
- Advanced Engineering & Design : Local Representation - Close To YouДокумент2 страницыAdvanced Engineering & Design : Local Representation - Close To Youjeosn95100% (2)
- Service Manual: Cargo RangeДокумент77 страницService Manual: Cargo RangeHandy Lee100% (2)
- Reach Fault Codes PDFДокумент12 страницReach Fault Codes PDFEmreОценок пока нет
- PDF WL Partikelfilter en 0 U0064Документ172 страницыPDF WL Partikelfilter en 0 U0064Andrés ArocaОценок пока нет
- Crown GPC-3000 PDFДокумент8 страницCrown GPC-3000 PDFmarceloo1993Оценок пока нет
- TFG320 Ge115 - enДокумент355 страницTFG320 Ge115 - enПетр50% (2)
- General Electric SX Z1-2 (Ingles 01-1999) PDFДокумент74 страницыGeneral Electric SX Z1-2 (Ingles 01-1999) PDFJuan Carlos Rubio FrescoОценок пока нет
- 8HBW30 8HBE30 8HBE40 8HBC30 8HBC40 8TB50 (00715-00130-08) LДокумент178 страниц8HBW30 8HBE30 8HBE40 8HBC30 8HBC40 8TB50 (00715-00130-08) LLucy Flores100% (1)
- Emeraude InstallationДокумент8 страницEmeraude InstallationMuntadher MejthabОценок пока нет
- Windows 8 Setup Guide for Samsung Series 7 SlateДокумент7 страницWindows 8 Setup Guide for Samsung Series 7 Slatekq201Оценок пока нет
- ReadmeV8 0 enДокумент7 страницReadmeV8 0 enDonald Santana BautistaОценок пока нет
- Installation Visum13 EngДокумент14 страницInstallation Visum13 EngpomogoОценок пока нет
- Analog Lines Installation ManualДокумент22 страницыAnalog Lines Installation ManualngdnamОценок пока нет
- 52020422Документ109 страниц52020422juanchilovato100% (1)
- 52020313Документ81 страница52020313juanchilovato100% (1)
- 52001557Документ79 страниц52001557juanchilovato100% (1)
- 50452907Документ261 страница50452907juanchilovatoОценок пока нет
- 50451814Документ223 страницы50451814juanchilovatoОценок пока нет
- 51099986Документ109 страниц51099986juanchilovato100% (5)
- Ere K 20Документ107 страницEre K 20juanchilovatoОценок пока нет
- Function Manual G120, G120D, ET 200S FC, ET 200pro FCДокумент258 страницFunction Manual G120, G120D, ET 200S FC, ET 200pro FCjuanchilovatoОценок пока нет
- 50261576Документ53 страницы50261576juanchilovatoОценок пока нет
- Datasheet Humidity Sensor SHT7xДокумент11 страницDatasheet Humidity Sensor SHT7xjuanchilovatoОценок пока нет
- Manual Panasonic KX-TG6021MДокумент56 страницManual Panasonic KX-TG6021MVSGLLОценок пока нет
- CR-IR346/348CL Service Manual Performance CheckДокумент16 страницCR-IR346/348CL Service Manual Performance Checklabel engineering companyОценок пока нет
- Product Sheet - RGB LED ControllerДокумент2 страницыProduct Sheet - RGB LED ControllerBynzОценок пока нет
- MySono U6 v1.00.00 EДокумент438 страницMySono U6 v1.00.00 ERoy AОценок пока нет
- Project Mayhem 2012 - 12.21.2012 11.11 - Imagine We Leak It ALL. DHS National Cyber Security and Communications Integration Center Bulletin Warns Against Project Mayhem 2012 - 21 December 2012. PM2012. Expect Us.Документ6 страницProject Mayhem 2012 - 12.21.2012 11.11 - Imagine We Leak It ALL. DHS National Cyber Security and Communications Integration Center Bulletin Warns Against Project Mayhem 2012 - 21 December 2012. PM2012. Expect Us.aannoonn100% (2)
- A UNIX Primer: David A. Clarke Saint Mary's University, Halifax NS, CanadaДокумент22 страницыA UNIX Primer: David A. Clarke Saint Mary's University, Halifax NS, Canadazx1500Оценок пока нет
- ARM Assembly Language and AMBAДокумент36 страницARM Assembly Language and AMBASujitJoshieeОценок пока нет
- Resume KushagraДокумент1 страницаResume KushagraAnand PrakashОценок пока нет
- Exam Request or Nomination FormДокумент4 страницыExam Request or Nomination FormMohammad NizamuddinОценок пока нет
- Adam 6066Документ16 страницAdam 6066Cosme RodolfoОценок пока нет
- Math 8a Final Exam ReviewДокумент9 страницMath 8a Final Exam Reviewapi-234811006Оценок пока нет
- De Mod 5 Deploy Workloads With Databricks WorkflowsДокумент27 страницDe Mod 5 Deploy Workloads With Databricks WorkflowsJaya BharathiОценок пока нет
- EbsДокумент35 страницEbssarrojОценок пока нет
- Ultrastar SS200 DatasheetДокумент2 страницыUltrastar SS200 DatasheetMojtaba PouyafarОценок пока нет
- User Manual of TVI DVRДокумент254 страницыUser Manual of TVI DVRwillcartoonОценок пока нет
- Performance Task in Ict 9Документ6 страницPerformance Task in Ict 9Spongie BobОценок пока нет
- MOTOBRIDGE Brochure FinalДокумент4 страницыMOTOBRIDGE Brochure Finalpy5rcbОценок пока нет
- Installing AIA On An Oracle SOA Suite Cluster DeploymentДокумент37 страницInstalling AIA On An Oracle SOA Suite Cluster DeploymentAbhay KumarОценок пока нет
- Fasta Sequence DatabaseДокумент17 страницFasta Sequence DatabaseKlevis XhyraОценок пока нет
- Enjoyyourstudy Com Gniit Sem D Mt1 Exam QuestionДокумент36 страницEnjoyyourstudy Com Gniit Sem D Mt1 Exam QuestionMohit BhansaliОценок пока нет
- Guideline DurgДокумент13 страницGuideline DurgJinit ChauhanОценок пока нет
- Hsi3000 Camara Termografica Marca Palmer WahlДокумент4 страницыHsi3000 Camara Termografica Marca Palmer WahlIsabel HGОценок пока нет
- GMW15 862Документ52 страницыGMW15 862Memo Gonzalez AlemanОценок пока нет
- SFDC Interview Questions (Capgemini, Accenture, Deloitte, TCS PDFДокумент4 страницыSFDC Interview Questions (Capgemini, Accenture, Deloitte, TCS PDFAnkit Jain60% (5)
- Z00 - Document Record (Doc) and Z00H - Deleted RecordДокумент4 страницыZ00 - Document Record (Doc) and Z00H - Deleted RecordHenry NiñoОценок пока нет
- SonicWALL TELE3 SP Administrators GuideДокумент210 страницSonicWALL TELE3 SP Administrators GuideJeejan JosephОценок пока нет
- Vpls Auto BGP RRДокумент16 страницVpls Auto BGP RRhector_ninoskaОценок пока нет
- As A PDF - 59c0e90d1723dde1101f1b38 PDFДокумент76 страницAs A PDF - 59c0e90d1723dde1101f1b38 PDFDurgesh KollaОценок пока нет
- HC900 CommunicationДокумент106 страницHC900 CommunicationSeptianto HadiОценок пока нет
- Grade 12 CSS 2ND QuarterДокумент14 страницGrade 12 CSS 2ND QuarterPierre Vincent PorrasОценок пока нет
- Basler DECS-400 Instruction ManualДокумент227 страницBasler DECS-400 Instruction ManualTurnerОценок пока нет