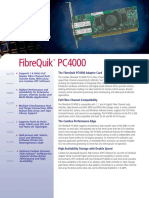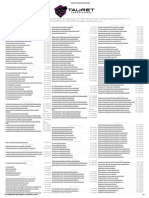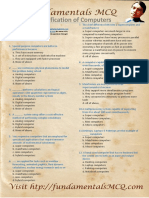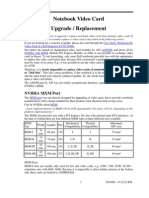Академический Документы
Профессиональный Документы
Культура Документы
Setting HP BIOS Options
Загружено:
usantosc123Исходное описание:
Авторское право
Доступные форматы
Поделиться этим документом
Поделиться или встроить документ
Этот документ был вам полезен?
Это неприемлемый материал?
Пожаловаться на этот документАвторское право:
Доступные форматы
Setting HP BIOS Options
Загружено:
usantosc123Авторское право:
Доступные форматы
Setting HP BIOS options
Page 1 of 6
Setting HP BIOS options
The following procedures are available in the Hewlett-Packard Setup Utility. Option Displaying system information Instructions The system information screen displays the computer model, processor type, processor speed, memory size, BIOS date and version, and system asset and identifying fields such as the UUID. To display system information: 1. Power on or restart the computer. 2. When the <F10=Setup> message appears in the lower-right corner of the screen, press the F10 key to run the HewlettPackard Setup Utility. 3. Select System Information from the File menu to display the System Information screen. 4. When you are done viewing the system information, press any key to continue. 5. Select Ignore Changes and Exit from the File menu to exit the Setup Utility. To change the boot options: 1. Power on or restart the computer. 2. When the <F10=Setup> message appears in the lower-right corner of the screen, press the F10 key to run the HewlettPackard Setup Utility. 3. Use the right arrow key to select the Advanced menu. 4. Use the down arrow key to select Boot Optionssometimes called Power-On Optionsand then press Enter. 5. On the Boot Options or Power-On Options screen, use the up and down arrow keys to choose from the following options. Option Function Default POST Allows POST to skip certain functions so the QuickBoot Mode computer will boot faster. POST Enables or disables the display of POST Disable Messages messages and the Hewlett-Packard splash screen unless an error occurs. F9 Prompt Determines whether the message F9=Boot Displayed Menu is displayed during POST. Disable turns the prompt off, which means it will not be displayed automatically. However, you can still access the boot menu by pressing the F9 key. Determines whether the message Displayed F10=Setup is displayed during POST. Disable turns the prompt off, which means it will not be displayed automatically. However, you can still access the Setup Utility by pressing the F10 key. Determines whether the F11 prompt is Displayed displayed during POST. Disable turns the prompt off, which means it will not be displayed automatically. Displayed Determines whether the message
Changing boot options
F10 Prompt
F11 Prompt
F12
file://C:\Program Files (x86)\DT-WS-FUND_00027415 WBT\course\003_BIOS\03_hp_...
07/06/2013
Setting HP BIOS options
Page 2 of 6
Prompt
F12=Network Service Boot is displayed during POST. Disable turns the prompt off, which means it will not be displayed automatically. However, you can still boot the computer from a network computer by pressing the F12 key. Factory Determines whether the Recovery menu is Disable Recovery displayed during POST. Boot Support Option Determines whether a notification message is Enable ROM displayed on the video monitor when the ROM is updated for options. Prompt Remote Wakeup Boot Source AfterPower Loss Allows you to select the boot device such as Local Hard Drive (default) or booting from a network server so it can be started remotely after a remote wake up event. Determines the state of the system after power loss. If you turn off (default) power to your computer using the switch on a power strip, you will not be able to use suspend/sleep or remote management features. I/O APIC Enables or disables I/O APIC mode, which mode improves the handling of device and process interrupts on Microsoft Windows operating systems. HP strongly recommends that you do not disable I/O APIC mode on those operating systems where it is enabled by default. HyperEnables or disables hyper-threading. When Threading enabled, the BIOS recognizes a single processor as two processors. POST Specifies an interval, in seconds, before Delay POST begins. This delay is sometimes (in needed for hard disks that spin so slowly that seconds) they are not ready to boot by the time POST is finished. <Load WMI ACPI Tables> Limit CPUID Maximum Value to 3 Bypass F1 Prompt Enables or disables the loading of the WMI ACPI tables. Local Hard Drive Off
Enable
Disable
None
Enable
Enabling this feature restricts the number of CPUID functions reported by the microprocessor to three. Controls the display of the F1 prompt.
Disable
Disable
Setting the boot order
6. Press F10 to accept any changes you have made. 7. Select Save Changes and Exit from the File menu. 8. Press F10 to confirm the changes and reboot the computer. The boot order sets the order in which the BIOS looks for a boot device on the drives that are attached to the computer.
file://C:\Program Files (x86)\DT-WS-FUND_00027415 WBT\course\003_BIOS\03_hp_...
07/06/2013
Setting HP BIOS options
Page 3 of 6
To change the boot order: 1. Power on or restart the computer. 2. When the <F10=Setup> message appears in the lower-right corner of the screen, press the F10 key to run the HewlettPackard Setup Utility. 3. Use the right arrow key to select the Storage menu. 4. Use the down arrow key to select Boot Order and then press Enter. 5. On the Boot Order screen, use the up and down arrow keys to select a specific device, and the enter key to drag the device to the desired spot in the boot order. 6. Press F10 to accept any changes you have made. 7. Select Save Changes and Exit from the File menu. 8. Press F10 to confirm the changes and reboot the computer. Setting the administrator password If an administrator password is set on a computer, a user must enter the password to gain access to the Hewlett-Packard Setup Utility on that computer. For that reason, an administrator password is also called a setup password. To set an administrator password: 1. Power on or restart the computer. 2. When the <F10=Setup> message appears in the lower-right corner of the screen, press the F10 key to run the HewlettPackard Setup Utility. 3. Select the Security menu. 4. Select the Administrator Password or Setup Password option. 5. Press the Enter key. The Administrator Password or Setup Password dialog box appears. 6. Type the new password in the new password field. 7. Retype the new password in the verify new password field. 8. Press the F10 key to accept the new password. 9. Select Save Changes and Exit from the File menu. 10. Press F10 to confirm the changes and reboot the computer.
To change an existing administrator password, a user must know the current password. Setting the power-on password If a power-on password is set, a user must enter the password when the computer is restarted or powered on to gain access to the computer. To set a power-on password: 1. Power on or restart the computer. 2. When the <F10=Setup> message appears in the lower-right corner of the screen, press the F10 key to run the HewlettPackard Setup Utility. 3. Use the right arrow key to select the Security menu. 4. Use the down arrow key to select the Power-On Password option. 5. Press the Enter key. The Power-On Password dialog box appears.
file://C:\Program Files (x86)\DT-WS-FUND_00027415 WBT\course\003_BIOS\03_hp_...
07/06/2013
Setting HP BIOS options
Page 4 of 6
6. 7. 8. 9. 10.
Type the new password in the new password field. Retype the new password in the verify new password field. Press the F10 key to accept the new password. Select Save Changes and Exit from the File menu. Press F10 to confirm the changes and reboot the computer.
To change an existing power-on password, a user must know the current password. Restoring setup utility defaults Restoring the default BIOS settings returns the settings to the original values that were configured when the computer was delivered to the customer. Note that this method deletes any values the customer has changed since receiving the computer.
On the most recent HP BIOS, the customer can set their own default values. If they have done so, it is the customer defaults that are restored, not the original ones. To restore the default BIOS settings: 1. Power on or restart the computer. 2. When the <F10=Setup> message appears in the lower-right corner of the screen, press the F10 key to run the HewlettPackard Setup Utility. 3. On the File menu, use the down arrow key to select Apply Defaults and Exit. 4. Press the Enter key. 5. Press F10 to restore the default configuration and reboot the computer. Running the BIOS memory test The System Information screen on the HP Setup Utility File menu reports the size, speed, and channel of each populated DIMM memory socket (the sockets are numbered sequentially from DIMM1 to DIMM4). The system BIOS includes a built-in DIMM test that can confirm the proper configuration and operation of the DIMMs. The way the test runs is determined by the POST mode, which is on the F10 Setup Advanced Power-On Options menu. If the POST mode is set to FullBoot, the DIMM test runs automatically whenever the system is booted.
file://C:\Program Files (x86)\DT-WS-FUND_00027415 WBT\course\003_BIOS\03_hp_...
07/06/2013
Setting HP BIOS options
Page 5 of 6
Setting the fan idle mode
If the POST mode is set to QuickBoot, you can run the test through the setup utility. Press F10 before the operating system boots to invoke the setup utility, select Execute Memory test from the Advanced menu, and then press F10 again. In response, the BIOS reboots the system to run the test. The FAN Idle Mode setting adjusts the chassis fan speed. The options range from 1 to 4, where 1 is the slowest speed and 4 is the fastest. The default option is 1 (the slowest rate). A faster fan idle speed provides extra cooling for the internal system components, but the faster turning of the fan rotor might also cause the unit to run somewhat louder. To adjust the fan idle mode: 1. Power on or restart the computer. 2. When the <F10=Setup> message appears in the lower-right corner of the screen, press the F10 key to run the HewlettPackard Setup Utility. 3. Depending on the version of the HP BIOS, the FAN Idle Mode setting can be in either of two places: a. If the Setup Utility has a Power menu, select Thermal from the Power menu. b. If the Setup Utility does not have a Power menu, select Power-On Options from the Advanced menu. Then select FAN Idle Mode from the Power-On Options screen. 4. Use the left or right arrow keys to decrease or increase the FAN Idle Mode setting. 5. Select Save Changes and Exit from the File menu. 6. Press F10 to confirm the changes and reboot the computer. If a customer complains that the computer is too loud they can turn down the fan idle mode. Even if a customer reduces the speed, the HP BIOS will subsequently optimize the fan speed to provide sufficient cooling for the hardware thermal needs. The BIOS adjusts the air flow to provide additional cooling when required, regardless of the user settings. When a user makes changes to the BIOS, they take effect when the user exits the setup utility. When users decide against implementing the changes they've made, they are given the option of ignoring the changes when they exit the utility. To exit the Hewlett-Packard Setup Utility and ignore any changes made to the BIOS settings: 1. Navigate to the File menu. 2. Highlight the Ignore Changes and Exit option, and press Enter. 3. On the confirmation dialog box, press the F10 key. The utility discards the changes made during this session, exits the setup utility, and begins the boot process. When a user makes changes to the BIOS, they take effect when the user exits the setup utility. However, the user must confirm the changes before exiting the utility.
Ignore changes and exit
Save changes and exit
file://C:\Program Files (x86)\DT-WS-FUND_00027415 WBT\course\003_BIOS\03_hp_...
07/06/2013
Setting HP BIOS options
Page 6 of 6
To exit the Hewlett-Packard Setup Utility and save any changes made to the BIOS settings: 1. Navigate to the File menu. 2. Highlight the Save Changes and Exit option, and press Enter. 3. On the confirmation dialog box, press the F10 key. The utility saves the changes made during this session, exits the setup utility, and begins the boot process.
Press Ctrl+P to print this page.
file://C:\Program Files (x86)\DT-WS-FUND_00027415 WBT\course\003_BIOS\03_hp_...
07/06/2013
Вам также может понравиться
- Hidden Figures: The American Dream and the Untold Story of the Black Women Mathematicians Who Helped Win the Space RaceОт EverandHidden Figures: The American Dream and the Untold Story of the Black Women Mathematicians Who Helped Win the Space RaceРейтинг: 4 из 5 звезд4/5 (895)
- The Subtle Art of Not Giving a F*ck: A Counterintuitive Approach to Living a Good LifeОт EverandThe Subtle Art of Not Giving a F*ck: A Counterintuitive Approach to Living a Good LifeРейтинг: 4 из 5 звезд4/5 (5794)
- The Yellow House: A Memoir (2019 National Book Award Winner)От EverandThe Yellow House: A Memoir (2019 National Book Award Winner)Рейтинг: 4 из 5 звезд4/5 (98)
- The Little Book of Hygge: Danish Secrets to Happy LivingОт EverandThe Little Book of Hygge: Danish Secrets to Happy LivingРейтинг: 3.5 из 5 звезд3.5/5 (400)
- Never Split the Difference: Negotiating As If Your Life Depended On ItОт EverandNever Split the Difference: Negotiating As If Your Life Depended On ItРейтинг: 4.5 из 5 звезд4.5/5 (838)
- Elon Musk: Tesla, SpaceX, and the Quest for a Fantastic FutureОт EverandElon Musk: Tesla, SpaceX, and the Quest for a Fantastic FutureРейтинг: 4.5 из 5 звезд4.5/5 (474)
- A Heartbreaking Work Of Staggering Genius: A Memoir Based on a True StoryОт EverandA Heartbreaking Work Of Staggering Genius: A Memoir Based on a True StoryРейтинг: 3.5 из 5 звезд3.5/5 (231)
- The Emperor of All Maladies: A Biography of CancerОт EverandThe Emperor of All Maladies: A Biography of CancerРейтинг: 4.5 из 5 звезд4.5/5 (271)
- Devil in the Grove: Thurgood Marshall, the Groveland Boys, and the Dawn of a New AmericaОт EverandDevil in the Grove: Thurgood Marshall, the Groveland Boys, and the Dawn of a New AmericaРейтинг: 4.5 из 5 звезд4.5/5 (266)
- The Hard Thing About Hard Things: Building a Business When There Are No Easy AnswersОт EverandThe Hard Thing About Hard Things: Building a Business When There Are No Easy AnswersРейтинг: 4.5 из 5 звезд4.5/5 (345)
- The World Is Flat 3.0: A Brief History of the Twenty-first CenturyОт EverandThe World Is Flat 3.0: A Brief History of the Twenty-first CenturyРейтинг: 3.5 из 5 звезд3.5/5 (2259)
- Team of Rivals: The Political Genius of Abraham LincolnОт EverandTeam of Rivals: The Political Genius of Abraham LincolnРейтинг: 4.5 из 5 звезд4.5/5 (234)
- The Unwinding: An Inner History of the New AmericaОт EverandThe Unwinding: An Inner History of the New AmericaРейтинг: 4 из 5 звезд4/5 (45)
- The Gifts of Imperfection: Let Go of Who You Think You're Supposed to Be and Embrace Who You AreОт EverandThe Gifts of Imperfection: Let Go of Who You Think You're Supposed to Be and Embrace Who You AreРейтинг: 4 из 5 звезд4/5 (1090)
- The Sympathizer: A Novel (Pulitzer Prize for Fiction)От EverandThe Sympathizer: A Novel (Pulitzer Prize for Fiction)Рейтинг: 4.5 из 5 звезд4.5/5 (121)
- EEC112 Lecture Note 2023-2024Документ25 страницEEC112 Lecture Note 2023-2024bashman6744Оценок пока нет
- Ch05 Pin AssiДокумент18 страницCh05 Pin AssiHASHIR KHANОценок пока нет
- Fibrequik Pc4000: High Reliability Total Availability Superior PerformanceДокумент2 страницыFibrequik Pc4000: High Reliability Total Availability Superior PerformanceFernando Rengel AlconiniОценок пока нет
- NID in Software EngineeringДокумент192 страницыNID in Software EngineeringAdebunmi Kate OmoniyiОценок пока нет
- Computer Power UserДокумент88 страницComputer Power UserGyurme YesheОценок пока нет
- Puntos de Venta: Centro Comercial Unilago Cra. 15 No 78 - 33 Locales 2-275 2-274 2-319 2-271 Segundo Piso - Recepción de Garantías: Cra 14 # 79 - 02Документ3 страницыPuntos de Venta: Centro Comercial Unilago Cra. 15 No 78 - 33 Locales 2-275 2-274 2-319 2-271 Segundo Piso - Recepción de Garantías: Cra 14 # 79 - 02juanitoОценок пока нет
- ARM ArchitectureДокумент9 страницARM Architectureultimatekp144Оценок пока нет
- Unit - III InterfacingДокумент53 страницыUnit - III InterfacingPavan ParthikОценок пока нет
- eMMC Products List: NAND StorageДокумент1 страницаeMMC Products List: NAND StorageShahXaib Khan0% (1)
- LCD Keyboard Interfacing: Unit-VДокумент31 страницаLCD Keyboard Interfacing: Unit-VMadhuri Rudravelli100% (1)
- Tabela DistritechДокумент3 страницыTabela DistritechciranoaleОценок пока нет
- TL-POE2412G&4818G&4824G DatasheetДокумент2 страницыTL-POE2412G&4818G&4824G DatasheetSergio BarrantesОценок пока нет
- Classification of Computers MCQДокумент2 страницыClassification of Computers MCQHarishKumar50% (2)
- Renu CatalogДокумент12 страницRenu CatalogYogesh SinghОценок пока нет
- Solid-State Drive (SSD) Requirements and Endurance Test Method JESD218AДокумент34 страницыSolid-State Drive (SSD) Requirements and Endurance Test Method JESD218AСергей КаменевОценок пока нет
- DR K B Singh Lecture Notes PG III Sem TTLДокумент3 страницыDR K B Singh Lecture Notes PG III Sem TTLAbhijith PrabhaОценок пока нет
- Computer Hardware: Ms Rachel IsraelДокумент22 страницыComputer Hardware: Ms Rachel IsraeltrevorОценок пока нет
- Honeywell Spares SupllierДокумент15 страницHoneywell Spares SupllierAmsindiaОценок пока нет
- Notebook Video CardДокумент48 страницNotebook Video Cardapi-3837666Оценок пока нет
- Synthesis For Low Power: A New VLSI Design Paradigm For DSM: Ajit PalДокумент102 страницыSynthesis For Low Power: A New VLSI Design Paradigm For DSM: Ajit PalVictor SahaОценок пока нет
- 2 ND Review 1357018Документ24 страницы2 ND Review 1357018sowmyaest100% (1)
- Computer Practice N4 Study Guide. (CTC)Документ97 страницComputer Practice N4 Study Guide. (CTC)Priscilla MusariwaОценок пока нет
- AIDA Server Hardware RequirementsДокумент2 страницыAIDA Server Hardware RequirementsDaniela SaghinОценок пока нет
- 32F469Idiscovery: Discovery Kit With STM32F469NI MCUДокумент5 страниц32F469Idiscovery: Discovery Kit With STM32F469NI MCUCamilo PradaОценок пока нет
- CRD Pas 3264Документ4 страницыCRD Pas 3264Serkan KILICASLANОценок пока нет
- Rtu - 32 Data SheetДокумент13 страницRtu - 32 Data SheetSuresh KumarОценок пока нет
- UNIT1Документ15 страницUNIT1AliaBintiZaidelОценок пока нет
- WinCC Virtualization v2 1 enДокумент40 страницWinCC Virtualization v2 1 enAndrian Fathurohman PermanaОценок пока нет
- 11.7.3.2 Lab - Troubleshoot Operating System Problems086cДокумент2 страницы11.7.3.2 Lab - Troubleshoot Operating System Problems086cabdel dalilОценок пока нет
- Apple History TimelineДокумент6 страницApple History Timelinenendy_606Оценок пока нет