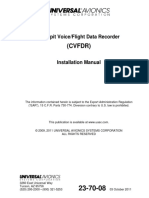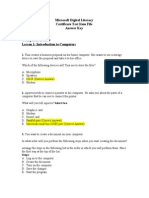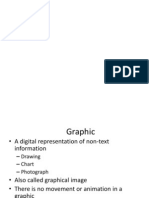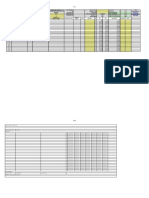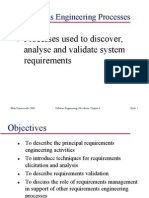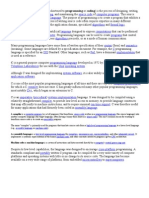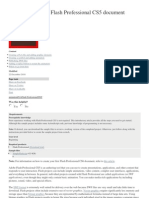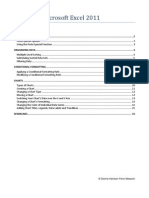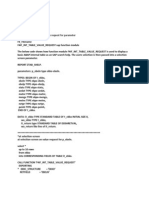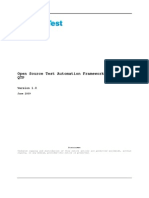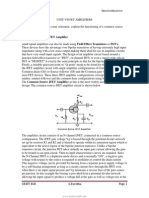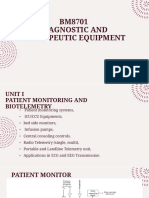Академический Документы
Профессиональный Документы
Культура Документы
Basi
Загружено:
Bella Caireena CedavaАвторское право
Доступные форматы
Поделиться этим документом
Поделиться или встроить документ
Этот документ был вам полезен?
Это неприемлемый материал?
Пожаловаться на этот документАвторское право:
Доступные форматы
Basi
Загружено:
Bella Caireena CedavaАвторское право:
Доступные форматы
asics B r e t Compu
ICT Training
Updated: April 2002
Job Aid
Prepared by Peter Andrew Wallet
Contents
Introduction Parts of a RAM, ROM 1 1 2 3 3
Introduction computer basics for PC
Using a computer is not such a daunting task, especially when you are more familiar with some of its basic operations. This job aid will help the computer novice glide smoothly through some basic operations useful in a PC Windows environment.
File storage Click vs.
File extensions 3 Activities 4 Using Windows Explorer Saving files Making shortcuts to files Recycle Bin Shortcut key strokes Trainer Notes 11
Parts of a computer
Before we begin looking at some basic functions of a PC, it would be useful to review a basic computer system and its components. Monitor: This is what we call the screen. It is formally called a cathode-ray tube. Keyboard: This is the instrument we use in order to type text into the computer. Mouse: This attachment rolls on a small circular ball and has buttons which can be clicked. This part of the system allows the user to work more easily with a computer interface. As the user moves the mouse around on its pad, a screen cursor moves correspondingly on screen. Some later models of the mouse no longer use a ball but use optical light technology. LCD: This is an acronym for Liquid Crystal Display Projector. This device permits users to project what appears on their computer screen to a larger classroom/ conference room screen. CPU: This is an acronym for the Central Processing Unit. It is the nuts and bolts of the computer and is where the computers
CSLP Computer Basics (PC)
Page 1
memory and storage space exists. Modem: This is a component that resides inside your CPU. It allows the user to connect with the Internet and the World Wide Web (WWW). Desktop: This comprises of what is plainly visible on the users computer screen or monitor. Peripherals: Peripherals refer to technology that can be attached to the main computer station, such as printers, scanners or digital cameras. Printer: This peripheral is a device that permits users to print files (i.e., documents, pictures, etc..) to paper. Scanner: This peripheral device permits the user to digitally upload images or text which already exist non-electronically. These digital uploads can then be converted into computer files which can be manipulated. Digital Camera: Digital Cameras can now be connected to computer stations. This is may be done so that the video can be uploaded to the computer which can then be edited.
RAM, ROM what are they and how do they affect my computer?
RAM, or Random Access Memory, refers to the amount of working memory that your computer has. More specifically, RAM is the feature of a computer that allows programs to run. The more RAM that a computer has, the faster programs will run. Having more RAM also allows the user to run more programs concurrently. For this reason newer computers, with more RAM, are able to process more programs at the same time. In order to keep your computer working as fast as possible, limit the number of programs which are open at any one time. Present computers usually have 64 or 128 MB of RAM. ROM, or Read Only Memory, refers to the storage space that a computer can hold. Just like a glass which can contain only so much water, a computer can only hold so many programs and files. For this reason ROM has been likened to long-term memory.
CSLP Computer Basics (PC) Page 2
File storage in a Windows environment
File storage in a Windows environment is simple and straightforward. The best way to access file storage is to use Windows Explorer, a software application that comes with Microsoft Windows. The Windows Explorer environment allows for quick access to all the computers files. This includes all drives including: floppy disk drive, hard drive (on the CPU) and CD-ROM drives. The environment is also hierarchical in that folders may be created within folders. Files, on the other hand, are saved within this hierarchy of folders.
Click versus right click
When you look at your mouse, you should instantly notice that there are two (or sometimes three) different buttons which can be clicked. For most situations the user will use the left button. For this reason when people refer to click they are referring to left click. In contrast, clicking on the right button is always referred to as right click. In this job aid we will always refer to left click as click, and right click as right click.
File extensions
You may have noticed that file names are usually followed by a period and three letters. This three letter sequence is known as the file extension and is a way for the computer to recognize what type of file you are opening. Some of the more common file extensions are as follows: Microsoft Word .doc Microsoft Excel .xls Microsoft PowerPoint .ppt Images .gif or .jpg Video .mov or .mpg
Sound or Audio .mp3 or .wav
CSLP Computer Basics (PC)
Page 3
Basics r e t u Comp
Activities
ACTIVITY 1: Using Windows Explorer
Creating folders within the Windows Explorer environment is a relatively easy task. This activity will teach the user how to do so. 1. Open Windows Explorer by holding down the WINDOWS key while pressing the letter e key. The interface is broken up into two main viewing areas: the tree structure of all computer folders on the left panel; while the right panel shows all folders and files belonging to the item currently selected in the left panel.
2. Before creating a new folder, the user must first decide where they want the folder created. For this example we will create our first folder within the C drive (your hard drive). Click on the C drive (C:\) in the left window of the Windows Explorer interface. The right hand side of the screen should show all folders presently included within the C Drive. 3. Go to the Menu bar at the top of the screen and click on File. This opens a drop menu. 4. Select New and another drop menu will open. 5. Click on Folder. Instantly a new folder will be created in the C Drive in the right-hand side of the Windows Explorer interface.
6. Type in the name which you want to give this folder and then press the Enter key. 7. Now, within the folder you just created, create another folder to go into this one. To do this simply repeat steps 2-6.
ACTIVITY 2: Saving files within the Windows environment
It is always a good idea to save your files on a regular basis. The folders which you created in the last activity will be used during this activity as a repository for saving your files. For this example we will use a hypothetical situation of wanting to save a Microsoft Word Document into one of our folders. Microsoft Word is a word processing program that allows the user to make text files. The following explains the steps involved in saving a file to a specific folder. 1. In the Microsoft Word environment click on File in your top menu bar. This will open a drop down menu. 2. Drag the cursor over Save As in order to select it and then click. This will open your saving window.
3. At the top of this window is a menu which allows you to select where you want to save your file. Double-click on the appropriate folders in order to get to the folder in which the file will be saved.
CSLP Computer Basics (PC) Page 5
4. At the bottom of this window are two menus; one is a place to write the name of the file. Double-click in this space to select the text. 5. Type in whatever name you want to give to your file. 6. The bottom most menu queries the user to select the type of file in which this file will be saved on the hard drive. This topic is beyond the scope of this workshop, but in most cases the Microsoft Word document will be saved as a Word Document (.doc). 7. Click on the Save button. 8. The document is saved in the correct place in the Windows file structure. 9. Using Windows Explorer, verify that your file is in the right place.
ACTIVITY 3: Making shortcuts to files and programs (desktop icons)
Making shortcuts is one way to more easily access important files or programs in your computer environment. One way to do this is to create icons which will sit on your desktop that instantly link you to the files or programs you wish to open. 1. Right-click on the file or program. 2. This will open a drop menu with different selections. Drag the cursor over the item Send to, this will select it and open a new drop menu adjacently. 3. Drag the cursor over the item Desktop (create shortcut), it will become highlighted. 4. Click on this item. 5. The new icon should now be on your desktop. 6. In the future double clicking on this icon will open your desired file or program. This icon is a shortcut and can be deleted at any time since it is not the file itself.
CSLP Computer Basics (PC)
Page 6
Activity 4: Languages and your keyboard
You can set your keyboard to more than one language. Most likely English and French will be used by most of us. Being able to change the keyboard is important since French has accents while English does not. You can set the language of your keyboard by doing the following: 1. Click on the Start Menu in the bottom left-hand corner of your screen. 2. Select Settings, this will open a new drop menu. 3. In the drop menu select Control Panels, by clicking it. This will open a new window.
4. Double click on the Keyboard icon, this will open a menu. 5. In this menu, you should see two tabs at the top, Speed and Language, click on the language tab. 6. In order to add additional languages to your keyboard, click on the Add button, which will open up a list of potential languages that can be added. 7. Select the language which you would like to add, then click on OK. 8. Click the Apply button on the Keyboard menu. 9. Click on the OK button on the Keyboard menu.
CSLP Computer Basics (PC) Page 7
There is another way to change the language of your keyboard. This process is much more simple. 1. Click on the small LANGUAGE icon which appears in your taskbar. Your task bar is in the bottom right hand corner of your computer screen. This will open up a list of the different languages that are available to the user. 2. Select the language that you want to use and click on it. You are now ready to type in text of that language.
ACTIVITY 5: Recycle Bin
Most Windows environments have a Recycle Bin icon on their desktop This is a place where old files no longer needed can be thrown away. Items in this repository are not permanently lost; the recycle bin is merely a place to put old files before they are permanently deleted. Here are two methods for deleting old files (sending them to the recycle bin). 1. Click on the icon and hold the button down, this will select the file or program to be moved. 2. Using the mouse, drag the item until it overlays the Recycle Bin. 3. When the Recycle Bin icon becomes highlighted, release the button on the mouse. 4. The file will now be in the Recycle Bin. OR 1. Right-click on an item; this will open a drop-down menu. 2. Drag the cursor over Delete and then click. 3. The item will now be in the Recycle Bin. Although the items are now in the Recycle Bin, they are not permanently lost. They are merely stored for the moment.
CSLP Computer Basics (PC)
Page 8
In order to Empty your Recycle Bin, you must do the following: 1. Double-click on the Recycle Bin icon. This will open up a Recycle Bin window and show you all the files that have been placed here. 2. In the top menu bar, click on File, this opens a drop menu. 3. Select Empty Recycle Bin and click. 4. The Recycle Bin is now empty. Remember that once this is done, files are permanently lost and are not recoverable unless you have some special recovery software. But dont let it get that far as the procedure is not always successful. If you discover that there is a file in the Recycle Bin that you want to keep after all, then perform the following: 1. Double click on the Recycle Bin icon, this opens the recycle bin window. 2. Right-click on the item to be recovered, this opens a drop menu. 3. Select and click Restore, this will replace the file to its original location.
ACTIVITY 6: Shortcut key strokes for Microsoft
Keyboard shortcuts are useful for computer users who want to improve efficiency and lower the risk of repetitive stress injuries by minimizing the need to use a mouse. Key strokes also known as Keyboard commands, Hot keys, or Shortcut Keys. Here are some of the more useful shortcuts from the File menu: New CTRL + N Open CTRL + O Save CTRL + S Print CTRL + P
CSLP Computer Basics (PC)
Page 9
Commands from the Edit menu: Cut CTRL + X Copy CTRL + C Paste CTRL + V Select All CTRL + A Find CTRL + F Undo CTRL + Z Open a Word document (.doc) and practice some of these shortcuts. Ask the facilitators if needed.
CSLP Computer Basics (PC)
Page 10
asics B r e t Compu
Trainer Notes
What must you do
Arrange to use a computer lab where each participant will have access to a terminal. Not all PC computers are alike. Enquire about what computers your participants are presently using and try to provide directions for them if possible.
Things you will need for your workshop
Handouts for all participants Projector and a computer for the presenter
Вам также может понравиться
- A Heartbreaking Work Of Staggering Genius: A Memoir Based on a True StoryОт EverandA Heartbreaking Work Of Staggering Genius: A Memoir Based on a True StoryРейтинг: 3.5 из 5 звезд3.5/5 (231)
- The Sympathizer: A Novel (Pulitzer Prize for Fiction)От EverandThe Sympathizer: A Novel (Pulitzer Prize for Fiction)Рейтинг: 4.5 из 5 звезд4.5/5 (119)
- Never Split the Difference: Negotiating As If Your Life Depended On ItОт EverandNever Split the Difference: Negotiating As If Your Life Depended On ItРейтинг: 4.5 из 5 звезд4.5/5 (838)
- Devil in the Grove: Thurgood Marshall, the Groveland Boys, and the Dawn of a New AmericaОт EverandDevil in the Grove: Thurgood Marshall, the Groveland Boys, and the Dawn of a New AmericaРейтинг: 4.5 из 5 звезд4.5/5 (265)
- The Little Book of Hygge: Danish Secrets to Happy LivingОт EverandThe Little Book of Hygge: Danish Secrets to Happy LivingРейтинг: 3.5 из 5 звезд3.5/5 (399)
- The World Is Flat 3.0: A Brief History of the Twenty-first CenturyОт EverandThe World Is Flat 3.0: A Brief History of the Twenty-first CenturyРейтинг: 3.5 из 5 звезд3.5/5 (2219)
- The Subtle Art of Not Giving a F*ck: A Counterintuitive Approach to Living a Good LifeОт EverandThe Subtle Art of Not Giving a F*ck: A Counterintuitive Approach to Living a Good LifeРейтинг: 4 из 5 звезд4/5 (5794)
- Team of Rivals: The Political Genius of Abraham LincolnОт EverandTeam of Rivals: The Political Genius of Abraham LincolnРейтинг: 4.5 из 5 звезд4.5/5 (234)
- The Emperor of All Maladies: A Biography of CancerОт EverandThe Emperor of All Maladies: A Biography of CancerРейтинг: 4.5 из 5 звезд4.5/5 (271)
- The Gifts of Imperfection: Let Go of Who You Think You're Supposed to Be and Embrace Who You AreОт EverandThe Gifts of Imperfection: Let Go of Who You Think You're Supposed to Be and Embrace Who You AreРейтинг: 4 из 5 звезд4/5 (1090)
- The Hard Thing About Hard Things: Building a Business When There Are No Easy AnswersОт EverandThe Hard Thing About Hard Things: Building a Business When There Are No Easy AnswersРейтинг: 4.5 из 5 звезд4.5/5 (344)
- Hidden Figures: The American Dream and the Untold Story of the Black Women Mathematicians Who Helped Win the Space RaceОт EverandHidden Figures: The American Dream and the Untold Story of the Black Women Mathematicians Who Helped Win the Space RaceРейтинг: 4 из 5 звезд4/5 (890)
- Elon Musk: Tesla, SpaceX, and the Quest for a Fantastic FutureОт EverandElon Musk: Tesla, SpaceX, and the Quest for a Fantastic FutureРейтинг: 4.5 из 5 звезд4.5/5 (474)
- The Unwinding: An Inner History of the New AmericaОт EverandThe Unwinding: An Inner History of the New AmericaРейтинг: 4 из 5 звезд4/5 (45)
- The Yellow House: A Memoir (2019 National Book Award Winner)От EverandThe Yellow House: A Memoir (2019 National Book Award Winner)Рейтинг: 4 из 5 звезд4/5 (98)
- DN2 Slides 7 01Документ10 страницDN2 Slides 7 01amin_bravoОценок пока нет
- Prosetup: Version 3.3/02 User ManualДокумент64 страницыProsetup: Version 3.3/02 User ManualBehzad KheirabadiОценок пока нет
- 300 Excel TipsДокумент5 страниц300 Excel TipsGlenn96% (23)
- 23-70-08 R3 CVFDR Installation ManualДокумент251 страница23-70-08 R3 CVFDR Installation ManualSylfia Hellena100% (3)
- Microsoft Digital Literacy Certificate Test Item File Answer KeyДокумент25 страницMicrosoft Digital Literacy Certificate Test Item File Answer KeyChrise Raj38% (8)
- SCSP SNIA Certified Storage Professional TBRДокумент582 страницыSCSP SNIA Certified Storage Professional TBRkunal100% (1)
- Illustration and Graphics Design Topic4Документ21 страницаIllustration and Graphics Design Topic4Bella Caireena CedavaОценок пока нет
- Photo Manipulation ImageДокумент32 страницыPhoto Manipulation ImageBella Caireena CedavaОценок пока нет
- Lie To MeДокумент1 страницаLie To MeBella Caireena CedavaОценок пока нет
- Emp Name Address PEN Tel # Incharge Position Total Ps + No Alloted Gs Email SB Remarks # of Ee'SДокумент4 страницыEmp Name Address PEN Tel # Incharge Position Total Ps + No Alloted Gs Email SB Remarks # of Ee'SBella Caireena CedavaОценок пока нет
- ch6 - Requirements Engineering ProcessesДокумент61 страницаch6 - Requirements Engineering ProcessesBella Caireena CedavaОценок пока нет
- Control StructuresДокумент17 страницControl StructuresBella Caireena CedavaОценок пока нет
- Input/output Header C Standard Library Macro: Scanf - StdinДокумент1 страницаInput/output Header C Standard Library Macro: Scanf - StdinBella Caireena CedavaОценок пока нет
- Control StructuresДокумент17 страницControl StructuresBella Caireena CedavaОценок пока нет
- OSP INTROPRO LN1 C Programming StepsДокумент57 страницOSP INTROPRO LN1 C Programming StepsBella Caireena CedavaОценок пока нет
- C LanguageДокумент15 страницC LanguageBella Caireena CedavaОценок пока нет
- C LanguageДокумент1 страницаC LanguageBella Caireena CedavaОценок пока нет
- C LanguageДокумент15 страницC LanguageBella Caireena CedavaОценок пока нет
- "Hello, World" ExampleДокумент1 страница"Hello, World" ExampleBella Caireena CedavaОценок пока нет
- Computer LiteracyДокумент33 страницыComputer LiteracyBella Caireena CedavaОценок пока нет
- For Me As Astudent My Reaction For The Sabah Malaysia IsДокумент3 страницыFor Me As Astudent My Reaction For The Sabah Malaysia IsBella Caireena CedavaОценок пока нет
- Basic ConceptsДокумент10 страницBasic ConceptsBella Caireena CedavaОценок пока нет
- Format: Subjectcode - Section - Syterm - Facultyname - Xls HUMA102 - AE - 20121 - RONALDONGДокумент3 страницыFormat: Subjectcode - Section - Syterm - Facultyname - Xls HUMA102 - AE - 20121 - RONALDONGBella Caireena CedavaОценок пока нет
- @KKДокумент1 страница@KKBella Caireena CedavaОценок пока нет
- Song:Devil On My Shoulder Artist:Picture Me BrokenДокумент3 страницыSong:Devil On My Shoulder Artist:Picture Me BrokenBella Caireena CedavaОценок пока нет
- Entertainment: Sports PageДокумент2 страницыEntertainment: Sports PageBella Caireena CedavaОценок пока нет
- Basic ConceptsДокумент10 страницBasic ConceptsBella Caireena CedavaОценок пока нет
- Basic Excel 2011Документ9 страницBasic Excel 2011Bella Caireena CedavaОценок пока нет
- Computer BasicsДокумент18 страницComputer BasicskathirdcnОценок пока нет
- Creating Your First Flash Professional CS5 DocumentДокумент16 страницCreating Your First Flash Professional CS5 DocumentBella Caireena CedavaОценок пока нет
- Advanced Excel 2011Документ16 страницAdvanced Excel 2011Bella Caireena CedavaОценок пока нет
- Microsoft Office Excel: What's New in Excel 2007Документ18 страницMicrosoft Office Excel: What's New in Excel 2007Bella Caireena CedavaОценок пока нет
- Basic Excel 2011Документ9 страницBasic Excel 2011Bella Caireena CedavaОценок пока нет
- Chap004 - CH4 Solution of Power Electronics by Daniel W.Hart Chap004 - CH4 Solution of Power Electronics by Daniel W.HartДокумент30 страницChap004 - CH4 Solution of Power Electronics by Daniel W.Hart Chap004 - CH4 Solution of Power Electronics by Daniel W.HarthassanОценок пока нет
- BPSK SimulinkДокумент8 страницBPSK SimulinkMAAZ KHANОценок пока нет
- Python Faster For LoopДокумент17 страницPython Faster For LoopduomlyОценок пока нет
- Technical Facts HIQuad X PU00012692Документ2 страницыTechnical Facts HIQuad X PU00012692Sadegh AkbariОценок пока нет
- IOcable-newold en Cat 20190617 WДокумент1 страницаIOcable-newold en Cat 20190617 Wjohanes kharismaОценок пока нет
- 62445e PDFДокумент323 страницы62445e PDFBinh DuongОценок пока нет
- AbapДокумент6 страницAbapManish KumarОценок пока нет
- Program To Demonstrate NON BLOCKING IOДокумент13 страницProgram To Demonstrate NON BLOCKING IOSyed_Abdul_Gaf_6986Оценок пока нет
- 1AДокумент7 страниц1APedro RodriguezОценок пока нет
- Classes of Computers: Analog Computer Digital Computer Hybrid ComputerДокумент23 страницыClasses of Computers: Analog Computer Digital Computer Hybrid ComputerEuscelle Grace LimenОценок пока нет
- Wifi - BVDK - Agg Project ReportДокумент19 страницWifi - BVDK - Agg Project ReportDũng HuỳnhОценок пока нет
- QTP Framework Description SAPДокумент42 страницыQTP Framework Description SAPuhsagarОценок пока нет
- Design of Ieee 1149.1 Tap Controller Ip CoreДокумент12 страницDesign of Ieee 1149.1 Tap Controller Ip CoreCS & ITОценок пока нет
- Software Configuration Management Process and ComponentsДокумент12 страницSoftware Configuration Management Process and ComponentsSwatiОценок пока нет
- Common Source JFET AmplifierДокумент12 страницCommon Source JFET AmplifierBharathReddyОценок пока нет
- Core Products: 2021 Local Area Networks and Data CentersДокумент56 страницCore Products: 2021 Local Area Networks and Data CentersBryan LlenaОценок пока нет
- Easy OSD v2 Manual PDFДокумент2 страницыEasy OSD v2 Manual PDFNestor MansipeОценок пока нет
- AO4486Документ6 страницAO4486senjinatorОценок пока нет
- Notes On JavaДокумент107 страницNotes On JavasaranyaОценок пока нет
- PACSystems RX3i User ManualДокумент326 страницPACSystems RX3i User ManualHaz ManОценок пока нет
- Introduction To Cloud Computing: PRESENTED BY: B.VijayabalanДокумент46 страницIntroduction To Cloud Computing: PRESENTED BY: B.VijayabalansrinivaskannanОценок пока нет
- ORA-600Mal0-Size-TooLargebfoqeeOpn QkexrXformOpnInitOpnat Function Kksmal0 (Doc ID 1379664.1)Документ2 страницыORA-600Mal0-Size-TooLargebfoqeeOpn QkexrXformOpnInitOpnat Function Kksmal0 (Doc ID 1379664.1)Ganesh JОценок пока нет
- Computer Network QuestionsДокумент1 страницаComputer Network QuestionsDhruv Sharma100% (1)
- Ian Mechura Java Developer Resume 2010Документ5 страницIan Mechura Java Developer Resume 2010imechuraОценок пока нет
- HP TouchSmart 310 Quanta NZ2 DA0NZ2MB6F0 RevFДокумент41 страницаHP TouchSmart 310 Quanta NZ2 DA0NZ2MB6F0 RevFkalangho100% (1)
- BM8701 diagnostic and therapeutic equipment unit I patient monitoringДокумент9 страницBM8701 diagnostic and therapeutic equipment unit I patient monitoringnandhini zechОценок пока нет