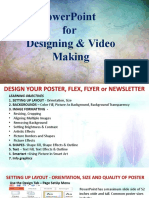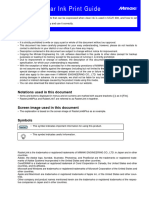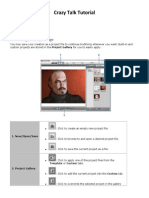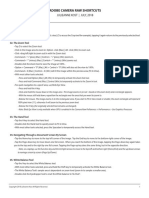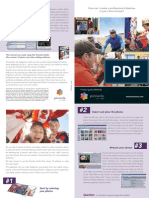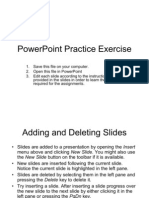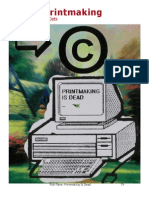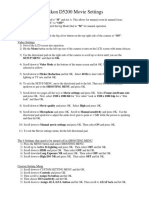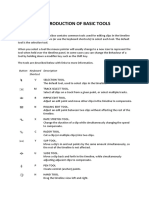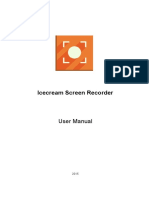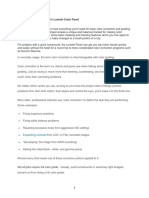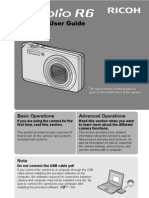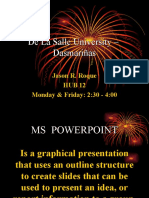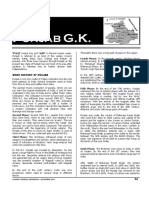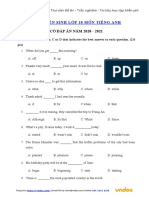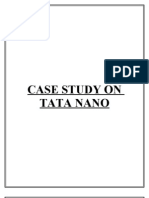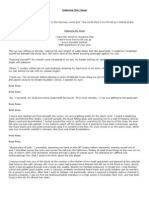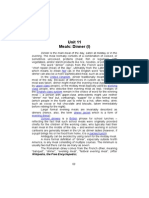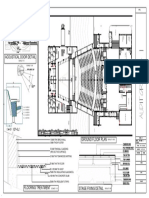Академический Документы
Профессиональный Документы
Культура Документы
Quick Start - Graphic Button Overview To Get You Started: Home Adjust File Setup
Загружено:
churumizoИсходное описание:
Оригинальное название
Авторское право
Доступные форматы
Поделиться этим документом
Поделиться или встроить документ
Этот документ был вам полезен?
Это неприемлемый материал?
Пожаловаться на этот документАвторское право:
Доступные форматы
Quick Start - Graphic Button Overview To Get You Started: Home Adjust File Setup
Загружено:
churumizoАвторское право:
Доступные форматы
Quick Start - Graphic Button Overview to get you started
page 1
Your ScanPro 2000 uses graphic buttons with customizable text and tool tips to provide a tool bar with controls that make working with microfilm easy, efficient and fun. These button controls are arranged under tabs to keep the number of buttons to an absolute minimum while still providing access to all of the powerful features available on your ScanPro 2000. The tool bar is customizable by the administrator, so the buttons and their order may be different than what is shown on this Quick Start guide. This guide is meant to get you started, for more information, mouse over a button or CLICK the Help button plus any button on the tool bar.
Home
Adjust
File
Setup
The currently active TAB is dark gray. CLICK any light gray TAB to make it active and see the button controls that are available for that TAB. Rotate 900 CLICK to rotate the image on Film WizardTM-Start Screen (using the Film Wizard is the screen (each click rotates the image on optional and is determined by the administrator) CLICK the view screen 900). the picture that matches the film that you will be using to 0 Rotate 90 automatically setup set up the toolbar and settings for your scanner. Mirror CLICK to mirror the image on the view screen.
16mm Roll Film 35mm Roll Film Aperture Cards ATP Aircraft Film
Mirror Print CLICK to send the image within the green crop box to the Printer (local or network printer). You can also print to a paper size drawer on a printer. Print CLICK to send the image within the green crop box to the Printer (local or network printer). You can also print to a paper size drawer on a printer. Scan HD CLICK to save the image within the green crop box to the Hard Drive. Scan Hard Drive Scan USB CLICK to save the image within the green crop box to the USB Drive.
Patient Records
Micro Opaques
Invoice-Positive Fiche
Print 1
Print 2
Film Wizard Return
Film Wizard-Return to Start Screen CLICK the button to return to the start screen. This allows you to select another picture to a automatically setup a different toolbar and settings.
Scan USB Scan CD CLICK to save the image within the green crop box to a CD (computer must have a CD writer). Scan E-Mail CLICK to attach the image within the green crop box to an email. Scan E-Mail Zoom CLICK the down or up arrows to change the optical magnification (size of the viewed image). Zoom Help CLICK to enable the Help cursor, then CLICK any button in for more information. The Help button appears on every TAB.
Scan CD
Magnifier
Magnifier CLICK the magnifier button to open the magnifier window. CLICK and drag the blue magnifier box to view enlarged text and images.
Brightness CLICK the AB button to automatically adjust image brightness and contrast or CLICK the down and up buttons Brightness to manually change image brightness. Contrast CLICK the down and up buttons to manually change image contrast. Contrast
Help
Quick Start - Graphic Button Overview to get you started
SPOT-EditTM is an easy to use editor that lets you select an area and then adjust its brightness and contrast. SPOT-Edit CLICK the SPOT-Edit button to open the SPOT-Edit drawing tools (make sure to have the Brightness and Contrast buttons next to the SPOT-Edit button. SPOT-Edit drawing tools CLICK the pencil tool to draw around the area to be edited. Adjust brightness and contrast, select erase or redact. CLICK X to restore. Previous Next Automatically moves the roll film one image for each CLICK of the Arrow button. CLICK the Stop button to cancel film movement. Manual Straighten CLICK - or + to jog the image to a straight position. Manual Straighten Line Straighten CLICK the button and then CLICK two points on any straight line on the image. CLICK Stop to abort. Auto Straighten CLICK to automatically straighten an image (image must have borders). Auto Crop CLICK to automatically crop the film image (image must have borders for Auto Crop to work correctly). Auto Adjust Click to automatically adjust brightness, contrast, straighten and crop the image (Image must have borders). Focus CLICK the - and + buttons to change focus or CLICK AF to automatically focus. The normal scanner mode is auto focus, AF. Film Type CLICK to select Negative or Positive film image (also selects Micro opaque if that option is present). Film Type Film Orientation CLICK to rotate the camera 900 to match the orientation of the image on the film (insures maximum Film Orientation resolution). Scan Size CLICK the down and up arrows to change the image size (the dimensions are shown on the Crop Box). CLICK AS to auto size to the paper size (normal mode).
page 2
PowerScanTM Productivity Suite (optional) is a group of five tools that utilize OCR technology to provide capabilities for working with microfilm. WORD-Search Click the WORD-Search button and enter a word in the search box to highlight that word everywhere on the page. INFO-Link CLICK the INFO-Link button and any word to obtain more information from a reference source like Wikipedia, a dictionary, or thesaurus.
SPOT-Edit
WORD Search
SPOT-Edit (tools)
INFO-Link
Previous Next
Copy to Clipboard
Copy to Clipboard High light information on your microfilm image and copy it to the clipboard as text for pasting into any document.
Word Searchable PDF single page CLICK
to convert any micro lm image to a word Searchable searchable PDF single page.
PDF single Word Searchable PDF multi page CLICK
Line Straighten
to convert any micro lm image to a word Searchable searchable PDF multi page.
PDF multi
Auto Straighten
Auto Crop
AUTO Scan
Auto Scan-Demo CLICK to save a series of roll film images automatically. DEMO version included with every install CD for evaluation.
Auto Adjust
300 Scan Resolution
Scan Resolution CLICK the down arrow to select resolution. 300DPI is recommended.
Focus
Scan Mode
Scan Mode CLICK to toggle: 1. Enhanced Gray scale (recommended). 2. Gray scale. 3. Black & White. Restore Settings CLICK to restore a previously saved setting.
Restore Settings Save Settings CLICK to name and save the current settings for future use. Save Settings Setup CLICK to access the Setup preferences window. The setup button is always on the last TAB.
Scan Size
Setup
Quick Start - Graphic Button Overview to get you started
MOTORIZED ROLL FILM KEYBOARD CONTROL The motorized roll film controller provides percision control and position of the microfilm with easy to use on screen controls. KEYBOARD SHORTCUTS: MOTORIZED ROLL FILM SHORTCUT Press and hold the and tap the speed. Press and hold the
page 3
keys for slow lm movement keys to increase/decrease lm
keys or
+ +
to
keys for fast lm movement (speed doubles when the lm carrier is pulled all the way forward). Press forward). Auto Frame When checked, Fast Forward and Fast SCAN TO HARD DRIVE SHORTCUT: Reverse will automatically stop on an image. Scan to the Hard Drive. + High Speed Rewind Pull carrier forward to open the glass. Press to Then, DOUBLE CLICK the Rewind button to rewind your film. High Speed Pull carrier forward to open the glass. Then, CLICK and hold for High Speed Reverse or High Speed Forward. Fast CLICK and hold to Fast Reverse or Fast Forward the film (carrier must be closed). Scroll CLICK, hold, and drag Scroll button for Slow speed control, Reverse or Forward (carrier must be closed). Scroll Lock CLICK the Scroll Lock button, then CLICK and drag the scroll button for the desired speed. The scroll button will remain at that position. CLICK Stop to release rewind lm (requires that the lm carrier is pulled all the way
Crop
Custom Crop
Crop The Crop Box (dotted green box) always appears on the view screen. CLICK inside the Crop Box and drag it to a new location. CLICK and drag on any handle to resize the rectangular shape. Custom Crop CLICK inside the Crop Box and drag it to a new location. CLICK and drag on any handle to resize the rectangular shape. RIGHT CLICK on a corner handle and drag to create an irregular custom shape.
Вам также может понравиться
- Aven SharpvueДокумент16 страницAven SharpvueLuiz Gustavo MaranhãoОценок пока нет
- Practical Photoshop #54 Septiembre 2015Документ40 страницPractical Photoshop #54 Septiembre 2015Andres Mackenzie100% (1)
- Clear Ink Print Guide: NoticeДокумент24 страницыClear Ink Print Guide: NoticeVictor Julio López HernándezОценок пока нет
- Tvs HelpДокумент109 страницTvs HelpKevin MirabadiОценок пока нет
- Powerpoint For Poster Designing & Video MakingДокумент26 страницPowerpoint For Poster Designing & Video MakingKausar BohraОценок пока нет
- Manual Rics Myd Cf-1 v3.1 L-Ie-5171Документ12 страницManual Rics Myd Cf-1 v3.1 L-Ie-5171Francisco GomezОценок пока нет
- HP HeheДокумент8 страницHP HeheYcia Myr YansonОценок пока нет
- D203365-12 UCJV300 ClearInkPrintGuide.eДокумент24 страницыD203365-12 UCJV300 ClearInkPrintGuide.eaunurrofiq86Оценок пока нет
- Photo FrmeДокумент2 страницыPhoto FrmePrakash VerekarОценок пока нет
- Crazy Talk TutorialДокумент24 страницыCrazy Talk TutorialJoyasLoniОценок пока нет
- Training Manual S22B350H S23B350H S24B350H S27B350H.enДокумент66 страницTraining Manual S22B350H S23B350H S24B350H S27B350H.enLeocadio Sànchez Cinco50% (2)
- Pro/E Design Animation Tutorial : For Pro/Engineer Wildfire 3.0Документ24 страницыPro/E Design Animation Tutorial : For Pro/Engineer Wildfire 3.0danaosajoОценок пока нет
- How To Rip DVD To Any Video and Audio Formats On MacДокумент15 страницHow To Rip DVD To Any Video and Audio Formats On MacLuisPorterОценок пока нет
- Adobe Camera RAW ShortcutsДокумент10 страницAdobe Camera RAW ShortcutsAlvaro Eduardo de LavalleОценок пока нет
- Panasonic Lumix DMC-G7 - Owner's Manual (For Advanced Features)Документ411 страницPanasonic Lumix DMC-G7 - Owner's Manual (For Advanced Features)dinamik2tОценок пока нет
- CamStudio PDFДокумент18 страницCamStudio PDFRBJОценок пока нет
- Photoshop - TutorialДокумент78 страницPhotoshop - TutorialDejan Ajm Supermen TintorОценок пока нет
- Adobe Go Design PacketДокумент41 страницаAdobe Go Design PacketleviandmeriОценок пока нет
- Tutoriel 8p Studio10 UKДокумент4 страницыTutoriel 8p Studio10 UKBukan Pak KarnoОценок пока нет
- 9 PPT ExerciseДокумент24 страницы9 PPT ExerciseAngshu ChakrabartiОценок пока нет
- Digital Printmaking: Pixels, Dots, and Ink JetsДокумент9 страницDigital Printmaking: Pixels, Dots, and Ink JetssoujanaОценок пока нет
- User Manual: Key Points of SoftwareДокумент44 страницыUser Manual: Key Points of SoftwareTipu BabuОценок пока нет
- Photo MirageДокумент10 страницPhoto MirageKane Wilson GonzalesОценок пока нет
- Nikon 5200 ManualДокумент2 страницыNikon 5200 ManualAJAY KUMAR JAINОценок пока нет
- BBFlashback Quick Start GuideДокумент29 страницBBFlashback Quick Start GuideMaricica BotescuОценок пока нет
- Epson Perfection Scanner Tips and TroubleshootingДокумент11 страницEpson Perfection Scanner Tips and TroubleshootingawefawefaweОценок пока нет
- 1.introduction of Basic Tools: Button Keyboard Shortcut DescriptionДокумент20 страниц1.introduction of Basic Tools: Button Keyboard Shortcut DescriptionSanjai RomeoОценок пока нет
- Photo RazorДокумент3 страницыPhoto Razorrompecaminos02Оценок пока нет
- Cutviewer Mill User Guide V3Документ19 страницCutviewer Mill User Guide V3Paul TumbacoОценок пока нет
- Canon Printing GuideДокумент6 страницCanon Printing GuidebossОценок пока нет
- SureColor Print Quality GuideДокумент6 страницSureColor Print Quality GuideAdrian YapОценок пока нет
- Photoshop-Image Editing: Opening A File: Photoshop WorkspaceДокумент7 страницPhotoshop-Image Editing: Opening A File: Photoshop WorkspaceBłue MoønОценок пока нет
- A Do Be Premiere IntroДокумент3 страницыA Do Be Premiere IntroWill KurlinkusОценок пока нет
- Icecream Screen Recorder ManualДокумент11 страницIcecream Screen Recorder ManualAbdul Mujeeb HakeemОценок пока нет
- 329M ManualEnglish 171027Документ17 страниц329M ManualEnglish 171027Zagiza TuОценок пока нет
- TSView User's Manual PDFДокумент22 страницыTSView User's Manual PDFluisoft88Оценок пока нет
- Zu3d User Guide PDFДокумент56 страницZu3d User Guide PDFMartin Quezada GonzálezОценок пока нет
- 329M Manual (English) 171027 SolventДокумент12 страниц329M Manual (English) 171027 SolventРадислав ЈовковићОценок пока нет
- LumetriДокумент14 страницLumetriJuliette ZhuОценок пока нет
- Camera User Guide: Basic Operations Advanced OperationsДокумент195 страницCamera User Guide: Basic Operations Advanced Operationskasi_somasundaramОценок пока нет
- After Effects TutorialДокумент6 страницAfter Effects Tutorialapi-268196508Оценок пока нет
- How To Edit Video Files With Wondershare Video Editor: Step 1. Download and Install The SoftwareДокумент10 страницHow To Edit Video Files With Wondershare Video Editor: Step 1. Download and Install The Softwarejoemer mabagosОценок пока нет
- Reshade ManualДокумент12 страницReshade Manualrenio75Оценок пока нет
- Ricoh Caplio R6 ManualДокумент195 страницRicoh Caplio R6 Manualsu5552Оценок пока нет
- Aaron Nace - 10 Tips For Photoshop Beginners - Reference GuideДокумент12 страницAaron Nace - 10 Tips For Photoshop Beginners - Reference GuideDeko RidoОценок пока нет
- Personal Printing Guide EN PDFДокумент6 страницPersonal Printing Guide EN PDFshubhamkhandeОценок пока нет
- Computer Reviewer For 2ND QuarterДокумент13 страницComputer Reviewer For 2ND QuarterNathalyn KrisОценок пока нет
- iPad Animation: - make stop motion movies on the iPad with iStopMotion, GarageBand, iMovieОт EverandiPad Animation: - make stop motion movies on the iPad with iStopMotion, GarageBand, iMovieРейтинг: 4 из 5 звезд4/5 (1)
- Sge BaДокумент33 страницыSge BashairiamilkuiaОценок пока нет
- Cutviewer Turn User Guide V3Документ21 страницаCutviewer Turn User Guide V3Lawrence Adu-GyamfiОценок пока нет
- TOPIC 5 Power Point 1Документ23 страницыTOPIC 5 Power Point 1yasser_zaytsevОценок пока нет
- Print-Tool User Guide - 1.1.0Документ16 страницPrint-Tool User Guide - 1.1.0emilio_chamizoОценок пока нет
- Film Scanner 501 - enДокумент20 страницFilm Scanner 501 - enTony EvelynОценок пока нет
- Man Stereo Maker 2Документ8 страницMan Stereo Maker 2maikalalОценок пока нет
- Adobe Premiere Elements 11 Manual PDFДокумент198 страницAdobe Premiere Elements 11 Manual PDFEllenОценок пока нет
- All About MS Power PointДокумент23 страницыAll About MS Power PointJason Raquin RoqueОценок пока нет
- Acuity Pro Demo InstructionsДокумент26 страницAcuity Pro Demo InstructionsMiguel Rodriguez FloresОценок пока нет
- Punjab Gyanam NotesДокумент14 страницPunjab Gyanam Notessantosh.manojОценок пока нет
- Consumer Production in Social Media Networks: A Case Study of The "Instagram" Iphone AppДокумент86 страницConsumer Production in Social Media Networks: A Case Study of The "Instagram" Iphone AppZack McCune100% (1)
- Herbs and Properties IДокумент9 страницHerbs and Properties IBrandon F-in Ragu100% (1)
- Zahras Abdul Samad Al Qurashi CatalogДокумент50 страницZahras Abdul Samad Al Qurashi CatalogZahra Gaj100% (1)
- Micah Myers - Comic Book Lettering PortfolioДокумент25 страницMicah Myers - Comic Book Lettering PortfolioMicah MyersОценок пока нет
- UntitledДокумент5 страницUntitledapi-233604231Оценок пока нет
- Commodity CodeДокумент30 страницCommodity Codesaurabh10mittalОценок пока нет
- Đề Tuyển Sinh Lớp 10 Môn Tiếng AnhДокумент6 страницĐề Tuyển Sinh Lớp 10 Môn Tiếng Anhvo nguyen thanh tranhОценок пока нет
- Tata Nano Case StudyДокумент9 страницTata Nano Case StudyShilpa Sehrawat0% (1)
- Super King Air: Volume 1 of 2 Introduction Thru Chapter 30Документ6 страницSuper King Air: Volume 1 of 2 Introduction Thru Chapter 30Jorge CastroОценок пока нет
- Flute - All GradesДокумент32 страницыFlute - All GradesRubanDuraisinghОценок пока нет
- Brand Identity Process: © Courtney & Co. 2009Документ9 страницBrand Identity Process: © Courtney & Co. 2009ysmajed2Оценок пока нет
- Te Unit4Документ72 страницыTe Unit4troubadour2404Оценок пока нет
- AKR Tower PresentationДокумент26 страницAKR Tower PresentationKrisОценок пока нет
- Poetry World LitДокумент7 страницPoetry World LitVenaphania Glysdi MungcalОценок пока нет
- NarratorДокумент3 страницыNarratorOana OlaruОценок пока нет
- PTS CatalougeДокумент46 страницPTS CatalougeRev NandacaraОценок пока нет
- Poetry Analysis Paper 3-5-13Документ6 страницPoetry Analysis Paper 3-5-13Emily EvansОценок пока нет
- Seducing Miss SwanДокумент95 страницSeducing Miss SwanLiam100% (158)
- Pathfinder Character Sheet 1.0.8Документ3 страницыPathfinder Character Sheet 1.0.8Paige OrwinОценок пока нет
- New Light Green Energy LED PDFДокумент40 страницNew Light Green Energy LED PDFDeny AlfonsoОценок пока нет
- Dish TVДокумент97 страницDish TVashishjain4848Оценок пока нет
- STX Kickboxing Level 1Документ3 страницыSTX Kickboxing Level 1Susovan Ghosh100% (1)
- Asking and Answering Questions: Unit 2Документ5 страницAsking and Answering Questions: Unit 2Aidan DonovanОценок пока нет
- PDFДокумент415 страницPDFChristopher Dixon100% (1)
- Unit 11 - Meals. Dinner (I)Документ7 страницUnit 11 - Meals. Dinner (I)Moldovan MaryОценок пока нет
- GROUP 5 PE & Health PDFДокумент72 страницыGROUP 5 PE & Health PDFallysa canaleОценок пока нет
- Living Day by Day in The Kingdom of Heaven, On EarthДокумент9 страницLiving Day by Day in The Kingdom of Heaven, On EarthRobbieNaiduОценок пока нет
- Auditorium SH1 PDFДокумент1 страницаAuditorium SH1 PDFPRATIMA MAHADIKОценок пока нет
- Peter EnglandДокумент17 страницPeter Englandkrishna kant guptaОценок пока нет