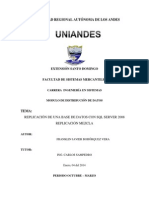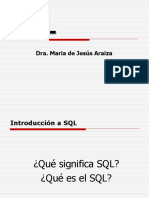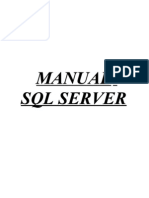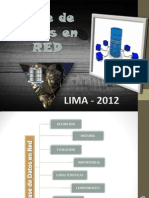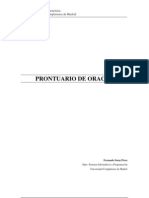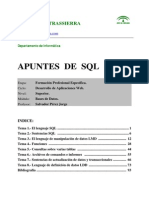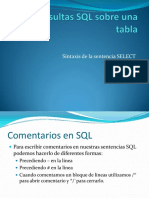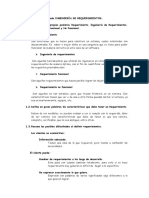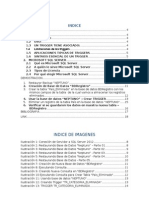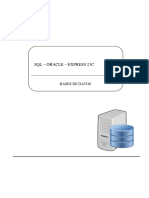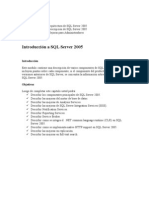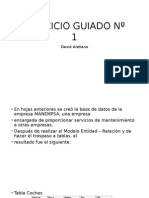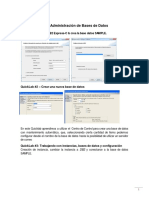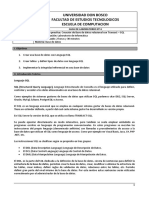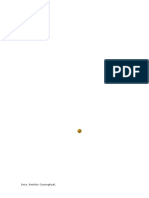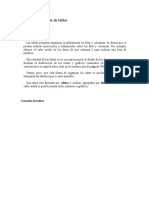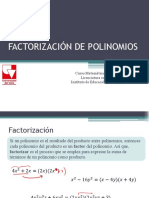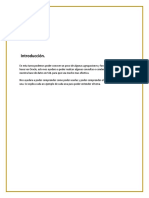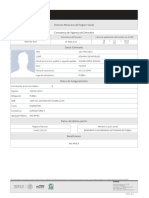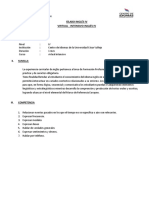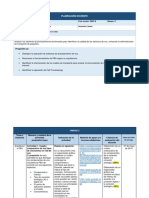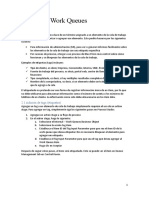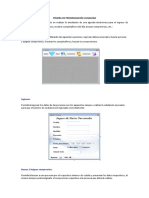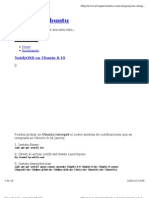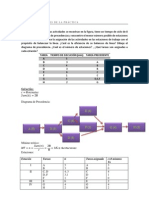Академический Документы
Профессиональный Документы
Культура Документы
GUIA Infopath
Загружено:
Sandra CruzАвторское право
Доступные форматы
Поделиться этим документом
Поделиться или встроить документ
Этот документ был вам полезен?
Это неприемлемый материал?
Пожаловаться на этот документАвторское право:
Доступные форматы
GUIA Infopath
Загружено:
Sandra CruzАвторское право:
Доступные форматы
Disear un formulario
1.1. DISEAR UN FORMULARIO
Al seleccionar esta opcin del men archivo se presentar el Panel de Tareas con las siguientes opciones: a
b c
En donde: 1. Ejecuta un asistente que nos ayuda a configurar un origen de datos como puede ser una base de datos Access, una base de datos SQL como puede ser el caso de un sitio SharePoint, un archivo de datos o esquemas XML o incluso un servicio Web. 2. Genera una pgina en blanco para comenzar el diseo del formulario desde cero. 3. Permite tomar uno de los formularios incluidos en la aplicacin y personalizarlo para ajustarlo a nuestras necesidades. 4. Permite abrir cualquier formulario existente en modo diseo lo que nos habilita para agregar, quitar o personalizar las opciones del mismo. 5. Conmuta el panel de tareas y sus opciones a las descriptas en la seccin Rellenar un formulario.
c a
En la hoja se puede observar un pequeo cursor como el que se puede ver, por ejemplo, en Word (c). Este cursor indica donde aparecer el texto que se escriba. En nuestro caso incorporamos un ttulo al cual le aplicamos formato, tal como lo hara en Word. Para lo cual una vez escrito el ttulo lo seleccionamos y valindonos de la barra de herramientas formato lo centramos, cambiamos el color, el tamao y tipo de letra quedando como se ve en la siguiente figura:
Como puede observar el ingreso de texto se lleva a cabo como si se tratara de cualquier procesador de texto estndar. Tambin se aprecia, en la figura, que se encuentran habilitadas todas las opciones de formato mediante las cuales podemos, entre otras cosas, alinear el texto, cambiar el tipo de letra como tambin el tamao y color de la misma. Estas opciones se detallan en la siguiente figura:
a En donde:
b c
b) Se selecciona la fuente o tipo de letra. c) Se selecciona el tamao de la fuente. d) Se selecciona la apariencia del texto: N=Negrita. K=Cursiva. S=Subrayado. e) Cambia la alineacin del texto.
f) Aplica numeracin y vietas al texto o prrafo. g) Cambia el color del fondo del texto. h) Cambia el color del cuerpo del texto. Por otra parte tambin se dispone de la barra de herramientas estndar, en la cual se pueden encontrar las siguientes funciones:
Disear un formulario: Al hacer clic en esta opcin se abre una nueva ventana de InfoPath permitiendo el diseo de un nuevo formulario. Abre cualquier formulario preexistente y permite modificarlo. Guarda los cambios en el formulario actual. Muestra en una nueva ventana la vista previa del formulario activo. Imprime el formulario actual. Ejecuta la correccin ortogrfica. Las clsicas funciones de cortar, copiar y pegar. Deshace y rehace los cambios. Inserta un hipervnculo a una pgina web. Permite insertar tablas en el formulario. Inserta imgenes ya sea desde la galera de Office, desde cmaras digitales o desde un archivo. Abre el panel de tareas mostrando las herramientas de diseo.
1.1.1. Tareas de Diseo
Como se comento anteriormente, al ingresar en el modo de Diseo de formulario se despliega un panel de tareas denominado Tareas de Diseo. Este panel contiene todas las herramientas necesarias para personalizar un formulario. Inserta tablas de diseo por medio de las cuales es ms fcil controlar el diseo del formulario. Tambin proporciona formas sencillas para personalizar tablas de diseo, como agregar filas y columnas, o dividir y combinar celdas de tablas. Proporciona acceso a todos los controles que InfoPath admite. Las opciones que utilice en el diseo de su formulario definirn lo que el usuario podr o no hacer al momento de utilizarlo. Para que lo datos ingresados en el formulario sean guardados debe enlazar los controles con un origen de datos, esto puede ser una base de datos SQL, un servidor SharePoint, XML, etc. Puede definir varias vistas para un mismo formulario, el hecho de obtener varias vistas de los mismos datos proporciona la posibilidad de ver la misma informacin de distintas formas.
1.1.1.1. Diseo
Al hacer clic en la opcin Diseo del panel Tareas de Diseo se despliegan las siguientes opciones:
Las opciones del panel Tareas de diseo se contraen para dar ms lugar a las opciones de Diseo.
Aqu se puede observar una serie de tablas de diseo preestablecidas que permiten un r pido diseo.
Este grupo de opciones permiten redisear una tabla, para que estas opciones se activen debe disponer de al menos una tabla en su diseo.
En nuestro formulario de ejemplo, colocaremos el cursor debajo de nuestro ttulo de ejemplo, y luego haremos clic en la opcin Tabla de dos columnas (a).
NOMBRES
APELLIDOS
Como puede observar se inserta automticamente una tabla de dos columnas (b) con el texto Haga clic para rellenar el formulario, este texto desparece al hacer clic dentro de la celda. Cuando insertamos una tabla y colocamos el cursor dentro de la misma veremos que se activan automticamente las opciones del panel Combinar y dividir celdas como se muestra en la siguiente figura:
Siguiendo con nuestro ejemplo vamos a insertar en nuestra tabla una nueva fila, para esto simplemente haremos clic en la opcin Agregar fila a la tabla (a). Recuerde que el cursor debe estar dentro de la tabla. (DEBE ESTAR SELECCIONADA PARA QUE ES ACTIVE)
Como se puede observar se agreg una fila en la parte inferior de la tabla, el relleno azul indica que se encuentra seleccionada la fila completa. Al hacer clic en cualquier parte de la hoja este relleno desaparece.
1.1.2. Tablas
Como hemos mencionados anteriormente todo el diseo o la estructura visual de un formulario se crea utilizando tablas de diseo, por este motivo en este apartado haremos hincapi en el manejo de tablas y las diferentes herramientas de que se disponen para su diseo. Para aquellas personas que tienen conocimientos en el manejo de tablas en Word vern la similitud de estos comandos con los de dicha aplicacin. Para aquellos que no tienen bases en otras aplicaciones diremos que las tablas son estructuras o divisiones compuestas de filas (a) y columnas (b) cuyas intersecciones se denominan celdas (c). Las celdas son las encargadas de contener tanto textos como grficos.
b a
1.1.2.1. Seleccin de tablas
Para poder cambiar el formato de una tabla primero debemos conocer como se seleccionan las diferentes reas de estas. En este apartado vamos a ver como se puede seleccionar una fila, una columna, una celda o la tabla completa. La seleccin de una tabla, o parte de la misma, permite definir las propiedades de la seccin en cuestin, propiedades como bordes, sombreados, etc. Cuanto ms sepa sobre el manejo de tablas ms fcil le resultar el diseo y mejor aspecto lograr. Para seleccionar la tabla completa simplemente basta con hacer un clic en el cuadro de control ubicado rn el vrtice izquierdo superior de la misma (a).
Como puede observar, al seleccionar una tabla InfoPath la muestra en color azul (b).
Para quitar la seleccin simplemente hacemos clic en cualquier parte de la hoja. El puntero del Mouse cambia de forma mientras pasa por diferentes reas de la tabla, dependiendo de la forma del mismo se puede saber que opcin de seleccin se puede utilizar. Para seleccionar una columna debemos hacer clic dentro de la tabla luego debemos colocar el puntero del Mouse sobre el borde superior de la tabla a la altura de la columna a seleccionar, en ese punto veremos que el puntero del Mouse muestra una flecha negra (a) apuntando hacia abajo como se puede ver en la siguiente figura:
Al hacer clic en esta posicin veremos que se selecciona la columna indicada.
Si se desea seleccionar una fila se debe hacer clic dentro de la tabla luego se debe colocar el puntero sobre el borde izquierdo de la tabla. En este punto veremos que el puntero se convierte en una flecha negra apuntando a la derecha. En ese punto hacemos clic y la fila ser seleccionada, tal como se muestra a continuacin:
Por ltimo, si se desea seleccionar nicamente una celda debemos pasar el puntero sobre el costado izquierdo de la celda a seleccionar. Veremos que el puntero se convierte en una flecha negra apuntando en diagonal, como se observa a continuacin:
Al hacer clic se selecciona nicamente la celda indicada:
Tambin se puede seleccionar ms de una celda a la vez, para lograrlo seleccionamos la primera celda tal como se indic anteriormente. Una vez seleccionada la primera celda se mantiene presionada la tecla CTRL y se seleccionan las siguientes.
Dos celdas seleccionadas
1.1.2.2. Tamao de tabla, filas y columnas
Como puede observar las tablas que se insertan tiene filas del mismo alto y columnas del mismo ancho. En el caso que se precise estos valores se pueden variar. Observe que el puntero del Mouse cambia de forma cuando es colocado sobre uno de los bordes de las celdas. Dependiendo del lugar en que se coloque se podr ajustar el alto de la fila o el ancho de la columna, incluso puede variar el tamao total de la tabla. Como ejemplo volvemos a tomar nuestra pequea tabla de dos columnas, coloque el puntero en diferentes bordes de la tabla y observe las formas que el puntero del Mouse va tomando. En la figura siguiente mostramos los diferentes puntos de la tabla y las diferentes formas que el puntero del Mouse toma:
En el momento en que el Mouse cambia a una de estas formas se debe mantener presionado el botn del Mouse y mover el Mouse en el sentido de las flechas mostradas por el puntero del Mouse. Para cambiar el tamao de las columnas podemos colocar el puntero en el punto (a) y arrastrar hacia la izquierda o derecha con lo cual veremos como cambia el tamao de la columna:
Se vari el tamao de la primera columna Para cambiar el tamao de una fila podemos colocar el puntero sobre una de las lneas divisorias horizontales por ejemplo en el punto (b) y al arrastrar hacia arriba o abajo veremos como cambia el alto de las filas:
Se vari el alto de la ltima fila
Por ltimo, si arrastramos desde el vrtice derecho inferior de la tabla (c) se podr cambiar el tamao completo de la tabla:
Como se coment anteriormente el aspecto final de su trabajo, el tiempo y esfuerzo que le lleve concluirlo depender en gran medida de sus conocimientos en el manejo de las tablas. Estas son muy importantes al momento de llevar adelante el diseo del formulario, tanto es as que existe un men dedicado a ellas.
Como puede observar todas las tareas de seleccin que hemos visto hasta el momento las puede llevar a cabo tambin desde el men tablas valindose de las opciones ubicadas dentro de Seleccionar.
1.1.2.3. Eliminar filas o columnas
Las opciones ubicadas dentro de Eliminar, del men Tabla, como su nombre lo indica permiten eliminar una columna, una fila o toda la tabla. Para ser ms precisos debemos decir que estas opciones no slo pueden eliminar la columna actual o fila actual sino que eliminan el rea que se encuentre seleccionada en la tabla. Por ejemplo si tenemos una tabla con cuatro filas:
De esa tabla seleccionamos las dos filas del centro:
Y luego ingresamos al men Tabla hacemos clic en Eliminar y luego hacemos clic en Filas veremos que se eliminan las dos filas seleccionadas:
La misma tcnica se aplica para las columnas.
1.1.2.4. Insertando tablas
Como vimos anteriormente al momento de insertar una tabla en el formulario podemos valernos del panel de tareas Diseo en el cual disponemos de una serie de Tablas de diseo. Si bien estas facilitan la tarea puede que no se ajusten a nuestras necesidades, en este caso podemos insertar una tabla personalizada utilizando la opcin Tabla de diseo del men Insertar Tablas (a):
Al ingresar por esta opcin veremos que se despliega el siguiente cuadro de dilogo:
En donde podemos indicar el nmero de columnas y filas que deseamos. Este mismo cuadro se puede acceder tambin desde el panel de tareas Diseo haciendo clic en la opcin Tabla personalizada (b)
1.1.2.5. Insertando filas y columnas
Una vez que se coloca una tabla en el formulario, esta puede ser rediseada pudiendo agregarse tanto filas como columnas. Como vimos en el panel de tareas Diseo disponemos de un sector de opciones dedicadas a tal fin (c):
La opcin Agregar fila a la tabla inserta una fila en la parte inferior de la tabla y la opcin Agregar columna agrega una columna a la derecha de la tabla. En el caso que se desee insertar una fila en la parte superior o una columna a la izquierda de la tabla deberamos utilizar el men Tablas, como puede observar existen funciones que permiten realizar estas tareas (d).
1.1.2.6. Combinando celdas
Otras de las opciones que tenemos al momento de personalizar el diseo de una tabla es la posibilidad de unir o combinar dos o ms celdas para formar una nica celda cuyo tamao ser el resultante de la suma de las celdas que la componen. Como ejemplo volvemos a nuestra tabla:
Ahora seleccionamos dos celdas cualquiera con la nica condicin que las celdas a seleccionar deben ser contiguas:
En este punto abrimos el men Tablas y seleccionamos el comando Combinar celdas(a).
Con lo cual logramos combinar ambas celdas y como resultado tenemos una tabla de 3 celdas como se puede observar en la siguiente figura:
1.1.2.7. Dividiendo celdas
La tcnica opuesta a la de combinar celdas se denomina dividir celdas, mediante este comando podemos dividir una celda en la cantidad de columnas o filas que nos sean necesarias segn nuestro diseo. Para ejemplificarlo tomaremos la tabla utilizada en el ejemplo mostrado en combinar celdas y volveremos a dividir las celdas combinadas. Para esto haremos clic dentro de la celda resultante de la combinacin de tal manera que el cursor (a) quede dentro de la misma:
Una vez que logramos colocar el cursor dentro de la celda tenemos dos alternativas para acceder al comando Dividir Celdas. Una forma es hacer clic secundario, dentro de la celda a dividir, con lo que veremos el men contextual de la tabla:
En el cual vemos la opcin Dividir celdas (b).
La forma alternativa de lograr esto es abriendo el men tablas dentro del cual tambin disponemos de la opcin Dividir celdas (c):
En ambos casos al hacer clic en dicha opcin se despliega un cuadro de dilogo como se muestra a continuacin:
Donde se puede indicar la cantidad de filas (a) y/o columnas (b) en que se deber dividir la celda activa. La opcin combinar celdas antes de dividir (c) se mostrar activa si al llamar a este cuadro de dilogo se tenia seleccionada ms de una celda a la vez. En nuestro ejemplo dividiremos la celda en dos columnas.
De esta forma podemos seguir subdividiendo nuestras celdas segn sea necesario. Tambin se puede acceder a este comando desde el panel de tareas Diseo haciendo clic en la opcin Divisin personalizada (d)
1.1.2.8. Bordes y sombreados
Una vez que aprendimos como seleccionar una tabla o parte de ella podemos comenzar a ver como se puede cambiar el aspecto de la misma. Bordes y sombreados permite personalizar el tipo y color de borde utilizado como as tambin el color de fondo o sombreado de las celdas seleccionadas, si usted ha trabajado en Microsoft Word posiblemente ya habr visto como afectan estas opciones a las tablas. Para acceder a las opciones de Bordes y sombreados se puede abrir el men formato en el cual disponemos de la opcin Bordes y sombreados.
Tenga en cuenta que esta opcin slo se encontrar activa si antes se coloc el puntero del Mouse dentro de la tabla o si se seleccion alguna celda, fila o columna de la misma. Otra manera de acceder a estas opciones es por medio del men contextual de la tabla. Como sabr, casi todos los elementos utilizados en Windows tienen un men, de opciones propias, que se despliega al hacer clic secundario (Clic con el botn derecho del Mouse) sobre el elemento en cuestin. En este caso si hacemos clic secundario dentro de la tabla veremos el men contextual de tablas (b) como se muestra a continuacin:
En ambos casos se accede al cuadro de dilogo de Bordes y Sombreados el cual tiene dos fichas correspondientes a las opciones Bordes (b) y Sombreado (c):
En la ficha correspondiente a Bordes disponemos de las siguientes opciones: d e
En donde: Es el estilo de bordes que se desea utilizar. Permite establecer o quitar de manera rpida los bordes. Se puede personalizar uno a uno los bordes. Establece, a partir de una paleta, el color del borde. Establece el grosor del borde.
En la ficha correspondiente a Sombreado disponemos de la opcin de quitar el color de relleno o definir uno a partir de una paleta.
En nuestro ejemplo colocamos un borde y un sombreado con la siguiente configuracin:
Quedando nuestra tabla como se muestra a continuacin:
Como puede observar solo se afectaron las celdas seleccionadas entes de ingresar a bordes y sombreado.
1.1.2.9. Propiedades de tabla
Otra seccin, del men contextual, importante a tener en cuenta es la correspondiente a Propiedades de tabla (a)
Al ingresar por Propiedades de tabla se accede al siguiente cuadro de dilogo:
Como puede observar existe una ficha para cada seccin posible de una tabla, estas son: Tabla, fila, columna y celda. En la ficha tabla se puede cambiar la alineacin de la tabla con respecto a la hoja de trabajo, esto se refiere a colocar la tabla a la izquierda, centro o derecha de la hoja.
c d
En la ficha correspondiente a Fila (a) tenemos las siguientes opciones: Indica en que fila se encuentra el cursor al momento de ingresar al cuadro de dilogo.
Indica el alto de la fila y en que escala se est midiendo. Estos botones permiten navegar entre las diferentes filas de la tabla. Como nuestra tabla tiene slo dos filas y nuestro cursor se encuentra en la ltima fila, slo se dispone de la opcin Fila anterior.
En la ficha correspondiente a Columna tenemos las siguientes opciones: a) Indica en que columna se encuentra el cursor al momento de ingresar al cuadro de dilogo.
b) Indica el ancho de la columna y en que escala se est midiendo. c) Estos botones permiten navegar entre las diferentes columnas de la tabla. Como nuestra tabla tiene slo dos columnas y nuestro cursor se encuentra en la primera columna, slo se dispone de la opcin Columna siguiente.
En la ficha correspondiente a Celda tenemos las siguientes opciones: 1. 2. Indica la alineacin vertical del contenido de la celda. Indica los mrgenes de las celdas y en que escala se est midiendo.
1.1.2.10.
Tablas anidadas
Se interpreta como tablas anidadas la posibilidad de colocar una tabla completa dentro de otra tabla o celda. Es parecido al caso de subdividir una celda en filas y columnas, la diferencia radica que al momento de tener que cambiar el diseo, al tener una tabla dentro de la celda, se puede simplemente eliminar dicha tabla y el diseo puede cambiarse ms rpido. En cambio si se subdividi una celda para redisearla habr que volver a combinar las celdas hasta lograr obtener una sola celda.
Para ver un ejemplo tomaremos una de nuestras tablas vistas anteriormente e insertaremos una tabla de 2 x 2 dentro de la celda ms grande (a):
Para lograrlo, primero hacemos clic dentro de la celda para colocar el cursor dentro de la celda. Luego, siguiendo el procedimiento descrito en el apartado Insertando Tablas insertamos una tabla de 2 filas por 2 columnas.
Con lo que veremos que InfoPath coloca una tabla (f) dentro de la celda:
A partir de este punto puede modificar y trabajar sobre el diseo de la nueva tabla tal como lo vimos en todos los ejemplos mostrados hasta el momento. Por supuesto podr seguir insertando, si as lo desea, una tabla dentro de otra pero esto depender de su diseo y de lo complejo que quiera hacerlo.
1.1.3. Controles
Hasta el momento solo hemos visto como podemos llevar adelante un diseo en base a las tablas de diseo. Pero los formularios no slo se componen de tablas, tambin es preciso disponer de algn medio que permita a los futuros usuarios de nuestros formularios ingresar informacin. Al rellenar formularios, los usuarios introducen informacin escribiendo en los cuadros de texto, eligiendo los elementos de una lista, etc. Los objetos con los que los usuarios interactan se llaman controles y son los encargados de interactuar con el usuario, toda la informacin que el usuario ingresa en un formulario es almacenada en lo que se denomina origen de datos del formulario. Disponemos de un gran nmero de controles que permiten indicar a InfoPath que informacin se espera que el usuario ingrese. Estos controles no slo permiten el ingreso de datos por parte del usuario, sino que adems controlan que el usuario ingrese la informacin de manera correcta ya que al momento de colocar un control podemos definir ciertos criterios que la informacin a ingresar deber cumplir para ser aceptada. Estos controles se encuentran disponibles en la barra de diseo dentro del rea indicada como Controles (a). Al hacer clic en esta opcin veremos que se despliega un grupo de controles en el panel (b). Otra
forma de acceder a este panel es por medio del men Insertar dentro del cual se debe hacer clic en la opcin Ms controles.
En los apartados subsiguientes veremos con ms detalle cada uno de estos controles.
1.1.3.1. Cuadro de texto
Este control, al contrario de lo que se esperara segn su nombre, se utiliza en las secciones del formulario donde el usuario deber ingresar tanto texto como nmeros, fechas, horas, etc. Para ejemplificarlo comenzaremos un nuevo formulario por medio del cual se ingresarn los datos del legajo de empleados de una empresa.
a Utilizando lo visto hasta el momento creamos un ttulo al cual le aplicamos formato y luego creamos una tabla de cuatro filas y dos columnas para luego combinar todas las filas de la columna derecha. Luego le aplicamos bordes y sombreados. Por ltimo colocamos los ttulos de cada fila. Bien, hasta el momento slo tenemos el diseo base de nuestro formulario. Ahora debemos proporcionar los controles necesarios para que los usuarios puedan ingresar la informacin.
Comenzaremos colocando un control Cuadro de texto para ingresar el nmero de legajo. Como vemos el campo deber ser del tipo numrico. Para comenzar primero debemos hacer clic en el lugar donde queremos colocar el control (a) de tal manera de colocar el cursor en dicho lugar. Una vez en el lugar hacemos clic en el control Cuadro de texto ubicado en la seccin Insertar Control del panel de diseo. Instantneamente aparecer un cuadro (c) como se muestra en la figura siguiente:
c Antes de continuar observemos las diferentes secciones del cuadro lo cual nos servir en los prximos controles que iremos viendo.
Tenemos ocho tiradores (d) por medio de los cuales se cambia el tamao del cuadro. Por medio de la lnea de borde del cuadro podemos cambiar la ubicacin del control (e) y tenemos una etiqueta que nos muestra el nombre del control (f) y el estado del enlace del control. Al igual que las tablas si pasamos el puntero del Mouse sobre estos controles veremos que el puntero cambia de forma. g
Por medio de estos tiradores podemos variar el tamao del cuadro de texto. El control indicado por cuatro flechas (g), que aparece cuando colocamos el puntero sobre los bordes del cuadro, permite cambiar la posicin del cuadro dentro del formulario. En nuestro ejemplo reduciremos el tamao del cuadro de tal manera que quepa a la derecha del ttulo Legajo.
Ahora debemos indicar a InfoPath que el dato que se espera en este control deber ser del tipo numrico y a la vez entero. Para implementar este filtro podemos hacer un doble clic dentro del cuadro de texto, o bien, hacer clic secundario sobre el cuadro de texto, con lo que veremos el men contextual de este control. En el men contextual seleccionamos la opcin Propiedades de Cuadro de texto (a).
a En ambos casos se desplegar el siguiente cuadro de dilogo: Ficha Datos
d c
En donde: a) Este es el nombre del campo el cual es colocado de manera automtica por InfoPath, lo ideal es cambiarlo para que refleje el dato que se ingresar en este control. En nuestro caso puede ser Legajo.
b) Indica que tipo de datos podr ingresar el usuario en este control, en nuestro caso deber ser numrico ya que el legajo es un campo numrico. c) Podemos colocar un valor por defecto.
d) Indica que es un campo obligatorio y no podr dejarse en blanco. e) Permite indicar ciertas validaciones para el dato en cuestin.
Ficha Presentacin a
b c d e h
f g
a)
Se puede colocar un texto indicativo de alguna accin, el cual aparecer dentro del cuadro y desaparecer al hacer clic en l.
b) Indica que el cuadro ser de slo lectura, su contenido no puede ser modificado. c) Habilita o no el corrector ortogrfico.
d) Habilita o no la modalidad de autocompletar. e) f) Ajusta el texto para que quepa en el cuadro de texto. Se activa al activar la opcin anterior.
g) Alinea el texto ingresado segn la direccin indicada en este punto. h) Aplica un formato (color, tamao, etc) al texto ingresado en caso que se cumpla una cierta condicin. Vea Formato condicional al final de este apartado. Ficha Tamao
a b c
a)
Indica el tamao que tendr el cuadro de texto.
b) Indica el margen que ser aplicado al contenido del cuadro una vez que sea escrito. c) Son los mrgenes externos del cuadro de texto.
Ficha Avanzadas
a b
a)
Se puede ingresar un texto que ser mostrado al colocar el puntero sobre el cuadro de texto.
b) Se puede definir una combinacin de teclas que al ser oprimidas por el usuario provoca que el foco se desplace al control en cuestin.
Continuando con nuestro ejemplo deberemos indicar que el campo ser numrico, con un lmite de 4 dgitos. Esto lo logramos configurando el cuadro de la siguiente manera:
a b c d
d) Cambiamos el nombre del campo por Legajo. e) f) Indicamos que es un campo numrico entero. Aplicamos formato indicando que ser del tipo numrico y no de moneda (f). Tambin quitaremos el punto de separacin de miles (g).
g) Indicamos que no podr dejarse el campo en blanco. h) Por ltimo aplicaremos validacin de datos, al ingresar en esta opcin se despliega el siguiente cuadro de dilogo: b a d c
A continuacin explicaremos como configurar este cuadro de validacin de campos.
1.1.3.2. Validando datos
En este apartado explicaremos la validacin de los controles. Tenga en cuenta que la forma de validar depender del tipo de dato que se est ingresando. En nuestro caso es un valor numrico entero, entre 0 y 9999 ya que debe tener un mximo de 4 dgitos. Esto implica que podemos comparar el valor ingresado con valores enteros, pero si se tratara de un campo fecha deberemos validarlo contra otra fecha.
Para el caso de nuestro ejemplo, el campo legajo debe ser un nmero entero positivo, por lo que la validacin verifica el valor ingresado en el campo Legajo (a) y en el caso que ste sea menor que (b) cero (c) mostrar un mensaje de error (d) informando al usuario del evento.
En nuestro ejemplo si se intentara ingresar un valor de legajo negativo se mostrar un mensaje indicando el error. Por otro lado tambin se deber validar que el nmero ingresado no sea mayor a 9999 ya que se prev un mximo de 4 dgitos para este campo. Por lo que a la validacin establecida anteriormente se deber agregar esta nueva condicin.
Observe que a la altura de la condicin establecida existe un botn con la leyenda Y>> (a), al oprimirlo se agrega una nueva lnea de campos por medio de los cuales se puede agregar una nueva condicin tal como se observa en la siguiente imagen:
La condiciones podrn utilizar los operadores Y o bien el operador O dependiendo de lo que se est evaluando. En nuestro caso el mensaje de error se mostrar cuando el valor ingresado sea menor a cero O mayor a 9999. Luego, en la nueva lnea de condiciones se indicar a InfoPath que el mensaje de error se mostrar tambin cuando el valor ingresado sea mayor a 9999 como se observa a continuacin:
Вам также может понравиться
- Tablas dinámicas y Gráficas para Excel: Una guía visual paso a pasoОт EverandTablas dinámicas y Gráficas para Excel: Una guía visual paso a pasoОценок пока нет
- Guia SQL DMLДокумент9 страницGuia SQL DMLIvan Carrera SkОценок пока нет
- CUBOДокумент23 страницыCUBOMichael Quispe SanchezОценок пока нет
- Prontuario SQLДокумент10 страницProntuario SQLDani MatiОценок пока нет
- Usando MySQL Workbench para Diseñar Y Crear Una Base deДокумент28 страницUsando MySQL Workbench para Diseñar Y Crear Una Base denandoy2kОценок пока нет
- Intro DMLДокумент29 страницIntro DMLFran RguezОценок пока нет
- Microsoft InfoPath 2010 - Guía Del ProductoДокумент33 страницыMicrosoft InfoPath 2010 - Guía Del ProductoHans Canales50% (2)
- Vistas - Sub SQLДокумент12 страницVistas - Sub SQLJUAN DAVID GUERRERO VARGASОценок пока нет
- Topicos Avanzados SQLДокумент25 страницTopicos Avanzados SQLASFSDFSDFSDFОценок пока нет
- ICONIXДокумент84 страницыICONIXJulissa Aliaga ContrerasОценок пока нет
- Tablas TemporalesДокумент15 страницTablas TemporalesJose Maria Arrabal Alcañiz100% (1)
- DBD P2. TriggersДокумент11 страницDBD P2. TriggersAntonio Molina RuizОценок пока нет
- Manual de Replica SQL Server 2008Документ25 страницManual de Replica SQL Server 2008Xavy BohorquezОценок пока нет
- Privilegios y Usuarios en OracleДокумент24 страницыPrivilegios y Usuarios en Oraclejhurtadok100% (1)
- SQL Guia BasicaДокумент71 страницаSQL Guia BasicaEnriqueОценок пока нет
- Demo InfoPath 2007Документ16 страницDemo InfoPath 2007anon-17730333% (3)
- Examen SQL ServerДокумент3 страницыExamen SQL ServerCarlosisrael Medinaponce100% (1)
- SQL HeidiДокумент33 страницыSQL HeidissepulvedaОценок пока нет
- SQL AulaclicДокумент2 страницыSQL AulaclicGuidoGuirozzОценок пока нет
- Presentación1-Diagramas de EstadoДокумент15 страницPresentación1-Diagramas de Estadofupabadu0% (1)
- Los Cursores en SQL Server Son Buenos o MalosДокумент10 страницLos Cursores en SQL Server Son Buenos o Malosluisito_el_dulceОценок пока нет
- Estructura de Memoria y Fisica de SGBDДокумент20 страницEstructura de Memoria y Fisica de SGBDJesus CoreñoОценок пока нет
- Base de Datos en RedДокумент20 страницBase de Datos en RedDavid Ivan Patala PalacioОценок пока нет
- 1 Parcial de Analisis y Diseño de SistemasДокумент2 страницы1 Parcial de Analisis y Diseño de SistemasFrancisco Gómez VolonterioОценок пока нет
- Gestión de Usuarios y Permisos en MySQLДокумент16 страницGestión de Usuarios y Permisos en MySQLDriss EL MokhtaryОценок пока нет
- Charla 2 MysqlДокумент53 страницыCharla 2 Mysqljoelrangel20Оценок пока нет
- Manual SQL PLUS OracleДокумент19 страницManual SQL PLUS OracleMarc SerravinyalsОценок пока нет
- Tema5 SQLДокумент95 страницTema5 SQLSkylar Knight100% (1)
- Cree Un Proyecto de ReFramework Con Datos TabularesДокумент3 страницыCree Un Proyecto de ReFramework Con Datos TabularesJimmie Valverde Montalvo100% (1)
- Códigos MysqlДокумент4 страницыCódigos MysqlMiguel Angel Lagos CubasОценок пока нет
- Diseño de Data Warehouse Data Model ESДокумент9 страницDiseño de Data Warehouse Data Model ESCinthya Paola Guerreros HuancaОценок пока нет
- Consultas SQL Sobre Una TablaДокумент27 страницConsultas SQL Sobre Una TablaChiona ChioОценок пока нет
- Procedimiento Almacenado para Un Login MySQLДокумент1 страницаProcedimiento Almacenado para Un Login MySQLgeropruebaОценок пока нет
- Introducción CorbaДокумент32 страницыIntroducción CorbaLuis Flores MezaОценок пока нет
- Diseño de Interfaces VisualesДокумент23 страницыDiseño de Interfaces VisualesDanitzitha Tatiana0% (1)
- III. - Aplicaciones PrácticasДокумент27 страницIII. - Aplicaciones PrácticasJose JulianОценок пока нет
- Base de Datos - TriggersДокумент16 страницBase de Datos - TriggersRonaldRoldánSalinasОценок пока нет
- TAPIA - LIRA - JUAN - DANIEL - Comandos de Activación de Los Modos de Operación PDFДокумент9 страницTAPIA - LIRA - JUAN - DANIEL - Comandos de Activación de Los Modos de Operación PDFDani TapiaОценок пока нет
- Instalacion Oracle 21C en Maquina VirtualДокумент18 страницInstalacion Oracle 21C en Maquina VirtualLuis David Espinal100% (1)
- Capitulo 1Документ21 страницаCapitulo 1Softi SolucionesОценок пока нет
- Practicas Sobre Conexion Con AccessДокумент59 страницPracticas Sobre Conexion Con AccessEnrique JaimesОценок пока нет
- Microsoft SQL Server 2012Документ51 страницаMicrosoft SQL Server 2012esmilderОценок пока нет
- Guia 9 PDFДокумент9 страницGuia 9 PDFHatun AytugОценок пока нет
- Sesion 7 - 3 Diseño - Diagramas de ComponentesДокумент23 страницыSesion 7 - 3 Diseño - Diagramas de ComponentesqОценок пока нет
- SQL LMDДокумент55 страницSQL LMDAlcántar AntonioОценок пока нет
- Actividad Repaso GeneralДокумент6 страницActividad Repaso GeneralMaibe NeyОценок пока нет
- LaboratoriosBDII PDFДокумент20 страницLaboratoriosBDII PDFJosué MaidanaОценок пока нет
- Conectando SQL Server y Netbeans Con JDBC - Parte 2Документ5 страницConectando SQL Server y Netbeans Con JDBC - Parte 2Jhordan Leon ZegarraОценок пока нет
- Guia 4Документ24 страницыGuia 4Luis ApazaОценок пока нет
- Sesion 3 - Estructuras, Controles y ListView TreeViewДокумент15 страницSesion 3 - Estructuras, Controles y ListView TreeViewDebora Lezama UtrillaОценок пока нет
- Ejercicios MYSQL Algebra RelacionalДокумент5 страницEjercicios MYSQL Algebra RelacionalSarai Moreno MorenoОценок пока нет
- Diseño de Entradas y ControlesДокумент29 страницDiseño de Entradas y Controlesross1245Оценок пока нет
- Clase 8 Informatica IДокумент25 страницClase 8 Informatica IdannymalcacamposОценок пока нет
- Sesiones de WordДокумент119 страницSesiones de Wordjorge11da100% (1)
- Comando PeditДокумент5 страницComando PeditLuis ChadiОценок пока нет
- Unidad 8Документ11 страницUnidad 8Alvaro PutxeОценок пока нет
- I.C. Word Práctica 4 TablasДокумент11 страницI.C. Word Práctica 4 TablasDavid Jaime UribeОценок пока нет
- Guia 1 Entorno de Trabajo-Excel BasicoДокумент21 страницаGuia 1 Entorno de Trabajo-Excel BasicoYASMIN JIMENEZОценок пока нет
- Capítulo 8. TablasДокумент5 страницCapítulo 8. TablasAndres LunaОценок пока нет
- Actividad 2 - TablasДокумент11 страницActividad 2 - TablasMaria SaabedraОценок пока нет
- Factorización de PolinomiosДокумент21 страницаFactorización de PolinomiosAlexander Velasquez0% (1)
- Ensayo Buenas PracticasДокумент3 страницыEnsayo Buenas PracticasHector Caballero BautistaОценок пока нет
- It-Rg-03 Solicitud de Creacion de Credenciales - Julian Elioth Vega CardenasДокумент3 страницыIt-Rg-03 Solicitud de Creacion de Credenciales - Julian Elioth Vega CardenasJulian Vega CardenasОценок пока нет
- Resistencias, Condensadores y DiodosДокумент25 страницResistencias, Condensadores y DiodosANCAJIMA ROSAS JOHAN ANTONIОценок пока нет
- Deber 1 de Electronica IДокумент3 страницыDeber 1 de Electronica IJonathan Medardo BautistaОценок пока нет
- Bitso - Compra Bitcoin Fácil - Aplicaciones en Google PlayДокумент1 страницаBitso - Compra Bitcoin Fácil - Aplicaciones en Google PlayGrecia Chacón De GarcíaОценок пока нет
- Transistores BJTДокумент23 страницыTransistores BJTJimmy John Sarmiento CondoriОценок пока нет
- Enfoque Sistemico de Los ProyectosДокумент2 страницыEnfoque Sistemico de Los ProyectosMoises MercadoОценок пока нет
- Funciones Agregadas y Consultas Agregadas de ORACLEДокумент5 страницFunciones Agregadas y Consultas Agregadas de ORACLEMario Roberto MedinaОценок пока нет
- Una Medida TemporalДокумент13 страницUna Medida Temporalsamysam78Оценок пока нет
- 03 FTP en LinuxДокумент25 страниц03 FTP en LinuxRodrigo Cabrera EspinozaОценок пока нет
- reporteVigenciaDerechos PDFДокумент2 страницыreporteVigenciaDerechos PDFaldairОценок пока нет
- José Carlos Almanza Barilla Cognitiva Actividad2 3Документ8 страницJosé Carlos Almanza Barilla Cognitiva Actividad2 3Mejía CarmeloОценок пока нет
- Programación ACL PDFДокумент18 страницProgramación ACL PDFFernando CalderoniОценок пока нет
- 06 Exportar Desde AC 20 A Artlantis Render y Artlantis StudioДокумент7 страниц06 Exportar Desde AC 20 A Artlantis Render y Artlantis Studioyhon alberthОценок пока нет
- Invocacion Servicio Web SOAPДокумент22 страницыInvocacion Servicio Web SOAPCarlos Ermes ValenciaОценок пока нет
- Atmos International API 1175 ResumenДокумент20 страницAtmos International API 1175 ResumenJosé María Rodríguez RiveraОценок пока нет
- Silabo IvДокумент5 страницSilabo IvYohana AlarcoОценок пока нет
- Planeación de Actividades - KDAR - U2Документ12 страницPlaneación de Actividades - KDAR - U2Erik OrdoñezОценок пока нет
- Advanced Work Queues PDFДокумент18 страницAdvanced Work Queues PDFLucas cocolocoОценок пока нет
- Cómo Crear Una Cabecera Fija Con HTML y CSSДокумент25 страницCómo Crear Una Cabecera Fija Con HTML y CSSkelvin castroОценок пока нет
- Manual Usuario Vmax-200ae v2.0Документ24 страницыManual Usuario Vmax-200ae v2.0Carlos Guillermo Gutiérrez MedinaОценок пока нет
- Proyecto Formativo - Desarrollo Del Entrenamiento DДокумент13 страницProyecto Formativo - Desarrollo Del Entrenamiento DYOHOM FREDY SANCHEZ HERNANDEZОценок пока нет
- TortoiseSVN. Manual de Usuario PDFДокумент19 страницTortoiseSVN. Manual de Usuario PDFFrau JerezОценок пока нет
- ACT - PRODUCION DE TEXTOS.2o.bloqueДокумент8 страницACT - PRODUCION DE TEXTOS.2o.bloqueJuan Alberto Alvarez GarciaОценок пока нет
- Prueba Agenda - BDДокумент3 страницыPrueba Agenda - BDErika CórdovaОценок пока нет
- Ecuaciones Simultaneas AlexДокумент7 страницEcuaciones Simultaneas Alexapi-262977111Оценок пока нет
- Guia Cups UbuntuДокумент18 страницGuia Cups Ubuntusofo12Оценок пока нет
- Elementos de Control en Un Sistema de RefrigeraciónДокумент6 страницElementos de Control en Un Sistema de RefrigeraciónJake Davis100% (8)
- PRACTICA 5 SolucionДокумент11 страницPRACTICA 5 SolucionShirley Prado100% (5)