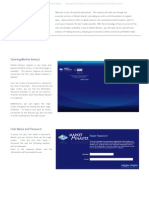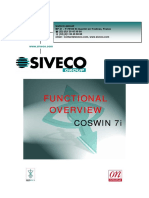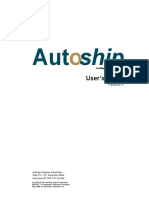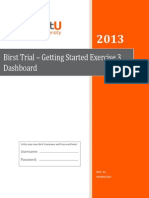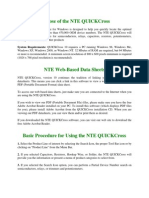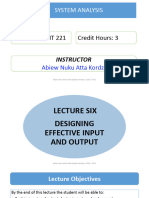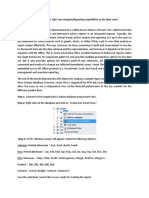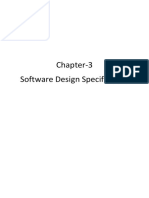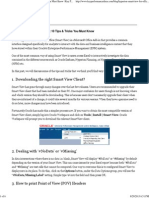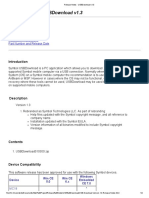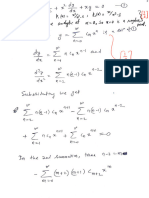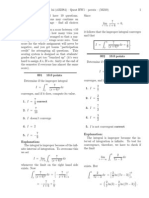Академический Документы
Профессиональный Документы
Культура Документы
OTRS Basic Training Part2 Front Ends and Agent Views
Загружено:
Marcio AlvesИсходное описание:
Авторское право
Доступные форматы
Поделиться этим документом
Поделиться или встроить документ
Этот документ был вам полезен?
Это неприемлемый материал?
Пожаловаться на этот документАвторское право:
Доступные форматы
OTRS Basic Training Part2 Front Ends and Agent Views
Загружено:
Marcio AlvesАвторское право:
Доступные форматы
MODULE 2!
Four Separate OTRS Web Front-Ends!
OTRS Group Author: Hauke Bttcher, Director Partner Management partner@otrs.com!
August 29, 11 | 19!
2. Four Separate OTRS Web Front-Ends 2.1 Agent Web Front-End !
OTRS is a web-based application. Access the Agent Web front-end using your local browser!
OTRS Group Author: Hauke Bttcher, Director Partner Management partner@otrs.com!
August 29, 11 | 20!
2. Four Separate OTRS Web Front-Ends 2.2 Customer Web Front-End!
Customers can le request to OTRS via the Customer Web front-end!
OTRS Group Author: Hauke Bttcher, Director Partner Management partner@otrs.com!
August 29, 11 | 21!
2. Four Separate OTRS Web Front-Ends 2.3 Administrator Web Front-End !
The Administrator Web front-end allows to manage OTRS according to your companys needs!
OTRS Group Author: Hauke Bttcher, Director Partner Management partner@otrs.com!
August 29, 11 | 22!
2. Four Separate OTRS Web Front-Ends 2.4 Public Web Front-End !
The Public Web front-end provides public access to your Knowledge Base!
OTRS Group Author: Hauke Bttcher, Director Partner Management partner@otrs.com!
August 29, 11 | 23!
MODULE 3!
Agent Web Front-End Overview!
OTRS Group Author: Hauke Bttcher, Director Partner Management partner@otrs.com!
August 29, 11 | 24!
3. Agent Web Front-End Overview 3.1 Login to OTRS!
Manual login or Single Sign-On!
Username & Password usually they are stored in your companys directory service or provided by your OTRS administrator. If your company is using Single SignOn you login automatically with your login credentials.!
Lost Password click to get a new password!
OTRS Group Author: Hauke Bttcher, Director Partner Management partner@otrs.com!
August 29, 11 | 25!
3. Agent Web Front-End Overview 3.1 Login to OTRS!
Forgot your password?!
Enter your Username and click submit to get a new password. The new password will be sent to your email account.!
OTRS Group Author: Hauke Bttcher, Director Partner Management partner@otrs.com!
August 29, 11 | 26!
3. Agent Web Front-End Overview 3.2 Dashboard!
Components and tool bars!
The Icon bar shows ticket status information and grants access to views and searches. ! Click on your username to access your individual preferences.! Logout!
Your Dashboard settings may look different due to more or less options available. Settings dene the widgets that are available in your dashboard.!
The Dashboard button allows you to browse back to the Dashboard from each screen.!
The Main Navigation allows you to access several modules of your OTRS to execute global actions.!
OTRS Group Author: Hauke Bttcher, Director Partner Management partner@otrs.com!
August 29, 11 | 27!
3. Agent Web Front-End Overview 3.2 Dashboard!
Always up-to-date with direct access to your tickets!
The Dashboard widget 7 Day Stats shows the number of tickets that have been closed and created in the last 7 days.!
Dashboard widgets in the left column show a quick summary of the tickets that are in the states pending, escalated, new and open. The listed tickets can be directly accessed by clicking on the ticket number.!
OTRS Group Author: Hauke Bttcher, Director Partner Management partner@otrs.com!
August 29, 11 | 28!
3. Agent Web Front-End Overview 3.2 Dashboard!
Adjust the Dashboard according to your needs!
Add back dashboard widgets by checking the boxes shown in the Settings.!
Drag & Drop allows you to rearrange the widgets according to your own requirements. Click on the header of a widget and keep the mouse pressed to move elements.!
Remove dashboard widgets by clicking the x which appears when hovering over the top right hand corner of a widget.!
OTRS Group Author: Hauke Bttcher, Director Partner Management partner@otrs.com!
August 29, 11 | 29!
3. Agent Web Front-End Overview 3.3 Setting Your Own Preferences!
Tweak the systems behavior according to your working style!
System messages provide short updates on current activities.!
Dene a planned time in that you will be unavailable using the Out of Ofce feature. Information will be shown next to your name in all select boxes where an agent can select your name.!
Select the queues that will be shown in your dashboard under MyQueues. Selecting queues from this list is a precondition to get notications for tickets in these queues.!
OTRS Group Author: Hauke Bttcher, Director Partner Management partner@otrs.com!
August 29, 11 | 30!
3. Agent Web Front-End Overview 3.4 Ticket Zoom View!
The Ticket Zoom View provide an overview on the current case and all its interactions !
The Priority indicator shows the current priority of a ticket! Ticket number the unique identier and ticket title! Article tree options allow to expand / minimize shown articles! Ticket information provide an overview on a tickets state.!
Customer information provide the requesters contact details.!
Article actions allow actions that relate to a specic article. Depending on the articles type (i.e. inbound / outbound message, note) different actions are available!
Ticket actions allow actions that relate to the ticket as a whole !
OTRS Group Author: Hauke Bttcher, Director Partner Management partner@otrs.com!
August 29, 11 | 31!
3. Agent Web Front-End Overview 3.5 Queue View!
The Queue View provide a quick overview on unlocked tickets!
The Icon Bar provides an optional way to quickly access the Queue View!
Select Queue View!
OTRS Group Author: Hauke Bttcher, Director Partner Management partner@otrs.com!
August 29, 11 | 32!
3. Agent Web Front-End Overview 3.5 Queue View!
The Queue View provide a quick overview on unlocked tickets!
Numbers in brackets show you the number of unlocked tickets per queue as well as a total over all queues.!
My Queues - The listed queues can be dened in your preferences. If enabled, the selection of a queue will also guarantee that you get notications by email about new tickets or changes to existing tickets in a selected queue.!
By default, the Queue View will list only tickets that are:! in queues on which the agent has RW permissions! in the state new and/or open! unlocked! These are usually tickets that the agent needs to work on. But, this behavior might be different in your OTRS, i.e. you might be allowed to access tickets in all queues instead.!
The time period for a refresh of your Queue View can be dened within your user preferences.!
OTRS Group Author: Hauke Bttcher, Director Partner Management partner@otrs.com!
August 29, 11 | 33!
3. Agent Web Front-End Overview 3.5 Queue View!
What the colored stars tell you!
Yellow stars:! there is at least one article in the ticket that has not yet been opened by you! AND! the ticket has been assigned to you as the owner, regardless if locked or unlocked!
White stars:! there is at least one article in the ticket that has not yet been opened by you! AND! the ticket has not been assigned to you as the owner, regardless if locked or unlocked!
No star:! all articles have already been opened by you !
OTRS Group Author: Hauke Bttcher, Director Partner Management partner@otrs.com!
August 29, 11 | 34!
3. Agent Web Front-End Overview 3.6 Status View!
The Status View shows all open and pending tickets even if they are locked!
The Icon Bar provides an optional way to quickly display the Status View!
Select Status View!
OTRS Group Author: Hauke Bttcher, Director Partner Management partner@otrs.com!
August 29, 11 | 35!
3. Agent Web Front-End Overview 3.6 Status View!
Adjust the view to the size of your choice!
Small, Medium, Large select the size and level of displayed information that ts your individual needs. !
OTRS Group Author: Hauke Bttcher, Director Partner Management partner@otrs.com!
August 29, 11 | 36!
3. Agent Web Front-End Overview 3.6 Status View!
Check your tickets by status!
The initial sort order criteria is the tickets priority with the highest priority on top. !
The subsequent, default sort order is by age but that can be changed to: by queue, ticket#, escalation, or any categorizing eld while conguring your OTRS. As an agent you may change the given sort criteria by clicking on a different criteria (column head) within the tables header . To change the sort order just click the up/down arrow next to the column headers text. Up: oldest on top. Down: latest on top!
OTRS Group Author: Hauke Bttcher, Director Partner Management partner@otrs.com!
August 29, 11 | 37!
3. Agent Web Front-End Overview 3.7 Escalation View!
The Escalation View provides an overview on tickets sorted by their remaining time to escalation!
The icon bar provides an optional way to quickly display the Escalation View!
The Escalation View displays all tickets sorted by their remaining time to escalation.! Select Escalation View! The Escalation View displays all tickets sorted by their remaining time to escalation.!
OTRS Group Author: Hauke Bttcher, Director Partner Management partner@otrs.com!
August 29, 11 | 38!
3. Agent Web Front-End Overview 3.7 Escalation View!
Avoid escalations and SLA breaches by regularly checking this view!
Use existing lters to look ahead and be prepared to take actions before a ticket escalates.!
The initial sort order criteria is the tickets priority with the highest priority on top. !
The subsequent, default sort order is by escalation time but that can be changed to: by queue, ticket#, or any categorizing eld while conguring your OTRS. As an agent you may change the given sort criteria by clicking on a different criteria (column head) within the tables header . To change the sort order just click the up/down arrow next to the column headers text. Up: oldest on top. Down: latest on top!
OTRS Group Author: Hauke Bttcher, Director Partner Management partner@otrs.com!
August 29, 11 | 39!
Вам также может понравиться
- MultiSIM BLUE - Getting StartedДокумент6 страницMultiSIM BLUE - Getting StartedMaximus MaxisОценок пока нет
- OTRS Basic Training Part1 TerminologyДокумент14 страницOTRS Basic Training Part1 TerminologyMarcio Alves100% (1)
- Online ticket booking for cinemaДокумент14 страницOnline ticket booking for cinemakkyasi67% (3)
- Abstract Pro V 6 User GuideДокумент11 страницAbstract Pro V 6 User GuideMamouTechОценок пока нет
- Smart IT User Basics 2016 10 04Документ22 страницыSmart IT User Basics 2016 10 04Omar EhabОценок пока нет
- Workhorse Aeromaster WiringДокумент56 страницWorkhorse Aeromaster WiringPera Zdera100% (1)
- A Project On Online Ticket Booking SystemДокумент14 страницA Project On Online Ticket Booking SystemSuman RijalОценок пока нет
- Section 1: Opening Market AnalystДокумент80 страницSection 1: Opening Market Analysthumblepie123Оценок пока нет
- EUC Insight 8.7.7 User's GuideДокумент336 страницEUC Insight 8.7.7 User's GuideIpoty JuniorОценок пока нет
- Bloomberg - Function ReferenceДокумент12 страницBloomberg - Function ReferenceAntonio GarcíaОценок пока нет
- Phases - 1-3 - Users, Sku Aliases, PortalsДокумент12 страницPhases - 1-3 - Users, Sku Aliases, Portalsarteepu4Оценок пока нет
- Materia: Redes de Computadoras. Tema: Introducción A Packet TracerДокумент18 страницMateria: Redes de Computadoras. Tema: Introducción A Packet TracerNowhere BochОценок пока нет
- Ticketing System User RequirementДокумент43 страницыTicketing System User RequirementSan100% (1)
- Functional Overview 7Документ55 страницFunctional Overview 7Said Mahtaou100% (1)
- 7 AbstractsДокумент7 страниц7 AbstractsVinoth KumarОценок пока нет
- A MiДокумент608 страницA Mimasmid100% (2)
- Proteus Windows Manual EmlsДокумент52 страницыProteus Windows Manual EmlsSimreenVirdaОценок пока нет
- Cettechnocrates: Online National Polling SystemДокумент58 страницCettechnocrates: Online National Polling Systemsmartguy23Оценок пока нет
- Auto Ship ManualДокумент172 страницыAuto Ship ManualAngelОценок пока нет
- Automator User GuideДокумент22 страницыAutomator User GuideTony CornejoОценок пока нет
- Birst Trial - Getting Started Exercise 3 DashboardДокумент11 страницBirst Trial - Getting Started Exercise 3 DashboardAvinОценок пока нет
- Nte Manual PDFДокумент7 страницNte Manual PDFsicituradastraОценок пока нет
- ABAQUS Workshop: Linear Analysis April 2012Документ151 страницаABAQUS Workshop: Linear Analysis April 2012Mustafa AkbarОценок пока нет
- IT 221 - Lecture 6Документ25 страницIT 221 - Lecture 6Amoasi D' OxygenОценок пока нет
- AS-TEG by Eserv - User Guide (Rev.3)Документ14 страницAS-TEG by Eserv - User Guide (Rev.3)Kristijan JakimovskiОценок пока нет
- Flexsim TutorialДокумент122 страницыFlexsim TutorialZougoulougou100% (5)
- Rainbow EntertainmentДокумент79 страницRainbow EntertainmentAmrendra KumarОценок пока нет
- Smart Slice SmartviewДокумент4 страницыSmart Slice SmartviewSudheera AravalaОценок пока нет
- User GuideДокумент180 страницUser GuideFloTarie MaronjeОценок пока нет
- Online Ticket Reservation System for Cinema HallsДокумент8 страницOnline Ticket Reservation System for Cinema HallsVibhor SharmaОценок пока нет
- What Is New in PTV Vissim 6Документ21 страницаWhat Is New in PTV Vissim 6tekbir1981Оценок пока нет
- Setting - Up - Tickets - For - Success HubspotДокумент19 страницSetting - Up - Tickets - For - Success HubspotAniОценок пока нет
- Flying Logic User's GuideДокумент93 страницыFlying Logic User's GuiderichanОценок пока нет
- Synth Eyes UMДокумент439 страницSynth Eyes UMbLusiLvОценок пока нет
- Office 365 TCO Tool v3 User GuideДокумент20 страницOffice 365 TCO Tool v3 User GuideSant.santiОценок пока нет
- Classic UI Switch in Autodesk Inventor LT: Get Started With EaseДокумент5 страницClassic UI Switch in Autodesk Inventor LT: Get Started With EaseAyamon SzszОценок пока нет
- Celtx Add-Ons Owners ManualДокумент26 страницCeltx Add-Ons Owners ManualRamiro Nahuel PolОценок пока нет
- Srs For Online Sopping SiteДокумент9 страницSrs For Online Sopping SiteaslamОценок пока нет
- Xorcom Statexplorer - Usermanual - enДокумент14 страницXorcom Statexplorer - Usermanual - enFrancisco CorellaОценок пока нет
- Amey BRT Intro - Nov 11Документ34 страницыAmey BRT Intro - Nov 11gerfreecallsОценок пока нет
- Chapter-3 Software Design SpecificationДокумент197 страницChapter-3 Software Design SpecificationShubham GuptaОценок пока нет
- Bobcat Online Parts CatalogueДокумент74 страницыBobcat Online Parts CatalogueHervé ChédruОценок пока нет
- Stock Investment Guide Software Manual by Churr SoftwareДокумент26 страницStock Investment Guide Software Manual by Churr SoftwareKush JuniorОценок пока нет
- Bloomberg Search CodesДокумент29 страницBloomberg Search CodesA.D. Scribd100% (1)
- Auto It 3Документ406 страницAuto It 3Francisco ValeraОценок пока нет
- Chapter 08Документ37 страницChapter 08jackbquick296% (28)
- Oracle Smart View For Office 10 Tips & Tricks You Must Know Key Performance Ideas, IncДокумент6 страницOracle Smart View For Office 10 Tips & Tricks You Must Know Key Performance Ideas, IncRama RaoОценок пока нет
- 16 BloombergGuideToFunctionsДокумент29 страниц16 BloombergGuideToFunctionsPetar NikolovОценок пока нет
- CELTXДокумент12 страницCELTXBAAIMDocsОценок пока нет
- Multisim 2010Документ26 страницMultisim 2010John LeungОценок пока нет
- Os TicketДокумент12 страницOs TicketJesus Corrales CorralesОценок пока нет
- ER BELL WalkthroughДокумент39 страницER BELL WalkthroughVikas SuhaniОценок пока нет
- What Is New V.3.7: Designing With FormfinderДокумент26 страницWhat Is New V.3.7: Designing With FormfinderPierre BadiaОценок пока нет
- E5 Taxdes VM 2016-04-29Документ79 страницE5 Taxdes VM 2016-04-29SOLTANI MehdiОценок пока нет
- Final Dbms PDFДокумент27 страницFinal Dbms PDFMacrin JenyОценок пока нет
- Smart Inventory Manager ManualДокумент35 страницSmart Inventory Manager ManualJORGE MARCHОценок пока нет
- Introducing Blockchain with Lisp: Implement and Extend Blockchains with the Racket LanguageОт EverandIntroducing Blockchain with Lisp: Implement and Extend Blockchains with the Racket LanguageОценок пока нет
- A Study On Hris and Its Impact On It Industries Gopalasetty Sandeep and S.A.HussainДокумент21 страницаA Study On Hris and Its Impact On It Industries Gopalasetty Sandeep and S.A.HussainHIMANSHU SINGH RANAОценок пока нет
- Form 4176 EДокумент2 страницыForm 4176 EJose RomeroОценок пока нет
- USB Download Version 1.3 Release Notes PDFДокумент2 страницыUSB Download Version 1.3 Release Notes PDFCarlos HurtadoОценок пока нет
- IDPSДокумент12 страницIDPSمطيع برهومОценок пока нет
- Assignment 1 With SolutionДокумент5 страницAssignment 1 With SolutionAlva RoОценок пока нет
- TVL CSS 12 Q1 M2Документ10 страницTVL CSS 12 Q1 M2Dave CelarioОценок пока нет
- MicroTech III For Water Cooled Screw Chillers - D-EOMWC00A07-16EN - Operation Manuals - EnglishДокумент79 страницMicroTech III For Water Cooled Screw Chillers - D-EOMWC00A07-16EN - Operation Manuals - EnglishchristopherОценок пока нет
- User ExperienceДокумент5 страницUser ExperienceSidharthОценок пока нет
- Protection System Fundamentals and ApplicationsДокумент27 страницProtection System Fundamentals and ApplicationsHEMANT RAMJIОценок пока нет
- VDISP subroutine for boundary conditionsДокумент4 страницыVDISP subroutine for boundary conditionsNrl SyafiniОценок пока нет
- Bielomatik Calibration GuideДокумент8 страницBielomatik Calibration Guide김동옥Оценок пока нет
- Kaloji Narayana Rao University of Health Sciences, Telangana:: WarangalДокумент4 страницыKaloji Narayana Rao University of Health Sciences, Telangana:: WarangalManiDeep ReddyОценок пока нет
- Abbreviation SlidesДокумент23 страницыAbbreviation SlidesHind ChehabeddineОценок пока нет
- EEE 3342 Syllabus 2017 Fall PDFДокумент4 страницыEEE 3342 Syllabus 2017 Fall PDFAnonymous HPc8YL9Оценок пока нет
- Speed Control of BLDC Motor Using PI andДокумент20 страницSpeed Control of BLDC Motor Using PI andamn04feb0% (1)
- Unit 1 - Programming: Lecture 10 - Event-Driven Programming Part 1Документ26 страницUnit 1 - Programming: Lecture 10 - Event-Driven Programming Part 1Bob LongОценок пока нет
- End Sem - Solution & Marking SchemeДокумент41 страницаEnd Sem - Solution & Marking SchemeHaryanvi ChhoraОценок пока нет
- Robotic Grasping and Manipulation of Objects: András Fekete University of New HampshireДокумент5 страницRobotic Grasping and Manipulation of Objects: András Fekete University of New HampshirerОценок пока нет
- Cloud Based Canteen Management System: Tazeen Khan, Daniel YunusДокумент5 страницCloud Based Canteen Management System: Tazeen Khan, Daniel YunusmeОценок пока нет
- Records Management Program Deliverables: Session 1 - October 11, 2017Документ9 страницRecords Management Program Deliverables: Session 1 - October 11, 2017Patricia Lorayne YapОценок пока нет
- Abstract-An Analog Circuit For The Fitzhugh-Nagumo Equations IsДокумент5 страницAbstract-An Analog Circuit For The Fitzhugh-Nagumo Equations Isneel1237Оценок пока нет
- Quest HW1 SolutionsДокумент6 страницQuest HW1 Solutionsellie<3Оценок пока нет
- Introduction, Basics of Cryptography, Secret Key CryptographyДокумент48 страницIntroduction, Basics of Cryptography, Secret Key CryptographySudha SreedeviОценок пока нет
- Selecting data from parts tableДокумент4 страницыSelecting data from parts tablePie PimentelОценок пока нет
- D20-D200 Gea12807aДокумент16 страницD20-D200 Gea12807aCarlos RiveraОценок пока нет
- Cleaning Loca Glue From A Smartphone SpeakerДокумент2 страницыCleaning Loca Glue From A Smartphone SpeakerMiroОценок пока нет
- Werewolf The Apocalypse Addendum 4102013Документ70 страницWerewolf The Apocalypse Addendum 4102013Kujo Red100% (1)
- SQL Server 2008 Replication Technical Case StudyДокумент44 страницыSQL Server 2008 Replication Technical Case StudyVidya SagarОценок пока нет
- Three-Dimensional Static and Dynamic Analysis of Structures: Edward L. WilsonДокумент20 страницThree-Dimensional Static and Dynamic Analysis of Structures: Edward L. WilsonManuel FloresОценок пока нет
- Worry-Free Services Suites: Trend MicroДокумент4 страницыWorry-Free Services Suites: Trend MicroFaisal SharifОценок пока нет