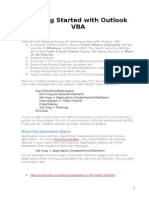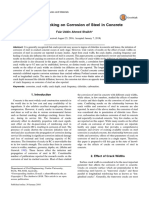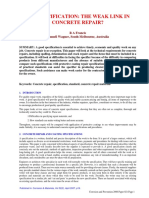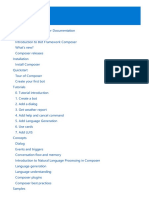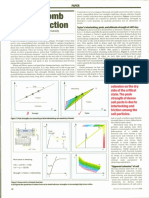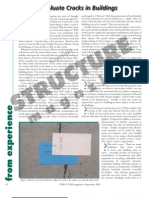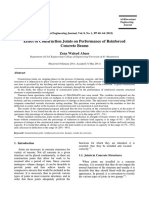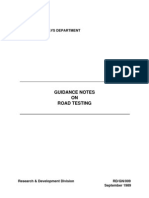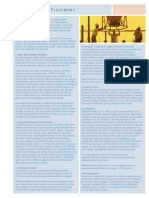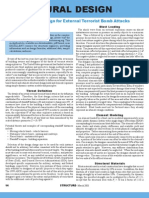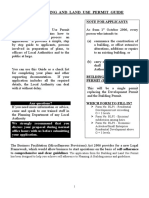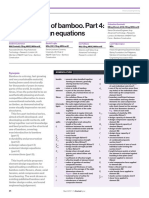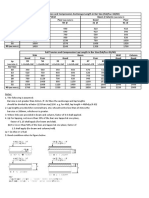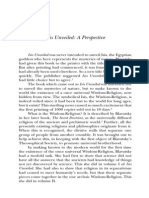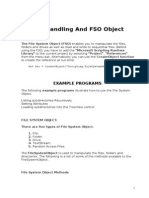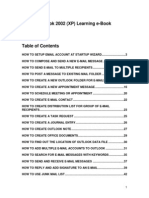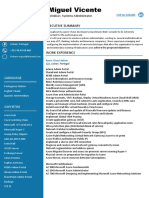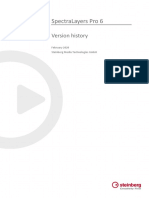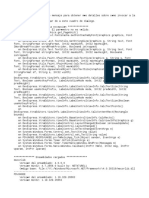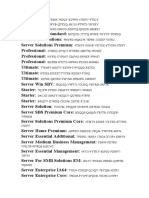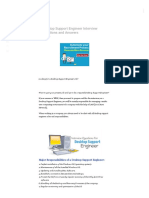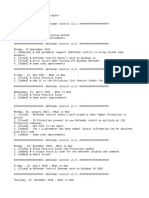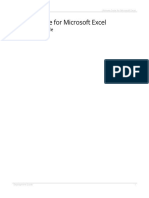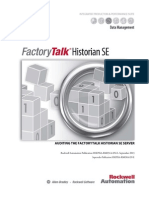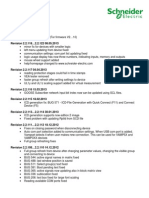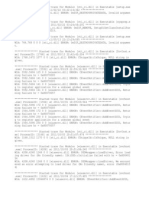Академический Документы
Профессиональный Документы
Культура Документы
Deploy Your Excel Macros From A Central File
Загружено:
Asur100Исходное описание:
Оригинальное название
Авторское право
Доступные форматы
Поделиться этим документом
Поделиться или встроить документ
Этот документ был вам полезен?
Это неприемлемый материал?
Пожаловаться на этот документАвторское право:
Доступные форматы
Deploy Your Excel Macros From A Central File
Загружено:
Asur100Авторское право:
Доступные форматы
Deploy your Excel macros from a central file
Have you ever wanted to use that really handy macro in all of your Excel worksheets? You can. This column explains how to place your macros in a file called personal.xls and make them available each time you start Excel. APPLIES TO Microsoft Excel 2002 By default, when you create a macro for a Microsoft Excel worksheet, that macro works only on that worksheet. This behavior is okay as long the macro automates tasks that are unique to that worksheet. But have you ever found yourself recreating the same macro on more than one worksheet? If you have (and even if you haven't), you can copy your macros to a worksheet called personal.xls. From there, your macros become available to you whenever you start Excel, and you can run them against the data on any open worksheet. Of course, you need to be careful here. You don't want to run macros at random, because doing so might corrupt your data and cost you time and money. But if you have macros that you can use in a variety of situations, using a personal.xls file can also save you time and money.
Getting started
To follow the steps in this column, you need an Excel worksheet that contains at least one macro. If you need a sample macro, follow these steps: 1. Start Excel and open a new, blank workbook. 2. On the Tools menu, point to Macro, and then click Visual Basic Editor. 3. In the Project window, double-click ThisWorkbook. 4. Copy and paste this code into the code window: sub test() MsgBox "This is only a test."
1
5. 6.
end sub Save the file to your default working folder. Quit the Visual Basic Editor and close the workbook.
NOTE. When you work with macros, you need to think about security. For more information about macro security, see Use Office security features to increase macro safety.
Create a personal.xls file
To create and use a personal.xls file, you follow this basic process: Use Microsoft Windows Explorer to create a blank personal.xls file in the folder called XLStart. If you installed Microsoft Office in the default location, you'll find \XLStart under C:\Program Files\Microsoft Office\Office 10. If you installed Office in a different location, find \XLStart there. Hide the file in Excel (Window menu, Hide command). Unhide the file (in the world of Excel, "unhide" is a real word), copy your macros from their parent worksheets to the file, and then hide personal.xls again. You keep personal.xls hidden unless you want to add macros to it. Whenever you start Excel, personal.xls opens automatically and runs in the background. If you don't hide the file, Excel opens it and allows you to add data to it. To create the personal.xls file 1. 2. Start Windows Explorer. Navigate to C:\Program Files\Microsoft Office\Office 10\XLStart. If you installed Excel or Microsoft Office in another location, navigate to the \XLStart folder in that location. 3. In the right pane of Windows Explorer, right-click, point to New, and then click Text Document. 4. By default, Windows Explorer allows you to rename the file. Rename it personal.xls. 5. If Windows asks you whether you want to change the file name extension, click Yes. To hide personal.xls 1. 2. 3. Start Excel and open personal.xls. On the Window menu in Excel, click Hide, and then quit Excel. When asked if you want to save your changes, click Yes. The workbook will open silently and become available the next time you start Excel.
Add macros to personal.xls
When you create a new macro, you can choose to save it to your personal.xls file. In addition, you can add your existing macros to personal.xls. The following steps explain how to perform both actions. To add new macros 1. On the Tools menu in Excel, point to Macro, and then click Record new macro. 2. In the Store macro in list, click Personal Macro Workbook.
3.
Click OK and record your macro normally.
To add existing macros 1. 2. 3. 4. 5. 6. 7. 8. 9. Open personal.xls, and on the Window menu, click Unhide. In the Unhide dialog box, ensure that personal.xls is selected, and then click OK. Open the worksheet that contains the macro you want to copy, and on the Tools menu, point to Macro, and then click Macros. Select the macro you want to add to personal.xls, and then click Edit. This step starts the Visual Basic Editor and opens the code module for the macro. On the File menu in the Visual Basic Editor, click Export File. Locate the \XLStart folder and click Save to save the code module in that folder. Go back to personal.xls, press ALT+F11 to start the Visual Basic Editor there, and on the File menu, click Import File. Navigate to the \XLStart folder, click the module that you just exported, and then click Open. Save the module, quit the Visual Basic Editor, and then hide personal.xls (Window menu, Hide command). Quit Excel, clicking Yes to save your changes.
10. One final task: Go back to the \XLStart folder and delete any code modules. If you leave the module files in the folder, they appear automatically the next time you start Excel. Use personal.xls You use personal.xls by starting Excel normally and running macros as needed. Open a new, blank worksheet, and use your favorite method to enter some data. 2. On the Tools menu, point to Macro, and then click Macros. 3. Select the macro you want to run, and then click Run. Okay, that's pretty basic, but keep these facts in mind as you go: Excel distinguishes between macros that reside in personal.xls and those that reside on the open worksheet. In the following figure, the Apply Sum macro resides on the local worksheet. The remaining macros reside on personal.xls: 1.
You can't edit macros that reside in personal.xls unless you open that file. For example, repeat steps 1 and 2 at the beginning of this section, select a macro that resides in personal.xls, and then click Edit. Excel displays the following message: Cannot edit a macro on a hidden workbook. Unhide the workbook using the Unhide command. In addition to containing macros, personal.xls can store information that you use frequently. For example, you can store an address or some boilerplate text in a cell and use a macro to copy that data and paste it onto another worksheet. Go ahead and use your creativity!
A few words of caution
Remember the caution at the beginning of this column? It's worth repeating: Don't run just any macro against any data. If you do, you can corrupt that data. In addition:
4
Get into the habit of checking your title bar when you open new or existing worksheets. If you've opened personal.xls, hide it, quit Excel, click Yes to save your changes, and start over. Make sure you use digitally signed macros that come from trusted sources, and implement a high level of macro security. For more information about digital signing, trusted sources, and macro security, see the following Power User columns:
Use Office security features to increase macro safety The Office security settings in depth Using Office security features with your default folders
Вам также может понравиться
- Automating Outlook From Other Microsoft Office ApplicationsДокумент18 страницAutomating Outlook From Other Microsoft Office ApplicationsAsur100Оценок пока нет
- Crane Platform Design EssentialsДокумент11 страницCrane Platform Design EssentialsKelvin bongОценок пока нет
- Walter Carey - Master Keys of Life & DeathДокумент86 страницWalter Carey - Master Keys of Life & Deathg0rg3Оценок пока нет
- WHAT Is Plastic Shrinkage CrackingДокумент2 страницыWHAT Is Plastic Shrinkage CrackingMikel MenesesОценок пока нет
- Splunk Ot Security Solution Technical Guide and DocumentationДокумент101 страницаSplunk Ot Security Solution Technical Guide and DocumentationDr. Sanaz TehraniОценок пока нет
- Crack Microsoft Excel Password FreeДокумент5 страницCrack Microsoft Excel Password FreeHoang VânОценок пока нет
- How To Reinforce Concrete To Control CrackingДокумент3 страницыHow To Reinforce Concrete To Control Crackingchutton681Оценок пока нет
- Deflection of Precast Concrete Members PDFДокумент28 страницDeflection of Precast Concrete Members PDFShashank SrivastavaОценок пока нет
- Proxy ServersДокумент35 страницProxy ServersAsur100Оценок пока нет
- Concrete Mix Design Optimized ApproachДокумент8 страницConcrete Mix Design Optimized ApproachHerman MwakoiОценок пока нет
- CIP29-Vapor Retarders Under Slabs On GradeДокумент2 страницыCIP29-Vapor Retarders Under Slabs On Grade7774R105Оценок пока нет
- Using VBA To Manage Your Outlook Email AttachmentsДокумент17 страницUsing VBA To Manage Your Outlook Email AttachmentsAsur100Оценок пока нет
- 134 - As Struck Finishes PDFДокумент2 страницы134 - As Struck Finishes PDFJonathan KeoughОценок пока нет
- Assimil novi nemacki bez muke pdf downloadДокумент3 страницыAssimil novi nemacki bez muke pdf downloadNijaz Žilić0% (3)
- Saice 2019 03 AprilДокумент88 страницSaice 2019 03 AprilVisionPurposeОценок пока нет
- SCAW Installation and Upgrade Procedure SCAW-9003BДокумент6 страницSCAW Installation and Upgrade Procedure SCAW-9003BJames HungkulОценок пока нет
- Evolution of Windows Operating SystemДокумент16 страницEvolution of Windows Operating SystemphexiiОценок пока нет
- Brochure Asphalt Surface Dressing ChipsealДокумент20 страницBrochure Asphalt Surface Dressing ChipsealOjullaIsaac100% (1)
- QCS 2010 Part 6.08 Kerbs, Footways and Paved AreasДокумент8 страницQCS 2010 Part 6.08 Kerbs, Footways and Paved AreasRotsapNayrbОценок пока нет
- Technical Challenges of Large Movable Scaffolding SystemsДокумент6 страницTechnical Challenges of Large Movable Scaffolding SystemsArmus MarsОценок пока нет
- BPG Rationalising Flat SlabДокумент4 страницыBPG Rationalising Flat SlabAlf HorsemanОценок пока нет
- Getting Started With Outlook VBAДокумент5 страницGetting Started With Outlook VBAAsur100Оценок пока нет
- Effect of Cracking On Corrosion of Steel in Concrete PDFДокумент12 страницEffect of Cracking On Corrosion of Steel in Concrete PDFSteve NolaОценок пока нет
- Concrete Repair Specification GuidanceДокумент9 страницConcrete Repair Specification GuidanceJorge Cordoba100% (1)
- Bot Framework Composer DocumentationДокумент232 страницыBot Framework Composer DocumentationRuss Hax100% (1)
- RMCДокумент2 страницыRMCraju_mantripragadaОценок пока нет
- Use of Control Charts in The Production of Concrete: by Ian Gibb and Tom Harrison October 2010Документ55 страницUse of Control Charts in The Production of Concrete: by Ian Gibb and Tom Harrison October 2010Henock ShewasemaОценок пока нет
- Mix DesignДокумент29 страницMix Designshahhassa9Оценок пока нет
- Business Practice Notes: Building Information ModellingДокумент2 страницыBusiness Practice Notes: Building Information ModellingΤε ΧνηОценок пока нет
- Concrete BleedingДокумент2 страницыConcrete BleedingBatepola BacОценок пока нет
- Concrete Bleeding Good or Bad - tcm45-348530Документ2 страницыConcrete Bleeding Good or Bad - tcm45-348530Chris YangОценок пока нет
- Schofield1998 - The Mohr-Coulomb Error CorrectionДокумент3 страницыSchofield1998 - The Mohr-Coulomb Error CorrectionandresmelodОценок пока нет
- Handbook - Innovative Solutions For ConstructionДокумент47 страницHandbook - Innovative Solutions For ConstructionOjullaIsaacОценок пока нет
- From ExperienceДокумент3 страницыFrom ExperiencetcwlingleungОценок пока нет
- STEEL CONFERENCE EXPANSION JOINTSДокумент4 страницыSTEEL CONFERENCE EXPANSION JOINTSCharles Orebola OresanwoОценок пока нет
- Concrete Construction Article PDF - How To Design Reinforced Masonry Lintels PDFДокумент2 страницыConcrete Construction Article PDF - How To Design Reinforced Masonry Lintels PDFsuman subediОценок пока нет
- CONSTRUCTION JOINT EFFECTДокумент17 страницCONSTRUCTION JOINT EFFECThakim2020Оценок пока нет
- Guidance Notes On Road TestingДокумент41 страницаGuidance Notes On Road Testing0508261884Оценок пока нет
- Guide To Best Practice For External Rendering: Data Sheet 14Документ3 страницыGuide To Best Practice For External Rendering: Data Sheet 14Dmytro VaslchОценок пока нет
- Vertical Extensions Technical Challenges and Carbon ImpactДокумент4 страницыVertical Extensions Technical Challenges and Carbon ImpactMyo Min ThuОценок пока нет
- Rethinking ToolkitДокумент12 страницRethinking ToolkitelcivilengОценок пока нет
- Responsibility For Controlling Slab CurlingДокумент1 страницаResponsibility For Controlling Slab CurlingProfessor Dr. Nabeel Al-Bayati-Consultant EngineerОценок пока нет
- Base Concrete Placement: 1. SubgradeДокумент1 страницаBase Concrete Placement: 1. Subgradeapuhapuh_153349Оценок пока нет
- td2206 - Geometric Standards - Jnctions PDFДокумент79 страницtd2206 - Geometric Standards - Jnctions PDFVincent PM AtangaОценок пока нет
- Ghid de Calcul Presiune Beton in CofrajeДокумент59 страницGhid de Calcul Presiune Beton in CofrajeArziv EstoОценок пока нет
- Structural DesignДокумент2 страницыStructural DesigncustomerxОценок пока нет
- Tower Crane Footing Structural Design For All Cranes PDF - CompressДокумент14 страницTower Crane Footing Structural Design For All Cranes PDF - CompressJoséОценок пока нет
- ModulusofSubgradeReaction PDFДокумент11 страницModulusofSubgradeReaction PDFHAMIDОценок пока нет
- Concrete Construction Article PDF - Precast Stairs Speed Concrete Building ConstructionДокумент2 страницыConcrete Construction Article PDF - Precast Stairs Speed Concrete Building ConstructionPhara LuckyОценок пока нет
- Building and Land Use Permit GuideДокумент44 страницыBuilding and Land Use Permit GuideAshwin DuhonarrainОценок пока нет
- Comparison of One-And Two-Way Slab Minimum Thickness Provisions in Building Codes and StandardsДокумент7 страницComparison of One-And Two-Way Slab Minimum Thickness Provisions in Building Codes and StandardsM Refaat FathОценок пока нет
- Factory Produced Mortar For Internal PlasteringДокумент4 страницыFactory Produced Mortar For Internal PlasteringJonathan Wang HSОценок пока нет
- Chun Wo - Technical Note 005Документ3 страницыChun Wo - Technical Note 005Paul KwongОценок пока нет
- Geotextil TencateДокумент2 страницыGeotextil TencateHugo HiddОценок пока нет
- Structural Use of Bamboo. Part 4: Element Design Equations: SynopsisДокумент4 страницыStructural Use of Bamboo. Part 4: Element Design Equations: SynopsisVictor OmotoriogunОценок пока нет
- 14 Comparison of Geotechnic Softwares Geo FEM Plaxis Z-SoilДокумент6 страниц14 Comparison of Geotechnic Softwares Geo FEM Plaxis Z-SoilWondwosen BelayОценок пока нет
- Why Chemistry Matters in ConcreteДокумент7 страницWhy Chemistry Matters in ConcreteDAVID EDUARDO GUZMAN ROJASОценок пока нет
- Foster Wheeler Calculation: Beam No B1Документ96 страницFoster Wheeler Calculation: Beam No B1free4bruceОценок пока нет
- Technical Note No-02-A-Critical Steel Ratios in Concrete StructuresДокумент3 страницыTechnical Note No-02-A-Critical Steel Ratios in Concrete StructuresHCStepОценок пока нет
- Masonry Control Joints (TEK - 10-02B) PDFДокумент4 страницыMasonry Control Joints (TEK - 10-02B) PDFCesar RjszvlОценок пока нет
- Anchorage Length Reccommended EC2Документ1 страницаAnchorage Length Reccommended EC2Vance KangОценок пока нет
- Pole Base DRM Design ChartsДокумент9 страницPole Base DRM Design Chartsvananhlt18Оценок пока нет
- Concrete Discharge Time (ASCC)Документ1 страницаConcrete Discharge Time (ASCC)V. ManilalОценок пока нет
- An Update On New and Future Earthworks Standards in The UK and EuropeДокумент6 страницAn Update On New and Future Earthworks Standards in The UK and EuropetsuakОценок пока нет
- Critiquing Research Article ChecklistДокумент1 страницаCritiquing Research Article ChecklistitsngeblokbrengsekОценок пока нет
- Run A Macro: Change Macro Security Settings in ExcelДокумент6 страницRun A Macro: Change Macro Security Settings in ExcelLeyii EyiiОценок пока нет
- Excel User Tips - MisscellaneousДокумент13 страницExcel User Tips - MisscellaneousLeon FouroneОценок пока нет
- Troubleshoot Excel startup issues in <40 charsДокумент6 страницTroubleshoot Excel startup issues in <40 charsElena DiaconescuОценок пока нет
- How To Troubleshoot Startup Problems in ExcelДокумент4 страницыHow To Troubleshoot Startup Problems in ExcelmancangkulОценок пока нет
- Convert Excel 2003 Macros To Excel 2010Документ70 страницConvert Excel 2003 Macros To Excel 2010ruben_sueloОценок пока нет
- Despre Sistemul RAIDДокумент23 страницыDespre Sistemul RAIDAsur100Оценок пока нет
- ADSP FlashingДокумент6 страницADSP FlashingAsur100Оценок пока нет
- The Future of Meditation SchoolsДокумент20 страницThe Future of Meditation SchoolsAsur100100% (1)
- CIA - World Factbook - Reference Map - Europe KosovoДокумент1 страницаCIA - World Factbook - Reference Map - Europe Kosovoabhii100% (1)
- Isis Unveiled - A PerspectiveДокумент18 страницIsis Unveiled - A PerspectiveAsur100Оценок пока нет
- Despre Sistemul RAIDДокумент23 страницыDespre Sistemul RAIDAsur100Оценок пока нет
- The Foundations of YogaДокумент20 страницThe Foundations of YogaAsur100Оценок пока нет
- A Curriculum in The Wisdom TraditionДокумент8 страницA Curriculum in The Wisdom TraditionAsur100Оценок пока нет
- Outlook 2007 File LocationsДокумент7 страницOutlook 2007 File LocationsAsur100Оценок пока нет
- OpenOffice, ODBC, and MySQL - How-ToДокумент28 страницOpenOffice, ODBC, and MySQL - How-ToAsur100Оценок пока нет
- Odbc DriverДокумент7 страницOdbc DriverTyo_Nicks_Boci_2533Оценок пока нет
- Items ObjectДокумент23 страницыItems ObjectAsur100Оценок пока нет
- Antivirus Tips TechniquesДокумент26 страницAntivirus Tips TechniquesAsur100Оценок пока нет
- VB6 S File System ObjectsДокумент12 страницVB6 S File System ObjectsAsur100Оценок пока нет
- File Handling and FSO ObjectДокумент13 страницFile Handling and FSO ObjectAsur100Оценок пока нет
- Outlook XP EbookДокумент74 страницыOutlook XP EbookblackscorpiОценок пока нет
- NameSpace ObjectДокумент5 страницNameSpace ObjectAsur100Оценок пока нет
- Your CONFIG - SYS and AUTOEXEC - BAT by Barry SimonДокумент11 страницYour CONFIG - SYS and AUTOEXEC - BAT by Barry SimonMoe B. Us100% (4)
- Read Data From Text Files (VBA)Документ2 страницыRead Data From Text Files (VBA)Asur100Оценок пока нет
- Lock File in XPДокумент2 страницыLock File in XPAsur100Оценок пока нет
- Computer GlossaryДокумент51 страницаComputer Glossarymegerdin100% (24)
- Windows CommandsДокумент6 страницWindows Commandscyber.law100% (3)
- Computer GlossaryДокумент51 страницаComputer Glossarymegerdin100% (24)
- Metoda de Inregistrat de Pe Discuri de Vinil in MP3Документ2 страницыMetoda de Inregistrat de Pe Discuri de Vinil in MP3Asur100Оценок пока нет
- DreamWeaver MX Getting StartedДокумент224 страницыDreamWeaver MX Getting Startedcjdrox100% (3)
- Urbano Miguel Vicente CVДокумент5 страницUrbano Miguel Vicente CVapi-217568708Оценок пока нет
- Spectralayers Pro 6: Version HistoryДокумент4 страницыSpectralayers Pro 6: Version HistoryAlex AselstyneОценок пока нет
- Error TPVДокумент7 страницError TPVdiloОценок пока нет
- Integrity of Integrated Navigation SystemsДокумент5 страницIntegrity of Integrated Navigation SystemsLê BìnhОценок пока нет
- Home BasicДокумент3 страницыHome BasicInstituto Técnico da Saúde Lunda NorteОценок пока нет
- Copa America Predictor Game V2.0 - 10 PlayersДокумент15 страницCopa America Predictor Game V2.0 - 10 PlayersRahul SharmaОценок пока нет
- Install and Configure Gizmo POS SoftwareДокумент139 страницInstall and Configure Gizmo POS Softwarehuracanrojo94Оценок пока нет
- Netgear N300 Wireless Gigabit Router Setup Manual V1.0Документ48 страницNetgear N300 Wireless Gigabit Router Setup Manual V1.0Darrell JohnsonОценок пока нет
- SoftwareBasedLicenceAuthentication - Floating IW CSДокумент14 страницSoftwareBasedLicenceAuthentication - Floating IW CSdaniel2rialОценок пока нет
- Qualys Cloud Agent Windows Install GuideДокумент30 страницQualys Cloud Agent Windows Install Guideshiv kumarОценок пока нет
- Desktop Support Engineer Interview Questions and AnswersДокумент7 страницDesktop Support Engineer Interview Questions and AnswersjosephОценок пока нет
- 線上影音 !! Vip69.XyzДокумент3 страницы線上影音 !! Vip69.XyzAndica DiamantaОценок пока нет
- Power Macintosh 7200/120 PCДокумент2 страницыPower Macintosh 7200/120 PCscriОценок пока нет
- Catia V6R2013X 64-bit Setup GuideДокумент24 страницыCatia V6R2013X 64-bit Setup GuideRamiro VelazquezОценок пока нет
- Defender Control Changelog - Disable and Enable Windows DefenderДокумент2 страницыDefender Control Changelog - Disable and Enable Windows DefenderJOSE ALBERTO GIL DIAZОценок пока нет
- Ultimate Suite Deployment GuideДокумент59 страницUltimate Suite Deployment GuideFarzaneh SedighiОценок пока нет
- Microsoft Office Excel 2010 A Lesson Approach, Complete: Location Notes For You About Unit 1 (Lessons 1-3)Документ7 страницMicrosoft Office Excel 2010 A Lesson Approach, Complete: Location Notes For You About Unit 1 (Lessons 1-3)mancangkulОценок пока нет
- How To Format USB Flash Drive From Command PromptДокумент7 страницHow To Format USB Flash Drive From Command PromptVincent Paulo BujaweОценок пока нет
- AVEVA Everything3D™ 2.1.0 Fix.5 Partial Fix Release 52531 Windows 7 / Windows 8.1Документ34 страницыAVEVA Everything3D™ 2.1.0 Fix.5 Partial Fix Release 52531 Windows 7 / Windows 8.1skywalker crazyОценок пока нет
- THM03 Syllabus (Micro Perspective of Tourism and Hospitality)Документ24 страницыTHM03 Syllabus (Micro Perspective of Tourism and Hospitality)kathmb7380Оценок пока нет
- Nemo Outdoor 7.9.0 Maintenance Release: Technical Bulletin & Release NotesДокумент44 страницыNemo Outdoor 7.9.0 Maintenance Release: Technical Bulletin & Release NotesRovshan HuseynovОценок пока нет
- Auditing FT Historian SE ServerДокумент26 страницAuditing FT Historian SE ServerRoberto Carrasco OlanoОценок пока нет
- Versions 22122Документ11 страницVersions 22122michael_forraОценок пока нет
- WiatraceДокумент11 страницWiatraceRsam SamrОценок пока нет
- Photoshop CS5 Extended 3D & Motion Editing Trial InstallДокумент2 страницыPhotoshop CS5 Extended 3D & Motion Editing Trial InstallFaisal MohammedОценок пока нет