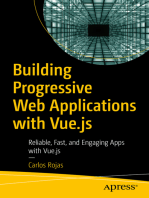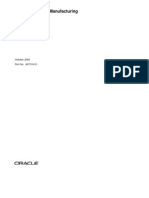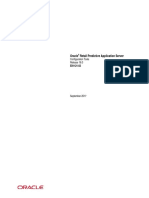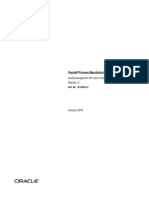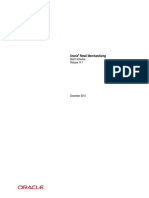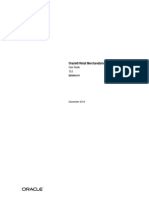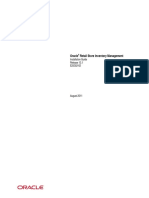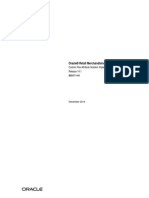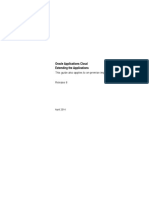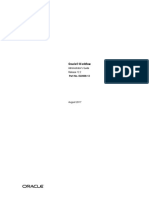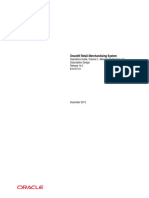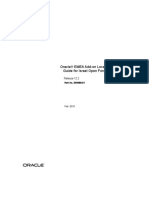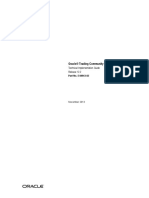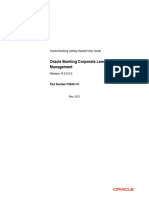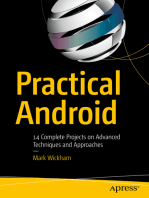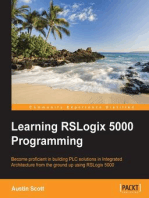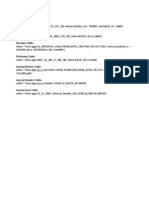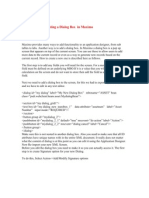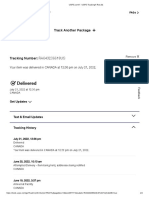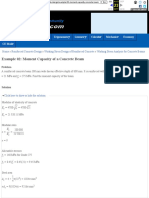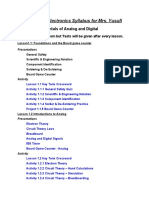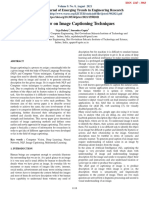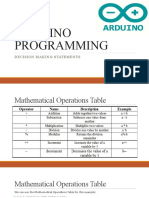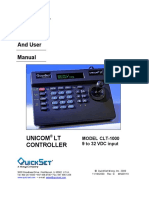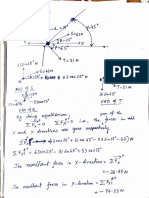Академический Документы
Профессиональный Документы
Культура Документы
Logical Apps Form
Загружено:
Ram PrasadИсходное описание:
Авторское право
Доступные форматы
Поделиться этим документом
Поделиться или встроить документ
Этот документ был вам полезен?
Это неприемлемый материал?
Пожаловаться на этот документАвторское право:
Доступные форматы
Logical Apps Form
Загружено:
Ram PrasadАвторское право:
Доступные форматы
AppsForm
Users Guide
Software Version 6.5.8
2006 Logical Apps All rights reserved. Printed in USA. Restricted Rights Legend This software and associated documentation contain proprietary information of LogicalApps. It is provided under a license agreement containing restrictions on use and disclosure and it is also protected by copyright law. Reverse engineering of this software is prohibited. The information contained in this document is subject to change without notice. LogicalApps does not warrant that this document is error free. No part of this document may be reproduced or transmitted in any form or by any means, electronic or mechanical, for any purpose, without the express written permission of LogicalApps. LogicalApps provides on-site support as well as remote phone and web support to ensure quick and effective product implementation. To request support, to suggest product enhancements, or to comment on LogicalApps software or documentation, send email to support@logicalapps.com, or contact us at the address or phone number given below. AppsAccess, AppsAudit, AppsControl, AppsExtend, AppsForm, AppsFlow, and AppsRules are trademarks of Logical Apps. All trademarks and registered trademarks are the property of their respective owners. Document Version AR004-658A 8/23/06
Logical Apps 15420 Laguna Canyon, Suite 150 Irvine, CA 92618 949.453.9101
Contents
About AppsForm ............................................................................1
Prerequisites ......................................................................................................................2 AppsForm in Other AppsRules Applications .............................................................2 Determining Internal Names for Items Used in Rule Elements ..............................2 Starting AppsForm...........................................................................................................3
Creating a Rule and Its Elements...................................................5
Creating a Rule..................................................................................................................6 Beginning to Create a Rule Element .............................................................................6 Using the Event Tracker .................................................................................................7 Capturing Items from a Form .................................................................................7 Using the Event Tracker to Set Security................................................................7 Completing the Rule Element Definition.....................................................................8
Configuring Rule Element Details ...............................................11
Setting Security .............................................................................................................. 12 Selecting Components ........................................................................................... 12 Assigning Security Attributes................................................................................ 13
Users Guide: AppsForm 6.5.8
iii
Contents
Setting Navigation Paths...............................................................................................14 Creating Menu Links ..............................................................................................15 Special Cases ............................................................................................................16 Creating Zooms.......................................................................................................17 Creating Messages..........................................................................................................17 Setting Default Values...................................................................................................18 Creating and Modifying Lists of Values .....................................................................19 Altering an Existing LOV......................................................................................19 Creating a New LOV..............................................................................................21 Setting Field Attributes .................................................................................................22 Creating SQL Procedures .............................................................................................25 Running AppsFlow Processes .....................................................................................26 Saving Rule Element Details........................................................................................28
Creating Subscribers....................................................................29
Defining a Subscriber....................................................................................................30 Filter Type Considerations ....................................................................................30 More Subscriber Fields...........................................................................................31 Subscriber Lists ..............................................................................................................32 Using the SQL Wizard ..................................................................................................33 Starting a SQL Statement.......................................................................................34 Using the Definition Panel ....................................................................................34 Using the Return Columns Panel .........................................................................36 Using the SQL Panel ..............................................................................................37
AppsForm Migration....................................................................39
Preparing for Migration ................................................................................................39 Stipulations......................................................................................................................41 Migrating, Exporting, or Copying Rules or Libraries...............................................41 Importing a File Containing a Rule, Elements, or a Library ...................................44
Running AppsForm Utilities ........................................................45
Using AppsExtend ........................................................................................................45 Creating a New Form.............................................................................................46 Linking a New Form to an Existing Form..........................................................47 Creating LOVs for an AppsExtend Form ..........................................................47
iv
Users Guide: AppsForm 6.5.8
Contents
Collecting Rules in Libraries........................................................................................ 48 Creating a Library................................................................................................... 49 Adding to Value Sets ............................................................................................. 50 Using the Mass Associate Utility................................................................................. 52 Rules Caching ................................................................................................................ 52 Adding Custom Events ................................................................................................ 53
Users Guide: AppsForm 6.5.8
Contents
vi
Users Guide: AppsForm 6.5.8
Chapter 1
About AppsForm
AppsForm enables users to write rules that customize Oracle Applications forms, modifying their security, navigation, field, and data properties. Each AppsForm rule consists of subordinate rules, called rule elements. Each of these elements may target a form, a block within a form, or a field within a block, and each specifies an event that triggers processing for example, the act of opening a target form or navigating to a target block or field. Finally, each element defines customizations to the target form, or to its blocks, fields, tabs, or other components. Rule elements can do the following: Set security attributes. These can mandate that data entry be required; that updates, insertions, or deletions be prevented; or that items be hidden from view. Establish navigation paths from a target form to other Oracle Applications forms or made-to-order forms created through use of a tool called AppsExtend. Display messages. Define default values for fields, compile lists of values to be selected from fields, or set other field attributes. Run structured query language (SQL) statements. Execute processes defined in Logical Apps AppsFlow. (For information on creating such processes, see the AppsFlow Users Guide.)
Moreover, AppsForm users specify subscribers. Each is an entity, such as a user or a responsibility, to which an AppsForm rule (or a rule element) applies. Thus, a form,
Users Guide: AppsForm 6.5.8
Chapter 1: About AppsForm
block, or field may be customized in varying ways. For example, a security element may hide a field from some users, but present it to others.
Prerequisites
You are assumed to have a basic understanding of the Oracle Applications modules for which your organization deploys AppsForm. Although the creation of AppsForm rules does not require a knowledge of programming languages, AppsForm tools permit the direct manipulation of structured query language (SQL) code, and a knowledge of SQL is helpful. Moreover, you are expected to have some knowledge of the relationships among tables and views (and their primary keys) in your Oracle database.
AppsForm in Other AppsRules Applications
AppsForm includes a rule, called ICX:APPSACCESS User Rules, that supports processing in AppsAccess. AppsForm also provides access to rules created in AppsControl; the name of each begins with the prefix LA_CC_. Do not alter or delete these rules.
Determining Internal Names for Items Used in Rule Elements
As you work with AppsForm, you will often need to know the internal names for Oracle Applications forms, blocks, and fields for example, APXVDMVD for the Enter Vendor form, VNDR for the block on the Enter Vendor form that contains a Supplier Name field, and VENDOR_NAME_MIR for the field itself. To discover the internal name for an Oracle Applications form, complete these steps: 1 Navigate to the form whose internal name you want to know. 2 Select Help in the menu bar, then About Oracle Applications in the Help menu. 3 An About Oracle Applications window opens. In it, scroll to the Current Form section and take note of the Form Name in the following example, APXVDMVD.
4 Click on the OK button to close the form.
2 Users Guide: AppsForm 6.5.8
Chapter 1: About AppsForm
To discover the internal names for blocks and fields, complete these steps: 1 Click on a field if you mean to determine either its name or the name of the block that contains it. 2 Select Help in the menu bar, then Diagnostics in the Help menu, then Examine. 3 An Enable Diagnostics dialog prompts for the Oracle password. Enter the password for your instance and click on the OK button. 4 An Examine Field and Variable Values form opens. Take note of the internal block and field names for your selection.
5 Click on the OK button to close the form.
Starting AppsForm
To open AppsForm: 1 Select the Logical Apps AppsRules responsibility in the Oracle Applications list. (Ensure first that the AppsRules responsibility is available to you.) 2 A Logical Apps AppsRules form appears. In it, ensure that the AppsForm panel is active (this is the default selection). If you move to another of the AppsRules panels, you can return to AppsForm by clicking on its tab. If you close the AppsRules form, you can reopen AppsForm: 1 In the Logical Apps Navigator, click on the AppsRules option and then on the Open button. (Or, double-click on the AppsRules option.) 2 Once again, ensure that the AppsForm panel is active in the AppsRules form.
Users Guide: AppsForm 6.5.8
Chapter 1: About AppsForm
Users Guide: AppsForm 6.5.8
Chapter 2
Creating a Rule and Its Elements
The first steps in working with AppsForm are to name a rule and to provide basic information for one or more of its elements. That information includes a target and an event that initiate processing of the element. As the target for an element, you always select, at minimum, an Oracle Applications form; depending on the event you intend to call, you may also specify a block or a field on the form. You can, for example, choose a When New Form event, which triggers the rule element to run each time a user opens a specified form. If you do, you need designate only the form as a target for the element. Or, among several other events, you can choose When New Item, which triggers the rule element to run each time a user navigates to a field. If you do, you typically designate not only a form, but also a block within the form and finally a target field within the block. To select a block or a field, you must first use a specialized event the Event Tracker to capture the blocks and fields that belong to the form. Once youve set up the rule and its elements, you configure details for each of the elements define how each element modifies the a target form, blocks, fields, or other items. You also configure subscribers determine who or what is affected by the rule. Later chapters discuss the creation of these items.
Users Guide: AppsForm 6.5.8
Chapter 2: Creating a Rule and Its Elements
Creating a Rule
When you open AppsRules, the following form appears. Use it to create AppsForm rules (or to review existing rules).
To create a new rule: 1 Type a name for the rule in the Rule Name field. 2 In the Description field, briefly explain the purpose of the rule. 3 Select the Debug text box to cause AppsForm to display messages as the rule is being run. Or clear the text box to prevent the display of such messages. 4 Select the Active check box to make the rule active, or clear the text box to hold the rule in reserve. The Subscribers Exist check box is read-only, selected if you have defined at least one subscriber for the rule or cleared if you have not.
Beginning to Create a Rule Element
Once the rule itself is named and described, you can create rule elements, one per row in the Rule Elements grid: 1 In the Seq field, type a number. 2 In the Element Name field, type a name for the element. 3 Specify the form that either is itself the target of the element, or contains a block or field that is to be the target. Do this in either of two ways: In the Form Name field, select the internal name for the form (see page 2). AppsForm then supplies a corresponding value in the User Form Name field. In the User Form Name field, select the user friendly, external name for the form. AppsForm supplies a corresponding value in the Form Name field.
Users Guide: AppsForm 6.5.8
Chapter 2: Creating a Rule and Its Elements
AppsForm does not recognize blocks, fields, or other items on a form until you run the Event Tracker. If the target of an element is to be a block or field, or if you expect to cite specific items as you define how an element modifies its target, use the fragment of the element you have created so far as a vehicle to run the Event Tracker.
Using the Event Tracker
Use the Event Tracker to capture blocks and fields for either of two purposes: for selection in the Block Name and Field Name fields of the main AppsForm window as you set the target of a rule element, or for selection later as you define how the element modifies a target form or items on it. Moreover, as you run the Event Tracker, you can set some security attributes for the target form.
Capturing Items from a Form
To capture blocks, fields, or other form items, complete these steps: 1 Fill in the Seq, Element Name, and Form Name fields in a row of the Rule Elements grid (as described in Beginning to Create a Rule Element, page 6). 2 In the Event list of values, select the value Event Tracker. 3 Respond to two messages that appear when you select the Event Tracker: The first provides brief instructions on the use of the Event Tracker. After reading the message, click its OK button to close it. In the second, click the Append button to add items to an existing collection of metadata (items already captured) for the form you have chosen. Or select the Replace button to discard older metadata and begin a new collection.
4 Save the rule: Click on File in the menu bar, then on Save in the file menu. 5 Open the Oracle Application that uses the form you have chosen. Navigate to the form; in it, navigate to each block and field you may want to select as you build AppsForm rule elements. Create or update a record and save your work. By doing so, you capture a reference to each item you touch, as well as to undocumented events associated with the form. The items you capture become available in AppsForm in any rule element that targets the form, not only in the element from which you launched the Event Tracker.
Using the Event Tracker to Set Security
When you open an Oracle Applications form for which you are running the Event Tracker, an AppsRules Actions menu provides options for setting security properties for items on the form. (If you set security properties from within AppsForm, though, you have a wider selection of options. See Setting Security, page 12.) To use the menu: 1 Create an AppsForm rule element, select the Event Tracker, and open the Oracle Applications form that is the target of the element (see Capturing Items from a Form, above).
Users Guide: AppsForm 6.5.8 7
Chapter 2: Creating a Rule and Its Elements
2 Click on a field for which you want to set security, or one that exists in a block or tab for which you want to set security. 3 Click on AppsRules Actions in the menu bar, and then on any of the following options. Prevent Update to Block: Prevent an existing value from being changed for any field in the block where the cursor is located. Prevent Insert to Block: Prevent an original value from being entered for any empty field in the block where the cursor is located. Prevent Update to Field: Prevent an existing value from being changed for the selected field. Hide Field: Remove the selected field from the form. Make This Field Required: Prevent a user from selecting a new record or closing a form if no value has been saved in the selected field. Enforce Uppercase on This Field: Require that data entered in the selected field be all upper case Hide This Tab: Remove the tab that contains the selected field, and all the fields associated with it, from the form. Get Field Properties: Capture the properties of the selected field. (This is essentially the same as simply navigating to the field with the Event Tracker running.)
4 A message informs you that a rule is created in AppsRules. Click on the OK button to close the message The security attributes you configure through use of the Event Tracker take effect when you complete the definition of the Rule Element from which you are running the Event Tracker. (See the next section.)
Completing the Rule Element Definition
To complete the rule element, open AppsForm (if youve closed it to apply the Event Tracker to an Oracle Applications form) and select the rule with which you want to work. If youve created a fragmentary element for the purpose of running the Event Tracker, select that element. If youre creating a new element from scratch, perform steps 13 in Beginning to Create a Rule Element (page 6). Then: 1 In the Event field, select (or replace the value Event Tracker with) an event that determines the circumstances under which the rule element is to be evaluated. Choose among the following: When New Form: The element fires whenever a user opens its target form. If you select this event, you cannot enter values in the Block Name and Field Name fields.
Users Guide: AppsForm 6.5.8
Chapter 2: Creating a Rule and Its Elements
When New Block: The element fires when a user navigates from one block to another in the target form. Or, if you select a value in the Block Name field (which is recommended), the element fires when a user navigates to the specified block. When New Item: The element fires when a user navigates from one field to another in the target form. Or, if you select a value in each of the Block Name and Field Name fields (which is recommended), the element fires when a user navigates to the specified field. When New Record: The element fires whenever a user navigates from one record to another (whether new or existing). You may select a block name if you want to restrict the firing to the selection of a record within the specified block. When Validate Record: The element fires whenever a user saves a record. You may select a block name if you want to restrict the firing to the saving of a record while the cursor is located in the specified block. Zoom Special: This special Logical Apps event makes a zoom regardless of subscribers. It ignores the subscribers until the moment the zoom is pressed. So it enables conditional use of the zoom to navigate to different entities. In essence the zoom shows up regardless of the subscribers, but does not function when a user tries to zoom and the subscriber evaluates as false. Undocumented events: Undocumented events associated with the target form appear in the Event list of values if they have been captured by the Event Tracker. Note You can also capture undocumented events manually (see page 53). No matter how such events are captured, however, Oracle does not support them and the installation of a patch may cause them to disappear.
Audit: The Audit event is no longer supported. Do not select it.
2 If you want the element to target a block or a field, and youve selected an event that allows it to do so, select the block in the Block Name field, which offers a selection of values captured by the Event Tracker. 3 If you want the element to target a field, and youve selected an event that allows it to do so, select the field in the Field Name field, which offers a selection of values that have been captured by the Event Tracker and that exist in the block you selected in step 2. 4 Select the Debug text box to cause AppsForm to display messages as the rule element is being run. Or clear the text box to prevent the display of such messages. 5 Select the Active check box to make the element active, or clear the text box to hold the element in reserve. 6 Save the rule. Click on File in the menu bar, then on Save in the File menu.
Users Guide: AppsForm 6.5.8
Chapter 2: Creating a Rule and Its Elements
10
Users Guide: AppsForm 6.5.8
Chapter 3
Configuring Rule Element Details
Once youve created a rule element selected its target form, block, or field, and chosen the event that triggers its use you need to define what it does. Click on the element in the Rule Elements grid of the main AppsForm window, and then click on the Details button. A Business Rule Details form appears. Click on its tabs to expose panels in which you can assign security attributes; set navigation paths; create messages; define default values, lists of values, or other field attributes; run SQL statements; or run processes defined in AppsFlow. First, however, note that certain fields are already completed, reflecting the selections you made for the rule element in the main AppsForm window. These include the Form Name, Element Description, Event, Block Name, and Field Name fields near the top of the form. You can alter these values only indirectly, by changing rule-element values in the main AppsForm window.
Users Guide: AppsForm 6.5.8
11
Chapter 3: Configuring Rule Element Details
Setting Security
You can assign security attributes to forms, blocks, tabs, fields, and descriptive flexfields (DFF). Attributes are available to each of these components in varying combinations. You can restrict the ability to update, insert, or delete data; require that data be entered or that text entries be in upper or lower case; or hide screen items. To set these security attributes, use the Security panel, which is selected by default when you open the Business Rule Details form. If you navigate away from it, you can click on the Security tab to return to it:
Notes You can use the Event Tracker to set some security attributes (see page 7). If you have done so, each of the settings occupies a row in the Security panel. You can also set security attributes for field instances, but to do so, you would use the Field Attributes panel (see page 22), not the Security panel.
Selecting Components
In each row of the security grid, select a component whose security attributes you want to set. 1 In the Type list box, choose whether you want to set security attributes for the target Form, or for a Block, Tab, Field, or DFF on the form. 2 In the Block/Tab and Field Name fields, select the component whose type you identified in step 1: If you selected the Form type, leave both fields blank. If you selected the Block, Tab, or DFF type, choose a value in the Block/ Tab field and leave the Field Name field blank. If you selected the Field type, choose values in both fields.
12
Users Guide: AppsForm 6.5.8
Chapter 3: Configuring Rule Element Details
Alternatively, if you intend to assign security attributes to a number of fields, you can select them all at once: 1 Click on Tools in the menu bar, and then on AppsRule Form Elements in the Tools menu. The Form Elements window appears:
This form displays a selection of fields that depends on the choices you made as you created the rule element in the main AppsForm window: If you left the Block Name and Field Name fields blank as you created the rule element in the main AppsForm window, the Form Elements window shows all fields captured by the Event Tracker, from all blocks on the target form. If you selected a Block Name but not a Field Name as you created the rule element in the main AppsForm window, the Form Elements window shows all the fields from the selected block that were captured by the Event Tracker. If you selected a Block Name and a Field Name as you created the rule element in the main AppsForm window, the Form Elements window shows only the selected field.
2 For each field you want, click on the Include Flag check box. Or, to select all fields, click on the Select All button. (The De-Select All button removes check marks from all check boxes.) 3 When you are satisfied with your selection, click on the Accept button. The Form Elements window closes, and the fields you chose appear in the Security grid of the Business Rule Details form. (You can click on the Close button to close the Form Elements window without accepting any selected fields.)
Assigning Security Attributes
For each of the components youve selected, assign security attributes. For the most part, these are controlled by the Case field and the check boxes, which are available to the component types in varying combinations, as shown in the table at the top of the next page.
Users Guide: AppsForm 6.5.8
13
Chapter 3: Configuring Rule Element Details
Available to Attribute Case Description Field values must be entered in upper case (Upper), lower case (Lower), or mixed case (blank) If the check box is selected, a field value must be entered If the check box is selected, existing values cannot be changed If the check box is selected, new values cannot be entered If the check box is selected, existing values cannot be deleted If the check box is selected, the screen component is hidden from users view If the check box is selected, the attributes selected in the Case field and other check boxes become active Field DFF Block Form Tab
Required No Update No Insert No Delete Hide
Active
For the Block component type, you can also enter values in two text boxes that appear only when that type is selected: Default Where: Enter a SQL where statement that creates a filter the block can display only records for which a field is set to a value specified in the SQL statement. For example, where vendor_type_disp = 'Employee' Order By: A block may present multiple records. A user may, for example, execute a query search for records with a field set to a value that matches a search value, then load records into the form one by one for display. Or, a block may present data in a grid format, with each column corresponding to a field and each row containing related values for a set of fields a record. For such occasions, you can designate an order for data records returned to the block. Choose a field, and its values are arranged in alphanumeric order; the values for other fields are appropriately arranged so that records remain intact. Choose a second field to determine the sort order for records in which values for the first field are identical. Continue specifying any number of fields. Use the following syntax: Order by field_1, field_2, field_x
Setting Navigation Paths
You can create entries in the Tools, Actions, or Reports menu of a target form, each of which, when clicked, opens another form (or, in a special case, executes an AppsForm rule element). You can also create zooms similar links that are activated when a user clicks on the Zoom button in the tool bar. Typically, such a link becomes active when a form is first opened, and so you would create such links for rule elements that use the When New Form event. Moreover, a
14 Users Guide: AppsForm 6.5.8
Chapter 3: Configuring Rule Element Details
navigational link works only if the source and destination forms are both available within a single responsibility. If a user does not have access to a form, a navigational link created in AppsForm will not take him there. To create navigation links, click on the Navigation tab in the Business Rule Details form:
Creating Menu Links
To add a navigation link to a menu in the target form, complete a row in the Menus section: 1 In the Sequence field, select a sequence number prefixed by the name of the menu to which you want to add the link. (The higher the number you select, the more remote is the possibility of overwriting an existing menu option.) 2 In the Label field, type a name for the link. This name will appear as an option in the menu you selected in step 1. 3 In the To Function list of values, select the user function name that corresponds to the form to which you are creating a link. To ascertain the user function name: a Determine the internal name for the form to which you are creating a link (see page 2). b Switch to the Application Developer responsibility and select the Application/Form option. Using the form name you determined in step a, query on the Form field and make a note of the corresponding value in the User Form Name field. (To query, press the F11 key. Type the value for which you are querying in the appropriate field, and then press Ctrl+F11.) c Still in the Application Developer responsibility, select the Application/ Function option. In the Form field of its Form tab, query on the user form name value you determined in step b. Then click on the Description tab and make a note of the value in the User Function Name field.
Users Guide: AppsForm 6.5.8
15
Chapter 3: Configuring Rule Element Details
4 If your function takes any parameters, the Parameters field displays a template indicating what those parameters are. Replace the placeholders (text surrounded by angle brackets) with actual values. If the Parameters field remains blank after you select a function, you need not supply parameters; you can, however, enter QUERY_ONLY="YES" to make the destination form open in query-only mode. 5 In the Icon Name field, accept the default value. 6 Ensure that the Active check box is selected.
Special Cases
Two checkboxes enable you to adapt navigation links to specialized purposes. First, a Disable Menu option turns off an existing menu item, even one supplied in a standard Oracle menu: 1 Ensure that you are working with a rule element that targets the form whose menu option you want to disable, and that it uses the When New Form event. 2 In the Sequence field, select the value assigned to the menu option you want to disable. (You can determine the appropriate number by opening the menu in question and observing the position of the option.) 3 In the Label field, type the label assigned to the menu option you want to disable. 4 In the To Function field, select the user function name that corresponds to the form whose menu option you want to disable. (See step 3 in the procedure just before this one.) 5 Select the Disable Menu check box. (Make sure also that the Active check box is selected.) Second, you can create a link to an AppsForm rule element for example, one that runs a SQL script so that users can click on a menu option to run that element: 1 Ensure that you are working with a rule element that targets the form from which you want the menu option to appear, and that it uses the When New Form event. 2 In the Sequence and Label fields, select a sequence number prefixed by the name of the menu to which you want to add the option, and the label for the option, as normal. If AppsControl is installed on your system, do not select 39. 3 Leave the To Function, Parameters, and Icon Name fields blank. 4 Select the Appsrules Special check box. (Make sure also that the Active check box is selected.) 5 Return to the main AppsForm window to create a new rule element. You will discover that the selection of events available to that element includes the value Special, followed by the sequence number you selected in step 2. Choose that event, and leave the Block Name and Field Name fields blank. Use the Business Rule Details form to define what you want that rule element to do. When that process is complete, a user can click on the menu item you created to execute the rule element you created in step 5.
16
Users Guide: AppsForm 6.5.8
Chapter 3: Configuring Rule Element Details
Creating Zooms
A Zoom enables a user to move from a block to another form by clicking on the Zoom button in the Oracle Applications tool bar. You can create only one zoom per block. To do so, use the Zooms section of the Navigation panel: 1 In the From Block list of values, select the block from which you want to enable the zoom. The LOV presents all of the blocks for the target form that you have captured through use of the Event Tracker. 2 In the To Function list of values, select the user function name that corresponds to the form for which you are creating a link. (Once again, you can use Application Developer features to determine the correct value; see page 15.) 3 If the function takes parameters, the Parameters field displays a template indicating what those parameters are. If so, replace the placeholders (text surrounded by angle brackets) with actual values. If the Parameters field remains blank after you select a function, you need not supply parameters; can, however, enter QUERY_ ONLY="YES" to make the destination form open in query-only mode. 4 Ensure that the Active check box is selected.
Creating Messages
You can write messages that appear when a user performs an action corresponding to the event you have chosen for a rule element for example, opening a form, navigating to a field, or saving a record. Click on the Messages tab in the Business Rule Details form:
To create a message: 1 In the Sequence field, enter a number that reflects the order in which you want this message to appear in relation to other messages you may create in other rows. 2 In the Description field, briefly explain the purpose of the message.
Users Guide: AppsForm 6.5.8
17
Chapter 3: Configuring Rule Element Details
3 In the Message Type list box, select one of the following: Note: The message appears, but allows the user to continue work. Error: The message appears and prevents the user from saving a record. As a result, select this type for messages associated with rule elements that use the When Validate Record event.
4 Write the message in the Message text box. A message can contain not only text, but also field names; at run time, the names are replaced by values associated with the currently selected record. Use this syntax: #:BLOCK.FIELD_NAME# Note A message can be made to appear only when certain data conditions are met for example, a promotional message appears when a user enters a certain item on an order. To make this happen, create the message for a rule element based on the When New Item event; create an element subscriber with a Data filter type so that the message appears only when the correct data is entered.
Setting Default Values
You can set the default values of fields in the form that is the target of a rule element. To do so, click on the Default Values tab in the Business Rule Details form:
Regardless of the event you select to trigger the rule element, you can set values for any number of fields in any number of blocks on the form (providing, of course, that the fields and blocks have been captured through use of the Event Tracker). Devote one row in the grid to each field: 1 In the Block list of values, select the block that contains the field for which you want to set a default value. 2 In the Field list of values, select the field for which you want to set a default value.
18
Users Guide: AppsForm 6.5.8
Chapter 3: Configuring Rule Element Details
3 In the Default Type list box, select one of these values: Static. The default value is a constant. Form. The default value is a copy of the value entered for another field on the form. SQL. The default is a value returned by a SQL statement.
4 In the Default Value field, type an entry appropriate for the selection you made in the Default Type list box: If you selected Static, type the value that serves as the default. If you selected Form, identify the field that returns a default value. Use the format BLOCK_NAME.FIELD_NAME the internal names (see page 3) for the block that contains the field and the field itself. If you selected SQL, type a SQL statement that returns values for use as defaults.
5 Ensure that the Active check box is selected.
Creating and Modifying Lists of Values
You can both alter existing lists of values or create new LOVs. Before you do so, you must run the Event Tracker on fields for which you want to create or modify LOVs.
Altering an Existing LOV
To alter an existing LOV is to select the field and then modify the SQL statement that compiles the values displayed in the field. You cannot, however, modify the select portion of the SQL statement, which identifies the database columns that return values to the LOV. You can alter only the where and sort by portions of the statement, which specify the conditions under which records are selected to be returned, and the order in which they are arranged. 1 In AppsForm, ensure that you have created a rule and rule element that you want to use to modify the LOV. The element must select, as a target, the form on which the LOV exists. (Its often the case that this element would use When New Form as an event; if so, the form is all you need select as a target. If you choose an event that requires you to do so, however, also choose a block and/or a field.) 2 Navigate to the form that contains the LOV you want to change, and click in the LOV. 3 Run a trace file: a Click on Help in the menu bar, then Diagnostics in the Help menu, and then Trace in the Diagnostics submenu. Select the Regular Trace radio button. (If you have not already used a Diagnostics option, an Enable Diagnostics dialog prompts you for your Oracle password. Enter it, and click on the OK button
Users Guide: AppsForm 6.5.8
19
Chapter 3: Configuring Rule Element Details
to clear the dialog. A note informs you that tracing is activated and provides the path and name of a trace file. Click on the OK button to clear the note.) b In the LOV you want to change, select any value. c Click on Help in the menu bar, then Diagnostics in the Help menu, and then Trace in the Diagnostics submenu. Select the No Trace radio button. (Another message informs you that tracing is deactivated and provides the path and name of a trace file. Click on the OK button to clear the note.)
4 Open AppsForm and use a utility called TKProf to examine your trace file: a Click on Logical Apps Utilities in the menu bar, and then on AppsRules TKProf Utility in the Utilities menu. b A concurrent request runs, and a message informs you of its identification number. Make a note of the number and click on the OK button to close the message. c Click on View in the menu bar, and then on Requests in the View menu. d A Find Requests form opens. Click on the Specific Requests radio button and, in the Request ID field, enter the ID number for your request. Click on the Find button. e A Requests form appears; its grid contains an entry for your request. When its status is Completed (you may need to click the Refresh Data button), click on the View Log button. f In the log file, search for the SQL statement that generates values for the LOV. (Typically, it begins, select displayed_field,description,lookup_code from.) Leave the log file open.
5 In AppsForm, select the rule and element you want to use to modify the LOV. Click on the Details button and, in the Business Rule Details form, click on the List of Values tab.
20
Users Guide: AppsForm 6.5.8
Chapter 3: Configuring Rule Element Details
6 In the Block Name field, select the block where the LOV exists; in the Field Name field, select the field where the LOV exists. Accept default values in the Record Group and LOV Name fields, and be sure the Active check box is selected. 7 In the log file, copy the SQL statement for your LOV (highlight it and press Ctrl+C). Then, in the AppsForm Business Rule Details form, click on the SQL Text area of the List of Values panel. Press Ctrl+V to paste the SQL statement there. 8 Close the log file (click on the symbol in its upper right corner). In the AppsForm List of Values panel, edit the SQL statement as you desire. Remember that you can modify only the where and sort by clauses. If bind variables exist in the statement (they may appear as :1 or :5), you may have to open the form to identify the actual SQL that is being executed.
Creating a New LOV
To create a new LOV is to convert an existing text-entry field for use as a list of values. The process involves identifying the field (after first having used the Event Tracker to capture it) and creating a SQL statement that compiles values the field is to display. 1 Ensure that you have created an AppsForm rule and rule element that you want to use to create the LOV. The rule element must specify, as a target, the field you intend to make into a list of values (and therefore, of course, the block and form that contain the field), and it must use the When New Item event. 2 In AppsForm, select the rule and element, click on the Details button and, in the Business Rule Details form, click on the List of Values tab.
Users Guide: AppsForm 6.5.8
21
Chapter 3: Configuring Rule Element Details
3 In the Block field, select the block where the LOV exists; in the Field Name field, select the field where the LOV exists. The Record Group field defaults to a value that begins with LA_ and the LOV Name field defaults to APPCORE_ZOOM; accept these values. Be sure the Active check box is selected. 4 The SQL Text field displays a stub SQL statement. You may edit it or replace it entirely, to create either a static list or one that returns values determined at runtime. Keep the following in mind: The SQL statement can specify only two return columns, with the aliases NAME and VALUE. The template constitutes one line of a SQL statement that returns one value. To create multiple values in a static LOV, use the UNION statement. For example, the following SQL statement returns the values High, Medium, and Low:
SELECT 'High' NAME, 'High' VALUE FROM DUAL UNION SELECT 'Medium' NAME, 'Medium' VALUE FROM DUAL UNION SELECT 'Low' NAME, 'Low' VALUE FROM DUAL
In the template, the value DUAL is a placeholder for a table name. To create a static list of values, leave it as is; to create a list of values determined at runtime, replace it with the name of the table that supplies values.
Setting Field Attributes
You can designate the display properties of blocks and fields, such as the positioning, color, size, and weight of items. You can also set security properties for field instances. To do so, click on the Field Attributes tab in the Business Rule Details form:
22
Users Guide: AppsForm 6.5.8
Chapter 3: Configuring Rule Element Details
Set an attribute for one block, field, or field instance in each row of the grid: 1 In the Seq field, type a number that reflects the order in which you want this attribute to be set with respect to other attributes listed in the grid. 2 In the Type list box, choose whether you want to set an attribute for a block, field, or field instance. 3 Select the component whose type you identified in step 2. If you selected the Block type, choose a value in the Block Name list of values and leave the Field Name list of values blank. If you selected the Field or Field Instance type, choose values in both the Block Name and Field Name LOVs. (The LOVs display blocks and fields you have captured through use of the Event Tracker.) Note A field is a set of like values, while a field instance is an individual value for a field. For example, when a form presents a grid, a field is an entire column in the grid, and a field instance is an individual cell in the column. Field attributes apply no matter what the value of a field is. If you create field-instance attributes, however, you need to define the particular instances to which the attributes apply. You would do this by creating a data subscriber that targets the field you selected in step 3; the attributes you create would take effect only when the subscriber definition evaluates to true. Take care that that field-instance security attributes you define here do not conflict with field security attributes defined in the security panel 4 In the Property list box, select the attribute you want to set for the component you have identified. The array of attributes varies by component type; see the following table for descriptions of the attributes you can select for each type. 5 In the Value field, type or select the value that sets the attribute. For example, if you selected Background Color in the Property field, you would select a specific color for example, red in the value field. 6 Select the Enabled Flag check box to activate the attribute, or clear the check box to deactivate the attribute. The following table explains the properties you can select for blocks, fields, and field instances:
Type Block Property Value Type a number of pixels. Blockscrollbar X Pos: Sets the horizontal starting point for the scroll bar, from the left of the block. Blockscrollbar Y Pos: Sets the vertical starting point for the scroll bar, from the top of the block. Current Row Background Color: For the row on which the cursor is focused, sets the color of the space surrounding field entries. Current Row Font Size: Sets the type size for entries in the row on which the cursor is focused. Table continues on the next page.
Type a number of pixels. Select from six colors.
Select a number from 1 to 18 points.
Users Guide: AppsForm 6.5.8
23
Chapter 3: Configuring Rule Element Details
Type Block
Property Current Row Font Weight: Sets the thickness of type for entries in the row on which the cursor is focused. Current Row Foreground Color: For the row on which the cursor is focused, sets the color of field entries. Next Navigation Block: Sets the block to which the cursor moves if a user presses the Tab key from the last field in the current block. Previous Navigation Block: Sets the block to which the cursor moves if a user presses Shift+Tab from the first field in the current block. Query Allowed: Determines whether a user can query fields in the block search for records with a field set to a value that matches a search value. Query Data Source Name: Sets the database table or view searched for records in response to a query. Background Color: Sets the color of space surrounding field entries. (For a field instance in a selected row, the Current Row Background Color setting for the block takes precedence.) Conceal Data: Presents asterisks rather than actual entries for a field. Font Size: Sets the type size for field entries. (For a field instance in a selected row, the Current Row Font Size setting for the block takes precedence.) Font Weight: Sets the thickness of type for field entries. (For a field instance in a selected row, the Current Row Font Weight setting for the block takes precedence.) Foreground Color: Sets the color of field entries. For a field instance in a selected row, the Current Row Foreground Color setting for the block takes precedence.) Format Mask: Imposes formatting on numeric or date fields. Social Security Number: Monetary value, US currency up to $1 billion: Numeric with thousand separators, up to four decimals: Numeric with thousand separators, up to two decimals: Local currency with thousand separators, two decimals: Number, up to four digits, with leading zeros: Date, with month spelled out: Date and time, with month abbreviated:
Value Select from nine weights.
Select from six colors.
Type a block name.
Type a block name.
Select TRUE or FALSE.
Type the name of a database table or view. Select from six colors.
Field
TRUE (To set the value to FALSE, do not select this
attribute.) Select a number from 1 to 18 points.
Select from nine weights.
Select from six colors.
999"-"99"-"999 $999,999,999.99 999,999,999.9999 999,999,999.99
L99G999D99
0999
DD-MONTH-YYYY DD-MON-YYYY HH24:MI:SS
24
Users Guide: AppsForm 6.5.8
Chapter 3: Configuring Rule Element Details
Type Field
Property Height: Sets the vertical dimension of the field. Hint Text: Creates a message that provides information about the field in a status bar at the bottom of the screen Next Navigation Item: Sets the field to which the cursor moves if the user presses the tab key Previous Navigation Item: Sets the field to which the cursor moves if the user presses Shift+Tab Prompt Text: Creates a user field name that identifies the field on screen. Width: Sets the vertical dimension of the field. X Pos: Sets the horizontal starting point for the field, from the left of its block. Y Pos: Sets the vertical starting point for the field, from the top of its block. Insert Allowed: Determines whether a user may enter data if the field instance is blank. Navigable: Determines whether a user may select the field instance. Required: Determines whether a user must enter data in a field instance. Update Allowed: Determines whether a user may alter existing data in a field instance.
Value Type a number of pixels. Type the message of up to 30 characters. Select from a list of field names. Select from a list of field names. Type the label of up to 30 characters. Type a number of pixels. Type a number of pixels. Type a number of pixels. Select TRUE or FALSE. Select TRUE or FALSE. Select TRUE or FALSE. Select TRUE or FALSE.
Field Instance
Creating SQL Procedures
To create SQL statements that are executed when a user performs an action corresponding to the event you have chosen for a rule element, click on the SQL tab in the Business Rule Details form. Create any number of statements, one per row in the grid.
Users Guide: AppsForm 6.5.8
25
Chapter 3: Configuring Rule Element Details
1 In the Sequence Num field, type a number that reflects the order in which you want this SQL statement to be executed in relation to other statements you may create in other rows. 2 In the Procedure Name field, type a name for the SQL statement. 3 Ensure that the Active check box is selected to use the statement, or clear the check box to hold the statement in reserve. 4 The SQL Text field displays a template. Substitute actual values for placeholder values in the template, or replace the template entirely with a statement of your own. You may not reference form bind variables directly in this window. To reference a field, you must use the name_in function. Declare variables before the BEGIN keyword. Do not use the word Declare in the SQL text.
5 Click on the Compile All Active SQL Rules button. (Or, as an alternative, click on Tools in the menu bar and then on AppsRules Compile All Active SQL Rules in the Tools menu.) This has two effects: A concurrent request runs to compile the code. A message informs you of its identification number. Make a note of the number and click on the OK button to close the message. A validation procedure determines whether the SQL is syntactically correct.
6 Review the concurrent program log for errors. a Click on View in the menu bar, and then on Requests in the View menu. b A Find Requests form opens. Click on the Specific Requests radio button and, in the Request ID field, enter the ID number for your request. Click on the Find button. c A Requests form appears; its grid contains an entry for your request. When its status is Completed (you may need to click the Refresh Data button), click on the View Log button.
7 If successful, exit Oracle Applications and log back in. SQL rules are implemented via the custom library, which may be cached when you log in. To test recently compiled rules, log out and log in to the application.
Running AppsFlow Processes
Logical Apps AppsFlow defines and implements business processes sets of actions to be completed in specified sequences. AppsFlow can send approval requests or notification messages, enforce exceptions and constraints, and run concurrent programs and SQL scripts. An AppsFlow process may be configured to run in response to a triggering event, typically the insertion or updating of a record in a specified database table. For such
26
Users Guide: AppsForm 6.5.8
Chapter 3: Configuring Rule Element Details
a process, an AppsForm rule may instead define the event that triggers the AppsFlow process to run. (An AppsFlow process may be configured to run on a regular schedule rather than in response to a trigger; if so, the process cannot be run from within AppsForm.) To prepare an AppsFlow process to be called from an AppsForm rule, do the following: Among your entries in the Process Rule Details panel of the main AppsFlow form, select Trigger in the Event/Periodic field. In the Primary Keys panel, select the table with which the process is linked, and its primary keys. In the Display Table/View Columns panel, choose the appropriate table and display column settings. Set start and end dates in the Effectivity Dates panel. (For details, see Creating a Process in the AppsFlow Users Guide.) Leave launch criteria unconfigured. Create process flows to define the actions that the process sets in motion. (See Configuring Elements Called by Rules and Creating Process Flows in the AppsFlow Users Guide.)
Then, in AppsForm, create the rule element that is to launch the process. The form that you select as the target of this element must correspond to the table with which the AppsFlow process is linked. (That is, the table must be the one that stores the data accepted or displayed by the form.) In the Business Rule Details form, click on the AppsFlow tab. Complete one row of the grid for each AppsFlow process you want to run. As you do, you will not only identify the process, but also specify one or two primary-key values to be passed to the AppsFlow process. (These serve to identify a record from the table with which the process is linked, and upon which the process acts.)
1 In the Sequence field, type a number that reflects the order in which you want this process to run with respect to other processes listed in the grid.
Users Guide: AppsForm 6.5.8
27
Chapter 3: Configuring Rule Element Details
2 In the Process list of values, select the process you want to run. 3 In the Type list box, select Form if you intend to have primary-key values supplied by fields from the form that is the target of the rule element. Select Static if you intend set constants as primary-key values. 4 If you selected Form in step 3, use the Disposition Id1 field to provide the name of the form field that corresponds to the first primary key in the table with which the AppsFlow process is linked. If the table has a second primary key, provide the name of its corresponding form field in the Disposition Id2 field. Use the format BLOCK_NAME.FIELD_NAME. (As a reminder, the procedure for determining the internal names of blocks and fields is on page 3.) If you selected Static in step 3, type a constant value in the Disposition Id1 field; if the AppsFlow process is linked with a table that has two primary keys, enter a second constant in the Disposition Id2 field. In each case, make sure the value is of the data type defined for its corresponding primary key column. 5 Ensure that the Active check box is selected to run the process. Or clear the check box to prevent the process from being run.
Saving Rule Element Details
When you are finished configuring details for a rule element, click on the Done button to close the Business Rule Details form. Then save your work: Click on File in the menu bar and then on Save in the File menu.
28
Users Guide: AppsForm 6.5.8
Chapter 4
Creating Subscribers
An AppsForm rule (or rule element) may be fired selectively it may produce results in some circumstances but not in others. A subscriber defines those circumstances; it is a filter that that selects the users, responsibilities, or other entities to which an AppsForm rule (or element) applies. To define a subscriber, you work from within a selected rule or element, and so focus that rule or element on the subscriber you define. You can create a rule without configuring a subscriber for it; in that case, the rule applies universally. Similarly, you can create an element without a subscriber; if so, the element applies to all of the rules subscribers. As you create subscribers, you can filter on the following entities: Responsibility Profile Operating Unit Inventory Organization User Data Subscriber List Function SQL
Users Guide: AppsForm 6.5.8
29
Chapter 4: Creating Subscribers
Defining a Subscriber
To define a subscriber for a rule, select the rule in the main AppsForm window and click on the Rule Subscribers button. To define a subscriber for a rule element, select the element in the AppsForm window and click on the Element Subscribers button. In either case, the following form appears:
To define the subscriber: 1 Complete at least one row in the Subscribers form. Select a filter type, an operator, and a value. A rule (or element) applies whenever a logical statement defined by those three entities evaluates to true for example when a users responsibility (filter type) equals (operator) Purchasing Super User (value). However, the process you follow to complete this step depends on the filter type you select; see Filter Type Considerations, below. 2 Optionally, complete additional rows in the Subscribers form to create a subscriber definition that consists of several criteria. If you do, make appropriate selections in the And/Or and Group fields, and in any case, use additional controls to complete the subscriber definition. See More Subscriber Fields (page 31).
Filter Type Considerations
If you wish to use the Responsibility, Profile, Operating Unit, Inventory Organization, User, or Subscriber List filter type, make up to three selections: 1 Select the type you want to use from the Filter Type list of values. (If you select Profile, select a specific profile in the Filter Name field. For the other types, the Filter Name field does not accept input). 2 Select an operator from the Operator list of values. Your options are Equal, Not Equal, Is Null, Is Not Null, Greater Than, and Less Than. 3 If you choose the Equal, Not Equal, Greater Than, or Less Than operator, select an appropriate value from the Value LOV. (For the Profile type, this is a setting for the profile you selected in the Filter Name field.) For example, you might select Responsibility, Equal, and Purchasing Super User to make a rule apply only to users logged on with the Purchasing Super User responsi-
30
Users Guide: AppsForm 6.5.8
Chapter 4: Creating Subscribers
bility. Or you might select User, Not Equal, and WMays to have a rule apply to all users other than WMays. If you wish to use the Data, Function, or SQL filter type, you need to make a different set of selections. (Note that the Function and SQL filters are available only for rule element subscribers.) 1 Select the type you want to use from the Filter Type list of values. 2 Depending on the selection you made in step 1, choose a block and field, a database function, or a SQL statement in the Filter Name list of values. (The SQL statement may be one prepared through use of the SQL Wizard; see page 33.) 3 Select the operator you want from the Operator list of values. If you select Is Null or Is Not Null, youre finished. If you select Equal, Not Equal, Greater Than, or Less Than, continue. 4 Choose a data type VarChar, Number, Date, DateTime, or Boolean in the Data Type list of values. The type should match the type stored in, or returned by, the item you selected in the Filter Name list of values (step 2). 5 In the Field Type list box, select Static if you are constructing a logical statement that compares a constant value to values stored in, or returned by, the item you selected in the Filter Name list of values (step 2). Or select Form Field if you want to compare these values to other values returned by an Oracle Applications Field. 6 Depending on the selection you made in step 5, type a constant value in the Dependent Value field, or select a field name. For example, you might select the Data filter type and an Oracle Application block and field in the Filter Name list of values. You might also select the Is Null operator, in which case the rule would apply whenever the field you selected contains no value. Or, you might select the Equal operator, the Static Field Type, and a constant value as the Dependent Value; if so, the rule would apply whenever the value in the field is the specified constant. Note If you select the Data filter type, the Data Type entry is Number, and the Field Type entry is Static, AppsForm validates the Dependent Value entry determines whether it actually is a number and, if not, presents an error message. If the Data Type entry is any other or the Field Type is Form Field, AppsForm displays hint text advising the user to ensure that the Dependent Value entry is the correct data type. (This hint text appears in the status bar near the bottom of the screen.)
More Subscriber Fields
You can complete multiple rows in the Subscribers form to create a subscriber definition that consists of several criteria. If so, values in the And/Or and Group fields come into play. (Note, however, that you need to complete these fields even if
Users Guide: AppsForm 6.5.8
31
Chapter 4: Creating Subscribers
your subscriber definition consists only of a single row; in that case, you would typically accept default values.) Group: Enter a number that reflects the sequence in which a row is to be evaluated with respect to other rows. You can enter the same number in more than one row. If you do, the rows are grouped together enclosed in parentheses in a SQL statement that is generated from the values you enter. And/Or: Select a value that determines whether a row has an AND (both must be true) or OR (either may be true) relationship with the next row (or group, or row within a group). Allow Reversals: If this check box is not selected when a rule has been enforced, the rule continues in force even if the next record does not meet the subscriber criteria. View Statement: Open a window that displays the SQL statement generated from the selections you make in the Subscribers form. (To close this window, click on its Close button.) Done: Click on this button to close the Subscribers form. Save the subscriber before closing the form: Click on File in the menu bar and Save in the File menu.
In addition, you may use the following controls:
Subscriber Lists
Among the filters you can select as you create subscribers is Subscriber List, which is itself a selection of users, responsibilities, or other entities. As you create a subscriber, for example, you might select Subscriber List as the filter, Equal as the operator, and List1 as the value. The AppsForm rule (or element) would then apply to all the members of a subscriber list called List1. To create a subscriber list, click on Tools in the menu bar, and then AppsRules Subscriber Lists in the Tools menu. The following form appears:
32
Users Guide: AppsForm 6.5.8
Chapter 4: Creating Subscribers
In the grid at the top of the form, create a new subscriber list in each row. 1 Create a name for the list in the Subscriber List Name field. 2 Optionally, provide a brief explanation for the purpose of the list in the Description field. 3 In the Start Date field, select a date on which the list is to take effect. 4 In the End Date field, select a date on which the list is to expire. Or, leave the field blank to allow the list to remain in effect indefinitely. In the Subscribers Details area, enter values that define the members of whatever list is currently selected in the upper grid. In each row: 1 In the When field, select a filter: Responsibility, Profile, Operating Unit, Inventory Organization, or User. (Select a value in the Profile field only if you select Profile as a filter.) 2 In the Condition field, select an operator: Equal or Not Equal. 3 In the Value field, select a constant that completes a logical statement. For example, if you select Responsibility in the When field, Equal in the Condition field, and Purchasing in the Value field, users who log on in the Purchasing responsibility are members of the subscriber list (subject to refinements in other rows). In a special case, if you have selected the value Profile in the When field and identified a specific profile in the Profile field, include a valid setting for the profile in the Value field. For example, the Profile field might hold the value AuditTrail:Activate, the Condition field Equal, and the Value field Yes. 4 In the Group field, enter a number that reflects the sequence in which a row is to be evaluated with respect to other rows. You can enter the same number in more than one row. If you do, the rows are grouped together enclosed in parentheses in a SQL statement that is generated from the values you enter. 5 In the And/Or field, select a value that determines whether a row has an AND (both must be true) or OR (either may be true) relationship with the next row (or group, or row within a group). 6 When you finish making entries in rows, save the subscriber list: Click on File in the menu bar and Save in the File men. You can click on the View Statement button to open a window that displays the SQL statement generated from your selections (and then the Close button in that window to close it). Click on the Done button to close the Subscriber List form.
Using the SQL Wizard
When you select SQL as a filter type for an element subscriber, the Filter Name field lists (and so you can select) SQL statements created in a tool called the SQL Wizard. Suppose, for example, you create a subscriber that applies a rule element to vendors with more than two open purchase orders. You would first use the SQL Wizard to create a SQL statement named, lets say, Open POs that counts vendors open purchase orders. You would then use the Subscribers form to define the subscriber,
Users Guide: AppsForm 6.5.8
33
Chapter 4: Creating Subscribers
setting the Filter Type field to SQL, Filter Name to Open POs, Operator to Greater Than, Data Type to Number, Field Type to Static, and finally Dependent Value to 2. The SQL Wizard consists of three panels, each accessible from a tab. These include: Definition, in which you select a driving table and may select other tables related or joined to it. The driving table provides information needed for the SQL statement to be configured. (It and tables joined to it might, for example, provide filtering criteria or a return value.) Return Columns, in which you select a column from the driving table or a joined table. This column supplies a value that the SQL statement returns to the subscriber. (You can select only one such column.) SQL, in which you can generate SQL code automatically from the values you selected in the Definition and Return Columns panels. In the SQL panel, you can also edit code manually and verify it.
Starting a SQL Statement
To use the SQL Wizard to create a SQL statement: 1 With AppsForm running, click on LogicalApps Utilities in the menu bar, and then on Advanced Rules Wizard in the LogicalApps Utilities menu. The SQL Wizard opens with the Definition panel active. 2 In the Rule Name field, type a unique name for the element you are creating. 3 In the Description field, type a brief explanation of the element you are creating.
Using the Definition Panel
Use the Definition panel to select tables from which an SQL statement draws information:
34
Users Guide: AppsForm 6.5.8
Chapter 4: Creating Subscribers
Always select a driving table and values related to it: 1 In the Driving Table list of values, select a table upon which the SQL statement is based. 2 In the Table Alias field, create an alias for the table. 3 Optionally, in the Disposition ID 1 and 2 fields, enter the names of columns that distinguish a given record in the table from others (typically the primary keys). If the statement is to use information stored in a table related to the driving table, select appropriate values in the Related Tables and Table Joins grids: 1 Devote one row of the Related Tables grid to each table you want to specify: Select its name from the Table Name list of values, create an alias in the Table Alias field, and optionally provide a description in the Description field. 2 For each row in the Related Tables grid, enter values in a corresponding row of the Table Joins grid. These values specify how each of the related tables is joined to the driving table or one of the other tables. Select the names and aliases of the two joined tables as well as the column in each that contains join values. In the Additional Conditions grid, you may construct logical statements specifying values that table cells may hold. Such statements establish criteria by which some records in the driving table (or related tables) are distinguished from others they either contain the specified values, or they dont. Conditional statements are appropriate for SQL statements whose purpose is to select records that meet certain criteria. (In the illustrated example, a SQL statement is being created for a subscriber to a rule element that targets the Enter Vendor form; PO_HEADERS_ALL, the driving table, stores purchase-order information; and the first of two conditions causes the SQL statement to select PO_HEADERS_ALL records whose vendor IDs match IDs loaded in the Enter Vendor form. A second condition selects records of open POs.) To create a condition: 1 In the Table field, select the name of the driving table or a related table. (If the LOV does not contain values, save the SQL statement click on File in the tool bar and Save in the File menu and then try again.) The Alias field defaults to the alias youve already created for the table. 2 In the Column list of values, select a column from the table. 3 In the Condition field, select a logical operator Equal, Not Equal, Greater, Lesser, Is Null, or Is Not Null. Either of the Is Null or Is Not Null entries completes a logical statement (so if you select either, a third field, Value, does not accept input). For example, if you select Is Null, the condition evaluates to true for records whose cells within the specified column contain no content. 4 If you selected the Equal, Not Equal, Greater, or Lesser operator, specify a value to be compared with values contained in the column you selected in step 2. To specify a constant value, select Static in the Value Type list box and type the constant value in the Value field.
Users Guide: AppsForm 6.5.8
35
Chapter 4: Creating Subscribers
To specify the value of a field in an Oracle Applications form, select Form Field in the Value Type list box. Then select the name of the block and field in the Value LOV, which lists fields from the form that is the target of the rule element for which you are creating a subscriber.
For example, if you selected a STATUS_LOOKUP_CODE column in step 2 and the Equal operator in step 3, you might now select the Static value type and the value Open. The condition evaluates to true for records whose cells in the STATUS_ LOOKUP_CODE column are set to Open. 5 Enter a number in the Group field. All rows with the same number are grouped together (enclosed in parentheses in the SQL statement). 6 If you create more than one condition, select AND or OR to determine how each condition (row) relates to other rows (or groups, or rows within groups). If two entities are joined by AND, both must by true; if by OR, either may be true. 7 Before continuing to the next panel, save the rule: Click on File in the menu bar and Save in the File menu.
Using the Return Columns Panel
Use the Return Columns panel to select a column that returns data from the table chosen in the Definition panel:
You can select only one column, so you would enter values in only one row of the grid: 1 In the Seq field, type a number. 2 In the Table Name list of values, select one of the tables you specified in the Definition panel.
36
Users Guide: AppsForm 6.5.8
Chapter 4: Creating Subscribers
3 In the Alias field, the Wizard supplies automatically the alias you created for the table in the Definition panel. 4 In the Column Name list of values, select a table column that contains information you want to use in the advanced rule. 5 Before continuing to the next panel, save the SQL statement: Click on File in the menu bar and Save in the File menu.
Using the SQL Panel
Use SQL panel to generate a SQL SELECT statement automatically from the values you chose in the Definition and Return Columns panels:
1 Click on the Generate SQL button. A SELECT statement appears, and a pop-up message informs you that its syntax is valid. Click on the OK button to clear the message. 2 Edit the SELECT statement as you see fit. In the illustrated example, the values selected in the Definition and Return Columns panels would have produced this statement:
SELECT PH.VENDOR_ID FROM PO_HEADERS_ALL PH WHERE 1=1 AND ( PH.VENDOR_ID = ':VNDR.VENDOR_ID' AND 1=1 ) AND ( PH.STATUS_LOOKUP_CODE = 'Open' AND 1=1 )
However, because the SQL statement is supposed to return a count rather than a vendor ID, the term PH.VENDOR_ID has been replaced with COUNT(*).
Users Guide: AppsForm 6.5.8
37
Chapter 4: Creating Subscribers
3 Whenever you edit the SQL statement, click on the Verify SQL button. A popup message either informs you that the SQL statement is valid or explains any errors it contains. Click on the OK button to clear the message. Note The SQL statement incorporates the aliases you created in the Definition panel. If you generate and save a SQL statement, then change an alias in the Definition panel, the alias is not automatically updated in the SQL panel. You must update it manually. 4 Save the SQL Statement: Click on File in the menu bar and Save in the File menu.
38
Users Guide: AppsForm 6.5.8
Chapter 5
AppsForm Migration
Once you have created AppsForm rules and rule elements for an instance of Oracle Applications, you can migrate them copy a rule or element directly to another Oracle Applications instance. Alternatively, you can export individual rules or elements to, or import them from, XML files, or copy them under new or modified names on the source instance. You can also perform these operations on libraries collections of rules created in AppsForm and AppsFlow.
Preparing for Migration
Before you can migrate rules or elements, you need to specify connection information in all the environments to and from which you plan to transmit data. You need to know the host name, instance SID, and database instance port for each environment. This information is found in the TNSNAMES.ora file, which is located in ORACLE_HOME/network/admin. Once youve gathered this information, use the Logical Apps Migration Utility to perform the connectivity configuration: 1 With AppsForm open, click on LogicalApps Utilities in the menu bar, then on Migration Setup in the Utilities menu. A Migration Utility form appears (as shown at the top of the next page). 2 Ensure that the Setup Host Names tab is selected.
Users Guide: AppsForm 6.5.8
39
Chapter 5: AppsForm Migration
3 In the Host Name column, enter the host name (machine name) for each of the machines hosting the database and involved in the migration. 4 In the Description column, you may enter a description for each host name. (This step is optional.) 5 Click on the Setup Instances tab. The following form appears:
6 In the Host Name column, select the host name for each of the machines from the list of values. (The entries are those defined in the Setup Host Names tab.) 7 In the Instance and Port Name columns, type the instance name and port number that corresponds to each host name. 8 Under User Name, type the value apps for each entry. Under Password, enter the password for the apps user.
40
Users Guide: AppsForm 6.5.8
Chapter 5: AppsForm Migration
9 Click on File in the menu bar and Save in the File menu. When the configuration is saved, the system automatically generates and displays a connection string. 10 Close the Migration Utility. Click on the symbol in the upper right corner of the form.
Stipulations
The following conditions apply to migration, export, and import operations: If you migrate an entire rule, its elements move with the rule to the target instance or XML file. If you migrate an element, it moves to the destination instance without its parent rule. For an element to be migrated, the rule that contains it must already exist on the destination instance. A log file gathers information about a migration, export, or import operation. If an operation fails and you are unable to determine why, rerun the operation with the debug level changed from low to high and evaluate the log data.
Migrating, Exporting, or Copying Rules or Libraries
To migrate a rule, element, or library to another instance, or to copy one either to an XML file or on the source instance, complete the following steps: 1 Open AppsForm and select the rule you want to use as the source for a migration, export, or copy operation. 2 Click on LogicalApps Utilities in the menu bar, then on Migrate Rules in the Utilities menu. The Migrate Form Rules form appears:
Users Guide: AppsForm 6.5.8
41
Chapter 5: AppsForm Migration
3 In the Action Type list box, select the operation you want to perform: Migrate to Another Instance (the default) if you want to migrate a rule, element, or library. Export to File if you want to export a rule, element, or library to an XML file. Copy within the Same Instance in you want to copy a rule, element, or library under a new or modified name on the source instance. The Rule Name list of values displays the rule you selected in step 1. Retain the entry to work with that rule (or its elements); or, select another. Or, delete the Rule Name entry in order to select a library. (If the Rule Name field contains an entry, the Library field does not accept input.) If you retain an entry in the Rule Name field, do one of the following in the Rule Element list of values: Leave the field blank to migrate, export, or copy the full AppsForm rule you selected in the Rule Name field. This includes the rule and all its elements. Select the value All Elements to migrate, export, or copy all the elements that belong to the rule, but not the rule itself. Select a single element belonging to the rule to migrate, export, or copy that element, but not the rule itself. Alternatively, select a library rather than a rule or element. Delete the default entry in the Rule Name field, then click in any other active field. The library field becomes active; in it, select the library you want to migrate, export, or copy. (When the Library field contains an entry, the Rule Name and Rule Element fields do not accept input.) In the Instance list of values, select a destination instance for the migration. In the Apps Passwd text box, type the apps password for the destination instance if you are prompted to do so. (This prompt appears if the XXLAAPPS: Enable for Migration Security profile option is set to Yes on the source instance. If the option is set to No, the prompt does not appear and a password need not be entered.)
4 In the Source Rule block, identify an item to be migrated, exported, or copied:
5 If you are performing a migration, make entries in the Destination block:
If you are performing a file export or copying to the source instance, fields in the Destination block do not apply and do not accept input. 6 If you are copying to the source instance, make entries in the Copy Options block: If you are copying an element or all elements (if you entered any value in the Rule Element field of the Source Rule block), the Type field defaults to Add to Existing Rule no matter what value you select there. In the second field, select the existing rule into which you want to copy the elements. The copied elements overwrite any identically named elements in the destination rule.
42
Users Guide: AppsForm 6.5.8
Chapter 5: AppsForm Migration
If you are copying an entire rule (if you selected a Rule Name entry but left the Rule Element field blank in the Source Rule block), select one of three values in the Type field: Copy as a New Rule if you want to assign a completely new name to the copy, or Add a Prefix or Add a Suffix if you want to assign the copy a name that consists of the original rule name with text added at the beginning or end. In the second field, type the text you want to use as a new rule name or as a prefix or suffix to the original name. If you are copying a library (if you selected an entry in the Library field of the Source Rule block) select either of two values in the Type field: Add Suffix to All Rules or Add Prefix to All Rules. In the second field, type the text you want to use as a prefix or suffix to the original rule names.
If you are performing a migration or a file export, fields in the Copy Options block do not apply and do not accept input. 7 Make selections in the Debug/File Options block: In the Debug Level list box, select a level of detail for error reporting to a log. Ordinarily, select Low; select High instead if you need to uncover the cause of a failed migration, export, or copy. In the Directory text box, type the path that designates a temporary staging file location for XML files to be generated and, in the case of migration, copied to the destination instance. The File Name field does not accept input.
8 Click on a button that launches the process. Its label varies depending on your selection in step 3: Migrate if you chose Migrate to Another Instance, Export if you chose Export to File, or Copy if you chose Copy within the Same Instance. 9 Review several messages: The system launches a concurrent program to implement the migration, export, or copy. The first message provides an ID number. Click on the OK button to clear the message. If you have performed a file export, a message similar to the following one displays the name of the export file you have generated.
In the file name, the term xmlout designates XML output, a number (36617 in this example) uniquely identifies the export operation, and final phrases (in this example, rule and DacTest) identify the type and name of the export items. Make a note of the file name and location, and then click the OK button. Finally, a dialog prompts you to perform another migration. Click Yes to do so or No to close the Migration form.
Users Guide: AppsForm 6.5.8
43
Chapter 5: AppsForm Migration
Importing a File Containing a Rule, Elements, or a Library
To import an XML file containing a rule, elements, or a library, complete these steps: 1 Transmit the exported file via FTP to the destination OS for import. 2 With AppsForm open, click on LogicalApps Utilities in the menu bar, then on Import from File in the Utilities menu. An Import From File form appears:
3 In the Directory box, type the path to the folder that contains the import file. 4 In the File Name box, type the name of the file you want to import. This would be a name displayed by a message at the culmination of a file export (see above). 5 Select a value for Debug Level. Ordinarily, select Low; select High instead if you need to uncover the cause of a failed import. 6 Click on the Import button. A concurrent request message displays the ID number of the concurrent program that implements the import. Click on the OK button to clear the message. 7 If you need to import more than one file, click the Clear button to remove current settings and repeat this process as necessary.
44
Users Guide: AppsForm 6.5.8
Chapter 6
Running AppsForm Utilities
In addition to features described elsewhere in this manual, the Tools and LogicalApps Utilities menus provide access to several utility features. You can: Use the AppsExtend tool to create new forms, to be opened from (and so extend the capabilities of) existing Oracle Applications forms. Gather AppsForm and AppsExtend rules into libraries. Associate Logical Apps form functions with menus or responsibilities. Display AppsRules version information, and refresh a cache of rule and form data. Add custom events.
Using AppsExtend
AppsExtend enables you to create forms, each of which can contain text-entry, listof-values, or date fields. Having created a form, you would then create an AppsForm navigation rule to make the new form accessible from an existing Oracle Applications form.
Users Guide: AppsForm 6.5.8
45
Chapter 6: Running AppsForm Utilities
Creating a New Form
To create a form in AppsExtend, ensure that AppsForm is open; click on Tools in the menu bar, and then AppsExtend in the Tools menu. The following AppsExtend form appears:
In the unlabeled grid at the top, use one row for each form you create: 1 Type a name in the Extension field. This is the display name, which appears in the title bar of the form you are creating. It is also a value you will use as you create the navigation rule that links your AppsExtend form to an existing Oracle Applications form. 2 Optionally, in the Description field, briefly explain the purpose of the form. For the row that is currently selected in the top part of the AppsExtend form, use the Extension Elements grid to define the fields your form is to contain, one field per row: 1 In the Attribute list box, select a value labeled Attribute or Date, followed by a number. Selecting Attribute creates a text-entry or LOV field, while selecting Date creates a date field, on the form. The number sets the order in which the field is listed with respect to others; the lower the number, the higher the position. Attribute fields appear before date fields on the form. 2 In the Label field, type a display name, which identifies the field on the form. 3 Select the Enabled check box to place the field on the form (or clear the check box to remove the field from the form). 4 Select the Required check box if you want to require that data be entered into the field, or clear the check box if you want to make data-entry optional. 5 Click the Enable LOV check box if you want the field to display a list of values. If you select this check box, you must use AppsForm to create an LOV for the field. If you chose a Date value in the Attribute field, you cannot select the Enable LOV check box.
46
Users Guide: AppsForm 6.5.8
Chapter 6: Running AppsForm Utilities
6 When you finish adding fields to the form, save your work: Click on File in the menu bar, and then on Save in the File menu. Close the AppsExtend form: Click on the symbol in its upper right corner.
Linking a New Form to an Existing Form
To provide access to the new form, create a navigation rule element that makes it available as a menu option on an existing Oracle Applications form. See Setting Navigation Paths (page 14) for detailed information. As you create this rule element, use the following values: Use the When New Form event. In the To Function field on the Navigation panel of the Business Rule Details form, select AppsExtend Value Form. When you navigate to the Parameters field, it presents the following statement:
EXTENSION_TYPE="<EXTENSION NAME HERE>" DISPOSITION_ID= "#<BLOCK.FIELD1>#" S_DISPOSITION_ID="#<BLOCK.FIELD2>#"
In this statement, replace placeholder values (those enclosed in angle brackets, and the angle brackets themselves) with the following values. <EXTENSION NAME HERE>: Type the extension name you created for your form in the upper grid of the AppsExtend form (see page 46). <BLOCK.FIELD1>: Type the internal names for the block and field on the existing form that correspond to the first primary key of the database table that supports the form (see page 3). <BLOCK.FIELD2>: If that table has a second primary key, type the internal names for the block and field on the existing form that correspond to that second key. If the table does not have a second primary key, delete the entire parameter (S_DISPOSITION_ID="#<BLOCK.FIELD2>#") pertaining to that key.
For example, suppose that the extension name for the new form is Vendor Extension Values, and you intend to navigate to it from the Enter Vendor form. The table that supports the Enter Vendor form has only one primary key, and it corresponds to a block and field named VNDR.VENDOR_ID. The appropriate parameters would be:
EXTENSION_TYPE="Vendor Extension Values" DISPOSITION_ID= "#VNDR.VENDOR_ID#"
Accept the default for Icon Name.
Creating LOVs for an AppsExtend Form
If, as you created AppsExtend form, you selected the Enable LOV check box for any of its fields, you must create an LOV for each of those fields. To do so, create an AppsForm rule element that generates the list of values. Creating this element involves: Running the Event Tracker on the new form.
Users Guide: AppsForm 6.5.8
47
Chapter 6: Running AppsForm Utilities
Creating a rule element subscriber (without which, the LOV would be attached to all AppsExtend forms). Setting the rule element details.
In the Rule Elements grid on the main AppsForm screen, create the element, using the value LAAEELM in the Form Name field and selecting the Event Tracker in the Event field. Then save the rule, open the new form (by opening the Oracle Applications form to which it is linked and clicking on the menu option you created for it), and run the Event Tracker. Next, reopen AppsForm and select the rule element with which you are working. In the Rule Elements grid of the main screen, retain LAAEELM as the form name and insert these values: In the Event field, When New Item. In the Block Name field, LA_EXTENSION_VALUES. In the Field Name field, the Attribute value you selected for the field in the AppsExtend form (see page 46). This would be the word Attribute followed by a number.
Then, create an element subscriber of the data filter type. See Creating Subscribers (page 29) for detailed information. As you create the subscriber, use these values: In the Filter Type field, Data In the Filter Name field, PARAMETER.EXTENSION_TYPE In the Operator field, Equal In the Dependent Value field, the Attribute value you selected for the field in the AppsExtend form (see page 46). In other fields, retain the default values.
Finally, configure the rule-element details. See Creating a New LOV (page 21) for detailed information. As you configure the details in the List of Values tab of the Business Rule Details form, use these values: In the Block Name field, LA_EXTENSION_VALUES In the Field Name field, the Attribute value you selected for the field in the AppsExtend form (see page 46). In the Record Group and LOV Name fields, accept default values. In the SQL Text field, create the SQL statement that selects the values you want the LOV to display.
Collecting Rules in Libraries
You can gather AppsForm rules and AppsExtend forms (as well as process rules created in AppsFlow) into libraries.
48
Users Guide: AppsForm 6.5.8
Chapter 6: Running AppsForm Utilities
As you do, you can characterize the contents of each library by assigning it a theme, category, or module. You have the opportunity to define each class of values in any way you choose. For example, a theme might be a broadly defined set of items (such as rules that implement Sarbanes Oxley controls), a category might be a more narrowly defined set of those items (such as SOX-related AppsForm rules called by AppsAccess conflict rules), and a module might be a class of applications to which the library items apply. You can also assign each of the items you place in a library to a user. To create themes, categories, or modules, or to identify users to whom library items can be assigned, you would add values to value sets that have been created for use with libraries.
Creating a Library
To create a library, click on Logical Apps Utilities in the menu bar, and then on AppsRules Libraries in the Utilities menu. A LogicalApps Libraries form appears:
1 Select a row in the upper grid. Use any of these methods: If the grid contains any empty rows, click in the first one. Click on the New button, which is first on the left in the tool bar. Click on File in the menu bar, then on New in the File menu.
2 In the Library Name field, type a unique name. 3 In the Description field, type a description of the library. 4 In the Version field, type a version number. Note that it can, but need not, reflect the version number of the software whose components you are collecting in a library. 5 In the Theme, Category, and Module lists of values, select values you have defined for characterizing the contents of the library. Or, if you have not defined values, ALL is the only value available to you; select it.
Users Guide: AppsForm 6.5.8
49
Chapter 6: Running AppsForm Utilities
To add items to the library, use the Library Elements grid: 1 In the Seq field, type a sequence number. 2 In the Type list box, select Form Rules to add an AppsForm rule to the library, or select Apps Extend to add an AppsExtend form to the library. 3 If you chose Form Rules in the Type field, select an AppsForm rule in the Rule Name list of values. Or, if you chose Apps Extend in the Type field, select an AppsExtend form in the AppsExtend field. Then slide the scroll bar to the right to reveal additional fields. 4 In the Complexity list box, select Low, Medium, or High to assess the relative intricacy of the item you are adding. (Your site should develop its own definitions of low, medium, and high complexity.) 5 In the Assigned To list of values, select a user from a set of users to whom a library might be assigned. Or, if you have not identified such users, the field does not accept any entry; leave it blank. 6 Optionally, record the state of the library item by selecting appropriate check boxes: Developed, Documented, Tested, QA, or Completed. 7 Optionally, type a brief explanation of this library item in the Description field. 8 Repeat these steps to add as many additional rules or forms to the library as you like, one per row. 9 Save the library: Click on File in the menu bar and then Save in the File menu.
Adding to Value Sets
To define themes, categories, or modules that classify the contents of libraries, or to identify users to whom library items can be assigned, add entries to value sets that have been created for use with AppsRules libraries: 1 With the LogicalApps Libraries form open, click on Tools in the menu bar, and then on Value Sets in the Tools menu. A pair of forms open, with a Find Value Set form initially active:
50
Users Guide: AppsForm 6.5.8
Chapter 6: Running AppsForm Utilities
2 In the Find Values By area, ensure that the Value Set radio button is selected. Then type the string la% in the Name box and click on the Find button. 3 A Flexfield Value Sets window opens. In it, click on an entry for the type of values you want to create: LAAR_LIBRARY_THEME corresponds to the Theme field in the Libraries form, LAAR_LIBRARY_CATEGORY to the Category field, LAAR_LIBRARY_MODULES to the Modules field, and LAAR_LIBRARY_ASSIGNED _TO to the Assigned To field. Then click on the OK button. 4 A Segment Values form becomes active. In the Effective Values panel, complete one row for each value you want to create. In the Value field, type the name of the value you are creating for example, the name of a theme if you selected LAAR_LIBRARY_THEME as you opened the form. The Translated Value field defaults to the same entry; you cant change it. In the Description field, type a brief explanation of the value. Ensure that the Enabled check box is selected for the value to take effect. To define a limited period for the value to remain in effect, enter starting and ending dates in the From and To fields. For each, select a date in the pop-up calendar that appears when you click on the list-of-values icon, or type a date in the format configured for your instance of Oracle Applications. Or, to allow the value to remain in effect immediately and indefinitely, leave the From and To fields blank.
5 When you finish entering values, save your work: Click on File in the menu bar, and then Save in the File menu.
Users Guide: AppsForm 6.5.8
51
Chapter 6: Running AppsForm Utilities
Using the Mass Associate Utility
A Mass Associate utility enables you to add Logical Apps form functions to Oracle Navigator menus or to responsibilities with which they are not already associated: 1 Click on LogicalApps Utilities in the menu bar, and then on Mass Update function in the Utilities menu. The following form appears:
2 In the Function Name field, select the Logical Apps form function you want to associate with menus or responsibilities. 3 Click on the Menu or Responsibility radio button. The Associate Function list then displays all menus or responsibilities not already associated with the function selected in the Function Name field. 4 Click the Associate Flag check box corresponding to each menu or responsibility you want to associate with that function. 5 Click on the Submit button. Users with access to the newly associated menus or assigned to the newly associated responsibilities then have access to the function.
Rules Caching
Rather than re-evaluate a rule each time a form affected by the rule is opened, AppsForm maintains a cache of rule-evaluation data. This greatly improves performance. As rules are created, AppsForm maintains a record in a table LA_BR_CONFIGURATIONS that stores a string comprising the names of all forms against which rules have been written. AppsForm updates the table whenever a user closes the AppsRules form, and reads from the table to update memory whenever a user opens an Oracle form associated with a rule. Similarly, as rules are created, AppsForm stores a record for each rule element in a table called LA_BR_FORM_RULE. AppsForm updates the table whenever a user
Users Guide: AppsForm 6.5.8
52
Chapter 6: Running AppsForm Utilities
closes the AppsRules form, and reads from the table to update memory whenever a user opens an Oracle form associated with a configured rule detail. It is important that the cache be refreshed when you test rules. The best way to do this is, once you have created a rule you want to test, close AppsRules and navigate to the Oracle Applications form against which you have written the rule. You should not keep AppsRules and the target Oracle Applications form open simultaneously, as this may cause inconsistencies in caching. However, you can refresh the cache manually. Moreover, you need to refresh the cache manually when you migrate rules to a target instance. To refresh the cache manually: 1 With AppsForm open, click on Tools in the menu bar, and then AppsRules Configuration in the Tools menu. The following AppsRules Configurations window opens.
2 Click on the Refresh Cache button. Note that the window also provides information about the versions of AppsRules components you are running. 3 Click on the Done button to close the window. Note Because of caching, there is a limit of 500 forms to which rules can be attached.
Adding Custom Events
As you use the Event Tracker to capture blocks, fields, and other form components for use in AppsForm rules, you may also capture undocumented events, which you may then associate with a rule element to trigger its being processed. An alternative procedure enables you to capture such events for use as you create a rule element. You need to know the name of the event, and the form must call the event. 1 In the main AppsForm window, click on the rule element with which you want to use the event. 2 Click on Tools in the menu bar, and then on Add Custom Events in the Tools menu.
Users Guide: AppsForm 6.5.8
53
Chapter 6: Running AppsForm Utilities
3 A note appears, informing you that using the Event Tracker is the recommended way to capture both standard and custom events. Click on the OK button to clear the note. 4 An Add Custom Events form appears:
5 Select the form that uses the event. Do this in either of two ways: In the User Form Name list of values, select the user friendly, external name for the form. AppsForm then supplies a corresponding value in the Form Name field. In the Form Name list of values, select the name by which internal program code recognizes the form. AppsForm then supplies a corresponding value in the User Form Name field.
6 In the Custom Event field, type the name of the undocumented event. 7 Click on the Insert button.
54
Users Guide: AppsForm 6.5.8
Вам также может понравиться
- Cloud Computing Using Oracle Application Express: Develop Internet-Facing Business Applications Accessible Anywhere and AnytimeОт EverandCloud Computing Using Oracle Application Express: Develop Internet-Facing Business Applications Accessible Anywhere and AnytimeОценок пока нет
- Building Progressive Web Applications with Vue.js: Reliable, Fast, and Engaging Apps with Vue.jsОт EverandBuilding Progressive Web Applications with Vue.js: Reliable, Fast, and Engaging Apps with Vue.jsОценок пока нет
- OAF Personalization GuideДокумент302 страницыOAF Personalization Guiderevanth191794Оценок пока нет
- Working With PeopleSoft Forms and Approval BuilderДокумент39 страницWorking With PeopleSoft Forms and Approval BuilderrealrougeОценок пока нет
- Opm Formula APIДокумент48 страницOpm Formula APIbabindОценок пока нет
- Oracle® Fusion Applications Common User Guide: 11g Release 1 (11.1.2)Документ92 страницыOracle® Fusion Applications Common User Guide: 11g Release 1 (11.1.2)NEKROОценок пока нет
- Telesales Impl GuideДокумент320 страницTelesales Impl GuideGaneshkumarОценок пока нет
- Oracle® Applications: User's Guide Release 12.1Документ58 страницOracle® Applications: User's Guide Release 12.1yadavdevenderОценок пока нет
- Ofsaa Dmu E17560 01Документ148 страницOfsaa Dmu E17560 01BabyCloud7Оценок пока нет
- Rpas 160 03 CGДокумент421 страницаRpas 160 03 CGgaioxОценок пока нет
- Product Catalog DT GuideДокумент19 страницProduct Catalog DT GuideGobinathAnbuОценок пока нет
- Oracle® E-Business Suite: Software Development Kit For Java Release 11i and 12Документ146 страницOracle® E-Business Suite: Software Development Kit For Java Release 11i and 12Bill DavidОценок пока нет
- Merch 160 BatchscheduleДокумент63 страницыMerch 160 BatchscheduleSastry YechuriОценок пока нет
- PDH User GuideДокумент526 страницPDH User GuidePrasad KaleОценок пока нет
- Oracle Process Manufacturing - 2 PDFДокумент78 страницOracle Process Manufacturing - 2 PDFkumar_amit_99Оценок пока нет
- Merch 141 BatchscheduleДокумент63 страницыMerch 141 BatchscheduleAudi AudiОценок пока нет
- Oracle Self-Service Web Applications Implementation Manual: March 1998Документ159 страницOracle Self-Service Web Applications Implementation Manual: March 1998Siva KumarОценок пока нет
- 02 Oracle Retail Merchandising System AdminДокумент1 224 страницы02 Oracle Retail Merchandising System AdmineliethjОценок пока нет
- Peoplesoft Campus Solutions 9.2: Gradebook: April 2021Документ46 страницPeoplesoft Campus Solutions 9.2: Gradebook: April 2021jlopez_303Оценок пока нет
- Oracle Retail Store Inventory Management: Installation Guide Release 13.1 E25352-02Документ80 страницOracle Retail Store Inventory Management: Installation Guide Release 13.1 E25352-02orlandodeabreupОценок пока нет
- Oracle® Retail Merchandising System: Custom Flex Attribute Solution Implementation Guide Release 14.1Документ106 страницOracle® Retail Merchandising System: Custom Flex Attribute Solution Implementation Guide Release 14.1Audi AudiОценок пока нет
- Oracle Workforce Scheduling User Guide For Functional AdministratorsДокумент82 страницыOracle Workforce Scheduling User Guide For Functional AdministratorsjayОценок пока нет
- PeopleSoft Campus Solutions 9.2 GradebookДокумент48 страницPeopleSoft Campus Solutions 9.2 Gradebookjlopez_303Оценок пока нет
- 122 AspigДокумент58 страниц122 AspigJulio FerrazОценок пока нет
- Oracle Hospitality OPERA Property Management: Workstation Setup Guide Release 5.6.xДокумент49 страницOracle Hospitality OPERA Property Management: Workstation Setup Guide Release 5.6.xYuzzОценок пока нет
- Oracle Retail Order Broker: Installation Guide Release 16.0Документ48 страницOracle Retail Order Broker: Installation Guide Release 16.0btm1981Оценок пока нет
- Cfas 160 Impg 03Документ102 страницыCfas 160 Impg 03p.q.thiagoОценок пока нет
- Pos 130 OgДокумент288 страницPos 130 OgPavan Kumar AlaganiОценок пока нет
- ExtensionsДокумент215 страницExtensionsParag BhayaniОценок пока нет
- Oracle® Fusion Applications Project Management, Define and Manage Projects GuideДокумент83 страницыOracle® Fusion Applications Project Management, Define and Manage Projects GuideRam CharanОценок пока нет
- CS Bundle 19 Manage Admission TransactionsДокумент81 страницаCS Bundle 19 Manage Admission Transactionsmicheledorsey1922Оценок пока нет
- CLL f255 Ug USДокумент514 страницCLL f255 Ug USJean CarlosОценок пока нет
- Possuite 141 02 Imp1 Implementation SolutionsДокумент282 страницыPossuite 141 02 Imp1 Implementation Solutionswadew4531Оценок пока нет
- Rms 16021 Og2Документ381 страницаRms 16021 Og2ArturoОценок пока нет
- Oracle Approval Management Development GuideДокумент127 страницOracle Approval Management Development GuideAvinash100% (11)
- Payroll Costing GuideДокумент59 страницPayroll Costing GuideMohan LalapetaОценок пока нет
- Oracle HCMДокумент194 страницыOracle HCMMohan LalapetaОценок пока нет
- 122 CpugДокумент478 страниц122 CpugJulio FerrazОценок пока нет
- Rms 140 Og2Документ335 страницRms 140 Og25nyfggjvqgОценок пока нет
- OpenScriptProgammersReference PDFДокумент962 страницыOpenScriptProgammersReference PDFLucas FerreiraОценок пока нет
- Your First Cup: An Introduction To The Java EE Platform: Part No: 821-1770-10 August 2010Документ48 страницYour First Cup: An Introduction To The Java EE Platform: Part No: 821-1770-10 August 2010Syed Muhammad RazaОценок пока нет
- Alloc 160 OgДокумент202 страницыAlloc 160 OgOscar HernandezОценок пока нет
- Ecommerce Gateway 11i2Документ144 страницыEcommerce Gateway 11i2revanth191794Оценок пока нет
- 12.2 IL Open Format UG 26 Feb 2018Документ76 страниц12.2 IL Open Format UG 26 Feb 2018sriramОценок пока нет
- Xstorepos 170 Hig PDFДокумент507 страницXstorepos 170 Hig PDFRiza T. RachoОценок пока нет
- Iprocurement R12Документ170 страницIprocurement R12lfmancilla8915Оценок пока нет
- Oracle® Webcenter Sites: Developing A Java Adapter and Plug-In For Content Integration Platform 11G Release 1 (11.1.1)Документ22 страницыOracle® Webcenter Sites: Developing A Java Adapter and Plug-In For Content Integration Platform 11G Release 1 (11.1.1)Demon_TigerОценок пока нет
- MTLДокумент1 236 страницMTLpradhan.neeladriОценок пока нет
- Epma Batch User 1111Документ30 страницEpma Batch User 1111ligiamolguin9426Оценок пока нет
- Fusion Apps Concepts GuideДокумент100 страницFusion Apps Concepts Guidesp9492Оценок пока нет
- Getting Started User GuideДокумент20 страницGetting Started User GuideTalalTAОценок пока нет
- Oracle Production SchedulingДокумент384 страницыOracle Production SchedulingSivakumar ArumugamОценок пока нет
- Oracle® ADF Developer Guide For Forms-4GL DevelopersДокумент1 160 страницOracle® ADF Developer Guide For Forms-4GL Developersapi-26825735Оценок пока нет
- JAVA PROGRAMMING FOR BEGINNERS: Master Java Fundamentals and Build Your Own Applications (2023 Crash Course)От EverandJAVA PROGRAMMING FOR BEGINNERS: Master Java Fundamentals and Build Your Own Applications (2023 Crash Course)Оценок пока нет
- Practical Android: 14 Complete Projects on Advanced Techniques and ApproachesОт EverandPractical Android: 14 Complete Projects on Advanced Techniques and ApproachesОценок пока нет
- Beginning Jakarta EE: Enterprise Edition for Java: From Novice to ProfessionalОт EverandBeginning Jakarta EE: Enterprise Edition for Java: From Novice to ProfessionalОценок пока нет
- Oracle R12 AR Receivables Enhancement - OverviewДокумент54 страницыOracle R12 AR Receivables Enhancement - Overviewsanjayapps100% (5)
- SQL queries to analyze accounting interface tablesДокумент1 страницаSQL queries to analyze accounting interface tablesRam PrasadОценок пока нет
- Oracle R12 AR Receivables Enhancement - OverviewДокумент54 страницыOracle R12 AR Receivables Enhancement - Overviewsanjayapps100% (5)
- Oracle R12 Upgrade Sub Ledger Accounting by EnrichДокумент20 страницOracle R12 Upgrade Sub Ledger Accounting by EnrichEnrich LLCОценок пока нет
- Oracle R12 Upgrade Sub Ledger Accounting by EnrichДокумент20 страницOracle R12 Upgrade Sub Ledger Accounting by EnrichEnrich LLCОценок пока нет
- Add a Custom Dialog Box in MaximoДокумент5 страницAdd a Custom Dialog Box in MaximoRam PrasadОценок пока нет
- Oracle Iexpense Reporting Student GuideДокумент23 страницыOracle Iexpense Reporting Student GuidesamfloОценок пока нет
- Delivered Voided Application (Surrender Instrument) Returned To at - Sik - Hata Nation of Yamasee MoorsДокумент20 страницDelivered Voided Application (Surrender Instrument) Returned To at - Sik - Hata Nation of Yamasee MoorsMARK MENO©™Оценок пока нет
- Formulating and Solving LPs Using Excel SolverДокумент8 страницFormulating and Solving LPs Using Excel SolverAaron MartinОценок пока нет
- INJSO Answer Key & SolutionДокумент5 страницINJSO Answer Key & SolutionYatish Goyal100% (1)
- Example 02 - Moment Capacity of A Concrete Beam - Reinforced Concrete Design ReviewДокумент5 страницExample 02 - Moment Capacity of A Concrete Beam - Reinforced Concrete Design ReviewJohn Michael GeneralОценок пока нет
- Fish HatcheryДокумент14 страницFish HatcheryYared Mesfin FikaduОценок пока нет
- PLTW: Digital Electronics Syllabus For Mrs. Yusufi: Unit 1: Fundamentals of Analog and DigitalДокумент5 страницPLTW: Digital Electronics Syllabus For Mrs. Yusufi: Unit 1: Fundamentals of Analog and DigitalTriston DurbinОценок пока нет
- Strategic Investment Plan ForДокумент78 страницStrategic Investment Plan Forapi-3833112Оценок пока нет
- Druckabschaltventil enДокумент4 страницыDruckabschaltventil enSakthi Sekar CbiОценок пока нет
- 5R Invention Activity: Science LabДокумент12 страниц5R Invention Activity: Science LabricardoОценок пока нет
- CitationCJ4-CB Checklists B v1.2Документ4 страницыCitationCJ4-CB Checklists B v1.2Joao Vitor RojasОценок пока нет
- Primera actividad economicaДокумент3 страницыPrimera actividad economicamaria fernanda parraОценок пока нет
- Interview Questions and Answer or Learning Pega - 39Документ11 страницInterview Questions and Answer or Learning Pega - 39Sharad Mishra100% (1)
- LADY BroshureДокумент2 страницыLADY BroshureMcGabi GabrielОценок пока нет
- PC 4 Product List 2019 - Pc4Документ28 страницPC 4 Product List 2019 - Pc4ShОценок пока нет
- Drainage PDFДокумент1 страницаDrainage PDFSwapnil JainОценок пока нет
- Graffiti Model Lesson PlanДокумент9 страницGraffiti Model Lesson Planapi-286619177100% (1)
- Overview On Image Captioning TechniquesДокумент6 страницOverview On Image Captioning TechniquesWARSE JournalsОценок пока нет
- JZMH aXKBJ3TwcVIkazQwapfCMfeHvtqxB xBJ1YДокумент84 страницыJZMH aXKBJ3TwcVIkazQwapfCMfeHvtqxB xBJ1YReinbrandt malikiyano cahyonoОценок пока нет
- Arduino - Decision Making StatementsДокумент20 страницArduino - Decision Making StatementsJohn Clifford Ambaic JayomaОценок пока нет
- CP QB PT-3 Harish KumarДокумент3 страницыCP QB PT-3 Harish KumarVISHNU7 77Оценок пока нет
- Facts & Figures of Nepalese HydroДокумент11 страницFacts & Figures of Nepalese Hydromark bingОценок пока нет
- ZSL National Red List of Nepal's Birds Volume 2Документ636 страницZSL National Red List of Nepal's Birds Volume 2Tushita LamaОценок пока нет
- Enabling Keycloak Metrics - KeycloakДокумент3 страницыEnabling Keycloak Metrics - Keycloakhisyam darwisОценок пока нет
- Texas Final LeadsДокумент36 страницTexas Final Leadsabdullahmohammed4460Оценок пока нет
- Galvanized and Black Malleable Iron Pipe Fittings SpecificationsДокумент24 страницыGalvanized and Black Malleable Iron Pipe Fittings SpecificationsdeniОценок пока нет
- Assembly Transmission Volvo A40GДокумент52 страницыAssembly Transmission Volvo A40GNanang SetiawanОценок пока нет
- Marketing Assignment (Cool Air India)Документ10 страницMarketing Assignment (Cool Air India)Mandira PantОценок пока нет
- MN00119 Unicom LT User ManualДокумент45 страницMN00119 Unicom LT User ManualPhilipp A IslaОценок пока нет
- Kunduz Tutor Job Apply Question 1Документ2 страницыKunduz Tutor Job Apply Question 1anirbanОценок пока нет
- Educ 1301 Field Experience 1 ThielenДокумент4 страницыEduc 1301 Field Experience 1 Thielenapi-610903961Оценок пока нет