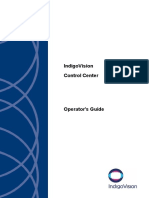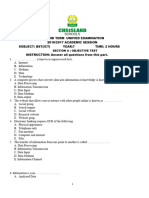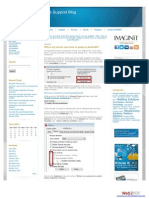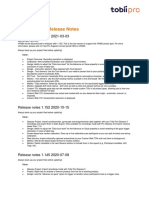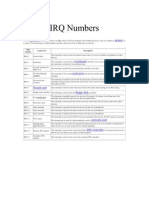Академический Документы
Профессиональный Документы
Культура Документы
Solid Ders 1
Загружено:
Dung HaАвторское право
Доступные форматы
Поделиться этим документом
Поделиться или встроить документ
Этот документ был вам полезен?
Это неприемлемый материал?
Пожаловаться на этот документАвторское право:
Доступные форматы
Solid Ders 1
Загружено:
Dung HaАвторское право:
Доступные форматы
SolidWorks Tutorial 1 Axis
Axis
This first exercise provides an introduction to SolidWorks software. First, we will design and draw a simple part: an axis with different diameters. You will learn how to work with the software and learn its basic principles. You will find out how to add and remove material.
How to do it
Before you start drawing in SolidWorks, you must have a work plan of how to proceed. In most instances, you will produce a part in SolidWorks in the same way as you would create it in the workshop. Therefore, for this assignment you have to go through the following steps: 1. Create an axis of 30 x 80. 2. Cut the material in order to create the different diameters. At the turning machine, you would have to perform several extra steps to achieve the desired accuracy. For example, you would not be able to remove all the material in a single turn. In SolidWorks, this is not the case.
Tutorial 1: Axis
Start up SolidWorks. Do this by locating SolidWorks in the Windows Start menu of. There may even be a shortcut on your desktop that you can use. After startup, you will see an image like the one at the right side of this page. The screen may look a bit different; this depends on the default settings of the software and/or the computer you are using.
No file has been opened yet. To create a file, click on the first button on the toolbar: New.
Next, you will see a new screen (see right image). Click on Part and then click OK.
Tutorial 1: Axis
In the left column, click on Right Plane. The plane turns green: We will make a drawing in this plane.
Click on Sketch. New functions and possibilities appear, and you can use them to make a drawing.
Click on Circle, in order to draw a circle.
Tutorial 1: Axis
At this point, the plane turns towards you, so you can have a good view on what you are drawing. In the middle you see a point with red arrows; this is what is called the origin or the zero marker. Put the cursor directly at the origin: it should look like the image on the right. Click once with the left mouse button.
Move the cursor away from the origin. The radius of the circle will appear close to the cursor. Make sure this radius is
approximately
15. When the cursor is at the right position, click again to draw the circle.
Next, we will add a dimension. Click on Smart Dimension.
Tutorial 1: Axis
10
Click on any point on the circle. Next, move the mouse and click again to add the dimension above the circle or at the position you want it to be.
11
A small menu automatically appears through which you can change the dimension to the desired value. Change the dimension to 30 and click on OK (the green OK icon).
Tip!
Would you like to change a dimension after you have finished drawing? Double-click on the dimension. The menu will reappear and you can change the dimension.
12
The drawing (Sketch) is now ready, and we can use it to make a threedimensional shape. Click on Features at the top of the screen. The function buttons needed to create three-dimensional shapes appear.
Tutorial 1: Axis
13
Click
on Extruded Boss/Base. You will add material with this feature.
14
When using this tool, the drawing revolves so you get a good look at what you are doing. A number of fields appear at the left of the screen, either open or closed. Be sure the field Direction 1 is opened. If not, click on the double arrows next to the field title. 1. Fill in a length of 80. 2. Click on OK.
15
Congratulations! Your first part is ready: an axis! A shape like this is called a Feature in SolidWorks.
Tutorial 1: Axis
Tip!
Sometimes the part you have created does not fit within the screen OR you may want to view it from another side. In SolidWorks, you only need the scroll-wheel from your mouse to change the view. To zoom in or out: turn the scroll-wheel. The position of the cursor determines the position at which you are zooming. To rotate your part: push the scroll-wheel and move your mouse.
You may need some practice to get the part in the desired position. If you get lost completely, just click on View Orientation at the top of the screen.
In the function menu that appears you can choose Trimetric to get the normal view back. 16 Next, we are going to make a new feature, but you need to make sure other actions have completely finished. Does the right upper corner of the screen look like the image on the right? This means the last action has not entirely finished. Click on the red cross to close the last command. Only then can you start a new one! Tutorial 1: Axis 8
17
Next, we are going to change the diameter. Click on the top plane of the axis to select it. Be sure not to select the edge instead of the plane! When you do this right, the plane turns green.
18
Click on Sketch to show the sketch commands.
19
Click on Circle.
Tutorial 1: Axis
Tip!
If you cannot get a clear view of what you are doing, zoom in or rotate your part. Remember: To zoom in or out: turn the scroll-wheel. The position of the cursor determines the position at which you are zooming. To rotate: push the scroll-wheel and move your mouse.
20
Point the cursor at the centre of the circle. The cursor changes like in the right image. Click only when the cursor has the right shape or you will fail to select the right item.
Tip!
Did you choose the wrong item or do you want to abort a command? Push the <Esc> key on your keyboard. You can also click the right mouse button and choose Select in the menu that appears.
When you abort a command, you can start another one or throw away an element if you want. Click on the element in the sketch and push the <Del> (delete) key on your keyboard. (Pay attention: do NOT use the <Backspace>-button!).
Tutorial 1: Axis
10
21
Move the cursor away from the center and click at any point to draw the circle. The dimension does not matter yet. Pay attention: do NOT click on another element like the outer circle of the plane.
22
Click on Smart Dimension.
23
You have just drawn a circle. Next, click on it.
Tutorial 1: Axis
11
24
Move the cursor away from the circle and determine a position to enter the dimension. Pay attention: do NOT click on another element because SolidWorks will than calculate the distance between the circle and that element!
25
A menu appears with which you can change the dimension. Change it to 25 and click on OK.
26
Click on Features to show the functions for adding or removing material.
Tutorial 1: Axis
12
27
Click on Extruded Cut. You can remove material with this command.
28
Next, enter the following features: 1. A depth of 55 2. Mark Flip side to cut to make sure material on the outside of the circle, not the inside, is removed.
3. Click on OK.
29
The first cut is made! We will make the second cut in exactly the same way. We will now speed up the steps to do so.
30
Before making the next cut, make sure no command or sketch is active. Check the right upper corner. When a red cross like in the right image is visible, click on it to close the last command.
Tutorial 1: Axis
13
31
Select the end of the axis. Be sure to select the plane and not the edge!
32
Click on Sketch first (to show the right functions) and then click on Circle.
33
Click on the center of the axis. Notice the shape of the cursor!
34
Click somewhere outside the material to draw a circle.
Tutorial 1: Axis
14
35
Next, enter a dimension for the circle: 1. Click on Smart Dimen- sion.
2. Click on the circle (it turns green, remember?) 3. Click above the part (do not touch another element) to position the dimension.
36
Change the dimension to 20 and click OK.
37
Click on Features to show the right functions and next on Extruded Cut to remove material.
Tutorial 1: Axis
15
38
Next, enter the following features: 1. Set the depth at 40 by dragging the arrow in the part. As soon as you start dragging a ruler appears. Release the mouse button as soon as the dimension reads 40.
2. Mark Flip side to cut. 3. Click on OK.
Tip!
At this point in the tutorial, you have learned two ways to set the depth of an extrusion: 1. You can enter the dimension in the field at the left of the screen, as you did in step 14 and 28. 2. You can drag the arrow in the part, as you did in the last step. Choose for yourself the way you think best.
39
The second cut is made!
Finish the part!
You need to make two other cuts in exactly the same way, only the dimensions are different now: The third cut has a diameter of 18 and a length of 30. The fourth cut has a diameter of 12 and a length of 10. 1. Check to make sure no command is active. 2. Select the plane of the axis. 3. Draw a circle and set the right diameter 4. Make an Extruded Cut to remove material.
Follow the same steps as you did before:
Tutorial 1: Axis
16
40
We now notice that the dimensions of the third cut are wrong! It says 18x30, but it needs to be 16x25. How do we adjust this? In SolidWorks you will find this very easy to do! Click in the part on the third cut. The part dimensions will appear: 18 en 30.
41
First, we adjust the dimension of 18. Click on once. this dimension
42
Next, a small menu appears in which you can change the dimension. Enter 16 and push the <Enter> key on your keyboard. The part changes immediately to its new dimension.
Tutorial 1: Axis
17
43
You can change the length of 30 in the same way, but we will now show you how you can also change this dimension by dragging it. At the left hand of the dimensions you will notice a small blue sphere. Click on it in order to drag it.
44
You will notice that the ruler appears, and you can drag it to a dimension of 25.
Tip!
Watch where the cursor is while dragging:
Is the cursor next to the rules? If you are randomly dragging you will never get an exact dimension of 25 mm.
Is the cursor pointing at the ruler? If so, you can make an accurate change. Zoom in if your ruler is not accurate enough.
Tutorial 1: Axis
18
45
We have now changed the length AND the diameter of the third cut. Fantastic! The first part is now completely finished! Click on Save in the toolbar and name the part axis.SLDPRT.
What are the most im- This first exercise is an introduction to SolidWorks. You have learned a few portant items you have things that you must remember very well: learned so far? Extruding means you can add or remove material. 1. Use Extruded Boss/Base to add material. 2. Use Extruded Cut to remove material. To make a shape or part you almost always do this in two steps: 1. Draw a Sketch: create a two-dimensional drawing in a plane. 2. Make a Feature: you create a three-dimensional shape. Is there another way to create this part? Before you start a new feature, be sure no other command is active and no sketch is still open. You can easily adjust all dimensions. You will learn how to make more complicated adjustments, in one of the tutorials that follow.
Sure! You can create most parts with SolidWorks in several ways. There is no good or a bad way to do so. Its a matter of preference. In this exercise, we have created the part like you would on a turning machine in the workshop. This is often a good guideline for building a part. You could have also drawn the contour of the part and rotated it afterwards. In an exercise that follows, you will learn how to use this method in detail.
Tutorial 1: Axis
19
Tutorial 1: Axis
20
Вам также может понравиться
- Hidden Figures: The American Dream and the Untold Story of the Black Women Mathematicians Who Helped Win the Space RaceОт EverandHidden Figures: The American Dream and the Untold Story of the Black Women Mathematicians Who Helped Win the Space RaceРейтинг: 4 из 5 звезд4/5 (895)
- Control Center Operator GuideДокумент132 страницыControl Center Operator GuideCarlos Rumay100% (1)
- Never Split the Difference: Negotiating As If Your Life Depended On ItОт EverandNever Split the Difference: Negotiating As If Your Life Depended On ItРейтинг: 4.5 из 5 звезд4.5/5 (838)
- Technical Manual Template For Physlab Dot OrgДокумент10 страницTechnical Manual Template For Physlab Dot OrgVincent ChangОценок пока нет
- The Yellow House: A Memoir (2019 National Book Award Winner)От EverandThe Yellow House: A Memoir (2019 National Book Award Winner)Рейтинг: 4 из 5 звезд4/5 (98)
- CXP SoftwareДокумент344 страницыCXP SoftwareTisekОценок пока нет
- The Subtle Art of Not Giving a F*ck: A Counterintuitive Approach to Living a Good LifeОт EverandThe Subtle Art of Not Giving a F*ck: A Counterintuitive Approach to Living a Good LifeРейтинг: 4 из 5 звезд4/5 (5794)
- Spec PDFДокумент53 страницыSpec PDFGopal KondaguntaОценок пока нет
- 1 Book Unit A Eseential Computer Concepts PDFДокумент26 страниц1 Book Unit A Eseential Computer Concepts PDFMalik MusnefОценок пока нет
- Devil in the Grove: Thurgood Marshall, the Groveland Boys, and the Dawn of a New AmericaОт EverandDevil in the Grove: Thurgood Marshall, the Groveland Boys, and the Dawn of a New AmericaРейтинг: 4.5 из 5 звезд4.5/5 (266)
- Q Guidance System With Spine Guidance Software BrochureДокумент7 страницQ Guidance System With Spine Guidance Software BrochureliuyonglogОценок пока нет
- The Little Book of Hygge: Danish Secrets to Happy LivingОт EverandThe Little Book of Hygge: Danish Secrets to Happy LivingРейтинг: 3.5 из 5 звезд3.5/5 (400)
- Jade's Main WindowДокумент185 страницJade's Main Windowmanutd01Оценок пока нет
- Elon Musk: Tesla, SpaceX, and the Quest for a Fantastic FutureОт EverandElon Musk: Tesla, SpaceX, and the Quest for a Fantastic FutureРейтинг: 4.5 из 5 звезд4.5/5 (474)
- User Manual: Nasalance SystemДокумент21 страницаUser Manual: Nasalance SystemAlvaro Esteban Silva ArriagadaОценок пока нет
- Blender Tutorial For Beginners - How To Make A MushroomДокумент64 страницыBlender Tutorial For Beginners - How To Make A MushroomAbdul Rahman SjdОценок пока нет
- A Heartbreaking Work Of Staggering Genius: A Memoir Based on a True StoryОт EverandA Heartbreaking Work Of Staggering Genius: A Memoir Based on a True StoryРейтинг: 3.5 из 5 звезд3.5/5 (231)
- CSA8000 Series Service ManualДокумент198 страницCSA8000 Series Service ManualEduardo FreitasОценок пока нет
- ISAT - Introducing ImageStation OrientationsДокумент19 страницISAT - Introducing ImageStation OrientationsjagaОценок пока нет
- The Emperor of All Maladies: A Biography of CancerОт EverandThe Emperor of All Maladies: A Biography of CancerРейтинг: 4.5 из 5 звезд4.5/5 (271)
- Repair Assessment Procedure and Integrated Design (RAPID Ver 3.0)Документ90 страницRepair Assessment Procedure and Integrated Design (RAPID Ver 3.0)gansito23100% (1)
- The Unwinding: An Inner History of the New AmericaОт EverandThe Unwinding: An Inner History of the New AmericaРейтинг: 4 из 5 звезд4/5 (45)
- 2nd Term Exams ICT YR 7Документ8 страниц2nd Term Exams ICT YR 7omorinsola.sanyaОценок пока нет
- Undergarden PC Manual UKДокумент12 страницUndergarden PC Manual UKMarius MarusОценок пока нет
- The Hard Thing About Hard Things: Building a Business When There Are No Easy AnswersОт EverandThe Hard Thing About Hard Things: Building a Business When There Are No Easy AnswersРейтинг: 4.5 из 5 звезд4.5/5 (345)
- TRN 5126 410 02 - Overheads - ENДокумент127 страницTRN 5126 410 02 - Overheads - ENTaru LucianОценок пока нет
- Team of Rivals: The Political Genius of Abraham LincolnОт EverandTeam of Rivals: The Political Genius of Abraham LincolnРейтинг: 4.5 из 5 звезд4.5/5 (234)
- My NoteДокумент84 страницыMy NoteAjakaye Abiola MathiasОценок пока нет
- Hdsd Và Giới ThiệuДокумент79 страницHdsd Và Giới Thiệuxuan bac doОценок пока нет
- Lumion 10 ShortcutsДокумент3 страницыLumion 10 Shortcutserjagadeesh5196Оценок пока нет
- The Gifts of Imperfection: Let Go of Who You Think You're Supposed to Be and Embrace Who You AreОт EverandThe Gifts of Imperfection: Let Go of Who You Think You're Supposed to Be and Embrace Who You AreРейтинг: 4 из 5 звезд4/5 (1090)
- Adams 2013 Training 740 WorkbookДокумент458 страницAdams 2013 Training 740 WorkbookAnonymous ZC1ld1CLm100% (1)
- 2.1 Input Devices and Their UsesДокумент12 страниц2.1 Input Devices and Their UsesDhrisha GadaОценок пока нет
- 3dconfig Setting Di AutocadДокумент4 страницы3dconfig Setting Di Autocadvr_talleiОценок пока нет
- The World Is Flat 3.0: A Brief History of the Twenty-first CenturyОт EverandThe World Is Flat 3.0: A Brief History of the Twenty-first CenturyРейтинг: 3.5 из 5 звезд3.5/5 (2259)
- Waves System Guide PDFДокумент14 страницWaves System Guide PDFDrixОценок пока нет
- Introduction To Computer & Microsoft Word: Training Module and Course ContentДокумент138 страницIntroduction To Computer & Microsoft Word: Training Module and Course ContentBiochem M. JulyОценок пока нет
- Codename - Panzers - Phase One - Manual - PCДокумент35 страницCodename - Panzers - Phase One - Manual - PCszitis100% (1)
- Tobii Pro Lab Release NotesДокумент12 страницTobii Pro Lab Release NotesmamiОценок пока нет
- IRQ NumbersДокумент1 страницаIRQ NumbersGuna ShekarОценок пока нет
- The Sympathizer: A Novel (Pulitzer Prize for Fiction)От EverandThe Sympathizer: A Novel (Pulitzer Prize for Fiction)Рейтинг: 4.5 из 5 звезд4.5/5 (121)
- Curro DigiEd Year and Term Planners 2022 FinalДокумент20 страницCurro DigiEd Year and Term Planners 2022 FinalSamson NherudzoОценок пока нет
- Drive Testing Using Tems: A Concise Guide Revision 1.0Документ20 страницDrive Testing Using Tems: A Concise Guide Revision 1.0kashi fuuastОценок пока нет
- CS001-MidTerm MCQs With Reference Solved by ArslanДокумент16 страницCS001-MidTerm MCQs With Reference Solved by ArslanMujtaba Khan85% (13)