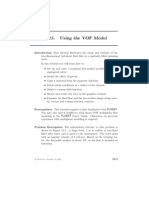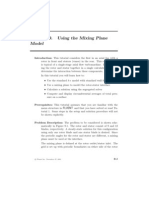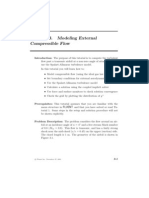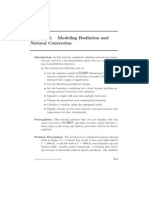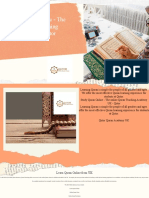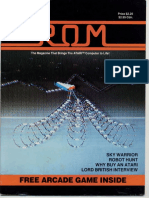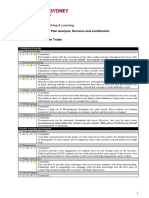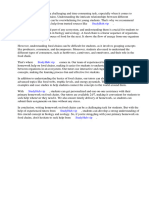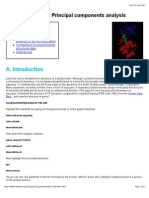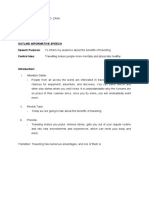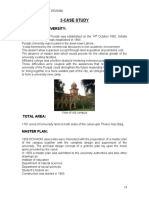Академический Документы
Профессиональный Документы
Культура Документы
6443434
Загружено:
meciebИсходное описание:
Авторское право
Доступные форматы
Поделиться этим документом
Поделиться или встроить документ
Этот документ был вам полезен?
Это неприемлемый материал?
Пожаловаться на этот документАвторское право:
Доступные форматы
6443434
Загружено:
meciebАвторское право:
Доступные форматы
Tutorial 20.
Postprocessing
Introduction: In this tutorial, the postprocessing capabilities of
FLUENT are demonstrated for a 3D laminar flow involving conju-
gate heat transfer. The flow is over a rectangular heat-generating
electronics chip which is mounted on a flat circuit board. The
heat transfer involves the coupling of conduction in the chip and
conduction and convection in the surrounding fluid. The physics
of conjugate heat transfer such as this is common in many engi-
neering applications, including the design and cooling of electronic
components.
In this example, you will read the case and data files (without doing
the calculation) and perform a number of postprocessing exercises.
In the process, you will learn how to:
• Create surfaces for the display of 3D data
• Display velocity vectors
• Display filled contours of temperature on several surfaces
• Mirror a display about a symmetry plane
• Add lights to the display at multiple locations
• Use the Scene Description and Animate panels to animate the
graphics display
• Use the Sweep Surface panel to display results on successive
slices of the domain
• Display pathlines
• Plot quantitative results
• Overlay and “explode” a display
• Annotate your display
c Fluent Inc. November 27, 2001
20-1
Postprocessing
Prerequisites: This tutorial assumes that you are familiar with the
menu structure in FLUENT, and that you have solved Tutorial 1.
Problem Description: The problem to be considered is shown schemat-
ically in Figure 20.1. The configuration consists of a series of side-
by-side electronic chips, or modules, mounted on a circuit board.
Air flow, confined between the circuit board and an upper wall,
cools the modules. To take advantage of the symmetry present in
the problem, the model will extend from the middle of one module
to the plane of symmetry between it and the next module.
As shown in the figure, each half-module is assumed to generate
2.0 Watts and to have a bulk conductivity of 1.0 W/m2 -K. The
circuit board conductivity is assumed to be one order of magnitude
lower: 0.1 W/m2 -K. The air flow enters the system at 298 K with
a velocity of 1 m/s. The Reynolds number of the flow, based on
the module height, is about 600. The flow is therefore treated as
laminar.
Symmetry
Planes
Top Wall
Externally Cooled
Bottom Wall
Externally Cooled
Electronic Module (one half)
Air Flow k = 1.0 W/m2-K
1.0 m/s Q = 2.0 Watts
298 K
Circuit Board
k = 0.1 W/m2-K
Figure 20.1: Problem Specification
20-2 c Fluent Inc. November 27, 2001
Postprocessing
Preparation
1. Copy the files chip/chip.cas and chip/chip.dat from the FLU-
ENT documentation CD to your working directory (as described
in Tutorial 1).
2. Start the 3D version of FLUENT.
Step 1: Reading the Case and Data Files
1. Read in the case and data files (chip.cas and chip.dat).
File −→ Read −→Case & Data...
Once you select chip.cas, chip.dat will be read automatically.
c Fluent Inc. November 27, 2001
20-3
Postprocessing
Step 2: Grid Display
1. Display the grid.
Display −→Grid...
(a) Under Options, select Edges.
(b) In the Surfaces list, select board-top and chip.
(c) Click Display.
Note: You may want to scroll through the Surfaces list to be sure
that no other surfaces are selected. You can also deselect all
surfaces by clicking on the far-right button at the top of the
Surfaces list, and then select the desired surfaces for display.
20-4 c Fluent Inc. November 27, 2001
Postprocessing
2. Use your left mouse button to rotate the view, and your middle
mouse button to zoom the view until you obtain an enlarged iso-
metric display of the circuit board in the region of the chip, as
shown in Figure 20.2.
Y
X
Z
Grid Jul 05, 2001
FLUENT 6.0 (3d, segregated, lam)
Figure 20.2: Graphics Display of the Chip and Board Surfaces
Extra: You can use the right mouse button to check which zone
number corresponds to each boundary. If you click the right
mouse button on one of the boundaries displayed in the graph-
ics window, its zone number, name, and type will be printed
in the console window. This feature is especially useful when
you have several zones of the same type and you want to dis-
tinguish between them quickly.
c Fluent Inc. November 27, 2001
20-5
Postprocessing
3. Create a filled surface display.
(a) In the Grid Display panel under Options, deselect Edges and
select Faces.
(b) Click Display.
The surfaces run together with no shading to separate the chip
from the board.
4. Add shading effects by enabling lights.
Display −→Options...
(a) Under Lighting Attributes, enable the Lights On.
(b) Click Apply.
Shading will be added to the surface grid display (Figure 20.3).
20-6 c Fluent Inc. November 27, 2001
Postprocessing
Y
X
Z
Grid Jul 05, 2001
FLUENT 6.0 (3d, segregated, lam)
Figure 20.3: Graphics Display of the Chip and Board Surfaces with
Default Lighting
c Fluent Inc. November 27, 2001
20-7
Postprocessing
(c) In the Display Options panel, click on the Lights... button.
This will open the Lights panel.
Note: When you turn lights on, the default settings are for
light 0 (indicated by the Light ID), corresponding to a
white light at the position (1, 1, 1), as indicated by the
unit vectors under Direction.
20-8 c Fluent Inc. November 27, 2001
Postprocessing
(d) Add a light at (-1,1,1).
i. Increase the Light ID to 1 and enable the Light On option.
ii. Set X, Y, and Z to -1, 1, and 1.
iii. Click Apply.
(e) Repeat this procedure to add a second light (Light ID=2) at
(-1,1,-1).
The result is a more softly shaded display (Figure 20.4).
Y
X
Z
Grid Jul 05, 2001
FLUENT 6.0 (3d, segregated, lam)
Figure 20.4: Graphics Display of the Chip and Board Surfaces with
Additional Lighting
c Fluent Inc. November 27, 2001
20-9
Postprocessing
Extra: You can use your left mouse button to rotate the ball in the Active
Lights window in the Lights panel, as shown below. By doing so,
you can gain a perspective view on the relative locations of the lights
that are currently active, and see the shading effect on the ball at
the center.
You can also change the color of one or more of the lights by typing
the name of a color in the Color field or moving the Red, Green,
and Blue sliders.
20-10 c Fluent Inc. November 27, 2001
Postprocessing
Step 3: Isosurface Creation
To display results in a 3D model, you will need surfaces on which the
data can be displayed. FLUENT creates surfaces for all boundary zones
automatically. In the case file that you have read, several of these sur-
faces have been renamed. Examples are board-sym and board-ends, which
correspond to the side and end faces of the circuit board. In general, you
may want to define additional surfaces for the purpose of viewing your
results, such as a plane in Cartesian space, for example. In this exer-
cise, you will create a horizontal plane cutting through the middle of the
module. This surface will have a y value of 0.25 inches, and will be used
in a later step for displaying the temperature and velocity fields.
1. Create a surface of constant y coordinate.
Surface −→Iso-Surface...
c Fluent Inc. November 27, 2001
20-11
Postprocessing
(a) In the Surface of Constant drop-down lists, select Grid... and
Y-Coordinate.
(b) Click Compute.
The Min and Max fields will display the y extents of the do-
main.
(c) Enter 0.25 under Iso-Values.
(d) Enter y=0.25in under New Surface Name.
(e) Click Create, and Close the panel.
20-12 c Fluent Inc. November 27, 2001
Postprocessing
Step 4: Contours
1. Plot filled contours of temperature on the symmetry plane (Fig-
ure 20.5).
Display −→Contours...
(a) Under Options, select Filled.
(b) Select Temperature... and Static Temperature in the Contours
Of drop-down lists.
(c) In the Surfaces list, select board-sym, chip-sym, and fluid-sym.
(d) Click Display.
The temperature contour will be displayed.
(e) Rotate and zoom the display using the left and middle mouse
buttons, respectively, to obtain the view shown in Figure 20.5.
c Fluent Inc. November 27, 2001
20-13
Postprocessing
4.09e+02
3.98e+02
3.87e+02
3.76e+02
3.64e+02
3.53e+02
3.42e+02
3.31e+02
3.20e+02
3.09e+02 Y
ZX
2.98e+02
Contours of Static Temperature (k) Jun 06, 2001
FLUENT 6.0 (3d, segregated, lam)
Figure 20.5: Filled Contours of Temperature on the Symmetry Surfaces
Hint: If the display disappears from the screen at any time, or if
you are having difficulty manipulating it with the mouse, you
can open the Views panel from the Display pull-down menu
and use the Default button to reset the view.
Note the peak temperatures in the chip where the heat is generated,
along with the higher temperatures in the wake where the flow is
recirculating.
20-14 c Fluent Inc. November 27, 2001
Postprocessing
2. Plot filled contours of temperature on the horizontal plane at
y=0.25 in (Figure 20.6).
(a) In the Contours panel under Surfaces, deselect the symmetry
planes and select y=0.25in.
(b) Click Display.
(c) Zoom the display using your middle mouse button to obtain
the view shown in Figure 20.6.
4.09e+02
3.98e+02
3.87e+02
3.76e+02
3.64e+02
3.53e+02
3.42e+02
3.31e+02
3.20e+02
3.09e+02 Y
X
2.98e+02 Z
Contours of Static Temperature (k) Jun 06, 2001
FLUENT 6.0 (3d, segregated, lam)
Figure 20.6: Filled Contours of Temperature on the y = 0.25 in. Surface
In the contour display (Figure 20.6), the high temperatures in the
wake of the module are clearly visible. You may want to display
other quantities using the Contours panel, such as velocity magni-
tude or pressure).
c Fluent Inc. November 27, 2001
20-15
Postprocessing
Step 5: Velocity Vectors
Velocity vectors provide an excellent visualization of the flow around the
module, depicting details of the wake structure.
1. Display velocity vectors on the symmetry plane through the module
centerline (Figure 20.7).
Display −→Vectors...
(a) In the Surfaces list, select fluid-sym.
(b) Set the Scale Factor to 1.9.
(c) Click Display.
20-16 c Fluent Inc. November 27, 2001
Postprocessing
(d) Rotate and zoom the display to observe the vortex near the
stagnation point and in the wake of the module (Figure 20.7).
1.41e+00
1.27e+00
1.13e+00
9.89e-01
8.50e-01
7.11e-01
5.72e-01
4.33e-01
2.94e-01
1.54e-01 Y
X
1.53e-02 Z
Velocity Vectors Colored By Velocity Magnitude (m/s) Jun 06, 2001
FLUENT 6.0 (3d, segregated, lam)
Figure 20.7: Velocity Vectors in the Module Symmetry Plane
Note: The vectors in Figure 20.7 are shown without arrowheads.
You can modify the arrow style in the Vectors panel by select-
ing a different option from the Style drop-down list.
Extra: If you want to decrease the number of vectors displayed,
you can increase the Skip factor to a non-zero value.
c Fluent Inc. November 27, 2001
20-17
Postprocessing
2. Plot velocity vectors in the horizontal plane intersecting the module
(Figure 20.9).
After plotting the vectors, you will enhance your view by mirroring
the display about the module centerline and by adding the display
of the module surfaces.
Display −→Vectors...
(a) Deselect all surfaces by clicking the unshaded icon to the right
of Surfaces.
(b) In the Surfaces list, select y=0.25in.
(c) Set the Scale to 3.8.
20-18 c Fluent Inc. November 27, 2001
Postprocessing
(d) Under Options, select Draw Grid.
This will open the Grid Display panel.
(e) Under Options, check that Faces is selected.
(f) In the Surfaces list, select board-top and chip.
(g) Click Colors....
This will open the Grid Colors panel.
c Fluent Inc. November 27, 2001
20-19
Postprocessing
(h) In the Types list, select wall.
(i) In the Colors list, select light blue, and then Close the panel.
(j) In the Grid Display panel, click Display and then Close the
panel.
(k) Use your mouse to obtain the view shown in Figure 20.8.
(l) In the Vectors panel, click Display.
(m) Rotate the display with your mouse to obtain the view shown
in Figure 20.9.
20-20 c Fluent Inc. November 27, 2001
Postprocessing
Y
X
Z
Grid Jun 06, 2001
FLUENT 6.0 (3d, segregated, lam)
Figure 20.8: Filled Surface Display for the Chip and Board Top
1.41e+00
1.27e+00
1.13e+00
9.89e-01
8.50e-01
7.11e-01
5.72e-01
4.33e-01
2.94e-01
1.54e-01 Y
X
1.53e-02 Z
Velocity Vectors Colored By Velocity Magnitude (m/s) Jun 06, 2001
FLUENT 6.0 (3d, segregated, lam)
Figure 20.9: Velocity Vectors and Chip and Board Top Surfaces
c Fluent Inc. November 27, 2001
20-21
Postprocessing
3. Mirror the view about the chip symmetry plane (Figure 20.10).
Display −→Views...
(a) In the Mirror Planes list, select symmetry-18.
Note: This zone is the centerline plane of the module, and its
selection will create a mirror of the entire display about
the centerline plane.
(b) Click Apply.
The display will be updated in your graphics window (Fig-
ure 20.10).
Extra: You may want to experiment with different views and/or
scale factors for the velocities to examine different regions (up-
stream and downstream of the chip, for example).
20-22 c Fluent Inc. November 27, 2001
Postprocessing
1.41e+00
1.27e+00
1.13e+00
9.89e-01
8.50e-01
7.11e-01
5.72e-01
4.33e-01
2.94e-01
1.54e-01
YX
1.53e-02 Z
Velocity Vectors Colored By Velocity Magnitude (m/s) Jun 06, 2001
FLUENT 6.0 (3d, segregated, lam)
Figure 20.10: Velocity Vectors and Chip and Board Top Surfaces after
Mirroring
c Fluent Inc. November 27, 2001
20-23
Postprocessing
Step 6: Animation
The surface temperature distribution on the module and on the circuit
board can be displayed by selecting these boundaries for display of tem-
perature contours. You can then view the display dynamically, using the
animation feature. While effective animation is best conducted on “high-
end” graphics workstations, you can follow the procedures below on any
workstation. If your graphics display speed is slow, the animation play-
back will take some time and will appear choppy, with the redrawing
very obvious. On fast graphics workstations, the animation will appear
smooth and continuous and will provide an excellent visualization of the
display from a variety of spatial orientations. On many machines, you
can improve the smoothness of the animation by turning on the Double
Buffering option in the Display Options panel.
1. Display filled contours of surface temperature on the board-top and
chip, excluding the symmetry surfaces (Figure 20.11).
Display −→Contours...
20-24 c Fluent Inc. November 27, 2001
Postprocessing
(a) Under Options, select Filled.
(b) Select Temperature... and Static Temperature in the Contours
Of drop-down lists.
(c) Deselect all surfaces by clicking the unshaded icon to the right
of Surfaces.
(d) In the Surfaces list, select board-top and chip.
(e) Click Display.
(f) Zoom the display as needed to obtain the view shown in Fig-
ure 20.11.
The temperature display (Figure 20.11) shows the high tempera-
tures on the downstream portions of the module and the relatively
localized heating of the circuit board around the module.
c Fluent Inc. November 27, 2001
20-25
Postprocessing
4.09e+02
3.98e+02
3.87e+02
3.76e+02
3.64e+02
3.53e+02
3.42e+02
3.31e+02
3.20e+02
3.09e+02
YX
2.98e+02 Z
Contours of Static Temperature (k) Jun 06, 2001
FLUENT 6.0 (3d, segregated, lam)
Figure 20.11: Filled Temperature Contours on the Chip and Board Top
Surfaces
20-26 c Fluent Inc. November 27, 2001
Postprocessing
2. Animate the surface temperature display by changing the point of
view.
Display −→Animate...
You will use the current display (Figure 20.11) as the starting view
for the animation (Frame = 1).
(a) Under Key Frames, click Add.
This will store the current display as Key-1.
(b) Zoom the view to focus on the module region.
(c) Under Key Frames, change the Frame number to 10.
(d) Click Add.
This will store the new display as Key-10.
c Fluent Inc. November 27, 2001
20-27
Postprocessing
The zoomed view will be the tenth keyframe of the animation,
with intermediate displays (2 through 9) to be filled in during
the animation.
(e) Rotate the view and un-zoom the display so that the down-
stream side of the module is in the foreground, as shown in
Figure 20.12.
(f) Change the Frame number to 20.
(g) Click Add.
This will store the new display as Key-20.
3. To animate the view, click on the “play” arrow button (second from
the right in the row of playback buttons) in the Playback section
of the Animate panel.
Extra: You can change the Playback mode if you want to “auto repeat”
or “auto reverse” the animation. When you are in either of these
Playback modes, you can click on the “stop” button (square) to stop
the continuous animation.
20-28 c Fluent Inc. November 27, 2001
Postprocessing
4.09e+02
3.98e+02
3.87e+02
3.76e+02
3.64e+02
3.53e+02
3.42e+02
3.31e+02
3.20e+02
3.09e+02 Y
2.98e+02 Z X
Contours of Static Temperature (k) Jun 06, 2001
FLUENT 6.0 (3d, segregated, lam)
Figure 20.12: Filled Temperature Contours on the Chip and Board Top
Surfaces
c Fluent Inc. November 27, 2001
20-29
Postprocessing
Step 7: Displaying Pathlines
Pathlines are the lines traveled by neutrally buoyant particles in equilib-
rium with the fluid motion. Pathlines are an excellent tool for visualiza-
tion of complex three-dimensional flows. In this example, you will use
pathlines to examine the flow around and in the wake of the module.
1. Create a rake from which the pathlines will emanate.
Surface −→Line/Rake...
20-30 c Fluent Inc. November 27, 2001
Postprocessing
(a) In the Type drop-down list, select Rake.
A rake surface consists of a specified number of points equally
spaced between two specified endpoints. A line surface (the
other option in the Type list) is a line that includes the spec-
ified endpoints and extends through the domain; data points
on a line surface will not be equally spaced.
(b) Keep the default of 10 for the Number of Points along the rake.
This will generate 10 pathlines.
(c) Under End Points, enter the coordinates of the line, using a
starting coordinate of (1.0, 0.105, 0.07) and an ending coor-
dinate of (1.0, 0.25, 0.07), as shown in the panel above.
This will define a vertical line in front of the module, about
halfway between the centerline and edge.
(d) Enter pathline-rake for the New Surface Name.
You will refer to the rake by this name when you plot the
pathlines.
(e) Click Create, and Close the panel.
c Fluent Inc. November 27, 2001
20-31
Postprocessing
2. Draw the pathlines (Figure 20.13).
Display −→Path Lines...
(a) In the Release From Surfaces list, select pathline-rake.
(b) Set the Step Size to 0.001 inch and the number of Steps to
6000.
Note: A simple rule of thumb to follow when you are setting
these two parameters is that if you want the particles to
advance through a domain of length L, the Step Size times
the number of Steps should be approximately equal to L.
(c) Under Options, select Draw Grid.
This will open the Grid Display panel.
(d) In the Surfaces list, select board-top and chip.
These surfaces should already be selected from the earlier ex-
ercise where the grid was displayed with velocity vectors, Step
5: Velocity Vectors.
20-32 c Fluent Inc. November 27, 2001
Postprocessing
(e) Under Options, check that Faces is selected, and then Close
the panel.
(f) In the Path Lines panel, click Display.
The pathlines will be drawn on the surface.
(g) Rotate the display so that the flow field in front and in the
wake of the chip is visible, as shown in Figure 20.13.
3.00e+01
2.70e+01
2.40e+01
2.10e+01
1.80e+01
1.50e+01
1.20e+01
9.00e+00
6.00e+00
3.00e+00 Y
X
0.00e+00 Z
Path Lines Colored by Particle Id Jun 06, 2001
FLUENT 6.0 (3d, segregated, lam)
Figure 20.13: Pathlines Shown on a Display of the Chip and Board
Surfaces.
c Fluent Inc. November 27, 2001
20-33
Postprocessing
Step 8: Overlaying Velocity Vectors on the Path-
line Display
The overlay capability, provided in the Scene Description panel, allows
you to display multiple results on a single plot. You can exercise this
capability by adding a velocity vector display to the pathlines just plotted.
1. Enable the overlays feature.
Display −→Scene...
(a) Under Scene Composition, select Overlays.
(b) Click Apply.
20-34 c Fluent Inc. November 27, 2001
Postprocessing
2. Add a plot of vectors on the chip centerline plane.
Display −→Vectors...
(a) Under Options, deselect Draw Grid.
(b) Deselect all surfaces by clicking the unshaded icon to the right
of Surfaces.
(c) In the Surfaces list, select fluid-sym.
(d) Set the Scale to 3.8.
Because the grid surfaces are already displayed and overlaying
is active, there is no need to redisplay the grid surfaces.
c Fluent Inc. November 27, 2001
20-35
Postprocessing
(e) Click Display.
(f) Use your mouse to obtain the view that is shown in Fig-
ure 20.14.
1.41e+00
1.27e+00
1.13e+00
9.89e-01
8.50e-01
7.11e-01
5.72e-01
4.33e-01
2.94e-01
1.54e-01 Y
X
1.53e-02 Z
Velocity Vectors Colored By Velocity Magnitude (m/s) Jun 06, 2001
FLUENT 6.0 (3d, segregated, lam)
Figure 20.14: Overlay of Velocity Vectors and Pathlines Display
Note: The final display (Figure 20.14) does not require mirroring about
the symmetry plane because the vectors obscure the mirrored image.
You may turn off the mirroring option in the Views panel at any
stage during this exercise.
20-36 c Fluent Inc. November 27, 2001
Postprocessing
Step 9: Exploded Views
The Scene Description panel stores each display that you request and al-
lows you to manipulate the displayed items individually. This capability
can be used to generate “exploded” views, in which results are translated
or rotated out of the physical domain for enhanced display. Below, you
can experiment with this capability by displaying “side-by-side” velocity
vectors and temperature contours on a streamwise plane in the module
wake.
1. Delete the velocity vectors and pathlines from the current display.
Display −→Scene...
(a) In the Names list, select the velocity vectors and pathlines.
(b) Click Delete Geometry.
(c) Click Apply.
The Scene Description panel should then contain only the two
grid surfaces (board-top and chip).
c Fluent Inc. November 27, 2001
20-37
Postprocessing
2. Create a plotting surface at x=3 inches (named x=3.0in), just
downstream of the trailing edge of the module.
Surface −→Iso-Surface...
Hint: If you forget how to create an isosurface, see Step 3: Iso-
surface Creation.
20-38 c Fluent Inc. November 27, 2001
Postprocessing
3. Add the display of filled temperature contours on the x=3.0in sur-
face.
Display −→Contours...
(a) Under Options, deselect Draw Grid.
(b) Deselect all surfaces by clicking on the unshaded icon to the
right of Surfaces.
(c) In the Surfaces list, select x=3.0in.
(d) Click Display, and Close the panel.
The filled temperature contours will be displayed on the x=3.0 in.
surface.
c Fluent Inc. November 27, 2001
20-39
Postprocessing
4. Add the velocity vectors on the x=3.0in plotting surface.
Display −→Vectors...
(a) Under Options, deselect Draw Grid.
(b) Deselect all surfaces by clicking on the unshaded icon to the
right of Surfaces.
(c) In the Surfaces list, select x=3.0in.
(d) Increase the Skip to 2.
(e) Change the Scale to 1.9.
(f) Click Display.
20-40 c Fluent Inc. November 27, 2001
Postprocessing
The display will show the vectors superimposed on the con-
tours of temperature at x=3.0 in.
5. Create the exploded view (Figure 20.15) by translating the contour
display, placing it above the vectors.
Display −→Scene...
(a) In the Scene Description panel, select contour-6-temperature in
the Names list.
(b) Click Transform....
This will open the Transformations panel.
(c) Under Translate, enter 1 inch for Y.
(d) Click Apply, and Close the Transformations panel.
The exploded view allows you to see the contours and vectors
as distinct displays in the final scene (Figure 20.15).
6. Turn off the Overlays.
(a) In the Scene Description panel, deselect the Overlays option.
(b) Click Apply, and Close the panel.
c Fluent Inc. November 27, 2001
20-41
Postprocessing
1.41e+00
1.27e+00
1.13e+00
9.89e-01
8.50e-01
7.11e-01
5.72e-01
4.33e-01
2.94e-01
1.54e-01 Y
X
1.53e-02 Z
Velocity Vectors Colored By Velocity Magnitude (m/s) Jun 12, 2001
FLUENT 6.0 (3d, segregated, lam)
Figure 20.15: Exploded Scene Display of Temperature and Velocity
20-42 c Fluent Inc. November 27, 2001
Postprocessing
Step 10: Animating the Display of Results in
Successive Streamwise Planes
Often, you may want to march through the flow domain, displaying a
particular variable on successive slices of the domain. While this task
could be accomplished manually, plotting each plane in turn, or using
the Scene Description and Animate panels, here you will use the Sweep
Surface panel to facilitate the process. To illustrate the display of re-
sults on successive slices of the domain, you will plot contours of velocity
magnitude on planes of constant x coordinate.
1. Delete the vectors and temperature contours from the display.
Display −→Scene...
(a) In the Scene Description panel, select contour-6-temperature
and vv-6-velocity-magnitude in the Names list.
(b) Click Delete Geometry.
(c) Click Apply, and Close the panel.
The panel and display window will be updated to contain only
the grid surfaces.
2. Use your mouse to un-zoom the view in the graphics window so
that the entire board surface is visible.
3. Generate contours of velocity magnitude and sweep them through
the domain along the x axis.
Display −→Sweep Surface...
c Fluent Inc. November 27, 2001
20-43
Postprocessing
(a) Keep the default Sweep Axis (the x axis).
(b) Under Animation, set the Initial Value to 0 m and the Final
Value to 0.1651 m.
! The units for the initial and final values are in meters, re-
gardless of the length units being used in the model. Here,
the initial and final values are set to the Min Value and
Max Value, to generate an animation through the entire
domain.
(c) Set the number of Frames to 20.
(d) Select Contours under Display Type.
This will open the Contours panel.
20-44 c Fluent Inc. November 27, 2001
Postprocessing
i. In the Contours panel, select Velocity... and Velocity Mag-
nitude in the Contours Of drop-down lists.
ii. In the Contours panel, click OK.
(e) Click on Animate in the Sweep Surface panel.
You will see the velocity contour plot displayed at 20 successive
streamwise planes. FLUENT automatically interpolates the con-
toured data on the streamwise planes between the specified end
points. Especially on high-end graphics workstations, this can be
an effective way to study how a flow variable changes throughout
the domain.
c Fluent Inc. November 27, 2001
20-45
Postprocessing
Step 11: XY Plots
XY plotting can be used to display quantitative results of your CFD sim-
ulations. Here, you will complete your review of the module cooling sim-
ulation by plotting the temperature distribution along the top centerline
of the module.
1. Define the line along which to plot results.
Surface −→Line/Rake...
(a) In the Type drop-down list, select Line.
(b) Under End Points, enter the coordinates of the line, using a
starting coordinate of (2.0, 0.4, 0.01) and an ending coordinate
of (2.75, 0.4, 0.01), as shown in the panel above.
These coordinates define the top centerline of the module.
(c) Enter top-center-line as the New Surface Name.
20-46 c Fluent Inc. November 27, 2001
Postprocessing
(d) Click Create.
2. Plot the temperature distribution along the top centerline of the
module (Figure 20.16).
Plot −→XY Plot...
(a) Select Temperature... and Static Temperature in the Y Axis
Function drop-down lists.
(b) In the Surfaces list, select top-center-line.
(c) Keep the default Plot Direction of X.
This will plot temperature vs. the x coordinate along the se-
lected line (top-center-line).
(d) Click Axes... to modify the axis range.
This will open the Axes - Solution XY Plot panel .
c Fluent Inc. November 27, 2001
20-47
Postprocessing
(e) Under Axis, select X.
(f) Under Options, deselect Auto Range.
(g) Set the Range using a Minimum of 2.0 and a Maximum of
2.75.
(h) Click Apply, and Close the panel.
(i) In the Solution XY Plot panel, click Plot.
The temperature distribution (Figure 20.16) shows the tem-
perature increase across the module surface as the thermal
boundary layer develops in the cooling air flow.
20-48 c Fluent Inc. November 27, 2001
Postprocessing
top-center-line
4.02e+02
4.00e+02
3.98e+02
3.96e+02
Static
Temperature 3.94e+02
(k)
3.92e+02
3.90e+02
3.88e+02
2 2.1 2.2 2.3 2.4 2.5 2.6 2.7 2.8
Y
Z X
Position (in)
Static Temperature Jun 06, 2001
FLUENT 6.0 (3d, segregated, lam)
Figure 20.16: Temperature Along the Top Centerline of the Module
c Fluent Inc. November 27, 2001
20-49
Postprocessing
Step 12: Annotation
You can annotate your display with the text of your choice.
Display −→Annotate...
1. In the Annotation Text field, enter the text describing your plot
(e.g., Temperature Along the Top Centerline).
2. Click Add.
A Working dialog box will appear telling you to select the desired
location of the text using the mouse-probe button, which is, by de-
fault, the right button.
3. Click your right mouse button in the graphics display window
where you want the text to appear, and you will see the text dis-
played at the desired location (Figure 20.17).
20-50 c Fluent Inc. November 27, 2001
Postprocessing
top-center-line
Temperature Along the Top Centerline
4.02e+02
4.00e+02
3.98e+02
3.96e+02
Static
Temperature 3.94e+02
(k)
3.92e+02
3.90e+02
3.88e+02
2 2.1 2.2 2.3 2.4 2.5 2.6 2.7 2.8
Y
Z X
Position (in)
Static Temperature Jun 06, 2001
FLUENT 6.0 (3d, segregated, lam)
Figure 20.17: Temperature Along the Top Centerline of the Module
Extra: If you want to move the text to a new location on the
screen, click Delete Text in the Annotate panel, and click Add
once again, defining a new position with your mouse.
Note: Depending on the size of your graphics window and the
hardcopy file format you choose, the font size of the anno-
tation text you see on the screen may be different from the
font size in a hardcopy file of that graphics window. The an-
notation text font size is absolute, while the rest of the items
in the graphics window are scaled to the proportions of the
hardcopy.
c Fluent Inc. November 27, 2001
20-51
Postprocessing
Step 13: Saving Hardcopy Files
You can save hardcopy files of the graphics display in many different
formats, including PostScript, encapsulated PostScript, TIFF, PICT,
and window dumps. Here, the procedure for saving a color PostScript
file is shown.
File −→Hardcopy...
1. Under Format, select PostScript.
2. Under Coloring, select Color.
3. Click Save....
This will open the Select File dialog box.
4. In the Select File dialog box, enter a name for the hardcopy file.
Summary: This tutorial has demonstrated the use of many of the ex-
tensive postprocessing features available in FLUENT. For more in-
formation on these and related features, see the “Graphics and Vi-
sualization” and “Alphanumeric Reporting” chapters in the User’s
Guide.
20-52 c Fluent Inc. November 27, 2001
Вам также может понравиться
- Tutorial 14. Modeling Evaporating Liquid Spray: Introduction: in This Tutorial, FLUENT's Air-Blast Atomizer Model IsДокумент46 страницTutorial 14. Modeling Evaporating Liquid Spray: Introduction: in This Tutorial, FLUENT's Air-Blast Atomizer Model IsmeciebОценок пока нет
- Tutorial 17. Using The Mixture and Eulerian Multiphase ModelsДокумент36 страницTutorial 17. Using The Mixture and Eulerian Multiphase ModelsmeciebОценок пока нет
- 4 7Документ15 страниц4 7meciebОценок пока нет
- 6443408Документ46 страниц6443408meciebОценок пока нет
- Modeling A Mixing Elbow (2-D) : 2.1 PrerequisitesДокумент42 страницыModeling A Mixing Elbow (2-D) : 2.1 PrerequisitesmeciebОценок пока нет
- Tutorial 21. Turbo Postprocessing: Introduction: This Tutorial Demonstrates The Turbomachinery PostproДокумент24 страницыTutorial 21. Turbo Postprocessing: Introduction: This Tutorial Demonstrates The Turbomachinery PostpromeciebОценок пока нет
- 6443386Документ60 страниц6443386meciebОценок пока нет
- 6443388Документ60 страниц6443388meciebОценок пока нет
- Tutorial 9. Using The Mixing Plane Model: Introduction: This Tutorial Considers The Flow in An Axial Fan With AДокумент38 страницTutorial 9. Using The Mixing Plane Model: Introduction: This Tutorial Considers The Flow in An Axial Fan With AmeciebОценок пока нет
- Tutorial 16. Modeling Cavitation: Introduction: This Tutorial Examines The Flow of Water Around A TorДокумент32 страницыTutorial 16. Modeling Cavitation: Introduction: This Tutorial Examines The Flow of Water Around A TormeciebОценок пока нет
- 6443429Документ38 страниц6443429meciebОценок пока нет
- Fluent TutorialДокумент34 страницыFluent TutorialConstantinescu MateiОценок пока нет
- Creating and Meshing Basic Geometry: 1.1 PrerequisitesДокумент20 страницCreating and Meshing Basic Geometry: 1.1 PrerequisitesmeciebОценок пока нет
- Gambit BazăДокумент12 страницGambit BazăbcsaulescuОценок пока нет
- Tutorial 5 FluentДокумент56 страницTutorial 5 FluentCrisner ToicenОценок пока нет
- Imp Fluent TutorialДокумент48 страницImp Fluent TutorialAhmed DyalОценок пока нет
- Tutorial 2. Modeling Periodic Flow and Heat TransferДокумент32 страницыTutorial 2. Modeling Periodic Flow and Heat TransfermeciebОценок пока нет
- Modeling A Three-Pipe Intersection (3-D)Документ49 страницModeling A Three-Pipe Intersection (3-D)meciebОценок пока нет
- Hidden Figures: The American Dream and the Untold Story of the Black Women Mathematicians Who Helped Win the Space RaceОт EverandHidden Figures: The American Dream and the Untold Story of the Black Women Mathematicians Who Helped Win the Space RaceРейтинг: 4 из 5 звезд4/5 (890)
- The Yellow House: A Memoir (2019 National Book Award Winner)От EverandThe Yellow House: A Memoir (2019 National Book Award Winner)Рейтинг: 4 из 5 звезд4/5 (98)
- The Little Book of Hygge: Danish Secrets to Happy LivingОт EverandThe Little Book of Hygge: Danish Secrets to Happy LivingРейтинг: 3.5 из 5 звезд3.5/5 (399)
- The Subtle Art of Not Giving a F*ck: A Counterintuitive Approach to Living a Good LifeОт EverandThe Subtle Art of Not Giving a F*ck: A Counterintuitive Approach to Living a Good LifeРейтинг: 4 из 5 звезд4/5 (5794)
- Never Split the Difference: Negotiating As If Your Life Depended On ItОт EverandNever Split the Difference: Negotiating As If Your Life Depended On ItРейтинг: 4.5 из 5 звезд4.5/5 (838)
- Elon Musk: Tesla, SpaceX, and the Quest for a Fantastic FutureОт EverandElon Musk: Tesla, SpaceX, and the Quest for a Fantastic FutureРейтинг: 4.5 из 5 звезд4.5/5 (474)
- A Heartbreaking Work Of Staggering Genius: A Memoir Based on a True StoryОт EverandA Heartbreaking Work Of Staggering Genius: A Memoir Based on a True StoryРейтинг: 3.5 из 5 звезд3.5/5 (231)
- The Emperor of All Maladies: A Biography of CancerОт EverandThe Emperor of All Maladies: A Biography of CancerРейтинг: 4.5 из 5 звезд4.5/5 (271)
- The Gifts of Imperfection: Let Go of Who You Think You're Supposed to Be and Embrace Who You AreОт EverandThe Gifts of Imperfection: Let Go of Who You Think You're Supposed to Be and Embrace Who You AreРейтинг: 4 из 5 звезд4/5 (1090)
- The World Is Flat 3.0: A Brief History of the Twenty-first CenturyОт EverandThe World Is Flat 3.0: A Brief History of the Twenty-first CenturyРейтинг: 3.5 из 5 звезд3.5/5 (2219)
- Team of Rivals: The Political Genius of Abraham LincolnОт EverandTeam of Rivals: The Political Genius of Abraham LincolnРейтинг: 4.5 из 5 звезд4.5/5 (234)
- The Hard Thing About Hard Things: Building a Business When There Are No Easy AnswersОт EverandThe Hard Thing About Hard Things: Building a Business When There Are No Easy AnswersРейтинг: 4.5 из 5 звезд4.5/5 (344)
- Devil in the Grove: Thurgood Marshall, the Groveland Boys, and the Dawn of a New AmericaОт EverandDevil in the Grove: Thurgood Marshall, the Groveland Boys, and the Dawn of a New AmericaРейтинг: 4.5 из 5 звезд4.5/5 (265)
- The Unwinding: An Inner History of the New AmericaОт EverandThe Unwinding: An Inner History of the New AmericaРейтинг: 4 из 5 звезд4/5 (45)
- The Sympathizer: A Novel (Pulitzer Prize for Fiction)От EverandThe Sympathizer: A Novel (Pulitzer Prize for Fiction)Рейтинг: 4.5 из 5 звезд4.5/5 (119)
- VFD ManualДокумент187 страницVFD ManualgpradiptaОценок пока нет
- Machine Tools Cutting FluidsДокумент133 страницыMachine Tools Cutting FluidsDamodara MadhukarОценок пока нет
- Yamaha RX-A3000 - V3067Документ197 страницYamaha RX-A3000 - V3067jaysonОценок пока нет
- Matador - : Medical Advanced Training in An Artificial Distributed EnvironmentДокумент25 страницMatador - : Medical Advanced Training in An Artificial Distributed EnvironmentNauman ChaudaryОценок пока нет
- Manuais - 727312 - manuais-Raios-X AXR - 77000001249Документ72 страницыManuais - 727312 - manuais-Raios-X AXR - 77000001249Hosam Ahmed HashimОценок пока нет
- Study Quran Online - The Online Quran Teaching Academy UK - QutorДокумент9 страницStudy Quran Online - The Online Quran Teaching Academy UK - QutorQutor co ukОценок пока нет
- SMChap 018Документ32 страницыSMChap 018testbank100% (8)
- KG ResearchДокумент257 страницKG ResearchMuhammad HusseinОценок пока нет
- AWK and SED Command Examples in LinuxДокумент2 страницыAWK and SED Command Examples in Linuximranpathan22Оценок пока нет
- ROM Magazine V1i6Документ64 страницыROM Magazine V1i6Mao AriasОценок пока нет
- What Is Inventory Management?Документ31 страницаWhat Is Inventory Management?Naina SobtiОценок пока нет
- Skype Sex - Date of Birth - Nationality: Curriculum VitaeДокумент4 страницыSkype Sex - Date of Birth - Nationality: Curriculum VitaeSasa DjurasОценок пока нет
- Imp RssДокумент8 страницImp RssPriya SharmaОценок пока нет
- Cost Systems: TermsДокумент19 страницCost Systems: TermsJames BarzoОценок пока нет
- PLJ-8LED Manual Translation enДокумент13 страницPLJ-8LED Manual Translation enandrey100% (2)
- Nysc Editorial ManifestoДокумент2 страницыNysc Editorial ManifestoSolomon Samuel AdetokunboОценок пока нет
- Case Acron PharmaДокумент23 страницыCase Acron PharmanishanthОценок пока нет
- Assignment 2: Lesson Plan Analysis, Revision and Justification - Kaitlin Rose TrojkoДокумент9 страницAssignment 2: Lesson Plan Analysis, Revision and Justification - Kaitlin Rose Trojkoapi-408336810Оценок пока нет
- 6.standard CostingДокумент11 страниц6.standard CostingInnocent escoОценок пока нет
- IBM Systems Journal PerspectivesДокумент24 страницыIBM Systems Journal PerspectivesSmitha MathewОценок пока нет
- Eating and HealingДокумент19 страницEating and HealingMariana CoriaОценок пока нет
- Extraform RsДокумент47 страницExtraform RsCarlos David Duran AvilaОценок пока нет
- DMDPrework QuizДокумент5 страницDMDPrework Quizjunpe- yuutoОценок пока нет
- Primary Homework Help Food ChainsДокумент7 страницPrimary Homework Help Food Chainsafnaxdxtloexll100% (1)
- Ford 30 V600Документ7 страницFord 30 V60008088338Оценок пока нет
- Principal Component Analysis of Protein DynamicsДокумент5 страницPrincipal Component Analysis of Protein DynamicsmnstnОценок пока нет
- Speech TravellingДокумент4 страницыSpeech Travellingshafidah ZainiОценок пока нет
- 2 Case StudyДокумент8 страниц2 Case Studysehrish khawerОценок пока нет
- p2 - Guerrero Ch13Документ40 страницp2 - Guerrero Ch13JerichoPedragosa88% (17)
- Bargaining Power of SuppliersДокумент9 страницBargaining Power of SuppliersPiyumi VitharanaОценок пока нет