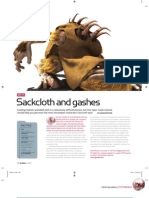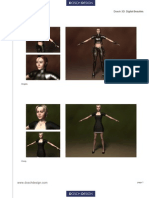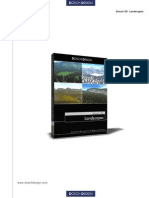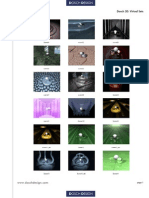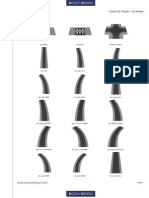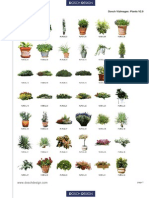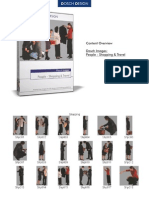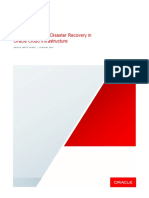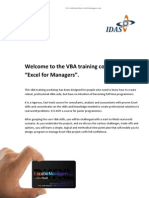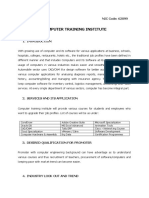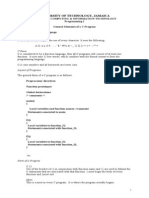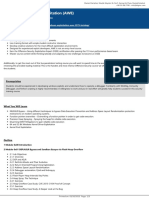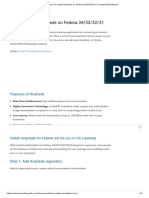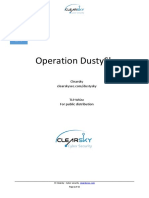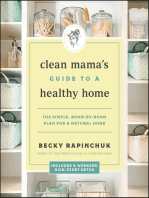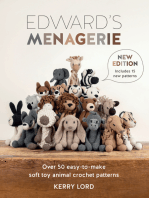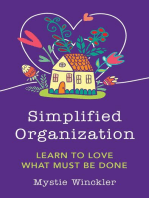Академический Документы
Профессиональный Документы
Культура Документы
TDW68 T Code
Загружено:
KALFERИсходное описание:
Оригинальное название
Авторское право
Доступные форматы
Поделиться этим документом
Поделиться или встроить документ
Этот документ был вам полезен?
Это неприемлемый материал?
Пожаловаться на этот документАвторское право:
Доступные форматы
TDW68 T Code
Загружено:
KALFERАвторское право:
Доступные форматы
TUTORIALS | Scripting for artists
HOUDINI
Light work
Our articles on coding for non-programmers continue with this guide to scripting a custom interface panel to control the lighting in Houdini scenes BY SEAN LEWKIW
ne of the great features of Houdini is its ability to combine its native hscript with almost any other scripting language, enabling the user to create interactive interfaces that talk directly in its home directory rst. Therefore, if I create a directory called /usr/cg/users/seanl/houdini7.0/scripts/tk, Houdini will look for Tk scripts in scripts/tk under the base Houdini path. We are now ready to begin scripting. To begin with, well create a very simple interface that does nothing but turn everything in the scene off. Start a new text le and save it as lightbox1.tk in your scripts directory, as discussed above. First, lets create a frame for our interface containing an All Off button and a Quit button: frame pack .top .top
O
FACTFILE
FOR Houdini (version 6.0 onwards) DIFFICULTY Intermediate TIME TAKEN One hour ON THE CD Full-sized screenshots Completed scripts Extended version of this article ALSO REQUIRED Nothing
to the software. In this article, we will take a look at one such example, exploring the process of using Tcl/Tk to build a light lister: a custom panel that will enable us to control each individual light in a scene at the ick of a button. Before starting scripting, its always a good idea to sketch out the design for an interface, and what features it should contain. There isnt space to go into this in detail here, but the nished script (lightbox.tk, included on the CD) contains a full description of the feature set, to which you can refer. Over the course of the article, we will start with a very simple core script, then build upon it. The scripts corresponding to each stage of the process are included on the CD, so if you want, you can copy them to your Houdini scripts directory (as explained below) and run them from there. However, it is a good idea to type each one from scratch. You will learn much faster this way.
What weve done here is create a frame called .top, then packed that frame. Packing a frame means building it, or actually displaying it. Your frame names must begin with a . and must not have a number after the dot. The tabs in the code are only there to make it easier to read, and do not affect the syntax. Next, lets add the buttons for the interface: button .top.quit .top.alloff -text Quit text All Off -command exit -width 10
THE BASIC SCRIPT
Before we start, we need to know where to put Tk scripts. Houdini will look for scripts anywhere in the HOUDINI_PATH. In a shell, type: echo $HOUDINI_PATH. (In Windows, right-click the My Computer icon and choose Properties > Advanced > Environment Variables.) On my Linux box, this generates the result: /usr/cg/users/seanl/ houdini7.0:/studio/RnD/rh9/houdini/7.0:/usr/cg/projects/generic/ houdini:/usr/local/packages/rh9/houdini/7.0/houdini. The path will be different on your machine, but you can see that Houdini will look
button
Note the buttons are children of the frame .top. We place the words in them with the -text option, and can specify a width with the width option. The -command option tells the button what to do when pressed. Now lets display everything using the grid command: grid grid .top.quit .top.alloff -row 0 -row 0 -column 0 -column 1
048 | 3D WORLD September 2005
TDW68.t_code 048
4/7/05 1:10:08 pm
Scripting for artists | TUTORIALS
QUICK TIP
Finding Houdini commands
The custom interface panel created by the lightbox1.tk script (see below). It may not look very impressive, but its the seed of something much more sophisticated, as the next image demonstrates...
...because heres the completed light lister panel. You can nd a more detailed explanation of what each button on the interface does in the annotations within the lightbox.tk script supplied on the CD
So, how did we gure out which Houdini code to call in the lightbox2. tk script? If you go to your textport and type help, you will be deluged with a thousand different hscript possibilities. It would take you forever to nd the opset command and know how to use it. Luckily, there are easier ways. Suppose there is an object in your scene named geo1. Again in the textport, type:
opscript /obj/geo1 This is similar to the pack command, but offers more control over the placement of rows and columns. Run this script from Houdini and see what happens. Start the application from a shell so that you can see any error messages. In Houdini, open a textport and type: tk lightbox1.tk. The interface should pop up, looking like the image above. Nice, isnt it? If you see a no such le error in the shell you started Houdini from, youve either typed the command in wrong (is your le called lightbox1.tk?) or youve put the le in the wrong place (is it in your Houdini path?) If all else fails, type: tk /path/to/le/lightbox1.tk At the minute, pressing the All Off button will do nothing, although pressing the Quit button will indeed quit the utility. Lets add a Houdini command so that the All Off button works. At the very top of your script, add the following code: # Make a list that includes ambient and normal lights proc all_off {} { hscript opset -d off /obj/* } } Now add -command all_off to the end of the last line so it looks like this: button .top.alloff -text All Off -width 10 -command all_off The new le is lightbox2.tk on the CD. Try running it in Houdini. If you press the All Off button, all the objects in your scene should turn off. Lets run through what we did. We created a procedure (proc) called all_off. This is a little snippet of code that can be run by pressing a button or from another procedure. The next two curly brackets are where you would dene any arguments that it might take (more about this later), and the next open curly bracket means that everything from here to the next closed curly bracket is the guts of this procedure. The line in the middle forms those guts, and the reserved word hscript means that the command that follows is not a Tcl/Tk command: its a Houdini command. Therefore, when you press the button All Off, the proc all_off is called and the code inside is executed. (If youre wondering how we selected the opset command, read the box on the right of the page.) set temp1 light1 However, this would severely limit the scope of the utility, to say the least. Instead, we need to query Houdini to see how many lights there are in the scene at the time of running the script. Therefore, we made temp1 equal to the result of the command hscript opnd frame pack .lights .lights t light. In plain English, this means that the value of temp1 is the Clear as mud? Lets run through what we just did in more detail. First of all, we declared a global variable which we called lb (standing for lightbox). This means that lb is available for use outside of this procedure. If we hadnt declared it as a global, it would not be recognised anywhere but inside this proc. For example, the variable lb(listoights) contains a list of all the lights in a scene. Theres no point in keeping this juicy information inside the procedure (that would be like asking someone if they knew the time and having them answer yes, instead of telling you that it was 11.15!) Instead, we need to let the rest of the utility know about it. Therefore, we make it global. However, just listing the lights doesnt do us any good: we also have to store that list. So we set a local variable (that is, one only available within this procedure) called temp1. This stores our data. If we knew that there was only ever going to be one light in the scene, we could have written: puts $lb(listoights) set lb(listoights) ${temp1} ${temp2} # This makes a list of all the ambient lights in the scene set temp2 [ hscript opnd -t ambient ] # This makes a list of all the lights in the scene set temp1 [ hscript opnd -t light ] proc ndlights {} { global lb opset -d on -r off -h off -f off -y off -t off -l off -s off -u off -c off -C on -p on -e on -b off -x
So theres your opset command. You will see others as well, but opset and opparm are two of the most common and you will use them again and again. Now, you can type help opset in the textport, and nd out what all of the different ags mean. In a nutshell, opset -d on /obj/geo1 means turn on the display of geo1. Similarly, opset -d off /obj/* means turn everything off.
The next thing we need to do is make a list of all the lights in the scene. Lets create a new proc. This time, I will explain what I am doing by way of comments. In the text below, any line preceded with a # is considered a comment and is ignored by the script:
The opscript command basically shows you the code necessary to create any Houdini operator. You will see a lot of code produced, but at the end of it, you will see something like:
GOING DEEPER
Now lets add buttons to the interface representing each light. We need a place to put these buttons, so lets create a new frame:
answer to the question, How many lights are there in my scene?
September 2005 3D WORLD | 049
TDW68.t_code 049
4/7/05 1:10:17 pm
TUTORIALS | Scripting for artists
QUICK TIP
Debugging scripts
Next, we did the same thing to get a list of ambient lights. Then we created a new, nal list of all lights, including ambient and normal lights, which we called lb(listoights). Again, the lb means that this variable is global, which means that we can access it anywhere else in the script, whereas temp1 and temp2 are local, and not available outside of this procedure. Trying to access temp1 in another procedure would result in a no such variable error. Lastly, note the puts command. This prints out to your shell whatever follows the puts, allowing you to debug your code. In this case, puts $lb(listoights) simply means print the contents of the variable lb(listoights). The completed script is the le lightbox3.tk on the CD. If you run it within Houdini, the same interface will pop up, but in your shell, you should see a list of all the lights in your scene.
The Tcl/Tk puts command is your best friend. Use it liberally to see what is really going on inside your code; this will help you debug your scripts faster than almost any other technique you can use.
ADDING DYNAMIC WIDGETS
Now lets put a button in the interface to represent each light. Make a new proc called buildlights. On the CD, look at lightbox4.tk: proc buildlights {} { global lb # Initialise a counter number set count 0 # Go through each light foreach light $lb(listoights) { puts adding $light # Create a button per light button .lights.${light}${count} \ -text $light \
A sample Houdini scene, showing the light lister in action. Each light in the scene is controlled by a separate button on the panel (centre right)
rst loop, it will become something like .lights./obj/lllight1.) This ensures that each button has a unique name. We have added a new procedure called obj_on which takes the argument of the name of the current light, which, if you check in the help le, turns the display of the object on. Next, we packed the buttons, using the count variable to tell Houdini what row to pack them into. The sticky argument tells it to stretch the buttons out to each side of the frame so that they are all the same size. Finally, we incremented the variable count so that on the next loop, the value has increased by one and our buttons are on another row. Note the back slashes: these to allow us to continue one line of code over several actual lines to make it easier to read.
FINISHING THE JOB
And thats it. This is only a very simple version of the light lister. On the CD, along with an extended version of this article, you can nd a script (lightbox.tk) capable of creating a more sophisticated interface that enables the user to see the colour of each light at a glance, and to control its brightness with a slider. Each section of the code is annotated, so load the le up and experiment for yourself. Sean Lewkiw has ten years of experience in CG, and worked on
GO FURTHER
Quick tricks to rene your scripting skills
-command obj_on $light # Pack the button grid .lights.${light}${count} \ -row $count \ -column 0 \ -sticky ew # Increment the counter incr count } } Lets look at the foreach loop in detail. We have a list of lights, and we want to loop through it and add a button to the interface for each light. First of all, we set a variable that represents the number of times weve looped in our foreach loop. To begin with, we set it to zero, as weve looped zero times. Now, look at the line, foreach light $lb(listoights) {. This simply means, for each and every item in the variable lb(listoights), do something. At the end of the list, stop. Inside the loop, the current light is called, simply, light, although this title is totally arbitrary. We could have called it melvin if wed wanted to, by using the code: foreach melvin $lb(listoights) { The next line adds a button called .lights.${light}${count}. This name will change according to the light in question. (For example, on the
PLAY AROUND Dont forget to experiment! Being able to write good scripts and understand your software package more deeply than the average artist will make you innitely more attractive to an employer. RECYCLE YOUR CODE Dont be afraid to re-use code and borrow liberally! Every single utility currently in use in CG can probably be traced back to one generic rename script written in 1984. If youve got something that works, use it again. SCRIPTING RESOURCES Some good resources for Tcl/Tk are: www.tcl.tk and the Google newsgroup at http://groups-beta. google.com/group/comp.lang. tcl?hl=en. Finally, the Odforce website and my own site, www.lewkiw.com have more scripting examples on them.
both the rst two movies in the Lord of the Rings trilogy. His most recent role was as VFX Supervisor on The Water Giant at Jim Hensons Creature Shop in London [w] www.lewkiw.com
To develop your light lister panel further, explore the le lightbox.tk on the CD. The script is annotated to explain how the code was developed
050 | 3D WORLD September 2005
TDW68.t_code 050
4/7/05 1:10:20 pm
Вам также может понравиться
- Tdw72 T ZbrushДокумент6 страницTdw72 T ZbrushKALFERОценок пока нет
- The Subtle Art of Not Giving a F*ck: A Counterintuitive Approach to Living a Good LifeОт EverandThe Subtle Art of Not Giving a F*ck: A Counterintuitive Approach to Living a Good LifeРейтинг: 4 из 5 звезд4/5 (5794)
- Pixel Art Animation: Best PracticeДокумент2 страницыPixel Art Animation: Best PracticeKALFERОценок пока нет
- Hidden Figures: The American Dream and the Untold Story of the Black Women Mathematicians Who Helped Win the Space RaceОт EverandHidden Figures: The American Dream and the Untold Story of the Black Women Mathematicians Who Helped Win the Space RaceРейтинг: 4 из 5 звезд4/5 (895)
- Tdw78 T ClothДокумент4 страницыTdw78 T ClothKALFERОценок пока нет
- The Yellow House: A Memoir (2019 National Book Award Winner)От EverandThe Yellow House: A Memoir (2019 National Book Award Winner)Рейтинг: 4 из 5 звезд4/5 (98)
- tdw66 InfiniteworldsДокумент4 страницыtdw66 InfiniteworldsKALFERОценок пока нет
- Tdw74 T CharacterДокумент6 страницTdw74 T CharacterKALFERОценок пока нет
- The Little Book of Hygge: Danish Secrets to Happy LivingОт EverandThe Little Book of Hygge: Danish Secrets to Happy LivingРейтинг: 3.5 из 5 звезд3.5/5 (400)
- Tutorial: 54 December 2004Документ4 страницыTutorial: 54 December 2004KALFERОценок пока нет
- The Emperor of All Maladies: A Biography of CancerОт EverandThe Emperor of All Maladies: A Biography of CancerРейтинг: 4.5 из 5 звезд4.5/5 (271)
- Dynamic Animations: Illustrator - After EffectsДокумент2 страницыDynamic Animations: Illustrator - After EffectsKALFERОценок пока нет
- Never Split the Difference: Negotiating As If Your Life Depended On ItОт EverandNever Split the Difference: Negotiating As If Your Life Depended On ItРейтинг: 4.5 из 5 звезд4.5/5 (838)
- Dosch 3D: Digital Beauties: AngelaДокумент5 страницDosch 3D: Digital Beauties: AngelaKALFERОценок пока нет
- The World Is Flat 3.0: A Brief History of the Twenty-first CenturyОт EverandThe World Is Flat 3.0: A Brief History of the Twenty-first CenturyРейтинг: 3.5 из 5 звезд3.5/5 (2259)
- Marlin Studios: Tropical Trees & Foliage Alpha MapsДокумент3 страницыMarlin Studios: Tropical Trees & Foliage Alpha MapsKALFERОценок пока нет
- Lucasfilm Sound Effects Library Complete Track and Index ListingДокумент10 страницLucasfilm Sound Effects Library Complete Track and Index ListingKALFERОценок пока нет
- Elon Musk: Tesla, SpaceX, and the Quest for a Fantastic FutureОт EverandElon Musk: Tesla, SpaceX, and the Quest for a Fantastic FutureРейтинг: 4.5 из 5 звезд4.5/5 (474)
- LucasFilm Sound Effects Library - Track & Index ListДокумент22 страницыLucasFilm Sound Effects Library - Track & Index ListKALFER0% (1)
- A Heartbreaking Work Of Staggering Genius: A Memoir Based on a True StoryОт EverandA Heartbreaking Work Of Staggering Genius: A Memoir Based on a True StoryРейтинг: 3.5 из 5 звезд3.5/5 (231)
- Dosch 3D: LandscapesДокумент11 страницDosch 3D: LandscapesKALFERОценок пока нет
- Team of Rivals: The Political Genius of Abraham LincolnОт EverandTeam of Rivals: The Political Genius of Abraham LincolnРейтинг: 4.5 из 5 звезд4.5/5 (234)
- Softimage BasicДокумент402 страницыSoftimage BasicKALFERОценок пока нет
- Devil in the Grove: Thurgood Marshall, the Groveland Boys, and the Dawn of a New AmericaОт EverandDevil in the Grove: Thurgood Marshall, the Groveland Boys, and the Dawn of a New AmericaРейтинг: 4.5 из 5 звезд4.5/5 (266)
- Dosch 3D: Virtual SetsДокумент6 страницDosch 3D: Virtual SetsKALFERОценок пока нет
- The Hard Thing About Hard Things: Building a Business When There Are No Easy AnswersОт EverandThe Hard Thing About Hard Things: Building a Business When There Are No Easy AnswersРейтинг: 4.5 из 5 звезд4.5/5 (345)
- D3D RoadsДокумент22 страницыD3D RoadsKALFERОценок пока нет
- VizImages PlantsДокумент13 страницVizImages PlantsKALFERОценок пока нет
- The Unwinding: An Inner History of the New AmericaОт EverandThe Unwinding: An Inner History of the New AmericaРейтинг: 4 из 5 звезд4/5 (45)
- Content Overview Dosch Images: People - Shopping & TravelДокумент8 страницContent Overview Dosch Images: People - Shopping & TravelKALFERОценок пока нет
- CEVA CI Brainware Admin Guide1.2Документ27 страницCEVA CI Brainware Admin Guide1.2Jorge CastellanosОценок пока нет
- Aditi Varshney - ResumeДокумент1 страницаAditi Varshney - ResumePavaan KumarОценок пока нет
- Contoh CVДокумент5 страницContoh CVAhmad FarukОценок пока нет
- QSG FortiGate QuickStart GuideДокумент22 страницыQSG FortiGate QuickStart GuideolalekanvОценок пока нет
- WhatsApp Login by OTPlessДокумент20 страницWhatsApp Login by OTPlessBhavik KoladiyaОценок пока нет
- Cs606 Advanced Database TechnologyДокумент2 страницыCs606 Advanced Database TechnologyKarthik RlОценок пока нет
- PowerCenter 8 Mapping Design Exam: Skill Set InventoryДокумент3 страницыPowerCenter 8 Mapping Design Exam: Skill Set Inventoryalainfi2010Оценок пока нет
- The Gifts of Imperfection: Let Go of Who You Think You're Supposed to Be and Embrace Who You AreОт EverandThe Gifts of Imperfection: Let Go of Who You Think You're Supposed to Be and Embrace Who You AreРейтинг: 4 из 5 звезд4/5 (1090)
- Best Practices For DR On OciДокумент29 страницBest Practices For DR On OciMwenya Scot MusondaОценок пока нет
- 1.introduccion A CursoДокумент10 страниц1.introduccion A Cursobelita1Оценок пока нет
- VBA For ManagersДокумент91 страницаVBA For Managerslenwirt2009Оценок пока нет
- Isabel MercadoДокумент1 страницаIsabel MercadoSyed Zahid KhadriОценок пока нет
- Resource Mate Install GuideДокумент28 страницResource Mate Install GuideskillavillaОценок пока нет
- The Sympathizer: A Novel (Pulitzer Prize for Fiction)От EverandThe Sympathizer: A Novel (Pulitzer Prize for Fiction)Рейтинг: 4.5 из 5 звезд4.5/5 (121)
- Sujeet's Milli Blog - 7 Lessons I Learnt During Facebook InternshipДокумент7 страницSujeet's Milli Blog - 7 Lessons I Learnt During Facebook InternshipRahul VenkatОценок пока нет
- Palo-Alto-Networks PracticeTest PCNSA 26qДокумент16 страницPalo-Alto-Networks PracticeTest PCNSA 26qguesieroОценок пока нет
- Computer Training InstituteДокумент10 страницComputer Training InstituteaefewОценок пока нет
- HANA Migrating Single DB To Multi Tenant DatabaseДокумент20 страницHANA Migrating Single DB To Multi Tenant DatabaseRavinderPalSingh0% (1)
- iOS Mobile App DevelopmentДокумент42 страницыiOS Mobile App DevelopmentApichaya NivasabutrОценок пока нет
- AIC 7.3 Installation Planning and PrerequisitesДокумент392 страницыAIC 7.3 Installation Planning and Prerequisitesbelle1405Оценок пока нет
- General Elements of A C ProgramДокумент6 страницGeneral Elements of A C ProgramSundar GuyahОценок пока нет
- Desupported Features - Oracle 19CДокумент3 страницыDesupported Features - Oracle 19CCMОценок пока нет
- Advanced Windows Exploitation (AWE)Документ3 страницыAdvanced Windows Exploitation (AWE)AОценок пока нет
- READMEДокумент2 страницыREADMELailaОценок пока нет
- Mobile Application Documentation TemplateДокумент9 страницMobile Application Documentation TemplatedangermoouthОценок пока нет
- Disabling Dr. Watson DebuggerДокумент3 страницыDisabling Dr. Watson DebuggerShahil AftabОценок пока нет
- Tailwind CssДокумент24 страницыTailwind CssLuigui HdezОценок пока нет
- ENVI 5.2 Whats NewДокумент64 страницыENVI 5.2 Whats NewPercy Peralta100% (1)
- How To Install AnyDesk On Fedora 34 - 33 - 32 - 31 - ComputingForGeeksДокумент6 страницHow To Install AnyDesk On Fedora 34 - 33 - 32 - 31 - ComputingForGeekscalaway787Оценок пока нет
- SDLCДокумент9 страницSDLCTanmay JoshiОценок пока нет
- Address: 0x7e6f74e7Документ1 страницаAddress: 0x7e6f74e7Tom ConnerОценок пока нет
- Operation DustySky TLP WHITEДокумент42 страницыOperation DustySky TLP WHITEgnarly tiredОценок пока нет
- Clean Mama's Guide to a Healthy Home: The Simple, Room-by-Room Plan for a Natural HomeОт EverandClean Mama's Guide to a Healthy Home: The Simple, Room-by-Room Plan for a Natural HomeРейтинг: 5 из 5 звезд5/5 (2)
- Edward's Menagerie New Edition: Over 50 easy-to-make soft toy animal crochet patternsОт EverandEdward's Menagerie New Edition: Over 50 easy-to-make soft toy animal crochet patternsОценок пока нет