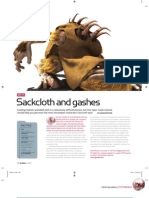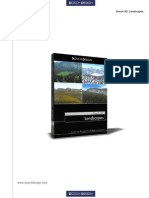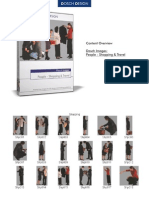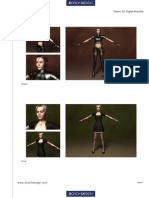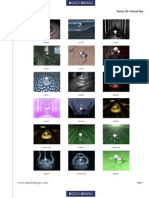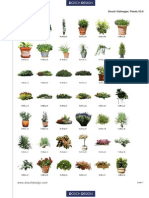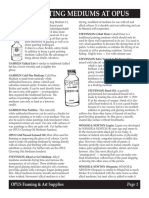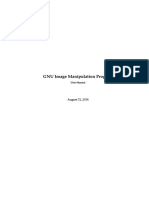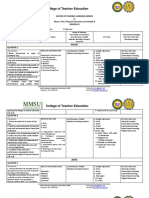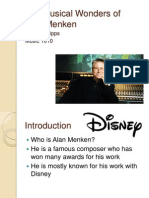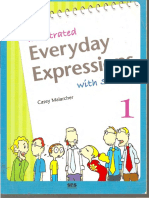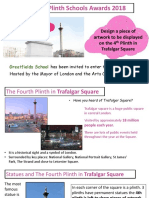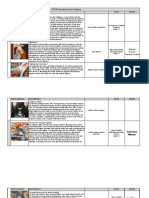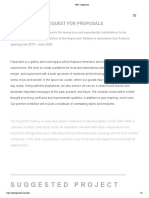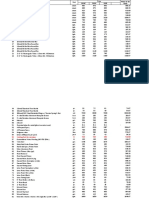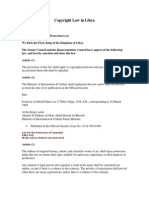Академический Документы
Профессиональный Документы
Культура Документы
Art124 Displace
Загружено:
KALFERИсходное описание:
Авторское право
Доступные форматы
Поделиться этим документом
Поделиться или встроить документ
Этот документ был вам полезен?
Это неприемлемый материал?
Пожаловаться на этот документАвторское право:
Доступные форматы
Art124 Displace
Загружено:
KALFERАвторское право:
Доступные форматы
50
April 2006
TUTORIAL |
DIGITAL DISPLACEMENT
DOWNLOAD
PHOTOSHOP 3DS MAX VRAY
Dstrukts Chris James Hewitt focuses on the use of displacement in a 3D world, revealing the best way to mould its output into a detailed and twisted piece of digital art using Photoshop, 3ds Max and VRay
TIME NEEDED
1-2 hours
INFO
Chris James Hewitt is a freelance designer and art director based in London. Working under his Dstrukt guise, Chris has produced work for a mix of high-end clients, including MTV Networks Europe, Channel 5, the BBC, Digitalvision and Rolls Royce. You can nd out more by visiting his site: www.dstrukt.com.
3D is an often maligned artform among illustrators and designers and thats sometimes justied. For many people 3D artwork has an association with sci-, fantasy and robots. Its ne if thats your bag but its not to everyones tastes. Ive been producing 3D-based art for a number of years now, and have seen a wide variety of styles and techniques ranging from the stereotypical vector shards to highly intense abstract structures. For me personally, the 3D application I use is almost as important as Photoshop itself. Its an asset that can bring about a great amount of originality and experimentation, but at the same time can also be used as an everyday tool for creating elements such as typography, environments or effects. Throughout this tutorial youll be experimenting with displacement to turn a simple model into a detailed piece of geometry. Displacement pushes and pulls at a shape using the blacks and whites from a referenced map many 3D artists use this method to create grass, fur or brick walls; but youre going to use it to create a basis for an abstract design: Invertebrae. Once youve produced your model, Ill show you step-by-step how to composite it into an underwater scene using grading techniques and integrated photography. This tutorial is primarily for users with basic to intermediate knowledge of both 3ds Max and Photoshop. Its also worth noting that Ive used VRay as my render engine there are a series of screenshots on the accompanied CD showing my render setup, which you might wish to incorporate.
Its time to get dirty and start modelling Invertebrae. Select the Sphere tool from your standard Primitives. Now click and drag in the centre of your Front view port. The radius should be between 28 and 30. This sphere will be the core of your model.
First youll need to set the environment colour. As the model will be rendered with alphas it doesnt matter what colour you use, although white will keep it neutral. In 3ds Max, click Environment & Effects and select Background Colour. Leave Global Lighting for now, and close the window.
Illustration and tutorial by Chris James Hewitt www.dstrukt.com
Next youll need to set the render canvas. This is basically the size the render will come out at. Seeing as your model will be quite long, youll need a portrait set-up. Click the render tab, enter the output size as 250x384 and lock the Image Aspect ratio. For now, the output should be fairly small so that your previews dont take too long to render.
Now duplicate your sphere to create the outer shell. The best way to do this is to hold down Shift and select the inner sphere you just created. Youre about to clone your shape, so make sure the object is a copy and name it Outer Shell. Click OK.
July 2006
| 51
| TUTORIAL
PHOTOSHOP 3DS MAX VRAY
Now you need to add some maps to your shapes. Open the Material Editor and hit Standard. Double-click on VRayMtl. You now have a VRay map selected. Rename it as Inner and choose a colour from the diffuse palette try and go for something that contrasts with your white background. Next, click the black box next to Reect in the Reection parameters. Make it a really light grey, and make sure Fresnel reections are checked. Now select the inner shell and apply the map. Now youll need to create the same map again in a new map slot, but this time youll want it to refract light, making it semi-transparent. Hit the black swatch and select a mid-toned grey. Apply this map to the outer shell.
11
8 5
Drag the outer shell away from the inner shell by its X axis. Now you can see both spheres, increase the radius to 32 on the outer shell. Next select the inner shell, right-click and lock the object. Shift the outer shell back into the centre of your view ports so it covers the inner shell.
Next, enlarge your Front view port. Having this full screen always helps when youre modelling one side of a shape. Using the reference image featured above, drag the vertices on the bottom of the sphere downwards. Try to sculpt it with different vertices and different points. Dont worry about how jagged it starts to look.
12
HDRI When creating your environment in 3ds Max you could experiment by using some studio HDRi maps on the environmental slot to give the model an ultraglossy feel. For a great reference, drop into www.dstrukt.com and check out Fallout.
With the outer shell selected, right-click it and select Convert To Editable Poly this is how and where youll begin modelling Invertebrae! Once your shape is a Poly, select the three red dots within the selection tool bar, which let you control the vertices.
Next you can start to add some depth to the shape you have created. Select Noise from the Modier drop-down. I used a mixed strength ranging from 10.0 to 30.0. Feel free to experiment with this to get your required result. Also, make sure you have Fractal ticked under the Noise parameters.
By switching back to four-view port mode you should be able to see a shape that resembles Invertebrae. The inner shell will act as the core while the outer shell will be a sort of skin. Try not to be put off by how simple it looks once you start adding your Displacement Maps it will really start to come to life.
10
7
52
Using your Top view port, click and drag selecting half of the spheres vertices (the blue dots turn red) and hit delete. As youll see in your Perspective view port, you now have a hemisphere on the right.
Displacement will give your model a completely different look. Select the Outer Shell Map, scroll to the Maps list and click the Displace option. Select Bitmap from the list and locate the QuickTime le called DisplacementMap.mov. Slide the Max timeline to around 25-50 frames, and watch the material inside the map viewer change. By using a QuickTime le as my Displacement Map I get an entirely new shape from every frame.
13
July 2006
TUTORIAL |
MAX OUT
Before you go ahead and hit render, select the inner shell and apply the same Displacement Map. The two pieces of geometry are now using the same map, but one has slightly different Transparency settings. Once your maps are set, render out at the preview size set earlier on. I rendered out an 8-bit TIFF with Alpha Channels and no compression at 1,500x2,304 pixels.
14
Hit Command+L to bring up Photoshops Levels dialog and drag the black arrow to below where the peak starts. Once you have your Levels set, go to Image>Adjustments>SelectiveColour. In the colours drop-down, nd Neutral colours and add roughly 20 to the yellows. Hit OK. Your render will start to look different, gaining a good deal more body.
16
3ds Max is a hefty app and it doesnt always play nicely with other programs. To get it working at its best, close down any other open apps and youll probably nd it behaves better.
Now you have your render toned up you can play with its form. Select the Marquee tool, drag it along a specic part of the rendered object and hit Command+T. When the Transform Boundary box appears toggle to Warp mode (Edit>Transform> Warp) rather than Free Transform. The selection will now have a grid system and vertices that can be moved around. Hit Enter once youre satised with the look.
17
Now its time to toy with the colour to set the mood. On a new layer, use the Gradient tool to drag a mucky green-towhite gradient down your canvas and set the Ink mode to Multiply. Youll now notice the baby blue colour has changed to an aqua green. The reason for using a gradient rather than lling an entire layer with one colour is to add more complexity to the way the colours mix. You might want to try using other gradient methods, such as Radial. Now adjust the curve values. Curves, like Level adjustments, enable you to adjust the entire tonal range of an image. But unlike Levels, which has only three adjustments, Curves lets you adjust a lot more points. Once you have the Curves dialog box up, click two points as shown in the accompanied screenshot. This setting simply deepens the blacks and intensies the lighter tones. Its now time to nish off by adjusting your Colour Balance. This control changes the overall mixture of colours in an image for generalised colour correction. Using only the Midtones, add a bit of red and magenta to your compositing. Feel free to experiment with the Tone Balance of the shadows and highlights until you reach your desired look and feel.
19
20
In Photoshop, create a new document in A4 size and RGB mode. Create a light blue gradient to form the background. Now bring in your render, open the .TIFF le, select the Channels palette and Commandclick the Alpha layer. Hit Command+C to copy and then return to your main composition. Paste the model and adjust the colour to t in the scene, using the Hue & Saturation palette. Drag the Hue slider until you get a nice blue shade, then adjust the saturation until you reduce the punch of some of the tones.
15
Now its time to integrate bubbles. Either use a stock photo or create bubbles with Maxs Particle Systems. Get the bubble images ready to be comped by using the Eraser airbrush to remove the background. Copy the layer and paste it into your Invertebrae document, positioning the bubbles behind the 3D render. Now set the Ink mode to Darken. Pixels lighter than the blend colour will be replaced.
18
21
July 2006
| 53
Вам также может понравиться
- Hidden Figures: The American Dream and the Untold Story of the Black Women Mathematicians Who Helped Win the Space RaceОт EverandHidden Figures: The American Dream and the Untold Story of the Black Women Mathematicians Who Helped Win the Space RaceРейтинг: 4 из 5 звезд4/5 (895)
- Tdw72 T ZbrushДокумент6 страницTdw72 T ZbrushKALFERОценок пока нет
- The Subtle Art of Not Giving a F*ck: A Counterintuitive Approach to Living a Good LifeОт EverandThe Subtle Art of Not Giving a F*ck: A Counterintuitive Approach to Living a Good LifeРейтинг: 4 из 5 звезд4/5 (5794)
- Tdw78 T ClothДокумент4 страницыTdw78 T ClothKALFERОценок пока нет
- Pixel Art Animation: Best PracticeДокумент2 страницыPixel Art Animation: Best PracticeKALFERОценок пока нет
- Tdw74 T CharacterДокумент6 страницTdw74 T CharacterKALFERОценок пока нет
- The Yellow House: A Memoir (2019 National Book Award Winner)От EverandThe Yellow House: A Memoir (2019 National Book Award Winner)Рейтинг: 4 из 5 звезд4/5 (98)
- tdw66 InfiniteworldsДокумент4 страницыtdw66 InfiniteworldsKALFERОценок пока нет
- Marlin Studios: Tropical Trees & Foliage Alpha MapsДокумент3 страницыMarlin Studios: Tropical Trees & Foliage Alpha MapsKALFERОценок пока нет
- Dynamic Animations: Illustrator - After EffectsДокумент2 страницыDynamic Animations: Illustrator - After EffectsKALFERОценок пока нет
- The Little Book of Hygge: Danish Secrets to Happy LivingОт EverandThe Little Book of Hygge: Danish Secrets to Happy LivingРейтинг: 3.5 из 5 звезд3.5/5 (400)
- LucasFilm Sound Effects Library - Track & Index ListДокумент22 страницыLucasFilm Sound Effects Library - Track & Index ListKALFER0% (1)
- Never Split the Difference: Negotiating As If Your Life Depended On ItОт EverandNever Split the Difference: Negotiating As If Your Life Depended On ItРейтинг: 4.5 из 5 звезд4.5/5 (838)
- Lucasfilm Sound Effects Library Complete Track and Index ListingДокумент10 страницLucasfilm Sound Effects Library Complete Track and Index ListingKALFERОценок пока нет
- Elon Musk: Tesla, SpaceX, and the Quest for a Fantastic FutureОт EverandElon Musk: Tesla, SpaceX, and the Quest for a Fantastic FutureРейтинг: 4.5 из 5 звезд4.5/5 (474)
- Tutorial: 54 December 2004Документ4 страницыTutorial: 54 December 2004KALFERОценок пока нет
- A Heartbreaking Work Of Staggering Genius: A Memoir Based on a True StoryОт EverandA Heartbreaking Work Of Staggering Genius: A Memoir Based on a True StoryРейтинг: 3.5 из 5 звезд3.5/5 (231)
- Softimage BasicДокумент402 страницыSoftimage BasicKALFERОценок пока нет
- Dosch 3D: LandscapesДокумент11 страницDosch 3D: LandscapesKALFERОценок пока нет
- The Emperor of All Maladies: A Biography of CancerОт EverandThe Emperor of All Maladies: A Biography of CancerРейтинг: 4.5 из 5 звезд4.5/5 (271)
- Content Overview Dosch Images: People - Shopping & TravelДокумент8 страницContent Overview Dosch Images: People - Shopping & TravelKALFERОценок пока нет
- D3D RoadsДокумент22 страницыD3D RoadsKALFERОценок пока нет
- Devil in the Grove: Thurgood Marshall, the Groveland Boys, and the Dawn of a New AmericaОт EverandDevil in the Grove: Thurgood Marshall, the Groveland Boys, and the Dawn of a New AmericaРейтинг: 4.5 из 5 звезд4.5/5 (266)
- Dosch 3D: Digital Beauties: AngelaДокумент5 страницDosch 3D: Digital Beauties: AngelaKALFERОценок пока нет
- The Hard Thing About Hard Things: Building a Business When There Are No Easy AnswersОт EverandThe Hard Thing About Hard Things: Building a Business When There Are No Easy AnswersРейтинг: 4.5 из 5 звезд4.5/5 (345)
- Dosch 3D: Virtual SetsДокумент6 страницDosch 3D: Virtual SetsKALFERОценок пока нет
- VizImages PlantsДокумент13 страницVizImages PlantsKALFERОценок пока нет
- The World Is Flat 3.0: A Brief History of the Twenty-first CenturyОт EverandThe World Is Flat 3.0: A Brief History of the Twenty-first CenturyРейтинг: 3.5 из 5 звезд3.5/5 (2259)
- 5 Paper MacheДокумент10 страниц5 Paper Macheapi-215979386Оценок пока нет
- Team of Rivals: The Political Genius of Abraham LincolnОт EverandTeam of Rivals: The Political Genius of Abraham LincolnРейтинг: 4.5 из 5 звезд4.5/5 (234)
- Oil Painting Mediums at OpusДокумент2 страницыOil Painting Mediums at OpusAnonymous F4YGUk9f100% (1)
- The Unwinding: An Inner History of the New AmericaОт EverandThe Unwinding: An Inner History of the New AmericaРейтинг: 4 из 5 звезд4/5 (45)
- Gimp Manual English PDFДокумент951 страницаGimp Manual English PDFJoseEspanОценок пока нет
- The Gifts of Imperfection: Let Go of Who You Think You're Supposed to Be and Embrace Who You AreОт EverandThe Gifts of Imperfection: Let Go of Who You Think You're Supposed to Be and Embrace Who You AreРейтинг: 4 из 5 звезд4/5 (1090)
- Mata Jai Kaur Public School & Jaspal Kaur Public School: Application For The Post of Art TeacherДокумент2 страницыMata Jai Kaur Public School & Jaspal Kaur Public School: Application For The Post of Art Teacherayaan madaarОценок пока нет
- Jo GradeДокумент40 страницJo GradeEvonne TanОценок пока нет
- College of Teacher Education: Matrix of Flexible Learning Modes in Music, Arts, Physical Education and Health 8 (MAPEH 8)Документ8 страницCollege of Teacher Education: Matrix of Flexible Learning Modes in Music, Arts, Physical Education and Health 8 (MAPEH 8)Macquen BalucioОценок пока нет
- Alan Manken PowerpointДокумент20 страницAlan Manken Powerpointapi-265979570Оценок пока нет
- The Function of Form: Meaning in The Work of Carlo Scarpa byДокумент243 страницыThe Function of Form: Meaning in The Work of Carlo Scarpa byQuynh NguyenОценок пока нет
- Illustrated Everyday Expressions With Stories 1Документ128 страницIllustrated Everyday Expressions With Stories 1Renier John BambaОценок пока нет
- Ancient Greek ArtДокумент42 страницыAncient Greek Artkarina AlvaradoОценок пока нет
- Demo Finals Na To LPДокумент7 страницDemo Finals Na To LPalvin gilig100% (2)
- Schools Division of Zamboanga Del Norte Ubay National High School Labason Ii DistrictДокумент3 страницыSchools Division of Zamboanga Del Norte Ubay National High School Labason Ii DistrictAndevie Balili IguanaОценок пока нет
- The Sympathizer: A Novel (Pulitzer Prize for Fiction)От EverandThe Sympathizer: A Novel (Pulitzer Prize for Fiction)Рейтинг: 4.5 из 5 звезд4.5/5 (121)
- ArthistoryprojectДокумент7 страницArthistoryprojectapi-320374153Оценок пока нет
- Paint DelaminationДокумент16 страницPaint DelaminationbaylorguyОценок пока нет
- 1052-E0764a Olive Green 399Документ2 страницы1052-E0764a Olive Green 399christianОценок пока нет
- El Greco ThesisДокумент14 страницEl Greco ThesisJohnPapaspanosОценок пока нет
- Kyoto's 1100-Year-Old Gion FestivalДокумент4 страницыKyoto's 1100-Year-Old Gion FestivalCatherine PawasaratОценок пока нет
- RZ - 230313 - Falzflyer A2 - 01 - Mit BeschnittДокумент2 страницыRZ - 230313 - Falzflyer A2 - 01 - Mit BeschnittgumilasticОценок пока нет
- The Fourth Plinth Schools Awards 2018: Design A Piece of Artwork To Be Displayed Onthe4 Plinth in Trafalgar SquareДокумент8 страницThe Fourth Plinth Schools Awards 2018: Design A Piece of Artwork To Be Displayed Onthe4 Plinth in Trafalgar SquareDia MujahedОценок пока нет
- The La Roche House PDFДокумент21 страницаThe La Roche House PDFAnonymous PaF4T9PJRN100% (2)
- Hat - Making ProcessДокумент10 страницHat - Making ProcessSingh ManpreetОценок пока нет
- Art Case StudyДокумент26 страницArt Case Studyapi-278956664100% (1)
- TCDSB Secondary School Category: Artwork Thumbnail Artist Statement School Remarks "Persistence of Hope"Документ10 страницTCDSB Secondary School Category: Artwork Thumbnail Artist Statement School Remarks "Persistence of Hope"Claire Gianna MadrigalОценок пока нет
- Gems and Gemmolgy FALL 03 PDFДокумент83 страницыGems and Gemmolgy FALL 03 PDFZoltánSáfár100% (2)
- Huarmi Taquina by Pablo AmaringoДокумент1 страницаHuarmi Taquina by Pablo AmaringoHoward G CharingОценок пока нет
- Sunway Alam Suria Owner's ManualДокумент86 страницSunway Alam Suria Owner's ManualcashloverОценок пока нет
- RFP - Hopscotch SAmpleДокумент8 страницRFP - Hopscotch SAmplesharkss521Оценок пока нет
- Price List 2020 & 2021 From HardwareДокумент48 страницPrice List 2020 & 2021 From HardwareChinangОценок пока нет
- A Companion To Luis BunuelДокумент188 страницA Companion To Luis BunuelRoderick2100% (8)
- Libya Copyright Law (1968/9)Документ14 страницLibya Copyright Law (1968/9)Social Media Exchange AssociationОценок пока нет
- The Designer’s Guide to Figma: Master Prototyping, Collaboration, Handoff, and WorkflowОт EverandThe Designer’s Guide to Figma: Master Prototyping, Collaboration, Handoff, and WorkflowОценок пока нет
- How to Create Cpn Numbers the Right way: A Step by Step Guide to Creating cpn Numbers LegallyОт EverandHow to Create Cpn Numbers the Right way: A Step by Step Guide to Creating cpn Numbers LegallyРейтинг: 4 из 5 звезд4/5 (27)
- Excel Essentials: A Step-by-Step Guide with Pictures for Absolute Beginners to Master the Basics and Start Using Excel with ConfidenceОт EverandExcel Essentials: A Step-by-Step Guide with Pictures for Absolute Beginners to Master the Basics and Start Using Excel with ConfidenceОценок пока нет