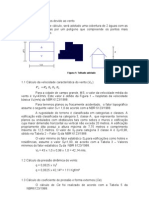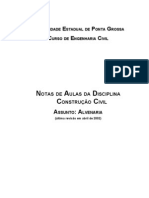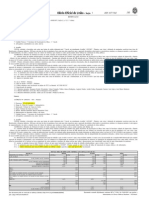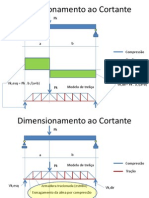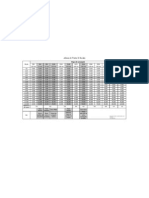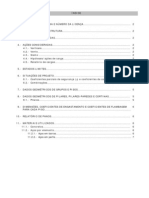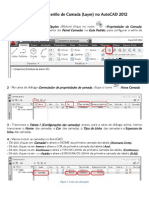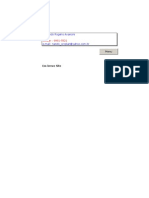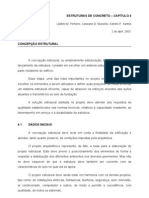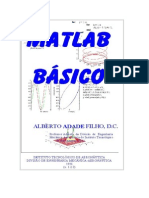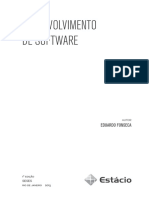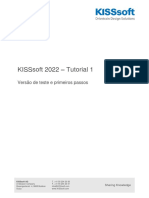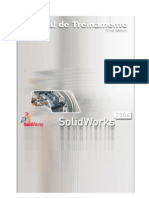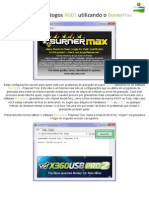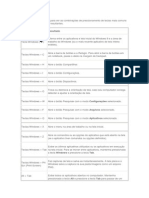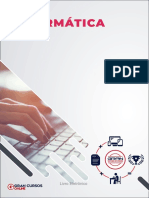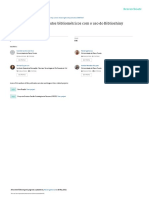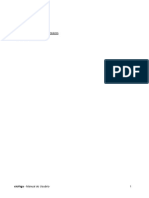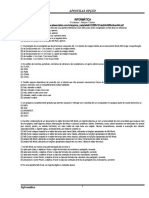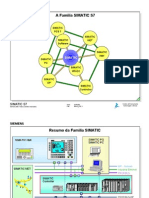Академический Документы
Профессиональный Документы
Культура Документы
Recuperando Arquivos Perdidos No AutoCAD
Загружено:
igmarvinИсходное описание:
Авторское право
Доступные форматы
Поделиться этим документом
Поделиться или встроить документ
Этот документ был вам полезен?
Это неприемлемый материал?
Пожаловаться на этот документАвторское право:
Доступные форматы
Recuperando Arquivos Perdidos No AutoCAD
Загружено:
igmarvinАвторское право:
Доступные форматы
RECUPERANDO ARQUIVOS PERDIDOS NO AUTOCAD
Ol pessoal! Quem um dia estava trabalhando bem tranqilo no AutoCAD e de repente a luz piscou, algum chutou o cabo de energia do PC sem querer ou at mesmo seu AutoCAD deu uma travada fulminante? Ai seu chefe olha pra voc e pergunta se voc salvou o arquivo. Ai voc sente o n no peito porque voc no salvou e agora perdeu aquele arquivo que horas voc estava trabalhando nele. Isso faz parte com quem trabalhar com o AutoCAD e principalmente com quem trabalha com arquivos muito grandes. Hoje atravs desse tutorial quero mostrar um caminho muito interessante pra vocs no entrar em pnico quando isso acontecer, ao mesmo tempo impressionar o chefe e mais que isso SALVAR O SEU EMPREGO. E acreditem, vocs vo salvar. Passo a passo vou mostrando como recuperar um arquivo perdido por alguma razo. Lembrando que em livro de AutoCAD vocs no encontraro esse tipo de dica. Ento no gaste o seu dinheiro suado com livros acadmicos sobre AutoCAD ou manual completo. Estude a estrutura do programa e fuce bastante, mete as caras que no final tudo da certo e voc acaba descobrindo coisas incrveis nesse programa. Antes de comear, gostaria de citar uma situao, que acontece sempre e outra situao que pode ser que acontea ou no. 1 - Para voc ter acesso a um arquivo SV$, o AutoCAD tem que ter dado pau de algum jeito. Por exemplo se voc salvar apenas o seu AutoCAD e entrar na pasta temp, ele no vai constar como SV$, mas sim como .BAK que a extenso de backup de um arquivo AutoCAD. Ao salvar um arquivo AutoCAD, voc salva um .DWG, e uma referncia de backup com a extenso .BAK. Ento lembre-se se o AutoCAD der pau recorra a esse tutorial. 2 - muito importante que saibamos habilitar a visualizao das extenses nos arquivos, atravs das opes de pastas. Ento para que o Windows mostre as extenses corretamente nas pastas temos que configurar essa opo. Vamos l ento. Sigam-me: - Abra qualquer pasta no seu computador - V no Menu -> Ferramentas -> Opes de pastas:
- D um clique sobre opes de pastas que abrir a janela Opes de Pastas. - Nessa janela, voc clica na aba Modos de Exibio - Desce um pouco a barra de rolagem e encontre a opo: Ocultar as extenses dos tipos de arquivos conhecidos. - Deixe essa opo no selcionada. - Ou seja voc est pedindo para o Windows mostrar todas as extenses dos arquivos, independente qual seja ela. O que vai nos ajudar a identificar o nosso arquivo .SV$. - Depois clique em OK.
Prontinho, nosso primeiro passo est dado, agora vamos direto para a recuperao do arquivo.
Passo a Passo - Abra qualquer arquivo no AutoCAD - E seguida digite OP <enter> na linha de comando e entre nas opes do AutoCAD.
- Em seguida clique na aba Files
- Nessa janela, encontre uma opo escrita assim:
+ Automatic Save File Location - Achando essa opo, clique em cima do sinal de + que vai aparecer um diretrio. - Clique em cima do diretrio e aperte a tecla F2 do seu teclado. - Em seguida clique CTRL + C, copie o diretrio. (Ver Imagem Abaixo).
- Feito isso v em Iniciar -> Executar -> e cole o diretrio CTRL + V e OK. - Abrir uma pasta chamada temp e nela inmeros arquivos.
- Agora estamos a um passo de identificar o nosso arquivo. - Nessa pasta vamos procurar o seu arquivo com a extenso .SV$
- Procure at encontrar o nome do seu arquivo com essa extenso. - Assim que voc encontrar o arquivo, aperte F2 no seu teclado, e logo em seguida onde estiver escrito .SV$, apague e digite .DWG - Automaticamente voc vai perceber que o cone que estava escrito SV$ passou a ser um arquivo AutoCAD padro, ou seja DWG.
- Em seguida clique 2 x sobre o arquivo e..... PRONTINHO.... voc acabou de salvar o seu arquivo perdido, ou melhor dizendo no perdido. - O meu arquivo ficou desse jeito.
Boa Sorte a todos!
NOTA: O AutoCAD, por padro deixa o tempo de salvamento de um arquivo em 10 minutos, esse tempo pode ser muito bem modificado para qualquer valor numrico. Mas tem que se levar em conta o tamanho do arquivo para que seja feita essa mudana de tempo. Se for um arquivo pequeno, compensa colocar um tempo menor do que 10 minutos, por exemplo 5 minutos. Agora se o arquivo for muito grande, melhor deixar nos 10 minutos mesmo, pois quando um arquivo da um autosave, essa ao aparece na linha de comando do AutoCAD, conforme demonstrado abaixo. - OP <enter> - Aba -> Open and Save, que por padro quando voc digita OP e entra nos Options do AutoCAD a aba que aparece. - No campo File Safety Precautions, vai estar o nmero 10 e na frente estar escrito MINUTES BETWEEN SAVE, ou seja a cada 10 minutos o arquivo salva automaticamente.
- Nesse campo voc muda o valor conforme critrio passado acima.
- E quando o seu arquivo se auto salvar ele aparecer na linha de comando conforme imagem abaixo:
Note duas coisa: 1 Ele indica exatamente o mesmo diretrio que voc encotrar atravs do options. 2 Ele salva o seu arquivo como .SV$, ou seja se caso acontecer alguma coisa ele j estar pronto para ser editado e receber a extenso .DWG
Espero que tenham gostado do Tutorial, e se gostaram por favor comentem. O comentrio de vocs que me da fora para continuar fazendo outros tutoriais.
Tutorial criado por: Luiz Henrique; Para ter acesso aos arquivos do tutorial, mandar um e-mail para: luizh.martins@gmail.com Obrigado. 1,2,333,4
SE ALGUM PODE FAZER ALGUMA COISA COM EXCELNCIA, VOC TAMBM PODE.
Вам также может понравиться
- CCT Construcao Civil 2013Документ24 страницыCCT Construcao Civil 2013Anderson Silveira BarbosaОценок пока нет
- Apostila Concreto Armado I - Solicitações Normaiscálculo No Estado Limite ÚltimoДокумент74 страницыApostila Concreto Armado I - Solicitações Normaiscálculo No Estado Limite ÚltimopaulosergiomarquesОценок пока нет
- Dimensionamento - BT Prysmian PDFДокумент27 страницDimensionamento - BT Prysmian PDFWender MartinsОценок пока нет
- Dimensionamento - BT Prysmian PDFДокумент27 страницDimensionamento - BT Prysmian PDFWender MartinsОценок пока нет
- Legenda Abrigo de ResiduosДокумент1 страницаLegenda Abrigo de ResiduosigmarvinОценок пока нет
- Eficiencia Energetic A Na Arquitetura LambertsДокумент192 страницыEficiencia Energetic A Na Arquitetura Lambertslailasantos100% (4)
- Cálculo Do VentoДокумент8 страницCálculo Do VentoigmarvinОценок пока нет
- Manual para Igualar Armaduras de LajesДокумент4 страницыManual para Igualar Armaduras de LajesigmarvinОценок пока нет
- Novo Conceito de BDIДокумент110 страницNovo Conceito de BDIigmarvinОценок пока нет
- 7120 25647 1 PBДокумент6 страниц7120 25647 1 PBigmarvinОценок пока нет
- ETEC - Tec Construçoes III - SLIDES PARA ESTUDO DAS MATERIAS DA PROVAДокумент82 страницыETEC - Tec Construçoes III - SLIDES PARA ESTUDO DAS MATERIAS DA PROVAigmarvinОценок пока нет
- AlvenariaДокумент17 страницAlvenariaMargaret OliveiraОценок пока нет
- BDI - Valores Referenciais - TCUДокумент3 страницыBDI - Valores Referenciais - TCUigmarvinОценок пока нет
- Como Construir Um TelhadoДокумент31 страницаComo Construir Um TelhadoigmarvinОценок пока нет
- Estacas Moldadas in LocoДокумент73 страницыEstacas Moldadas in LocoCinthia LeiteОценок пока нет
- Dimensionamento de Armadura TransversalДокумент17 страницDimensionamento de Armadura Transversaligmarvin100% (1)
- Trabalho Rasc. IgmarДокумент1 страницаTrabalho Rasc. IgmarigmarvinОценок пока нет
- NBR 506 - Fibras de Amianto para Producao de Cimento-AmiantoДокумент5 страницNBR 506 - Fibras de Amianto para Producao de Cimento-AmiantoigmarvinОценок пока нет
- Ancoragem e Emenda de ArmadurasДокумент40 страницAncoragem e Emenda de ArmadurasLuíz F. Pine-treeОценок пока нет
- Altura Texto X EscalaДокумент1 страницаAltura Texto X Escalaapi-2615948467% (3)
- Manual de Licitações e ContratosДокумент89 страницManual de Licitações e ContratosWalace NascimentoОценок пока нет
- Relatório de Dados Da ObraДокумент7 страницRelatório de Dados Da ObraigmarvinОценок пока нет
- NBR 506 - Fibras de Amianto para Producao de Cimento-AmiantoДокумент5 страницNBR 506 - Fibras de Amianto para Producao de Cimento-AmiantoigmarvinОценок пока нет
- Apostila de Configurações Do AutoCAD 2012 (Em Português)Документ23 страницыApostila de Configurações Do AutoCAD 2012 (Em Português)Chateaubriand Vieira Moura100% (1)
- Rachaduras No Entorno de EsquadriasДокумент1 страницаRachaduras No Entorno de EsquadriasigmarvinОценок пока нет
- Modelo de Planilha Orçamento - OrcplanДокумент48 страницModelo de Planilha Orçamento - OrcplanigmarvinОценок пока нет
- Memorial de CálculoДокумент2 страницыMemorial de CálculoigmarvinОценок пока нет
- 04 ConcepcaoДокумент7 страниц04 ConcepcaoigmarvinОценок пока нет
- Concreto Armado Apostila VigasДокумент37 страницConcreto Armado Apostila VigasEdiene FrançaОценок пока нет
- Guia Do Matlab - ITAДокумент99 страницGuia Do Matlab - ITAEduar AndrighettiОценок пока нет
- Programação de IHMДокумент183 страницыProgramação de IHMnfmaykox100% (3)
- Desenvolvimento de SoftwareДокумент192 страницыDesenvolvimento de Softwareedson santosОценок пока нет
- Untis Guia Prático 2021Документ125 страницUntis Guia Prático 2021Filipa BatalhaОценок пока нет
- Dissectron Manual Do OperadorДокумент48 страницDissectron Manual Do OperadorEdson MazucheliОценок пока нет
- Checklist ErgoListДокумент9 страницChecklist ErgoListCharlesEvertonGomesОценок пока нет
- KISSsoft Tutorial 001 Instalacao - Primeiros - Passos PTДокумент10 страницKISSsoft Tutorial 001 Instalacao - Primeiros - Passos PTWendel AndradeОценок пока нет
- GPE - BT - Novo Cadastro para Acumulado de Dissidio Retroativo - TDMUQJДокумент20 страницGPE - BT - Novo Cadastro para Acumulado de Dissidio Retroativo - TDMUQJdanflavioОценок пока нет
- Atalhos de Teclado No Windows 10 - Windows HelpДокумент9 страницAtalhos de Teclado No Windows 10 - Windows HelpGráfica SEGRANОценок пока нет
- Manual - Prot AnalysisДокумент20 страницManual - Prot AnalysisRuy ST GuerraОценок пока нет
- Manual de Solid WorksДокумент53 страницыManual de Solid WorksLalala55100% (2)
- Lista de Aceleradores Revit (Completa)Документ27 страницLista de Aceleradores Revit (Completa)Mario Marcelo DuarteОценок пока нет
- Exercícios de Fixação PDFДокумент12 страницExercícios de Fixação PDFCleiton De PedriОценок пока нет
- Apostila Impressora Epson t33Документ44 страницыApostila Impressora Epson t33Danilo DanteОценок пока нет
- GDAL 1.10: Conversão Radiométrica para Landsat-8 (16 Bit para 8 Bit)Документ9 страницGDAL 1.10: Conversão Radiométrica para Landsat-8 (16 Bit para 8 Bit)Jorge SantosОценок пока нет
- Configurações para Gravar Jogos XGD3 Utilizando o BurnerMax Playload ToolДокумент17 страницConfigurações para Gravar Jogos XGD3 Utilizando o BurnerMax Playload ToolXboxC4eva91% (11)
- Encaminhamentos MetodológicosДокумент2 страницыEncaminhamentos MetodológicosmonicasmenslinОценок пока нет
- Passo A Passo - Ntsyspc 2.1Документ2 страницыPasso A Passo - Ntsyspc 2.1Circuito BiosferaОценок пока нет
- Windows 10 Teclas de AtalhoДокумент2 страницыWindows 10 Teclas de AtalhoLoreno Monteiro100% (3)
- CASE 9900 - ElétricaДокумент93 страницыCASE 9900 - ElétricaCaio Ferreira100% (7)
- FIS - DMA Declaracao e Apuracao Mensal Do ICMS - BA - BRA PDFДокумент19 страницFIS - DMA Declaracao e Apuracao Mensal Do ICMS - BA - BRA PDFMarceu AlbinoОценок пока нет
- Combinação de TecladoДокумент10 страницCombinação de TecladoEngpereira PinaОценок пока нет
- Informática: Windows 10Документ68 страницInformática: Windows 10Jorge RochaОценок пока нет
- Central de Mandados Digital - OFICIAL DE JUSTIÇA TJSPДокумент18 страницCentral de Mandados Digital - OFICIAL DE JUSTIÇA TJSPIsrael MartinОценок пока нет
- Manual Prático para Estudos Bibliométricos Com o Uso Do BiblioshinyДокумент75 страницManual Prático para Estudos Bibliométricos Com o Uso Do BiblioshinyCassia OliveiraОценок пока нет
- ClcvigaДокумент34 страницыClcvigacurotto1953Оценок пока нет
- Roteiro de Configuração de Web Services e Portal ProtheusДокумент96 страницRoteiro de Configuração de Web Services e Portal ProtheuseadonatoОценок пока нет
- Simulado Informática2Документ33 страницыSimulado Informática2Andrea Duarte100% (1)
- Treinamento S7200Документ150 страницTreinamento S7200Virgilio Rosa100% (1)
- Roteiro Exp 2 Controle Da Esteira Versao Aluno 2015Документ35 страницRoteiro Exp 2 Controle Da Esteira Versao Aluno 2015Marcelo AraujoОценок пока нет