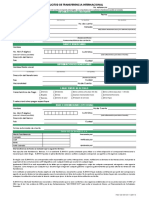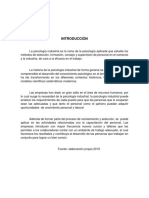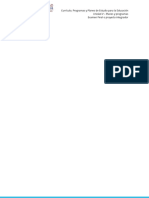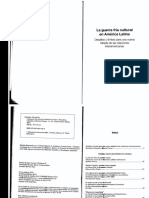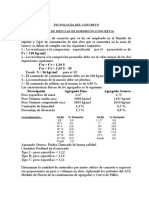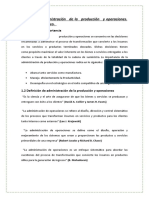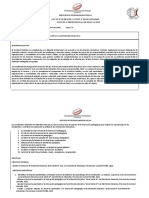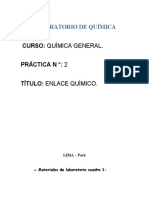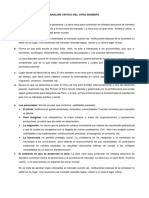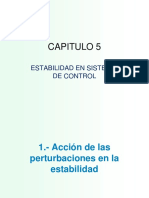Академический Документы
Профессиональный Документы
Культура Документы
Manual Usuario Servidor
Загружено:
Casey GonzalesАвторское право
Доступные форматы
Поделиться этим документом
Поделиться или встроить документ
Этот документ был вам полезен?
Это неприемлемый материал?
Пожаловаться на этот документАвторское право:
Доступные форматы
Manual Usuario Servidor
Загружено:
Casey GonzalesАвторское право:
Доступные форматы
Instalando Servidor DHCP en Windows Server 2008 R2
Servidor DHCP Todos los equipos y otros dispositivos de la red TCP/IP deben tener una direccin IP para que la red funcione correctamente. Las direcciones IP se pueden configurar manualmente en cada equipo o puede implementar un servidor DHCP que asigne automticamente concesiones de direcciones IP a todos los clientes DHCP de la red. Dado que la mayora de los sistemas operativos cliente buscan una concesin de direccin IP de forma predeterminada, no es necesario establecer ninguna configuracin en el equipo cliente para implementar una red habilitada para DHCP; el primer paso es implementar un servidor DHCP. No obstante, para que el servidor DHCP pueda proporcionar concesiones de direcciones de IP a los clientes, se debe definir un intervalo de direcciones IP en el servidor DHCP. Este intervalo, llamado mbito, define una sola subred fsica en la red en la que se proporcionan los servicios DHCP. Por lo tanto, si tiene dos subredes, por ejemplo, el servidor DHCP debe estar conectado a cada subred y debe definir un mbito para cada subred. Adems, los mbitos son el mtodo principal para que el servidor administre la distribucin y la asignacin de direcciones IP adems de cualquier parmetro de configuracin relacionado para los clientes de la red. Administracin de un servidor DHCP Las herramientas principales que se usan para administrar los servidores DHCP son los comandos Netsh para DHCP y la consola de DHCP. Comandos Netsh para DHCP Puede escribir los comandos Netsh para DHCP en una ventana del smbolo del sistema en el smbolo del sistema netsh dhcp> o ejecutar los comandos Netsh para DHCP en archivos por lotes y otros scripts. Toda la funcionalidad disponible en la consola de DHCP est disponible en el smbolo del sistema netsh dhcp>. Esto puede resultar til en las siguientes situaciones:
Al administrar servidores DHCP en redes de rea extensa (WAN), se pueden usar comandos en el modo interactivo en el smbolo del sistema netsh> para mejorar la administracin en vnculos de red de baja velocidad. Al administrar un gran nmero de servidores DHCP, se pueden usar comandos en el modo por lotes para facilitar el script y automatizar tareas administrativas recurrentes que se deben realizar para todos los servidores DHCP. Consola de DHCP
La consola de DHCP se agrega a la carpeta Herramientas administrativas en el Panel de control al instalar el rol del servidor DHCP. La consola de DHCP aparece como un complemento Microsoft Management Console (MMC).
La consola de DHCP contiene adems una serie de mejoras recomendadas por los administradores de red. Entre estas mejoras se incluyen la mejora de la supervisin del rendimiento del servidor, ms tipos de opciones de DHCP predefinidas, compatibilidad de actualizacin dinmica para clientes que ejecutan versiones anteriores de Windows y la deteccin de servidores DHCP no autorizados en la red. Tareas administrativas comunes para DHCP Una vez instalado el servidor DHCP, puede usar la consola de DHCP o los comandos Netsh para DHCP para realizar estas tareas administrativas del servidor bsicas: 1. Crear mbitos. 2. Agregar y configurar supermbitos y mbitos de multidifusin. 3. Ver y modificar las propiedades de los mbitos (por ejemplo, configurar intervalos de exclusin adicionales). 4. Activar mbitos, mbitos de multidifusin o supe mbitos. 5. Supervisar la actividad de concesin de mbitos mediante la revisin de las concesiones activas para cada mbito. 6. Crear reservas en mbitos segn sea necesario para clientes DHCP que requieren una direccin IP permanente para un uso concedido. Adems, puede usar la consola de DHCP o los comandos Netsh para DHCP para realizar las siguientes tareas opcionales o de configuracin avanzada:
Agregar nuevos tipos de opciones predeterminadas personalizadas. Agregar y configurar cualquier clase de opcin definida por el usuario o el proveedor. Configurar otras propiedades del servidor (por ejemplo, registro de auditora o tablas de protocolo de arranque (BOOTP)).
INSTALACION DEL SERVICIO DHCP
1. Como primer paso debemos instalar el paquete DHCP en el sistema, para ellos ingresamos a Panel de control>Programas y Caractersticas.
2. Ingresamos a Activar o desactivar caractersticas de Windows>funciones.
3. Seleccionamos la opcin agregar funciones
Se abrir un asistente para la instalacin de DHCP, esta primera pantalla del asistente de configuracin se puede omitir aunque si no est muy familiarizado con el asistente para agregar funciones es recomendable que lo lea. Oprime el botn siguiente.
4. El asistente nos preguntara cual funcin deseamos agregar al sistema, seleccionamos el Servidor DHCP y oprimimos siguiente.
5. Nos aparecer una introduccin al servicio DHCP, si ya est relacionado con el tema puede hacer caso omiso, de lo contrario se recomienda leerlo, luego oprime el botn siguiente.
6. El asistente nos permitir seleccionar los enlaces de conexin de red entre las conexiones detectadas con configuracin IP esttica, presionamos el botn siguiente.
7. Podemos especificar la configuracin IP Version 4 del servidor DNS de nuestra red.
8. El asistente nos permite especificar la configuracin del servidor WIN IP Version4. En este caso no usaremos WIN y presionaremos el botn siguiente.
9. Procedemos a configurar los mbitos del DHCP, para crear un mbito nuevo presionamos el botn Agregar.
10. Nos aparece una nueva ventana de dialogo en la que configuraremos los siguientes parmetros:
Nombre que haga alusin al mbito en este caso el nombre de la Vlan a la cual se le asignara el mbito.
La direccin Ip inicial del rango de direcciones asignables (Se debe excluir el Gateway, el ID de red y el Broadcast.)
La direccin Ip final del rango de direcciones asignables (Se debe excluir el Gateway, el ID de red y el Broadcast.)
La mscara de subred del espacio de direcciones usado en el mbito.
Se establece el Gateway por defecto de la red, este parmetro es opcional.
Se estable si la red es cableada o inalmbrica para definir la duracin de la concepcin. 10. Definimos todos los parmetros de los mbitos necesarios. En este caso crearemos los mbitos para la Vlan Administrativa, Comercial y Logstica. Al terminar
cada mbito presionamos el botn Aceptar.
Podemos ver entonces el resumen de los mbitos creados.
Presionamos el botn siguiente cuando terminemos de configurar los mbitos.
11. Nos aparece una ventana para la configuracin de el modo sin estado de DHCP Version6 pero en este caso lo deshabilitaremos, presionamos el botn aceptar.
12. Nos aparecer una pantalla con el resumen de la configuracin de nuestro servidor DHCP. Si todo est bien configurado presionamos el botn instalar.
13. Esperamos a que se realice el proceso de instalacin.
14. Cuando el proceso de instalacin finaliza nos aparece una ventana indicando que se finalizo el proceso correctamente.
15. Si deseamos hacer una modificacin de las configuracin de nuestro servidor DHCP podemos dirigirnos a los archivos de configuracin que se encuentran en inicio>herramientas administrativas>dhcp.
Podemos ver cada mbito con sus respectivas configuraciones y opciones de modificacin.
16. Ahora debemos configurar cada una de las interfaces de nuestro servidor con Ips estticas correspondientes a cada uno de los segmentos que red que hemos usado en nuestros mbitos. En Panel de control>Configuraciones de red, configuramos las interfaces de la siguiente manera.
Para el mbito de Administracin usaremos la ip 172.16.0.2/26.
para el mbito de comercio usaremos la ip 172.16.0.66/27.
para el mbito de logstica usaremos la ip 172.16.0.98/28.
17. Procedemos a probar la funcionalidad de nuestro servidor con un cliente bajo Windows 7 que tiene tres tarjetas de red conectadas cada una a una interfaces del servidor distinta y que adems se encuentran respectivamente en las tres Vlan ya anteriormente mencionadas.
Podemos ver que cada interfaces (excluyendo la conexin de rea local 2 que est conectada a una red externa) posee direcciones IP, mascara de subred y Gateway correspondientes a las de cada mbito configurado en nuestro servidor.
Instalando Active Directory en Windows Server 2008 R2
Como crear nuestro primer Active Directory utilizando Windows Server 2008 R2. Para quienes no lo sepan, Active Directory es uno de los tantos componentes que vienen dentro de Windows Server 2008 R2 y que nos har de base para armar nuestra red lgica empresarial. Desde el AD (Active Directory) podremos centralizar todos los recursos tales como usuarios, computadoras, impresoras, grupos de distribucin, grupos de seguridad entre otros pero principalmente tendremos Identidad y Acceso a nuestra red. Para poder poner en marcha nuestro primer AD, precisamos contar con al menos un servidor con Windows Server 2008 R2 instalado, en nuestro caso con Service Pack 1 ya instalado como tambin todos sus updates. Antes de empezar con la instalacin y configuracin de nuestro AD, debemos cumplir con un check list esencial:
Nombre del host: nuestro servidor debe tener el nombre adecuado que queramos, ya que lo recomendado es que una vez configurado nuestro AD, el nombre de host no se cambie. IP: adicionalmente al nombre de host, el servidor debe contar con una IP fija, la cual debemos establecerla segn la red que estemos armando. Nombre de dominio: este punto es muy importante dado que representa en la mayora de los casos a la organizacin o compaa. Si bien podemos elegir como dominio, uno propio que ya dispongamos en Internet, se recomienda que ste sea de uso exclusivo de uso interno de nuestra red. Si nuestro dominio en Internet es mswin.org, lo ideal para nuestro AD sera mswin.local o mswin.corp o similares.
1) Cambiando el nombre de host a nuestro servidor: 1.1) Vamos a Start y hacemos clic con el botn derecho del mouse sobre Computer y elegimos Properties
1.2) Luego en la ventana de System, veremos el actual nombre de nuestro servidor y para cambiarlo debemos hacer un clic sobre Change settings.
1.3) Ahora hacemos un clic en Change
1.4) En este paso debemos darle el nombre que queramos y luego hacer un clic en Ok.
1.5) Debido a que cambiamos el nombre de nuestro servidor, el sistema nos pedir un reinicio para que aplique los cambios, lo cual aceptamos y luego lo reiniciamos.
2) Cambiando la IP de nuestro servidor 2.1) Para cambiar la IP de nuestro servidor, debemos acceder a las propiedades del adaptador de red. Para ello, hacemos un clic en el icono de red tal como se muestra en la siguiente imagen, y seleccionamos Open Network and Sharing Center
2.2) Luego en la ventana de Network and Sharing Center, seleccionamos Change adapter settings
2.3) En este paso, debemos seleccionar el protocolo Internet Protocol Version 4 (TCP/IPv4) y apretar en el botn de Properties.
2.4) Ahora debemos ingresar la IP correspondiente para nuestro servidor como as tambin la Subnet Mask, el Default Gateway y el DNS Primario. Estos ltimos dos tems, llevan la misma IP que nuestro servidor. En el caso del DNS es debido a que nuestro primer servidor de AD tambin ser nuestro primer DNS, servicio bsico para que Active Directory funcione.
3) Instalando y Configurando Active Directory Domain Services (AD DS) Role 3.1) Una vez que tenemos listo los pasos anteriores, estaremos preparados para iniciar la instalacin de nuestro primer Domain Controller. Existen varias formas para poder instalar el rol de AD DS, pero en este caso utilizaremos el comando dcpromo.exe para iniciar el proceso. Vamos a Start Run y en Open escribimos dcpromo y luego hacemos un clic en Ok. Luego debemos esperar a que se instalen los archivos necesarios para poder comenzar con el proceso.
3.2) Ahora veremos que se abre el Active Directory Domain Services Installation Wizard, donde nos dar la opcin de usar el modo avanzado de instalacin el cual no utilizaremos en este caso. Para avanzar tan solo apretamos en Next.
3.3) En la pgina de Operating System Compatibility podemos revisar cuales son las opciones de seguridad por defecto en los controladores de dominio de Windows Server 2008 y Windows Server 2008 R2. Aqu tan solo lo leemos y avanzamos con Next.
3.4) En este punto, dado que no tenemos ningn Forest creado, crearemos uno nuevo seleccionando Create a new domain in a new forest y luego hacemos un clic en Next.
3.5) Ahora debemos ingresar el nombre que le daremos a nuestro dominio, en nuestro caso ser Corporacin 111 y luego seleccionamos Next, donde el sistema chequear que los nombre del DNS y NetBIOS no estn en uso ya en nuestra red.
3.6) En la pgina de Set Forest Functional Level debemos seleccionar el nivel de funcionamiento que queramos que tenga nuestro dominio y dependiendo de esto, tendremos ms o menos caractersticas habilitadas, como as tambin mayor o menor seguridad en nuestro dominio. En nuestro caso seleccionamos Windows Server 2008 R2. Luego seleccionamos Next.
3.7) En la pgina de Additional Domain Controller Options, la opcin de DNS server ya est marcada por defecto, dado que el proceso de instalacin crear la zona necesaria. Las opciones sin posibilidad de cambio son debido a que el Global Catalog es necesario para nuestro primer DC y adicionalmente ste no puede ser un Read-Only. Seleccionamos Next para avanzar.
3.8) Recibiremos una advertencia que la delegacin para el DNS Server no podr ser creada. Podemos ignorar este mensaje y avanzar seleccionando en Yes.
3.9) Ahora debemos seleccionar el path donde alojar la Base de Datos, los Log Files y la SYSVOL folder. Si bien podemos dejar estas opciones de forma predeterminada, en ambientes productivos se recomiendan separar en tres volmenes de discos diferentes, que no tengan aplicaciones o archivos que no estn relacionadas con el rol de AD DS. Este ayuda a tener mejor performance e incrementa la eficiencia de backup y restore. Dado que en nuestro caso es una demo, dejamos las opciones por defecto y hacemos un clic en Next.
3.10) Ahora ingresaremos una clave compleja que se utilizar para el Directory Services Restore Mode Administrator. Luego seleccionamos en Next.
3.11) En la pgina de Summary, podremos revisar todas las opciones que seleccionamos anteriormente. Tambin podremos exportar la configuracin para utilizarla en otro momento. Para iniciar la instalacin y configuracin seleccionamos en Next. Luego el sistema pedir reiniciar al seleccionar en Finish.
4) Tareas posteriores a la instalacin del rol AD DS 4.1) Lo primero que debemos hacer luego del reinicio es iniciar sesin en el dominio y revisar en el Event Viewer los eventos y chequear que stos no tengan relevancia alguna. En caso de tener eventos importantes debemos proceder con la solucin de los mismos. 4.2) Otra de las cosas que podemos hacer es iniciar la consola de Active Directory Users and Computers desde donde administraremos los objetos tales como Usuarios, Grupos y equipos entre otros. Para iniciar dicha consola podremos hacerlo desde Start Administrative Tools y all seleccionamos Active Directory Users and Computers. Otra forma de hacerlo ms rpidamente es desde Start Run y all escribimos dsa.msc y le damos Enter.
Instalando DNS Windows server 2008 r2
Primero vamos a herramientas administrativas, agregar roles, y elegimos DNS.
Confirmamos instalacin
Luego vamos a inicio, herramientas administrativas, y elegimos DNS.
Para configurar las zonas, primero agregaremos la zona directa, damos clic derecho sobre la zona de bsqueda directa, y a continuacin en zona nueva
Damos en zona principal
Damos el dominio principal, en este caso galileo.lab
Configuramos para permitir actualizaciones, esto es opcional.
Vemos que ya quedo creada, entonces procedemos a configurar nuestra zona como se muestra en la imagen. Antes de esto vamos a configurar una nueva zona inversa, es casi lo mismo, damos clic derecho sobre zona de bsqueda inversa, crear una nueva zona, damos la IP de forma inversa, buscamos en la ruta el host (A o AAA) para vincularlo al host principal, y aceptamos.
Damos clic derecho en el espacio blanco y damos host nuevo (A) o (AAA), el cual va a ser el host principal.
Luego para agregar el www, y el sec, damos clic derecho y agregamos un CNAME.
Le damos el nombre el cual queremos que sea el alias, como se muestra en el siguiente ejemplo (ander), luego le damos en examinar.
Procedemos a buscar la carpeta, y a continuacin elegimos el servidor principal, o host (A).
Miramos las pruebas correspondientes, y podemos ver que da ping a ander.galileo.lab, esto quiere decir que si est resolviendo los nombres.
Y luego as es como queda la configuracin final, de nuestro DNS. Zona directa:
Zona inversa:
Windows Server 2008 r2 Trabajar con Terminal Services
1. Instalar y activar el rol de licenciamiento de servicios de terminal para Windows 2008 R2En Windows Server 2008 R2 el nombre se ha cambiado a Remote Desktop Licensing .Remote Desktop Licensing para Windows Server 2008 R2 1- Para instalar los roles en Windows 2008 debemos utilizar la interfaz de Server Manager. Vaya a Start > Administrative Tools > Server Manager. 2- En Roles seleccione Add Role. 3- Seleccione Remote Desktop Services y haga click en Next.
2. 4- Usted ver informacin relacionada con Remote Desktop Services, haga click en Next.5- Aparecer la pantalla de los servicios asociados con el rol. Seleccione el servicio de Remote Desktop Licensing y haga click en Next. Este es el servicio equivalente a Terminal Server Licensing en Windows 2003. Si necesita instalar los servicios de terminal server deber seleccionar tambin Remote Desktop Session Host. En este ejemplo vamos a asumir que solo estamos instalando el rol de licenciamiento.6- En la siguiente pantalla aparecer la opcin de seleccionar el scope que va a tener el servidor de Remote Desktop Licensing. La recomendacin es dejar esta opcin sin seleccionar y que cada Remote Desktop Server se configure manualmente con la informacin del servidor de licencias. No seleccione la opcin y haga click en next.
3. 7- En la siguiente pantalla aparecer un resumen de las opciones seleccionadas. Haga click en Install.8- Los componentes se instalaran y configurarn de acuerdo a las opciones seleccionadas. Al final aparecer una pantalla indicando que ha sido exitosa la instalacin. Haga click en Close para finalizar el asistente.
4. 9- El siguiente paso es activar el servidor de RD Licensing. Para esto se utiliza la herramienta Remote Desktop Licensing Manager. Vaya a Start > Administrative Tools > Remote Desktop Services> Remote Desktop Licensing Manager.10- El proceso de activacin es similar al que se sigue en Windows Server 2003. Tiene que ir a RD Licensing Manager, el servidor de RD Licensing aparecer listado sin activar. Para activarlo, haga click derecho sobre el nombre del servidor y seleccione Activate Server.
5. 11- Aparecer la ventana del asistente de Activacin del Servidor. Haga click en Next.12- Puede escoger el mtodo de activacin va Internet o Telefnica. En este ejemplo lo vamos a realizar va telefnica. Seleccione Telephone y haba click en Next.
6. 13- Seleccione el Pas en el cual usted se encuentra y haga click en Next.14- En la siguiente pantalla aparecer al nmero telefnico al cual debe llamar para activar el servidor y el Product ID que deber suministrar al representante de atencin al cliente que le ayude con la instalacin. El representante le generar un License Server ID que debe escribir en el campo correspondiente de la pantalla. Haga click en next.
7. 15- Aparecer la pantalla en donde se confirma que ha sido activado el servidor y si usted selecciona el checkbox, al hacer click aparecer el RD Licensing Manager.16- Haga
click derecho sobre el nombre de servidor RD Licensing Server y seleccione Install Lincenses.
8. 17- Aparecer el asistente de Instalacin de las licencias de clientes para los servicios de terminal - CALs. Se necesitara la informacin de las licencias que ha adquirido para completar este asistente (Id de Licencia y Programa principal, los datos se encuentran en control de documentos o bien se debe ingresar al sitio de Microsoft https://www.microsoft.com/licensing/servicecenter/default.aspx con una cuenta de Windows live id.). Haga click en Next.18- Llame al nmero indicado en pantalla, el representante de servicio le pedir informacin de las licencias a instalar as como tambin el License Server ID que se muestra en pantalla. El representante de activaciones generar y entregara un License Key Pack ID que usted debe digitar en el campo correspondiente del asistente. Cuando termine haga click en next.
9. 19- Aparecer la pantalla indicando que la activacin se ha realizado con xito y usted ver las licencias de terminal adicionadas en la interfaz de RD Licensing Manager.
10. 20- En el servidor de Licencias de TS se deben agregar todos los usuarios que van a acceder al servidor HOST, es decir, se deben replicar los usuarios con sus respectivas contraseas en ambos servidores (en el caso de que ambos servicios estn instalados en dos servidores fsicos distintos).21- Lo siguiente que debe hacer es configurar el Remote Desktop Server para usar el servidor de licencias configurado y activado en el server de HOST donde se encuentran instaladas las aplicaciones y los usuarios que deban acceder a l. Esto lo hace desde la herramienta de Remote Desktop Session Host Configuration. Vaya a Start > Administrative Tools >Remote Desktop Services> Remote Desktop Session Host Configuration. Localice la session de Licensing dentro de Edit Settins. Haga doble click en Remote Desktop Licensing mode y luego click en Add. Aqu aparecern los servidores de licencias conocidos y usted deber seleccionar el que ha activado para ser usado.22- Cada usuario para poder acceder al servidor de aplicaciones (servidor HOST) debe asegurarse de que los mismos pertenezcan al grupo Inicio de sesin de escritorio remoto, para realizar este paso debe: a. Vaya a Start > Administrative Tools > Computer Management
11. b. Se abrir una ventana donde se administran componentes del servido rc. Seleccionar Groups, y doble clic en Remote Desktop Users, all se podrn seleccionar todos los usuarios que deban tener el privilegio de acceder remotamente al servidor HOST de Aplicaciones.
RAID-5 en Windows server 2008
Publicado por Ricardo | sbado, 18 de diciembre de 2010 | | Etiquetas: RAID-1, RAID-5, Windows, windows server 2008
ste post es la continuacin de Utilizando RAID. RAID 5 reparte los bits de paridad entre varios discos (como mnimo se necesitan 3 discos), RAID 5 tiende a usarse con soporte por hardware para el clculo de la paridad, los bits de paridad se reparten entre los diferentes discos que forman el grupo. RAID 5 sigue el siguiente esquema:
RAID5 se puede permitir la perdida de un disco duro y pese a todo seguir funcionando con normalidad. Implementacin de RAID 5 en Windows 2008 Server. 1. Ir a Inicio > Mi equipo > clic derecho y Administrar 2. En la ventana administrador de servidor, Almacenamiento > Administracin de discos. 3. Seleccionamos uno de los discos que formarn parte del RAID 5 y hacemos clic derecho > Nuevo volumen RAID-5.
5. Aqu podemos agregar los discos que formarn parte del RAID-5 ( slo he agregado 3) 6.Seleccionamos la letra de la unidad o la carpeta en la que queremos montar la unidad.
7.Especificamos el tipo de sistema de archivos, y el nombre.
8.Resumen de las opciones del grupo RAID 5
9.Algo importante a tener en cuenta.
Muestra de que si un disco duro falla la informacin que se encuentra en la unidad an sigue estando accesible. Se tiene que sustituir el disco duro averiado por otro, aunque la informacin siga estando disponibles siempre existe la posibilidad de que falle otro y perdamos los datos.
Вам также может понравиться
- Los Espejos y las Lentes: Clasificación e Imágenes ÓpticasДокумент13 страницLos Espejos y las Lentes: Clasificación e Imágenes ÓpticasHUGO BENAVIDESОценок пока нет
- Transferencia internacionalДокумент2 страницыTransferencia internacionalsamanthaОценок пока нет
- Fase Idear de La Metodología Del Design ThinkingДокумент3 страницыFase Idear de La Metodología Del Design ThinkingArroz Con Leche LecheОценок пока нет
- Tarot Tirada Completa Resultado - PHPДокумент5 страницTarot Tirada Completa Resultado - PHPAna B. P. RuizОценок пока нет
- Karl Marx y Adam Smith - Equipo 1Документ9 страницKarl Marx y Adam Smith - Equipo 1GABRIELA SOSA GONZALEZОценок пока нет
- Colombia feliz a pesar de todoДокумент7 страницColombia feliz a pesar de todoerika garciaОценок пока нет
- Guía Docente: Módulo: Formación Física Y Orden Cerrado IДокумент22 страницыGuía Docente: Módulo: Formación Física Y Orden Cerrado IMario alberto ReynosaОценок пока нет
- El Universo Empata Vibracionalmente Tus Observaciones - DocxДокумент4 страницыEl Universo Empata Vibracionalmente Tus Observaciones - DocxAugusto EspejoОценок пока нет
- Historia de La Psicologia IndustrialДокумент8 страницHistoria de La Psicologia IndustrialHector ponceОценок пока нет
- EVALUACIÓN PARCIAL G7 - Siniestros - Revisión Del IntentoДокумент4 страницыEVALUACIÓN PARCIAL G7 - Siniestros - Revisión Del IntentoMarcelo MolinaОценок пока нет
- Guia Didactica Plastica-6 Santillana 09-10Документ19 страницGuia Didactica Plastica-6 Santillana 09-10naomiОценок пока нет
- Mod 2 Curso 1 - Unidad 2 - Congreso Organización y FuncionesДокумент19 страницMod 2 Curso 1 - Unidad 2 - Congreso Organización y FuncionesVIRNA JESSICA ARI MAMANIОценок пока нет
- Proyecto IntegradorДокумент8 страницProyecto IntegradorrobertoОценок пока нет
- El Método Científico de La Evaluación de EdwardДокумент16 страницEl Método Científico de La Evaluación de EdwardWin Popoca100% (1)
- 20-Patrick IberДокумент54 страницы20-Patrick Ibermarciagonzalez81Оценок пока нет
- Diseno de Mezclas de Hormigon 0.09 Sulf para TransparenciaДокумент6 страницDiseno de Mezclas de Hormigon 0.09 Sulf para TransparenciaLuisLuyoОценок пока нет
- Límites Laterales PDFДокумент3 страницыLímites Laterales PDFEmi GuerraОценок пока нет
- Chan ChanДокумент5 страницChan ChanJhulinho Ccallo zuñigaОценок пока нет
- Arisleyda Monegro. Historia Del CDCДокумент5 страницArisleyda Monegro. Historia Del CDCArisleydaMonegroSanchezОценок пока нет
- Tema 1, Adm de La Produccion y Operaciones.Документ4 страницыTema 1, Adm de La Produccion y Operaciones.Ucotesis HigueyОценок пока нет
- Comprensión de Textos TalentosДокумент4 страницыComprensión de Textos TalentosElmer Rodriguez HuillcaОценок пока нет
- Proyecto Teatro en La EscuelaДокумент9 страницProyecto Teatro en La EscuelaRaul Zevallos100% (1)
- Enlace QuimicoДокумент19 страницEnlace Quimicoanttuanex floresОценок пока нет
- Analisis Critico Del Otro SenderoДокумент2 страницыAnalisis Critico Del Otro Senderoluz mery cruz canahuiri100% (1)
- CAPITULO 5 - Estabilidad en Sistemas de ControlДокумент32 страницыCAPITULO 5 - Estabilidad en Sistemas de ControlCatherine AntonietaОценок пока нет
- Manual de Etabs Version 9.7.2Документ55 страницManual de Etabs Version 9.7.2Yefri PayeОценок пока нет
- 1. INFORME EVALUACIÓN DIAGNOSTICA quechuaДокумент5 страниц1. INFORME EVALUACIÓN DIAGNOSTICA quechuaShaiel GómezОценок пока нет
- Primer GradoДокумент14 страницPrimer GradoKarina Alonso SaldiernaОценок пока нет
- Cartas Formales e InformalesДокумент18 страницCartas Formales e Informalesna_ta07084981Оценок пока нет
- Actividad 1.2 Pensamiento Vertical y LateralДокумент4 страницыActividad 1.2 Pensamiento Vertical y LateralKARLA YOSHELIN VILLEGAS GARCIAОценок пока нет