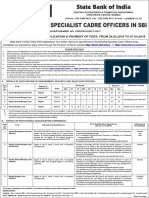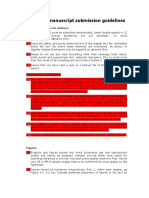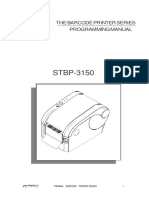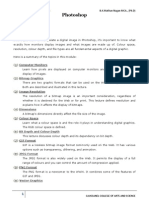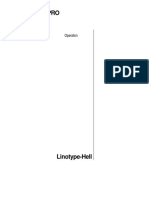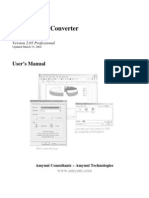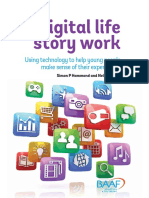Академический Документы
Профессиональный Документы
Культура Документы
OCRing Books - Rebuilding From Scratch, by Mordenkainen
Загружено:
aldilnojinjaloИсходное описание:
Оригинальное название
Авторское право
Доступные форматы
Поделиться этим документом
Поделиться или встроить документ
Этот документ был вам полезен?
Это неприемлемый материал?
Пожаловаться на этот документАвторское право:
Доступные форматы
OCRing Books - Rebuilding From Scratch, by Mordenkainen
Загружено:
aldilnojinjaloАвторское право:
Доступные форматы
OCRing Books: Rebuilding from Scratch
by Mordenkainen [March 2002]
This is a brief instruction manual to successfully OCRing books with reasonably complex layout/formatting and/or inlaid pictures. Please note that many other techniques exist and simpler books can usually be OCRd with good results by directly outputting to PDF. Rebuilding from Scratch is a time (and patience) consuming way to OCR books. These are some of the things I've figured out and not an absolute bible to follow blindly. Final Note: Although this is presented as a series of steps they don't need to be exactly as presented. You can scan batches of pages, work on them, OCR them and then scan another batch and repeat the process. SOFTWARE There are many software apps that do the same (or more) than the apps I'll be referring to in this document. I use Paint Shop Pro, ReadIRIS, Microsoft Word and JAWS PDF Producer. Whenever you work with image files, you'll probably work with JPGs. You'll need to find a compression rate that gives good quality without making the file size too big. I usually prefer better quality than lower file size but beware if your book has lots of images. You can always save important pictures at a higher quality where the, what is called in the industry as, filler-art can be a little more sacrificed in terms of quality. SCANNING A general advice is to find the correct brightness/contrast. The only way to do this is by experimentation. What you want is being able to see the page, without having to adjust the monitor settings. Also, remember that it's always easier to fix if the image is brighter in the first place rather than brightening a dark image. The covers are almost always in color so you should scan them at 150 dpi color unless you want to OCR any text in the cover (like author's name, etc.); if so then scan it at 300 dpi color but most of the times a straight image for the covers is alright. Don't forget the back cover. Since the scan will provide the source you'll want to align the book correctly to avoid rotation but what you really should avoid is slanting the page (for instance, by pressing too hard on the book in one end while scanning) since you can fix rotation later in the image program. Now, for scanning the book per se, examine the pages. If you see any repetitive margin graphics present throughout the book you'll need to scan a page (or odd and even pages) for the express purpose of getting those margin graphics. Choose a page(s) that can provide the better source. This depends on the book. In some books, this is right at the beginning (or end) while others is smack in the middle of the book. Like in the covers, avoid rotation and slanting: remember, these graphics will be used throughout the whole book so they should look good. The dpi should be 150. TIP: Don't forget web enhancements. These usually have the same look as the book and you can save yourself a lot of trouble by simply screen capturing the images from the web enhancement. Don't concern yourself with the rest of the page, just concentrate on the margin graphics. Once done, open the images on Paint Shop Pro and carefully crop the relevant parts into individual files. If a book has a margin graphic that is present on top, bottom and side of the text you should split it into three files to avoid redundant image space. With margin/repetitive graphics done you'll want to scan the book. Page-by-page, if the page just has pictures (other than repetitive graphics) then you should scan it at 300 dpi color (if the image is in color of course) or 300 dpi greyscale. Only scan in Black & White if the picture really only has 2 colors. When in doubt go with greyscale. If the page only has text (aside from margin graphics, etc.) you'll want to scan at 300 dpi greyscale OR 300-600 dpi B&W (depends on background, font, etc. - experiment until you find the best way). Okay, now you have all pages scanned according to whether they have pictures or not. With this in mind, load all the pages with pictures into Paint Shop Pro and carefully crop around the pictures, extract the picture and save it into a separate file. Depending on the book you might need to reduce the size of the image (see below).
OPTIONAL: Since you already have the repetitive graphics as separate files (right?) you can open all pages in your image program and remove the margin graphics from all pages. The benefit is when you feed the pages to your OCR program you can pretty much let it auto detect the page layout. ROTATION/SLANTING: If any pages are rotated you can fix it with Paint Shop Pro. Most OCR programs can deal with up to 4 degree rotations (which are pretty severe) but you'll be wanting to keep it down to 0.5 degree rotation to avoid OCR problems later (especially if the book is formatted in double columns). Slanting or skewing is harder to fix and it's just better to rescan the relevant page(s). OCRING You'll need to do a bit of experimentation here (to see if 300 dpi greyscale works better than 600 dpi B&W for instance) to get optimal results. Feed batches of pages to the OCR program. If it supports learning USE IT! See if the auto detection system works correctly, fixing the problems that might come up. What you want is to keep the text/table boxes as close to the actual text/table as possible. Choose the .TXT output. REBUILDING A prime consideration is fonts. You should have the same fonts (if possible) or very similar ones. This will save you much grief when you're trying to make each page resemble the original scan. TIP: If the book has web enhancement you can open it in Acrobat and (if without security settings) use the Text Touch-Up tool to see which font is used for each piece of text. Start a Word (or whatever) document. You'll want to create a template to save you time and effort and also to reduce final file size. The template is composed of one or more pages that have the margin graphics set into position. You can also put text boxes with the page number to it change automatically. Set the margins as closely as possible to the original (use a ruler on the book). If the book uses different margin graphics for odd and even pages make sure you choose "different odd and even pages" in the header/footer options. Set columns, etc. Now, enter header/footer mode. Insert the margin graphics and any page number, chapter number, etc. text boxes here. This way, each page will automatically use the same graphic lowering the file size and saving you the trouble of doing it. Now when starting to build the book, two important things must be on the look out. If there's a page without the usual repetitive graphics (the front and back covers for instance, choose INSERT > BREAK > SECTION BREAK this will create a new page without the margin graphics. Start inserting the text from the .TXT into the word document. Keep Paint Shop Pro opened in browse mode so you can quickly open each relevant page. When a page has a picture, insert it. Double-click and try to set the correct size. Make sure it's around 100%. If the image is bigger than needed open it in Paint Shop Pro and reduce it accordingly. Keep formatting the text using the correct fonts/colors and with a similar line spacing (under paragraph properties). TIP: Text Styles is your friend! For example, if the book divides the body text by headers using Verdana font at 16 pt size, Red color, Bold, create a style with this properties so in every header you can just select the appropriate text, click the "my_book_style1" and voil. For pages which some text (like tables) defy the general look you can use text boxes. Repeat until book is done. PRODUCING THE PDF I use JAWS because it always creates the lowest size files for me. You need to create a job by choosing the options. The one I use is like this: (if not stated, it's assumed all other options are cleared/disabled). GENERAL: PDF file format: v1.3
Thumbnail: None (many people like this but for me it just adds to the file size without any real benefits - I print the books, I don't waste my eyes trying to read books on the computer screen. For this same reason I don't make bookmarks) Resolution: 72 (this is only used for gradients. If you use a lot of them or large ones increase this to 150 to improve printing quality) Advanced Transfer Functions: Apply Convert CMYK to RPG Convert divide independent... Color Images: Bicubic, 150, JPG low compression Greyscale: Bicubic, 150, JPG low compression Monochrome: Subsample, 300, CCITT Group 4 Compress Text Never Embed: Tahoma, Times New Roman, Wingdings Embed all fonts (except base 14 fonts) Subset fonts
COMPRESSION FONT EMBEDDING
COMMENTS Finally .RAR the file! If you use JAWS there won't be much improvement but it hardly any work for you and can help a lot of people. Just as an extreme example, the Dark Sun Revised Campaign Setting takes 22.5mb as a .PDF but is only 14.5 when RARd! Anyway, Practice makes Perfect. This technique demands time and hard work but it can ultimately achieve results rarely possible with direct to PDF OCRing. Just make sure the book you're working on really warrants rebuild from scratch. If you have any other suggestions or just have a question about the above you can get in touch with me on DalNet's #RPGbookz or Nullus's #BW-RPG. Have fun and good luck on your projects.
Вам также может понравиться
- The Subtle Art of Not Giving a F*ck: A Counterintuitive Approach to Living a Good LifeОт EverandThe Subtle Art of Not Giving a F*ck: A Counterintuitive Approach to Living a Good LifeРейтинг: 4 из 5 звезд4/5 (5795)
- The Gifts of Imperfection: Let Go of Who You Think You're Supposed to Be and Embrace Who You AreОт EverandThe Gifts of Imperfection: Let Go of Who You Think You're Supposed to Be and Embrace Who You AreРейтинг: 4 из 5 звезд4/5 (1090)
- Never Split the Difference: Negotiating As If Your Life Depended On ItОт EverandNever Split the Difference: Negotiating As If Your Life Depended On ItРейтинг: 4.5 из 5 звезд4.5/5 (838)
- Hidden Figures: The American Dream and the Untold Story of the Black Women Mathematicians Who Helped Win the Space RaceОт EverandHidden Figures: The American Dream and the Untold Story of the Black Women Mathematicians Who Helped Win the Space RaceРейтинг: 4 из 5 звезд4/5 (895)
- The Hard Thing About Hard Things: Building a Business When There Are No Easy AnswersОт EverandThe Hard Thing About Hard Things: Building a Business When There Are No Easy AnswersРейтинг: 4.5 из 5 звезд4.5/5 (345)
- Elon Musk: Tesla, SpaceX, and the Quest for a Fantastic FutureОт EverandElon Musk: Tesla, SpaceX, and the Quest for a Fantastic FutureРейтинг: 4.5 из 5 звезд4.5/5 (474)
- The Emperor of All Maladies: A Biography of CancerОт EverandThe Emperor of All Maladies: A Biography of CancerРейтинг: 4.5 из 5 звезд4.5/5 (271)
- The Sympathizer: A Novel (Pulitzer Prize for Fiction)От EverandThe Sympathizer: A Novel (Pulitzer Prize for Fiction)Рейтинг: 4.5 из 5 звезд4.5/5 (121)
- The Little Book of Hygge: Danish Secrets to Happy LivingОт EverandThe Little Book of Hygge: Danish Secrets to Happy LivingРейтинг: 3.5 из 5 звезд3.5/5 (400)
- The World Is Flat 3.0: A Brief History of the Twenty-first CenturyОт EverandThe World Is Flat 3.0: A Brief History of the Twenty-first CenturyРейтинг: 3.5 из 5 звезд3.5/5 (2259)
- The Yellow House: A Memoir (2019 National Book Award Winner)От EverandThe Yellow House: A Memoir (2019 National Book Award Winner)Рейтинг: 4 из 5 звезд4/5 (98)
- Devil in the Grove: Thurgood Marshall, the Groveland Boys, and the Dawn of a New AmericaОт EverandDevil in the Grove: Thurgood Marshall, the Groveland Boys, and the Dawn of a New AmericaРейтинг: 4.5 из 5 звезд4.5/5 (266)
- A Heartbreaking Work Of Staggering Genius: A Memoir Based on a True StoryОт EverandA Heartbreaking Work Of Staggering Genius: A Memoir Based on a True StoryРейтинг: 3.5 из 5 звезд3.5/5 (231)
- Team of Rivals: The Political Genius of Abraham LincolnОт EverandTeam of Rivals: The Political Genius of Abraham LincolnРейтинг: 4.5 из 5 звезд4.5/5 (234)
- Orchard PDF Itunes Booklet Template PDFДокумент2 страницыOrchard PDF Itunes Booklet Template PDFAiltonVilaNova0% (1)
- The Unwinding: An Inner History of the New AmericaОт EverandThe Unwinding: An Inner History of the New AmericaРейтинг: 4 из 5 звезд4/5 (45)
- CRPD Rectruitment Sco English PDFДокумент3 страницыCRPD Rectruitment Sco English PDFAbi Nan ThanОценок пока нет
- Mha Mca Cet SyllabusДокумент20 страницMha Mca Cet Syllabusm kumarОценок пока нет
- Ficha Tecnica Zebra s4mДокумент2 страницыFicha Tecnica Zebra s4mJuan MorgadoОценок пока нет
- APSFC Detailed Advt - 31102019Документ15 страницAPSFC Detailed Advt - 31102019ch rajaОценок пока нет
- Authors' Manuscript Submission GuidelinesДокумент3 страницыAuthors' Manuscript Submission GuidelinesAnamika ChoudharyОценок пока нет
- Ricoh Pro C901/C901s: Graphic Arts +Документ8 страницRicoh Pro C901/C901s: Graphic Arts +Umar BadshahОценок пока нет
- Citronix Ci5000 Series Printer. Technical Service ManualДокумент288 страницCitronix Ci5000 Series Printer. Technical Service ManualغغغكنهاكОценок пока нет
- Paymemts BankДокумент16 страницPaymemts BankPriyanshuОценок пока нет
- OEM Label Printer ManualДокумент81 страницаOEM Label Printer ManualJSAОценок пока нет
- PhotoshopДокумент626 страницPhotoshopMathan NaganОценок пока нет
- Canon ImageCLASS LBP212dw BrochureДокумент2 страницыCanon ImageCLASS LBP212dw BrochureZeljko MarinkovicОценок пока нет
- MFC J4340DW XL - BrochureДокумент4 страницыMFC J4340DW XL - BrochureRobert GardnerОценок пока нет
- Computer 8 1st and 2ndДокумент79 страницComputer 8 1st and 2ndAnnatrisha SantiagoОценок пока нет
- Epson PLQ-35 - 50 - 50M - 50CSM (NoAddress)Документ4 страницыEpson PLQ-35 - 50 - 50M - 50CSM (NoAddress)slamet bagiyonoОценок пока нет
- Bizhub C550 Install GuideДокумент13 страницBizhub C550 Install GuideRob DunphyОценок пока нет
- Dasylab 2016Документ5 страницDasylab 2016Roberto Galilea0% (1)
- Markem Imaje 9232 DS HQ B1Документ2 страницыMarkem Imaje 9232 DS HQ B1Hasaan HussainОценок пока нет
- Heidelberg Herkules Pro ManualДокумент143 страницыHeidelberg Herkules Pro ManualBoris Stanković100% (3)
- Users ManualДокумент41 страницаUsers ManualnatadevxОценок пока нет
- Brochure UP-DF550Документ6 страницBrochure UP-DF550CHANNEL VОценок пока нет
- EcoTank Brochure L5190Документ2 страницыEcoTank Brochure L5190ajayОценок пока нет
- LaserWeb4 K40 Setup Guide and FAQДокумент4 страницыLaserWeb4 K40 Setup Guide and FAQGrover Concha ZavaletaОценок пока нет
- Pro700 - Service ManualДокумент82 страницыPro700 - Service ManualVictor LinaresОценок пока нет
- I SensysMF421dw426dw428x429xДокумент4 страницыI SensysMF421dw426dw428x429xbiancaachimОценок пока нет
- Solution Manual For Android How To Program 3rd Edition Deitel 0134444302 9780134444307Документ5 страницSolution Manual For Android How To Program 3rd Edition Deitel 0134444302 9780134444307rosaОценок пока нет
- SLP-D420 Presentation en 2Документ26 страницSLP-D420 Presentation en 2Cyrus BondoОценок пока нет
- Improved Productivity: High Contrast Text, Logos and Barcodes Right Code On The Right CaseДокумент2 страницыImproved Productivity: High Contrast Text, Logos and Barcodes Right Code On The Right CasefabikduqueОценок пока нет
- Card Maker 1.0.0.2: by Tim StairДокумент30 страницCard Maker 1.0.0.2: by Tim StairRoel Carlo PanganibanОценок пока нет
- Digital Life Story WorkДокумент116 страницDigital Life Story WorkAlguémОценок пока нет