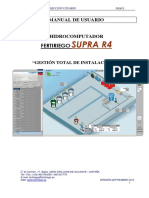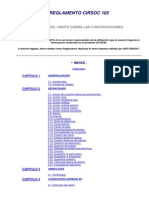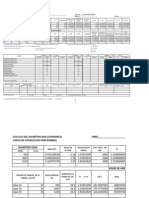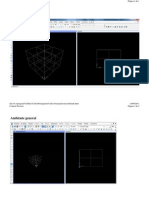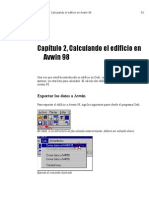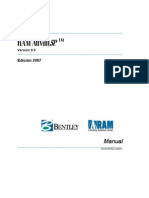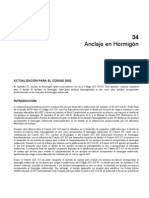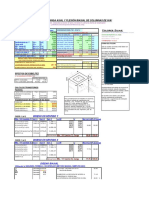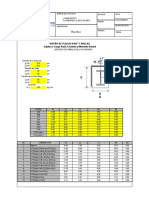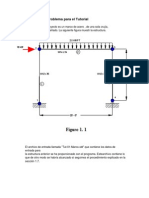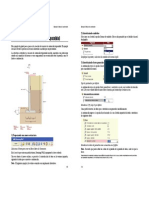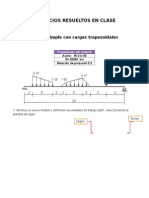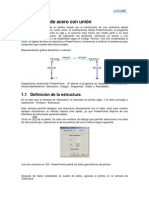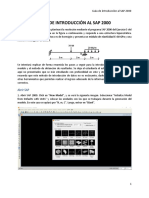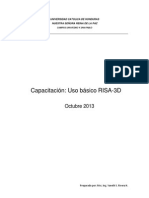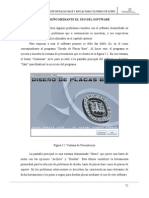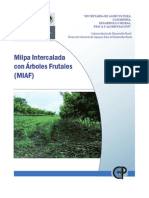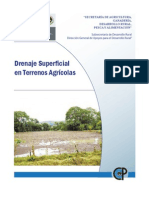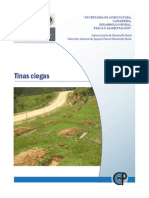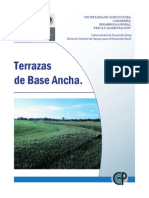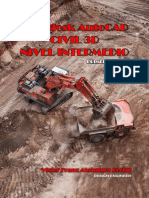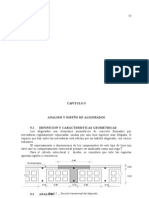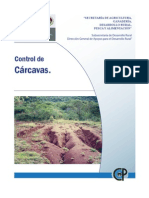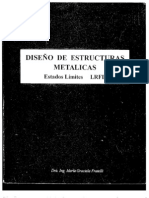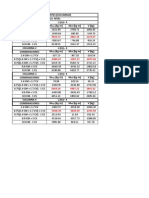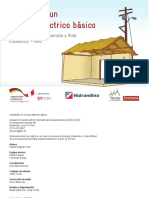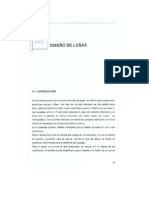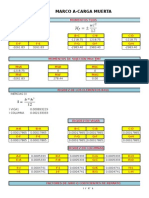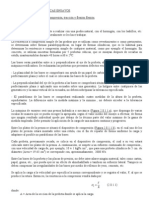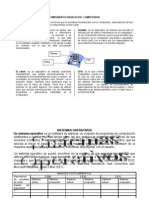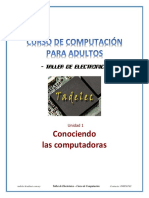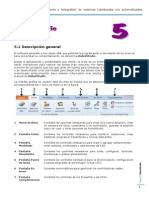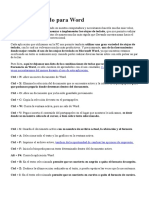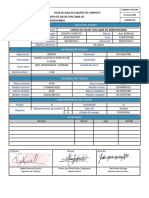Академический Документы
Профессиональный Документы
Культура Документы
Tutorial RW de Ram Elements V8i
Загружено:
toky-topoОригинальное название
Авторское право
Доступные форматы
Поделиться этим документом
Поделиться или встроить документ
Этот документ был вам полезен?
Это неприемлемый материал?
Пожаловаться на этот документАвторское право:
Доступные форматы
Tutorial RW de Ram Elements V8i
Загружено:
toky-topoАвторское право:
Доступные форматы
Ejemplo 5: Muro de contencin
Ejemplo 5: Muro de contencin trapezoidal
Este ejemplo lo guiar paso a paso en la creacin de un muro de contencin trapezoidal. El ejemplo ser ms efectivo si practica las tcnicas ilustradas a medida que son presentadas. La estructura a introducir es un muro de contencin trapezoidal sencillo, sometido a una sobrecarga situada en la superficie del terreno y a una carga puntual con excentricidad sobre la pantalla, como se ilustra a continuacin:
1) Empezando una nueva estructura
Seleccione el botn para crear un Nuevo Muro de Contencin. En el caso de que exista un modelo abierto, Retaining Wall le preguntar si desea salvarlo. Una vez abierto el nuevo archivo, se procede a la introduccin de datos en la ventana izquierda, siguiendo el orden que se muestra a continuacin.
1
Ejemplo 5: Muro de contencin
Nota.- El siguiente ejemplo y los valores asumidos son simplemente ilustrativos.
2) Introduciendo unidades
Seleccione con el ratn la opcin Sistema de unidades. Esta accin permitir que se habilite el men desplegable.
Despliegue la pestaa y seleccione las unidades del sistema Ingls.
3) Introduciendo datos generales y geometra
A continuacin vaya a la opcin General. Esta y las dems carpetas pueden desplegarse o cerrarse para comodidad del usuario.
Deje los parmetros por defecto A continuacin vaya a la opcin Datos geomtricos y materiales, en este caso la altura de retencin ser 12 ft y no se tendr altura de muro sobre el terreno, por lo tanto deje el valor en cero.
Introduzca 12 ft y deje 0 por defecto Como podr observar, los datos que se introducen son generados simultneamente. A continuacin ingrese a la opcin Base haciendo clic con el botn izquierdo del ratn e introduzca los siguientes datos.
Introduzca los datos de geometra como se muestran en el grfico Nota.- Recuerde que puede editar las celdas de la planilla de la pantalla de datos, cada vez que lo desee.
Para introducir el material, despliegue la pestaa de la opcin Material de la base, donde encontrar un men con todos los materiales disponibles, en el ejemplo ser Concreto (RC) C4-60. 2
Ejemplo 5: Muro de contencin
Haga clic para seleccionar el material: RC y C4-60. Presione Aceptar. De la misma manera ingrese a la opcin Bloque1, deje los datos de geometra por defecto y cambie el material a C4-60 como se indic anteriormente.
4) Introduciendo datos del suelo
Como siguiente paso, se introducirn todos los datos y parmetros referentes al suelo, para lo cual vaya a Datos del relleno e introduzca 2 estratos en la opcin Nmero de estratos, inmediatamente obtendr en el men opciones para introducir datos de cada estrato segn el nmero que se haya introducido, como se muestra en el siguiente grfico.
Opciones obtenidas segn el nmero de estratos. Llene los datos que se presentan a continuacin.
Ejemplo 5: Muro de contencin
Haga clic con el botn izquierdo del ratn en cada casilla y edite los valores que se muestran.
Nota.- El valor introducido respetar las unidades que se presentan por defecto. Si usted desea introducir los datos en otras unidades del mismo sistema, coloque el valor seguido de la unidad en la que desea introducir el dato y presione Intro. Ingrese en la celda con el ratn
Coloque el valor seguido de la unidad en la que desea introducir el dato y presione Intro. A continuacin se introducirn datos referentes al suelo de fundacin en la opcin Datos del suelo de fundacin.
Deshabilite la opcin de Calcular capacidad portante. Inmediatamente aparecer la opcin Presin admisible del suelo en la que colocar 4000 Lb/ft2
Haga clic en las celdas con el botn izquierdo del ratn e introduzca los valores que observan en el grfico
4
Ejemplo 5: Muro de contencin
Nota.- Esta y todas las opciones estn habilitadas en cualquier momento.
5) Introduciendo cargas
El mdulo presenta diferentes tipos de carga que pueden ser aplicados en el suelo como: 1. Sobrecarga del relleno (carga viva) 2. Sobrecarga de la puntera (carga muerta) 3. Carga debido a un a zapata adyacente (carga muerta) O cargas que pueden ser aplicadas en la pantalla como: 1. Carga axial (carga muerta y viva) 2. Presin de viento (sobre la parte del muro que se encuentra por encima del nivel del relleno) 3. Carga lateral uniforme (carga muerta y viva, independiente de los empujes del suelo) En el ejemplo se introducir una sobrecarga del relleno de 400 Lb/ft2.
Introduzca 400 Lb/ft2 Adicionalmente se aplicar una carga axial de 1000 Lb como carga muerta con una excentricidad de 4 in.
Haga clic en la opcin Carga muerta axial e introduzca 1000 Lb. De Igual manera seleccione la opcin Excentricidad e introduzca 4 in.
6) Generando combinaciones de carga
El programa presenta las diferentes combinaciones de carga para cada cdigo, tanto de servicio, como de diseo. El usuario podr cargar estas combinaciones automticamente o podr introducirlas manualmente.
Despliegue la pestaa y presione el botn para generar las combinaciones de carga.
Ejemplo 5: Muro de contencin
Presione el botn para abrir un archivo y seleccione la combinacin de cargas segn el cdigo que se est usando, en este caso ACI 318-LoadCombos_Strength. Presione Open (Abrir). Nota.- Este mdulo presenta archivos especficos con extensin .rwg, que incluyen tanto para las combinaciones de servicio como de diseo, el empuje del suelo (H), por lo que se recomienda utilizar estos archivos. As tambin el usuario tiene a su disposicin las combinaciones que el programa principal posee, pudiendo acceder a ellas de la siguiente manera.
Despliegue la pestaa, seleccione Todos los archivos (*.*) quedando visibles todos los archivos disponibles de combinaciones de carga. A continuacin observar las combinaciones segn el cdigo.
Ejemplo 5: Muro de contencin
Presione OK (Aceptar)
Mantenga los combos seleccionados y presione OK (Aceptar).
Le aparecer un mensaje con el nmero de combinaciones de carga generadas. Presione OK. 7
Ejemplo 5: Muro de contencin Todas las cargas que usted genere sern visibles en parte superior de la planilla.
Combinaciones generadas. Es posible que usted introduzca nuevas combinaciones manualmente ingresando a las celdas. Presione Aceptar. Realice el mismo procedimiento para las combinaciones de servicio.
7) Sugiriendo geometra
Una vez introducidos todos los datos, el programa permite al usuario sugerir geometra de acuerdo a las condiciones del modelo, para lo cual: Presione el botn Sugerir geometra y ver las dimensiones sugeridas. de la barra de opciones en la parte superior de la pantalla
Nuevas dimensiones
Ejemplo 5: Muro de contencin
Deje los valores asignados por defecto para los Datos de diseo
8) Detallamiento del muro
El mdulo cuenta con una Optimizacin automtica, la misma que genera armadura de acuerdo al nmero de barra elegida por el usuario, tanto para armadura longitudinal como para transversal.
Para ingresar al detallador presione el botn e ingresar a la pantalla de detallamiento en la que podr manipular la armadura obtenida de acuerdo a su requerimiento.
Planilla
Como puede observar, a la izquierda de su pantalla tiene una planilla electrnica en la que podr aadir y/o editar la armadura en cualquier momento.
Observe que la armadura se gener inmediatamente al ingresar a detallamiento en la pantalla derecha.
Ejemplo 5: Muro de contencin
Armadura generada Nota.- Los datos de la armadura pueden ser modificados mediante la planilla que se encuentra en la parte izquierda de la pantalla, de la siguiente manera:
Presione en la celda correspondiente a la armadura que desea modificar, cambie el valor o nmero de barra y presione Intro.
9) Viendo resultados grficamente
Una vez terminada la introduccin de datos, usted est listo para ver los resultados de anlisis y diseo.
10
Ejemplo 5: Muro de contencin
Se recomienda que luego de analizar el muro, confronte los resultados con el ejemplo: Example 6 que viene junto con el programa, para comprobar que haya introducido los datos exactamente como se explic anteriormente. En caso de que existan diferencias en los resultados, por favor revise los datos introducidos. Para ver los diagramas de esfuerzos:
Presione el botn
En la pantalla ver los diagramas tanto de corte como de momento, para el estado de carga actualmente seleccionado. Si desea ver los resultados para otro estado de carga
Despliegue la pestaa de Estado en la parte superior de la pantalla y seleccione el estado de carga del cual desea ver los resultados.
11
Ejemplo 5: Muro de contencin
Si desea ver diagramas de deformacin u otros:
Presione la referencia de Diagrama y seleccione la opcin que usted desee. De igual manera podr ver los diagramas de cada elemento del muro por separado o en conjunto.
Presione la referencia de Elemento y seleccione el o los elementos que desea ver. Nota.- Estos diagramas pueden ser exportados a un programa Cad de la siguiente manera: Presione el botn , coloque nombre al archivo y gurdelo.
Posteriormente abra el archivo desde un programa Cad, colocando la extensin DXF y obtendr los diagramas deseados.
10) Viendo el reporte
Todo el conjunto de datos y resultados puede ser observado en el reporte:
Presione el botn. En el reporte se pueden observar 2 grandes partes: Datos generales del muro como: geometra, materiales, estados de carga, cargas asignadas y otros;
12
Ejemplo 5: Muro de contencin
Resultados del anlisis y diseo como: clculo de fuerzas y momentos resistentes y actuantes para estabilidad, esfuerzos de corte y momento en tabla y grfica para cada elemento, distribucin de armadura y verificaciones;
El usuario puede imprimir el reporte presionando el botn
13
Ejemplo 5: Muro de contencin
11) Diseo: Estatus Bien o Existen errores en diseo
El reporte presenta, antes de los resultados de diseo, un Estatus general para el muro, en el que pueden presentarse dos opciones. Bien cuando todos los elementos cumplen con todas las verificaciones segn la Norma.
Existen errores en el diseo; cuando uno o ms elementos fallan a las verificaciones.
14
Вам также может понравиться
- Diccionario de Construccion (Español Ingles)Документ218 страницDiccionario de Construccion (Español Ingles)fpicon100% (8)
- Proyecto Analisis de Viento en BodegaДокумент90 страницProyecto Analisis de Viento en BodegaJULIA LILIANA REYES FIERROОценок пока нет
- Memoria Descriptiva-2676 Espectacular 02mzo2012Документ1 страницаMemoria Descriptiva-2676 Espectacular 02mzo2012jorveroОценок пока нет
- Memorias de Calculo CASA DOS PISOSДокумент34 страницыMemorias de Calculo CASA DOS PISOSMaria Alejandra Montenegro Valencia100% (2)
- Manual Supra r4 Español-usuario-V1 Riego y ClimaДокумент144 страницыManual Supra r4 Español-usuario-V1 Riego y ClimaEder Calderon RodriguezОценок пока нет
- Manual Promob Español PDFДокумент72 страницыManual Promob Español PDFGerman RigoliОценок пока нет
- Ejemplo 4 - Viga Metálica de 2 Tramos (Ram Advanse 9.5)Документ16 страницEjemplo 4 - Viga Metálica de 2 Tramos (Ram Advanse 9.5)Samuel Villa ArcosОценок пока нет
- Tutorial FD de Ram Elements V8iДокумент17 страницTutorial FD de Ram Elements V8itoky-topo100% (1)
- Calculo Estructural Gradas MetalicasДокумент17 страницCalculo Estructural Gradas MetalicasJames Orobio BallesterosОценок пока нет
- Cirsoc 102 VientoДокумент93 страницыCirsoc 102 VientoGaby SilvaОценок пока нет
- Memoria de Calculo EnfermeriaДокумент34 страницыMemoria de Calculo EnfermeriaUALU333Оценок пока нет
- ManualEstandar DLДокумент57 страницManualEstandar DLFranco1597Оценок пока нет
- Cap2 - Ménsulas y CartelasДокумент29 страницCap2 - Ménsulas y CartelasDIEGO ANDRES BETANCUR FONNEGRAОценок пока нет
- Placa Base AДокумент17 страницPlaca Base AamachmouchiОценок пока нет
- Diseño de Losa de Fundacion Sobre Lecho Elastico CimentacioДокумент2 страницыDiseño de Losa de Fundacion Sobre Lecho Elastico Cimentaciojoelrive10100% (1)
- Formato de Agua 1Документ7 страницFormato de Agua 1Eduardo Reyes100% (1)
- Diseño de Muros No Estructurales-Nsr10Документ3 страницыDiseño de Muros No Estructurales-Nsr10Proyectos Constrwctor sas100% (1)
- Puente Tipo Viga Losa de Luz 12.00 MДокумент31 страницаPuente Tipo Viga Losa de Luz 12.00 MRichar ArosteguiОценок пока нет
- Manual ArquimetДокумент54 страницыManual Arquimetjochemaragu100% (4)
- Gedi 2Документ12 страницGedi 2John AlvaОценок пока нет
- RAMAdvanse 9 ManualДокумент566 страницRAMAdvanse 9 ManualJorge GaldamesОценок пока нет
- Anclaje Del HormigonДокумент79 страницAnclaje Del HormigonMaria Cecilia Suarez Rubi100% (2)
- Módulo 5 Manual DelДокумент41 страницаMódulo 5 Manual DelFelipe jose Niño tiradoОценок пока нет
- Diseño de Anclas Rev02Документ13 страницDiseño de Anclas Rev02Jason JosephОценок пока нет
- Modelo Peritaje Tecnico Reconocimiento de Inmueble FinalДокумент10 страницModelo Peritaje Tecnico Reconocimiento de Inmueble FinalMichael PaezОценок пока нет
- Memoria Tecnica de Muro en CantileverДокумент8 страницMemoria Tecnica de Muro en CantileverAndres AlmeidaОценок пока нет
- Analisis Estructura Viento Cfe 93Документ7 страницAnalisis Estructura Viento Cfe 93cahuanaa2598Оценок пока нет
- Diseño de Columnas A Flexion BiaxialДокумент1 страницаDiseño de Columnas A Flexion BiaxialDorian AranibarОценок пока нет
- Techo A Dos Aguas 1Документ32 страницыTecho A Dos Aguas 1Jorge GarciaОценок пока нет
- 1.chequeo Placa de Concreto Canchas Miranda PDFДокумент5 страниц1.chequeo Placa de Concreto Canchas Miranda PDFRMP INGENIERÍAОценок пока нет
- Anclas MRP 1Документ23 страницыAnclas MRP 1javier ramos morenoОценок пока нет
- Manual de ETABS V9 - Agosto 2011 - R0Документ286 страницManual de ETABS V9 - Agosto 2011 - R0Jose Yordano Fuentes GuzmanОценок пока нет
- Basico Staad ProДокумент15 страницBasico Staad ProUriel PerezОценок пока нет
- Diseño Vibraciones AISCДокумент11 страницDiseño Vibraciones AISCMariela MurilloОценок пока нет
- RCB v8 Caracteristicas NuevasДокумент51 страницаRCB v8 Caracteristicas NuevasManuel RodriguezОценок пока нет
- Analisis Sismico - NSR 10Документ17 страницAnalisis Sismico - NSR 10Mary LunaОценок пока нет
- Ejemplo Muro de Contención TrapezoidalДокумент7 страницEjemplo Muro de Contención TrapezoidalSebastian TobonОценок пока нет
- Tutorial TuДокумент14 страницTutorial TuHugo Ramirez CarmonaОценок пока нет
- Tutorialtu Muro BasculanteДокумент26 страницTutorialtu Muro BasculantecatogueruОценок пока нет
- Tutorial CW de Ram Elements V8iДокумент23 страницыTutorial CW de Ram Elements V8itoky-topoОценок пока нет
- Tutorial MW de Ram Elements V8iДокумент15 страницTutorial MW de Ram Elements V8itoky-topoОценок пока нет
- Clase 9 InvernaderoДокумент13 страницClase 9 InvernaderoMaryОценок пока нет
- Ejercicio Guiado 1 CypecadДокумент35 страницEjercicio Guiado 1 Cypecadleon316Оценок пока нет
- Apoyos Inclinados Sap 2000Документ45 страницApoyos Inclinados Sap 2000dominicaОценок пока нет
- Diseño de PorticosДокумент19 страницDiseño de PorticosGabriela Córdova VillarОценок пока нет
- Ejemplo de Vigas 1 Descripción Del ProblemaДокумент3 страницыEjemplo de Vigas 1 Descripción Del ProblemaLucas ModricОценок пока нет
- Manual de Diseño de Puentes Con CSiBridge (Ing. Arturo Rodríguez Serquén)Документ44 страницыManual de Diseño de Puentes Con CSiBridge (Ing. Arturo Rodríguez Serquén)MARIELA ROSA GORBALAN RAMOSОценок пока нет
- 02 Tutorial Etabs Edificio de AceroДокумент99 страниц02 Tutorial Etabs Edificio de Acerokranza28Оценок пока нет
- Manual de Ayuda Survey Pro 4.9Документ254 страницыManual de Ayuda Survey Pro 4.9palominos98Оценок пока нет
- Guía de Introducción Al SAP 2000Документ9 страницGuía de Introducción Al SAP 2000Jose Gabriel RodriguezОценок пока нет
- Programa ICAFIR 2006 Manual Del Usuario PDFДокумент18 страницPrograma ICAFIR 2006 Manual Del Usuario PDFpmailnieОценок пока нет
- Capacitacion RisaДокумент18 страницCapacitacion RisaYury Lenin Ramirez100% (1)
- Tutorial Vigas 2D Sap2000Документ18 страницTutorial Vigas 2D Sap2000adrian suarezОценок пока нет
- Manual de Usuario DisreqДокумент44 страницыManual de Usuario DisreqPolo AlvarezОценок пока нет
- UM3D Tema5Документ89 страницUM3D Tema5manuel navarroОценок пока нет
- Manual de Uso - ETABSДокумент36 страницManual de Uso - ETABSPablo Sanhueza50% (2)
- Energia Solar Termica CypeДокумент21 страницаEnergia Solar Termica CypeManuel Gallegos CalderónОценок пока нет
- Beam's Analysis Using Static Structural ANSYSДокумент21 страницаBeam's Analysis Using Static Structural ANSYSAbdiel NolascoОценок пока нет
- Ejemplo Predimensionamiento Etabs PDFДокумент38 страницEjemplo Predimensionamiento Etabs PDFJEFFSOTOОценок пока нет
- Instructivo para Generación de Modelo Estructural Con Staad 2015Документ10 страницInstructivo para Generación de Modelo Estructural Con Staad 2015Jorge GarcíaОценок пока нет
- Crear Proyecto en Autcad Civil Land 3D 2009Документ66 страницCrear Proyecto en Autcad Civil Land 3D 2009anon_667389478Оценок пока нет
- Analisis Del Problema de Tension Unidireccional Con Software de Ingeniria Ansys Workbench 18.2Документ18 страницAnalisis Del Problema de Tension Unidireccional Con Software de Ingeniria Ansys Workbench 18.2Miguel GuardiaОценок пока нет
- Programa para El Diseño y Revisión de Placas Base y Anclas para Columnas de Acero - Cap 5 Ejemplos de Diseño Mediante Uso de Software PDFДокумент21 страницаPrograma para El Diseño y Revisión de Placas Base y Anclas para Columnas de Acero - Cap 5 Ejemplos de Diseño Mediante Uso de Software PDFSabino HectorCamposОценок пока нет
- Velocidad Del Viento y PresionДокумент2 страницыVelocidad Del Viento y Presiontoky-topoОценок пока нет
- 03 Milpa Intercalada Con FrutalesДокумент11 страниц03 Milpa Intercalada Con FrutalesLuis Fernando VelascoОценок пока нет
- Velocidad Del Viento y PresionДокумент2 страницыVelocidad Del Viento y Presiontoky-topoОценок пока нет
- Tinas CiegasДокумент1 страницаTinas Ciegastoky-topoОценок пока нет
- IC I-Ingeniería CivilДокумент20 страницIC I-Ingeniería CivilAlbert QuillaОценок пока нет
- Diseño Viga T Flexión CAДокумент7 страницDiseño Viga T Flexión CAEnrique MirandaОценок пока нет
- Drenaje Superficial en Terrenos AgricolasДокумент15 страницDrenaje Superficial en Terrenos AgricolasLuis Eduardo Cervantes PintoОценок пока нет
- 17 Tinas CiegasДокумент10 страниц17 Tinas CiegasFrancisco Javier Reyes MiguelОценок пока нет
- Diseño Canal Con Civil CadДокумент26 страницDiseño Canal Con Civil CadCarlos SeminarioОценок пока нет
- Construccion de TerrazasДокумент10 страницConstruccion de TerrazasMaydel Alejandra100% (1)
- Manual de Topografía - Planimetría (Sergio J. Navarro)Документ7 страницManual de Topografía - Planimetría (Sergio J. Navarro)toky-topoОценок пока нет
- 15 Terrazas de Base AnchaДокумент7 страниц15 Terrazas de Base AnchaFernando Rojas FuentesОценок пока нет
- AutoCAD CIVIL 3D NI Maquetacion de PlanosДокумент41 страницаAutoCAD CIVIL 3D NI Maquetacion de Planostoky-topo100% (3)
- Ficha Tecnica - Caminos de Acceso y SacacosechaДокумент44 страницыFicha Tecnica - Caminos de Acceso y SacacosechaChars VskzMtzОценок пока нет
- Apuntes+de+TopografÍa DesbloqueadoДокумент130 страницApuntes+de+TopografÍa DesbloqueadoFreddy Javier EskolaОценок пока нет
- Ejercicios Resueltos Sobre Análisis Estructural SolucionarioДокумент10 страницEjercicios Resueltos Sobre Análisis Estructural SolucionarioAnonymous SL1FRpNyОценок пока нет
- Ejercicios Resueltos Sobre Análisis Estructural SolucionarioДокумент10 страницEjercicios Resueltos Sobre Análisis Estructural SolucionarioAnonymous SL1FRpNyОценок пока нет
- Analisis Losa ReticularДокумент21 страницаAnalisis Losa Reticularfamogo28Оценок пока нет
- 03 Milpa Intercalada Con FrutalesДокумент11 страниц03 Milpa Intercalada Con FrutalesLuis Fernando VelascoОценок пока нет
- Ing Civil02Документ2 страницыIng Civil02toky-topoОценок пока нет
- Maria Fratelli - Edificios AltosДокумент425 страницMaria Fratelli - Edificios AltosNicolás Peñalver75% (4)
- Control de CarcavasДокумент9 страницControl de CarcavasMelvins Barrolleta100% (2)
- Maria Fratelli - Diseño de Estructuras Metalicas LRFDДокумент589 страницMaria Fratelli - Diseño de Estructuras Metalicas LRFDalberlirivas450190% (29)
- Envolvente de MomentosДокумент37 страницEnvolvente de MomentosJules Everaldo Meza GuevaraОценок пока нет
- Manual de Instaladores Eléctricos - 2012Документ40 страницManual de Instaladores Eléctricos - 2012RaulОценок пока нет
- Secciones en ExcelДокумент7 страницSecciones en Exceltoky-topoОценок пока нет
- Diseño de LosaДокумент49 страницDiseño de LosaFranco RamosОценок пока нет
- Kani Carga MuertaddДокумент28 страницKani Carga MuertaddFredy Quispe LedesmaОценок пока нет
- Ensayo de Compresion 3 PDFДокумент19 страницEnsayo de Compresion 3 PDFNicolas CovaledaОценок пока нет
- Neurorazer2, Online - Juego Multitarea - Multitasking GameДокумент10 страницNeurorazer2, Online - Juego Multitarea - Multitasking GameTijuíОценок пока нет
- IRPL650AДокумент36 страницIRPL650ASalo SvrОценок пока нет
- Cómo Deshabilitar Temporalmente Su AntivirusДокумент5 страницCómo Deshabilitar Temporalmente Su AntivirusAndres RodriguezОценок пока нет
- Librecad Guías - 1 3Документ9 страницLibrecad Guías - 1 3jeckson_loza100% (1)
- Sistema Operativo Mandriva Free 2010Документ113 страницSistema Operativo Mandriva Free 2010AccasysОценок пока нет
- CCTV 960 InstrДокумент111 страницCCTV 960 InstribjadnОценок пока нет
- Componentes Basicos Del ComputadorДокумент2 страницыComponentes Basicos Del ComputadorAlex BarriosОценок пока нет
- Tecnologia 1 ExamenДокумент160 страницTecnologia 1 ExamenCarlos Marin HernandezОценок пока нет
- Hackear y Sorprender A Tus Amigos Nivel Amateur - Taringa! PDFДокумент40 страницHackear y Sorprender A Tus Amigos Nivel Amateur - Taringa! PDFhumbertoОценок пока нет
- Unidad 1 - Conociendo Las ComputadorasДокумент7 страницUnidad 1 - Conociendo Las ComputadorasDaniel Sosa ArriondoОценок пока нет
- Manual de Usuario DVR04HFA Version 4.0 201105Документ170 страницManual de Usuario DVR04HFA Version 4.0 201105dario_97Оценок пока нет
- Manual QuipuxДокумент84 страницыManual QuipuxHelen Moreira OlivesОценок пока нет
- Guía Copmpleta F915 PDFДокумент22 страницыGuía Copmpleta F915 PDFhectorcatalanОценок пока нет
- Deco Pro User Manual (Spanish)Документ26 страницDeco Pro User Manual (Spanish)Cristian Johany GutierrezОценок пока нет
- Tutorial de Andres MontesДокумент50 страницTutorial de Andres MontesFanny OjedaОценок пока нет
- Practica 2 de WindowsДокумент7 страницPractica 2 de WindowsJose VeintemillaОценок пока нет
- Robot StudioДокумент93 страницыRobot Studiobrunozq100% (6)
- Tutorial ViewON 2Документ21 страницаTutorial ViewON 2Ben CruzОценок пока нет
- Atajos de Teclado para WordДокумент3 страницыAtajos de Teclado para WordMael MartinОценок пока нет
- Mensajes de Error RM350Документ69 страницMensajes de Error RM350AlcidesОценок пока нет
- FEFLOW62 Manual de Capacitación Cap 1 y 2Документ37 страницFEFLOW62 Manual de Capacitación Cap 1 y 2Diana100% (1)
- Practica 1 - La Computadora y Sus PartesДокумент5 страницPractica 1 - La Computadora y Sus PartesSusanRCОценок пока нет
- Cómo Quitar La Protección Contra Escritura de Un USB o Pendrive - TecnologíaДокумент10 страницCómo Quitar La Protección Contra Escritura de Un USB o Pendrive - TecnologíaSoto DarwinОценок пока нет
- Malla Tecnologia PrimeroДокумент4 страницыMalla Tecnologia PrimeroSebastián CorreaОценок пока нет
- Cuaderno Adjunto Robo LT Beginner Lab EsДокумент24 страницыCuaderno Adjunto Robo LT Beginner Lab EsEtse1Оценок пока нет
- Tutorial Golden Fact UДокумент17 страницTutorial Golden Fact UpapayatechОценок пока нет
- Manual ATLASti 7Документ50 страницManual ATLASti 7ideucaОценок пока нет
- COMPUTADORESДокумент17 страницCOMPUTADORESDiego Armando Monsalve AlvarezОценок пока нет