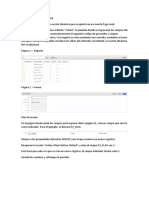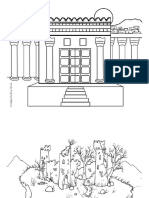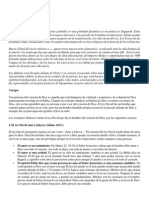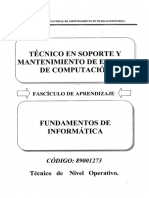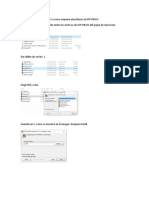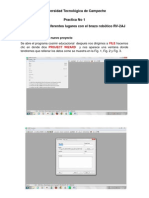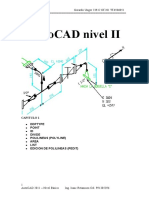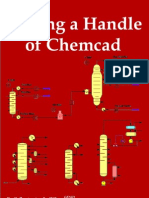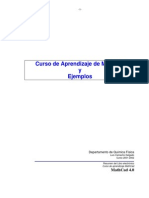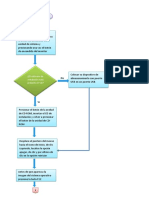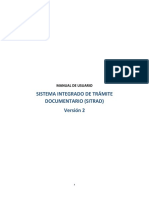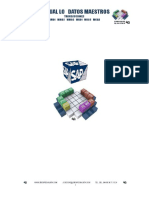Академический Документы
Профессиональный Документы
Культура Документы
Conceptos de Excel
Загружено:
Erick CruzАвторское право
Доступные форматы
Поделиться этим документом
Поделиться или встроить документ
Этот документ был вам полезен?
Это неприемлемый материал?
Пожаловаться на этот документАвторское право:
Доступные форматы
Conceptos de Excel
Загружено:
Erick CruzАвторское право:
Доступные форматы
Conceptos de Excel
En caso de no tener claro algunos conceptos bsicos de Excel como puede ser Libro de trabajo, Hoja de clculo, Celda, Celda activa, Fila, Columna,... quizs sea aconsejable repasarlo aqu .
Movimiento rpido en la hoja
Tan solo una pequea parte de la hoja es visible en la ventana de documento. Nuestra hoja, la mayora de las veces, ocupar mayor nmero de celdas que las visibles en el rea de la pantalla y es necesario moverse por el documento rpidamente. Cuando no est abierto ningn men, las teclas activas para poder desplazarse a travs de la hoja son: MOVIMIENTO Celda Abajo Celda Arriba Celda Derecha Celda Izquierda Pantalla Abajo Pantalla Arriba Celda A1 Primera celda de la columna activa ltima celda de la columna activa Primera celda de la fila activa ltima celda de la fila activa TECLADO FLECHA ABAJO FLECHA ARRIBA FLECHA DERECHA FLECHA IZQUIERDA AVPAG REPAG CTRL+INICIO FIN FIN FIN FIN FLECHA ARRIBA FLECHA ABAJO FLECHA IZQUIERDA o INICIO FLECHA DERECHA
Otra forma rpida de moverse por la hoja cuando se conoce con seguridad la celda donde se desea ir es escribir su nombre de columna y fila en el cuadro de texto a la izquierda de la barra de frmulas:
Por ejemplo, para ir a la celda DF15 debers escribirlo en la caja de texto y pulsar la tecla INTRO.
Aunque siempre puedes utilizar el ratn, movindote con las barras de desplazamiento para visualizar la celda a la que quieres ir, y hacer clic sobre sta.
Movimiento rpido en el libro
Dentro de nuestro libro de trabajo existen varias hojas de clculo. Por defecto aparecen 3 hojas de clculo aunque el nmero podra cambiarse. En este apartado trataremos los distintos mtodos para movernos por las distintas hojas del libro de trabajo. Empezaremos por utilizar la barra de etiquetas.
Observars como en nuestro caso tenemos 3 hojas de clculo, siendo la hoja activa, es decir, la hoja en la que estamos situados para trabajar, la Hoja1. Haciendo clic sobre cualquier pestaa cambiar de hoja, es decir, si haces clic sobre la pestaa Hoja3 pasars a trabajar con dicha hoja. Si el nmero de hojas no caben en la barra de etiquetas, tendremos que hacer uso de los botones de la izquierda de dicha barra para visualizarlas: Para visualizar a partir de la Hoja1. Para visualizar la hoja anterior a las que estamos visualizando. Para visualizar la hoja siguiente a las que estamos visualizando. Para visualizar las ltimas hojas. Una vez visualizada la hoja a la que queremos acceder, bastar con hacer clic sobre la etiqueta de sta. Si todas las hojas del libro de trabajo caben en la barra, estos botones no tendrn ningn efecto. Tambin se pueden utilizar combinaciones de teclas para realizar desplazamientos dentro del libro de trabajo, como pueden ser: MOVIMIENTO Hoja Siguiente Hoja Anterior TECLADO CTRL+AVPAG CTRL+REPAG
En caso de tener alguna duda sobre los distintos mtodos de movimiento dentro de un libro de trabajo, sera aconsejable realizar el Ejercicio de desplazamiento en un libro.
Introducir datos
En cada una de las celdas de la hoja, es posible introducir textos, nmeros o frmulas. En todos los casos, los pasos a seguir sern los siguientes: Situar el cursor sobre la celda donde se van a introducir los datos y teclear los datos que desees introducir. Aparecern en dos lugares: en la celda activa y en la Barra de Frmulas, como puedes observar en el dibujo siguiente:
Para introducir el valor en la celda puedes utilizar cualquiera de los tres mtodos que te explicamos a continuacin: INTRO: Se valida el valor introducido en la celda y adems la celda activa pasa a ser la que se encuentra justo por debajo. TECLAS DE MOVIMIENTO: Se valida el valor introducido en la celda y adems la celda activa cambiar dependiendo de la flecha pulsada, es decir, si pulsamos FLECHA DERECHA ser la celda contigua hacia la derecha. CUADRO DE ACEPTACIN: Es el botn de la barra de frmulas, al hacer clic sobre l se valida el valor para introducirlo en la celda pero la celda activa seguir siendo la misma. Si antes de introducir la informacin cambias de opinin y deseas restaurar el contenido de la celda a su valor inicial, slo hay que pulsar la tecla Esc del teclado o hacer clic sobre el botnCancelar la barra de frmulas. As no se introducen los datos y la celda seguir con el valor que tena. de
Si hemos introducido mal una frmula posiblemente nos aparezca un recuadro dndonos informacin sobre el posible error cometido, leerlo detenidamente para comprender lo que nos dice y aceptar la correccin o no. Otras veces la frmula no es correcta y no nos avisa, pero aparecer algo raro en la celda, comprobar la frmula en la barra de frmulas para encontrar el error.
Modificar datos
Se puede modificar el contenido de una celda al mismo tiempo que se est escribiendo o ms tarde, despus de la introduccin. Si an no se ha validado la introduccin de datos y se comete algn error, se puede modificar utilizando la tecla Retroceso del teclado para borrar el carcter situado a la izquierda del cursor, haciendo retroceder ste una posicin. No se puede utilizar la tecla FLECHA IZQUIERDA porque equivale a validar la entrada de datos. Si ya se ha validado la entrada de datos y se desea modificar, Seleccionaremos la celda adecuada, despus activaremos la Barra de Frmulas pulsando la tecla F2 o iremos directamente a la barra de frmulas haciendo clic en la parte del dato a modificar. La Barra de Estado cambiar de Listo a Modificar. En la Barra de Frmulas aparecer el punto de insercin o cursor al final de la misma, ahora es cuando podemos modificar la informacin.
Despus de teclear la modificacin pulsaremos INTRO o haremos clic sobre el botn Aceptar. Si despus de haber modificado la informacin se cambia de opinin y se desea restaurar el contenido de la celda a su valor inicial, slo hay que pulsar la tecla Esc del teclado o hacer clic sobre el botn Cancelar de la barra de frmulas. As no se introducen los datos y la celda muestra la informacin que ya tena. Si se desea reemplazar el contenido de una celda por otro distinto, se selecciona la celda y se escribe el nuevo valor directamente sobre sta.
Tipos de datos
En una Hoja de Clculo, los distintos TIPOS DE DATOS que podemos introducir son: VALORES CONSTANTES, es decir, un dato que se introduce directamente en una celda. Puede ser un nmero, una fecha u hora, o un texto. Si deseas una explicacin ms detallada sobre los valores constantes visita nuestro bsico .
FRMULAS, es decir, una secuencia formada por: valores constantes, referencias a otras celdas, nombres, funciones, u operadores. Es una tcnica bsica para el anlisis de datos. Se pueden realizar diversas operaciones con los datos de las hojas de clculo como +, -, x, /, Sen, Cos, etc... En una frmula se pueden mezclar constantes, nombres, referencias a otras celdas, operadores y funciones. La frmula se escribe en la barra de frmulas y debe empezar siempre por el signo =. Si deseas saber ms sobre las frmulas pulsa aqu .
Errores en los datos
Cuando introducimos una frmula en una celda puede ocurrir que se produzca un error. Dependiendo del tipo de error puede que Excel nos avise o no. Cuando nos avisa del error, el cuadro de dilogo que aparece tendr el aspecto que ves a la derecha: Nos da una posible propuesta que podemos aceptar haciendo clic sobre el botn S o rechazar utilizando el botn No.
Podemos detectar un error sin que nos avise cuando aparece la celda con un smbolo en la esquina superior izquierda tal como esto: . que nos permitir saber ms sobre el error.
Al hacer clic sobre el smbolo aparecer un cuadro como
Dependiendo del tipo de error, al hacer clic sobre el cuadro anterior se mostrar un cuadro u otro, siendo el ms frecuente el que aparece a continuacin: Este cuadro nos dice que la frmula es incoherente y nos deja elegir entre diferentes opciones. Posiblemente el error sea simplemente que la frmula de la celda no tiene el mismo aspecto que todas las dems frmulas adyacente (por ejemplo, sta sea una resta y todas las dems sumas). Si no sabemos qu hacer, opcin Ayuda sobre este error. disponemos de la
Si lo que queremos es comprobar la frmula para saber si hay que modificarla o no podramos utilizar la opcin Modificar en la barra de frmulas. Si la frmula es correcta, se utilizar la opcin Omitir error para que desaparezca el smbolo de la esquina de la celda.
Puede que al introducir la frmula nos aparezca como contenido de la celda #TEXTO , siendo TEXTO un valor que puede cambiar dependiendo del tipo de error. Por ejemplo: ##### se produce cuando el ancho de una columna no es suficiente o cuando se utiliza una fecha o una hora negativa. #NUM! cuando se ha introducido un tipo de argumento o de operando incorrecto, como puede ser sumar textos. #DIV/0! cuando se divide un nmero por cero. #NOMBRE? cuando Excel no reconoce el texto de la frmula. #N/A cuando un valor no est disponible para una funcin o frmula. #REF! se produce cuando una referencia de celda no es vlida. #NUM! cuando se escriben valores numricos no vlidos en una frmula o funcin. #NULO! cuando se especifica una interseccin de dos reas que no se intersectan. Tambin en estos casos, la celda, como en el caso anterior, contendr adems un smbolo en la esquina superior izquierda tal como: . Este smbolo se utilizar como hemos visto antes.
Frmulas y Funciones (I)
Esta unidad es la unidad una de las ms importantes del curso, pues en su comprensin y manejo est la base de Excel. Qu es una hoja de clculo sino una base de datos que utilizamos con una serie de frmulas para evitar tener que recalcular por cada cambio que hacemos. Por eso esta unidad es fundamental para el desarrollo del curso y la buena utilizacin de Excel. Vamos a profundizar en el manejo de funciones ya definidas por Excel 2007 para agilizar la creacin de hojas de clculo, estudiando la sintaxis de stas as como el uso del asistente para funciones, herramienta muy til cuando no conocemos muy bien las funciones existentes o la sintaxis de stas.
Introducir Frmulas y Funciones
Una funcin es una frmula predefinida por Excel 2007 (o por el usuario) que opera con uno o ms valores y devuelve un resultado que aparecer directamente en la celda o ser utilizado para calcular la frmula que la contiene. La sintaxis de cualquier funcin es: nombre_funcin(argumento1;argumento2;...;argumentoN) Siguen las siguientes reglas: - Si la funcin va al comienzo de una frmula debe empezar por el signo =. - Los argumentos o valores de entrada van siempre entre parntesis. No dejes espacios antes o despus de cada parntesis. - Los argumentos pueden ser valores constantes (nmero o texto), frmulas o funciones. - Los argumentos deben de separarse por un punto y coma ;. Ejemplo: =SUMA(A1:C8) Tenemos la funcin SUMA() que devuelve como resultado la suma de sus argumentos. El operador " :" nos identifica un rango de celdas, as A1:C8 indica todas las celdas incluidas entre la celda A1 y la C8, as la funcin anterior sera equivalente a: =A1+A2+A3+A4+A5+A6+A7+A8+B1+B2+B3+B4+B5+B6+B7+B8+C1+C2+C3+C4+C5 +C6+C7+C8 En este ejemplo se puede apreciar la ventaja de utilizar la funcin. Las frmulas pueden contener ms de una funcin, y pueden aparecer funciones anidadas dentro de la frmula. Ejemplo: =SUMA(A1:B4)/SUMA(C1:D4) Existen muchos tipos de funciones dependiendo del tipo de operacin o clculo que realizan. As hay funciones matemticas y trigonomtricas, estadsticas, financieras, de texto, de fecha y hora, lgicas, de base de datos, de bsqueda y referencia y de informacin. Para introducir una frmula debe escribirse en una celda cualquiera tal cual introducimos cualquier texto, precedida siempre del signo =.
Si quieres conocer ms sobre los operadores ms utilizados y las precedencias de los operadores visita nuestro bsico .
Insertar funcin con el asistente
Una funcin como cualquier dato se puede escribir directamente en la celda si conocemos su sintaxis, pero Excel 2007 dispone de una ayuda o asistente para utilizarlas, as nos resultar ms fcil trabajar con ellas. Si queremos introducir una funcin en una celda: Situarse en la celda donde queremos introducir la funcin. Hacer clic en la pestaa Frmulas. Elegir la opcin Insertar funcin.
O bien, hacer clic sobre el botn
de la barra de frmulas.
Aparecer el siguiente cuadro de dilogo Insertar funcin:
Excel 2007 nos permite buscar la funcin que necesitamos escribiendo una breve descripcin de la funcin necesitada en el recuadro Buscar una funcin: y a continuacin hacer clic sobre el botn , de esta forma no es necesario conocer cada una de las funciones que incorpora Excel ya que el nos mostrar en el cuadro de lista Seleccionar una funcin:las funciones que tienen que ver con la descripcin escrita. Para que la lista de funciones no sea tan extensa podemos seleccionar previamente una categora del cuadro combinado O seleccionar una categora:, esto har que en el cuadro de lista slo aparezcan las funciones de la categora elegida y reduzca por lo tanto la lista. Si no estamos muy seguros de la categora podemos elegir Todas. En el cuadro de lista Seleccionar una funcin: hay que elegir la funcin que deseamos haciendo clic sobre sta. Observa como conforme seleccionamos una funcin, en la parte inferior nos aparecen los distintos argumentos y una breve descripcin de sta. Tambin disponemos de un enlace Ayuda sobre esta funcin para obtener una descripcin ms completa de dicha funcin. A final, hacer clic sobre el botn Aceptar.
Justo por debajo de la barra de frmulas aparecer el cuadro de dilogo Argumentos de funcin, donde nos pide introducir los argumentos de la funcin: Este cuadro variar segn la funcin que hayamos elegido, en nuestro caso se eligi la funcin SUMA ().
En el recuadro Nmero1 hay que indicar el primer argumento que generalmente ser una celda o rango de celdas tipo A1:B4 . Para ello, hacer clic sobre le botn para que el cuadro se haga ms pequeo y podamos ver toda la hoja de clculo, a continuacin seleccionar el rango de celdas o la celda deseadas como primer argumento (para seleccionar un rango de celdas haz clic con el botn izquierdo del ratn sobre la primera celda del rango y sin soltar el botn arrstralo hasta la ltima celda del rango) y pulsar la tecla INTRO para volver al cuadro de dilogo.
En el recuadro Nmero2 habr que indicar cul ser el segundo argumento. Slo en caso de que existiera. Si introducimos segundo argumento, aparecer otro recuadro para el tercero, y as sucesivamente. Cuando tengamos introducidos todos los argumentos, hacer clic sobre el botn Aceptar. Si por algn motivo insertramos una fila en medio del rango de una funcin , Excel expande automticamente el rango incluyendo as el valor de la celda en el rango. Por ejemplo: Si tenemos en la celda A5 la funcin =SUMA(A1:A4) e insertamos un fila en la posicin 3 la frmula se expandir automticamente cambiando a =SUMA(A1:A5). En la pestaa Inicio o en la de Frmulas encontrars el botn Autosuma permite realizar la funcin SUMA de forma ms rpida. Con este botn tenemos acceso tambin a otras funciones utilizando la flecha de la derecha del botn. Al hacer clic sobre sta aparecer la lista desplegable de la derecha: Y podremos utilizar otra funcin que no sea la Suma, como puede ser Promedio (calcula la media aritmtica), Cuenta (cuenta valores), Mx (obtiene el valor mximo) o Mn (obtiene el valor mnimo). Ademas de poder accesar al dilogo de funciones a travs de Ms Funciones... que nos
Si quieres conocer ms sobre las referencias y nombres visita nuestro bsico .
Utilizar Expresiones como argumentos de las Funciones Excel permite que en una funcin tengamos como argumentos expresiones, por ejemplo la suma de dos celdas (A1+A3). El orden de ejecucin de la funcin ser primero resolver las expresiones y despus ejecutar la funcin sobre el resultado de las expresiones. Por ejemplo, si tenemos la siguiente funcin =Suma((A1+A3);(A2-A4)) donde: A1 vale 1 A2 vale 5 A3 vale 2 A4 vale 3 Excel resolver primero las expresiones (A1+A3) y (A2-A4) por lo que obtendremos valores 3 y 2 respectivamente, despus realizar la suma obteniendo as 5 como resultado. los
Utilizar Funciones como argumentos de las Funciones
Excel tambin permite que una funcin se convierta en argumento de otra funcin, de esta forma podemos realizar operaciones realmente complejas en una simple celda. Por ejemplo=MAX(SUMA(A1:A4);B3) , esta frmula consta de la combinacin de dos funciones, la suma y el valor mximo. Excel realizar primero la suma SUMA(A1:A4) y despus calcular el valor mximo entre el resultado de la suma y la celda B3.
Funciones de fecha y hora
De entre todo el conjunto de funciones, en este apartado estudiaremos las funciones dedicadas al tratamiento de fechas y horas. Y estas son todas las posibles funciones ofrecidas por Excel. En varias funciones veremos que el argumento que se le pasa o el valor que nos devuelve es un "nmero de serie". Pues bien, Excel llama nmero de serie al nmero de das transcurridos desde el 0 de enero de 1900 hasta la fecha introducida, es decir coge la fecha inicial del sistema como el da 0/1/1900 y a partir de ah empieza a contar, en las funciones que tengan nm_de_serie como argumento, podremos poner un nmero o bien la referencia de una celda que contenga una fecha. Funcin AHORA() AO(nm_de_serie) DIA(nm_de_serie) DIAS360(fecha_inicial;fecha_final;mtodo) DIASEM(nm_de_serie;tipo) FECHA(ao;mes;da) FECHANUMERO(texto_de_fecha) HORA(nm_de_serie) HORANUMERO(texto_de_fecha) HOY() MES(nm_de_serie) MINUTO(nm_de_serie) NSHORA(hora;minuto;segundo) SEGUNDO(nm_de_serie) Descripcin Devuelve la fecha y la hora actual Devuelve el ao en formato ao Devuelve el da del mes Calcula el nmero de das entre las dos fechas Devuelve un nmero del 1 al 7 Devuelve la fecha en formato fecha Devuelve la fecha en formato de fecha Devuelve la hora como un nmero del 0 al 23 Convierte una hora de texto en un nmero Devuelve la fecha actual Devuelve el nmero del mes en el rango del 1 (enero) al 12 (diciembre) Devuelve el minuto en el rango de 0 a 59 Convierte horas, minutos y segundos dados como nmeros Devuelve el segundo en el rango de 0 a 59 Ver detalle
Funciones de bsqueda
En una hoja de Excel es muy importante coger los datos correctos para trabajar con las frmulas diseadas. Por eso existe una agrupacin de funciones especficas para realizar bsquedas de datos.
Comprendamos qu es en s una bsqueda, cuando queremos encontrar alguna informacin de algo no buscamos directamente por lo que buscamos pues lo desconocemos, realizamos una bsqueda de una propiedad o algo similar que conocemos que puede tener lo que buscamos. Por ejemplo, si buscamos a una persona, describimos su aspecto fsico, si buscamos el n de telfono de un restaurante, buscamos en la gua de telfonos por el nombre del restaurante. Normalmente el dato que queremos encontrar no lo conocemos por eso buscamos por otros datos que s conocemos. Estas son las funciones disponibles por Excel para realizar bsquedas: Funcin AREAS(ref) BUSCAR(...) Descripcin Devuelve el nmero de rangos de celdas contiguas Busca valores de un rango de una columna o una fila Ver Detall e
BUSCARH(valor_buscado;matriz_buscar_en;indicador_filas;ordenad Busca en la primera fila de la o) tabla o matriz de valores BUSCARV(valor_buscado;matriz_buscar_en;indicador_columnas;or denado) COINCIDIR(valor_buscado;matriz_buscar_en;tipo_de_coincidencia) COLUMNA(ref) COLUMNAS(matriz) DESREF(ref;filas;columnas;alto;ancho) DIRECCION(fila;columna;abs;a1;hoja) ELEGIR(num_indice;valor1;valor2;...) FILA(ref) FILAS(matriz) HIPERvnculo(ubicacin_del_vnculo;nombre_descriptivo) IMPORTARDATOSDINAMICOS(camp_datos;tablas_dinmicas;campo 1;elemento1;campo2;elemento2...) INDICE(matriz;num_fila;num_columna) INDIRECTO(ref;a1) TRANSPONER(matriz) Busca un valor en la primera columna de la izquierda Devuelve la posicin relativa de un elemento Devuelve el nmero de columna de una referencia Devuelve el nmero de columnas que componen la matriz Devuelve una referencia a un rango Crea una referencia de celda en forma de texto Elige un valor o una accion de una lista de valores Devuelve el nmero de fila Devuelve el nmero de filas Crea un acceso directo a un documento Extrae datos almacenados en una tabla dinmica Devuelve el valor de una celda en la interseccin de una fila y una columna Devuelve una referencia especificada Intercambia las filas por las columnas en una matriz
Funciones financieras.
Excel es una de las herramientas ms potentes para trabajar con informacin y clculos financieros, ofrece una amplia gama de funciones prediseadas para crearte tu propia "caja de ahorros en casa". Todas estas funciones estn agrupadas en la categora de Financieras. Vamos a estudiar la amplia gama de funciones financieras que nos ofrece Excel: Funcin Descripcin Ver y Ejemplo Detalle Devuelve la depreciacin de un bien para un perodo especificado, mtodo de depreciacin de saldo fijo Devuelve la depreciacin de un bien para un perodo especificado, mediante el mtodo de depreciacin por doble disminucin de saldo
DB(costo;valor_residual;vida;periodo;mes)
DDB(costo;valor_residual;vida;periodo;factor)
Devuelve la depreciacin de un bien para un DVS(costo;valor_residual;vida;periodo_inicial;periodo_final;factor;sin_cambios) perodo especificado, incluyendo periodos parciales Calcula el inters pagado durante un perodo especfico de una inversin Devuelve el nmero de pagos de una inversin Devuelve el pago de un prstamo basado en
INT.PAGO.DIR(tasa;periodo;nper;va)
NPER(tasa;pago;va;vf;tipo)
PAGO(tasa;nper;va;vf;tipo)
pagos y tasas de inters constantes Devuelve el inters pagado por una inversin durante periodo determinado Devuelve el pago de un capital de una inversin determinada Devuelve la depreciacin por mtodo directo de un bien durante un perodo dado Devuelve la depreciacin por mtodo de anualidades de un bien durante un perodo especfico Devuelve la tasa de inters por periodo de un prstamo o una inversin Devuelve la tasa interna de retorno de una inversin para una serie de valores en efectivo Devuelve la tasa interna de retorno modificada Devuelve el
PAGOINT(tasa;periodo;nper;va;vf;tipo)
PAGOPRIN(tasa;periodo;nper;va;vf;tipo)
SLN(costo;valor_residual;vida)
SYD(costo;valor_residual;vida;periodo)
TASA(nper;pago;va;vf;tipo;estimar)
TIR(valores;estimar)
TIRM(valores;tasa_financiamiento;tasa_reinversin)
VA(tasa;nper;pago;vf;tipo)
valor actual de una inversin Devuelve el valor futuro de una inversin basada en pagos peridicos y constantes ms una tasa de inters constante Devuelve el valor neto actual de una inversin a partir de una tasa de descuentos y una serie de pagos futuros
VF(tasa;nper;pago;vf;tipo)
VNA(tasa;valor1;valor2;...)
Otras funciones.
Adems de las funciones anteriormente mencionadas, existe un gran abanico de funciones de diferentes categoras que nos pueden ser de gran utilidad. En este captulo veremos algunas de ellas clasificndolas por categoras. Funcin Funciones matemticas y trigonomtricas ABS(nmero) ALEATORIO() COMBINAT(nmero;tamao) COS(nmero) ENTERO(nmero) EXP(nmero) FACT(nmero) Devuelve el valor absoluto de un nmero Devuelve un nmero entre 0 y 1 Devuelve el nmero de combinaciones para un nmero determinado de elementos Devuelve el coseno de un ngulo Redondea un nmero hasta el entero inferior ms prximo Realiza el clculo de elevar "e" a la potencia de un nmero determinado Devuelve el factorial de un nmero Descripcin Ver Detalle
NUMERO.ROMANO(nmero,forma) PI() POTENCIA(nmero;potencia) PRODUCTO(nmero1;nmero2;...) RAIZ(nmero) RESIDUO(nmero;nm_divisor) Funciones estadsticas MEDIA.ARMO(nmero1;nmero2;...) MAX(nmero1;nmero2;...) MIN(nmero1;nmero2;...) MEDIANA(nmero1;nmero2;...) MODA(nmero1;nmero2;...) PROMEDIO(nmero1;nmero2;...) VAR(nmero1;nmero2;...) K.ESIMO.MAYOR(matriz;k) K.ESIMO.MENOR(matriz;k) Funciones lgicas FALSO() VERDADERO SI(prueba_logica;valor_si_verdadero;valor_si_falso) NO(valor_lgico) Y(valor_logico1;valor_logico2;...) O(valor_logico1;valor_logico2;...) Funciones de informacin ESBLANCO(valor) ESERR(valor)
Devuelve el nmero pasado en formato decimal a nmero Romano Devuelve el valor de la constante pi Realiza el clculo de elevar un nmero a la potencia indicada Devuelve el resultado de realizar el producto de todos los nmeros pasados como argumentos Devuelve la raiz cuadrada del nmero indicado Devuelve el resto de la divisin Devuelve la media armnica de un conjunto de nmeros positivos Devuelve el valor mximo de la lista de valores Devuelve el valor mnimo de la lista de valores Devuelve la mediana de la lista de valores Devuelve el valor que ms se repite en la lista de valores Devuelve la media aritmtica de la lista de valores Devuelve la varianza de una lista de valores Devuelve el valor k-simo mayor de un conjunto de datos Devuelve el valor k-simo menor de un conjunto de datos Devuelve el valor lgico Falso Devuelve el valor lgico Verdadero Devuelve un valor u otro, segn se cumpla o no una condicin Invierte el valor lgico proporcionado Comprueba si todos los valores son verdaderos Comprueba si algn valor lgico es verdadero y devuelve VERDADERO Comprueba si se refiere a una celda vaca Comprueba si un valor es un error
ESLOGICO(valor) ESNOTEXTO(valor) ESTEXTO(valor) ESNUMERO(valor) TIPO(valor)
Comprueba si un valor es lgico Comprueba si un valor no es de tipo texto Comprueba si un valor es de tipo texto Comprueba si un valor es de tipo numrico Devuelve un nmero que representa el tipo de datos del valor
Вам также может понравиться
- El Pecado ImperdonableДокумент5 страницEl Pecado ImperdonableErick CruzОценок пока нет
- Oracle Apex - ¿Cómo Hacer Una Acción Dinámica Condicional?Документ6 страницOracle Apex - ¿Cómo Hacer Una Acción Dinámica Condicional?Erick CruzОценок пока нет
- Listade Pasajeros Del Titanic (Ejemplo para Ciencia de Datos)Документ76 страницListade Pasajeros Del Titanic (Ejemplo para Ciencia de Datos)Erick CruzОценок пока нет
- Hageo ImagenesДокумент5 страницHageo ImagenesErick CruzОценок пока нет
- Calendario en Oracle Forms 6iДокумент6 страницCalendario en Oracle Forms 6iErick CruzОценок пока нет
- Cómo Era El Corazón de DavidДокумент2 страницыCómo Era El Corazón de DavidErick CruzОценок пока нет
- Acordes de Música CristianaДокумент7 страницAcordes de Música CristianaErick Cruz67% (3)
- Circulo de Viena (Resumen)Документ2 страницыCirculo de Viena (Resumen)Erick CruzОценок пока нет
- Microsoft Word - Taller de Aprendizaje BannerДокумент2 страницыMicrosoft Word - Taller de Aprendizaje BannerPedro CantorОценок пока нет
- GETX Manual UsuarioДокумент11 страницGETX Manual UsuarioDiego Mauricio Capetillo Cervantes0% (1)
- Libro de Pedidos y Contratos MarcoДокумент22 страницыLibro de Pedidos y Contratos MarcoMarionPineda100% (1)
- Cómo Crear Un Formulario Jframe en NetbeansДокумент13 страницCómo Crear Un Formulario Jframe en NetbeansMaxi Contreras0% (2)
- Manual Instructivo para Aplicacion en Linea Cas Docentes CoarДокумент11 страницManual Instructivo para Aplicacion en Linea Cas Docentes Coarame8Оценок пока нет
- Cuestionario Word IIДокумент4 страницыCuestionario Word IIJosé MelaraОценок пока нет
- Fundamentos de InformaticaДокумент243 страницыFundamentos de InformaticaPablo Rodriguez ChavezОценок пока нет
- T2000 Panel ProgramacionДокумент30 страницT2000 Panel Programacionomar_godoy_10Оценок пока нет
- Instructivo - SIMOДокумент12 страницInstructivo - SIMOEster SalamancaОценок пока нет
- Logo! 8Документ76 страницLogo! 8MonicaFlores100% (1)
- Death To Spies Oro ManualДокумент25 страницDeath To Spies Oro ManualJennifer FloydОценок пока нет
- Pasos para Instalar ATP DRAWДокумент12 страницPasos para Instalar ATP DRAWMaximino SánchezОценок пока нет
- Mover Cajas en CosimirДокумент15 страницMover Cajas en CosimirAbraham ZavalaОценок пока нет
- Diseño Tanque Elevado Sap 2000Документ41 страницаDiseño Tanque Elevado Sap 2000Aigsa Mondragon Collantes100% (9)
- Manual Solid EdgeДокумент148 страницManual Solid EdgeralphsauОценок пока нет
- bcn3d Ignis Guia de CorteДокумент11 страницbcn3d Ignis Guia de Cortealecuba16Оценок пока нет
- Comparar Dos Tablas y Buscar Sólo Datos CoincidentesДокумент12 страницComparar Dos Tablas y Buscar Sólo Datos CoincidentesRicardo BonillaОценок пока нет
- Autocad Nivel IIДокумент57 страницAutocad Nivel IICristian Chavez AzaОценок пока нет
- Manual de Chemcad 5 TotalДокумент116 страницManual de Chemcad 5 TotalGonzalo1959Оценок пока нет
- Compartir Impresora y CarpetaДокумент14 страницCompartir Impresora y CarpetaMarco CelestinoОценок пока нет
- Definir y Dar 1 Ejemplo Resumido de Como Funciona en La Hoja de Calculo de Google DocsДокумент3 страницыDefinir y Dar 1 Ejemplo Resumido de Como Funciona en La Hoja de Calculo de Google DocsGameplays DavidОценок пока нет
- Ingenieria Mathcad Tutorial EjemplosДокумент121 страницаIngenieria Mathcad Tutorial EjemplosAnonymous Ek100RdbcH83% (6)
- Cosechador 3520 Con DireccionДокумент42 страницыCosechador 3520 Con DireccionMilton Fabian Arboleda100% (2)
- Diagrama de Flujo Sistema OperativoДокумент6 страницDiagrama de Flujo Sistema Operativojhan carlos ferrer sarmiento50% (2)
- Linix Mint InformeДокумент7 страницLinix Mint InformegomitatiburonОценок пока нет
- Manual de Usuario SITRAD PDFДокумент38 страницManual de Usuario SITRAD PDFGruelas GruelasОценок пока нет
- Lo MD MM Crear Datos Maestros Mat Prov (Mm01 Mm02 Mm03 Mk01 Mk02 Mk03)Документ42 страницыLo MD MM Crear Datos Maestros Mat Prov (Mm01 Mm02 Mm03 Mk01 Mk02 Mk03)rafasОценок пока нет
- Manual de Operacion NuendoДокумент556 страницManual de Operacion Nuendomadenicola10Оценок пока нет
- Guia de Actividades de Ofimatica Power PointДокумент37 страницGuia de Actividades de Ofimatica Power PointJulio Cesar GonzalezОценок пока нет
- Instructivo Formato 1 Ejecucion PDFДокумент32 страницыInstructivo Formato 1 Ejecucion PDFJaime Condori SalazarОценок пока нет