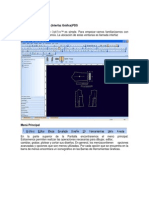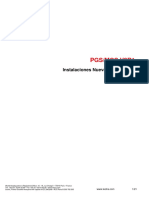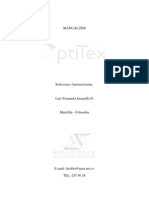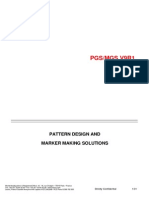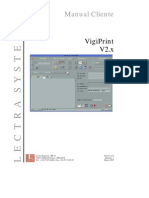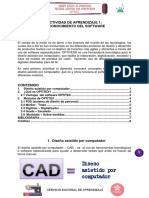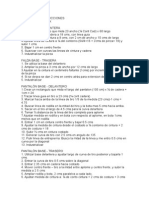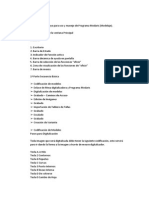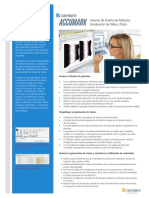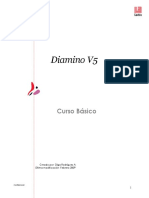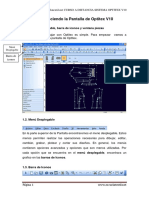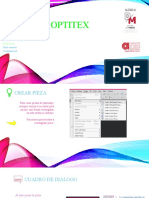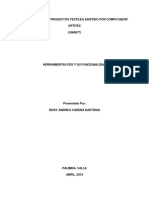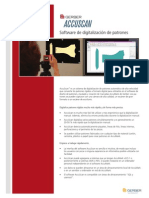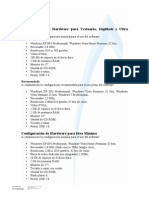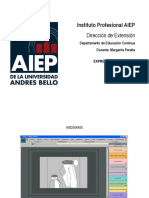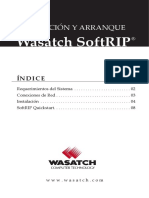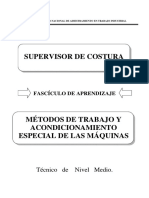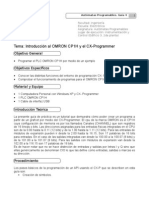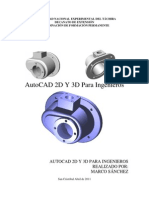Академический Документы
Профессиональный Документы
Культура Документы
Manual Pds Optitex 9.6
Загружено:
Pablo VillamilАвторское право
Доступные форматы
Поделиться этим документом
Поделиться или встроить документ
Этот документ был вам полезен?
Это неприемлемый материал?
Пожаловаться на этот документАвторское право:
Доступные форматы
Manual Pds Optitex 9.6
Загружено:
Pablo VillamilАвторское право:
Доступные форматы
Captulo 1: Procedimientos 11 de la introduccin y de instalacin.
OptiTex de configuracin a su trazador, all son varios pasos a configurar su trazador. Usted debe instalar sus parmetros de la comunicacin, configurar al encargado del diagrama, y utilizar el comando de la disposicin del trazador en el men de archivo. Usted puede utilizar al encargado del diagrama de su opcin. OptiTex le provee de OutMan (encargado de la salida) que apoye diversos trazadores estndares y no estndar as como OCC. El OutMan utiliza rutinas de la comunicacin de Windows y tiene su propia coleta del archivo a trazar. Instale Los Parmetros De la Comunicacin. Usted debe primero instalar los parmetros de la comunicacin para el puerto de COM con el cual su trazador est conectado (no hay necesidad de configurar el puerto paralelo). Refiera al manual de su trazador para encontrar sus parmetros particulares de la comunicacin. Es absolutamente necesario setup los parmetros de la comunicacin para el puerto de COM con el cual su trazador est conectado. Configuracin del OutMan como el manger de la salida. Para configurar OptiTex a su trazador, el OutMan se debe cargar en la estacin conectada con el trazador. Esta manera todos los usuarios puede compartir el trazador. No cargue a encargado de la salida en estaciones sin un trazador conectado. La instalacin de OutMan copiar todos los archivos relevantes a su disco y pondr el icono de OutMan en su grupo de lanzamiento. OutMan exhibe una revisin completa del archivo que es trazada, incluyendo la cantidad de izquierda de papel en el rodillo y la otra informacin til. Usted debe realizar los pasos siguientes para cada trazador que usted utilizar. En la estacin conect con el trazador, tecleo doble el icono de OutMan. La caja de dilogo de OutMan ser exhibida. En la estacin conect con el trazador, tecleo doble el icono de OutMan. La caja de dilogo de OutMan ser exhibida.
Pare La Accin. Se utiliza el comando de la accin de la parada de parar el trabajo actual del diagrama. Salir. Se utiliza el comando de la salida de cerrar al encargado de la salida. Comunicacin. Instalaban el puerto, la velocidad, los bits de datos, la paridad, los pedacitos de parada, el flujo, y el protocolo. Unidades De Trabajo. Permite que usted elija la unidad de trabajo de su opcin: milmetro, centmetro, pulgadas, o pies. Fuente. Permite que usted cambie el tamao y el tipo de fuente. Sobre. Informacin de exhibiciones sobre la versin del software. Centro de control de configuracin de la salida (OCC) como manger de la salida. El centro de control de la salida (OCC) se utiliza para comunicarse con su trazador o cortador as como maneja todos sus trabajos que trazan. El OCC apoya trazadores en computadora local o en cualquier otra computadora en su red. OCC (centro de control de la salida) es un uso de 32 pedacitos, nativo a las ventanas, y a l es uso principal est para arreglar una coleta a los trazadores. OCC puede controlar toda la clase de dispositivos de salida, sin importar cmo l est conectado con su computadora. Usted puede utilizar cuento por entregas, paralelo y la red que traza con ella en una gran facilidad. El documento siguiente viene explicar a usted cmo utilizar este uso. Observe que es posible fijar el OCC de la misma manera de nuestro dilogo del "diagrama" en OptiTex 8,0 El interfaz utilizador de OCC. El uso de Occ se construye principalmente a partir de dos ventanas. Primer es los "trazadores y la ventana de la coleta" y segunda es "trabajos e Info. En coleta El Toolbar se hace de los botones que son siempre iguales. Haga El Trabajo Listo. Haciendo un trabajo del diagrama listo, y envindolo al diagrama. Lleve a cabo El Trabajo. Deja el trabajo en la coleta para trazarla ms adelante. Trabajo Del Recomenzar. Utilice este botn para recomenzar un trabajo pegado o un trabajo que usted desea reimprimirlo. Usted puede tambin "recomenzar" los trabajos que se hacen y estn ya en la carpeta hecha del trazador seleccionado. Trabajo De la Cancelacin. Quita el trabajo del diagrama de la coleta.
Levntese. Mueva el nivel del trabajo uno para arriba en la coleta Bjese. Mueva el nivel del trabajo uno abajo en la coleta. Muvase a la tapa. Mueva el trabajo a la tapa de la lista. Muvase al fondo. Mueva el trabajo al fondo de la lista. Trabajo De la Pausa. Detenindose brevemente el trabajo del diagrama, puede ser curriculum vitae en cualquier momento. Trabajo De la Interrupcin. Aborta el trabajo que traza, pero lo deja en la coleta
Ajustes sobre su plotter. Abra el OCC y elija la "disposicin - > los trazadores" del men de archivo. El dilogo setup "trazador" aparece: Presione "AGREGAR" el botn, para agregar un trazador nuevo Elija la manera que el trazador est conectado y presione "despus" Si su trazador est conectado directamente con su computadora, elija "mi computadora". Y si es un trazador que est conectado con otra computadora en su red, elija la Computadora de red". Elija la manera que se fija el trazador. Elija el puerto (LPT, COM o archivo), Elija si usted desea imprimir a Lectra, a Gerber o a Standad trazar protocolo, y elige los bits de datos, los pedacitos de parada, paridad y velocidad mientras que estn en el manual de su trazador. En su trazador manual usted debe tambin tener los interruptores (parmetros de la comunicacin) para su trazador especfico. Despus de la creacin todo prensa en el botn "siguiente". En el dilogo del nombre del trazador, escriba el nombre de su trazador (o cualquier nombre que usted desee) y elija una trayectoria donde usted desea guardar sus archivos de la coleta (archivo a trazar), y despus presione en final. Si usted quisiera que la otra gente en su red pudiera trazar con su trazador, usted tiene cheque la caja del "trazador compartido".
En la ventana nueva usted puede ver sus trazadores, y el nombre de la computadora que estn conectados con. En la parte ms inferior de esta ventana, usted puede ver qu trazador es el defecto uno, si usted desea cambiar el trazador del defecto, todos lo que usted tiene que hacer debe chascar una vez en el trazador usted desea hacer mientras que defecto y despus presiona en "fija el botn del defecto". Cuando usted est satisfecho con sus ajustes del trazador presione el botn "cercano", para conseguir en la ventana principal del uso de OCC otra vez.
Captulo 2: Los iconos y barra de herramientas.
Las herramientas son iconos o los cuadros pequeos que representan diversas caractersticas dentro del software. Las herramientas se exhiben a travs de la tapa de la pantalla en las barras (filas) situadas debajo de los mens del tirn abajo y sobre la barra del pedazo. Hay cinco diversas barras de herramientas en el software del PDS y del GRADO: Nota: Las barras de herramientas pueden variar en aspecto y el nmero de herramientas disponibles en cada Toolbar basado en los mdulos del software que fueron comprados. Por ejemplo, el Toolbar avanzado puede tener pocos iconos si el mdulo cabido costumbre del software no fue comprado. Esta seccin cubre todos los peajes en todo el Toolbars. Herramientas de escalado.
Herramientas del sistema.
Herramientas de insercin.
Herramientas de edicin
Herramientas de modificacin.
Herramientas generales-
Herramientas avanzadas.
Herramientas de dimension.
Los Accesorios Toolbar:
Herramientas de formas bsicas.
Las barras de herramientas se pueden ver en la pantalla, o pueden ser ocultados de la visin. Cuando se exhiben todas las barras de herramientas, el tamao del rea de trabajo se reduce.
Para controlar la exhibicin de las barras de herramientas en la pantalla, utilice el comando de las barras de herramientas en el men VER. Para exhibir un Toolbar particular en la pantalla, ponga una marca de cheque al lado del nombre del Toolbar. Para ocultar un Toolbar particular, uncheck el nombre del Toolbar. Para comprobar o el uncheck una seleccin, chasca encendido el nombre del Toolbar en el men de Toolbar. Palanca de Toolbars de encendido ha apagado cada vez que el ratn chasca encendido el nombre del Toolbar. Para modificar un Toolbar para requisitos particulares: Del men de la visin, seleccione las barras de la herramienta. Chasque encendido modifican para requisitos particulares. Chasque encendido a Nuevo Name el toolbar nuevo. AUTORIZACIN Del Tecleo. La exhibicin toolbar de la voluntad debajo de la lengeta de Toolbars y en la pantalla de trabajo. Seleccione la lengeta de las herramientas. A la derecha, los botones se exhiben para el toolbar destacada a la izquierda. Seleccione el botn para ser colocado en el toolbar nuevo. Una descripcin de ese botn exhibir en el fondo de la caja de dilogo. Chasque y arrastre el botn de la caja de dilogo al toolbar nuevo en la pantalla de trabajo. Levante el botn de ratn para caer el botn en el toolbar. Repita esto hasta que todos los botones deseados se colocan en el toolbar. AUTORIZACIN Del Tecleo. Nota: Los botones de las formas bsicas de la plantilla toolbar no se pueden transferir a un toolbar modificada para requisitos particulares. Para reajustar un Toolbar: El reajuste de un toolbar substituye cualquier botn que fuera tomado de un defecto toolbar. Del men de la visin, seleccione las barras de la herramienta. Destaque el toolbar deseada. Reajuste Del Tecleo. Cierre Del Tecleo. Nota: El comando del reajuste cambia al comando de la cancelacin cuando un toolbar modificada para requisitos particulares o una plantilla toolbar se destaca. Para crear una plantilla Toolbar: Una plantilla Toolbar es una toolbar en cul son los pedazos los botones del patrn, que se pueden estirar a una longitud y a una anchura deseadas. Excepto su archivo como plantilla (del men de la plantilla, selecto "excepto como".) Salga del Pds. Abra el Pds. Del men de la visin, seleccione las barras de la herramienta. La plantilla ser agregada al fondo de la lista de Toolbar. Seleccionar una herramienta. El chascar una vez en la herramienta activa la mayora de las herramientas. El cursor cambia del indicador normal (una flecha) a otro tipo de indicador que coincida con la herramienta seleccionada. Por ejemplo, cuando se activa la herramienta de la caminata, el indicador normal da vuelta en una lnea cruzada del pelo con dos pies pequeos. Los
dos pies pequeos recuerdan a usuario que la caracterstica de la caminata est activada actualmente. Desunir una herramienta. El volver al indicador de flecha normal desune una herramienta. Para volver al indicador de flecha normal, cualquier chasque encendido la herramienta que parece una flecha, o chasque el botn de ratn derecho, y seleccione la primera opcin en el estallido encima del men, "herramienta selecta" que usa el botn de ratn izquierdo. Seleccionar otra herramienta a partir de la una del Toolbars tambin desune las herramientas actualmente en uso. Herramientas de escalado.
Las herramientas de escalado consisten en las herramientas que se relacionan directamente con los comandos que escalan.
Punto Anterior. Utilice el punto anterior para seleccionar el punto que califica siguiente en la direccin a la izquierda del punto que califica actualmente seleccionado. Esta herramienta elimina con el ratn para seleccionar puntos que califican.
Copiar Escalado (Ctrl + G + C). Utilice la copia que califica para poner los incrementos que califican de X y de Y de un punto seleccionado del grado en el sujetapapeles de Windows. Despus de chascar en la herramienta que califica de la copia, sigue habiendo los incrementos que califican de X y de Y se copian al sujetapapeles y en el sujetapapeles hasta que se copia otro artculo. Tpicamente, la herramienta que califica de la copia se utiliza como el primer paso en pegar incrementos que califican a partir de un punto a otro.
Pegar relativo (Ctrl + G + R). Utilizan al pariente de la goma para aplicarse automticamente enfrente de calificar en un pedazo al usar el comando de la goma relacionado con la posicin del punto; izquierdo, derecho, encima de, abajo al punto de donde el valor que calificaba vino. El calificar opuesto refiere a los incrementos que califican que invierten en la direccin negativa o positiva. Una marca de cheque al lado del pariente en el men que califica indica que la opcin relativa est activada. Otra manera de activar la opcin relativa de la goma, es chascar encendido el icono relativo de la goma en el Toolbar que califica. El icono relativo de la goma aparece destacado cuando est activado.
Pegar escalado (Ctrl + G + P) Utilice la goma que califica para pegar los incrementos que califican de X y de Y del sujetapapeles de Windows sobre el punto seleccionado. Seleccione el punto donde se desean los mismos incrementos que califican de X y de Y despus chasque la herramienta que califica de la goma. Despus de chascar en la herramienta que califica de la goma, los incrementos que califican de X y de Y se pegan encendido al punto seleccionado. Tpicamente, la herramienta que
califica de la goma se utiliza como el segundo paso para pegar incrementos que califican a partir de un punto encendido a otro.
Pegar escalado en X (Ctrl + G + X). Utilice la goma X que califica para pegar solamente el incremento que califica de X que fue copiado sobre el sujetapapeles. Este comando se utiliza despus del comando que califica de la copia.
Pegar escaldo en Y (Ctrl + G + Y). Utilice la goma Y que califica para pegar solamente el incremento que califica de Y que fue copiado sobre el sujetapapeles. Este comando se utiliza despus del comando que califica de la copia.
Pegar escalado (Ctrl + G +A). Utilice la goma que califica alrededor para pegar el promedio de un valor que califica especfico alrededor de un pedazo seleccionado.
El Calificar Cero (Ctrl + G + Z). Utilice calificar cero para anular un valor que califica de un point(s) seleccionado.
Voltear escalado en X (Ctrl + G + F). Mueva de un tirn calificar del punto seleccionado actual, reveses de X la direccin de los valores que califican de X. Si el valor de X para un punto del grado es +1/2 "para cada tamao ms grande, mueva de un tirn los reveses de X el X de modo que sea -1/2" para cada tamao ms grande.
Voltear escalado en Y (Ctrl + G + L). Mueva de un tirn los reveses que califican de Y la direccin de los valores que califican de Y. Si el valor de Y para un punto del grado es +1/2 "para cada tamao ms grande, mueva de un tirn los reveses de Y la Y de modo que sea - el 1/2" para cada tamao ms grande.
Escalado igual en X (Ctrl + G + E). Utilice X igual que califica para deber incorporar solamente un valor que califica para una gama entera del tamao en un grado uniforme. Este comando elimina mecanografiar aburrido y repetidor. Para utilizar Escalado igual en X: Mecanografe adentro la cantidad del crecimiento de X para el tamao ms grande siguiente del tamao bajo. Mueva el cursor a la tapa de la columna de X en la tabla de clasificacin. Chasque el cursor con el botn izquierdo una vez de destacar la columna entera de X en negro. Seleccione X igual que califica del men que califica o utilice la herramienta igual de X. Todos los tamaos ahora se califican igualmente.
Nota: Si el calificar no es visible o solamente parcialmente visible en la pantalla, presione la llave F4 en el teclado para activar todo calificar.
Escalado igual en Y (Ctrl + G + Q). Utilice Y igual que califica para deber incorporar solamente un valor para una gama entera del tamao en un grado uniforme. Este comando elimina mecanografiar aburrido y repetidor. Para utilizar Escalado igual en Y Mecanografe adentro la cantidad del crecimiento de Y para el tamao ms grande siguiente del tamao bajo. Mueva el cursor a la tapa de la columna de Y en la tabla de clasificacin Chasque el cursor con el botn izquierdo una vez de destacar columna entera de Y en negro. Seleccione Y igual que califica del men que califica o utilice el icono igual de Y. Todos los tamaos ahora se califican igualmente. Nota: Si el calificar no es visible o solamente parcialmente visible en la pantalla, presione la llave F4 en el teclado para activar todo calificar.
Escalado cero en X (Ctrl + G + Z). El grado cero de X del punto seleccionado, hace rpidamente todos los valores para todos los tamaos, cero del grado en la columna de X. Este comando se utiliza comnmente de quitar calificar de un punto particular. Para utilizar Escalado cero en X Seleccione unos o ms puntos que califican con la herramienta de la flecha. Si selecciona puntos mltiples, arrastre la flecha en la direccin a la derecha del primer punto al punto pasado. Seleccione el grado cero de X del men que califica o utilice el icono cero de X. Todos los tamaos en el point/s selecto ahora estn calificando cero en la direccin de X.
Escalado cero en Y (Ctrl + G + O). El grado cero de Y hace rpidamente todos los valores para todos los tamaos, cero del grado en la columna de Y. Este comando se utiliza comnmente de quitar calificar de un punto particular. Para utilizar El Grado Cero De Y: Seleccione unos o ms puntos que califican con la herramienta de la flecha. Si selecciona puntos mltiples, arrastre la flecha en la direccin a la derecha del primer punto al punto pasado. Seleccione el grado cero de Y del men que califica o utilice el icono cero de Y. Todos los tamaos en el point/s selecto ahora estn calificando cero en la direccin de Y
Nido escalado. Permite el construir de una jerarqua calificada usando los pedazos que vinieron de otro uso del cad va un DXF, AAMA o cualquier otro formato del archivo donde la informacin y las relaciones del valor que califican entre los pedazos se pierden. Por ejemplo, si se importa un marcador que contiene un estilo de la camisa de
los hombres incluyendo los tamaos S, M, y L, todos los pedazos se importan en software de SGS OptiTex como pedazos separados. No se importa ningunas relaciones entre los tamaos con los datos. La herramienta calificada de la jerarqua proporciona la capacidad de apilar todos mismos pedazos de diversos tamaos en una jerarqua calificada y relaciona los pedazos como el mismo pedazo pero diversos tamaos. Para utilizar la herramienta Nido escalado. Primero, los tamaos se deben definir usando el comando del tamao debajo del Grading Men. Defina el tamao y la gama bajos del tamao que se utilizarn. (vase el captulo que califica.).
Exhiba los nmeros del punto para cada pedazo del patrn usando la caja de dilogo de las cualidades del pedazo de la exhibicin en el men de la visin. Cercirese de que el punto cero que se utilizar para cada tamao est fijado al mismo nmero. En el ejemplo abajo, todos los pedazos del bolsillo utilizan el punto #1 como el punto cero. Si el punto cero para cada tamao no se fija al mismo nmero, utilice el comando del punto del comienzo en el men del pedazo. (vase el captulo del pedazo). Chasque encendido la herramienta calificada de la jerarqua. Note que la lnea de estado en el fondo de la pantalla incita a usuario seleccionar el tamao bajo primero. Chasque encendido el punto #1 de los bolsillos de tamao mediano (el tamao bajo). Chasque encendido el punto #1 del bolsillo clasificado pequeo. Chasque encendido el punto #1 del bolsillo clasificado grande.
Las pizas de bolsillo deben ahora exhibir como un nido escalado. Si el escalado no es visible, presione la tecla F4 en el teclado.
10
Escalado proporcional. El grado proporcional se utiliza para aplicar calificar en los bordes curvados del patrn. Por ejemplo, el calificar proporcional se utiliza comnmente en el hemline de una falda del crculo o en los bordes horneados a la crema y con pan rallado.
Para aplicar escalado proporcional: Seleccione la herramienta proporcional del grado. Chasque encendido el primer punto de el cual el grado proporcional origina. En el ejemplo arriba, seleccione el punto # 3. Chasque encendido el punto pasado de el cual el grado proporcional origina. En el ejemplo arriba, seleccione el punto # 1. Chasque encendido el punto para recibir el grado proporcional. En el ejemplo arriba, seleccione el punto # 4.
Anidamiento de punto.
11
Punto Siguiente. Utilice el punto siguiente para seleccionar el punto que califica siguiente en la direccin a la derecha del punto que califica actualmente seleccionado. Esta herramienta elimina con el ratn para seleccionar puntos que califican. Herramientas del sistema.
Las herramientas del sistema consisten en muchas herramientas estndares del tipo de Windows as como varias herramientas del especfico de SGS.
Indicador. La herramienta del indicador (a veces llamada la herramienta de la seleccin o la herramienta de la flecha) es la herramienta del defecto usada en el software del PDS. Esta herramienta se utiliza para seleccionar pedazos, puntos, y segmentos de lnea. Nota: Tecleo doble la herramienta del indicador para redisear la pantalla. Nota: Para tener acceso a la herramienta del indicador sin chascar encendido el icono del indicador, chasque el botn de ratn derecho una vez. Con el botn izquierdo, seleccione la herramienta del indicador del men pop-up.
Nuevo (Ctrl + N). Utilice la herramienta nueva para comenzar un archivo nuevo del diseo (DSN). Un archivo del DSN contiene todos los pedazos necesarios para hacer la una ropa completa o el otro producto cosido. Cuando se selecciona la herramienta nueva, las exhibiciones de la caja de dilogo del rectngulo de la marca por defecto. Incorpore los valores especficos de la longitud y de la anchura para el nuevo pedazo del patrn o seleccione la cancelacin para puentear la caja de dilogo del rectngulo de la marca. El nmero de pedazos en un archivo del DSN es limitado solamente por la cantidad de memoria disponible en su computadora. Nota: Refiera al captulo del archivo para ms informacin.
Abrir. Abre un archivo existente del patrn de SGS. Nota: Los archivos del patrn de SGS tienen la extensin, DSN. Nota: Nota: El directorio pasado donde se han ahorrado los archivos del diseo se convierte en el directorio del defecto para el abierto y excepto comandos. Utilice el botn del hojear para seleccionar un diverso directorio.
Guardar. La herramienta de ahorro ahorra el archivo exhibido en la pantalla a la trayectoria actual bajo nombre actual, substituyendo el viejo archivo. Si se ha creado un archivo nuevo, pero el archivo nuevo no se ha ahorrado previamente, una caja de dilogo incita para que un nombre del archivo sea incorporado.
12
Nota: La extensin del DSN se agrega al nombre del archivo automticamente. Nota: El directorio pasado donde se han ahorrado los archivos del diseo se convierte en el directorio del defecto para el abierto y excepto comandos. Utilice el botn del hojear para seleccionar un diverso directorio. Nota: Refiera al captulo del archivo para ms informacin.
Imprimir. Utilice la herramienta de la impresin para activar la caja de dilogo de la impresin. Refiera al captulo del archivo para en la informacin de la profundidad. Para imprimir un archivo del men de ARCHIVO elija la impresin o clic en el icono de la impresin en la barra de la herramienta. Las exhibiciones de la caja de dilogo de la impresin. Seleccione las opciones de impresin deseadas. Clic en OK Caja De Dilogo De la Impresin Clic en cualquier campo para la ayuda
Plotter. Utilice la herramienta del diagrama para activar la caja de dilogo del diagrama. Refiera al captulo del archivo para en la informacin de la profundidad.
Convierta a digital. Utilice la herramienta del convertir a digital para activar la caja de dilogo del convertir a digital. Refiera al captulo del archivo para en la informacin de la profundidad.
Sobre OptiTex Pds. Elija alrededor la herramienta de OptiTex PDS para encontrar la versin de OptiTex PDS que usted actualmente est utilizando y su qu nmero de la cerradura de la seguridad. Esta informacin es necesaria al entrar en contacto con la ayuda tcnica para la ayuda con su software de SGS.
13
Ayuda Del Contexto. Utilice la herramienta de la ayuda del contexto para conseguir la informacin sobre cualquier artculo o la caracterstica en el software de SGS. Seleccione la herramienta de la ayuda del contexto y despus chasque encendido cualquier artculo en la pantalla para conseguir la informacin sobre el artculo seleccionado. Informacin con respecto a las exhibiciones seleccionadas del artculo en la pantalla. Herramientas de insercin.
El relleno Toolbar consiste en las herramientas usadas para corregir pedazos tales como adicin de plenitud, suprimiendo elementos de un pedazo, agregando muescas, permisos de la costura, plisados y ms.
Borrar. La herramienta de la cancelacin se utiliza para suprimir puntos, muescas, dardos, y elementos internos en un pedazo. Cuando se selecciona la herramienta, el indicador cambia a un borrador con un punto negro en su extremo. Extremidad: Tenga cuidado al suprimir la curva seala pues quitar un punto puede hacer la curva parecer muy diferente. Extremidad: Seleccione el comando del deshacer del men del corregir de deshacer suprimir de un punto. Para suprimir elementos de un pedazo: Seleccione la herramienta de la cancelacin. Coloque el punto negro en el borrador sobre el elemento que se suprimir. Chasque el botn de ratn. Una caja de dilogo hace estallar para arriba en la pantalla y pregunta si usted es seguro que usted desea suprimir. AUTORIZACIN del tecleo a completo suprimiendo el elemento. Extremidad: Otra manera de suprimir elementos es seleccionar el elemento con la herramienta del indicador, y despus presiona la llave de cancelacin en el teclado.
Punto sobre. Utilice el punto en la herramienta para agregar un punto sobre el permetro de un pedazo. Usted puede tambin decidir sobre un tipo del punto al agregar el nuevo punto. Para agregar un punto en el permetro de un pedazo: Seleccione el PUNTO EN la herramienta. Mueva la herramienta al rea donde est ser agregada el punto Chasque el botn de ratn. Si se permite la caja de dilogo del punto del movimiento, permite que el usuario especifique una distancia del punto anterior o siguiente para poner el punto agregado. AUTORIZACIN Del Tecleo.
14
Extremidad: Si las cualidades no se cambian, el punto recibe las mismas cualidades del punto pasado seleccionado. Utilice el ' punto en ' la herramienta para agregar puntos a un interno tambin. Nota: Refiera a la seccin del punto del movimiento en el captulo del corregir para ms informacin sobre la caja de dilogo del punto del movimiento.
Punto Por otra parte. Utilice el punto al lado de la herramienta para agregar un punto al lado del permetro de un pedazo. Esta herramienta cambia la forma del pedazo. Cuando el punto se agrega fuera o dentro del permetro del pedazo, el segmento de lnea ms cercano al punto se encaja a presin sobre el punto, cambiando la forma del pedazo y rompiendo el segmento de lnea original en dos segmentos de lnea. El diagrama abajo ilustra un ejemplo. Para agregar un punto al lado del permetro de una pieza: Seleccione el punto al lado de la herramienta. Mueva la herramienta al rea donde est ser agregada el punto. Chasque el botn de ratn. Las exhibiciones de la caja de dilogo del punto del movimiento, el usuario pueden especificar una distancia del punto anterior o siguiente para poner el punto agregado. Click OK. Note que la forma de los cambios del pedazo basados encendido donde se pone el punto. Nota: Refiera a la seccin del punto del movimiento en el captulo del corregir para ms informacin sobre la caja de dilogo del punto del movimiento.
Piquete. Utilice la herramienta de la muesca para agregar una muesca al permetro de un pedazo. Esta herramienta proporciona una manera fcil de agregar o de corregir muescas una vez que se acabe el proceso que convierte a digital. Una muesca es un punto de la marca colocado en el lmite de un pedazo y se utiliza alinear exactamente una sola pieza con otro pedazo que indica cmo los pedazos se cosen juntos. Hay tres parmetros que definen una localizacin de la muesca en el tamao del pedazo el lmite y de la muesca. Estos parmetros son profundidad, anchura, y ngulo. Los parmetros de la muesca se definen y se pueden cambiar en la caja de dilogo de la muesca del corregir. Las muescas tambin se utilizan en el software del PDS para definir la raya ajustan los puntos para que haya la raya que empareja en el marcador. La raya ajusta puntos se fija en la caja de dilogo de las cualidades de la muesca que es accesible a travs de la caja de dilogo de la muesca del corregir. (Vase la subdivisin, las "cualidades" abajo en la seccin de la muesca del corregir). Nota: El tipo de la muesca del defecto se puede cambiar usando el men de las opciones, las preferencias, los tamaos del defecto, y los parmetros de la muesca. Para agregar una muesca: Seleccione la herramienta de la muesca. Coloque la herramienta donde est ser aplicada la muesca. Chasque el botn de ratn.
15
La caja de dilogo de la muesca del corregir exhibe permitir que el usuario especifique el tipo, el tamao, y la colocacin exacta de la muesca. Nota: Vea la seccin abajo para ms informacin sobre la caja de dilogo de la muesca del corregir. El Tecleo Se aplica. Entonces cierre del tecleo.
Nota: La direccin de la esquina de la muesca es comando global para todas las muescas en el archivo del DSN! Nota: Todos los valores exhibidos en la caja de dilogo de las cualidades de la muesca refieren al tamao bajo. Vea tambin la seccin de las cualidades en el men del corregir. Usted puede cajn como muescas del match, con la misma cualidad, pues usted necesita sin chascar en "crea" el botn en la caja de dilogo de la muesca del cajn. Observe que cuando usted chascar encendido el botn de la "cancelacin" solamente la muesca pasada quitar. Para quitar todas las muescas lleve a cabo la llave de CTRL mientras que chasca en el botn de la cancelacin. Corrija La Caja De Dilogo De la Muesca:
16
Vuelva a conectar. El botn del volver a conectar se utiliza para reajustar una muesca para relacionarse con el punto original de el cual fue establecido. Se utiliza generalmente en caso de que se suprima el punto original y un nuevo punto del grado se relaciona con la muesca. Nota: Se permite el comando del volver a conectar solamente cuando el valor en la ventana proporcional no est entre 0 y 1! Usar el comando del volver a conectar cambiar el acoplamiento de la muesca para relacionarse con el punto que califica ms cercano con proporciones de la distancia en la gama normal (0 a 1). Tipo. Hay seis tipos de muescas disponibles a elegir: T, V, I, L, U, Box. Pieces puede tener ms de un tipo de muesca. Utilice abajo la flecha al lado de la caja del tipo, para ver una lista de los tipos disponibles de la muesca y para hacer la seleccin apropiada. Talla. La caja del tamao indica el pedazo del tamao para el cual la informacin se exhibe actualmente. Esta informacin es solamente importante si se califica el patrn. Profundidad La profundidad indica la longitud de la muesca. Una profundidad tpica de la muesca es 25", no obstante esta medida vara dependiendo del tipo de pedazo del patrn, y en los estndares individuales fijados por cada compaa. Ancho. La anchura indica la anchura de la muesca. La anchura no se aplica a las muescas rajadas (tambin llamadas las muescas de I). ngulo.
El ngulo indica el ngulo de la muesca de la lnea donde se coloca la muesca. Para aplicar una muesca en el exterior de un pedazo del patrn, utilice un ajuste del ngulo de 180 grados. La otra manera de corregir el ngulo de la muesca, est utilizando el tecleo del ratn. Chasque encendido el "ngulo por tecleo del ratn" y chasque otra vez en la direccin general de la muesca seleccionada. Ser movimiento a la direccin del tecleo. Atributos. El botn de las cualidades activa la caja de dilogo de las cualidades de la muesca. Esta caja de dilogo se utiliza para establecer los parmetros para un cortador automtico y establecer la raya ajuste los puntos al trabajar con la raya, el plaid, o las telas repetidas de la impresin. Los parmetros para el cortador incluyen el tipo de la muesca: drenaje,
17
corte, o sacador. Adems, esta rea se utiliza para establecer las paradas operacionales (paradas de Op. Sys.) Para temporalmente parar un cortador automtico antes o despus de cortar un pedazo. Extremidad: Bajo Comandos: para evitar el cortar del drenaje del uso de la muesca, para cortar el corte del uso de la muesca, para cortar la muesca con un sacador principal especial del uso (en los cortador de Gerber ser el comando M68). En el ningunos el modo la muesca no ser trazada o corte. Este modo se utiliza en las muescas que se utilizan para la raya ajustan u OpStop el marcador.
Proporcional. Cuando es proporcional se comprueba, la muesca se coloca proporcional entre dos puntos que califican antes y despus la muesca. Nota: Vea la seccin de las cualidades en el captulo del corregir. De Anterior. Cuando de anterior se selecciona, la muesca se coloca una distancia especificada del punto que califica anterior. Nota: Es posible asignar diversas posiciones y cualidades a cada muesca en el permetro del pedazo.
18
Nota: Refiera a la seccin de las cualidades en el captulo del corregir. De Despus. Cuando de despus se selecciona, la muesca se coloca una distancia especificada del punto que califica siguiente. (Vase el diagrama arriba). Clasifique de nuevo. Utilice clasifican de nuevo para clasificar de nuevo y mover una muesca en caso de que usted haya cambiado su valor de la posicin en los tres campos anteriores (proporcionales, de anterior, de despus) se han hecho. Clasifique de nuevo Todos. El uso clasifica de nuevo todos para clasificar de nuevo la muesca en todos los tamaos para seguir la posicin del grado de la muesca actual respecto al tamao bajo despus de que los cambios en los tres campos anteriores (proporcionales, de anterior, de despus) se realicen. Copie a todos. La copia a toda se utiliza para copiar la cualidad de la muesca actual a todos los tamaos (proporcionales, de anterior, de despus).
19
Distancia de puntos que califican. Cuando se selecciona esta caja, todas las medidas originan del punto que califica anterior o siguiente solamente. Si esta caja no se selecciona, todas las medidas originan del punto anterior o siguiente sin importar si es un punto que califica o un punto no-que califica... Nota: Mientras que estos restos de la caja de dilogo abierto, diversas muescas puede ser seleccionado y ser cambiado. Despus de que se cambie cada muesca, chasque el botn de la aplicacin. No se pone en ejecucin ningunos cambios a menos que se chasque el botn de la aplicacin. Despus de que las ediciones sean finales, chasque cerca de la salida. Extremidad: Para crear una muesca que sea la misma distancia de un punto para todos los tamaos (designados a veces una muesca con una regla de la tangente), utilice de anterior, o de las opciones siguientes. El uso SE APLICA para aplicar cambios, entonces para utilizar la COPIA A TODOS para copiar la muesca a todos los tamaos, despus utiliza CLASIFICA DE NUEVO TODOS, de modo que la muesca se comporte igual en todos los tamaos.
Costura. Utilice la herramienta de la costura para agregar el permiso de la costura al pedazo. Nota: Refiera a la seccin de la costura en el captulo del pedazo para ms informacin. Para agregar El Permiso De la Costura: Seleccione la herramienta del permiso de la costura. Cualquiera selecciona un punto en un pedazo que indica que el permiso de la costura es ser agregada al pedazo entero, o seleccionar el segmento en el pedazo en el cual aplicar el permiso de la costura. Para seleccionar un solo punto para agregar un permiso constante de la costura al pedazo entero, seale la herramienta del permiso de la costura en un punto en el pedazo y chasque el ratn dos veces. Para seleccionar un segmento o segmentos mltiples, seale la herramienta del permiso de la costura en el primer punto y chasque el ratn, entonces arrastre la
20
herramienta del permiso de la costura al punto pasado del segmento y chasque el ratn.
Nota: No se recomienda para elegir un punto de la curva como comienzo o el punto final para la costura. Cuando el punto atribuye exhibiciones de la caja de dilogo, incorpore la cantidad del permiso a la caja de la anchura de la costura en el izquierdo ms bajo de la caja de dilogo. Si el permiso de la costura se agrega al pedazo entero, seleccione el tipo de la esquina apropiado chascando en el icono de la esquina correspondiente. Si el permiso de la costura se agrega a un segmento del pedazo, elija el tipo de esquina para aplicarse al comienzo de la costura y al extremo de la costura de las cajas de la costura del comienzo/de la costura del extremo. Los iconos ilustran tipos de la esquina disponibles. Para dejar los tipos de la esquina como esquinas estndares, no es necesario hacer una seleccin de la esquina. Clic en OK despus de la informacin apropiada se agrega.
Nota: Si algunos cambios se realizan para juntar las piezas despus de que se aplique el permiso de la costura, presione la llave F6 para recalcular los valores de la costura. Nota: Refiera a la seccin de las cualidades en el captulo del corregir para ms informacin. Nota: La negativa o los permisos positivos de la costura puede ser aplicada dependiendo de cmo un pedazo fue creado o convertido a digital. Extremidad: Para ver rpidamente si el permiso de la costura se ha aplicado ya al pedazo, seleccione un punto en el pedazo, y presione la llave de insertar. Cuando el punto atribuye exhibiciones de la caja de dilogo, note el valor en el campo de la anchura de la costura.
21
Borrar costura. Utilice la herramienta para suprimir la costura de sus pedazos. "herramienta selecta de la costura de la cancelacin". De la caja de dilogo de "Unseam" seleccione que los pedazos cosen para suprimir. Utilice botn "ACEPTABLE" para suprimir la costura de los pedazos seleccionados o para utilizar el botn de la "cancelacin" para cancelar para suprimir comando. Pinza. Los dardos se basan en cuatro puntos. Si se convierte a digital el dardo, los puntos finales del comienzo, del centro (la extensin del traslapo) y estn en el lmite del pedazo. El cuarto punto es el pice del dardo y se convierte a digital mientras que define el dardo. Apenas debajo del pice, el agujero del taladro debe tambin ser indicado. El primer punto del dardo es puesto en el contorno del patrn presionando la letra ' D ' en el digitizador 16-button. El segundo punto se pone internamente en el pice del dardo. Los otros dos puntos se insertan automticamente. Note: See the File Chapter for details on digitizing a dart. Extremidad: Si un dardo no se convierte a digital durante el proceso que convierte a digital, puede ser agregado fcilmente al pedazo en la pantalla usando la herramienta del dardo. Para crear una nueva pinza. Seleccione la herramienta del dardo.
Chasque el botn de ratn izquierdo en el primer punto del dardo (vase el diagrama abajo). Nota: Debe haber puntos existentes en los primeros y puntos pasados del dardo en el lmite del pedazo. Si no existen los puntos donde est ser colocada el dardo, utilice el comando relativo de la adicin en el men del corregir. (vase el captulo del corregir). Chasque el botn de ratn izquierdo otra vez en el punto pasado del dardo. El cursor se convierte en automticamente el punto de centro (pice) de la lnea creada entre los dos puntos seleccionados. Arrastre el cursor internamente para crear la profundidad del dardo y para chascar el botn de ratn una tercera vez. Despus de chascar el botn de ratn una tercera vez que el dardo atribuye la caja de dilogo aparecer.
22
Nota: El dardo se crea siempre simtricamente. Cuando el dardo atribuye exhibiciones de la caja de dilogo, seleccione las opciones deseadas. Click OK. El Dardo Atribuye La Caja De Dilogo:
Nombre. Utilice el campo conocido para dar un nombre para el punto del pice del dardo. Nota: Si su punto como nombre, usted del pice del dardo puede aplicar una regla que califica (usando "aplique comando de la regla por nombre" de men que califica) para el pice del dardo sin seleccionar el punto del pice del dardo. Direccin. Seleccione la direccin para doblar el dardo, a la derecha, o a la derecha contrario. La caja del traslapo abajo se debe comprobar para seleccionar una direccin. Traslapo. Compruebe la caja del traslapo para establecer que el dardo deba ser doblado en una direccin especfica. La comprobacin de esta caja activa las opciones de la direccin arriba. Profundidad. Utilice el campo de la profundidad para visin la profundidad actual del dardo o para incorporar una profundidad especfica para el dardo. Igual para todos los tamaos. Si el dardo califica con el pedazo del patrn, compruebe esta caja. Si el dardo califica con cada tamao, uncheck esta caja. Taladro, Drenaje, Corte, Ninguno. Seleccione la opcin deseada para el agujero del taladro.
23
Distancia. Incorpore la distancia para poner el taladro del pice del dardo. Para poner pulgada del agujero uno del taladro la media debajo del pice, incorpore el 5 a la caja de la distancia. Para girar una pinza a una nueva localizacin: Seleccione la herramienta del dardo. Chasque y sostenga el botn de ratn izquierdo en el punto de centro del dardo. Arrastre el cursor a la nueva localizacin a lo largo del permetro del pedazo del patrn donde est ser el dardo tecleo girado el ratn una segunda vez. Segn lo demostrado en el diagrama, chasque encendido el punto #1 y arrastre # 3. Chasque el botn de ratn otra vez en el punto #3 para girar el dardo entero a la costura lateral. Este paso relaciona directamente el patrn manual que hace al cerrar un dardo despus de que se haya reducido radicalmente el patrn. Para girar la parte del dardo original a la costura lateral, chasque encendido el punto #1 y arrastre hacia punto # 2. Chasque el ratn otra vez en el punto # 2. El dilogo del dardo del movimiento aparece. Para moverse los 50% del dardo original de la costura de la cintura a la costura lateral introducen 50 en la caja de los por ciento.
24
Extremidad: Para mover el dardo entero desde la costura de la cintura a la costura lateral, introduzca 100 o 0 en la caja de los por ciento Combinar pinzas. Combinar dos dardos es posible si ambos dardos tienen el mismo punto del pivote (pice). Esta situacin ocurre cuando un dardo se ha dividido previamente usando la herramienta del dardo. Para combinar los dos dardos utilizan el mismo mtodo usado para girar un dardo a una nueva localizacin. Para cambiar la posicin del pice de la pinza: Para cambiar la localizacin del pice del dardo, seleccione la herramienta del dardo y chasque encendido el pice del dardo. Arrastre en la direccin donde est ser vuelto a poner el pice. Chasque el ratn una segunda vez. Cuando aparece la caja de dilogo del origen del dardo del movimiento, incorpore los valores deseados de X y de Y. Clic en OK para activar la nueva localizacin del pice del dardo.
Flojo. Utilice la herramienta de la plenitud de la adicin a la raya vertical y separe un pedazo para agregar ms plenitud. Esta caracterstica se utiliza comnmente en la industria de la ropa. El diagrama abajo ilustra un ejemplo de agregar plenitud. Para agregar flojo: Seleccione la herramienta de la plenitud de la adicin. Chasque el botn de ratn izquierdo en el primer punto. El primer punto es posicin respecto a un patrn donde la reduccin radical comenzara. Arrastre el cursor al segundo punto y chasque el botn de ratn. El segundo punto es donde se corta el patrn (no a travs). Este punto se refiere a veces como el punto del pivote Cuando se exhibe la caja de dilogo del punto del movimiento, incorpore los valores especficos para la colocacin exacta de la plenitud. Este paso es opcional y solamente necesario para poner los primeros y segundos puntos de la raya vertical en una localizacin exacta concerniente a otros puntos en el patrn Click OK. Cuando los valores para abrir exhibiciones de la caja de dilogo, incorporan la cantidad de plenitud para agregar. Esta cantidad puede ser una distancia linear o un ngulo. La plenitud se puede agregar como plenitud equilibrada (plenitud igual
25
en ambos lados de la lnea de la raya vertical), o la plenitud se puede agregar a solamente un lado de la lnea de la raya vertical. Click OK.
Prenses. La herramienta del plisado se utiliza para crear plisados. Los plisados de la caja y los plisados del cuchillo se pueden agregar usando la herramienta del plisado. La herramienta del plisado permite plisar (desigual) uniforme y variable. La profundidad del plisado y la cantidad de espaciamiento entre cada plisado se pueden tambin especificar en la caja de dilogo del plisado. Nota: Los mensajes de error aparecen si un plisado se coloca sobre una curva o una esquina aguda. Los mensajes de error tambin aparecen si el nmero, la profundidad, y la distancia entre cada plisado exceden las dimensiones del pedazo existente. Los mensajes de error indican que los valores incorporados en la caja de dilogo del plisado son incorrectos. Para hacer un plisado: Seleccione la herramienta del plisado. Chasque el ratn en el pedazo en el punto donde est comenzar el plisado. Cuando las exhibiciones de la caja de dilogo del punto del movimiento, confirman los valores en la caja de dilogo del punto del movimiento presionando incorporan, o incorporan los valores y la AUTORIZACIN deseados del tecleo. Chasque el ratn en el pedazo en el punto donde est extremo el plisado. Repita el paso 3. Cuando las exhibiciones de la caja de dilogo de las caractersticas del plisado del definir, incorporan la informacin deseada del plisado. (vase la seccin de la caja de dilogo de las caractersticas del plisado abajo). Click OK.
26
Caja De Dilogo De las Caractersticas Del Plisado:
Caja. Plisado selecto de la caja para crear plisados de la caja. Este tipo de plisado tiene cuatro dobleces. Cuando se comprueba el plisado de la caja, una imagen de las exhibiciones del plisado en el derecho superior de la caja de dilogo. Cuchillo. Plisado selecto del cuchillo para crear plisados del cuchillo. Este tipo de plisado tiene dos dobleces. Cuando se comprueba el plisado del cuchillo, una imagen de las exhibiciones del plisado en el derecho superior de la caja de dilogo. CCW Doblado. Se activa esta opcin solamente cuando se selecciona la caja del plisado del cuchillo. Seleccionar esta opcin hace que los plisados del cuchillo doblan en la direccin a la derecha contraria. Si esta opcin no se selecciona, los plisados doblan en la direccin a la derecha. Plisado Variable. La opcin variable del plisado se utiliza para crear plisados desiguales. Por ejemplo, un plisado variable puede ser el 1"en la tapa del plisado y el 5" en el fondo del plisado. Si esta opcin no se selecciona, el plisado es uniforme o paralelo de tapa al fondo. Vea el diagrama abajo para la ilustracin. Profundidad. La profundidad refiere al tamao (grueso) del plisado. Por ejemplo, un plisado puede ser el 1"en profundidad. Primero. Primero se activa solamente cuando se selecciona la opcin variable. La profundidad del plisado en la primera lnea se incorpora a esta caja, y la profundidad del plisado en la segunda lnea se incorpora a la caja antedicha. La caja antedicha, "profundidad," cambia a "en segundo lugar" cuando se activa la opcin variable. Esto incita a usuario incorporar una profundidad del plisado para la segunda lnea.
27
Nmero de plisados. Incorpore el nmero de plisados a esta caja. Distancia De los Plisados. Esta opcin se activa solamente cuando 2 o ms plisados se inscriben en el nmero de la caja de los plisados arriba. Incorpore la distancia entre los plisados. Por ejemplo, puede haber dos plisados en un pedazo del patrn que se espacian el 2"separado. Primera Distancia De los Plisados. Esta opcin se activa solamente cuando 2 o ms plisados se inscriben en el nmero de la caja de los plisados y cuando se selecciona la opcin variable. Incorpore la distancia entre los plisados en la primera lnea del plisado a esta caja. En este caso, la distancia entre los plisados en la segunda lnea del plisado se incorpora a la caja de la distancia de los plisados arriba. Contador A la derecha. Esta opcin controla la direccin que los plisados estn colocados de la lnea definida original del plisado (vase el paso #2 en "para hacer la seccin de un plisado"). Si se comprueba esta caja, los plisados se colocan en la direccin a la izquierda de la lnea original. Si la caja es desenfrenada, los plisados se colocan en la direccin a la derecha de la lnea original. Nota: Vea el diagrama siguiente para los resultados de las opciones antedichas en un patrn de la falda.
28
Crculo. Utilice la herramienta del crculo para crear una lnea circular en un pedazo. Los crculos se pueden crear con un radio especfico, y pueden tambin ser duplicados. Para hacer una lnea circular: Seleccione la herramienta del crculo. Chasque el ratn en el pedazo donde est ser colocada el centro del crculo. Arrastre el ratn lejos del punto de centro al tamao aproximado de la lnea circular deseada, y chasque el ratn otra vez. Cuando las exhibiciones de la caja de dilogo del crculo del corregir, confirman el radio existente presionando incorpore, o especifique un radio exacto incorporando un valor especfico a la caja del radio.
Nota: Utilice el nombre archivado para dar un nuevo a su crculo. Nota: Si su crculo como nombre usted puede aplicar una regla que califica (usando "aplique comando de la regla por nombre" de men que califica) para el botn del dardo sin seleccionar el punto del pice del dardo. OPCIONAL: Para crear crculos duplicados, presionar el botn duplicado e incorporar la informacin necesaria en la caja de dilogo duplicada. Clic en OK.
29
Botn. Utilice la herramienta del botn para crear los agujeros del taladro. Los botones tambin se utilizan para marcar un punto de fsforo, para la raya que empareja en un marcador al trabajar con la raya, el plaid, o las telas repetidas de la impresin. Los botones se pueden duplicar rpidamente y fcilmente sin tener que reconstruir cada botn. La herramienta del botn se puede tambin utilizar para marcar un agujero del taladro para los bolsillos o como OpStop para la mquina de corte. Los botones pueden ser calificados o pueden servir como puntos del apilado. (refiera al comando del punto del apilado en el captulo que califica.) Para crear un botn (agujero del taladro): Seleccione la herramienta del botn. Chasque el ratn en el pedazo donde est ser colocada el botn. Si el ratn se chasca en un punto existente, las exhibiciones relativas de la caja de dilogo del punto de la adicin que permita que el usuario especifique una distancia especfica del punto existente donde est ser colocada el botn. Si el ratn no se chasca en un punto existente, el botn atribuye exhibiciones de la caja de dilogo.
Cuando el botn atribuye exhibiciones de la caja de dilogo, seleccione el tipo de botn para crear y de la opcin deseada del corte de la parada de la operacin. (vase la nota abajo). Tambin, indique que la raya ajusta nmero si el botn est para emparejar de la raya.
30
OPCIONAL: Para crear los botones duplicados, presionar el botn DUPLICADO e incorporar la informacin necesaria en la caja de dilogo duplicada. Click OK. Nota: El control de Op. Sys. de las opciones de la parada si el cortador para antes, despus de, o no para antes o despus de un taladro. Nota: Los botones tambin se crean usando la adicin que el comando relativo del corregir tira hacia abajo el men. Este mtodo de agregar los botones no prohibe a colocacin de los botones una distancia especfica de un punto existente. (refiera al captulo del corregir para los detalles).
Botones en distancia. Utilice los botones en distancia para agregar varios botones en distancia igual. Seleccione el botn en la herramienta de la distancia. Seleccione el botn en la herramienta de la distancia. Coloque el botn en la herramienta de la distancia directamente sobre un punto, si se van los botones a ser relacionados con ese punto, donde los botones comenzarn. Si no, coloque el botn en la herramienta de la distancia a la localizacin deseada en el pedazo. Chasque con el botn de ratn. Arrastre la herramienta al punto donde los botones terminarn. Chasque con el botn de ratn. Arrastre la herramienta al punto donde los botones terminarn. Chasque con el botn de ratn. Los botones del sistema en caja de dilogo igual de la distancia exhibirn. Incorpore el nmero de los botones deseados Entre - el nmero de botones entre los primeros y del botn pasado. Antes - del nmero de botones antes del primer botn. Despus - del nmero de botones despus del botn pasado.
La distancia demuestra la distancia entre la primera y el botn pasado. Permita a la primera opcin del sistema para exhibir el primer botn. Permita a la opcin del ltimo del sistema para exhibir el botn pasado.
31
Incorpore un valor para el radio de los botones. Seleccione el comando para un trazador o el cortador. Click OK
Texto. Utilice la herramienta del texto para agregar el texto. Esta herramienta se utiliza comnmente para agregar las instrucciones o la otra informacin a un pedazo de ayudar al proceso del corte. El texto se traza en los pedazos o del software del PDS, o se traza del software de la marca. El texto se puede agregar en ngulo. Nota: No es necesario utilizar la herramienta del texto para la informacin estndar del pedazo tal como el nombre del pedazo, nombre del estilo, cdigo del pedazo, descripcin del pedazo, nombre del tamao, o nmero de serie. Informacin estndar del pedazo en entrado usando la caja de dilogo de la informacin del pedazo. (vase el captulo del pedazo para los detalles). Esta informacin se controla en el software de la marca. Es opcional no trazar toda, algo, o ninguna esta informacin "estndar". Vea el manual que marca de SGS para ms detalles. Para poner El Texto: Chasque la herramienta del texto. La flecha se convierte en un cursor del texto. Mueva el cursor a la posicin deseada dentro del pedazo seleccionado del patrn y chasque el botn de ratn. Cuando el texto del insertar en las exhibiciones de la caja de dilogo de la posicin de la pantalla, mecanografa el texto apropiado en la caja de dilogo. Click OK. Las exhibiciones del texto en la pantalla. Para cambiar o suprimir el texto: Seleccione la herramienta del texto. Seleccione el texto para ser cambiado o para ser suprimido chascando encima del texto. Cuando el texto del insertar en las exhibiciones de la caja de dilogo de la posicin de la pantalla, cambia el texto existente o utiliza la llave de cancelacin o la llave de tecla de retroceso para quitar el texto indeseado. Click OK. Nota: Hay limitaciones al tamao del texto segn su dispositivo de salida. El tamao y la fuente del texto se cambian a travs de las fuentes ordenan en el men de las opciones.
Lneas Del Plisado. El comando de las lneas del plisado tiene tres opciones secundarias: Agregue, agregue por Angle y quite. Las lneas del plisado son un tipo de lnea especial que funciona entre 2 puntos. Es una lnea discontinua que se une a sus puntos finales. Si usted se mueve encendido de estos puntos, la lnea del plisado se mover con ella. Para definir un plisado alinee entre dos puntos: Con las lneas del plisado filetee, seleccione los dos puntos chascando en el primer punto, y despus mantenga la tecla de maysculas mientras que selecciona el segundo punto. Con las lneas del plisado filetee, chasque encendido un punto y despus arrastre el cursor al punto y al tecleo siguiente otra vez con el botn de ratn izquierdo. Para quitar el plisado alinee seleccionan los dos puntos y eligen ' quitan ' la opcin
32
del comando del plisado, o seleccionan la lnea del plisado con el indicador (flecha) y utilizan la llave de la ' cancelacin ' (Del) del teclado. Recuerde que cualquier elemento seleccionado llega a ser ROJO mientras que el cursor est cerca de ese elemento. Herramientas de Edicin.
Las herramientas en este Toolbar se utilizan para colocar pedazos de nuevo en la pantalla tal como tirn y para rotar pedazos. Tambin permite que usted corrija el contorno del pedazo usando las herramientas del punto del movimiento.
Mover punto. Seleccione la herramienta del punto del movimiento para mover un solo punto. Para mover un solo punto: Seleccione la herramienta del punto del movimiento. Chasque encendido el punto que se mover. El punto seleccionado ahora se une al cursor. Mueva el punto a la posicin deseada y chasque el ratn otra vez para anclar el punto. Las exhibiciones de la caja de dilogo del punto del movimiento con el nuevo punto coordinan.
OPCIONAL: Incorpore los valores deseados para mover el punto a una localizacin especfica. Click OK. Nota: La exhibicin de la caja de dilogo del movimiento puede ser dada vuelta apagado chascando el inhabilitar esta opcin del dilogo. La caja de dilogo no se exhibe hasta que se invierte esta opcin usando el comando abierto de la caja de dilogo del movimiento en el men de las opciones.
33
Mover sobre el contorno
Movimiento Proporcional. Seleccione la herramienta proporcional del movimiento para mover una seccin proporcional entre dos puntos que califican. Para mover Puntos Proporcional Entre Dos Puntos de escalado: Seleccione la herramienta proporcional del movimiento. Chasque encendido los puntos que califican en cada final del segmento que se mover proporcional Mueva los puntos a la posicin deseada y chasque el ratn otra vez para anclar los puntos. Las exhibiciones proporcionales de la caja de dilogo del segmento del movimiento. OPCIONAL: Incorpore los valores deseados para mover los puntos a una localizacin especfica. Click OK. Nota: Los segmentos se pueden mover proporcional entre los puntos no-que califican, sin embargo, los resultados son diferentes. Funcin del punto que califica como los puntos de anclaje para el segmento que se est moviendo proporcional. Nota: La exhibicin de la caja de dilogo del movimiento puede ser dada vuelta apagado chascando el inhabilitar esta opcin del dilogo. La caja de dilogo no se exhibe hasta que se invierte esta opcin usando el comando abierto de la caja de dilogo del movimiento en el men de las opciones.
Mover Paralelo. La herramienta del paralelo del movimiento mueve un segmento de un pedazo. Por ejemplo, esta herramienta se utiliza comnmente para extender o para alargar un lado de un pedazo del patrn. Para mover Paralelo: Seleccione la herramienta del paralelo del movimiento. Chasque y arrastre el cursor en una direccin a la derecha para seleccionar los puntos para moverse. Extremidad: Despus de seleccionar puntos, el comando del punto del movimiento del men del corregir se puede tambin utilizar para mover el grupo seleccionado de puntos. Chasque encendido cualquiera de los puntos seleccionados y mueva el segmento a la localizacin deseada. Chasque el botn de ratn izquierdo para anclar la posicin. Las exhibiciones de la caja de dilogo del paralelo del movimiento.
34
OPCIONAL: Incorpore los valores para la colocacin exacta del segmento en las direcciones de X y de Y. Click OK. Nota: La exhibicin de la caja de dilogo del paralelo del movimiento puede ser dada vuelta apagado chascando el inhabilitar esta opcin del dilogo. La caja de dilogo no se exhibe hasta que se invierte esta opcin usando el comando abierto de la caja de dilogo del movimiento en el men de las opciones.
Mover puntos.
Redondear esquina. La esquina redonda se utiliza para crear una interseccin curvada en donde dos lneas se intersecan en una lnea del lmite tambin en una seleccin mltiple del punto. Para crear una esquina redondeada: Seleccione el punto (s) de la interseccin para crear una esquina redondeada. Seleccione ALREDEDOR DE ESQUINA del men del CORREGIR. Incorpore un valor para el radio de la esquina redondeada en la caja de dilogo.
35
Nota: Las ayudas de la esquina redondas del comando multiplican la seleccin del punto de las esquinas. Extremidad: Deshacer la esquina redondeada, selecta deshace del men del corregir.
Alinear Puntos. El comando de los puntos del alinear alinea a grupo seleccionado de puntos horizontalmente, verticalmente o por un ngulo especificado. Al elegir el alinear seala comando, ms de un punto debe ser seleccionado. Para seleccionar puntos, chasque y arrastre el cursor a la derecha a lo largo del contorno del pedazo hasta que se seleccionan los puntos apropiados (los puntos siempre selectos en una direccin a la derecha). Para alinear Puntos. Chasque y arrastre para seleccionar los puntos para ser alineado. Del men del CORREGIR elija ALINEAN PUNTOS. Cuando el alinear seala exhibiciones de la caja de dilogo, seleccione el modo de la alineacin: Horizontal, vertical, o incorpore un valor a la caja del ngulo para alinear puntos en un ngulo. Click OK.
El Punto de ajuste (0.0) Seleccione los 0.0) comandos del punto del sistema (de cambiar el punto que mide del comienzo para el pedazo seleccionado del patrn en el rea de funcionamiento. Este comando se utiliza conjuntamente con los coordenadas ordena en el men de la exhibicin. Este comando es particularmente til durante corregir a pulso de puntos con el ratn porque demuestra la posicin mvil relativa del cursor en cualquier direccin. Extremidad: Utilice este comando de agregar muescas, de agregar o de mover puntos, el etc. con el ratn abriendo la ventana de los coordenadas en el men de la exhibicin. Para fijar (0.0) puntos: Seleccione el punto para utilizar como el nuevo punto del comienzo. Del men del PEDAZO elija el PUNTO del SISTEMA (0.0). Nota: Cambiar los 0.0 puntos hace la rejilla alinearse con los 0.0 puntos. (Para visin la rejilla, compruebe la rejilla y raya la opcin en las opciones tiran hacia abajo el men.)
Comience El Punto. Seleccione este comando de definir que el punto que califica se convierta en el primer punto. El primer punto que califica y la pedido de el resto de los puntos que califican es especialmente importantes al usar todo el punto (global) que califica gobierna. Para exhibir nmeros del punto, los nmeros selectos del punto de la exhibicin tiran hacia abajo el men. Nota: Mientras que usa todas las reglas (globales) que califican del punto, seale los nmeros desempean un papel importante.
36
Para fijar el punto del comienzo: Seleccione el punto para fijar como el primer punto del pedazo. Del men QUE CALIFICA elija el PUNTO del COMIENZO. El punto seleccionado ahora es el primer punto. Las reglas que califican globales del nmero uno se aplicarn a este punto.
Movimiento. Esta herramienta se asemeja a una mano y se utiliza mover pedazos del patrn alrededor en el rea de funcionamiento. Para mover un pedazo del patrn: Seleccione la herramienta del pedazo del movimiento. Chasque encendido el pedazo del patrn que se mover. El pedazo ahora se une al ratn y se puede mover en cualquier direccin. Mueva el pedazo a la localizacin deseada. Chasque el botn de ratn una segunda vez de anclar el pedazo en la nueva localizacin. Extremidad: El atajo del teclado para la herramienta del pedazo del movimiento sigue: Chasque el pedazo del patrn que se mover, despus presione la barra de espacio una vez. Los cambios del cursor a una mano y al pedazo se pueden mover a la localizacin deseada.
Mover Interno. La herramienta interna del movimiento se utiliza para mover cualquier elemento interno, lneas, botones, crculos y los textos en un patrn juntan las piezas. Para mover un elemento interno en un pedazo del patrn: Seleccione el comando interno del movimiento. Chasque encendido el elemento interno que se mover. El elemento interno ahora se une al ratn y se puede mover en cualquier direccin. Move the internal element to the desired location. Chasque el botn de ratn una segunda vez de anclar el pedazo en la nueva localizacin. Nota: Usted puede tambin copiar elementos internos a cualquier localizacin en el patrn usando Shift + mover interno.
Seleccionar internos. Selecciona varios elementos internos inmediatamente (lnea de fondo incluyendo). Seleccione el pedazo con los internals para ser destacado. Seleccione la herramienta selecta del rectngulo. Chasque con el botn de ratn y arrastre el cursor para definir un rectngulo alrededor de los internals deseados. Levante el botn de ratn hasta revelan se destacan qu internals. La copia/la funcin de Internals de la goma (corrija el men) puede ahora ser realizada.
37
Unir contornos.
Rotar segmento. Seleccione la herramienta del segmento del rotar para alterar una seccin rotndola alrededor de un punto del pivote. El punto del pivote se puede poner dondequiera en el pedazo. Usted puede utilizar el segmento del rotar para la raya vertical y separar propsitos. Para rotar un segmento: Seleccione la herramienta del segmento del rotar. Chasque el ratn en la localizacin para poner el punto del pivote. Un rojo pequeo X exhibe para marcar el punto. Chasque y arrastre el cursor en una direccin a la derecha para seleccionar el segmento para rotar. Chasque encendido uno de los puntos seleccionados y arrastre en la direccin deseada. El segmento rota alrededor del punto del pivote mientras que se arrastra. Chasque el botn de ratn izquierdo para anclar el segmento rotado. Las exhibiciones de la caja de dilogo del ngulo del rotar.
OPCIONAL: Incorpore los nuevos valores para definir medidas especficas. Click OK.
38
Вам также может понравиться
- Material de Formación AAP2Документ18 страницMaterial de Formación AAP2nestorОценок пока нет
- Manual OptitexДокумент27 страницManual OptitexJasmin BautistaОценок пока нет
- Manual Fje SpanishДокумент69 страницManual Fje SpanishCarlos M. GutiérrezОценок пока нет
- V9R1 Software InstalacionesNuevas ES PDFДокумент21 страницаV9R1 Software InstalacionesNuevas ES PDFAlfonso Muñoz A.Оценок пока нет
- Manual Version 9Документ66 страницManual Version 9camimasterОценок пока нет
- Release Notes V9R1Документ31 страницаRelease Notes V9R1Sandy Auryn MarToОценок пока нет
- Servidor FTPДокумент24 страницыServidor FTPJUAN MANUEL ALVARADO RODRIGUEZОценок пока нет
- VigiPrint V2 4 Manual Cliente EspanolДокумент136 страницVigiPrint V2 4 Manual Cliente Espanolariasroberth50% (2)
- Material de Formación AAP1Документ9 страницMaterial de Formación AAP1alex_cumbalОценок пока нет
- Accumark Pds Avanzado v12Документ148 страницAccumark Pds Avanzado v12Sebastian OrnelasОценок пока нет
- Escalado OptitexДокумент4 страницыEscalado OptitexLii BordonОценок пока нет
- ModarisДокумент12 страницModarisCesarBaltazarОценок пока нет
- Cuaderno de Trabajo Pe.8.5Документ97 страницCuaderno de Trabajo Pe.8.5iseguiaОценок пока нет
- AccuMark SДокумент2 страницыAccuMark SsoniaОценок пока нет
- Diseño de OptitexДокумент6 страницDiseño de Optitexgerin riañoОценок пока нет
- PgsДокумент2 страницыPgszareОценок пока нет
- Diamino BasicoДокумент28 страницDiamino BasicoGamaliel Brticeño100% (1)
- AccuMark 3D ESДокумент2 страницыAccuMark 3D ESmapaluz3061Оценок пока нет
- Manual OptitexДокумент54 страницыManual Optitexdany perez100% (1)
- 9-D-Barra de Herramientas de MARKДокумент28 страниц9-D-Barra de Herramientas de MARKYulisa Eymb Mamani BenditaОценок пока нет
- OptitexДокумент128 страницOptitexSebastian Arias LópezОценок пока нет
- Actividad 2 OPTITEXДокумент3 страницыActividad 2 OPTITEXSofia Velasco0% (1)
- Manual 3D Trazo Optitex 9.6Документ37 страницManual 3D Trazo Optitex 9.6Petya Kirilova ManevaОценок пока нет
- AlysPilot Installation 530036DEДокумент44 страницыAlysPilot Installation 530036DEYair Herrera100% (1)
- AccuScan SДокумент2 страницыAccuScan Smapaluz3061Оценок пока нет
- Configuración para El Sistema AudacesДокумент3 страницыConfiguración para El Sistema Audacesfrodrez_931726Оценок пока нет
- Leer Shoe MasterДокумент1 страницаLeer Shoe MasterBrenoviniciusns0% (1)
- Instrucciones de Instalación OptitexДокумент5 страницInstrucciones de Instalación OptitexJose Chambi Loma FtsОценок пока нет
- Atajos Del Teclado OptitexДокумент4 страницыAtajos Del Teclado OptitexSamuel MolinaОценок пока нет
- Guia Del Usuario Accumark 8.2.Документ170 страницGuia Del Usuario Accumark 8.2.Dora BAОценок пока нет
- Guía AA 4Документ8 страницGuía AA 4alex_cumbalОценок пока нет
- Manual Optitex Version 10Документ50 страницManual Optitex Version 10Patricia OcampoОценок пока нет
- Modaris v6r1Документ29 страницModaris v6r1CesarBaltazarОценок пока нет
- Modaris ApuntesДокумент89 страницModaris ApuntesKarina BarreraОценок пока нет
- GerberДокумент5 страницGerberNubia MarinaОценок пока нет
- WilcomДокумент6 страницWilcomJuan Miguel MontalvanОценок пока нет
- Spanish - Instalacion y Arranque de WasatchДокумент10 страницSpanish - Instalacion y Arranque de WasatchJose Antonio Arcos MorenoОценок пока нет
- Gerber s91 ManualДокумент201 страницаGerber s91 Manualluis aguilar100% (2)
- Manual Instalacion Optitex 10Документ5 страницManual Instalacion Optitex 10Geiner Romero Zapata100% (1)
- Control Calidad ConfeccionДокумент13 страницControl Calidad ConfeccionPaola Jeisell PérezОценок пока нет
- Manual Completo de Diseño en EspañolДокумент59 страницManual Completo de Diseño en EspañolRobert Xtyc Fug89% (27)
- Metodos de Trabajo Yacondicionamiento Especial de Las MaquinasДокумент76 страницMetodos de Trabajo Yacondicionamiento Especial de Las MaquinasNorka Cecilia PumaОценок пока нет
- Sistema Automatico CadДокумент10 страницSistema Automatico CadYennys Trinidad Rodriguez CarreraОценок пока нет
- Documentación de Productos: Cátedra BarrettoДокумент16 страницDocumentación de Productos: Cátedra BarrettoDOMINGUEZ ADAD Sol FADU - UBAОценок пока нет
- Manualdepracticasam8 3Документ83 страницыManualdepracticasam8 3Ariel Carrillo Carretero100% (1)
- Perfil Profesional Modelista - PatronistaДокумент11 страницPerfil Profesional Modelista - Patronistacarina nicolasa Antonopulos100% (1)
- Lectra Brochure Modaris Intelligent Pattern Making EsДокумент2 страницыLectra Brochure Modaris Intelligent Pattern Making EsAnonymous 5AeasuxmОценок пока нет
- Optitex ManualДокумент1 страницаOptitex ManualEnrrique Flores Vega67% (3)
- Arreglos y Adaptaciones de Prendas en Textil y PielДокумент13 страницArreglos y Adaptaciones de Prendas en Textil y PielClaudia demetrioОценок пока нет
- Materail de Aprendizaje Optitex SenaДокумент21 страницаMaterail de Aprendizaje Optitex Senakellys100% (1)
- Guía para El Uso Del Software EagleДокумент12 страницGuía para El Uso Del Software EaglerenepumasОценок пока нет
- Tutorial PCBДокумент37 страницTutorial PCBWilliam Javier NietoОценок пока нет
- Tutorial LTspice ReferenciasДокумент15 страницTutorial LTspice ReferenciasALEXIS JAVIER LANCHIMBA TUTILLOОценок пока нет
- Isis Tutorial ProteusДокумент13 страницIsis Tutorial ProteusRoge Arroba ReyesОценок пока нет
- Manual Packet Tracer 6Документ22 страницыManual Packet Tracer 6yavidamian01100% (2)
- Guia-4plc OmronДокумент23 страницыGuia-4plc OmronSolo IsaОценок пока нет
- Como Disenar Una PCB Con El Orcad PDFДокумент12 страницComo Disenar Una PCB Con El Orcad PDFChristian EscurraОценок пока нет
- Guía Rápida de CX-Programmer CON EJEMPLOSДокумент16 страницGuía Rápida de CX-Programmer CON EJEMPLOSManuel Angel GilОценок пока нет
- Autocad 2d y 3d para IngenierosДокумент98 страницAutocad 2d y 3d para IngenierosMarco SanchezОценок пока нет