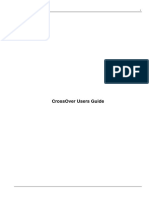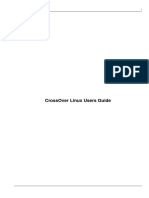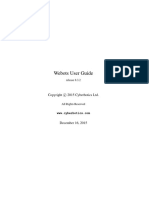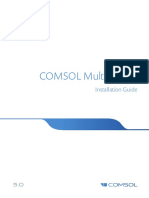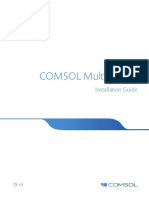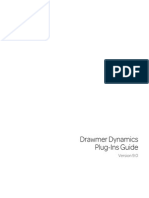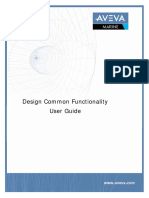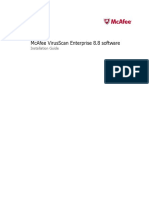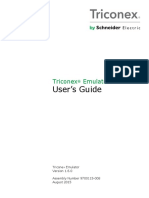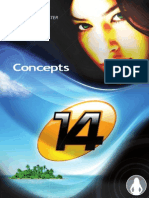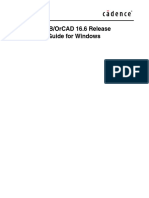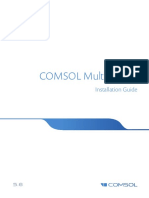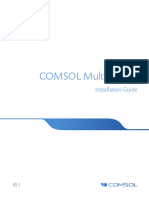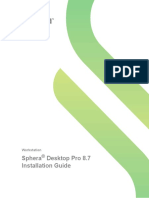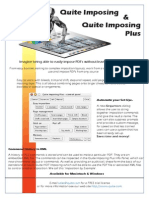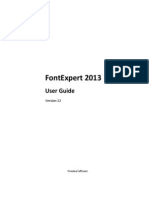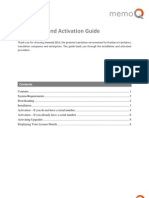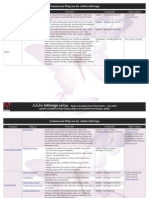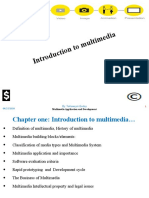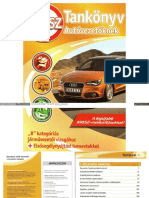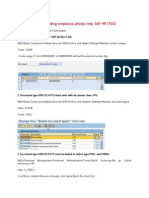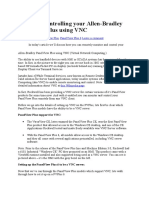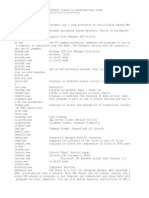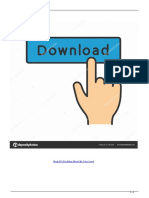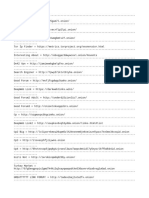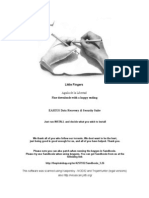Академический Документы
Профессиональный Документы
Культура Документы
Crossover Mac
Загружено:
sakana66Исходное описание:
Авторское право
Доступные форматы
Поделиться этим документом
Поделиться или встроить документ
Этот документ был вам полезен?
Это неприемлемый материал?
Пожаловаться на этот документАвторское право:
Доступные форматы
Crossover Mac
Загружено:
sakana66Авторское право:
Доступные форматы
CrossOver Users Guide
W ORKING PAPER
1 / 48
CrossOver Users Guide
CrossOver Users Guide
W ORKING PAPER 2 / 48
Copyright c 2002, 2003, 2004, 2005, 2006, 2007, 2008, 2009, 2010 CodeWeavers, Inc.
CrossOver is a trademark of CodeWeavers, Inc. Windows is a registered trademark of Microsoft Corporation. All other trademarks and registered trademarks are owned by their respective companies. This product is covered by one or more of the following patents: United States Patent 5,155,805, United States Patent 5,325,479, and United States Patent 5,159,668. Canada: Patented 2000. United Kingdom: Patent 2232861. France: Brevet No. 90 05712.
CrossOver Users Guide
W ORKING PAPER 3 / 48
COLLABORATORS TITLE : CrossOver Users Guide ACTION NAME DATE SIGNATURE REFERENCE :
WRITTEN BY
March 11, 2010
REVISION HISTORY NUMBER DATE DESCRIPTION NAME
CrossOver Users Guide
W ORKING PAPER 4 / 48
Contents
1 2 3 4 5
Introduction Quick Start Guide Installing CrossOver Unlocking the Demo version of CrossOver Installing Windows Software 5.1
6 7 13 14 16
Installing Software using the CrossOver Software Installer . . . . . . . . . . . . . . . . . . . . . . . . . . . . . 16 5.1.1 5.1.2 5.1.3 5.1.4 5.1.5 Choosing what to install . . . . . . . . . . . . . . . . . . . . . . . . . . . . . . . . . . . . . . . . . . . 16 Selecting an installation source . . . . . . . . . . . . . . . . . . . . . . . . . . . . . . . . . . . . . . . . 18 Downloading an installer . . . . . . . . . . . . . . . . . . . . . . . . . . . . . . . . . . . . . . . . . . . 19 Selecting a bottle for installation . . . . . . . . . . . . . . . . . . . . . . . . . . . . . . . . . . . . . . . 20 Completing the installation . . . . . . . . . . . . . . . . . . . . . . . . . . . . . . . . . . . . . . . . . . 21
5.2 6
Removing Applications . . . . . . . . . . . . . . . . . . . . . . . . . . . . . . . . . . . . . . . . . . . . . . . . 22 24
Using CrossOver 6.1
Running Windows applications . . . . . . . . . . . . . . . . . . . . . . . . . . . . . . . . . . . . . . . . . . . . 24 6.1.1 6.1.2 Running from the Finder . . . . . . . . . . . . . . . . . . . . . . . . . . . . . . . . . . . . . . . . . . . 24 Running a Windows command . . . . . . . . . . . . . . . . . . . . . . . . . . . . . . . . . . . . . . . . 25
6.2 7
Stopping misbehaving programs . . . . . . . . . . . . . . . . . . . . . . . . . . . . . . . . . . . . . . . . . . . 27 29
Using the Bottle Manager 7.1
Managing Bottles . . . . . . . . . . . . . . . . . . . . . . . . . . . . . . . . . . . . . . . . . . . . . . . . . . . 29 7.1.1 7.1.2 Bottle Windows versions . . . . . . . . . . . . . . . . . . . . . . . . . . . . . . . . . . . . . . . . . . . 31 Bottle modes . . . . . . . . . . . . . . . . . . . . . . . . . . . . . . . . . . . . . . . . . . . . . . . . . 32
7.2 7.3 7.4
The Applications tab . . . . . . . . . . . . . . . . . . . . . . . . . . . . . . . . . . . . . . . . . . . . . . . . . 33 The Control Panel tab . . . . . . . . . . . . . . . . . . . . . . . . . . . . . . . . . . . . . . . . . . . . . . . . . 33 The Advanced tab . . . . . . . . . . . . . . . . . . . . . . . . . . . . . . . . . . . . . . . . . . . . . . . . . . . 35
CrossOver Users Guide
W ORKING PAPER 5 / 48
Preference Settings 8.1 8.2 8.3
37
System Integration Preferences . . . . . . . . . . . . . . . . . . . . . . . . . . . . . . . . . . . . . . . . . . . . 38 Installer Assistant Preferences . . . . . . . . . . . . . . . . . . . . . . . . . . . . . . . . . . . . . . . . . . . . 39 Keyboard and Mouse Preferences . . . . . . . . . . . . . . . . . . . . . . . . . . . . . . . . . . . . . . . . . . 40 41
Advanced Manual Conguration Options 9.1
Installing CrossOver on multiple systems . . . . . . . . . . . . . . . . . . . . . . . . . . . . . . . . . . . . . . 41 9.1.1 Distributing a published bottle . . . . . . . . . . . . . . . . . . . . . . . . . . . . . . . . . . . . . . . . 41
9.2 9.3
Adding a new drive or customizing the drive label / serial number . . . . . . . . . . . . . . . . . . . . . . . . . 42 Customizing bottles using bottle hooks . . . . . . . . . . . . . . . . . . . . . . . . . . . . . . . . . . . . . . . . 43 45 47
10 Troubleshooting A Glossary
A.1 Supported Applications . . . . . . . . . . . . . . . . . . . . . . . . . . . . . . . . . . . . . . . . . . . . . . . . 47 A.2 Bottles . . . . . . . . . . . . . . . . . . . . . . . . . . . . . . . . . . . . . . . . . . . . . . . . . . . . . . . . . 47 A.3 Managed Bottles . . . . . . . . . . . . . . . . . . . . . . . . . . . . . . . . . . . . . . . . . . . . . . . . . . . 47
CrossOver Users Guide
W ORKING PAPER 6 / 48
Chapter 1
Introduction
CrossOver allows you to run your favorite Windows applications and games on an Intel Macintosh. Unlike similar products which run the Windows operating system on a virtual machine, CrossOver bridges directly between Windows software and OS X, allowing applications to run at full speed on your Macintosh desktop. CrossOver is tested for performance with many common applications such as Microsoft Visio, Outlook and Half-Life 2. It also works well with a wide variety of other programs. CrossOver is easy to install, and requires a small footprint on the system. Its minimum requirements are as follows: An Intel Macintosh (CrossOver does not work on PowerPC systems) Mac OS X 10.4.4 or higher 512M of RAM 100MB of available disk space
Tip You will also need disk space for whatever Windows applications you plan to install.
CrossOver Users Guide
W ORKING PAPER 7 / 48
Chapter 2
Quick Start Guide
If you are familiar with other versions of CrossOver or you are comfortable making mistakes, this chapter should get you started running Windows software in a few minutes. For greater detail about the concepts and features in CrossOver consult the later chapters in this guide. Installing and running The usual place to install CrossOver is in the Applications folder. Drag the CrossOver icon into the folder alias displayed in the installation media and enter the Administrator password for your system.
To run, browse to the Applications folder and double-click the CrossOver icon.
CrossOver Users Guide
W ORKING PAPER 8 / 48
Installing a Windows program If you are installing software off a CD or DVD, simply insert the disk now. CrossOver will detect the disk and offer to install. Follow the steps provided by the CrossOver Software Installer.
CrossOver Users Guide
W ORKING PAPER 9 / 48
CrossOver Users Guide
W ORKING PAPER 10 / 48
If you want to install from a single installer le or install one of CrossOvers automatic packages, select Install Software... from the Congure menu. Then select the name of the package from the list provided. If the program you want to install is not specically named, select Other Application Then follow the steps provided by the CrossOver Software Installer.
CrossOver Users Guide
W ORKING PAPER 11 / 48
Running a Windows program If all went well, a launcher icon appeared for the application you just installed. This icon is in your home directory for later use.
CrossOver Users Guide
W ORKING PAPER 12 / 48
If your program did not create any icons, you can still launch it by selecting Run Command... from the Programs menu.
Have fun!
CrossOver Users Guide
W ORKING PAPER 13 / 48
Chapter 3
Installing CrossOver
CrossOver can be installed anywhere on your system (via dragging and dropping), or it can be run directly off the install media. The usual place to install CrossOver is in the Applications folder -- this will make it available to all the users on your system. To install into Applications, Drag the CrossOver icon into the folder alias displayed in the installation media and enter the Administrator password for your system.
CrossOver Users Guide
W ORKING PAPER 14 / 48
Chapter 4
Unlocking the Demo version of CrossOver
The demo version of CrossOver has all the functions and features of the full version. Any windows software that works on a full version will also run in the demo version, and vice versa. The important limitation of the demo version is that bottles can only be used for 31 days. This means that any Windows packages that you install using the demo version will cease to work no more than 31 days after their installation. CrossOver will warn you periodically of the approaching expiration.
When a demo installation is unlocked, all existing bottles and applications are unlocked as well. To unlock a demo, you must have a support account with CodeWeavers. You can purchase CrossOver licenses and support contracts from the vendor that provided you with your demo or directly from the CodeWeavers store. During purchase you will be asked to provide an email address and password. This address and password will be used to unlock your demo install.
Tip Some versions of CrossOver do not have a Register button. To unlock these versions of you must download an unlocked version of CrossOver and install it, replacing the existing demo version. Your bottles and applications will not be altered during this reinstallation.
CrossOver Users Guide
W ORKING PAPER 15 / 48
After unlocking, all your bottles and Windows applications will be reenabled. The Register and unlock this demo option will be removed from your menu.
CrossOver Users Guide
W ORKING PAPER 16 / 48
Chapter 5
Installing Windows Software
5.1 Installing Software using the CrossOver Software Installer
The CrossOver Software Installer guides you through the process of installing Windows software. It can be launched from the Congure menu via the Install Software... option or it can be launched from the Bottle Manager.
Tip The CrossOver Software Installer contains extensive knowledge about the specic conditions and parameters that make applications install and run. When software is installed without using the Installer (for instance by running Wine directly) or when the Installer is misinformed about whats being installed (for example if one application is installed when a different one has been selected from the selection panel) the installer behavior may be imperfect, and subsequent application behavior may be less reliable.
5.1.1 Choosing what to install
The rst panel displays a list of applications that CrossOver knows how to install. To install a program, select its name from the list and proceed to the next panel. In many cases (especially for downloadable software) the Installer will immediately display the Install button. This means that it was able to compute good default values for the other panels in the Installer and is ready to begin. You may browse settings in the other panels by clicking on the title bars of each section, or proceed with a default install by clicking Install. If the Installer requires more information before installing, it will display a Proceed button. Clicking Proceed will result in a prompt for the next bit of necessary information. At any point you may adjust your selections by selecting any section of the Installer.
CrossOver Users Guide
W ORKING PAPER 17 / 48
Supported Applications CrossOver has been tested and tuned to optimize the behavior of this select list of applications. CrossOver tech support will also provide assistance when difculties arise with these programs. Community Supported Applications The users of the CodeWeavers CrossOver Compatibility Center have contributed installation strategies for a small but growing list of applications. These programs are not ofcially supported by CodeWeavers, but help may be available in the Compatibility Center forums. Other Application If you wish to install software that is not otherwise listed, you may do that by selecting the Other Application option. Keep in mind, though, that unsupported software may work poorly or not at all. In addition, installing unsupported software may prevent already installed supported Windows applications from working. It is generally recommended that unsupported applications be installed in a new bottle for testing purposes. Before installing an unlisted application, you may benet from looking it up in the CodeWeavers CrossOver Compatibility Center for tips and tricks. Service Packs and Upgrades Many applications require downloadable service packs to be applied for best performance. The advisability of each package is indicated by the medal rating.
CrossOver Users Guide
W ORKING PAPER 18 / 48
Runtime Support Components In most cases you will not want to install the software in this section manually. Many of these packages are requirements for the successful install of supported applications, and will be automatically installed as part of the pre-determined install process.
Important If a specic bottle has not been previously selected, the CrossOver Software Installer will install new software into a new bottle whenever possible. If CrossOver detects conicts between the selected package and the default bottle, the bottle panel will guide your installation into a more appropriate bottle.
5.1.2 Selecting an installation source
When installing software from a CD or DVD, the CrossOver Software Installer will allow you to pick a volume, le or directory to use as the installer.
CrossOver Users Guide
W ORKING PAPER 19 / 48
Volume Selection At this point, any available CDs, DVDs, or mounted ISOs or disk images should be available to select. When a volume is specied, CrossOver will search that drive for an installer or autorun le. This option is the default, and will work for most cases where the application comes on a disk. Choose Installer File If you want to install software off your harddrive, or off a CD that contains several installers, select this option and specify the desired installer. In some cases, CrossOver will be unable to locate a default installer le when you select one of the CD-ROM options. In those cases, you will need to locate the installer le on the disk yourself, using this option. Choose Installer Folder This option is useful if the content of a CD has been copied into a folder on your local harddrive. It may also be necessary if you are installing from a disk that contains multiple installers in subdirectories. The Choose Installer Folder... option will treat a selected folder as though it is in installer disk. That means that if the selected folder doesnt contain an obvious installation entry point (for example an AUTORUN.INF or setup.exe) the installation may fail.
5.1.3 Downloading an installer
Many supported applications can be downloaded from the Internet. For most of those, CrossOver can automatically download the installers for you. Make sure that you have an active connection to the internet if using this facility.
CrossOver Users Guide
W ORKING PAPER 20 / 48
CrossOver will store downloaded installers, so if you install the same component frequently it should only require a single download. And if you have an installer le already located on your harddrive you can always select it via the Choose Installer File... option.
5.1.4 Selecting a bottle for installation
Important In most cases, CrossOver will install new software into a a new bottle and you will have no need to visit this panel. The exception to this rule is when installing a service pack or upgrade, in which case you may need to manually direct the Installer to apply the package to the bottle that contains the software in need of upgrade.
CrossOver Users Guide
W ORKING PAPER 21 / 48
5.1.5 Completing the installation
Once you click Install, your interaction with the CrossOver Software Installer is mostly nished. Various Windows installers may prompt you for interaction, while the Installer keeps a running tab of the completed steps.
CrossOver Users Guide
W ORKING PAPER 22 / 48
The Cancel buttons should be used sparingly. Canceling a step may result in an unrecoverable problem that will require you to discard the target bottle.
5.2 Removing Applications
Applications can be uninstalled via the Bottle Applications tab. To remove a package, select it in the installed software list and click on Repair / Remove. This will start the repair / uninstallation facility. If the application you want to remove is not in the list, or if the Repair / Remove button is disabled, then it means it did not register an uninstallation procedure. It may propose an uninstallation option if you insert its CD-ROM and start the installation procedure again. Refer to your software documentation for other possible uninstallation options.
CrossOver Users Guide
W ORKING PAPER 23 / 48
Tip When removing an application, be sure to completely uninstall it, including any system extensions that were associated with it. Otherwise, the Bottle Manager may not recognize that it has been uninstalled and you will have trouble reinstalling it.
CrossOver Users Guide
W ORKING PAPER 24 / 48
Chapter 6
Using CrossOver
6.1 Running Windows applications
6.1.1 Running from the Finder
When you install Windows software, CrossOver will create Helper Applications that correspond to the Windows Start Menu. Each helper application will launch CrossOver and start the associated Windows program. The default location for the helper applications is in the Applications/CrossOver folder in your home account. You can customize the location via the Preferences Dialog.
This same set of menus is available in the CrossOver Programs Menu and the CrossOver Dock Menu.
CrossOver Users Guide
W ORKING PAPER 25 / 48
Changes that you make to Applications/CrossOver folder will be reected in these two places as well. You can restore all of these menus to their original state with the Congure->Clear and Rebuild Programs Menu menu.
6.1.2 Running a Windows command
The Run Command... menu provides a simple way to run a Windows command-line in CrossOver. This can be a useful way to run standard Wine tools such as regedit or notepad, and can also be used to run applications which fail to create icons or shortcuts.
CrossOver Users Guide
W ORKING PAPER 26 / 48
This dialog provides several logging and debugging functions as well. These options may be useful if you talk to CodeWeavers tech support or if you are trying to make an unsupported application behave. To display these options, click on the Debug Options reveal control.
CrossOver Users Guide
W ORKING PAPER 27 / 48
Open Shell This option will launch an interactive shell, pre-congured for use with the selected bottle. This may be useful for running text-only programs. Enable CrashReporter for this run This option allows the Crash Reporter to be enabled for the specied command. You may wish to enable this option when working with an unsupported application. Also, CodeWeavers tech support may instruct you to turn it on in order to gather diagnostic information. Create log le If this option is turned on, CrossOver will prompt you for the name and location of a log le before the command is run. This log le will contain a variety of debugging information about the run. Turning on specic logging channels will determine what specic information is written to the log le. Many of these channels include a large volume of information, so generally they should be used singly or in pairs.
6.2 Stopping misbehaving programs
There may be occasions when CrossOver applications become unstable or stop responding. You can terminate all of the applications running in a given bottle via the Bottle Manager.
CrossOver Users Guide
W ORKING PAPER 28 / 48
Tip Forcing a bottle to quit will cause all CrossOver Windows applications in that bottle to exit. Any unsaved changes to documents will be lost.
CrossOver Users Guide
W ORKING PAPER 29 / 48
Chapter 7
Using the Bottle Manager
The Bottle Manager is the main tool for conguring CrossOver. It can be run from the CrossOver menu by selecting Manage Bottles from the Congure menu.
7.1 Managing Bottles
A bottle is a virtual windows environment. Each bottle contains a unique C drive and all its standard sub directories: Windows, Program Files, etc. A bottle also contains a complete Windows registry, a full set of most CrossOver settings, and one or more Windows applications. CrossOver allows you to maintain multiple bottles in one CrossOver installation. This is like having several different Windows machines operating together on your single Linux computer. This is useful anytime you want to install multiple applications yet prevent them from interacting or damaging one another. For example: Typically the Internet Explorer 6.0 installer upgrades any existing Internet Explorer 5.0 installation. Using bottles it is possible to install Internet Explorer 6.0 into a new, empty bottle, while leaving an existing install of Internet Explorer 5.0 intact and untouched. Multiple bottles are also useful anytime a particular application requires special system settings that are otherwise undesirable. It is also possible to maintain bottles that emulate different Windows versions. For example, Microsoft Ofce 2003 only works on Windows versions 2000 or later, whereas Microsoft Ofce 97 runs best in a bottle that emulates Windows 98.
Important Parts of this manual that specically relate to multiple-bottle installations are marked with a bottle icon, like this.
The Bottle Manager allows you to create, delete, and modify the bottles in your CrossOver install. For the most part, the CrossOver Software Installer will take care of creating appropriate bottles, but this dialog provides more direct control.
CrossOver Users Guide
W ORKING PAPER 30 / 48
+ This button creates a new bottle. You will have an opportunity to choose which Windows mode the bottle will emulate.
CrossOver Users Guide
W ORKING PAPER 31 / 48
- This button will delete the selected bottle. This will remove all applications, settings, and documents that are inside this bottles directory. Add Duplicate.. This button allows you to create a duplicate of an existing bottle. The duplicate will contain the same applications and settings as the original. Add From Archive.. This button will allow you to choose and restore a bottle archive created with the Archive button. The restored bottle will be replaced in your bottle list, and the les copied into your bottle directory.
7.1.1 Bottle Windows versions
Most bottle settings can be adjusted once a bottle is created. The Windows version of a bottle, however, must be chosen when the bottle is created. The CrossOver Software Installer will set the Windows version appropriately when creating a new bottle. If you are creating a bottle by hand you must specify a Windows version.
CrossOver Users Guide
W ORKING PAPER 32 / 48
Most supported applications run best in a bottle of type win98. A few applications (Ofce 2003 and iTunes in particular) require a newer operating system to run, and must be installed into a win2000 or winXP bottle. When installing unsupported applications, it may be worthwhile to test them in both a win98 and a win2000 bottle to determine which works the best. For purposes of compatibility, winXP and win2000 are generally equivalent.
7.1.2 Bottle modes
CrossOver supports bottles of two types: managed and private. A given installation of CrossOver may make use of both bottle types at once. Private bottles A private bottle is used by a single user, and is generally placed in that users home account. Applications installed in a private bottle are unavailable for use by other users on a system. Bottles are created in private mode by default if you have chosen to run CrossOver in private multi-user mode. Managed bottles Managed bottles are created within the CrossOver subdirectory, and can be used by all the users on a system. Applications installed in a managed bottle can be run by any user, and each user is able to congure and customize existing applications. Managed bottles save space and time by requiring only a single installation of each Windows application. However, some applications (those not properly designed for multi-user use) may perform erratically. When a user accesses a managed bottle, a stub bottle will be created in their home account. Stub bottles contain a users custom alterations to the bottle, and contain symlinks that refer to most large les and directories in the managed bottle. A stub bottles have the same name as the managed bottle to which it refers.
Tip Managed bottles are created using the Publish button.
CrossOver Users Guide
W ORKING PAPER 33 / 48
7.2 The Applications tab
The Applications tab shows the list of installed Windows applications and lets you install and uninstall them.
Installed Software This lists all of the software that CrossOver has installed. Because many software packages contain or depend on other items, you will often see items in this list that you did not explicitly install. Install Software.. To install new Windows applications on your system, click the Install Software button. This will launch the CrossOver Software Installer which will guide you through the rest of the process. Repair or Remove... Some applications (e.g. Microsoft Word) include facilities for uninstalling themselves; other packages contains automatic repair or modication tools. In order to run these tools, select an item from the list and click Repair or Remove.... If the Repair or Remove... button is disabled for an application, that means that no uninstall tool is provided by that package.
7.3 The Control Panel tab
The Control Panel tab lets you launch control panel items that are installed by Windows programs, as well as some standard bottle-conguration tools.
CrossOver Users Guide
W ORKING PAPER 34 / 48
To launch, select the entry for the control panel that you wish to use and click Launch Selected Item.
Tip The vast majority of settings on your system should be changed using the conguration tools that come packaged with your OS and distribution. Most Windows control panels are unsupported applications, and their behavior may be unreliable, erratic, or destructive.
In addition to the tools that are installed by software installers, CrossOver provides several built-in control panel tools. Simulate Reboot Some Windows applications require a system reboot to complete certain tasks. Also, occasionally, Windows programs get stuck in indeterminate states where their behavior is erratic or unreliable. Both of these problems can be addressed without rebooting your system -- just launch the reboot tool and simulate a reboot within a specic bottle. Task Manager The task manager will display a list of processes running within a bottle. This tool may be useful to selectively halt programs which have stopped responding. Wine Conguration Wine cong provides access to a wide range of bottle conguration settings. This tool is occasionally useful for solving issues with system integration -- if you contact tech support, you may be instructed to make changes via winecfg.
CrossOver Users Guide
W ORKING PAPER 35 / 48
7.4 The Advanced tab
The Advanced tab provides infrequently used bottle options. Most of the settings available here will be automatically set to reasonable defaults. Make Archive... This button creates a compressed archive of the selected bottle. It is often prudent to make a backup archive of a bottle before installing new software or modifying bottle settings. Archives can be restored using the Add From Archive... button. Bottle type All bottles, when created, are of type private. A private bottle can only be used by a single user on the system, and is stored in that users home folder. A managed bottle is stored in a public directory (In /Library/ApplicationSupport/CrossOver/ ) and can be used by any user of your system. Managed bottles cannot be modied -- any changes that a user makes to the bottle are stored for that user only. The only way to make public changes to a managed bottle is to make a private copy of the bottle, modify the private copy, and then re-publish. Publish.. The Publish... button makes a managed copy of a selected bottle. You will be prompted for a name for this managed bottle. Once the bottle is copied, all the users of your system will have access to the applications and data in that bottle.
Tip Any private data that is stored in a bottles C: drive (for example, passwords, login information, private emails, etc.) will be available to all users on the system. Generally it is best to publish a new bottle before you have congured or used any of the installed applications.
Open C: Drive in Finder This button will open a new Finder window displaying the contents of the current bottles C: drive.
CrossOver Users Guide
W ORKING PAPER 36 / 48
Make this the default bottle The default bottle is displayed in boldface in the bottle list. The default bottle is used by CrossOver to handle les and documents that are passed to CrossOver directly without any indication about which bottle should be used.
CrossOver Users Guide
W ORKING PAPER 37 / 48
Chapter 8
Preference Settings
CrossOver preferences are available from the CrossOver Menu. Preference settings modify the behavior of CrossOver as a whole, affecting all bottles uniformly. Preferences are stored separately for each user of a system, so changing your preferences will not change behavior for anyone else on your Mac.
CrossOver Users Guide
W ORKING PAPER 38 / 48
8.1 System Integration Preferences
These settings modify the way that CrossOver interacts with OS X and the Finder. Removable volume behavior Anytime you insert a disk or attach a USB volume to your Mac, CrossOver can scan that volume, detect Windows installers, and offer to install them. By default, CrossOver will perform this scan automatically and ask for conrmation before installing anything. You can change this setting to override this conrmation, or to instruct CrossOver to ignore disk insertion altogether. Default value: Ask for conrmation before launching Ask for Mac OS X Install Disc and startup if CrossOver needs quartz-wm Quartz-wm is a system component that greatly improves CrossOvers integration with the OS X desktop. It is only available on the original OS X installation disks. CrossOver will install Quartz-WM automatically at startup if the OS X disk is inserted. By default, CrossOver will nag you to insert your OS X installation disk each time it starts until Quartz-WM is installed. This setting may be used to turn the nag message on or off. Default value: on Programs Folder Whenever an entry is added to the CrossOver Programs Menu, an icon is added to a Finder folder for easy launching of that program in the future. This setting lets you specify where these icons are created. A " " character in this eld represents your home folder. Default value: /Applications/CrossOver
CrossOver Users Guide
W ORKING PAPER 39 / 48
Forward clipcoard actions to Windows applications Clipboard actions (cut, copy and paste) are performed on a Macintosh using the Command key: Command-X, Command-C and Command-V. On Windows the same actions are performed via ctrl-x, ctrl-c and ctrl-v. The control-key combinations are always available in Windows programs running with CrossOver. When interacting with Windows and native OSX applications at the same time it may become awkward to remember which keypresses to use, so CrossOver attempts to support the use of Command-X, Command-C and Command-V in Windows applications as well. For example, when this option is turned on CrossOver will pass a ctrl-v keypress to the active Windows application anytime a user presses Command-V or selects Paste from the Edit menu. In most cases this will result in a paste action in the Windows program. If the application uses command-v for a different purpose, or does not support cutting and pasting, the resulting behavior may be unpredictable. Default value: on
8.2 Installer Assistant Preferences
These settings govern the behavior of the CrossOver Software Installer. Reveal new icons whenever they are created Whenever CrossOver adds a new entry to the Programs Folder it opens up the folder in the Finder so that you can see the new entries. Turn this setting off to disable the auto-opening of the Programs Folder. Default value: on
CrossOver Users Guide
W ORKING PAPER 40 / 48
8.3 Keyboard and Mouse Preferences
Because Windows PCs and Macs typically have different keyboard layouts and different mice, CrossOver provides several mechanisms for adapting your Mac input devices for use with Windows software. Enable keyboard modiers for mouse buttons If you have a one-button mouse you may wish to enable this setting in order to right-click in Windows applications. Turning this on may interfere with some game controls. Default value: off Option Key assignment Typically the Option key is assigned to act as an Alt key in Windows. If your keyboard requires use of the Option key for character input (for instance, the use of accents or punctuation) then you may wish to set one of your Option keys to Accesses additional characters for keys instead. Default value: varies with keyboard setup.
CrossOver Users Guide
W ORKING PAPER 41 / 48
Chapter 9
Advanced Manual Conguration Options
Most users will not need to use the instructions in this chapter. You should not attempt any of these procedures unless you have passing knowledge of the OS X command-line -- most of these sections require text commands to be issued.
9.1 Installing CrossOver on multiple systems
CrossOver supports rolling out Windows applications to a large number of users and on a large number of systems. The basic technique is bottle publication which allows all the users of a single system to share a single installation of each application. Bottle publication is simple -- just create a bottle with the included les and applications that you wish to distribute, remove any private data (for example, cached passwords and usernames), and click the Publish button. After publication, all users on that system will have access to the software within the published bottle.
9.1.1 Distributing a published bottle
The simplest way to distribute a published bottle to another Mac is to copy the published bottle (typically located in /Library/ ApplicationSupport/CrossOver/Bottles ) into the same location on a new system. Users on that system only need to run CrossOver once after the bottle has been added, at which point CrossOver will create any icons that are a part of that bottle. Depending on your needs and network congurations, you may wish to provide some or all of the following customizations before pushing packages out to client machines. Distributing ready-made icons If you have a facility to automatically push icons onto users docks, you may wish to include one or more icons created by CrossOver in your distribution package. An icon will still work if copied from one machine to another, as long as the bottle name is the same on both. As soon as CrossOver is launched via the icon, it will review the icon le and may replace it with an equivalent system-local icon if appropriate.
Note After publishing a bottle, you will have two sets of icons, one of which refers to your private bottle, and one of which refers to the published bottle. Make sure you distribute the icon that refers to the published bottle.
Providing custom or ready-made preference les Many sysadmins will want to modify some of CrossOvers default behavior before rolling it out widely. This can be done either by running scripted commands in each user account, or by preparing a readymade defaults le (Typically ~/Library/Preferences/com.codeweavers.CrossOver.plist ) and copying that le into the Preferences directory of each user account. A few of the most useful default settings are: Disabling the Welcome Window The welcome window can be turned off by adjusting the UseWelcomeWindowAsUntitledFile setting, like this:
CrossOver Users Guide
W ORKING PAPER 42 / 48
$ defaults write com.codeweavers.CrossOver UseWelcomeWindowAsUntitledFile -bool NO
Prevent reveal of newly-created icons Often when a bottle is rst used, CrossOver will open a series of windows in order to demonstrate the creation of newly-added icons. This proliferation of windows can be suppressed via the RevealNewIcons setting:
$ defaults write com.codeweavers.CrossOver RevealNewIcons -bool NO
Changing where a users bottles are located The default user bottle directory is ~/Library/ApplicationSupport/ CrossOver/Bottles. Even when using published bottles this directory is used to store user-local settings. The location of this directory can be changed via the BottleDir preference:
$ defaults write com.codeweavers.CrossOver BottleDir /path/to/user_private /non_networked/bottle/dir
It is very important that you not point this setting to a directory that contains published bottles themselves, as user settings will conict with the system settings. Using a networked or remote volume for the bottle directory may result in serious performance problems and is generally a bad idea. Changing where CrossOver looks for published bottles If you want to store the published bottles on an external volume, or on one thats shared between multiple systems, you will probably need to redirect CrossOver to look in an alternative directory. This can be accomplished using the ManagedBottleDirs preference:
$ defaults write com.codeweavers.CrossOver ManagedBottleDirs /path/to/ shared/non_networked/bottle/dir
9.2 Adding a new drive or customizing the drive label / serial number
CrossOver allows you to add new drives to be used by Windows applications, and to change their label or serial number. If you need to create a new drive or have an application which depends on a serial number or Windows volume label then follow the examples below. For example to make the path /mnt/something available as the drive J: in a bottle, you would execute the following command:
$ ln -s /mnt/something "~/Library/Application Support/CrossOver/Bottles/bottlename/ dosdevices/j:"
To associate this drive to the /dev/hdb1 device you would add a double colon to the command. This command is equivalent to the "Device" line in the old conguration le.
$ ln -s /dev/hdb1 "~/Library/Application Support/CrossOver/Bottles/bottlename/dosdevices/j ::"
For real devices, CrossOver should automatically get the serial number and label for a volume. However you can also set these manually. To set the serial number of a given mount point you need to create a le called .windows-serial on the root of the virtual drive.
$ echo 12345678 >/mnt/something/.windows-serial
To set the label you would create a le called .windows-label on the root of the virtual drive.
$ echo MY_LABEL >/mnt/something/.windows-label
CrossOver Users Guide
W ORKING PAPER 43 / 48
9.3 Customizing bottles using bottle hooks
Bottle hooks are a mechanism that lets you automatically customize the bottles created by CrossOver. Because it relies on scripts, it is very exible. For instance it can modify drive letter assignments but also registry settings, the contents of the c: drive, etc. This mechanism is especially useful when you want to customize a bottle which you distribute to a range of machines, or to customize a managed bottle for each specic user. Bottle hooks can be created at three levels: System-wide hooks apply to all bottles on the system, including non-root user bottles if CrossOver was installed as root. Thus they are best suited to adapt the bottles to the conguration or hardware of the machine. These hooks are located in the $CX_ROOT/support/scripts.d directory. User hooks are the same as system-wide hooks but apply only to one specic users bottles. They are run after all the systemwide hooks have been run. They are located in the ~/Library/ApplicationSupport/CrossOver/scripts.d directory. Finally, each bottle can have its own set of hooks. These are especially suited to congure a managed bottle for use by each non-root user. This is also the only kind of hook that is automatically packaged with the bottle when it is archived, and are thus guaranteed to run when the bottle is restored later, even if this is on another computer. These hooks are located in the scripts.d directory in the bottle. Each hook is an executable le, usually a shell script, and must be placed in one of the above hook directories. The name of the hook must be of the form nn.name, where nn are two decimal digits that dictate the order in which the hooks are run, and name must not contain any dot or tilde usually indicates the hooks purpose. The hooks are then called as described in the following events: When a bottle is created
hook create template
The template parameter indicates the name of the template the bottle is based on, for instance win98. When a bottle is restored
hook restore
When a bottle is upgraded to a new CrossOver version
hook upgrade-from old-bottle-version
Where old-bottle-version is the CrossOver version the bottle was last used with. This can help you gauge how out of date the bottle was, but note that the hooks are called only after CrossOver has upgraded the bottle. When a bottle stub is created
hook create-stub managed-wineprefix
This case happens when a managed bottle is used in a non-root account for the rst time. In this case the $WINEPREFIX environment variable points to the freshly created bottle stub, while managed-wineprefix points to roots reference copy in /opt/cxoffice/support. When a bottle stub is updated
hook update-stub managed-wineprefix
This case happens when the administrator has updated the managed bottles reference copy in managed-wineprefix and the users bottle stub must not be updated to match. In all cases the hooks are called in the Wine context. This means that they can count on the following environment variables being set: CX_ROOT Contains the absolute path to the directory where CrossOver is installed.
CrossOver Users Guide
W ORKING PAPER 44 / 48
CX_BOTTLE Contains the name of the current bottle. WINEPREFIX Contains the absolute path to the bottle directory. Bottle hooks can also use the wine script to call Winelib or Windows applications to modify registry settings or other aspects of the bottle. Here is an example of a bottle hook that modies the drive letter assignments so that there is no Y: drive, and the H: drive points to the users $HOME directory.
#!/bin/sh rm "$WINEPREFIX/dosdevices/y:" if [ ! -d "$WINEPREFIX/dosdevices/h:" ] then ln -s -f "$HOME" "$WINEPREFIX/dosdevices/h:" fi
CrossOver Users Guide
W ORKING PAPER 45 / 48
Chapter 10
Troubleshooting
In case of problem, the rst place to start is the CodeWeavers Support Library. It is updated regularly to document known issues and their workarounds. With luck the solution to your problem may already be waiting for you. You can help make CrossOver an even better product by reporting any new problem you come across to the CodeWeavers support site. Before you can enter a ticket, you will need to log in to the system.
Tip This is a public system. Emails sent to this address will be viewable by all. This also means that you can access past support issues and their resolution by going to http://support.codeweavers.com. There are privacy options available if you do not wish your request to be public. To learn more about these, read the FAQ on that site.
CrossOver Users Guide
W ORKING PAPER 46 / 48
When reporting a problem, please include a description of actual vs. expected behavior in your reports, as well as the steps we should go through to reproduce the problem.
CrossOver Users Guide
W ORKING PAPER 47 / 48
Appendix A
Glossary
A.1 Supported Applications
CrossOver provides many of the services which Windows applications expect to nd. Because there may be imperfections in certain systems, CrossOver works better with some applications than with others. CrossOver is expressly tested and tuned to work best with a pre-dened set of applications called Supported Applications. Supported Applications include: Microsoft Outlook Microsoft Project Microsoft Visio Half-Life 2 (via Steam) Quicken Many applications that are not on the Supported list will still work just ne. For a list of such applications, visit the CodeWeavers CrossOver Compatibility Center. At the compatibility center you can search for applications, read about other users experiences, and post tips and hints for other users.
A.2 Bottles
Important CrossOver includes support for multiple bottles. A bottle is a virtual Windows environment with its own isolated C: drive, fonts, registry, and software. Bottles are especially useful when installing unsupported software or when testing the behavior of a new application. They can also be used to run different versions of the same program (Internet Explorer, for example) at the same time.
A.3 Managed Bottles
A Managed Bottle is a bottle that is available for use by all users on a system. These bottles are stored in the /Library/ ApplicationSupport/CrossOver/ folder and can be copied or deleted but not modied. A Private Bottle, by contrast, is a bottle which is stored in a single users home and can be accessed only by that user. The process of copying a private bottle to a managed bottle is called "publishing".
CrossOver Users Guide
W ORKING PAPER 48 / 48
Any user may run the applications in a Managed bottle. All les that are created or changed during use are stored in that users home folder and do not affect other users on the system. For example, if a user wants to install Internet Explorer and then provide it for use by other family members, he or she would install Internet Explorer into a private bottle, and then publish that bottle. Subsequently, other users can run CrossOver and launch Internet Explorer without engaging the bottle manager or installing anything. Once a bottle has been published, it cannot be modied. In order to modify a managed bottle it is necessary to make a private copy, modify it, and re-publish. Any copy of a managed bottle is automatically private.
Вам также может понравиться
- Userguide Crossover MacДокумент50 страницUserguide Crossover MacferbmdОценок пока нет
- Manual de CrossOver - ENДокумент62 страницыManual de CrossOver - ENLinuxer Userti100% (1)
- C Multiphysics: OmsolДокумент110 страницC Multiphysics: OmsolWill BenavidesОценок пока нет
- COMSOL MultiphysicsInstallationGuide PDFДокумент118 страницCOMSOL MultiphysicsInstallationGuide PDFAkash VermaОценок пока нет
- Documentación SpaceDeskДокумент33 страницыDocumentación SpaceDeskRené Eric Urbano EhijoОценок пока нет
- Comsol SoftДокумент112 страницComsol SoftPrabhat Kumar GuptaОценок пока нет
- Lexmark C510Документ66 страницLexmark C510integra_emsОценок пока нет
- GuideДокумент276 страницGuideRobert Gomez PatoОценок пока нет
- Comsol Installation GuideДокумент118 страницComsol Installation GuideNguyễn Tiến DũngОценок пока нет
- Microsoft Windows Server 2008 R2 Administrator's Reference: The Administrator's Essential ReferenceОт EverandMicrosoft Windows Server 2008 R2 Administrator's Reference: The Administrator's Essential ReferenceРейтинг: 4.5 из 5 звезд4.5/5 (3)
- COMSOL InstallationGuideДокумент112 страницCOMSOL InstallationGuidePaulo FidelisОценок пока нет
- ManualДокумент14 страницManualEdvanio FerreiraОценок пока нет
- COMSOL Multiphysics: Installation GuideДокумент116 страницCOMSOL Multiphysics: Installation GuideMiguel Ángel Pérez GarcíaОценок пока нет
- Autodesk Navisworks Installation GuideДокумент120 страницAutodesk Navisworks Installation GuidemindwriterОценок пока нет
- Guide To OSPLДокумент74 страницыGuide To OSPLtestuzermanОценок пока нет
- COMSOL MultiphysicsInstallationGuideДокумент126 страницCOMSOL MultiphysicsInstallationGuideMarcelino LopesОценок пока нет
- Drawmer Dynamics GuideДокумент37 страницDrawmer Dynamics Guideqwertyman21Оценок пока нет
- ST-Developer Release Notes: STEP Tools SoftwareДокумент48 страницST-Developer Release Notes: STEP Tools SoftwareMuhammed A. MahdiОценок пока нет
- Dragonfly-4, Dragonfly-5, Dragonfly-7 & Wi-Fish Installation and Operation Instructions 81358-3-EnДокумент136 страницDragonfly-4, Dragonfly-5, Dragonfly-7 & Wi-Fish Installation and Operation Instructions 81358-3-EnTom KakanowskiОценок пока нет
- Quickstart Manual: Qs - Dsoft32 - MДокумент62 страницыQuickstart Manual: Qs - Dsoft32 - MSilvia Del RioОценок пока нет
- Analyst Software Installation GuideДокумент60 страницAnalyst Software Installation GuidePeter KohlscheinОценок пока нет
- Webots 8.4.0 User Guide PDFДокумент276 страницWebots 8.4.0 User Guide PDFErica Julieth Medina DiazОценок пока нет
- COMSOL Multiphysics: Installation GuideДокумент118 страницCOMSOL Multiphysics: Installation GuideResul SahinОценок пока нет
- Cadence Spb/Orcad 16.5 Release Installation Guide For WindowsДокумент84 страницыCadence Spb/Orcad 16.5 Release Installation Guide For WindowsKarenОценок пока нет
- Design Common Functionality User GuideДокумент252 страницыDesign Common Functionality User GuideCủa Trần VănОценок пока нет
- Mcafee Virusscan Enterprise 8.8 Software: Installation GuideДокумент34 страницыMcafee Virusscan Enterprise 8.8 Software: Installation GuidesuderОценок пока нет
- PanelBuilder32 ManualДокумент122 страницыPanelBuilder32 ManualemersonfitОценок пока нет
- Network Administrator'S Guide: Autocad 2009Документ102 страницыNetwork Administrator'S Guide: Autocad 2009Mohit MalikОценок пока нет
- OpenShift Online 2.0 User Guide en USДокумент80 страницOpenShift Online 2.0 User Guide en USrch978Оценок пока нет
- ENS 10.5 InstallationДокумент67 страницENS 10.5 InstallationSecret SantaОценок пока нет
- Guia de Instalacion de Mcafee Endpoint Security 10.7.x.pdf Filenameutf-8guc3ada20de20instalacic3b3n 9-27-2020 PDFДокумент70 страницGuia de Instalacion de Mcafee Endpoint Security 10.7.x.pdf Filenameutf-8guc3ada20de20instalacic3b3n 9-27-2020 PDFLuis Miguel Arce HuamanchumoОценок пока нет
- 9720115-008 Triconex Emulator Users Guide, 1.6.0Документ82 страницы9720115-008 Triconex Emulator Users Guide, 1.6.0usebio64Оценок пока нет
- Chromeleon 7.2 SR5 Installation GuideДокумент102 страницыChromeleon 7.2 SR5 Installation GuideMauricio LimachiОценок пока нет
- Mcafee Agent 5.0.6 Installation Guide (Mcafee Epolicy Orchestrator) 2-20-2020Документ36 страницMcafee Agent 5.0.6 Installation Guide (Mcafee Epolicy Orchestrator) 2-20-2020safeeri100% (1)
- Manual Capture ProДокумент237 страницManual Capture ProgerardoОценок пока нет
- Endpoint Deploy&installДокумент44 страницыEndpoint Deploy&installFernando DuarteОценок пока нет
- Microsoft Virtualization: Master Microsoft Server, Desktop, Application, and Presentation VirtualizationОт EverandMicrosoft Virtualization: Master Microsoft Server, Desktop, Application, and Presentation VirtualizationРейтинг: 4 из 5 звезд4/5 (2)
- Cadence Installation GuideДокумент18 страницCadence Installation GuiderajkumarenixsОценок пока нет
- COMSOL Multiphysics: Installation GuideДокумент128 страницCOMSOL Multiphysics: Installation GuideLeonel Quinteros PalominosОценок пока нет
- Netcdf InstallДокумент30 страницNetcdf Installfida mufidaОценок пока нет
- 875-1940-10 Veritas NetBackUp PDFДокумент52 страницы875-1940-10 Veritas NetBackUp PDFaksmsaidОценок пока нет
- Sgos HandbookДокумент90 страницSgos HandbookAyr Müller GonçalvesОценок пока нет
- WinDev 14 Concepts USДокумент110 страницWinDev 14 Concepts USramikilanyОценок пока нет
- xPRESS PlatformGuide v1.5 Dec13Документ112 страницxPRESS PlatformGuide v1.5 Dec13Fernando PereiraОценок пока нет
- Ciao PDFДокумент989 страницCiao PDFMario AnastasiaОценок пока нет
- Frama C User Manual PDFДокумент58 страницFrama C User Manual PDFAnonymous CZYe2HОценок пока нет
- CX DesignerДокумент116 страницCX DesignerDIANTOROОценок пока нет
- Pcbinstall PDFДокумент102 страницыPcbinstall PDFSarumy SolutionsОценок пока нет
- COMSOL Multiphysics: Installation GuideДокумент136 страницCOMSOL Multiphysics: Installation Guiderosem83236Оценок пока нет
- SuperTrak EX-Series UM v3.0Документ324 страницыSuperTrak EX-Series UM v3.0sharoncohen22Оценок пока нет
- Marathon - InstallДокумент50 страницMarathon - InstallErik FloridaОценок пока нет
- Control Flash PDFДокумент45 страницControl Flash PDFjavie torresОценок пока нет
- Aveva Everything 3 D Installation GuideДокумент68 страницAveva Everything 3 D Installation Guideeumetallica100% (4)
- Libero Installation Licensing UserguideДокумент44 страницыLibero Installation Licensing Userguideakgulb35Оценок пока нет
- COMSOL MultiphysicsInstallationGuideДокумент138 страницCOMSOL MultiphysicsInstallationGuideإنعام الحفيانОценок пока нет
- Desktop Pro 8.7 Installation GuideДокумент36 страницDesktop Pro 8.7 Installation GuideMICKEОценок пока нет
- Embedded System Design on a Shoestring: Achieving High Performance with a Limited BudgetОт EverandEmbedded System Design on a Shoestring: Achieving High Performance with a Limited BudgetРейтинг: 4 из 5 звезд4/5 (1)
- CompTIA Linux+ Certification Study Guide (2009 Exam): Exam XK0-003От EverandCompTIA Linux+ Certification Study Guide (2009 Exam): Exam XK0-003Оценок пока нет
- Quite Hot 3Документ16 страницQuite Hot 3sakana66Оценок пока нет
- Developing Professional-Level Language Proficiency - SampleДокумент24 страницыDeveloping Professional-Level Language Proficiency - Samplesakana66Оценок пока нет
- Reaper User Guide 321Документ414 страницReaper User Guide 321sakana66Оценок пока нет
- GT-S8600 UM EU Bada2.0 Eng Rev.1.1 111215 ScreenДокумент154 страницыGT-S8600 UM EU Bada2.0 Eng Rev.1.1 111215 ScreenHarpal Singh VirdiОценок пока нет
- IpexqipprintДокумент2 страницыIpexqipprintsakana66Оценок пока нет
- Acrobat ReferenceДокумент458 страницAcrobat Referencesakana66100% (1)
- Font Expert 2013Документ71 страницаFont Expert 2013sakana66Оценок пока нет
- Bible Study Action PlanДокумент1 страницаBible Study Action PlanNathan Colley100% (1)
- Install and activate memoQ translation softwareДокумент8 страницInstall and activate memoQ translation softwaresakana66Оценок пока нет
- Dragon Speech Recognition Feature Matrix: Feature Comparison by Product EditionДокумент3 страницыDragon Speech Recognition Feature Matrix: Feature Comparison by Product Editionsakana66Оценок пока нет
- KGMA Use and Care enДокумент12 страницKGMA Use and Care ensakana66Оценок пока нет
- Plug-Ins June 07Документ53 страницыPlug-Ins June 07sakana66Оценок пока нет
- En Compare ModelsДокумент1 страницаEn Compare Modelssakana66Оценок пока нет
- Onyx Boox m90 ManualДокумент115 страницOnyx Boox m90 Manualsakana66Оценок пока нет
- Jenkins Interview QnsДокумент4 страницыJenkins Interview QnsVijay Rangareddy KadiriОценок пока нет
- Muiltimedeia OldДокумент119 страницMuiltimedeia Oldisrael teshomeОценок пока нет
- Screen Shot HackerДокумент3 страницыScreen Shot HackerShravan thoutiОценок пока нет
- Apple Investor RelationsДокумент39 страницApple Investor RelationsRoberto ArredondoОценок пока нет
- Cámara PTZ 4K KYPZ400Документ4 страницыCámara PTZ 4K KYPZ400Vanessa Ayala LoaizaОценок пока нет
- Kresz Tankönyv 2015Документ112 страницKresz Tankönyv 2015Varga ZsomborОценок пока нет
- Data Formats and Their File ExtensionsДокумент64 страницыData Formats and Their File ExtensionsAhmed ElnahhasОценок пока нет
- SmarView 11 1 2 5 910 PDFДокумент783 страницыSmarView 11 1 2 5 910 PDFfayazusaОценок пока нет
- Samsung La32r71bd-32' LCD TVДокумент38 страницSamsung La32r71bd-32' LCD TVMark CoatesОценок пока нет
- Procedure For Uploading Employee Photos Into SAPДокумент24 страницыProcedure For Uploading Employee Photos Into SAPnstomarОценок пока нет
- Remote Panelview Via VNCДокумент6 страницRemote Panelview Via VNCBrian QiОценок пока нет
- Configuring A Site-To-Site VPNДокумент9 страницConfiguring A Site-To-Site VPNKornidin NainggolanОценок пока нет
- MAZAK M PLUS T PLUS Memory Upgrade InstructionsДокумент10 страницMAZAK M PLUS T PLUS Memory Upgrade InstructionsraviОценок пока нет
- System32 Exe Fajlovi ObjasnjenjaДокумент7 страницSystem32 Exe Fajlovi ObjasnjenjasnowynsОценок пока нет
- Raah e Ulfat Mein Novel by Saba Javed PDFДокумент4 страницыRaah e Ulfat Mein Novel by Saba Javed PDFRaymondОценок пока нет
- Animated Diagrams For Education Beige and Red Creative Fun School PresentationДокумент25 страницAnimated Diagrams For Education Beige and Red Creative Fun School PresentationNguyễn Cát PhụngОценок пока нет
- Cmake List For Cmangos ZeroДокумент9 страницCmake List For Cmangos ZeroRifhadmОценок пока нет
- Deep WebДокумент2 страницыDeep WebProsper AlikizangОценок пока нет
- AWS DevOps Online Training 60 DaysДокумент5 страницAWS DevOps Online Training 60 DaysSampath PolishettyОценок пока нет
- Defining The Data Links Between Redundant Servers: Del Psw00 ADD PSW00 NETWORK - PSW RECOVER Recover - Option IDLE 10 READ 15Документ2 страницыDefining The Data Links Between Redundant Servers: Del Psw00 ADD PSW00 NETWORK - PSW RECOVER Recover - Option IDLE 10 READ 15Anonymous OYLvnCxОценок пока нет
- Manual Integration of SDL Process TemplateДокумент15 страницManual Integration of SDL Process Templatesilver_27Оценок пока нет
- SAP T-CodesДокумент6 страницSAP T-CodesSudipto MitraОценок пока нет
- Introduction To CSS: What You Should Already KnowДокумент85 страницIntroduction To CSS: What You Should Already KnowScribd4081Оценок пока нет
- Summative Test No. 2 Quarter 4: Tle 6 (MODULES 3 & 4)Документ2 страницыSummative Test No. 2 Quarter 4: Tle 6 (MODULES 3 & 4)angielyn guillermoОценок пока нет
- Phishing Websites by MLДокумент4 страницыPhishing Websites by MLrishabОценок пока нет
- User Guide: Welcome To WD DiscoveryДокумент84 страницыUser Guide: Welcome To WD DiscoveryMostafizur RahmanОценок пока нет
- Exchange On-Premises Modern AuthenticationДокумент50 страницExchange On-Premises Modern AuthenticationAymenОценок пока нет
- Diroots: Created: Gasna GasnaДокумент14 страницDiroots: Created: Gasna GasnaAravinth KumarОценок пока нет
- PRISM Proof Cloud Email ServicesДокумент11 страницPRISM Proof Cloud Email ServiceshughpearseОценок пока нет
- EASEUS Data Recovery & Security SuiteДокумент2 страницыEASEUS Data Recovery & Security Suiteshaikh javedОценок пока нет