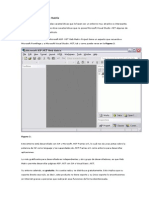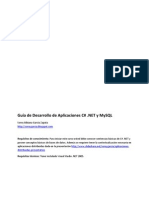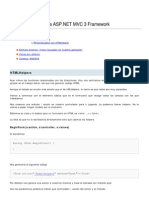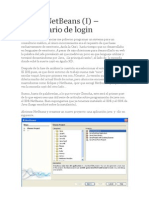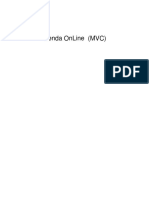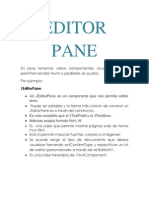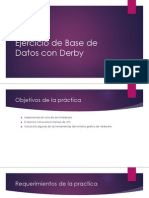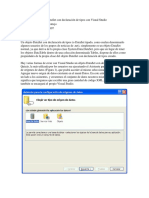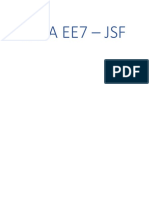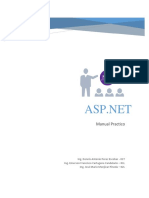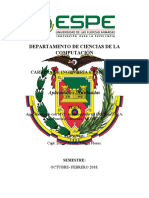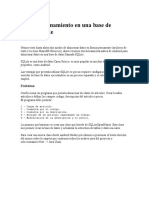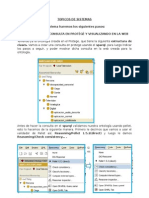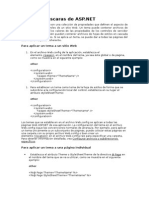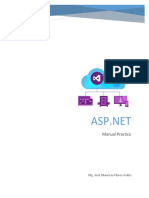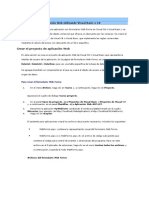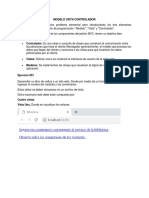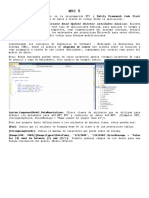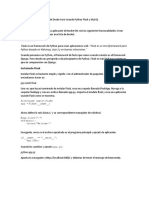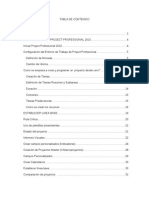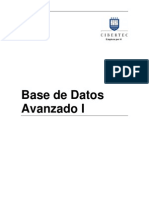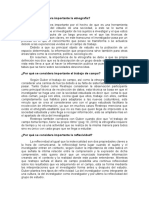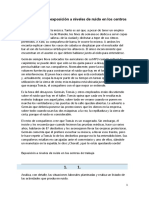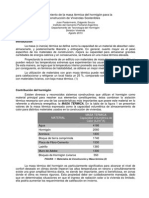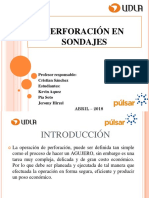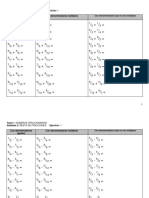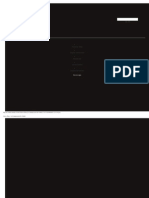Академический Документы
Профессиональный Документы
Культура Документы
Desarrollo de Una WebPart para SharePoint 2010 Con Visual Studio 2010
Загружено:
Hugo Bermudez GutierrezОригинальное название
Авторское право
Доступные форматы
Поделиться этим документом
Поделиться или встроить документ
Этот документ был вам полезен?
Это неприемлемый материал?
Пожаловаться на этот документАвторское право:
Доступные форматы
Desarrollo de Una WebPart para SharePoint 2010 Con Visual Studio 2010
Загружено:
Hugo Bermudez GutierrezАвторское право:
Доступные форматы
Desarrollo de una WebPart para SharePoint 2010 con Visual Studio 2010
Carlos Ariel Dantiags
Aca vuelvo a postear el articulo que escrib para la revista CompartiMOSS.
Desarrollo de una WebPart para SharePoint 2010 con Visual Studio 2010
Como muchos de ustedes sabrn, en las versiones anteriores de SharePoint no haba una forma estandarizada (por lo menos no era muy conocida) para la creacin de un Webpart. Seguramente si preguntamos entre colegas vamos a encontrar diferentes formas de armar una solucin y diferentes formas de instalarla.
En SharePoint 2010 y Visual Studio 2010 esto est mejorado y ya podemos tener nuestra Solucin de una manera muy sencilla. En este artculo vamos a ver como se hace construyendo un webpart simple llamado frase del da
Lo primero que vamos a hacer es abrir el Visual Studio 2010 y crear un Empty SharePoint Project para SharePoint 2010 usando el Framework 3.5. Como nombre de Proyecto le colocamos DailyPhraseWebpart y como nombre para la solucin DailyPhraseSolution.
En el siguiente paso elegimos instalarla como una Farm Solution y escribimos la direccin de nuestro portal de pruebas. En mi caso tengo una coleccin de sitios en http://sps2010 .
As (o de manera similar) nos debera quedar la Solucin creada:
Luego, vamos a crear 2 carpetas una llamada Webparts y una llamada Lists. En la carpeta Webparts presionamos botn derecho Add New Item Y elegimos un Visual Web Part. De nombre le ponemos DailyPhraseWebpart.
Una vez agregado el Webpart la solucin ya se ver ms completa:
Lo primero que hacemos es editar el archivo DailyPhraseWebpart.webpart para ponerle el ttulo y la descripcin al webpart. <webParts> <webPart xmlns=http://schemas.microsoft.com/WebPart/v3> <metaData> <type name=DailyPhraseWebpart.Webparts.DailyPhraseWebpart.DailyPhraseWebpart, $SharePoint.Project.AssemblyFullName$ /> <importErrorMessage>$Resources:core,ImportErrorMessage;</importErrorMessage> </metaData>
<data> <properties> <property name=Title type=string>Frase del Dia</property> <property name=Description type=string>Muestra una Frase aleatoria por cada pedido.</property> </properties> </data> </webPart> </webParts>
El visual webpart no es nada ms complejo que un Control de Usuario que esllamado a travs de un webpart. Por lo tanto vamos a trabajar simplemente con el control de usuario y sus eventos. Para efectos de este artculo introductorio vamos a centrarnos en la funcionalidad de la frase del da. Simplemente lo que se desea es que el Control de Usuario, nos muestre una frase distinta cada vez que se consulte a la pgina. Para esto necesitamos 3 cosas: 1. Modificar el Control para que muestre 2 labels, uno para la frase y uno para el autor. 2. Crear una Lista de SharePoint donde se van a almacenar las frases. 3. Modificar el mtodo Page_Load del Control de Usuario para que obtenga la frase aleatoria de la lista y la muestre. Arranquemos con el Numero 1: Hacemos doble click sobre DailyPhraseWebpartUserControl.ascx y colocamos 2 labels <asp:Label ID=lblPhrase runat=server FontItalic=True></asp:Label> <asp:Label ID=lblAuthor runat=server FontBold=True></asp:Label>
Para darle un mnimo estilo, a la frase la puse en cursiva y al autor en negrita.
Ahora el paso numero 2 Crear una Definicin de Lista. En la carpeta Lists presionamos botn derecho Add New Item Elegimos una List Definition y le ponemos de nombre PhrasesList:
En la siguiente pantalla elegimos el template que vamos a utilizar. En este caso vamos a usar una Custom List (Lista Personalizada) y de nombre Phrases List
Dejamos el check en Add a list instance para que cuando instale la solucin ya se nos cree una Instancia de la lista. La solucin quedara similar a la siguiente imagen.
Editamos el Archivo Elements.xml a nivel de la definicin de la lista y modificamos el atributo Type para que quede un nmero mayor a 10000, como lo recomienda Microsoft. Si deseamos podemos cambiarle la descripcin y dems atributos. <ListTemplate Name=PhrasesList Type=10010 BaseType=0 OnQuickLaunch=TRUE SecurityBits=11 Sequence=410 DisplayName=Phrases List Description=Lista de Frases para el webpart de Frase del da Image=/_layouts/images/itgen.png/>
En el archive Schema.xml se definen las columnas y vistas de una Lista. Lo primero que vamos a hacer es eliminar los tags ContentTypes, ya que no usamos tipos de contenido. Luego agregamos todas las columnas que va a tener la lista entre los tagsFields. Vamos a usar la columna Title que viene por default para la frase y agregamos una columna Autor. Para que se vea bien acorde al negocio, cambiamos el Display Name de las columnas Title, LinkTitleNoMenu y LinkTitle. <Fields> <Field Type=Text Name=Title DisplayName=Frase/> <Field Type=Text Name=LinkTitleNoMenu DisplayName=Frase/> <Field Type=Text Name=LinkTitle DisplayName=Frase/> <Field ID={54A50CC8-6B5C-4260-A9CF-49B50F50D393} Type=Text Name=Autor DisplayName=Autor/> </Fields>
Nota: El GUID se cre desde el Visual Studio con la herramienta Create GUID del men Tools. Como siguiente paso vamos a agregar las columnas a la vista por defecto de la Lista. La vista por defecto es la que tiene BaseViewID=1 y debemos agregar las columnas dentro de tag ViewFields. Quedara de la siguiente manera.
<ViewFields> <FieldRef Name=LinkTitle></FieldRef> <FieldRef Name=Autor></FieldRef> </ViewFields>
Ahora vamos a editar la Instancia de la lista. Lo primero que hacemos es cambiarle el nombre por PhrasesListInstancey modificamos el Elements.xml para que quede con un nombre, descripcin y type diferente. El type debe ser el mismo que usamos para la definicin de la lista.
<ListInstance Title=Frases OnQuickLaunch=TRUE TemplateType=10010 Url=Lists/Frases Description=Frases utilizadas por el Webpart de Frases del dia.> </ListInstance>
Con estos pasos, tenemos finalizada la Lista.
El tercer y ltimo paso de desarrollo es modificar el mtodo Page_Load del Control de Usuario. A continuacin les paso el cdigo de ese mtodo.
Como no es el objetivo de este artculo centrarnos en el cdigo, les cuento que lo que hago es un sacar un nmero aleatorio entre los elementos de la lista y lleno los labels del Control.
SPWeb oWebsite = SPContext.Current.Web;
SPList oList = oWebsite.Lists["Frases"]; SPListItemCollection collItem = oList.GetItems(Title, Autor);
if (collItem.Count > 0) {
Random r = new Random(); int index = r.Next(0, collItem.Count 1);
SPListItem item = collItem[index]; this.lblPhrase.Text = item["Title"].ToString(); this.lblAuthor.Text = item["Autor"].ToString(); } else { this.lblPhrase.Text = ; this.lblAuthor.Text = ; }
Ahora pasamos a instalar la solucin. Si no lo notaron, cuando agregamos el Webpart a la solucin, se nos cre unFeature llamado Feature 1. Vamos a Renombrarlo porPhrasesWebpartFeature. Al abrir el Feature, vemos la siguiente ventana.
El feature permite armar paquetes agrupados de funcionalidad. Podemos colocarle un Titulo, Descripcin y el Scope (Farm, Site [Site Collection], Web y Web Application)
Tambin tenemos un Package, donde podemos definir todos los Features que van a participar de la instalacin. Al abrir el Package, vemos la siguiente ventana.
En esta pgina, aparte de definir los features que van a integrar el paquete, podemos definir un ttulo.
Bueno, ahora solo nos queda instalar la solucin. Para esto solamente nos paramos sobre el proyecto SharePoint, presionamos botn derecho y hacemos click en Deploy.
Luego de recibir el mensaje de instalacin exitosa, vamos al sitio que indicamos cuando creamos la solucin SharePoint. Entramos a Acciones del sitio Configuracin del sitio. Luego seleccionamos Caractersticas de la coleccin de sitios y vemos que el feature Web part de Frase del da est activado!
Tambin podemos ver en nuestro Quick Launch la lista de Frases!
Ahora para testearlo, simplemente agregamos el webpart a una pgina.
Cargamos algunas frases a la lista Frases.
Y ahora si vamos a ver el webpart, vemos que ya tenemos una frase al azar.
Вам также может понравиться
- SERVLET Proyecto Web en NetBeansДокумент14 страницSERVLET Proyecto Web en NetBeansCarmenTorresPuentesОценок пока нет
- Guia 7Документ16 страницGuia 7JOHN SEBASTIAN GUERRERO PINTOОценок пока нет
- Laboratorio Nº2 - Aplicaciones WebДокумент21 страницаLaboratorio Nº2 - Aplicaciones WebJULCAHUANCA NAVARRO LEANDRO NATANAEL Alumno SISEОценок пока нет
- Conexión de SQL Server 2008 Con Visual Basic 2010Документ12 страницConexión de SQL Server 2008 Con Visual Basic 2010Diana Stephanie Vazquez MoralesОценок пока нет
- Crear Base de Datos y Formulario de Registro en AutoPlay Media Studio - Página Web de PixelstudiotutorialesДокумент8 страницCrear Base de Datos y Formulario de Registro en AutoPlay Media Studio - Página Web de PixelstudiotutorialesLuis Cuadrado100% (2)
- Características de Web MatrixДокумент9 страницCaracterísticas de Web MatrixCristóbal Rodríguez MariñoОценок пока нет
- Guía de Desarrollo de Aplicaciones C# .NET y MySQLДокумент48 страницGuía de Desarrollo de Aplicaciones C# .NET y MySQLSorey Bibiana García ZapataОценок пока нет
- Helpers Basico PDFДокумент18 страницHelpers Basico PDFBruno EstradaОценок пока нет
- Crear Una Aplicación React + Firebase Paso A Paso - Blog TecSinapseДокумент21 страницаCrear Una Aplicación React + Firebase Paso A Paso - Blog TecSinapseRubiela CifuentesОценок пока нет
- Servlets y JDBC GuiaДокумент16 страницServlets y JDBC GuiaBesselin DurovОценок пока нет
- PasoaPaso MVCДокумент15 страницPasoaPaso MVCAdministración BabyGuideОценок пока нет
- Ejercicios Serlvet Get PostДокумент17 страницEjercicios Serlvet Get PostDaniel CruzОценок пока нет
- Como Conectarse A Usuario y Contraseña en NetbeansДокумент14 страницComo Conectarse A Usuario y Contraseña en NetbeansJose Fernandez AguilarОценок пока нет
- TiendaOnline - WEBДокумент15 страницTiendaOnline - WEBKevin D. Sepúlveda MadridОценок пока нет
- Editor PaneДокумент8 страницEditor PanePaola Flors'RedheadОценок пока нет
- MVCДокумент21 страницаMVCCarlos Alberto Gutierrez RodasОценок пока нет
- JBoss RichFaces. Capítulo 3. Primeros Pasos.Документ19 страницJBoss RichFaces. Capítulo 3. Primeros Pasos.mark75mx100% (3)
- Actividad Práctica JEE-EJB-Capa de PresentaciónДокумент32 страницыActividad Práctica JEE-EJB-Capa de PresentaciónRumbautОценок пока нет
- Presenatcion de BD Con DerbyДокумент26 страницPresenatcion de BD Con DerbyRaúl NavarroОценок пока нет
- Cómo Crear Un Objeto DataSet Con Declaración de Tipos Con VBДокумент10 страницCómo Crear Un Objeto DataSet Con Declaración de Tipos Con VBsolucionesyaОценок пока нет
- INTRODUCCION Java EE7 JSFДокумент126 страницINTRODUCCION Java EE7 JSFJosé Antonio AcostaОценок пока нет
- Guia 1 - ASP UdbДокумент20 страницGuia 1 - ASP UdbManuelОценок пока нет
- Introduccion A FaceletsДокумент13 страницIntroduccion A FaceletsJuan CarlosОценок пока нет
- Acosta Flores ManualCamionesДокумент52 страницыAcosta Flores ManualCamionesEduardo Mauricio Campaña OrtegaОценок пока нет
- AndroidДокумент137 страницAndroidEdilserMoralesОценок пока нет
- Lecciones PHPДокумент19 страницLecciones PHPboscoasОценок пока нет
- JQuery UI WidgetsДокумент54 страницыJQuery UI WidgetsJavier Laso LópezОценок пока нет
- PHP y Mysql (Sistemas II)Документ11 страницPHP y Mysql (Sistemas II)matrixeo2602Оценок пока нет
- Tutorial PHPДокумент41 страницаTutorial PHPElmaОценок пока нет
- Acosta Flores ManualCamionesJAVAДокумент76 страницAcosta Flores ManualCamionesJAVACarlos VillegasОценок пока нет
- Creando Una Consulta en Prot y Visualizando en La WebДокумент11 страницCreando Una Consulta en Prot y Visualizando en La WebgloriamayauteОценок пока нет
- Tutorial:crear Un Formulario Web Con ASP NET en Visual Studio 2008Документ10 страницTutorial:crear Un Formulario Web Con ASP NET en Visual Studio 2008Carlos100% (13)
- Curso ORMДокумент35 страницCurso ORMJAVIER EDUARDO GONZALEZ LUNAОценок пока нет
- CONEXIÓN Visual Studio 2010 y SQL Server 2008Документ15 страницCONEXIÓN Visual Studio 2010 y SQL Server 2008Isaac G. López91% (11)
- Subiendo Imágenes y Archivos A MySQL Con PHP y JSPДокумент13 страницSubiendo Imágenes y Archivos A MySQL Con PHP y JSPmwencesmОценок пока нет
- CodeSmith Generator PASO A PASOДокумент9 страницCodeSmith Generator PASO A PASOByron CoboОценок пока нет
- Primer Applet en NetbeansДокумент20 страницPrimer Applet en NetbeansAnton TuralyonОценок пока нет
- MVC HelpersДокумент10 страницMVC HelpersJuan Jose SanchezОценок пока нет
- Temas y Máscaras de ASPДокумент4 страницыTemas y Máscaras de ASPGina HuertasОценок пока нет
- Ejemplo Crystal ReportДокумент40 страницEjemplo Crystal Reportateneo0007Оценок пока нет
- Guia ASPNETДокумент13 страницGuia ASPNETHector balcazar cuyaОценок пока нет
- Crear Una Aplicación Web Utilizando Visual Basic o C#Visual StudioДокумент22 страницыCrear Una Aplicación Web Utilizando Visual Basic o C#Visual StudioFoxRubenОценок пока нет
- Modelo Vista Controlador PDFДокумент14 страницModelo Vista Controlador PDFAndres ArokОценок пока нет
- Marco TeoricoДокумент11 страницMarco TeoricoJon EspartanoОценок пока нет
- 18 Pestañas (Tabs)Документ7 страниц18 Pestañas (Tabs)Simon Teodor Rusu StratulatОценок пока нет
- Tutorial de Desarrollo Web Con ASPДокумент60 страницTutorial de Desarrollo Web Con ASPLuis GarciaОценок пока нет
- Creacion de Un Modelo de Datos de EntityДокумент281 страницаCreacion de Un Modelo de Datos de Entityccramirez85Оценок пока нет
- Entity FrameworkДокумент24 страницыEntity FrameworkEg CvОценок пока нет
- Introduccion A JPAДокумент13 страницIntroduccion A JPATigre RayadoОценок пока нет
- Ajax YaДокумент109 страницAjax YaGuido Orozco BonettОценок пока нет
- Aplicacion Python FlaskДокумент12 страницAplicacion Python FlaskJuan Nicolas Pardo MartinОценок пока нет
- Conexión SQL SERVER & C# (Manual para principiantes)От EverandConexión SQL SERVER & C# (Manual para principiantes)Рейтинг: 1 из 5 звезд1/5 (1)
- Manual de Usuario Plataforma GP - ConsultorДокумент19 страницManual de Usuario Plataforma GP - ConsultorHugo Bermudez GutierrezОценок пока нет
- PRO Desarrollar Productos Nuevos y MejoradosДокумент11 страницPRO Desarrollar Productos Nuevos y MejoradosHugo Bermudez GutierrezОценок пока нет
- Tallernro2 120225114211 Phpapp02Документ2 страницыTallernro2 120225114211 Phpapp02Frank HedzОценок пока нет
- Tallernro2 120225114211 Phpapp02Документ2 страницыTallernro2 120225114211 Phpapp02Frank HedzОценок пока нет
- Instalacion y Migracion de Plataforma GP y Sitios de Sharepoint A Versiones 2013Документ9 страницInstalacion y Migracion de Plataforma GP y Sitios de Sharepoint A Versiones 2013Hugo Bermudez GutierrezОценок пока нет
- Manual PLSQL BasicoДокумент108 страницManual PLSQL BasicoAna SantosОценок пока нет
- Creando Una Aplicación para Conectarse A MS SQL ServerДокумент3 страницыCreando Una Aplicación para Conectarse A MS SQL ServerHugo Bermudez GutierrezОценок пока нет
- Actividad de Reconocimiento AlgebraДокумент6 страницActividad de Reconocimiento AlgebraHugo Bermudez GutierrezОценок пока нет
- MANUAL PROJECT PROFESSIONAL Y PROJECT SERVER - 2010 - v2Документ107 страницMANUAL PROJECT PROFESSIONAL Y PROJECT SERVER - 2010 - v2Alli CarrielОценок пока нет
- LicenciaДокумент2 страницыLicenciaHugo Bermudez GutierrezОценок пока нет
- MANUAL PROJECT PROFESSIONAL Y PROJECT SERVER - 2010 - v2Документ107 страницMANUAL PROJECT PROFESSIONAL Y PROJECT SERVER - 2010 - v2Alli CarrielОценок пока нет
- DS-MFC Dell SKU - SPДокумент1 страницаDS-MFC Dell SKU - SPHugo Bermudez GutierrezОценок пока нет
- Ejercicios y EvaluacionesДокумент100 страницEjercicios y EvaluacionesHugo Bermudez Gutierrez0% (1)
- Actividadlab03 110919004601 Phpapp02Документ23 страницыActividadlab03 110919004601 Phpapp02Hugo Bermudez GutierrezОценок пока нет
- Crear Web Service SQLServerДокумент8 страницCrear Web Service SQLServerJose GutierrezОценок пока нет
- Grupoalfa3 110708110901 Phpapp02Документ14 страницGrupoalfa3 110708110901 Phpapp02Hugo Bermudez GutierrezОценок пока нет
- Tema 3Документ96 страницTema 3Daniel Andres Jimenez HernandezОценок пока нет
- Microsoft InfoPath 2010 Product GuideДокумент33 страницыMicrosoft InfoPath 2010 Product GuideHugo Bermudez GutierrezОценок пока нет
- Trabajar Con Objetos de Listas y ColeccionesДокумент36 страницTrabajar Con Objetos de Listas y ColeccionesHugo Bermudez Gutierrez100% (1)
- Base de Datos Avanzado IДокумент206 страницBase de Datos Avanzado IMiguel Angel FernandezОценок пока нет
- Curso Redes II EdicionДокумент126 страницCurso Redes II EdicionHugo Bermudez GutierrezОценок пока нет
- Tutorial Isa Server 2006Документ71 страницаTutorial Isa Server 2006Rodo Herrera100% (11)
- Cuadernillo y Hja Rta 360Документ5 страницCuadernillo y Hja Rta 360Hugo Bermudez GutierrezОценок пока нет
- Determinismo y LibertadДокумент16 страницDeterminismo y LibertadGabriela HendersonОценок пока нет
- Lista de Precios 2021-V4.0Документ41 страницаLista de Precios 2021-V4.0Victor Manuel ColmenarezОценок пока нет
- Etnografía Importancia, Reflexividad, Traajo de Campo Y Entrevista - Guber - RestrepoДокумент2 страницыEtnografía Importancia, Reflexividad, Traajo de Campo Y Entrevista - Guber - RestrepoKevin VelascoОценок пока нет
- Pregunta 1: Enunciado de La Pregunta Tras Ver El Siguiente VídeoДокумент7 страницPregunta 1: Enunciado de La Pregunta Tras Ver El Siguiente VídeoAlfonso BaronОценок пока нет
- Caso Práctico 8Документ7 страницCaso Práctico 8Manuel Merino Menor100% (2)
- S.A #5 Planificamos y Textualizamos Nuestro Plan de AcciónДокумент10 страницS.A #5 Planificamos y Textualizamos Nuestro Plan de AcciónMagguiОценок пока нет
- Evaluar El Límite TrigonométricoДокумент2 страницыEvaluar El Límite Trigonométricojulian torresОценок пока нет
- I.I.S.S. Primer Piso: Dormitorio 1 JardínДокумент1 страницаI.I.S.S. Primer Piso: Dormitorio 1 JardínfrancisОценок пока нет
- Propiedades Sensoriales de Los MaterialesДокумент11 страницPropiedades Sensoriales de Los MaterialesanahibubuОценок пока нет
- 2.2 Identificación de Los Componentes y Medios de Transmisión Del Reglamento Técnico para Redes Internas de TelecomunicacionesДокумент4 страницы2.2 Identificación de Los Componentes y Medios de Transmisión Del Reglamento Técnico para Redes Internas de TelecomunicacionesManuel Perez100% (3)
- Los Niveles de Dificultad en Los TextoДокумент5 страницLos Niveles de Dificultad en Los TextoRicardo JacomeОценок пока нет
- Luxometro Digital YW-552Документ2 страницыLuxometro Digital YW-552Lucia GaldosОценок пока нет
- Informe DemoДокумент12 страницInforme DemoDiana ContrerasОценок пока нет
- Planos y Mapas TopográficosДокумент65 страницPlanos y Mapas TopográficosYVONNE HELEN TORRES CCOYLLARОценок пока нет
- Guía Práctica 6 Membrana Celular Modelo de Organización. Transporte A Traves de MembranaДокумент16 страницGuía Práctica 6 Membrana Celular Modelo de Organización. Transporte A Traves de MembranaQuimica TecnologiaОценок пока нет
- Virtudes de Un BiólogoДокумент9 страницVirtudes de Un BiólogoPaola Rivera ÁvilaОценок пока нет
- Sistemas de Telefonía Fija y MóvilДокумент234 страницыSistemas de Telefonía Fija y MóvilLenin Arcos100% (2)
- Masa TermicaДокумент5 страницMasa TermicaMariana AvilaОценок пока нет
- .. - Hospitalamigo - DOCS - INSTRUCTIVO LABORATORIO PDFДокумент15 страниц.. - Hospitalamigo - DOCS - INSTRUCTIVO LABORATORIO PDFAndrés Matte EluchansОценок пока нет
- Et - Equipamiento Electromecanico en Pozos Tubulares r2Документ10 страницEt - Equipamiento Electromecanico en Pozos Tubulares r2Kelvin GutierrezОценок пока нет
- Perforación de SondajesДокумент42 страницыPerforación de SondajesJeromy Annette HS100% (1)
- Taller Profundizacion Sistemas de Ecuaciones LinealesДокумент3 страницыTaller Profundizacion Sistemas de Ecuaciones Linealesjolutopo_esОценок пока нет
- Practica 3 - Camara TermograficaДокумент8 страницPractica 3 - Camara TermograficaRoberto Tepoz100% (1)
- 1-Habilidades Del PensamientoДокумент296 страниц1-Habilidades Del Pensamientocarlo belliОценок пока нет
- Modelado de Mi Cuerpo Con PlastilinaДокумент5 страницModelado de Mi Cuerpo Con Plastilinaleo ruizОценок пока нет
- Numeros FraccionariosДокумент12 страницNumeros FraccionariosCASE BRОценок пока нет
- Mexico y El Expansionismo PDFДокумент19 страницMexico y El Expansionismo PDFMariela España González100% (1)
- Davis, Flora - La Comunicación No VerbalДокумент127 страницDavis, Flora - La Comunicación No VerbalMonTse LuNa17% (6)
- Caracterizacion de MantenimientoДокумент4 страницыCaracterizacion de MantenimientoLuis D. MesiasОценок пока нет
- Elba Fuentes - Tarea.semana4Документ5 страницElba Fuentes - Tarea.semana4Margarita Maturana Vera0% (1)