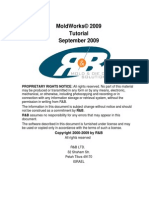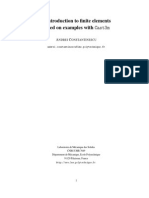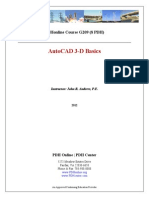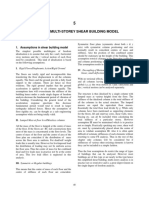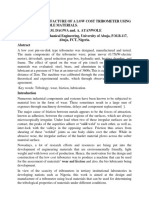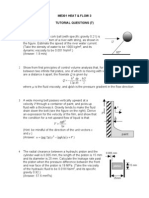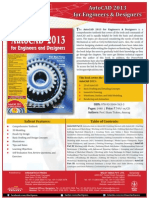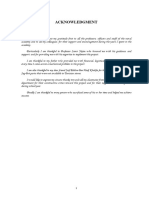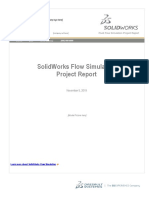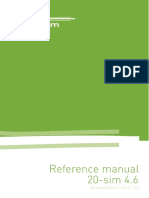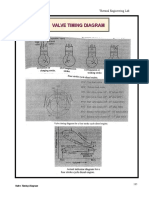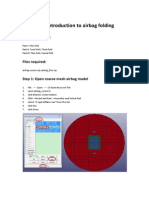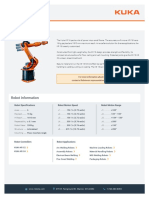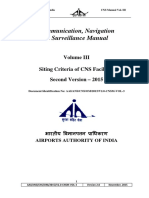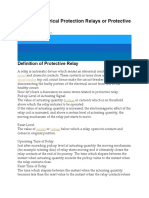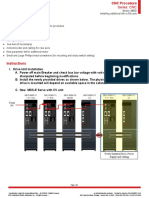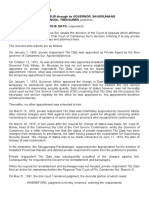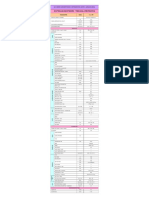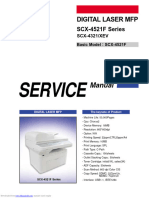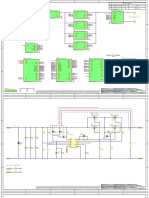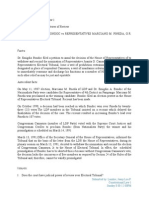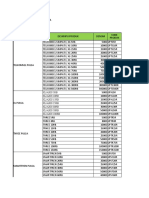Академический Документы
Профессиональный Документы
Культура Документы
Tutorial - Creating An Alpha Type Stirling Engine
Загружено:
Mátyás AttilaИсходное описание:
Оригинальное название
Авторское право
Доступные форматы
Поделиться этим документом
Поделиться или встроить документ
Этот документ был вам полезен?
Это неприемлемый материал?
Пожаловаться на этот документАвторское право:
Доступные форматы
Tutorial - Creating An Alpha Type Stirling Engine
Загружено:
Mátyás AttilaАвторское право:
Доступные форматы
Creating an alpha type Stirling engine in virtual reality.
ing. Mtys Attila Masterand ISM 2012-2013
Creating the 3D model in virtual reality consists of the following steps: Constructing and assembling the elements in SolidWorks to obtain the 3D model
Exporting the 3D CAD model to a SimMechanics model
Exporting the SimMechanics model to the Virtual World
Creating a Graphical User Interface(GUI), to view. And control the mechanism
Creating the 3D model
The most complex part is the piston, you need to make some extruded cuts, to create space for the connecting rod.
Creating the 3D model
The next step is to create the two cilinders with the same inner diameter as the pistons, you need a cold cilinder, and a hot cilinder. You can place some ribs on the cold cilinder, for a better look.
Creating the 3D model
After the cilinders, you need to create a connecting rod, a crankshaft and a flywheel.
Creating the 3D model
You need to create a block for the engine and a support where you can place the engine itself.
Creating the 3D model
After you got the components you need to create an assembly file. When you place the constraints with the Mate command, you have to work with the next hierarchy: Block-CrankShaft-Connecting rods(2)-Pistons(2)-Cilinders(2). When the assembly is ready you need to create the regenerator, with a 3D sketch.
Creating the 3D model
When we finished the regenerator, save it.
Exporting from 3D model
Click on Save As
Exporting from 3D model
STL
Exporting from 3D model
VRML(At the options menu, select VRML97, and uncheck theSave all components of the assembly in a single file)
Exporting from 3D model
SimMechanics Link Export SimMechanics First Generation Save it as *.XML
Exporting from 3D model
Create screenshots from the assembly, and the main parts. Save the assembly as stirlingengine.jpg
Creating Simulink model
To open the SolidWorks model in SimMechanics, you have to do th next: Open MATLAB, and set current folder the folder where you have saved all the files previously. Click on the command line, and type mech_import(stirlingengine.xml), or simply mech_import, and browse for the *.xml file
Creating Simulink model
It will result a simulink model like this. You need to organize the blocks to get a better view on the model
Creating Simulink model
After ordering, select all components, and create Subsystem, or press Ctrl+G
Creating Simulink model
Right click on subsystem
image(imread(stirlingengine.jpg));
Creating Simulink model
Duble click on the Revolute joint on axa_principala, change nr. of ports to 2
Creating Simulink model
Create this model from simulink library browser.
Change the second option at the Joint Actuator to Motion.
Creating Simulink model
Go back to the main subsystem, open Simulink Library Browser, get the 3 blocks from there (Constant, Slider Gain, Display) Connect them in this order
Creating Simulink model
Change the simulation time from 10, to inf. Change the Slider Gain max value to 360, so that our engine can make a full rotation.
Creating Simulink model
Start the simulation, and move the slider, check if everthing works fine.
Creating the Virtual World
Stop the simulation, and go back to the main Matlab window. Check if you are working in the correct current folder, if not change it. Type: vrcadcleanup(name of the assembly.wrl);
Creating the Virtual World
This command will clean up our wrl file in a fes seconds. cleaning the spaces and making ready the file to be opened in the virtual reality toolbox.
Creating the Virtual World Open the virtual reality toolbox. You can find it in you Matlab folder or on the following path: C:\Program Files\MATLAB\R2012b\toolbox\sl3d\vrealm\program\vrbuilder2 Open stirlingengine.wrl
Creating the Virtual World
After opening the file, click on New world, and click on Insert Background
Creating the Virtual World
Click on the TEST button to visualize the engine With the help of the mooving tools, get a good viewpoint.
Creating the Virtual World
Insert a Directional Light, if it is badly enlightened, modify the direction of the Directional Light
Creating the Virtual World
After getting the right position, create a viewpoint, and in the desciption, give it a name, like View1 Move the position of the engine, and create 2 other views: View2, and View3
Creating the Virtual World
Insert Navigation info, and World info Save the file, and exit the virtual realm builder
Creating the Virtual World Go back to the main Matlab window, and enter the next command: vrphysmod(stirlingengine.wrl, stirlingengine); This command will add a Vrsink, and a sample connection to our simmechanics model
Creating the Virtual World
At the model, this sample connection will be added. Copy(Ctrl+C) the body sensor, and the GOTO blocks.
Creating the Virtual World
Rename the GOTO blocks to : - rod1_rot - rod1_trans
Creating the Virtual World
Duble click on the piston Add CS Make this step with the displacer, connecting_rod_2, axa_pricipala, volanta (You need to do this with all moving parts; there are 6 moving parts)
Creating the Virtual World
Paste(Ctrl+V) the blocks, and connect them with the CS4. Rename the GOTO blocks piston1_trans; piston1_rot; Do these steps with all the other moving parts
Creating the Virtual World
Select the 4 blocks create a subsystem Mask it wit the image(imread(rod.jpg)); command. Repeat these steps with the other moving parts too.
Creating the Virtual World
At last you create a subsystem from the root part, and you will get a similar model like on the picture.
Creating the Virtual World
Go back to the VR sink model
Duble click the VR Sink Simulation Block parameters
Creating the Virtual World Browse select the stirlingengine.wrl Thick the rotation and translation icon at all moving parts
Creating the Virtual World
After you exit the Block Parameters window, your VR sink will look like this.
Copy the 3 blocks, and make an overall of 6 pairs of them.
Creating the Virtual World
Connect them; rotations to rotations, and translations to translations, rotations need an aditional block.
Creating the Virtual World
Make the link between the vr sink and the simulink model Click Update Tags select the Tag you need Do this to all elements
Creating the Virtual World
Open the VR Sink, Click reload, to refresh, check if you can switch between the view points, and run a TEST, check if everything works fine, if you move the slider.
Creating the Virtual World
Go back to your subsystem, delete the Slider Gain, and connect the Constant with the subsystem.
Creating the Graphical User Interface
Go back to main window, NEW Graphical User Iterface Blank GUI OK
Creating the Graphical User Interface
Save As GUI Duble click the background, change width to 180, height to 45
Creating the Graphical User Interface
Right click on background View CallbacksCreateFcn GUI.m will be opened
Creating the Graphical User Interface
This is the part where the virtual reality engine will be aded to the GUI Copy this code under function varargout c1=vr.canvas(w,gcf, [coordinates of the window, Dimension of the window]); c1.Viewpoint=Name of the view Create 3 views in total
Creating the Graphical User Interface
Create 3 buttons: Start Simulation, Stop Siulation, Exit Create a slider, an edit text, and statical text Change the Max value of the slider to 360
Creating the Graphical User Interface
Right click on the slider View callbacks Callback set_param('stirlingengine/Constant','Value',num2str(get(hObject,'Value'))); a=get_param('stirlingengine/angle','RuntimeObject'); val_a=a.InputPort(1).Data; set(handles.angle,'String',round(val_a)); Right click on the Start Button View callbacks Callback set_param('stirlingengine','SimulationCommand','start'); Right click on the Stop Button View callbacks Callback set_param('stirlingengine','SimulationCommand','stop');
Creating the Graphical User Interface
Right click on the Stop Button View callbacks Callback save_system('stirlingengine'); close_system('stirlingengine'); close; Save the GUI again Run the GUI (F5 or Ctrl-T)
Creating the Graphical User Interface
Your GUI is ready to run!
Good Luck!
Вам также может понравиться
- Optimization of A Motorcycle Wheel RimДокумент6 страницOptimization of A Motorcycle Wheel RimAnoop A KОценок пока нет
- Catia v5 6r2014 For Engineers and Designers PDF FreeДокумент2 страницыCatia v5 6r2014 For Engineers and Designers PDF FreeJasmeet SinghОценок пока нет
- CI 4 VelocityДокумент44 страницыCI 4 VelocitySayphone HoungbounyuangОценок пока нет
- Unit 1 Module 2 PDFДокумент26 страницUnit 1 Module 2 PDFKaradam Patel0% (1)
- Sheet Metalworking 2 - Chapter 19Документ67 страницSheet Metalworking 2 - Chapter 19xharpreetxОценок пока нет
- Tutorial M WorksДокумент171 страницаTutorial M WorksNazriОценок пока нет
- Corner L-Bracket From ANSYSДокумент29 страницCorner L-Bracket From ANSYSValeriu PseneacОценок пока нет
- AC Cast3M 2 PDFДокумент51 страницаAC Cast3M 2 PDFalbonifacОценок пока нет
- ROK Teknik LPG Cylinder Production Line CatalogДокумент8 страницROK Teknik LPG Cylinder Production Line CatalogROK TeknikОценок пока нет
- Autocad 3d PDFДокумент87 страницAutocad 3d PDFglazetmОценок пока нет
- BottleДокумент29 страницBottlesumikannuОценок пока нет
- Simplified Multi-Storey Shear Buildoing ModelДокумент22 страницыSimplified Multi-Storey Shear Buildoing ModelKmrnKhnОценок пока нет
- Mechanical Design Expert CATIA V5 PDFДокумент294 страницыMechanical Design Expert CATIA V5 PDFSonja ŠtefanacОценок пока нет
- Tolerances and Fits ExercisesДокумент7 страницTolerances and Fits ExercisesXacobe PiñeiroОценок пока нет
- Giant MPH-3 Disc Brake System Model Year 2002: Owners ManualДокумент24 страницыGiant MPH-3 Disc Brake System Model Year 2002: Owners Manuallock.offОценок пока нет
- Practicas Digiac 1750 1Документ18 страницPracticas Digiac 1750 1Saga Adolfo GonzalezОценок пока нет
- ManualДокумент1 195 страницManualDejan DrumacОценок пока нет
- Brochure MTFR 2017Документ4 страницыBrochure MTFR 2017MIGUEL LOPEZОценок пока нет
- Milling Attachment For Lathe: SynopsisДокумент4 страницыMilling Attachment For Lathe: SynopsisAVINASH BHUSAREОценок пока нет
- The Basics CFDДокумент63 страницыThe Basics CFDHuy TrầnОценок пока нет
- Exercice FrettageДокумент5 страницExercice Frettagemouhend10Оценок пока нет
- Design and Manuf of TribotesterДокумент23 страницыDesign and Manuf of Tribotesterozoemena29Оценок пока нет
- SurfaceRoughnessTester SRT-6210 SRT-6200 CatalogДокумент2 страницыSurfaceRoughnessTester SRT-6210 SRT-6200 CatalogMbimbikОценок пока нет
- APPLIED MECHANICS Paper 2Документ4 страницыAPPLIED MECHANICS Paper 2FOFUH RONALD NCHEGEH100% (1)
- Me301 Heat & Flow 3 Tutorial Questions (7) : PistonДокумент1 страницаMe301 Heat & Flow 3 Tutorial Questions (7) : PistonJeswin MathewОценок пока нет
- AutoCAD 2013Документ1 страницаAutoCAD 2013Dreamtech PressОценок пока нет
- Tuto EngrenageДокумент44 страницыTuto EngrenageAsmae AsseraouОценок пока нет
- Failure Analysis and Simulation Evaluation of An Alloy Wheel HubДокумент13 страницFailure Analysis and Simulation Evaluation of An Alloy Wheel HubShiva Kumar H GОценок пока нет
- M330VF Combination Lathe Mill Machine MAXNOVOДокумент3 страницыM330VF Combination Lathe Mill Machine MAXNOVOHeryanto SyamОценок пока нет
- Conception and Realization of A GyropodeДокумент83 страницыConception and Realization of A GyropodeSleem KsОценок пока нет
- Problem Set 3 Solution PDFДокумент10 страницProblem Set 3 Solution PDFHOUSSAME NAIMОценок пока нет
- Gamme D'usinage PDFДокумент2 страницыGamme D'usinage PDFMohamed SahilОценок пока нет
- Module 5-Shaper (Handouts)Документ9 страницModule 5-Shaper (Handouts)Fayyaz NadeemОценок пока нет
- How To Add Arduino Library in To Proteus 7 8Документ6 страницHow To Add Arduino Library in To Proteus 7 8sasa micinОценок пока нет
- Robot HonyenДокумент36 страницRobot HonyenVictor PATIÑOОценок пока нет
- Matlab Exercise 2a-2bДокумент2 страницыMatlab Exercise 2a-2bAyman SalehОценок пока нет
- Démontage RemontageДокумент19 страницDémontage RemontageFosseni DialloОценок пока нет
- DesignreviewiipaperДокумент26 страницDesignreviewiipaperapi-314103080Оценок пока нет
- 3dcs Variation Analyst MC PDFДокумент2 страницы3dcs Variation Analyst MC PDFWayuОценок пока нет
- Flow Simulation Report PRIMER TTRABAJOДокумент29 страницFlow Simulation Report PRIMER TTRABAJOGian MorenoОценок пока нет
- Spirit AerosystemДокумент5 страницSpirit AerosystemIffeym IswanОценок пока нет
- Development of Gyroscopic Effect On Two-Wheeler Vehicle StabilityДокумент20 страницDevelopment of Gyroscopic Effect On Two-Wheeler Vehicle StabilityYOGENDRA TEMBHURNEОценок пока нет
- SimaPro PHDДокумент1 страницаSimaPro PHDAnonymous zYW2HQlezdОценок пока нет
- 20 Sim ManualДокумент1 220 страниц20 Sim ManualAlan PazОценок пока нет
- Astakhov 2013 Cutting TribologyДокумент66 страницAstakhov 2013 Cutting TribologyFatih Hayati Çakır100% (2)
- EX.1 - Valve Timing DiagramДокумент5 страницEX.1 - Valve Timing Diagrammanojkhadka23Оценок пока нет
- Manual Cierra Cinta s20pДокумент43 страницыManual Cierra Cinta s20pJohana DelgadoОценок пока нет
- Help - SimMechanics Block Libraries - Introduction To SimMechanics Software (SimMechanics™)Документ3 страницыHelp - SimMechanics Block Libraries - Introduction To SimMechanics Software (SimMechanics™)ĐinhĐứcAnhОценок пока нет
- AC CUT EDM-Expert InterfaceДокумент16 страницAC CUT EDM-Expert InterfaceJosh TaylorОценок пока нет
- Tehnoloski Podaci Za Glodanje Na Emco Mill 55Документ5 страницTehnoloski Podaci Za Glodanje Na Emco Mill 55programiranjecncОценок пока нет
- Tutorial 7 Introduction To Airbag FoldingДокумент12 страницTutorial 7 Introduction To Airbag Foldingarthurs9792100% (1)
- KUKA KR 16 DatasheetДокумент1 страницаKUKA KR 16 DatasheetMahesh Nvsr BОценок пока нет
- Eurotech B700 SeriesДокумент4 страницыEurotech B700 SeriesCNC SYSTEMSОценок пока нет
- Project Report Granite Cutting Polishing UnitДокумент3 страницыProject Report Granite Cutting Polishing UnitSharan SwiftОценок пока нет
- Analysis of Mechanical Error in Quick-Return Shaper MechanismДокумент5 страницAnalysis of Mechanical Error in Quick-Return Shaper MechanismHaresh DesaiОценок пока нет
- Catia v6 PLMДокумент158 страницCatia v6 PLMPetru Bujenita100% (1)
- Indian Institute of Technology, Delhi: Department of Mechanical EnggДокумент0 страницIndian Institute of Technology, Delhi: Department of Mechanical EnggGeorge KaridisОценок пока нет
- Underground Mine DesignДокумент47 страницUnderground Mine Designalfri121Оценок пока нет
- 1 s2.0 S0304389421026054 MainДокумент24 страницы1 s2.0 S0304389421026054 MainFarah TalibОценок пока нет
- Expected MCQs CompressedДокумент31 страницаExpected MCQs CompressedAdithya kesavОценок пока нет
- Integrated Building Managemnt SystemДокумент8 страницIntegrated Building Managemnt SystemRitikaОценок пока нет
- CNS Manual Vol III Version 2.0Документ54 страницыCNS Manual Vol III Version 2.0rono9796Оценок пока нет
- Bs en 1991-1-5 2003 + 2009 Thermal Actions (Unsecured)Документ52 страницыBs en 1991-1-5 2003 + 2009 Thermal Actions (Unsecured)Tan Gui SongОценок пока нет
- Types of Electrical Protection Relays or Protective RelaysДокумент7 страницTypes of Electrical Protection Relays or Protective RelaysTushar SinghОценок пока нет
- Cara Membuat Motivation LetterДокумент5 страницCara Membuat Motivation LetterBayu Ade Krisna0% (1)
- M70-700 4th or 5th Axis Install ProcedureДокумент5 страницM70-700 4th or 5th Axis Install ProcedureNickОценок пока нет
- 1.2 The Main Components of Computer SystemsДокумент11 страниц1.2 The Main Components of Computer SystemsAdithya ShettyОценок пока нет
- MG206 Chapter 3 Slides On Marketing Principles and StrategiesДокумент33 страницыMG206 Chapter 3 Slides On Marketing Principles and StrategiesIsfundiyerTaungaОценок пока нет
- Carry Trade Calculator 1.54Документ3 страницыCarry Trade Calculator 1.54Gabriel RomanОценок пока нет
- Ucbackup Faq - Commvault: GeneralДокумент8 страницUcbackup Faq - Commvault: GeneralhherОценок пока нет
- A Study On Effective Training Programmes in Auto Mobile IndustryДокумент7 страницA Study On Effective Training Programmes in Auto Mobile IndustrySAURABH SINGHОценок пока нет
- Province of Camarines Sur vs. CAДокумент8 страницProvince of Camarines Sur vs. CACrisDBОценок пока нет
- Summary - A Short Course On Swing TradingДокумент2 страницыSummary - A Short Course On Swing TradingsumonОценок пока нет
- QP 4Документ4 страницыQP 4Yusra RaoufОценок пока нет
- AN610 - Using 24lc21Документ9 страницAN610 - Using 24lc21aurelioewane2022Оценок пока нет
- 11 TR DSU - CarrierДокумент1 страница11 TR DSU - Carriercalvin.bloodaxe4478100% (1)
- Chapter 1 Hospital and Clinical Pharmacy Choplete PDF Notes D.Pharma 2nd Notes PDF NoteskartsДокумент7 страницChapter 1 Hospital and Clinical Pharmacy Choplete PDF Notes D.Pharma 2nd Notes PDF NoteskartsDrx Brajendra LodhiОценок пока нет
- LISTA Nascar 2014Документ42 страницыLISTA Nascar 2014osmarxsОценок пока нет
- 01 Eh307 Crimpro Case Digests Part 1Документ214 страниц01 Eh307 Crimpro Case Digests Part 1Kimberly PerezОценок пока нет
- Fammthya 000001Документ87 страницFammthya 000001Mohammad NorouzzadehОценок пока нет
- BS en Iso 11666-2010Документ26 страницBS en Iso 11666-2010Ali Frat SeyranОценок пока нет
- scx4521f SeriesДокумент173 страницыscx4521f SeriesVuleticJovanОценок пока нет
- Shares and Share CapitalДокумент50 страницShares and Share CapitalSteve Nteful100% (1)
- Scheme Bidirectional DC-DC ConverterДокумент16 страницScheme Bidirectional DC-DC ConverterNguyễn Quang KhoaОценок пока нет
- Journalism Cover Letter TemplateДокумент6 страницJournalism Cover Letter Templateafaydebwo100% (2)
- Bondoc Vs PinedaДокумент3 страницыBondoc Vs PinedaMa Gabriellen Quijada-TabuñagОценок пока нет
- Si KaДокумент12 страницSi KanasmineОценок пока нет
- Harga H2H Pula-Paket Data - Saldo EWallet v31012022Документ10 страницHarga H2H Pula-Paket Data - Saldo EWallet v31012022lala cemiОценок пока нет