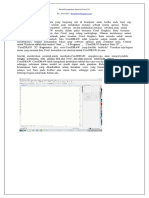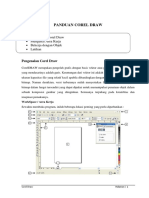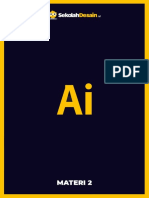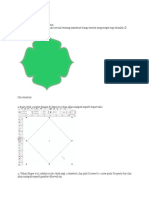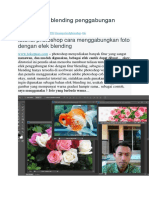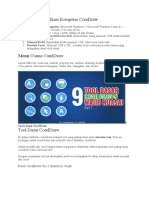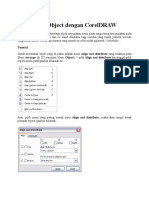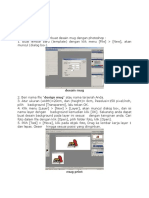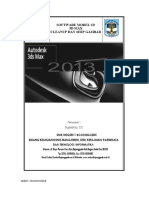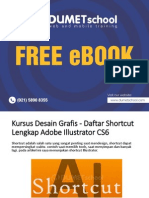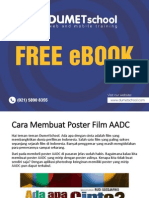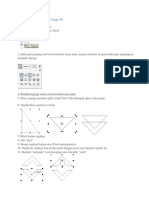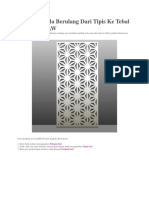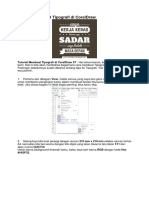Академический Документы
Профессиональный Документы
Культура Документы
CorelDRAW Tutorial
Загружено:
ovidius1ruИсходное описание:
Авторское право
Доступные форматы
Поделиться этим документом
Поделиться или встроить документ
Этот документ был вам полезен?
Это неприемлемый материал?
Пожаловаться на этот документАвторское право:
Доступные форматы
CorelDRAW Tutorial
Загружено:
ovidius1ruАвторское право:
Доступные форматы
Menggambar wajah adalah hal yang jarang dilakukan oleh beberapa pengguna CorelDRAW.
Tidak banyak orang yang menggunakan aplikasi ini untuk hal tersebut karena biasanya CorelDRAW digunakan untuk menggambar logo atau desain semacamnya. Kami pun sebenarnya tidak begitu mahir dalam hal ini. Tetapi rasanya tidak lengkap bagi kami jika tidak berbagi pengetahuan khususnya dalam menggambar di CorelDRAW. Selamat mencoba. :D -FnR CHAPTER 1 Pengaturan Awal Satu-satunya hal yang paling pertama kali harus diperhatikan adalah pastikan bahwa CorelDRAW sudah terinstal di komputer Anda dan tidak dalam keadaan habis masa trialnya. CorelDRAW yang digunakan bisa CorelDRAW 12, 13, maupun 14. Namun dalam tutorial kali ini kami akan menggunakan CorelDRAW 12 karena selain penggunaan memorinya yang tidak terlalu banyak, CorelDRAW 12 ini juga banyak dipakai beberapa sekolah. Baiklah, hal-hal yang harus diperhatikan sebelum menggambar wajah di sini ialah: 1. Pastikan Rulers telah aktif. Rulers ini adalah garis pinggir di sebelah kiri dan atas layar. Untuk mengaktifkannya dapat dilakukan dengan memilih View -> Rulers. 2. Pastikan Units yang terpilih adalah pixels. Kita gunakan pixels agar pengukuran resolusi dapat lebih baik. 3. Pastikan ukuran kertas adalah 1200 x 900 pixels.
4. Bukalah Color Management, dengan cara Tools > Color Management.
5. Pastikan pengaturannya seperti berikut. Lalu klik OK. Hal ini kita lalukan agar warna CMYK berbeda dengan RGB karena kali ini kita hanya akan menggunakan warna CMYK.
6. Sekali lagi kami ingatkan untuk hanya menggunakan warna CMYK, bukan RGB dari palette yang tersedia (biasanya di kanan).
CHAPTER 2 Garis Bantu Garis bantu adalah hal yang paling penting dalam menggambar wajah. Kali ini kita akan menggunakan lima garis bantu, yaitu: 1. Garis tengah vertikal, garis ini dibuat dengan cara drag mouse dari Rulers ke tengah kertas. Untuk memastikan garis ini telah ditengah dapat dilakukan dengan mengisi angka 600 px pada bar posisi x dari Guideline (nama garis putus-putus ini) ini.
2. Buatlah guideline kedua secara horizontal dengan menge-drag mouse dari Rulers atas ke bawah. Lalu masukkan angka 500 px sebagai posisinya di koordinat y.
3. Buatlah lingkaran dengan posisi (600,500) px dan jari-jari sebesar 300 px. Semua data ini dapat diisi di property bar ketika lingkaran sedang terpilih. 4. Copy lalu paste lingkaran ini lalu buatlah dalam ukuran setengahnya dengan memasukkan angka 150 px sebagai jari-jari. 5. Drag lingkaran yang lebih kecil ke titik bawah hingga pusat lingkaran kecil bertemu dengan titik paling bawah dari lingkaran besar. Atau dengan memasukkan posisi (600,350) px di property bar lingkaran yang kecil. 6. Buat lagi sebuah Guideline horizontal dengan menge-drag mouse dari Rulers atas hingga bertemu dengan titik pertemuan kedua lingkaran. 7. Hasil akhir (hingga poin 6) akan seperti gambar berikut.
8. Copy dan paste lagi lingkaran yang paling besar. Lalu Convert to Curves lingkaran itu dengan mengklik kanan lalu pilih Convert to Curves atau dengan menekan CTRL+Q. 9. Pilih Shape Tool (tool yang tepat berada tepat di bawah pick tool, tool kedua dari atas). Lalu klik node (titik seperti kotak kecil pada garis/edge suatu object) paling bawah dari lingkaran besar yang telah di-convert ke curve. Drag node itu hingga bertemu dengan node paling bawah lingkaran yang paling kecil.
10. Inilah hasil akhirnya, save
file ini dengan format wajah.cdr
CHAPTER 3 Mengatur Posisi Indra dan Rambut Setelah langkah-langkah dasar sebelumnya selesai, kita dapat membuat bibir, telinga, mata, hidung, dan rambut. Tapi sebelum itu, kita harus memastikan posisinya agar tampak wajar dan logis.
A = Dahi/kening, biasanya ditutupi rambut. B = Mata kanan C = Mata kiri D = Telinga kanan, bisa ditutupi rambut E = Telinga kiri, bisa ditutupi rambut F = Hidung G = Bibir
CHAPTER 4 Mata Untuk pembuatan mata kita dapat membuat dengan window yang baru. Kita tidak menggunakan page baru agar guidelines untuk tidak mengganggu.
1. Buatlah lembar CorelDRAW yang baru dengan ukuran 1200 x 900 px. 2. Kita mulai dengan pembuatan bola mata karena untuk bingkai mata dapat berbeda-beda sesuai jenis kelamin. 3. Buatlah sebuah elips dengan ukuran 800x900 berwarna 10% Black. Pusatkan object ini pada titik tengah kertas (600x450) px. 4. Pilih Interactive Transparency Tool dan pastikan lingkaran ini dalam keadaan terpilih.
5. Pilih radial pada property bar untuk pengaturan transparency lalu ganti angka 0 menjadi angka 75 pada pengaturan Transparency Midpoint.
6. Klik kotak hitam di tengah lingkaran, lalu ubah angka 100 menjadi 50 pada pengaturan Transparency Midpoint.
7. Buatlah lagi sebuah elips dengan ukuran 640x720 berwarna putih. Kedua lingkaran ini akan menjadi bola mata. 8. Pilihlah kedua object ini dengan menahan SHIFT lalu klik kiri kedua object, lalu klik kanan dan pilih Group. Jika pilihan Group tidak muncul di option klik kanan, itu artinya kedua object belum terpilih. Jika itu terjadi, klik di sembarangan tempat di luar objects lalu ulangi langkah ini.
9. Untuk membuat pupil mata kita akan menggunakan page baru. Tekan button bersimbol + sebelah kanan, dekat tulisan Page 1. Sehingga akan muncul Page 2 dalam keadaan kosong. Cara yang lain bisa juga dengan mengklik kanan Page 1 lalu memilih Insert Page After, atau tekan Page Down lalu OK.
10. Pada Page 2 kita akan membuat pupil mata. Pastikan Page 2 dalam keadaan terpilih. 11. Kali ini kita akan membuat pupil hitam.
a. Buatlah sebuah lingkaran dengan ukuran 360x360 px tepat di tengah halaman (shortcut: tekan P) dengan memasukkan koordinat (600,450) px. Berikan warna hitam sebagai Fill Colour dan None untuk Outline Colour. b. Pilih Interactive Transparency Tool dan pastikan lingkaran masih dalam keadaan terpilih. c. Pilih radial pada property bar untuk pengaturan transparency lalu ganti angka 0 menjadi angka 50 pada pengaturan Transparency Midpoint.
d. Buatlah kembali sebuah lingkaran baru dengan tepat di tengah juga dengan ukuran 340x340 px tanpa Outline. Lalu bukalah Fountain Fill Dialog.
10
e. Pada window baru (Fountain Fill) pilih Radial sebagai Type lalu klik Custom pada Color Blend.
f.
Isilah data berikut pada Color Blend.
g. Untuk membuat segitiga dapat dilakukan dengan men-double click tombol kiri mouse pada posisi warna yang dituju (di antara kedua kotak kecil). Ketika segitiga berubah warna menjadi hitam, itu artinya segitiga tersebut sedang terpilih. h. Ketiklah angka 18 pada kotak Position sehingga posisi warna putih berdasarkan segitiga tersebut berada pada posisi 18% dari warna keseluruhan. i. Pilih Interactive Transparency Tool terpilih. Lalu pilih Type: Radial. dan pastikan lingkaran masih dalam keadaan
11
j.
Pindahkan persegi panjang berwarna putih seperti gambar berikut dengan cara menge-drag mouse dari posisi X menuju posisi seperti yang tertera pada gambar.
k. Buatlah kembali sebuah lingkaran dengan ukuran 320x320 px tepat di tengah halaman. Lalu bukalah Fountain Fill Dialog. l. Pada window baru (Fountain Fill) pilih Radial sebagai Type lalu klik Custom pada Color Blend. m. Isikan data berikut pada Colour Blend.
n. Masukkan angka pada p pada kotak Position sesuai dengan segitiganya masing-masing. o. Pilih warna di sebelah kanan sesuai dengan warna yang diberitahukan pada contoh di atas. 12
p. Tekan ok lalu hasil akan terlihat seperti berikut.
q. Agar mata tersebut lebih indah, pilih lingkaran yang paling baru lalu pilih Interactive Transparency Tool . Pilih radial lalu ganti angka 0 menjadi 20.
r.
s. Klik kotak hitam di tengah lingkaran lalu ganti angka 100 di Transparency Midpoint menjadi 0. t. Kini hasil akan terlihat mirip seperti sebelumnya namun warnanya lebih menyatu dengan lingkaran yang lain. u. Selanjutnya, buatlah sebuah lingkaran lagi dengan ukuran 65x65 px berwarna putih dan ber-Outline hitam. Letakkan agak jauh dari lingkaran-lingkaran sebelumnya. v. Pilih Interactive Transparency Tool lalu drag mouse seperti gambar berikut.
13
w. Lalu drag lingkaran tersebut untuk memindahkannya ke atas lingkaran yang lain. x. Setelah berada di atas lingkaran yang lain, klik kanan pada None di palette untuk menghilangkan Outline-nya. y. Buatlah duplikasinya dengan menekan CTRL+D atau copy lalu paste dan letakkan keduanya sehingga tampak seperti berikut.
z. aa. bb. cc.
Buat lagi sebuah lingkaran dengan ukuran 120x120 px di tengah halaman. Buka Fountain Fill Dialog lalu pilih Type: Radial dan pilih Custom. Isikan warna putih di sebelah kiri dan Dark Brown di sebelah kanan. Buatlah sebuah segitiga lalu drag seperti berikut. Double click di X lalu drag ke sebelah kanan hingga sekitar posisi 62%. Lalu OK.
14
dd. Pilih Interactive Transparency Tool lalu pilih Radial dan ganti angka 0 menjadi 50. ee. Masih dalam keadaan lingkaran yang baru ini terpilih, ulangi langkah s. ff. Buatlah sebuah elips dengan ukuran 168x22 px, berwarna putih dan Outline hitam. Letakkan agak jauh dari objects yang lain. Berikan 2 derajat pada Angle of Rotation di property bar.
gg. Pilih Interactive Transparency Tool
lalu drag mouse seperti berikut.
hh. Letakkan elipse tersebut pada posisi berikut lalu hilangkan Outline-nya. Hingga terlihat seperti berikut.
15
ii. Sebagai finishing dan sebagai cara memperindah warna mata kita buat lagi sebuah lingkaran tepat di tengah halaman dengan ukuran 370x370 px dengan warna Fill Black 30% dan Outline None. jj. Pilih Interactive Transparency Tool lalu pilih radial dan ganti angka 0 menjadi 50. kk. Ini akan membuat mata terlihat seperti keabu-abuan. Jika tidak suka, tekan SHIFT+Page Down untuk memindahkannya menjadi oblject paling belakang. ll. Block semua object dengan mouse atau CTRL+A lalu jadikan dalam sebuah grup dengan klik kanan lalu Group atau CTRL+G. mm. Save file ini dengan format mata.cdr
16
REVIEW
Langkah a c Langkah d j
Langkah k t
Langkah u y
Langkah z ee
Langkah ff hh
Langkah ii jj
Langkah kk (optional)
17
12. Nah, setelah berhasil membuat pupil mata, kita akan membuat bingkai mata. Tapi sebelumnya kita harus menyatukan pupil mata dan bola mata. 13. Pastikan seluruh object di Page 2 dalam keadaan satu grup. 14. Klik kanan lalu pilih copy atau tekan CTRL+C. 15. Buka Page 1 lalu klik kanan dan pilih paste atau tekan CTRL+V. 16. Untuk membuat bingkai mata wanita (ladies first), buatlah sebuah persegi panjang dengan ukuran 690x195 px tepat di tengah halaman. 17. Klik kanan pada rectangle itu lalu pilih Convert to Curves atau tekan CTRL+Q tanpa klik kanan sebelumnya. 18. Klik kanan pada sisi atas rectangle lalu pilih To Curve, pastikan sisi atas yang hanya berupa garis adalah yang diklik, jika tidak, pilihan To Curve tidak akan muncul. Pilih Shape Tool . Klik kiri pada pertengahan sisi atas rectangle lalu tekan tombol atas di keyboard. Klik kanan pada sisi bawah rectangle lalu pilih To Curve. Klik kiri pada pertengahan sisi bawah rectangle lalu tekan tombol bawah di keyboard. Klik kanan pada sisi kanan rectangle lalu pilih To Curve. Klik kiri pada pertengahan sisi kanan rectangle lalu tekan tombol kanan di keyboard. Klik kanan pada sisi kiri rectangle lalu pilih To Curve. Klik kiri pada pertengahan sisi kiri rectangle lalu tekan tombol kiri di keyboard. Klik node di sudut kanan atas object yang sebelumnya rectangle ini lalu tekan tombol bawah di keyboard. 28. Sebut saja kini object ini bingkai mata, kedua lingkaran putih dan abu-abu adalah bola mata, dan lingkaran-lingkaran yang berada di tengahnya adalah pupil mata. 19. 20. 21. 22. 23. 24. 25. 26. 27.
29. Tahan SHIFT lalu klik kiri bagian atas atau bawah pupil mata dan bola mata. Tahan klik kanan lalu drag keduanya ke dalam bingkai mata sampai pointer berubah menjadi seperti bidikan pistol dan lepas. 30. Pilih PowerClip Inside dan lihat apa yang terjadi.
18
31. Wambo! Kedua objects, bola mata dan pupil mata, kini masuk ke dalam bingkai mata.
32. Dengan menggunakan Bezier Tool , buatlah bulu mata seperti berikut. Klik setiap kali ingin membuat node, cobalah untuk mempelajari tool yang satu ini karena tool ini adalah tool yang cukup banyak digunakan untuk tingkat mahir di CorelDRAW.
33. Pilih bulu mata lalu tekan CTRL+A, klik kanan pada outline bulu mata lalu pilih To Curve. 34. Rapikan bulu mata dengan Shape Tool sehingga tampak indah dan lentik.
19
35. Buat lagi bulu mata bagian bawah dengan menggunakan Bezier Tool Shape Tool .
dan rapikan dengan
36. Hilangkan outline pada bingkai mata dengan mengeklik kanan None pada palette. 37. Save file ini. 38. Pilih semua mata ini lalu Group (CTRL+G atau klik kanan lalu Group) lalu tekan CTRL+C atau klik kanan lalu Copy. 39. Bukalah file wajah.cdr lalu tekan CTRL+V atau klik kanan lalu Paste. 40. Mata yang kita buat ini ukurannya memang sangat besar. Oleh karena itu kita harus mengecilkan ukurannya dengan menahan tombol SHIFT lalu drag salah titik sudut hitam ke dalam seperti berikut hingga berukuran sekitar 11% dari sebelumnya.
41. Kita menahan tombol SHIFT bertujuan agar posisi mata tetap di tengah halaman dan tidak jauh dari wajah. 42. Letakkan mata kanan ini di sebelah kiri sehingga tampak pas. 20
43. Copy lalu Paste mata kanan tersebut lalu klik Mirror Buttons bagian atas sehingga kanan berubah menjadi kiri dan kiri menjadi kanan bagi mata hasil copas (Copy-Paste).
44. Geser mata kiri ke sebelah kanan baik dengan keyboard maupun mouse hingga menempati posisinya. 45. Tahan tombol SHIFT, pilih mata kiri (yang di sebelah kanan) lalu pilih mata kanan lalu tekan tombol E. Hal ini dilakukan untuk membuat mata kiri berada dalam posisi horizontal yang sama dengan mata kanan. 46. Pilih kedua mata lalu Group. 47. Tahan tombol SHIFT, pilih Group kedua mata lalu pilih kepala dan tekan C. Hal ini dilakukan untuk membuat kedua mata berada dalam posisi vertikal yang sama dengan kepala.
48. Berikan sepasang alis di garis bantu bagian atas. Buatlah melengkung dengan Bezier Tool dan Shape Tool di atas salah satu mata. 49. Lakukan Copy Paste lalu klik Mirror Buttons dan geser alis ke mata yang satu lagi. Sejajarkan alis dengan mata menggunakan tombol C seperti saat menyejajarkan mata dengan kepala.
21
50. Save
file wajah.cdr
22
CHAPTER 5 Hidung Ada beberapa jenis pola hidung, tapi kali ini kita akan membuat hidung versi anime yang simple saja berhubung jenis mata yang kita buat juga adalah mata versi anime yang simple. 1. Pilih Basic Shapes dari Toolbox.
2. Pilih bentuk hati dari Basic Shapes Property Bar.
3. Buatlah bentuk hati ini dengan ukuran 30x12 px di pertemuan dua garis bantu bagian bawah.
4. Buatlah sebuah lingkaran berwarna hitam tanpa outline dengan ukuran 6x10 px. Lalu masukkan angka 330 pada sudut rotasinya. Lalu letakkan center dari lingkaran hitam tepat di atas garis pinggir lambang hati seperti berikut.
23
5. Copy Paste lalu klik Mirror Buttons bagian atas sehingga kopian dari lingkaran tersebut bisa di pindahkan ke sebelah kiri seperti berikut.
6. Tahan SHIFT, pilih lingkaran hitam di sebelah kiri lalu pilih lingkaran hitam di kanan, lalu tekan E. Jika lingkaran sebelah kiri bergerak naik, geser lingkaran ini ke kiri dengan mouse, lalu tekan E. Jika lingkaran sebelah kiri bergerak turun, geser lingkaran ini ke kanan dengan mouse, lalu tekan E. Lakukan terus langkah ini sampai lingkaran di sebelah kiri tidak terlihat bergerak naik maupun turun. 7. Group kedua lingkaran hitam ini lalu tahan SHIFT, lalu pilih lambang hati. Lepas SHIFT lalu pilih Intersect di Property Bar.
8. Hapus kedua lingkaran hitam ini. Lalu terlihat hal hasil Intersect yaitu pertemuan antara kedua lingkaran hitam dengan lambang hati dan hilangkan outlinenya. 9. Berikan warna hitam pada hasil Intersect tersebut. 10. Pilih lambang hati lalu pilih Interactive Fill Tool .
24
11. Pilih Type Radial lalu masukkan Sand sebagai warna pertama dan Red Brown sebagai warna kedua.
12. Atur midpoint dan letak titik gradiasinya sedekimian rupa sehingga tampak bagus.
13. Save
file wajah.cdr
25
CHAPTER 6 Bibir Untuk bibir wanita kita akan menggunakan warna pink dan sejenisnya, sementara untuk bibir pria warna yang biasa kita gunakan adalah violet dan hitam.
1. Buatlah sebuah lengkungan seperti berikut dengan Bezier Tool Shape Tool Violet.
dan rapikan dengan
di posisi (600,345) px. Hapuslah outlinenya dan berikan Fill warna Light
2. Copy lalu Paste lengkungan tersebut dan kecilkan secara horizontal hingga berukuran sekitar 85% dari ukuran sebelumnya dan perbesar ke bawah dengan mouse hingga berukuran sekitar 120%-125%. Berikan warna Deep Pink. 3. Pilih bibir berwarna Deep Pink lalu tekan CTRL+Page Down, kini bibir berwarna Deep Pink akan berada di belakang bibir warna Light Violet.
4. Tahan SHIFT, pilih object Light Violet lalu pilih object Deep Pink, lalu pilih Trim.
26
5. Klik kanan bibir berwarna Deep Pink lalu pilih Break Curve Apart atau klik icon Break Curve Apart di Property Bar atau tekan CTRL+K.
6. Klik object sisa dari bibir berwarna Deep Pink yang berada di atas bibir berwarna Light Violet lalu tekan Delete untuk menghapusnya. 7. Pilih bibir atas lalu pilih Interactive Fill Tool dan pilih Type Radial. Geser pusat gradiasi berwarna putih ke sebelah kanan. Dan ubah angka Fountain Fill Midpoint menjadi 99%.
8. Pilih bibir atas lalu pilih Interactive Fill Tool dan pilih Type Radial. Geser pusat gradiasi berwarna putih ke sebelah kanan. Dan ubah angka Fountain Fill Midpoint menjadi 90%.
27
9. Save
file wajah.cdr
28
CHAPTER 7 Wajah Ini adalah hal yang sulit bagi kami karena pengaturan warna kulit memerlukan beberapa gradiasi yang sulit.
1. 2. 3. 4. 5.
Pilih kedua lingkaran yang sebelumnya menjadi garis bantu, lalu hapus. Pilih object yang berbentuk wajah, lalu buka Fountain Fill Dialog. Pilih Type Radial dan Color Blend Custom. Masukkan warna Sand di sebelah kanan dan Pale Yellow di sebelah kiri. Double klik di antara kedua warna tersebut, sekitar 25%-30%, agar muncul segitiga.
6. Geser segitiga tersebut hingga posisi 92%. 7. Gantilah warna di paling kiri menjadi putih. Lalu OK.
8. Masih object berbentuk wajah dalam keadaan terpilih, pilih Interactive Fill Tool geser node warna dengan mouse sehingga tampak seperti berikut.
. Lalu
29
9. Dagu yang kita buat terlalu besar, tapi untuk mengecilkannya kita tetap harus menjaga pipinya tetap tembem. 10. Pilih Shape Tool lalu buatlah dua node di titik pertemuan antara wajah dan Guideline horizontal bagian bawah.
11. Pilih node paling bawah dari wajah lalu ubah menjadi Symmetrical.
30
12. Geser pengatur node bagian bawah ke dalam dengan menge-drag mouse.
13. Berikan warna Red Brown sebagai Outline
31
14. Save
file wajah.cdr
32
CHAPTER 8 Rambut Ada banyak jenis potongan rambut tapi yang satu ini favorit saya jadi kita buat yang ini saja. 1. Kita sudah tidak memerlukan Guidelines lagi jadi kita dapat menghapusnya dengan memilih dengan Pick Tool lalu tekan Delete. yang sisi atasnya berada di atas alis.
2. Buatlah sebuah rectangle
3. Copy Paste wajah lalu tekan CTRL+Page Down sehingga rectangle sebelumnya berada di depan hasil copas wajah. 4. Tahan SHIFT, pilih rectangle lalu pilih hasil copas wajah, lalu pilih Back Minus Front.
5. Pilih hasil Back Minus Front yang berbentuk seperti parabola, berikan warna 50% Black dan hapus Outlinenya. Perbesar ke atas, lalu tahan SHIFT dan perbesar ke arah luar.
33
6. Pilih Shape Tool berikut.
, dengan menambah beberapa node, lalu buatlah hingga tampak seperti
7. Dengan Shape Tool ke atas.
lagi buatlah tiga node di bagian atas alis lalu taris node di tengahnya
34
8. Lakukan langkah ini berulang-ulang untuk mendapatkan hasil seperti berikut.
9. Pada kedua bagian rambut yang menjulur ke bawah, klik kanan lalu pilih To Curve. Buatlah beberapa lekukan agar rambut terlihat tidak terlalu kaku.
35
10. Berikan efek yang sama seperti langkah 7 pada bagian bawah rambut.
11. Pilih Interactive Fill Tool , pilih Linear pada Type di Property Bar. Berikan warna 90% Black sebagai warna pertama dan 70% Black sebagai warna kedua. 12. Geser node warna dengan mouse pada tampilan sehingga tampak seperti berikut.
36
13. Save
file wajah.cdr
37
CHAPTER 9 Shading Ini adalah teknik pencahayaan yang menggunakan kegelapan. Kita akan menambahkan efek gelap agar wajah tampak bercahaya.
1. Buatlah object Curve seperti berikut dengan Bezier Tool
di posisi (600, 330) px.
2. Hapus Outline object tersebut, lalu berikan Fill warna hitam. 3. Berikan efek lens dengan Interactive Transparency Tool berikut. pada object tersebut seperti
4. Buat lagi object seperti berikut.
38
5. Tekan CTRL+Page Down sebanyak sekitar empat kali hingga object baru ini ditimpa oleh kedua bibir. 6. Pilih object yang pertama kita buat di chapter ini lalu tahan SHIFT lalu pilih object yang baru saja kita buat. Lalu pilih Trim. 7. Pilih Eyedropper Tool lalu klik kiri di pipi wajah.
8. Tahan SHIFT sehingga Eyedropper Tool klik kiri object yang baru saja kita buat.
berubah menjadi Paint Bucket Tool
. Lalu
9. Hapus outline object tersebut lalu edit warnanya dengan Interactive Fill Tool tampak seperti berikut.
sehingga
39
10. Pilih Interactive Transparency Tool berikut.
lalu drag mouse untuk membuat efek lens seperti
11. Pilih wajah lalu copy paste sehingga hasil copas berada di posisi paling depan. 12. Hilangkan warna di Fill dengan mengeklik kiri none di palette. 13. Dengan Shape Tool , edit hasil copas wajah sehingga tampak seperti berikut.
14. Dengan Interactive Fill Tool
, edit gradiasi warna shingga tampak seperti berikut.
40
15. Tekan CTRL+Page Down sebanyak sekitar sebelas kali sehingga object ini tepat berada di depan kulit wajah.
16. Hapus Outline object tersebut.
17. Buatlah object seperti berikut yang garis pinggir sebelah kanannya tepat segaris dengan garis tengah. Buatlah kembali sebuah Guideline untuk membantu.
41
18. Dengan menggunakan Eyedropper Tool , klik kiri pipi yang terlihat lebih kecoklatan. Lalu tahan SHIFT dan klik kiri di object ini. 19. Tekan CTRL+Page Down sekitar tujuh kali sehingga berada di belakang lambang love yang sebelumnya menjadi bagian belakang hidung. 20. Atur pewarnaannya dengan Interactive Fill Tool sehingga tampak seperti berikut.
21. Berikan efek lens dengan Interactive Transparency Tool
seperti berikut.
42
22. Buatlah lagi sebuah object seperti berikut. Dan sama seperti sebelumnya, salah satu sisinya segaris dengan garis tengah, tapi kali ini sisi sebelah kirinya.
23. Copy properties warna dari object sebelumnya ke object yang baru ini dengan Eyedropper Tool . 24. Dengan Interactive Fill Tool seperti berikut. ganti menjadi Type Linear lalu atur gradiasi warnanya
43
25. Tekan CTRL+Page Down sekitar tujuh kali sehingga object ini berada di belakang lambang love yang menjadi hidung. 26. Berikan efek lens dengan Interactive Transparency Tool seperti berikut.
27. Buatlah object seperti berikut dengan Bezier Tool
44
28. Tekan CTRL+Page Down sekitar sembilan kali sehingga object berada di belakang. 29. Tahan SHIFT lalu pilih secara berurutan, lambang hati, batang hidung kanan yang menimpa object hitam, lalu object hitam. Lalu pilih Trim.
30. Berikan efek lens seperti berikut dengan Interactive Transparency Tool
31. Buatlah object seperti berikut dengan mengcopy-paste alis, berikan warna 50% Black agar tampak berbeda, lalu edit dengan Shape Tool . 45
32. Tekan CTRL+Page Down sebanyak sekitar tiga belas kali agar berada di belakang alis. 33. Ubah warnanya menjadi hitam lalu berikan efek lens dengan Interactive Transparency Tool .
34. Buatlah sebuah object seperti berikut dengan Bezier Tool
35. Dengan Interactive Fill Tool
, berikan warna seperti berikut.
46
36. Berikan efek lens dengan Interactive Transparency Tool
37. Lalukan langkah 31-33 untuk alis yang satu lagi.
38. Copy-Paste rambut dan berikan warna hitam kepada hasil kopiannya. 39. Perkecil ukuran hasil kopian ini dengan menahan SHIFT agar object tidak bergerak dan mengedrag salah satu titik hitam di sudut object ke dalam. 40. Tekan CTRL+Page Down sekitar empat kali sehingga hasil kopian berada di belakang rambut. 41. Pilih wajah lalu tahan SHIFT lalu pilih hasil kopian rambut. Lalu pilih Intersect. 42. Hapus hasil kopian sehingga yang tersisa hanya hasil Intersect.
47
43. Pilih hasil Intersect, berikan efek lens pada object tersebut dengan memilih Interactive Transparency Tool seperti berikut. . Lalu pilih Type Radial, geser pengaturan dengan mouse hingga
44. Buatlah object seperti huruf S berwarna 50% Black seperti berikut dengan menggunakan Bezier Tool .
48
45. Berikan efek lens dengan Interactive Transparency Tool
46. Perbanyak dengan copy paste lalu edit dengan Shape Tool berbeda-beda. 47. Letakkan di sisi kanan dan kiri rambut.
agar memiliki ukuran yang
49
48. Buatlah sebuah object berwarna putih seperti berikut dengan Bezier Tool
49. Tahan SHIFT, pilih rambut lalu pilih object putih tersebut, lalu pilih Intersect. 50. Hapus object berwarna putih tersebut sehingga tersisa hasil Intersect. 51. Hilangkan Outlinenya lalu gunakan Interactive Transparency Tool lens seperti berikut. untuk membuat efek
52. Save
file wajah.cdr
50
CHAPTER 10 Outline Kali ini kita akan membuat outline secara manual. Berbeda dengan pewarnaan outline yang hanya perlu mengeklik kanan, teknik manual outline ini memerlukan usaha yang lebih besar. 1. Copy-Paste wajah lalu berikan warna hitam pada hasil kopiannya. 2. Pebesar ukurannya dengan menahan SHIFT lalu mengedrag kotak hitam di sudutnya ke luar sedikit saja.
3. Tekan SHIFT+Page Down sehingga object tersebut berada di posisi paling belakang.
51
4. Pilih rambut lalu copy-paste. 5. Berikan warna hitam pada hasil kopiannya. 6. Perbesar sedikit ukurannya lalu tekan SHIFT+Page Down.
7. Rapikan hasil outline pada bagian bawah rambut dengan Shape Tool mouse ke depan untuk melakukan Zoom In agar lebih jelas.
. Geser roda pada
52
8. Buatlah sebuah rectangle kecil yang menutupi poni tapi tidak melewati bingkai rambut, berukuran sekitar 600x525 px.
9. Tahan SHIFT, pilih object tersebut lalu pilih rambut, lalu pilih Intersect. 10. Hapus rectangle sebelunya. 11. Pilih hasil Intersect, ganti warnanya menjadi hitam lalu tekan SHIFT+Page Up.
53
12. Dengan Shape Tool
, edit hasil Intersect tersebut menjadi seperti berikut.
13. Save
file wajah.cdr
54
55
CHAPTER 11 Finishing Sebelum kita mengekspor gambar kita menjadi format bmp maupun jpg, kita harus memperhatikan apakah gambar kita tersebut sudah layak tampil atau belum. Contohnya seperti gambar wajah kita kali ini. Kita tidak mungkin mengekspor kepala melayang. Oleh karena itu kita akan membuat dan sebagian dari tubuh bagian atas atas.
1. Block semua objects di Page 1 wajah.cdr lalu klik kanan dan pilih Group atau tekan CTRL+A lalu CTRL+G.
2. Pindahkan koordinat posisinya menjadi (600,550) px sehingga posisinya kini lebih ke atas. 3. Buatlah sebuah rectangle dengan ukuran 105x185 px dan koordinat (600, 370) px. 4. Klik kanan rectangle tersebut lalu pilih Convert To Curves. 5. Pilih Shape Tool , klik kanan sisi kanan dari object tersebut lalu pilih To Curve.
56
6. Geser sisi kanan object tersebut sedikit ke dalam.
7. Masih dalam pointer dengan keadaan Shape Tool Curve. 8. Geser sisi kiri object tersebut sedikit ke dalam.
, klik kanan sisi kiri object lalu pilih To
57
9. Tekan SHIFT+Page Down agar leher tampak berada di paling belakang. 10. Pilih Eyedropper Tool dan klik kiri pada leher. 11. Pilih Interactive Fill Tool , klik kiri pipi kiri (yang tampak di sebelah kanan), lalu tahan SHIFT
lalu edit gradiasi warna leher sehingga tampak seperti berikut.
12. Buatlah sebuah rectangle dengan ukuran 475x255 px dan koordinat posisi (600,200) px. 13. Masukkan angka 50 pada Left Rectangle Corner Roundness dan Right Rectangle Corner Roundness, dan pastikan icon Round Corners Together sedang dalam keadaan unlock.
58
14. Klik kanan object ini lalu pilih Convert To Curves. 15. Berikan warna putih pada object ini lalu tekan SHIFT+Page Down. 16. Buatlah object berwarna putih seperti berikut dengan Bezier Tool .
17. Letakkan di sebelah kiri leher. 18. Copy paste lalu klik Mirror Button bagian atas sehingga object tercermin lalu letakkan di sisi yang satu lagi.
59
19. Pilih object putih di paling belakang yang berbentuk seperti bahu, lalu pilih Shape Tool lalu tambahkan dua nodes di dekat kerah.
20. Pilih kedua node di bahu kanan (tampak di sebelah kiri) dengan Shape Tool bawah.
lalu tekan
60
21. Pilih kedua node di bahu kiri (tampak di sebelah kanan) dengan Shape Tool bawah. 22. Pilih ketiga object berwarna putih ini lalu edit posisinya menjadi (600,230) px.
lalu tekan
23. Pilih kedua kerah lalu tekan CTRL+Page Down agar berada di belakang rambut. 24. Buatlah object berwarna putih seperti berikut dengan Bezier Tool 25. Sesuaikan posisi nodenya dengan kerah lalu tekan SHIFT+Page Down. .
61
26. Buatlah sebuah segitiga seperti berikut dengan Bezier Tool node kanan dan kiri tempatkan pada node di leher sementara node tengahnya tepat berada di tengah halaman, gunakan Guideline untuk membantu.
27. Tahan SHIFT, pilih segitiga lalu pilih leher, lalu pilih Weld agar keduanya menyatu.
28. Pilih nodes paling bawah dari leher dengan Shape Tool
lalu tekan atas.
62
29. Dengan Shape Tool , pilih node di sudut kanan bawah dari object putih paling besar di bawah. Tekan kanan untuk menggesernya ke luar. 30. Pilih juga node di sudut kiri bawah lalu tekan kiri.
31. Berikan enam objects seperti yang berwarna merah berikut dengan Bezier Tool
63
32. Ganti warna object menjadi hitam dan hapus Outlinenya. 33. Berikan efek lens dengan Interactive Transparency Tool .
34. Edit kerah dengan Shape Tool
agar tampak tidak terlalu kaku.
64
35. Copy-Paste leher lalu berikan warna hitam kepada hasil kopiannya. 36. Perbesar sedikit ke samping saja lalu tekan CTRL+Page Down sebanyak sekitar delapan kali.
37. Buatlah sebuah lingkaran sebuah rectangle
dengan ukuran 15x15 px dan 10x10 px di dalamnya lalu
5x5 px di dalamnya juga.
65
38. Tambahkan empat buah lingkaran berukuran 3x3 px di setiap titik sudut rectangle.
39. Copy-Paste lingkaran terbesar lalu perbesar hasil kopiannya ke sudut kiri bawah dan berikan warna hitam. 40. Tekan CTRL+Page Down sekitar sebanyak tujuh kali. 41. Berikan efek lens dengan Interactive Transparency Tool .
42. Block semua object dari langkah 37-41 lalu jadikan group. 43. Letakkan sebagai kancing kemeja.
66
44. Berikan Outline pada kemeja dengan Copy-Paste object putih terbesar lalu berikan warna hitam pada hasil kopiannya. 45. Perbesar ukuranya lalu tekan SHIFT+Page Down. 46. Copy-Paste kerah lalu ganti warna kopiannya menjadi hitam, perbesar ukurannya lalu tekan CTRL+Page Down sebanyak sekitar sepuluh kali. 47. Lakukan hal yang sama untuk kerah yang satu lagi. 48. Rapikan manual outline dengan Shape Tool .
49. Tahan CTRL, lalu klik rambut untuk memilih rambut yang dalam keadaan group bersama . 50. Tekan CTRL+C lalu CTRL+V.
67
51. Pilih Shape Tool merah.
lalu pilihlah node di hasil kopian rambut yang telah diberi lingkaran
52. Hapus nodes tersebut sehingga tampak object hitam menutupi seluruh wajah dan leher. 53. Pilih Interactive Fill Tool , lalu ganti warna 70% Black menjadi 80% Black.
68
54. Tekan SHIFT+Page Down untuk memindahkan object tersebut ke paling belakang.
55. Save
file wajah.cdr
69
CHAPTER 12 Export Ini adalah tahap terakhir untuk wajah yang satu ini. 1. Block semua object lalu buatlah menjadi sebuah grup atau tekan CTRL+A lalu CTRL+G. 2. Buatlah sebuah rectangle dengan ukuran 472x709 px (jika dalam centimeter akan berukuran 4x6 cm) dengan koordinat posisi (600,450) px.
3. Tahan klik kanan lalu drag grup wajah ke bagian rectangle yang tidak mengenai object hingga pointer berubah menjadi seperti bidikan senapan lalu pilih PowerClip Inside. 4. Klik kanan rectangle lalu pilih Edit Contents. 5. Pilih grup wajah lalu tekan bawah. 6. Klik Finish Editing Object. 7. Ubah warna rectangle menjadi Cyan dan berikan Outline Blue.
8. Tekan CTRL+E atau pilih File->Export. 9. Berikan nama pas foto.bmp lalu ok.
70
71
Вам также может понравиться
- Membuat Desain Logo SendiriДокумент16 страницMembuat Desain Logo SendiriKoto En Grey Studio100% (1)
- Tutorial Manipulasi Foto DGN PhotoshopДокумент29 страницTutorial Manipulasi Foto DGN PhotoshopGusye LatuwaelОценок пока нет
- Cara Membuat Undangan Pernikahan Di CorelДокумент10 страницCara Membuat Undangan Pernikahan Di CorelIzulОценок пока нет
- Kumpulan Panduan Belajar Corel x7 by RionaldoДокумент87 страницKumpulan Panduan Belajar Corel x7 by RionaldoRionaldo100% (1)
- Tips N Trik Corel DrawДокумент79 страницTips N Trik Corel DrawHendri Agung MahendraОценок пока нет
- Tip & Trik Adobe Photoshop cs2Документ30 страницTip & Trik Adobe Photoshop cs2j.e.s.t.e.r100% (13)
- Modul Corel DrawДокумент130 страницModul Corel DrawfaizalghazyОценок пока нет
- Modul Corel DrawДокумент47 страницModul Corel DrawAri yandiОценок пока нет
- Cara Membuat Undangan Pernikahan Dengan Corel DrawДокумент18 страницCara Membuat Undangan Pernikahan Dengan Corel DrawAwana ChaizanОценок пока нет
- (Materi 2) Cara Mudah Menggambar Ulang PDFДокумент17 страниц(Materi 2) Cara Mudah Menggambar Ulang PDFYudi BandjeersОценок пока нет
- Membuat Mug Cantik Menggunakan Aplikasi Blender 3 DimensiДокумент9 страницMembuat Mug Cantik Menggunakan Aplikasi Blender 3 DimensiHikmatullahJawaraBantenОценок пока нет
- Belajar Corel Draw. WahabДокумент60 страницBelajar Corel Draw. WahabAchmad HendarsyahОценок пока нет
- Tutorial CorelДокумент32 страницыTutorial CorelPuji AndariОценок пока нет
- Tutorial Adobe Illustrator SimpleДокумент66 страницTutorial Adobe Illustrator SimpleNaurah DuvieantoОценок пока нет
- Logo Corel DrawДокумент138 страницLogo Corel DrawNasyaОценок пока нет
- Tutorial Efek Blending Penggabungan PhotoshopДокумент42 страницыTutorial Efek Blending Penggabungan PhotoshopLidya MustikasariОценок пока нет
- Kumpulan Tutorial CorelDrawДокумент28 страницKumpulan Tutorial CorelDrawrewako70Оценок пока нет
- Dasar-Dasar CorelDrawДокумент18 страницDasar-Dasar CorelDrawHendro SetyonoОценок пока нет
- Tutorial CorelDRAW X3Документ19 страницTutorial CorelDRAW X3Kang Moen Ad-Dima'i33% (3)
- Cara Membuat Brosur Dengan Corel Draw X4Документ6 страницCara Membuat Brosur Dengan Corel Draw X4Asep Hidayat RamdaniОценок пока нет
- Membuat Stempel Palsu DG CorelDRAW - Belajar CorelDRAW PDFДокумент9 страницMembuat Stempel Palsu DG CorelDRAW - Belajar CorelDRAW PDFJorelan NunumeteОценок пока нет
- Modul Brosur Corel DrawДокумент23 страницыModul Brosur Corel DrawSalmient Faris100% (1)
- Tutorial Corel Draw X4Документ54 страницыTutorial Corel Draw X4anaОценок пока нет
- Meratakan Object Dengan CorelDRAWДокумент8 страницMeratakan Object Dengan CorelDRAWJekyll HydeОценок пока нет
- Latihan Praktek CorelDraw 2Документ5 страницLatihan Praktek CorelDraw 2Ki MoshoОценок пока нет
- Cara Membuat MugДокумент3 страницыCara Membuat MugthesenorossiОценок пока нет
- Membuat Desain Logo Sendiri Dengan Corel Draw 2Документ19 страницMembuat Desain Logo Sendiri Dengan Corel Draw 2Koto En Grey Studio100% (2)
- Tutorial Dasar CorelDraw Menggabung Dan Memotong Objek GRAFISin - Tutorial Desain Grafis Dan Download GratisanДокумент5 страницTutorial Dasar CorelDraw Menggabung Dan Memotong Objek GRAFISin - Tutorial Desain Grafis Dan Download GratisanyuliyantОценок пока нет
- Ebook Belajar 3ds MaxДокумент59 страницEbook Belajar 3ds MaxyatnaОценок пока нет
- Membuat Desain StempelДокумент13 страницMembuat Desain StempelZoefryA.RaoОценок пока нет
- Autocad 2013Документ7 страницAutocad 2013Ali SaidinaОценок пока нет
- Cara Membuat Banner Dengan PhotoshopДокумент4 страницыCara Membuat Banner Dengan PhotoshopnataliaОценок пока нет
- Cara Buat Desain Majalah Menggunakan CorelDRAWДокумент2 страницыCara Buat Desain Majalah Menggunakan CorelDRAWEmpud MahpudinОценок пока нет
- Kursus Desain Grafis - Daftar Shortcut Lengkap Adobe Illustrator CS6Документ9 страницKursus Desain Grafis - Daftar Shortcut Lengkap Adobe Illustrator CS6Renra SedoyaОценок пока нет
- Tutorial CorelDRAW Cara Membuat Logo TelkomselДокумент23 страницыTutorial CorelDRAW Cara Membuat Logo TelkomselDamri Mulia NainggolanОценок пока нет
- Kursus Photoshop - Cara Membuat Poster Film AADCДокумент7 страницKursus Photoshop - Cara Membuat Poster Film AADCRenra SedoyaОценок пока нет
- 3-4 Logo BrandДокумент47 страниц3-4 Logo BrandFirda Aulia AzizОценок пока нет
- Tutorial Dasar Belajar BlenderДокумент11 страницTutorial Dasar Belajar BlenderSalam-grislyОценок пока нет
- Modul Membuat Desain Produk FarmasiДокумент16 страницModul Membuat Desain Produk Farmasianon_334873519Оценок пока нет
- Membuat Logo Dengan Teknik ShapingДокумент31 страницаMembuat Logo Dengan Teknik ShapingdkurniantoОценок пока нет
- Modul Corel UPKFEBДокумент60 страницModul Corel UPKFEBhasanwahyudi100% (1)
- Membuat Layout Majalah Dengan Corel DrawДокумент8 страницMembuat Layout Majalah Dengan Corel DrawArie IswadiОценок пока нет
- Tutorial Membuat Poster Covid 19Документ14 страницTutorial Membuat Poster Covid 19Nuhauli Tania100% (1)
- Tutorial InDesign CS5Документ28 страницTutorial InDesign CS5Riska Anshar PramonoОценок пока нет
- Modul Praktikum CorelDRAW PDFДокумент57 страницModul Praktikum CorelDRAW PDFDwi Sandy PutraОценок пока нет
- Membuat Gelas Untuk Pemula Di BlenderДокумент5 страницMembuat Gelas Untuk Pemula Di BlendernugrohoОценок пока нет
- Modul Photoshop 2019Документ15 страницModul Photoshop 2019Yulia SafitriОценок пока нет
- Fungsi Tool PhotoshopДокумент5 страницFungsi Tool PhotoshopPutra Dwi WahyuОценок пока нет
- Cara Membuat Kartu Nama Dengan CorelDRAWДокумент29 страницCara Membuat Kartu Nama Dengan CorelDRAWHanara KhanОценок пока нет
- Materi Praktek DGP Membuat Logo Perusahaan FamilierДокумент16 страницMateri Praktek DGP Membuat Logo Perusahaan FamilierMuslimin S. SyОценок пока нет
- BELAJAR CorelDRAw BARUДокумент151 страницаBELAJAR CorelDRAw BARUIlyassyah PaseeОценок пока нет
- Cara Membuat Bola Basket Realistik Dengan CoreldrawДокумент25 страницCara Membuat Bola Basket Realistik Dengan CoreldrawAnonymous hWoNTIyОценок пока нет
- Cara Membuat Animasi Bergerak Sederhana Di PhotoshopДокумент8 страницCara Membuat Animasi Bergerak Sederhana Di PhotoshopBintang KesianganОценок пока нет
- Pertemuan 9 Desain Web IДокумент10 страницPertemuan 9 Desain Web IDoni FajarОценок пока нет
- Membuat Kartu Nama Dengan CorelDrawДокумент10 страницMembuat Kartu Nama Dengan CorelDrawDebbi SariОценок пока нет
- Tutorial Cara Membuat BannerДокумент29 страницTutorial Cara Membuat BannerMHD. AKHIRUDDIN HARAHAPОценок пока нет
- Praktek 2 - Laporan Desain Logo 2 & 3 - Rafidah Al Nuha - xtkj1Документ8 страницPraktek 2 - Laporan Desain Logo 2 & 3 - Rafidah Al Nuha - xtkj1Nur ImaniahОценок пока нет
- Cara Membuat Tipografi CorelДокумент7 страницCara Membuat Tipografi CorelAbdee KomputerОценок пока нет
- Tutorial Coreldraw 12Документ16 страницTutorial Coreldraw 12Ojhie Siempre SonrisaОценок пока нет