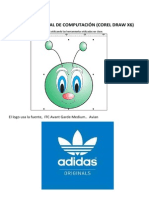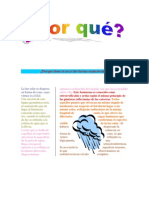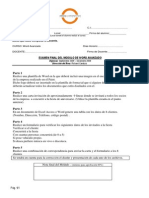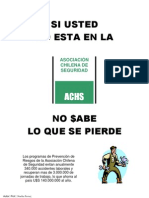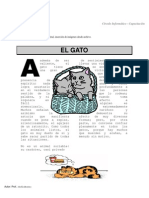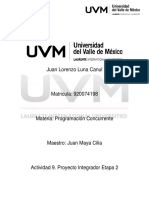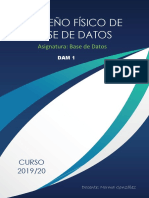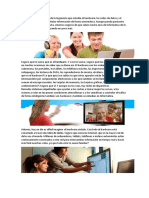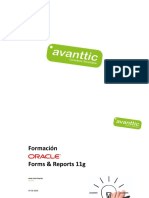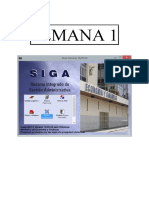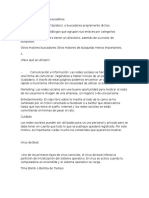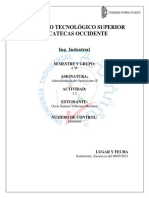Академический Документы
Профессиональный Документы
Культура Документы
Guia 6-7 PDF
Загружено:
Kiara RivadeneiraОригинальное название
Авторское право
Доступные форматы
Поделиться этим документом
Поделиться или встроить документ
Этот документ был вам полезен?
Это неприемлемый материал?
Пожаловаться на этот документАвторское право:
Доступные форматы
Guia 6-7 PDF
Загружено:
Kiara RivadeneiraАвторское право:
Доступные форматы
CONGREGACIN DE LOS HERMANOS DE LAS ESCUELAS CRISTIANAS DISTRITO LASALLISTA DE BOGOT COLEGIO LA SALLE CCUTA GUA DE TRABAJO N 6
NOMBRES: CURSO: ASIGNATURA: APELLIDOS: TEMA: PROCESADOR DE TEXTO PERIODO: SEGUNDO DOCENTE: ESP. LINA PAOLA REY LPEZ
FECHA DE PRESENTACIN DE LA ACTIVIDAD
AB
TECNOLOGA E INFORMTICA
FECHA EN QUE SE ASIGNA LA ACTIVIDAD
5 al 9 de Abril del 2010
5 al 9 de Abril del 2010
EDICIN BSICA
Deshacer y rehacer Afortunadamente Word nos permite corregir los errores fcilmente. Si acabamos de borrar un prrafo completo y nos damos cuenta que no era ese el prrafo que queramos borrar, no es necesario que nos llevemos las manos a la cabeza lamentando el error. Con un solo clic podemos deshacer la accin errnea y recuperar el prrafo. Veamos cmo deshacer acciones:
La ltima accin realizada. Deshacer. Para deshacer la ltima accin realizada, pulsar el icono Deshacer, de deshacer es pulsar CTRL + Z. Rehacer. Utilizando el icono Rehacer , de la misma forma, podemos rehacer las acciones que acabamos de deshacer. Por ejemplo, si ponemos en cursiva un prrafo y deshacemos la accin porque pensamos que no queda bien en cursiva pero al cabo de un momento pensamos que s queda mejor en cursiva podemos rehacer la accin y volver a dejarlo en cursiva. Otra forma ms de Rehacer es pulsar CTRL + Y. de la barra de acceso rpido. Otra forma ms
Copiar, cortar y pegar Cuando hablamos de copiar nos referimos a colocar una copia en otro lugar; mientras que cuando hablamos de cortar queremos decir quitar algo de un lugar para llevarlo a otro lugar. Se pueden utilizar varios mtodos. a) Mediante el ratn y los iconos en la barra de herramientas Portapapeles, que se encuentra en la pestaa Inicio: Seleccionar el elemento (carcter, palabra, prrafo,..) a copiar o cortar, hacer clic en el icono copiar o cortar, colocar el cursor en el punto de destino y hacer clic en el icono pegar. b) Mediante ratn: Vamos a ver varios mtodos: Normal. Seleccionar con doble clic, presionar el botn derecho, elegir copiar o cortar, en el men contextual ir a la posicin donde vamos a copiar o pegar, presionar botn derecho y elegir pegar. Rpido. Seleccionar con doble clic, presionar el botn derecho, cuando aparezca un pequeo cuadrado debajo del cursor, sin soltar, ir a la posicin donde vamos a copiar, soltar el botn y aparecer un men: elegir la opcin copiar aqu.
c)
Slo con el teclado: Primero, seleccionar el texto. Segundo, copiar con Ctrl + C. Y por ltimo, ir a la posicin donde vamos a pegar, pulsar Ctrl + V.
Opciones de pegado Cada vez que pegamos se copia el texto tal y como lo copiamos, con el formato que tena. Por ejemplo, si copiamos algo que estaba en estilo negrita y tamao 18, al pegar se pegar tambin en negrita y tamao 18. Sin embargo, en ocasiones puede interesarnos que no se copie el formato ya que desentonara en el lugar donde lo vamos a copiar. Para solucionar esto existen las Opciones de pegado.
Cmo se usan estas opciones? Debajo del icono Pegar aparece una flecha. Si hacemos clic en ese icono se despliega una lista con las opciones que puedes ver en esta imagen.
Al hacer clic en Pegado especial, se abre una ventana como la que se observa a continuacin.
Texto sin formato. Inserta el contenido del portapapeles como texto sin formato. Texto Unicode sin formato. Inserta el contenido del portapapeles como texto sin formato.
Buscar Mediante el botn Buscar podemos buscar texto en el documento.
Podemos ejecutarlo desde la pestaa Inicio en el grupo de herramientas Buscar o con la combinacin de teclas Ctrl+B. Si antes de llamar a este comando, seleccionamos la palabra o frase a buscar, esta aparecer en el campo Buscar, si no lo hacemos tendremos que teclearla. Pulsar el botn Buscar siguiente y cuando Word encuentre la palabra, nos llevar a esa posicin y la palabra encontrada se pondr en vdeo inverso. Si queremos buscar otra ocurrencia de la palabra pulsar de nuevo el botn Buscar siguiente. Cuando Word llegue al final del documento aparecer un mensaje indicndolo y preguntado si queremos seguir buscando desde el principio del documento. Si necesitamos refinar nuestra bsqueda tenemos ms opciones disponibles con el botn Ms, puedes verlas aqu
Buscar y reemplazar Si queremos reemplazar una palabra por otra tenemos el botn Reemplazar .
Podemos ejecutarlo desde el grupo de herramientas Buscar que se encuentra en la pestaa Inicio, o con la combinacin de teclas Ctrl + L. En el campo Buscar pondremos la palabra o frase a buscar y en el campo Reemplazar con pondremos la palabra o frase que queremos que sustituya a la palabra buscada. Ahora podemos elegir una de las tres acciones que nos permiten los tres botones disponibles: Buscar siguiente. Busca la siguiente ocurrencia de la palabra a buscar. Reemplazar. Reemplaza la palabra encontrada y busca la siguiente ocurrencia. Reemplazar todos. Reemplaza todas las ocurrencias que encuentre automticamente, sin preguntar cada vez. Al acabar nos informa del nmero de ocurrencias que ha reemplazado.
Distintas formas de ver un documento
Con los botones de presentacin en la esquina inferior izquierda, visualizar de distinta forma un mismo documento.
o en la pestaa Vista, podemos
Diseo de impresin. En esta vista se pueden aplicar formatos y realizar la mayora de las tareas habituales. Es la vista predeterminada. En esta vista no se ven los grficos ni los encabezados y pies de pgina. Lectura de pantalla completa. Esta vista permite visualizar la pgina tal y como se imprimir, con grficos, imgenes, encabezados y pies de pgina, etc.
En esta vista desaparecen todas las barras, reglas, etc. y el documento se visualiza en dos pginas por pantalla en forma de libro. Adems de esto se modifican las barras de botones y se aade una barra en la parte superior con botones para desplazarnos ms cmodamente por el documento. Al hacer clic sobre el botn central que indica la pgina en la que se encuentra, se abre un men que permite seleccionar las opciones de Ir a la ltima pgina de lectura, ir a la primera pgina o seleccionar exactamente el nmero de pgina al que se desea ir. Tambin podr utilizar el botn Buscar, ver miniaturas de las pginas del lado izquierdo y habilitar la opcin Mapa del documento. Diseo Web. Se utiliza para ver el aspecto de un documento Web tal y como si se estuviera viendo en Internet con un navegador como Explorer o Netscape. Esquema. En esta vista se puede observar las herramientas de documento maestro, con los niveles esquemticos del documento. En esta vista aparece un marco en la parte izquierda del documento que contiene un esquema del documento. Haciendo clic en los elementos del esquema nos desplazamos a esa parte del documento. Con esta vista se puede trabajar y examinar la estructura del documento. Se puede ver el documento en diferentes niveles, es til para documentos largos que estn bien estructurados.
Para sacar utilidad a esta vista hay que utilizar la caracterstica Nivel de esquema, que consiste en asignar a los ttulos de cada tema, captulo, apartados,... de nuestro documento un nivel jerrquico. Se puede hacer de dos formas: la ms cmoda es utilizar un estilo predefinido (Ttulo 1, Ttulo2, .) cada vez que escribamos un ttulo en nuestro documento. Borrador. En esta vista se optimiza el tamao de la hoja y de las fuentes, para facilitar la lectura en pantalla.
Ver varios documentos a la vez En el men Vista encontramos el botn Cambiar ventanas, que es til cuando tenemos varios documentos abiertos. En la parte inferior nos muestra una lista con todos los documentos que tenemos abiertos. Basta hacer clic en un elemento de la lista para que este pase a ser el documento activo. El men Vista tambin permite ver varios documentos a la vez, cada uno ocupando una zona de la pantalla, As como ver un mismo documento en dos ventanas independientes. Organizar todo, si abrimos dos, o ms documentos y utilizamos este comando, veremos como aparecen dos o ms ventanas en la pantalla, una para cada documento. Solo una de las ventanas es la ventana activa: la que tiene la barra de ttulo de color ms oscuro. Para hacer que una ventana se convierta en la ventana activa basta con hacer clic dentro del rea de la ventana. Podemos variar el tamao y la forma de cada ventana a nuestro gusto. Basta con situar el cursor en las esquinas de las ventanas y, cuando ste cambie de forma, arrastrarlo a la posicin elegida. A continuacin se muestran una forma de organizar las ventanas en horizontal.
Dividir, si utilizamos este comando, del men Vista, aparecer una lnea horizontal con una doble flecha, para que la movamos con el cursor y dividamos la pantalla en dos ventanas, con el mismo documento en ambas.
GUA TERICO-PRCTICO N 6: WORD TALLER EN CLASE Y CASA
Practicar los distintos mtodos de edicin bsica de Word, como copiar, pegar. Cortar, buscar, reemplazar y vista Para practicar estos comandos vamos a crear un documento. Abrir un archivo nuevo pinchando en el primer icono de la barra estndar (el de la pgina en blanco), y teclear el siguiente texto: En julio, seores, siendo cobrador en un tranva, cuesta sonrer. En julio se suda demasiado; la badana de la gorra comprime la cabeza. En julio las calles son blancas y cegadoras como platos, o negras y frescas como cuevas. Julio es precisamente el tiempo en que a los viejos cobradores suelen darles el delicado, docente y aburrido encargo de ensear al que no sabe; esto es, mostrar a los aspirantes a tranviarios cmo se debe cobrar rpida y educadamente.(Cuentos completos. Ignacio Aldecoa). Copiar. Copiar la palabra tranva detrs de la palabra gorra. Hacerlo mediante varios mtodos, iconos, teclado y ratn. Cortar. Mover la palabra seores detrs de la palabra gorra. Hacerlo tambin mediante varios mtodos. Buscar. Buscar la palabra Julio. Qu hay que hacer para que encuentre Julio pero no encuentre julio? Buscar si en el texto est la palabra tranva, pero que no encuentre palabras como tranviarios. (Para efectos del ejercicio, escribe dentro del texto tranva sin acento ) Buscar y reemplazar. Cambiar julio por agosto todas las veces que aparezca.
Вам также может понравиться
- Win Falso ActuДокумент1 страницаWin Falso ActuKiara RivadeneiraОценок пока нет
- Acta Entrega EquipoДокумент2 страницыActa Entrega EquipoKiara RivadeneiraОценок пока нет
- Exmanen CorelДокумент2 страницыExmanen CorelKiara RivadeneiraОценок пока нет
- 16 LasrecetasdechichitaДокумент1 страница16 LasrecetasdechichitaKiara RivadeneiraОценок пока нет
- 13 PorquéДокумент1 страница13 PorquéKiara RivadeneiraОценок пока нет
- Raíces Griegas 1Документ4 страницыRaíces Griegas 1Kiara RivadeneiraОценок пока нет
- Ejercicios Word Nivel IДокумент30 страницEjercicios Word Nivel Inicolas96950% (2)
- 17 NoticiasДокумент1 страница17 NoticiasKiara RivadeneiraОценок пока нет
- 21 Encabezadosypiedepágina, Letracapital, BordesДокумент1 страница21 Encabezadosypiedepágina, Letracapital, BordesKiara RivadeneiraОценок пока нет
- 14 ElveterinarioencasaДокумент1 страница14 ElveterinarioencasaKiara RivadeneiraОценок пока нет
- 15 PizzaMarineraДокумент1 страница15 PizzaMarineraKiara RivadeneiraОценок пока нет
- Practica7 3FuncionSi PDFДокумент3 страницыPractica7 3FuncionSi PDFKiara RivadeneiraОценок пока нет
- 6 NosotrosyelcosmosДокумент1 страница6 NosotrosyelcosmosSandrita MosqueraОценок пока нет
- 11 MadreДокумент1 страница11 MadreKiara RivadeneiraОценок пока нет
- WordavanzadoSet Dic2009 (Aniversario)Документ1 страницаWordavanzadoSet Dic2009 (Aniversario)Francisco SilvestreОценок пока нет
- 10 SiustednoestaДокумент1 страница10 SiustednoestaKiara RivadeneiraОценок пока нет
- 5 ElgatoДокумент2 страницы5 ElgatoKiara RivadeneiraОценок пока нет
- ReferenciasRelativasTeorico PDFДокумент1 страницаReferenciasRelativasTeorico PDFKiara RivadeneiraОценок пока нет
- Practica7 2liebreДокумент1 страницаPractica7 2liebreMily Fernandez JuarezОценок пока нет
- Practica7 3video PDFДокумент1 страницаPractica7 3video PDFKiara RivadeneiraОценок пока нет
- 4 Bordes, FormatosysangríasДокумент1 страница4 Bordes, FormatosysangríasKiara RivadeneiraОценок пока нет
- 9 WorldWideWebДокумент1 страница9 WorldWideWebKiara RivadeneiraОценок пока нет
- 4 Bordes, FormatosysangríasДокумент1 страница4 Bordes, FormatosysangríasKiara RivadeneiraОценок пока нет
- Practica7 4instituto2 PDFДокумент1 страницаPractica7 4instituto2 PDFKiara RivadeneiraОценок пока нет
- 3 IngresodecolumnasДокумент1 страница3 IngresodecolumnasKiara RivadeneiraОценок пока нет
- Practica7 4instituto2 PDFДокумент1 страницаPractica7 4instituto2 PDFKiara RivadeneiraОценок пока нет
- wp3pr1 PDFДокумент1 страницаwp3pr1 PDFKiara RivadeneiraОценок пока нет
- 1 UnabuenahistoriaqueleerДокумент1 страница1 UnabuenahistoriaqueleerKiara RivadeneiraОценок пока нет
- Construcción brazo robótico medidorДокумент51 страницаConstrucción brazo robótico medidorJesús T. RojasОценок пока нет
- Big Blue ButtonДокумент9 страницBig Blue ButtonRoca EliezerОценок пока нет
- Investigación Requerimientos de Instalación de Un SOДокумент8 страницInvestigación Requerimientos de Instalación de Un SOMayté MadrizОценок пока нет
- Unidad 1 Teoría de ErroresДокумент42 страницыUnidad 1 Teoría de ErroresWellington ReyesОценок пока нет
- Unidad 1Документ6 страницUnidad 1DAVID SANTIAGO GONZALEZ MENDOZAОценок пока нет
- A9 JLLCДокумент7 страницA9 JLLCJUAN100% (1)
- IimashoneypotsДокумент43 страницыIimashoneypotseuryjoseОценок пока нет
- Robotica CNC Series SX Guia Rapida Mach3 Plasma PDFДокумент12 страницRobotica CNC Series SX Guia Rapida Mach3 Plasma PDFNerfe NelnotedigoОценок пока нет
- Laboratorio de Sistemas Digitales Práctica N°2Документ2 страницыLaboratorio de Sistemas Digitales Práctica N°2Chris A RuedaОценок пока нет
- U2A3Документ3 страницыU2A3fislas_19Оценок пока нет
- Norman 42100Документ20 страницNorman 42100David Carrozzo100% (1)
- CAD Diseño AsistidoДокумент5 страницCAD Diseño AsistidoJoe BaadassОценок пока нет
- Quick ReportДокумент11 страницQuick ReportLuis PrietoОценок пока нет
- Plan de Calidad de ObraДокумент12 страницPlan de Calidad de ObraLuis Felipe Jimenez100% (1)
- Ut3 - Diseño Físico de Base de DatosДокумент38 страницUt3 - Diseño Físico de Base de DatosMihai Alexandru LeonteОценок пока нет
- Problemas Con Inventario Agotado Walmart Nike y Best Buy Tambien Los Tenian PDFДокумент9 страницProblemas Con Inventario Agotado Walmart Nike y Best Buy Tambien Los Tenian PDFYeison ReyesОценок пока нет
- Patrón DAO para acceso transparente a datosДокумент13 страницPatrón DAO para acceso transparente a datosErasmo Saavedra RoblesОценок пока нет
- Proceso selección TeleperformanceДокумент9 страницProceso selección TeleperformanceWendy LissethОценок пока нет
- IrrigacionfirmeeДокумент36 страницIrrigacionfirmeeRigo AtoccsaОценок пока нет
- Metodología UWE modela sitios web con UMLДокумент4 страницыMetodología UWE modela sitios web con UMLViridiana VegaОценок пока нет
- PRACTICA 04 Caminos - UltimaДокумент4 страницыPRACTICA 04 Caminos - Ultimaobhidra 2020Оценок пока нет
- La Informática Es La Rama de La Ingeniería Que Estudia El HardwareДокумент2 страницыLa Informática Es La Rama de La Ingeniería Que Estudia El HardwareAnderson ruiz tОценок пока нет
- Configuración Forms&Reports ServicesДокумент29 страницConfiguración Forms&Reports ServicesJuan RuizОценок пока нет
- Manual de Administrador SigaДокумент23 страницыManual de Administrador SigaBlanca Rodrigo NaverosОценок пока нет
- Presentación Atend MobileДокумент19 страницPresentación Atend MobileDuvan GaviriaОценок пока нет
- Integracion de Las Tecnologias de Informacion y Comunicacion PDFДокумент4 страницыIntegracion de Las Tecnologias de Informacion y Comunicacion PDFEduardo RiveraОценок пока нет
- 3-Laboratorio N-1 Utilitarios Windows-LinuxДокумент9 страниц3-Laboratorio N-1 Utilitarios Windows-LinuxJulian ZamudioОценок пока нет
- Especificaciones Tecnicas para La Adquisicion de Licencia de Antivirus-CorregidoДокумент7 страницEspecificaciones Tecnicas para La Adquisicion de Licencia de Antivirus-CorregidoJackJuniorTorresReateguiОценок пока нет
- Existen Tres Tipos de BuscadoresДокумент7 страницExisten Tres Tipos de BuscadoresFrancis YariОценок пока нет
- Actividad 3.2Документ4 страницыActividad 3.2Eliaz CuevasОценок пока нет