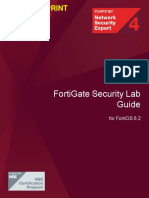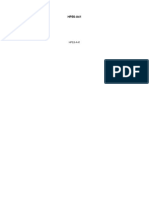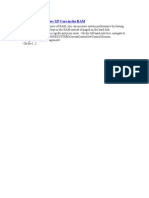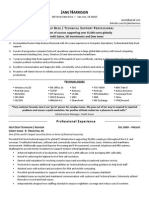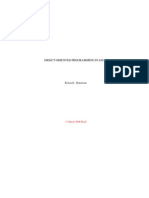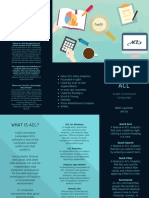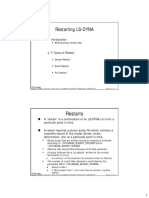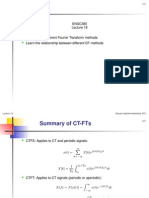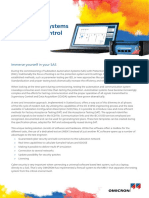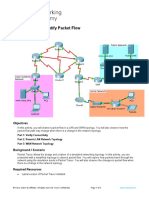Академический Документы
Профессиональный Документы
Культура Документы
Server 2008 Tool
Загружено:
Yogesh2323Оригинальное название
Авторское право
Доступные форматы
Поделиться этим документом
Поделиться или встроить документ
Этот документ был вам полезен?
Это неприемлемый материал?
Пожаловаться на этот документАвторское право:
Доступные форматы
Server 2008 Tool
Загружено:
Yogesh2323Авторское право:
Доступные форматы
Windows Server 2008 Quick Reference Guide www.learnsmartsystems.
com n 1-800-418-6789 Windows Server 2008 Quick Reference Guide Windows Server 2008 is the latest and greatest Windows Server Platform available from Microsoft. With its enhancements in Active Directory, DNS Management, and infrastructure coordination, Server 200 8 has set the bar to the highest level that Microsoft has ever attempted. Accordingly, with the new features of Windows Serv er 2008, new challenges have arisen in how these technologies should be administered. Therefore, LearnSmart has release d this quick reference guide for you, free to download, as a useful tool in your process of administering your network. The Quick Reference Guide helps experienced and new Windows Server Administrator s navigate Server 2008 s new features more quickly and effectively. For those of you who ve worked with previous version s of Windows Server, the Windows Server 2008 Quick Reference Guide helps you pinpoint and master the new and expanded ca pabilities of the 2008 edition. Use this Quick Reference Guide to bring your fresh, new Server 2008 expertise to the table and get ahead of the curve at your company. For those of you just getting started, the Windows Server 2008 Quick Re ference Guide will help you become more competitive with the other members in your field. For more information and train ing for Server 2008, or any other IT skills and certifications, you can always contact LearnSmart at 1-800-418-6789. Enjoy your Windows Server 2008 Quick Reference Guide. Windows Server 2008 Improvements Active Directory Lightweight Directory Services A replacement for Active Directory Application Mode, Active Directory Lightweigh t Directory Services (AD LDS) is a system used in Windows Server 2008 to provide directory services for applications requi ring access to specific directories. It is domain and forest independent, and provides an extra level of security so applications do not have direct access to the system files. The figure on the next page outlines the features of AD LDS. 1
Active Directory Lightweight Directory Services AD LDS Usage Scenarios Application-Specific Directory Services Scenarios Application Development Scenarios Extranet Access Management X.500/LDAP Directory Migration Scenarios Deployment in Datacenters and Perimeter Networks (Branch Offices, DMZs) AD LDS Users and Groups AD LDS authenticates the identity of users who are represented by AD LDS user objects AD LDS allows the use of Windows Security principles from the local machine and AD for access control. Authentication process for these user principles is redirected to the local machine and AD respectively Four default groups: Administrators, Instances, Readers, and Users AD LDS Tools ADScema Analyzer Helps migrate the AD schema to AD LDS, from one AD LDS instance to another, or from any LDAP- compliant directory to an AD LDS instance Active Directory to AD LDS Synchronizer Command-line tool that synchronizes data from an AD forest to a configuration set of an AD LDS database Snapshot Browser Uses LDAP client to bind to VSS snapshot (taken by NTDS UTIL) and view read-only instance of AD LDS database Active Directory Sites and Services Assists in administrating AD LDS replication topology Install from Media (IFM) IFM can also be used to install an AD LDS AD LDS Platform Support
AD LDS is a Windows Server 2008 role AD LDS Access Control Uses ACLs on directory objects to determine which objects user can access AD LDS Configuration Set 1 Replication Overview AD LDS instances replicate data based on participation in a configuration set Computer 1 Computer 2 AD LDS Instance Configuration Partition 1 Schema 1 App Partition 1 App Partition 2 AD LDS Instance Configuration Partition 1 Schema 1 App Partition 1 App Partition 2 NOT Hosted Replication Configuration Set 2 The AD LDS instances in a configuration set can host all or a subset of the applications partitions in the configuration set AD LDS Computer 1
Computer 3 AD LDS Instance Configuration Partition 2 Schema 2 App Partition 3 App Partition 4 AD LDS Instance Configuration Partition 2 Schema 2 App Partition 3 NOT Hosted App Partition 4 AD LDS replication and schedule is independent from Active Directory Directory Clients Using Applications Directory-enabled App 3 Client(s) Directory-enabled App 4 Client(s) AD LDS Computer 2 AD LDS Computer 3 2
Active Directory Rights Management Services AD DC Authenticates users of AD RMS Stores AD RMS Service Discovery Location Group expansion for AD RMS SQL Server (Separate SQL server or, for small configurations, SQL on AD RMS server) Configuration Database stores: Primary key pairs for secure rights management Data needed to manage account certification, licensing & publishing 7 AD RMS Server Root Certification Server Provides certificates to AD RMS-enabled clients License AD RMS-protected content Enroll servers and users Administer AD RMS functions 8 2 3 AD RMS-enabled client installed AD RMS-enabled applications. For example: IE, Office 2003/2007, Office SharePoint Server 2007. 9 1 RMS Protected Content 6
5 4 Information Recipient Information Author Author uses AD RMS for the first time - receives Rights Account Certificate (RAC ) and Client Licensor Certificate (CLC). Happens once and enables user to publish online or offline and consume rights-pr otected content. Using AD RMS-enabled application, author creates file and specifies user rights. Policy license containing user policies is generated. Application generates content key, encrypts content with it. Online Publish - En crypts content key with AD RMS server public key and sends to AD RMS server. Server creates and signs publishing licen se (PL). Offline Publish - Encrypts content key with CLC public key, encrypts copy of key with AD RMS server public key. Creates PL and signs with CLC private key. Append PL to encrypted content. AD RMS-protected content file sent to Information Recipient. AD RMS-protected co ntent may also be represented by e-mail. Recipient receives file, opens using AD RMS-enabled application or browser. If n o account certificate on the current computer, the AD RMS server will issue one (AD RMS document notifies application of the AD RMS server URL). Application sends request for use license to AD RMS server that issued publishin g license (if file published offline, send to server that issued the CLC). Request includes RAC and PL for file. AD RMS server confirms recipient is authorized, checks for a named user, and cre ates use license for the user. Server decrypts content key using private key of server and re-encrypts content key wit h public key of recipient, then adds encrypted session key to the use license. This means only the intended recipient can access the file. AD RMS server sends use license to information recipient s computer. Application examines both the license and the recipient s account certificate to d etermine whether any certificate in either chain of trust requires a revocation list. User granted access as specifi ed by information author. 1 2 3 4 5
6 7 8 9 3
Active Directory Read-Only Domain Controller RODC GC support for Outlook clients Computer Credentials Cache User Credentials Cache Computer Credentials Cache RODC RODC performs normal inbound replication for AD DS and DFS changes RODC Branch Office Branch Office Changes made on a writeableDC are replicated back to RODC, but not vice versa Hub Site Writable DCs Read-only replica AD DB Unidirectional replication Credential caching Read-only AD-integrated DNS zone 3 Password Replication Policy Hub Site Writable DC verifies request is coming from an RODC and consults Password Replication Policy for RODC Password Replication Policy
Selectively enable password caching. Only passwords for accounts that are in the Allow group are replicated to RODC Authenticate user and queue request to replicate credentials to RODC if allowed RODC contacts writable DC at hub site and requests copy of credentials 4 2 User Credentials Cache Computer Credentials Cache Requests Delegated Administration for RODC RODC administrators can be different users from domain administrator users. Benefits include: Prevents accidental modifications of directory data existing outside RODC Delegated installation and recovery of RODC Delegated Installation and Administration Process for RODC (Note: Steps 1 and 2 are not necessarily performed from the same computer) Pre-Create and Delegate Domain Administrator uses AD Users and Computers MMC snap-in to pre-create RODC Specifies RODC s FQDN and Delegated Administration group Promote RODC Delegated Administrator (non-DA) uses DCPROMO Wizard from server to configure as RODC Replicates over network, with support for secure IFM Reboots as RODC 1
RODC Branch Office 1 2 4
New Group Policy Features Group Policy Delivery and Enforcement Workstation / Member Server Delivery Workstation / Member Server Startup Processed every 90-120 minutes (random) Refreshes on NLA notifications (Windows Vista and Windows Server 2008) User Delivery At user logon Processed approximately every 90-120 minutes (random) Domain Controller Delivery Domain Controller Startup Processed approximately every 5 minutes Network Location Awareness Using Network Location Awareness, Group Policy has access to resource detection and event notification capabilities in the operating system. This allows Group Policy to refresh after detecting the following events: Recovery from hibernation or standby Establishment of VPN sessions Moving in or out of a wireless network Network Location Awareness also: Removes the reliance on the ICMP protocol (PING) for assisting policy application across slow link connections Is used for bandwidth determination (applying GP over slow links) Group Policy Central Store Central Storage for Administrative Templates 1) Create Central Store on PDC Emulator 2) Central Store created for each domain
3) If Central Store available when administering domain-based GPOs, the central store is used by default Advantages of Central Store include reduced SYSVOL size and reduced traffic between DCs Policies SYSVOL [GUID] ADM FRS/ DFS-R Use File Replication Service (FRS) on Windows 2000 and Windows Server 2003 Use Distributed File System Replication (DFS-R) on Windows Server 2008 Forest functional environment Policy Definitions (stores all .admx files) en-US (All .adml files stored in languagespecific folders. For example, en-US for US English) Central Store Benefits Single point of storage Multilingual support Central Store Windows Server Windows Server Windows Server hosted on 2000, 2003, & 2008
Multiple Local Group Policy Objects GPO Processing Order Group Policy Tools
Windows Vista, Windows Server 2008 Manage new Windows Vista/Windows Server 2008 Policy Settings Manage Windows 2000, Windows Server 2003, and Windows XP Machine Policy Settings Windows 2000, Windows Server 2003, Windows XP Cannot manage new Windows Vista/ Windows Server 2008 Policy Settings Manage Windows 2000, Windows Server 2003 and Windows XP Machine Policy Settings MLGPO Site Domian OUs 1 3 2 Admin or Non-Admin Group Policy Local User Account Policy Local Computer Policy LGPO Computer Configuration LGPO User Configuration 5
Active Directory Federation Services Federation Scenarios Federated Web SSO with Forest Trust Forests located in the DMZ and internal network. A federation trust is established so accounts in internal forest can access Web-based applications in perimeter network (including intranet or Internet access). Web SSO Users must authenticate only once to access multiple Webbased applications. All users are external, and no federation trust exists. Federated Web SSO Federation trust relationship established between two businesses. FS routes authentication requests from user accounts in adatum to Web-based applications that are located in the treyresearch network. AD FS Authentication Flow treyresearch.net (Resource Forest) adatum.com (Account Forest) Federation Trust Extend AD to access resources offered by partners across the Internet Active Directory Forest AD DS / AD LDS Authenticate users Map attributes 8 Federation Server Generate token-based authentication data
7 Generate token-based authentication data 2 5 Federation Server Issue tokens Map attribute to claims Manage Trust Policy Requires IIS 6.0 or greater 9 Requires IIS 6.0 or greater Web Server Enforce user authentication Create application authorization context from claims 4 3 User Tokens 10 1 6 User Tokens 1 Client tries to access Web application in treyresearch.net. Web server requests token for access. Client redirect to Federation Server on treyresearch.net. Federation server has list of partners that have access to the Web application. Refers client to its adatum.com Federation Server. Instruct client to get a token from adatum.com Federation Server. Client is member of its domain. Presents user authentication data to adatum.com
Federation Server. Based on authentication data, SAML token generated for the client. User obtains SAML token from adatum.com Federation Server for treyresearch.net F ederation Server. Redirects client to treyresearch.net Federation Server for claims management. Based on policies for the claims presented by the adatum.com token, a treyresear ch.net token for the Web application is generated for the client. The treyresearch.net token is delivered to client. Client can now present treyresearch.net token to Web server to gain access to th e application. 2 3 4 5 6 7 8 9 10 6
Active Directory Management Fine-Grained Password Policies Fine-grained password policy removes the restriction of a single password policy per domain. Restartable Active Directory Service Active Directory Domain Services (AD DS) in Windows Server 2008 has the capability to start and stop the Active Directory Service via the MMC or command line Requires Windows Server 2008 Domain Mode Restarting AD requires membership of the built-in Administrators group on the DC Start Set Attributes on PasswordSettings Object: Precedence Password Settings Account Lockout Settings Distinguished Name of Users and/or Groups the settings apply to msDS-PasswordSettingsObject(s) Stop Applied to Users and/ or Groups Restartable DS Stop/Start DS without Reboot If the DC is contacted while the DC service is stopped,
server acts as member server Another DC is used for logon, and normal Group Policy is applied If another DC cannot be contacted, administrator can log on either by using cached credentials or using the DSRM credentials PasswordSettings objects stored in ... Password Settings Container cn=Password Settings Container, cn=System, dc=northwind, dc=com Directory Service States AD DS Started AD DS Stopped (Ntds.dit offline) AD Directory Restore Mode At User Logon and Password Change, check if a Password Settings Object has been assigned to this user GlobalNames Zone Resolution of single-label, static, global names for servers using DNS. All authoritative DNS servers for a domain must be running Windows Server 2008 to provide GlobalNames support for clients Implemented as a Regular Forward Lookup zone, which must be named GlobalNames GlobalNames zone should be Active Directory integrated and replicated forest-wide The GlobalNames zone is manually configured with CNAME records to redirect from server s host name to Fully Qualified Domain Name Domain Controller
DNS server authoritative for east.contoso.com Query for Intranet.east.contoso.com Query for server.east.contoso.com 2 2 172.20.1.1 1 Query for Intranet.west.contoso.com East 1 3 Client types intranet into browser. DNS Client appends domain name suffixes to this single-label name. 172.20.1.1 West DNS server authoritative for west.contoso.com 7
DNS Information The following types of Zones are now Available in Windows Server 2008 and can be used in accordance with your DNS design. Additionally, Microsoft frequently likes to test on the difference betwe en these different types of Zones on MCTS and MCITP level exams. Table 1 should answer these questions effectively. Zone Type Description Primary A primary zone is the primary source for information about this zone, and it sto res the master copy of zone data in a local file or in AD DS. When the zone is stored in a file, by def ault, the primary zone file is named zone_name.dns and is located in the %windir%\System32\Dns folder on the server. Secondary A secondary zone is the secondary source for information about this zone. The zo ne at this server must be obtained from another remote DNS server computer that also hosts the zon e. This DNS server must have network access to the remote DNS server that supplies it with u pdated information about the zone. Because a secondary zone is merely a copy of a primary zone that is hosted on another server, it cannot be stored in AD DS. Stub A stub zone is a copy of a zone that contains only the resource records that are necessary to identify the authoritative DNS servers for that zone. A stub zone keeps a DNS server hosting a parent zone aware of the authoritative DNS servers for its child zone. This helps maintain DNS name-r esolution efficiency. GlobalNames The GlobalNames zone was added in Windows Server 2008 to hold single-label names and provide support for organizations still utilizing WINS. Unlike WINS, the GlobalNames zon e is intended to provide single-label name resolution for a limited set of host names, typically corporate servers and Web sites that are centrally (IT) managed. The GlobalNames zone is not intended to be used for peer-to-peer name resolution, such as name resolution for workstations, and dyna mic updates in the GlobalNames zone are not supported. Instead, the GlobalNames zone is most co mmonly used to hold CNAME resource records to map a single-label name to a fully qualified doma in name (FQDN).
Forward lookup Forward lookup zones support the primary function of Domain Name System (DNS), t hat is, the resolution of host names to IP addresses. Forward lookup zones provide name-to-a ddress resolution. Reverse lookup A reverse lookup zone contains pointer (PTR) resource records that map IP addres ses to the host name. Some applications, such as secure Web applications, rely on reverse lookups.
Windows Server 2008 Available Domain and Forest Functional Levels Windows Server 2008 has changed the functional level at which Windows Server can function. Now, the minimum level is Windows Server 2000 and the maximum is Windows Server 2008. Mixed mode is no longer avai lable. Table 2 outlines these changes: Domain Function Level Available Features SupportedDomain ControllerOperating Systems Windows 2000 Native All of the default AD DS features and the following directory features are available: Universal groups for distribution and security. Group nesting. Group conversion between security and distribution groups. Security identifier (SID) history. Windows 2000 Windows Server 2003 Windows Server 2008 Windows Server 2003 All the default AD DS features, all the features that are available at the Windows 2000 native domain functional level, and the following features are available: Netdom.exe Logon time-stamp updates. Able to set the userPassword attribute as the effective password on inetOrgPerson and user objects. Able to redirect Users and Computers containers. Authorization Manager is able to store its authorization policies in AD DS. Constrained delegation. Selective authentication. Windows Server 2003
Windows Server 2008 Windows Server 2008 All of the default AD DS features, all of thefeatures from the Windows Server 2003 domain functional level, and the following features are available: Distributed File System (DFS) replication support for the Windows Server 2003 SystemVolume (SYSVOL). Advanced Encryption Standard (AES 128 and AES 256) support Kerberos. Last Interactive Logon Information. Fine-grained password policies. Windows Server 2008
Network Design Part of the process of designing a functioning Windows Server 2008 network is to pick an appropriate design for your network. With Windows Server 2008 we are really limited to two appropriate logical topolo gies in order to maximize network bandwith. These two topologies are the Star and Mesh topology. Forest Trusts With Windows Server 2008 there are several different types of Domain and Forest trusts that we can choose from. In short, the following 5 diagrams here will summarize the different types available, as well as their advantages and disadvantages. A one-way trust exists between either two forests or two domains and signifies a ONE-WAY trust between those forest or domains. In other words, the forest trust exists in a single direction. In the a bove example, LearnSmart.com would trust Cramsession.com because the forest trust points toward Cramsession. It s basically saying I trust this! Star The Star topology is focused around a central network device, such as a switch or a router, and then extends out to external computers. With Windows Server 2008, this can even be a server running Windows Server 2008. Mesh A Mesh topology is a completed linked logical topology that is designed to provide redundancy in the case of the failure of one or two links connecting different computers. This is the preferred method for Windows Server 2008. Star Topology Mesh Topology One-Way Trust Cramsession.com Preplogic.com Sales.Preplogic.com Adv.Preplogic.com
Sales.Cramsession.com Adv.Cramsession.com 10
In a TWO-WAY trust, the trusts that exist between two forest or two domains exis t in both directions. Technically, a two-way trust is effectively two one-way trusts. One forest says I trust this and the other fore st says I trust this. Trusts in Windows Server 2008 farms (or earlier versions of Windows Server suppo rting Windows Active Directory) can exist in two forms: Transitive and Non-Transitive. With a non-transitive trust, the trust exists solely between two domains and doesn t necessarily extend to other domains. In the case above, PrepLogic.com trusts Cra msession.com, but the subdomains Sales. Preplogic.com and Adv.Preplogic.com do not trust Cramsession.com. Using a Transitive Trust, Windows Server 2008 replicates this trust to all subdo mains so that they trust each other as well as their parents. This method is used so domains do not have to be given explicit permiss ion, but rather inherit it automatically. Two-Way Trust Cramsession.com Preplogic.com Sales.Preplogic.com Adv.Preplogic.com Sales.Cramsession.com Adv.Cramsession.com Non-Transitive Trust Cramsession.com Preplogic.com Sales.Preplogic.com Adv.Preplogic.com Sales.Cramsession.com Adv.Cramsession.com Transitive Trust Cramsession.com Preplogic.com Sales.Cramsession.com Adv.Cramsession.com Adv.Preplogic.com Sales.Preplogic.com
11
Additional Trust Types Windows Server 2008 supports various trust types that can be used with infrastru ctures that do not support active directory. Namely, Windows Server 2008 supports External and Realm trusts. These two differ ent types of trusts are used to support the UNIX and Windows NT4 (pre-active-directory) infrastructure. This allows an admin istrator to conveniently add in detail that isn t normally asssociated with Windows Active Directory with very little administrati ve effort. Windows Server 2008 Terminal Services Arguably Windows Server 2008 s most powerful feature is its robust set of Terminal Services and Application Virtualization utilities, such as Remote Desktop, Application Virtualization, and Easy Print. Remote Desktop Realm Trust External Trust Windows Server 2008 Windows Server 2008 Windows Server 2008 UNIX Windows Server 2008 Windows NT4 Applications sent from server Windows Server 2008 Terminal Server The simplest form of Terminal Services is Remote Desktop, which is an easy way of accessing a standard users s desktop over the TCP/IP protocol in a secure manner. NOTE: Remote Desktop uses TCP/IP Port 3389. 12
Application Virtualization The Windows Server 2008 Hypervisor Using Windows Server 2008 Hyper-V, Windows Server 2008 can virtually emulate var ious operating systems produced both by Microsoft and other vendors at the hardware level through the use of virtuali zation technology that divides processors into logical units, as shown in the diagram below. Application Virtualization is the concept of fooling a user into believing that an application is actually being run on their own local machine, but is actually being run on a remote server. In the above diagram, a calculator application is being run on our Windows Server 2008 server and then being accessed via terminal services by the client using Windows Vista. SUSE Linux Server 2008 Using Hyper-V, Windows Server 2008 can divide a single CPU, or even multiple CPUs, into dedicated logical units. These virtual processors are divided between each other, running separate threads that stay completely apart. This way, multiple processors can have complete access to hardware components without interfering with the overall architecture of the platform. SUSE Linux Server 2008 VCPU1 VCPU2 CPU 13
Easy Print One of the new features of Windows Server 2008 is easy print. Before easy print, i f a user was connected to an application through terminal services and pressed the print button, they may have accidentally caused the terminal server s printer to print, instead of their local printer. Now, instead of this occuring, easy pr int ensures that only the locally attached user printer will print. In the diagram below, the user requests the server to print and the server tells the computer on the local user s network to print. To the user, it s as easy as simply pressing the Print button. Internet ! Print! ! Internet 14
Preparing a Forest for Windows Server 2008 When you decided to use Windows Server 2008 in a current running environment, yo u re required to prepare the rest of your Windows Servers for the reception of a new Windows Server. The way this is achieved is by using a standard command, provided by Microsoft with official documentation. This command is adprep. ADprep Parameter Description /forestprep This switch, combined with the Adprep command, prepares a forest for the introdu ction of a domain controller that runs Windows Server 2008. You run this command only once in the forest. You must run this command on the domain controller that holds the schema operations master ro le (also known as flexible single master operations or FSMO) for the forest. You must be a member of all the following groups to run this command: The Enterprise Admins group The Schema Admins group The Domain Admins group of the domain that hosts the schema master /domainprep Prepares a domain for the introduction of a domain controller that runs Windows Server 2008. You run this command after the forestprep command finishes and after the changes rep licate to all the domain controllers in the forest. Run this command in each domain where you plan to add a domain controller that r uns Windows Server 2008. You must run this command on the domain controller that holds the i nfrastructure operations master role for the domain. You must be a member of the Domain Admins group to run this command. /domainprep /gpprep Performs similar updates as domainprep. However, this command also provides upda tes that are necessary to enable Resultant Set of Policy (RSOP) Planning Mode functionality. /rodcprep Updates permissions on application directory partitions to enable replication of the partitions to
read-only domain controllers (RODCs). This operation runs remotely; it contacts the infrastructure master in each domain to update the permissions. You need to run this command on ly once in the forest. However, you can rerun this command any time if it fails to complete suc cessfully because an infrastructure master is not available. You can run this command on any computer in the forest. You must be a member of the Enterprise Admins group to run this command. /wssg Returns an expanded set of exit codes, instead of just 0 (Success) and 1 (Failur e). /silent Specifies that no standard output is returned from an operation. This parameter can be used only if /wssg is also used. quit Returns to the prior menu. Help Displays Help for this command. ? Displays Help for this command.
15
Configuring Active Directory Certificate Services Obviously, one of the most important parts of Windows architecture is the Public Key Infrastructure. Using Windows Server 2008, we can use the Active Directory Certificate Services to setup our Server a s a Certificate authority that can issue certificates to users, as well as several other important key functions. The manner in which this is done has chnaged since Windows Server 2008, but we ve outlined it here in this section of the reference guide. Install Active Directory Certificate Services Follow the steps below to install an enterprise root CA: 1. Click Start; point to Administrative Tools, and click Server Manager. 2. In the Roles Summary section, click Add roles. 3. On the Select Server Roles page, select the Active Directory Certificate Serv ices check box. Click Next two times. 4. On the Select Role Services page, select the Certification Authority check bo x, and click Next. 5. On the Specify Setup Type page, click Enterprise, and then click Next. 6. On the Specify CA Type page, click Root CA, and then click Next. 7. On the Set Up Private Key and Configure Cryptography for CA pages, you can co nfigure optional configuration settings, including cryptographic service providers. Click Next. 8. In the Common name for this CA box, type the common name of the CA, and click Next. 9. On the Set the Certificate Validity Period page, accept the default validity duration for the root CA or specify a different duration, and click Next. 10. On the Configure Certificate Database page, accept the default values or spe cify other storage locations for the certificate database and the certificate database log, and click Next. 11. After verifying the information on the Confirm Installation Options page, cl ick Install. Follow the steps below to install a stand-alone root CA: 1. Click Start; point to Administrative Tools, and click Server Manager. 2. In the Roles Summary section, click Add roles. 3. On the Select Role Services page, select the Certification Authority check bo x, and click Next. 4. On the Specify Setup Type page, click Standalone, and then click Next. 5. On the Specify CA Type page, click Root CA, and then click Next.
6. On the Set Up Private Key and Configure Cryptography for CA pages, you can co nfigure optional settings, including cryptographic service providers. Click Next. 7. In the Common name for this CA box, type the common name of the CA, and click Next. 8. On the Set the Certificate Validity Period page, accept the default validity duration for the root CA, and click Next. 9. On the Configure Certificate Database page, accept the default values or spec ify other storage locations for the certificate database and the certificate database log, and click Next. 10. After verifying the information on the Confirm Installation Options page, cl ick Install. Follow the steps below to set up a subordinate issuing CA: 1. Click Start; point to Administrative Tools, and click Server Manager. 2. In the Roles Summary section, click Add roles. 3. On the Select Role Services page, select the Certification Authority check bo x, and click Next. 4. On the Specify Setup Type page, click Standalone or Enterprise, and then clic k Next. 5. On the Specify CA Type page, click Subordinate CA, and then click Next. 6. On the Set Up Private Key and Configure Cryptography for CA pages, you can co nfigure optional settings, including cryptographic service providers. Click Next. 7. On the Request Certificate page, browse to locate the root CA, or if the root CA is not connected to the network, save the certificate request to a file so that it can be processed later. Click Next. 16
The subordinate CA setup will not be usable until it has been issued a root CA c ertificate and this certificate has been used to complete the installation of the subordinate CA. 8. In the Common name for this CA box, type the common name of the CA. 9. On the Set the Certificate Validity Period page, accept the default validity duration for the CA, and click Next. 10. On the Configure Certificate Database page, accept the default values or spe cify other storage locations for the certificate database and the certificate database log, and click Next. 11. After verifying the information on the Confirm Installation Options page, cl ick Install. Configure CA server settings The basic steps for configuring a CA for key archival are: 1. Create a key recovery agent account or designate an existing user to serve as the key recovery agent. 2. Configure the key recovery agent certificate template and enroll the key reco very agent for a key recovery agent certificate. 3. Register the new key recovery agent with the CA. 4. Configure a certificate template, such as Basic EFS, for key archival, and en roll users for the new certificate. If users already have EFS certificates, ensure that the new certificate will supersede th e certificate that does not include key archival. 5. Enroll users for encryption certificates based on the new certificate templat e. Users are not protected by key archival until they have enrolled for a certific ate that has key recovery enabled. If they have certificates that were issued before key recovery was enab led, data encrypted with these certificates will not be covered by key archival. Follow the steps below to back up a CA by using the Certification Authority snap -in: 1. Open the Certification Authority snap-in. 2. In the console tree, click the name of the CA. 3. On the Action menu, point to All Tasks, and click Back Up CA. 4. Follow the instructions in the CA Backup Wizard. Follow the steps below to back up a CA by using the Certutil command-line tool: 1. Open a command prompt.
2. Type certutil -backup <BackupDirectory>, where BackupDirectory is the path us ed to store the backup data. 3. Press Enter. Follow the steps below to restore a CA from a backup copy by using the Certifica tion Authority snap-in: 1. Open the Certification Authority snap-in. 2. In the console tree, click the name of the CA. 3. On the Action menu, point to All Tasks, and click Restore CA. 4. Follow the instructions in the Certification Authority Restore Wizard. Follow the steps below to restore a CA by using the Certutil command-line tool: 1. Open a command prompt. 2. Type certutil -restore <BackupDirectory>, where BackupDirectory specifies the path where the backup data is located. 3. Press Enter. 17
Manage certificate templates The following table lists and defines the different certificate templates availa ble in Windows Server 2008: Name Description Key Usage Applications used for extended key usage (EKU) Administrator Allows trust list signing and user authentication Signature and encryption Microsoft Trust List Signing EFS Secure Email Client Authentication Authenticated Session Allows subject to authenticate to a Web server Signature Client Authentication Basic EFS Used by Encrypting File System (EFS) to encrypt data Encryption EFS CA Exchange Used to protect private keys as they are sent to the CA for private key archival Encryption Private Key Archival CEP Encryption Allows the holder to act as a registration
authority (RA) for simple certificate enrollment protocol (SCEP) requests. (The Windows Server 2008 NDES uses this template, by default, for its key exchange certificate to keep communications with devices secret.) Encryption Certificate Request Agent Code Signing Used to digitally sign software Signature Code Signing Computer Allows a computer to authenticate itself on the network Signature and encryption Client Authentication Server Authentication Cross-Certification Authority Used for cross-certification and qualified subordination. Signature Certificate signing CRL signing Directory E-mail Replication Used to replicate e-mail within Active Directory Signature and encryption Directory Service E-mail Replication Domain Controller All-purpose certificates used by domain
controllers (Superseded by two separate templates: Domain Controller Authentication and Directory E-mail replication) Signature and encryption Client Authentication Server Authentication Domain Controller Authentication Used to authenticate Active Directory computers and users Signature and encryption Client Authentication Server Authentication Smart Card Logon EFS Recovery Agent Allows the subject to decrypt files previously encrypted with EFS Encryption File Recovery Enrollment Agent Used to request certificates on behalf of another subject Signature Certificate Request Agent Enrollment Agent (Computer) Used to request certificates on behalf of another computer subject Signature Certificate Request Agent
Table continued on next page 18
Exchange Enrollment Agent (Offline request) Used to request certificates on behalf of another subject and supply the subject name in the request (The Windows Server 2008 NDES uses this template for its enrollment agent certificate, by default.) Signature Certificate Request Agent Exchange Signature Only Used by Microsoft Exchange Key Management Service to issue certificates to Exchange users for digitally signing e-mail Signature Secure E-mail Exchange User Used by Exchange Key Management Service to issue certificates to Exchange users for encrypting e-mail Encryption Secure E-mail IPSec Used by IPSec to digitally sign, encrypt, and decrypt network communication Signature and encryption IPSec Internet Key Exchange (IKE) intermediate IPSec (Offline request) Used by IPSec to digitally sign, encrypt, and decrypt network communication when the subject name is supplied in the request. (The Windows Server 2008 SCEP service uses this template, by default, for device certificates.)
Signature and encryption IPSec IKE intermediate Kerberos Authentication New in Windows Server 2008, this template is similar to the Domain Controller Authentication template and offers enhanced security capabilities for Windows Server 2008 domain controllers authenticating Active Directory users and computers. Signature and Encryption Client Authentication Server Authentication Smart Card Logon KDC Authentication Key Recovery Agent (KRA) Recovers private keys that are archived on the CA. Encryption Key Recovery Agent OCSP Response Signing New in Windows Server 2008, this template issues certificates used by the OCSP Service Provider to sign OCSP responses. (By default, these certificates contain a special OCSP No Revocation Checking extension and no AIA or CDP extensions.) Signature OCSP Signing Remote Access Service (RAS) and Internet Authentication Service (IAS) Server Enables RAS and IAS servers to authenticate their identity to other computers
Signature and Encryption Client Authentication Server Authentication Root CA Used to prove the identity of the root CA Signature Certificate signing CRL signing Router (Offline request) Used by a router when requested through SCEP from a CA that holds a CEP Encryption certificate Signature and encryption Client Authentication
Table continued on next page 19
Smart Card Logon Allows the holder to authenticate using a smart card Signature and encryption Client Authentication Smart Card Logon Smart Card User Allows the holder to authenticate and protect e-mail using a smart card Signature and encryption Secure E-mail Client Authentication Smart Card Logon Subordinate CA Used to prove the identity of the subordinate CA. It is issued by the parent or root CA. Signature Certificate signing CRL signing Trust List Signing Allows the holder to digitally sign a trust list Signature Microsoft Trust List Signing User Used by users for e-mail, EFS, and client authentication Signature and encryption EFS Secure E-mail Key Usage User Signature
Only Allows users to digitally sign data Signature Secure E-mail Client Authentication Web Server Proves the identity of a Web server Signature and encryption Server Authentication Workstation Authentication Enables client computers to authenticate their identity to servers Signature and encryption Client Authentication
Follow the steps below to add a certificate template to a CA: 1. Open the Certification Authority snap-in, and double-click the name of the CA . 2. Right-click the Certificate Templates container; click New, and then click Ce rtificate Template to Issue. 3. Select the certificate template, and click OK. Follow the steps below to set CA administrator and certificate manager security permissions for a CA: 1. Open the Certification Authority snap-in. 2. In the console tree, click the name of the CA. 3. On the Action menu, click Properties. 4. Click the Security tab, and specify the security permissions. Follow the steps below to define permissions to allow a specific security princi pal to enroll for certificates based on a certificate template: 1. Log on as a member of the Enterprise Admins or the forest root domain s Domain
Admins group, or as a user who has been granted permission to perform this task. 2. Open the Certificate Templates MMC (Certtmpl.msc). 3. In the details pane, right-click the certificate template you want to change, and then click Properties. 4. On the Security tab, ensure that Authenticated users is assigned Read permiss ions. This ensures that all authenticated users on the network can see the certificat e templates. 5. On the Security tab, click Add. Add a global group or universal group that c ontains all security principals requiring Enroll permissions for the certificate template, and click OK. 6. On the Security tab, select the newly added security group, and then assign Allow permissions for the Read and Enroll permissions. 7. Click OK. 20
Follow the steps below to configure a key recovery agent: 1. Log on as Administrator of the server or CA Administrator, if role separation is enabled. 2. On the Administrative Tools menu, open Certification Authority. 3. In the console tree, select the CA. 4. Right-click the CA name, and then click Properties. 5. Click the Recovery Agents tab. 6. To enable key archival, click Archive the key. 7. By default, the CA will only use one KRA. However, a KRA certificate must fir st be selected for the CA to begin archival. To select a KRA certificate, click Add. The system will find valid KRA certificates and display the available KRA certif icates. KRA certificates are normally published to Active Directory by an Enterprise CA when enrollment occurs. KRA ce rtificates are stored under the KRA container in the Public Key Services branch of the configuration partition i n Active Directory. Since a CA may issue multiple KRA certificates, each KRA certificate will be added to the multi -valued userAttribute attribute of the CA object. 8. Select one certificate and click OK. You may view the highlighted certificat e to ensure that you have selected the intended certificate. 9. After one or more KRA certificates have been added, click OK to enable key a rchival on the CA. However, Certificate Services must be stopped and started to enable the use of the selected KRAs. KRA certificates are only processed at service start. Manage enrollments Follow the steps below to configure the default action for certificate requests: 1. Open the Certification Authority snap-in. 2. In the console tree, click the name of the CA. 3. On the Action menu, click Properties. 4. On the Policy Module tab, click Properties. 5. Click the option you want: a. To have the CA administrator review every certificate request before issuing a certificate, click Set the certificate request status to pending. b. To have the CA issue certificates based on the configuration of the certifica te template, click Follow the settings in the certificate template, if applicable. Otherwise, automatically is
sue the certificate. 6. Stop and restart the CA. Follow the steps below to set up and configure the Network Device Enrollment Ser vice (NDES): 1. Click Start; point to Administrative Tools, and click Server Manager. 2. In the Roles Summary section, click Add roles. 3. On the Select Role Services page, clear the Certification Authority check box , and select Network Device Enrollment Service. Unless already installed on the selected server, you are prompted to install II S and Windows Activation Service. 4. Click Add Required Role Services, and then click Next three times. 5. On the Confirm Installation Options page, click Install. 6. When the installation is complete, review the status page to verify that the installation was successful. 7. If this is a new installation with no pending SCEP certificate requests, clic k Replace existing Registration Authority (RA) certificates, and then click Next. NOTE: When the Network Device Enrollment Service is installed on a computer whe re a registration authority already exists, the existing registration authority, and any pending certificate requests, are deleted. 21
8. On the Specify User Account page, click Select User, and type the user name a nd password for this account, which the Network Device Enrollment Service will use to authorize certificate requests . Click OK, and then click Next. 9. On the Specify CA page, select either the CA name or Computer name check box; click Browse to locate the CA that will issue the Network Device Enrollment Service certificates, and then cli ck Next. 10. On the Specify Registry Authority Information page, type computer name in th e RA name box. Under Country/ region, select the check box for the country/region you are in, and click Next. 11. On the Configure Cryptography page, accept the default values for the signat ure and encryption keys, and click Next. 12. Review the summary of configuration options, and click Install. Follow the steps below to configure the autoenrollment options in Group Policy: 1. On a domain controller running Windows Server 2008, click Start; point to Adm inistrative Tools, and click Group Policy Management. 2. In the console tree, double-click Group Policy Objects in the forest and doma in containing the Default Domain Policy Group Policy object (GPO) that you want to edit. 3. Right-click the Default Domain Policy GPO, and then click Edit. 4. In the Group Policy Management Console (GPMC), go to User Configuration, Wind ows Settings, Security Settings, and click Public Key Policies. 5. Double-click Certificate Services Client - Auto-Enrollment. 6. Select the Enroll certificates automatically check box to enable autoenrollme nt. If you want to block autoenrollment from occurring, select the Do not enroll certificates automatically check box. 7. If you are enabling certificate autoenrollment, you can select the following check boxes: a. Renew expired certificates, update pending certificates, and remove revoked c ertificates b. Update certificates that use certificate templates 8. Click OK to accept your changes. Follow the steps below to install Web enrollment support: 1. Click Start; point to Administrative Tools, and click Server Manager. 2. Click Manage Roles. Under Active Directory Certificate Services, click Add ro le services. If a different AD CS role service has already been installed on this computer, select the Active Directory Certificate Services check box in
the Role Summary pane, and click Add role services. 3. On the Select Role Services page, select the Certification AuthorityWeb Enrol lment Support check box. 4. Click Add required role services, and then click Next. 5. On the Specify CA page, if a CA is not installed on this computer, click Brow se to select the CA that you want to associate with Web enrollment; click OK, and then Next. 6. Click Next; review the information listed, and click Next again. 7. On the Confirm Installation Options page, click Install. 8. When the installation is complete, review the status page to verify that the installation was successful. Follow the steps below to configure an Enterprise CA to issue a KRA certificate for use with smart card enrollment: 1. On the Administrative Tools menu, open the Certification Authority snap-in. 2. In the console tree, expand Certification Authority, and click Certificate Te mplates. 3. Right-click the Certificate Templates node; click New, and then click Certifi cate Template to Issue. 4. In the Select Certificate Template dialog box, click Key Recovery Agent, and then click OK. 5. Close the Certification Authority MMC snap-in. 22
Follow the steps below to define permissions to allow a specific security princi pal to enroll for certificates based on a certificate template 1. Log on as a member of the Enterprise Admins or the forest root domain s Domain Admins group, or as a user who has been granted permission to perform this task. 2. Open the Certificate Templates MMC (Certtmpl.msc). 3. In the details pane, right-click the certificate template you want to change, and then click Properties. 4. On the Security tab, ensure that Authenticated users is assigned Read permiss ions. This ensures that all authenticated users on the network can see the certificat e templates. 5. On the Security tab, click Add. Add a global group or universal group that c ontains all security principals requiring Enroll permissions for the certificate template, and click OK. 6. On the Security tab, select the newly added security group, and then assign Allow permissions for the Read and Enroll permissions. 7. Click OK. Manage certificate revocations Follow the steps below to install the Online Responder: 1. Ensure that IIS has already been installed on the Windows Server 2008 compute r. 2. Click Start; point to Administrative Tools, and click Server Manager. 3. Click Manage Roles. In the Active Directory Certificate Services section, cli ck Add role services. 4. On the Select Role Services page, select the Online Responder check box. 5. You are prompted to install IIS and Windows Activation Service. 6. Click Add Required Role Services, and then click Next three times. 7. On the Confirm Installation Options page, click Install. Follow the steps below to configure the CA for OCSP Response Signing certificate s: 1. Log on to the server as a CA administrator. 2. Open the Certificate Templates snap-in. 3. Right-click the OCSP Response Signing template, and then click Duplicate Temp late.
4. Type a new name for the duplicated template. 5. Right-click the new certificate template, and then click Properties. 6. Click the Security tab. Under Group or user name, click Add, and type the nam e or browse to select the computer that will be hosting the Online Responder service. 7. Click the computer name, and in the Permissions dialog box, select the Read a nd Autoenroll check boxes. 8. While you have the Certificate Templates snap-in open, you can configure cert ificate templates for users and computers by substituting the desired templates in step 3, and repeating steps 4 through 7 to configure additional permissions for the server and your user accounts. Follow the steps below to configure a CA to support the Online Responder service : 1. Open the Certification Authority snap-in. 2. In the console tree, click the name of the CA. 3. On the Action menu, click Properties. 4. Click the Extensions tab. In the Select extension list, click Authority Infor mation Access (AIA). 5. Select the Include in the AIA extension of issue certificates and Include in the online certificate status protocol (OCSP) extension check boxes. 6. Specify the locations from which users can obtain certificate revocation data . 7. In the console tree of the Certification Authority snap-in, right-click Certi ficate Templates, and then click New Certificate Templates to Issue. 23
8. In Enable Certificate Templates, select the OCSP Response Signing template an d any other certificate templates that you configured previously, and click OK. 9. Open Certificate Templates, and verify that the modified certificate template s appear in the list. Follow the steps below to create a revocation configuration: 1. Open the Online Responder snap-in. 2. In the Actions pane, click Add Revocation Configuration to start the Add Revo cation Configuration wizard, and then click Next. 3. On the Name the Revocation Configuration page, type a name for the revocation configuration, and click Next. 4. On the Select CA certificate Location page, click Select a certificate from a n existing enterprise CA, and then click Next. 5. On the following page, the name of the CA should appear in the Browse CA cert ificates published in Active Directory box. a. If it appears, click the name of the CA that you want to associate with your revocation configuration, and then click Next. b. If it does not appear, click Browse for a CA by Computer name and type the na me of the computer, or click Browse to locate this computer. When you have located the computer, click Next. c. You might also be able to link to the CA certificate from the local certifica te store or by importing it from removable media in step 4. 6. View the certificate and copy the CRL distribution point for the parent root CA. To do this: 1. Open the Certificate Services snap-in. Select an issued certificate. 2. Double-click the certificate, and then click the Details tab. 3. Scroll down and select the CRL Distribution Points field. 4. Select and copy the URL for the CRL distribution point that you want to use. 5. Click OK. 7. On the Select Signing Certificate page, accept the default option, Automatica lly select signing certificate, and click Next. 8. On the Revocation Provider page, click Provider. 9. On the Revocation Provider Properties page, click Add; enter the URL of the C
RL distribution point, and click OK. 10. Click Finish. 11. Using the Online Responder snap-in, select the revocation configuration, and then examine the status information to verify that it is functioning properly. You should also be able to examine th e properties of the signing certificate to verify that the Online Responder is configured properly. Follow the steps below to revoke a certificate: 1. Open the Certification Authority snap-in. 2. In the console tree, click Issued Certificates. 3. In the details pane, click the certificate you want to revoke. 4. On the Action menu, point to All Tasks, and click Revoke Certificate. 5. Select the reason for revoking the certificate; adjust the time of the revoca tion, if necessary, and then click Yes. Available reason codes are: a. Unspecified b. Key Compromise c. CA Compromise d. Change of Affiliation e. Superseded f. Cease of Operation g. Certificate Hold. This is the only reason code that can be used when you migh t want to unrevoke the certificate in the future. 24
Follow the steps below to configure the Authority Information Access (AIA) exten sion: 1. Open the Certification Authority snap-in; right-click the name of the issuing CA, and then click Properties. 2. Click the Extensions tab. 3. In the Select extension list, click Authority Information Access (AIA), and t hen click Add. 4. In the Add Location dialog box, type the full URL of the Online Responder, wh ich should be in the following form: http://<DNSServerName>/<vDir> NOTE: When installing the Online Responder, the default virtual directory used in IIS is OCSP. 5. Click OK. 6. Select the location from the Location list. 7. Select the Include in the online certificate status protocol (OCSP) extension check box, and click OK. RepAdmin Parameter Description Repadmin /kcc Forces the Knowledge Consistency Checker (KCC) on targeted domain controllers to immediately recalculate the inbound replication topology. Repadmin /prp Specifies the Password Replication Policy (PRP) for read-only domain controllers (RODCs). Repadmin /queue Displays inbound replication requests that the domain controller must issue to b ecome consistent with its source replication partners. Repadmin /replicate Triggers the immediate replication of the specified directory partition to a des tination domain controller from a source domain controller. Repadmin /replsingleobj Replicates a single object between any two domain controllers that have common directory partitions.
Repadmin /replsummary Identifies domain controllers that are failing inbound replication or outbound r eplication, and summarizes the results in a report. Repadmin /rodcpwdrepl Triggers replication of passwords for the specified users from the source domain controller to one or more read-only domain controllers. (The source domain controller is ty pically a hub site domain controller.) Repadmin /showattr Displays the attributes of an object. Repadmin /showobjmeta Displays the replication metadata for a specified object that is stored in AD DS , such as attribute ID, version number, originating and local update sequence numbers (USN s), globally unique identifier (GUID) of the originating server, and date and time s tamp. Repadmin /showrepl Displays the replication status when the specified domain controller last attemp ted to perform inbound replication on Active Directory partitions. Repadmin /showutdvec Displays the highest, committed USN that AD DS, on the targeted domain controlle r, shows as committed for itself and its transitive partners. Repadmin /syncall Synchronizes a specified domain controller with all replication partners.
25
MountVol Parameter Description [<Drive>:]<Path> Specifies the existing NTFS directory where the mount point will reside. <VolumeName> Specifies the volume name that is the target of the mount point. The volume name uses the following syntax, where GUID is a globally unique identifier: \\?\Volume\{GUID}\ The brackets { } are required. /d Removes the volume mount point from the specified folder. /l Lists the mounted volume name for the specified folder. /p Removes the volume mount point from the specified directory, dismounts the basic volume, and takes the basic volume offline, making it unmountable. If other processes are us ing the volume, mountvol closes any open handles before dismounting the volume. /r Removes volume mount point directories and registry settings for volumes that ar e no longer in the system, preventing them from being automatically mounted and given their for mer volume mount point(s) when added back to the system. /n Disables automatic mounting of new basic volumes. New volumes are not mounted au tomatically when added to the system. /e Re-enables automatic mounting of new basic volumes. /s Mounts the EFI system partition on the specified drive. Available on Itanium-bas ed computers only.
/? Displays help at the command prompt.
Mount Term Definition -o rsize=<buffersize> Sets the size in kilobytes of the read buffer. Acceptable values are 1, 2, 4, 8, 16, and 32; the default is 32 KB. -o wsize=<buffersize> Sets the size in kilobytes of the write buffer. Acceptable values are 1, 2, 4, 8 , 16, and 32; the default is 32 KB. -o timeout=<seconds> Sets the time-out value in seconds for a remote procedure call (RPC). Acceptable values are 0.8, 0.9, and any integer in the range 1-60; the default is 0.8. -o retry=<number> Sets the number of retries for a soft mount. Acceptable values are integers in t he range 1-10; the default is 1. -o mtype={soft | hard} Sets the mount type (default is soft). Regardless of the mount type, mount will return if it cannot immediately mount the share. Once the share has been successfully mounted, however, if the mount type is hard, Client for NFS will continue to try to access the share until it is successful. As a result, if the NFS server is unavailable, any Windows program trying to access the share will appea r to stop responding, or hang, if the mount type is hard. -o anon Mounts as an anonymous user.
Table continued on next page 26
-o nolock Disables locking (default is enabled). -o casesensitive Forces file lookups on the server to be case sensitive. -o fileaccess=<mode> Specifies the default permission mode of new files created on the NFS share. Specify mode as a three-digit number in the form ogw, where o, g, and w are each a digit representing the access granted the file s owner, group, and the world, respectively. The digits must be in the range 0-7 with the following meaning: 0: No access 1: x (execute access) 2: w (write access) 3: wx 4: r (read access) 5: rx 6: rw 7: rwx -o lang={euc-jp|euc-tw|euc-kr|shiftjis|big5|ksc5601|gb2312-80|ansi} Specifies the default encoding used for file and directory names and, if used, must be set to one of the following: ansi big5 (Chinese) euc-jp (Japanese) euc-kr (Korean) euc-tw (Chinese) gb2312-80 (Simplified Chinese) ksc5601 (Korean) shift-jis (Japanese) If this option is set to ansi on systems configured for non-English locales, the encoding scheme is set to the default encoding scheme for the locale. The following are the default encoding schemes for the indicated locales:
Japanese: SHIFT-JIS Korean: KS_C_5601-1987 Simplified Chinese: GB2312-80 Traditional Chinese: BIG5 -u:<UserName> Specifies the user name to use for mounting the share. If username is not preceded by a backslash (\), it is treated as a UNIX user name. -p:<Password> The password to use for mounting the share. If you use an asterisk (*), you will be prompted for the password.
27
DSmod Command Description Dsmod computer Modifies attributes of one or more existing computers in the directory. Dsmod contact Modifies attributes of one or more existing contacts in the directory. Dsmod group Modifies attributes of one or more existing groups in the directory. Dsmod ou Modifies attributes of one or more existing organizational units (OUs) in the di rectory. Dsmod server Modifies properties of a domain controller. Dsmod user Modifies attributes of one or more existing users in the directory. Dsmod quota Modifies attributes of one or more existing quota specifications in the director y. Dsmod partition Modifies attributes of one or more existing partitions in the directory.
DCPromo Parameter Description /answer[:<filename>] Specifies an answer file that contains installation parameters and values. /unattend[:<filename>] Specifies an answer file that contains installation parameters and values. This command provides the same function as /answer[:<filename>].
/unattend Specifies an unattended installation in which you provide installation parameter s and values at the command line. /adv Performs an install from media (IFM) operation. /UninstallBinaries Uninstalls AD DS binaries. /CreateDCAccount Creates a read-only domain controller (RODC) account. Only a member of the Domain Admins group or the Enterprise Admins group can run this command. /UseExistingAccount:Attach Attaches a server to an existing RODC account. A member of the Domain Admins group or a delegated user can run this command. /? Displays Help for Dcpromo parameters. /?[:{Promotion | CreateDCAccount | UseExistingAccount | Demotion}] Displays parameters that apply to the dcpromo operation. For example, dcpromo /?:Promotion displays all of the parameters that you can use for a promotion operation.
More Training for Windows Server 2008 We hope you ve enjoyed your Windows Server 2008 Quick Reference Guide. But the Qui ck Reference Guide is only the beginning of your Server 2008 training. Microsoft has launched a full complement of certif ications for Windows Server 2008. To find out how you can add these certifications to your transcript, contact the Microso ft Career Counselors at LearnSmart. They can help you navigate through the required exams and get the training you need to ea rn you Windows Server 2008 certifications. To learn more about training for Windows Server 2008, call LearnSmart at 1-800-4 18-6789. 28
Вам также может понравиться
- A Heartbreaking Work Of Staggering Genius: A Memoir Based on a True StoryОт EverandA Heartbreaking Work Of Staggering Genius: A Memoir Based on a True StoryРейтинг: 3.5 из 5 звезд3.5/5 (231)
- The Sympathizer: A Novel (Pulitzer Prize for Fiction)От EverandThe Sympathizer: A Novel (Pulitzer Prize for Fiction)Рейтинг: 4.5 из 5 звезд4.5/5 (121)
- Never Split the Difference: Negotiating As If Your Life Depended On ItОт EverandNever Split the Difference: Negotiating As If Your Life Depended On ItРейтинг: 4.5 из 5 звезд4.5/5 (838)
- The Little Book of Hygge: Danish Secrets to Happy LivingОт EverandThe Little Book of Hygge: Danish Secrets to Happy LivingРейтинг: 3.5 из 5 звезд3.5/5 (400)
- Devil in the Grove: Thurgood Marshall, the Groveland Boys, and the Dawn of a New AmericaОт EverandDevil in the Grove: Thurgood Marshall, the Groveland Boys, and the Dawn of a New AmericaРейтинг: 4.5 из 5 звезд4.5/5 (266)
- The Subtle Art of Not Giving a F*ck: A Counterintuitive Approach to Living a Good LifeОт EverandThe Subtle Art of Not Giving a F*ck: A Counterintuitive Approach to Living a Good LifeРейтинг: 4 из 5 звезд4/5 (5795)
- The Gifts of Imperfection: Let Go of Who You Think You're Supposed to Be and Embrace Who You AreОт EverandThe Gifts of Imperfection: Let Go of Who You Think You're Supposed to Be and Embrace Who You AreРейтинг: 4 из 5 звезд4/5 (1090)
- The World Is Flat 3.0: A Brief History of the Twenty-first CenturyОт EverandThe World Is Flat 3.0: A Brief History of the Twenty-first CenturyРейтинг: 3.5 из 5 звезд3.5/5 (2259)
- The Hard Thing About Hard Things: Building a Business When There Are No Easy AnswersОт EverandThe Hard Thing About Hard Things: Building a Business When There Are No Easy AnswersРейтинг: 4.5 из 5 звезд4.5/5 (345)
- The Emperor of All Maladies: A Biography of CancerОт EverandThe Emperor of All Maladies: A Biography of CancerРейтинг: 4.5 из 5 звезд4.5/5 (271)
- Team of Rivals: The Political Genius of Abraham LincolnОт EverandTeam of Rivals: The Political Genius of Abraham LincolnРейтинг: 4.5 из 5 звезд4.5/5 (234)
- Hidden Figures: The American Dream and the Untold Story of the Black Women Mathematicians Who Helped Win the Space RaceОт EverandHidden Figures: The American Dream and the Untold Story of the Black Women Mathematicians Who Helped Win the Space RaceРейтинг: 4 из 5 звезд4/5 (895)
- Elon Musk: Tesla, SpaceX, and the Quest for a Fantastic FutureОт EverandElon Musk: Tesla, SpaceX, and the Quest for a Fantastic FutureРейтинг: 4.5 из 5 звезд4.5/5 (474)
- The Yellow House: A Memoir (2019 National Book Award Winner)От EverandThe Yellow House: A Memoir (2019 National Book Award Winner)Рейтинг: 4 из 5 звезд4/5 (98)
- Jolly Roger Internet Security GuideДокумент71 страницаJolly Roger Internet Security GuideThe_PhreakОценок пока нет
- The Unwinding: An Inner History of the New AmericaОт EverandThe Unwinding: An Inner History of the New AmericaРейтинг: 4 из 5 звезд4/5 (45)
- Java Programming Cheat SheetДокумент13 страницJava Programming Cheat SheetYogesh232350% (4)
- Statistical Process Control - QPSPДокумент166 страницStatistical Process Control - QPSPkashifbutty2k100% (3)
- FortiGate Security 6.2 Lab Guide-OnlineДокумент232 страницыFortiGate Security 6.2 Lab Guide-OnlineMarcelo100% (3)
- Hpe6-A41 V14.75 FixДокумент82 страницыHpe6-A41 V14.75 FixRandi Afrian80% (5)
- Asking Why Five Times PDFДокумент8 страницAsking Why Five Times PDFYogesh2323Оценок пока нет
- C FSUTIL 60 Sample Items PDFДокумент5 страницC FSUTIL 60 Sample Items PDFDaniel Medina0% (1)
- CRM70 Loyalty EngineДокумент16 страницCRM70 Loyalty EngineG Tóth MelindaОценок пока нет
- Python Programming - Exercises: Finn Arup NielsenДокумент30 страницPython Programming - Exercises: Finn Arup Nielsenjayz09narayan50% (2)
- LTE RF PlanningДокумент14 страницLTE RF PlanningHamadОценок пока нет
- Keeping Windowsxp Core Onthe RamДокумент1 страницаKeeping Windowsxp Core Onthe RamYogesh2323Оценок пока нет
- Step 1 - Install Windows Server 2008Документ3 страницыStep 1 - Install Windows Server 2008Yogesh2323Оценок пока нет
- Sample Help Desk ResumeДокумент2 страницыSample Help Desk ResumeVishal GuptaОценок пока нет
- Desktop Interview QuestionsДокумент22 страницыDesktop Interview QuestionsYogesh2323Оценок пока нет
- Helpdesk CV Template PDFДокумент2 страницыHelpdesk CV Template PDFMuhammad HanifОценок пока нет
- MCM 0413-12Документ65 страницMCM 0413-12Yogesh2323Оценок пока нет
- MCM 1112Документ82 страницыMCM 1112Yogesh2323Оценок пока нет
- Re: What's The Difference Between Safe Mode and Selective StartupДокумент11 страницRe: What's The Difference Between Safe Mode and Selective StartupYogesh2323Оценок пока нет
- Java ProgramsДокумент5 страницJava ProgramsYogesh2323Оценок пока нет
- VMWare SyllabusДокумент2 страницыVMWare SyllabusYogesh2323100% (1)
- GD&T CD PDFДокумент1 страницаGD&T CD PDFYogesh2323Оценок пока нет
- OOP in JavaДокумент329 страницOOP in JavaOleksiy Kovyrin100% (12)
- Introduction To ISO 9001 2008Документ78 страницIntroduction To ISO 9001 2008Yogesh2323100% (1)
- A Review of Kojo Kanri MagazineДокумент5 страницA Review of Kojo Kanri MagazineYogesh2323Оценок пока нет
- Forensics 1Документ49 страницForensics 1Pranjal BagrechaОценок пока нет
- Welcome To Design PatternsДокумент41 страницаWelcome To Design PatternsAdnan QaisarОценок пока нет
- CIS BrochureДокумент2 страницыCIS BrochureBeth Diaz LaurenteОценок пока нет
- Designing A Data WarehouseДокумент36 страницDesigning A Data WarehousedouglasОценок пока нет
- Rachel-Pi Kolibri-09 26 2019-Readme PDFДокумент3 страницыRachel-Pi Kolibri-09 26 2019-Readme PDFValex ArguetaОценок пока нет
- Restart ProcessДокумент5 страницRestart Processmuer conconОценок пока нет
- Teaching Plan 1718 PDFДокумент6 страницTeaching Plan 1718 PDFVithdyaa RajanОценок пока нет
- Extracting Text From VideosДокумент11 страницExtracting Text From VideosAbhijeet ChattarjeeОценок пока нет
- User's Guide: IAR Embedded Workbench™ Version 3+ For MSP430™Документ52 страницыUser's Guide: IAR Embedded Workbench™ Version 3+ For MSP430™Jyothi PrasadОценок пока нет
- PLSQL 10 3Документ46 страницPLSQL 10 3rizalОценок пока нет
- NSPДокумент893 страницыNSPDavid VillanuevaОценок пока нет
- AxelДокумент326 страницAxel521153Оценок пока нет
- Neolane v5.1 - Configuration GuideДокумент293 страницыNeolane v5.1 - Configuration Guidecfh666Оценок пока нет
- Semi SupervisedДокумент13 страницSemi Supervisedandres pythonОценок пока нет
- ENSC380 Objectives: Summary of Different Fourier Transform Methods Learn The Relationship Between Different DT MethodsДокумент11 страницENSC380 Objectives: Summary of Different Fourier Transform Methods Learn The Relationship Between Different DT Methodsmailme4121Оценок пока нет
- StationScout Whitepaper Substation Automation Systems Fully Under Control 2018 ENU PDFДокумент2 страницыStationScout Whitepaper Substation Automation Systems Fully Under Control 2018 ENU PDFHernando Estevez DuarteОценок пока нет
- TiaДокумент5 страницTiaPiotrekBzdręgaОценок пока нет
- Programmers GuideДокумент173 страницыProgrammers GuideMaico LubawskiОценок пока нет
- Juniper Networks Router Security: Best Common Practices For Hardening The InfrastructureДокумент24 страницыJuniper Networks Router Security: Best Common Practices For Hardening The InfrastructureEKOОценок пока нет
- Task 5.3.1.10 Packet Tracer - Identify Packet FlowДокумент4 страницыTask 5.3.1.10 Packet Tracer - Identify Packet FlowDhanny Permata0% (2)
- Asam Ods With Ni DiademДокумент8 страницAsam Ods With Ni DiademParasloombaОценок пока нет
- Maximo 5: Future Ready Technology, TodayДокумент12 страницMaximo 5: Future Ready Technology, TodayAndrie Darma NugrohoОценок пока нет
- Web Services Security: SOAP Message Security 1.1 (WS-Security 2004)Документ76 страницWeb Services Security: SOAP Message Security 1.1 (WS-Security 2004)Uday KumarОценок пока нет