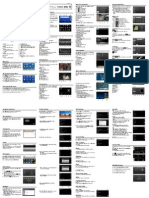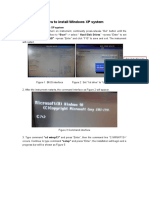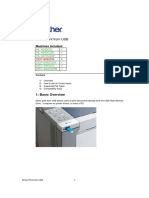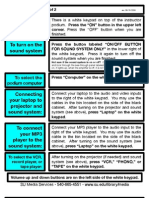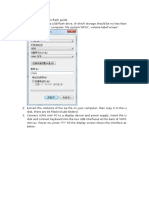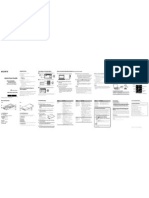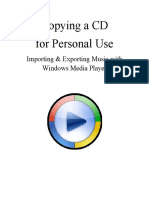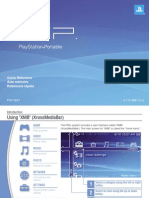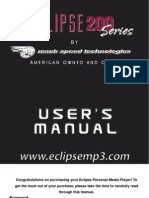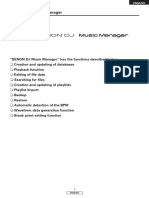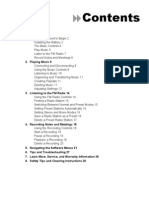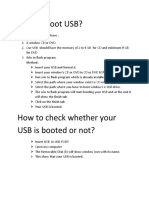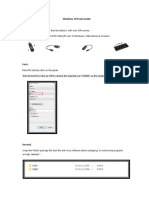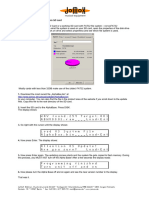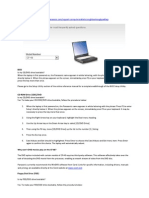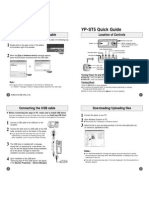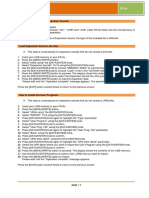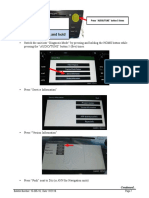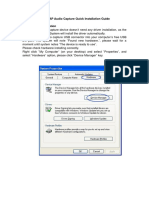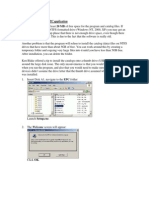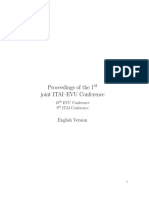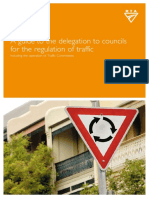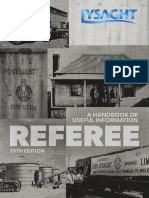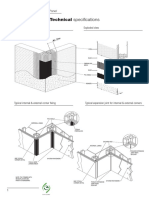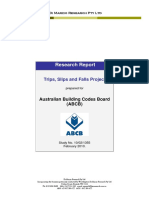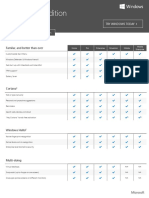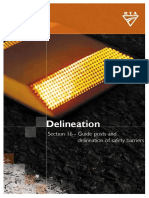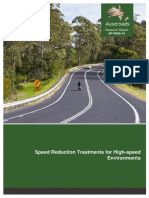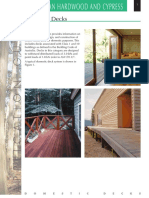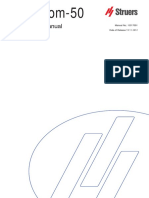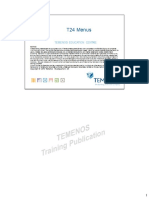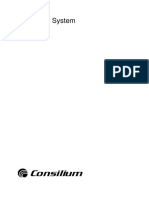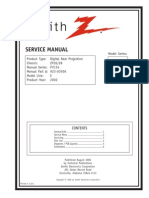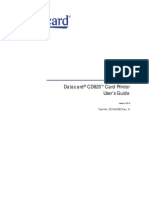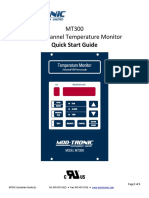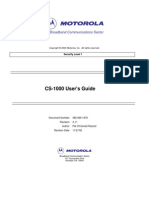Академический Документы
Профессиональный Документы
Культура Документы
BeyonWiz: How To Transfer Files To USB
Загружено:
andrewb2005Оригинальное название
Авторское право
Доступные форматы
Поделиться этим документом
Поделиться или встроить документ
Этот документ был вам полезен?
Это неприемлемый материал?
Пожаловаться на этот документАвторское право:
Доступные форматы
BeyonWiz: How To Transfer Files To USB
Загружено:
andrewb2005Авторское право:
Доступные форматы
How to transfer files to USB
Note: The DP-P2, DP-P1, DP-S1 and DP-H1 can transfer recorded files onto an external USB device. The FV-L1 cannot perform this function however the FV-L1 like the other units can transfer files from the Contents folder to an external USB device.
1. Switch on the Beyonwiz PVR and wait for a picture to show on the screen. If a picture doesnt appear, your PVR may need to scan your channels first See How do I do a Channel Scan? 2. Connect your USB device to the box either through the front or rear USB port(s) 3. Enter the FILE PLAY menu by pressing the file player button located next to the LIVE button on the Beyonwiz remote Use the ARROW keys to move between Movie, Music and Photo (listed top left) and the ARROW keys to move between HDD, Network, USB and Memory Card along with the OK button to select each option in order to find the desired file for copying For example to highlight a file in the HDD Recordings folder you would: Press the FILE PLAYER button > Use the ARROW keys to navigate to Movie > Use the ARROW keys to navigate to HDD and press OK > Use the ARROW keys to select the Recordings folder and press OK > Use the ARROW keys to highlight the desired file. 5. With the desired file to copy highlighted as though you are selecting it to play, press the POP-UP button to bring up the Pop Up Menu
Note: Multiple files can be selected for copying by using the ARROW buttons and pressing the BLUE button to tick the check box in the far right column
4.
6. 7.
With the Pop Up Menu on the screen, use the ARROW keys to move to the Copy To option and press OK An option menu will appear which is to select the destination you wish to copy to. Use the ARROW keys to select USB and press OK A box will pop up with a folder called Device followed by a number ie: Device1 use the ARROW keys to select the device and press OK Two new folders will appear one being labeled with and the other will have various names which are determined by the type or brand of USB device you connect to the unit. In this example the name is Unit0_P1 use the ARROW keys to select your named device and press OK
8.
9.
10. You will now see a folder marked along with any other folders you have existing on your USB device. Use the ARROW keys to highlight a folder or location you wish to copy to or highlight the folder marked to copy to the root directory of your USB device and press the RED button to select the location and begin copying
Вам также может понравиться
- Instructiuni ImgBurnДокумент11 страницInstructiuni ImgBurnctcstefanОценок пока нет
- How To Reinstall Windows 10 For Chuwi Hi10Документ4 страницыHow To Reinstall Windows 10 For Chuwi Hi10Cesar RVОценок пока нет
- Toshiba - Express Media PlayerДокумент12 страницToshiba - Express Media PlayerGabriel DottaОценок пока нет
- Nwzb142f Qs en EsДокумент2 страницыNwzb142f Qs en EsSeba Prado AgurtoОценок пока нет
- User Guide For Leawo Free Blu-Ray PlayerДокумент21 страницаUser Guide For Leawo Free Blu-Ray Playeranto20003Оценок пока нет
- 一,BIOS: Cherrytrail BIOS, OS, TP driver install instructionДокумент4 страницы一,BIOS: Cherrytrail BIOS, OS, TP driver install instructionRobertCastilloОценок пока нет
- How To Download and Install E-Cashflow of KiyosakiДокумент2 страницыHow To Download and Install E-Cashflow of KiyosakiAchmad Fauzan100% (1)
- Editing An Existing Audio File: Cebu Technological UniversityДокумент6 страницEditing An Existing Audio File: Cebu Technological UniversityMhel Heinz DebalucosОценок пока нет
- AN6B01 Quick Start Guide - 20111031Документ2 страницыAN6B01 Quick Start Guide - 20111031ptorrente8757Оценок пока нет
- G70Database Manager Owner's Manual1 - 1Документ37 страницG70Database Manager Owner's Manual1 - 1attitakОценок пока нет
- In PC Side: After That You Need To Select What You Can See in Picture, Click "Download" ButtonДокумент40 страницIn PC Side: After That You Need To Select What You Can See in Picture, Click "Download" ButtonelectroscaleОценок пока нет
- Frequently Asked Questions: Philips Digital Audio PlayerДокумент7 страницFrequently Asked Questions: Philips Digital Audio Playermarius_andrei_43Оценок пока нет
- Basic Operation: Slave. Press The ENT Button and The LCD ENT AgainДокумент2 страницыBasic Operation: Slave. Press The ENT Button and The LCD ENT AgainAnonymous HF5fT2Tw6YОценок пока нет
- How To Install Windows XP System (For System V1.3e)Документ5 страницHow To Install Windows XP System (For System V1.3e)charbel oubaОценок пока нет
- Direct Print From USB: Machines IncludedДокумент5 страницDirect Print From USB: Machines IncludedAboalmaail AlaminОценок пока нет
- CD706A-GHT User Manual-4Документ9 страницCD706A-GHT User Manual-4Saad SaidОценок пока нет
- Ion EZVC-QuickstartGuide-v2.1Документ11 страницIon EZVC-QuickstartGuide-v2.1kosarobОценок пока нет
- Ruebush 113 Instructions Rev 06-10-2009Документ2 страницыRuebush 113 Instructions Rev 06-10-2009SU Media ServicesОценок пока нет
- Transferring Files From Digital Recorder To Computer 2012Документ4 страницыTransferring Files From Digital Recorder To Computer 2012c_871488068Оценок пока нет
- Voyo Mini PC Flash GuideДокумент3 страницыVoyo Mini PC Flash GuidePahomie GacicОценок пока нет
- Frequently Asked Questions: Philips Digital Audio PlayerДокумент7 страницFrequently Asked Questions: Philips Digital Audio PlayerganiaoОценок пока нет
- Sony Walkman NWZ E443Документ2 страницыSony Walkman NWZ E443Nirmal ChandraОценок пока нет
- DSTV Explora Ultra "Corrupt Hard Drive" Pop Up Error - Recovery Process - CompressedДокумент4 страницыDSTV Explora Ultra "Corrupt Hard Drive" Pop Up Error - Recovery Process - Compressedandy yvonneОценок пока нет
- EVO E10 ManualДокумент38 страницEVO E10 ManualMladen ŠpiranecОценок пока нет
- Instructions English 320Документ11 страницInstructions English 320Lee VandalОценок пока нет
- Quick Reference Aide-Mémoire Referencia RápidaДокумент96 страницQuick Reference Aide-Mémoire Referencia RápidareydyОценок пока нет
- Eclipse 200 ManualДокумент30 страницEclipse 200 ManualIngeniería BioquímicaОценок пока нет
- U-Key Firmware Upgrade Guide - 2008!10!17Документ4 страницыU-Key Firmware Upgrade Guide - 2008!10!17Amadeo VenturaОценок пока нет
- Digital MP3 Player - User ManualДокумент18 страницDigital MP3 Player - User ManualdelmarioОценок пока нет
- Cube Iwork10 Flashing GuideДокумент11 страницCube Iwork10 Flashing Guideandrianaivo.rmanОценок пока нет
- "DENON DJ Music Manager" Has The Functions Described BelowДокумент13 страниц"DENON DJ Music Manager" Has The Functions Described Belowhirenshah74Оценок пока нет
- Sandisk SDMX1-256RДокумент31 страницаSandisk SDMX1-256RMike McCauleyОценок пока нет
- How To Boot USBДокумент1 страницаHow To Boot USBZubair AliОценок пока нет
- Guide Chuwi Flash WДокумент3 страницыGuide Chuwi Flash Woskaram79Оценок пока нет
- How To Flash BIOS For Chuwi Vi10 Dualboot - 32GДокумент3 страницыHow To Flash BIOS For Chuwi Vi10 Dualboot - 32GSoviana CahyaningtyasОценок пока нет
- A02 English Manual (1.5 Version) PDFДокумент14 страницA02 English Manual (1.5 Version) PDFDiana Fabiola Fuentes CastilloОценок пока нет
- AB OSupdating SDcardДокумент1 страницаAB OSupdating SDcardshawil71Оценок пока нет
- Roxio Easy VHS To DVD: Digitize VHSДокумент10 страницRoxio Easy VHS To DVD: Digitize VHSDavidОценок пока нет
- How To Install Windows XP Using Usb Flash DiskДокумент15 страницHow To Install Windows XP Using Usb Flash Diskawang_saifuldinОценок пока нет
- Toughbook FaqsДокумент7 страницToughbook Faqsaranicki8587Оценок пока нет
- Create A Bootable USB Stick On WindowsДокумент10 страницCreate A Bootable USB Stick On WindowsElbert Simudlan MoyonОценок пока нет
- X02 User ManualДокумент25 страницX02 User ManualZelectronОценок пока нет
- X02 User Manual PDFДокумент25 страницX02 User Manual PDFTedi SetiadiОценок пока нет
- Samsung YP-ST5 - Quick GuideДокумент2 страницыSamsung YP-ST5 - Quick GuidegarneliОценок пока нет
- Bootable Media NewДокумент36 страницBootable Media NewJönigin Nicôläs TigäsОценок пока нет
- MP4204G English Manual-070329 - CorrectedДокумент30 страницMP4204G English Manual-070329 - CorrectedAdrian Gabriel DuportОценок пока нет
- Nero Disccopy ManualДокумент12 страницNero Disccopy Manualvalamara61Оценок пока нет
- FR-8x Expansion Manual E02Документ2 страницыFR-8x Expansion Manual E02Radulian DanielОценок пока нет
- Manual Guide AudacityДокумент8 страницManual Guide AudacityMukhlas JauharОценок пока нет
- Service Information Bulletin 3Документ3 страницыService Information Bulletin 3WangFenYunОценок пока нет
- Read Me First-Firmware Update Instructions-Le700Документ4 страницыRead Me First-Firmware Update Instructions-Le700dinotopia1Оценок пока нет
- How To Make A USB BootableДокумент8 страницHow To Make A USB BootableclimberjcОценок пока нет
- Convert WMV To DVD Format Using DVD Flick and ImgBurnДокумент4 страницыConvert WMV To DVD Format Using DVD Flick and ImgBurnLooh KkОценок пока нет
- Samsung HT-THX25 - Firmware Update PDFДокумент6 страницSamsung HT-THX25 - Firmware Update PDFalxfromplanetxОценок пока нет
- Training TutorialДокумент12 страницTraining Tutorialbkewill6Оценок пока нет
- Usb Cassette Capture Ezcap Guia Rapida AudacityДокумент9 страницUsb Cassette Capture Ezcap Guia Rapida AudacityNarik PaluniОценок пока нет
- Toyota EPC SetupДокумент7 страницToyota EPC SetupaseppopyОценок пока нет
- Lysaght Referee - 34th Edition Book (2019)Документ466 страницLysaght Referee - 34th Edition Book (2019)andrewb2005Оценок пока нет
- NRMA Open Road - September/October 2022Документ13 страницNRMA Open Road - September/October 2022andrewb2005Оценок пока нет
- NRMA Open Road November/December 2022Документ10 страницNRMA Open Road November/December 2022andrewb2005Оценок пока нет
- Csy On Grass and Gravel Bartlett 2009Документ9 страницCsy On Grass and Gravel Bartlett 2009andrewb2005Оценок пока нет
- LTC Deligation - Guide v1.3Документ36 страницLTC Deligation - Guide v1.3andrewb2005Оценок пока нет
- Dell 2208WFP User Guide (2007 A00)Документ30 страницDell 2208WFP User Guide (2007 A00)andrewb2005Оценок пока нет
- Lysaght Referee - 35th Edition Book (2021)Документ471 страницаLysaght Referee - 35th Edition Book (2021)andrewb2005Оценок пока нет
- Residential Footing Design On Expansive Soils - Sun Et Al (EJGE 2017 Vol 22)Документ26 страницResidential Footing Design On Expansive Soils - Sun Et Al (EJGE 2017 Vol 22)andrewb2005Оценок пока нет
- AS1670.1-2015 SeminarДокумент14 страницAS1670.1-2015 Seminarandrewb20050% (2)
- Future Foams EPS Waffle Pod Manual 2015Документ6 страницFuture Foams EPS Waffle Pod Manual 2015andrewb2005Оценок пока нет
- SPEL Puraceptor Class 1 ServiceStation AUS v1Документ4 страницыSPEL Puraceptor Class 1 ServiceStation AUS v1andrewb2005Оценок пока нет
- SPEL Puraceptor Class 1 ServiceStation AUS v1Документ4 страницыSPEL Puraceptor Class 1 ServiceStation AUS v1andrewb2005Оценок пока нет
- Technical Specifications of EXIN Lightweight Building PanelДокумент6 страницTechnical Specifications of EXIN Lightweight Building Panelandrewb20050% (1)
- VirtualXP ManualДокумент31 страницаVirtualXP Manualandrewb2005Оценок пока нет
- Slip Trips and FallsДокумент29 страницSlip Trips and Fallsandrewb2005Оценок пока нет
- Win10 Compare TableДокумент5 страницWin10 Compare Tableandrewb2005Оценок пока нет
- AP-R507-16 Public Demand For Safer SpeedsДокумент161 страницаAP-R507-16 Public Demand For Safer Speedsandrewb2005Оценок пока нет
- Double Hung WindowДокумент1 страницаDouble Hung Windowandrewb2005Оценок пока нет
- Accident Reconstruction Journal March/April 2011Документ3 страницыAccident Reconstruction Journal March/April 2011andrewb2005Оценок пока нет
- RTA Delineation GuideДокумент28 страницRTA Delineation Guideandrewb2005Оценок пока нет
- Accident Reconstruction Journal May/June 2011Документ3 страницыAccident Reconstruction Journal May/June 2011andrewb2005Оценок пока нет
- AP-R508-16 Speed Reduction Treatments For High-Speed EnvironmentsДокумент64 страницыAP-R508-16 Speed Reduction Treatments For High-Speed Environmentsandrewb2005100% (1)
- Bolinda E-Books TroubleshootingДокумент3 страницыBolinda E-Books Troubleshootingandrewb2005Оценок пока нет
- Australian Hardwood Domestic Deck Span TablesДокумент8 страницAustralian Hardwood Domestic Deck Span Tablesandrewb2005Оценок пока нет
- AMI AptioV DMIEDIT GUI User Guide NDAДокумент17 страницAMI AptioV DMIEDIT GUI User Guide NDAPatrik1968Оценок пока нет
- Dry Cargo-Loadmaster Users ManualДокумент274 страницыDry Cargo-Loadmaster Users ManualRommel RoldanОценок пока нет
- Basic Available-to-Promise Processing (2LN - US) : Test Script SAP S/4HANA - 20-08-20Документ19 страницBasic Available-to-Promise Processing (2LN - US) : Test Script SAP S/4HANA - 20-08-20kolya viktorОценок пока нет
- Naviance Student - Overview Reference GuideДокумент7 страницNaviance Student - Overview Reference Guideapi-26003930Оценок пока нет
- Cashier V7.13 PDFДокумент258 страницCashier V7.13 PDFlearnlove13Оценок пока нет
- Dt-5 User Instructions For Elevator and Escalator Ride Comfort Measurements and AnalyzesДокумент67 страницDt-5 User Instructions For Elevator and Escalator Ride Comfort Measurements and AnalyzesСакен100% (1)
- Accutom 50Документ226 страницAccutom 50huong.l.huynhОценок пока нет
- 101 Pro Tips and TricksДокумент18 страниц101 Pro Tips and Tricksclarken92100% (3)
- SmartWorx Viva Release Notes v400Документ55 страницSmartWorx Viva Release Notes v400Vinu PetrisorОценок пока нет
- Ingenico Ict250 Users Manual 120303Документ34 страницыIngenico Ict250 Users Manual 120303Daniel MendezОценок пока нет
- 05-T24 Menu PDFДокумент14 страниц05-T24 Menu PDFHamza SandliОценок пока нет
- Smarty Theme Documentation: Also Available Online Manual and Video TutorialsДокумент87 страницSmarty Theme Documentation: Also Available Online Manual and Video TutorialsRoro IkarayОценок пока нет
- CONSILIUM 91240-001000 CS4000 User Manual E1 04 2 EДокумент40 страницCONSILIUM 91240-001000 CS4000 User Manual E1 04 2 Ecengiz kutukcu67% (6)
- Esysx ManualДокумент44 страницыEsysx ManualСергей КачаловОценок пока нет
- Igor ManДокумент2 014 страницIgor Mantutor79Оценок пока нет
- LG R60V26 Manual de ServicioДокумент70 страницLG R60V26 Manual de ServicioElectropartes NicaraguaОценок пока нет
- Active Directory: Lab 1 QuestionsДокумент2 страницыActive Directory: Lab 1 QuestionsDaphneHarrisОценок пока нет
- 527443-002A CD820 UserGuideДокумент110 страниц527443-002A CD820 UserGuideAndrew McGovernОценок пока нет
- 190-ECDIS JRC JAN-7201-9201 Instruct Manual Function 1-4-2019Документ558 страниц190-ECDIS JRC JAN-7201-9201 Instruct Manual Function 1-4-2019Charles disto100% (6)
- 890 Software ManualДокумент78 страниц890 Software ManualMelroy NaronОценок пока нет
- EN AccessManager Professional User Manual DC1-0080AДокумент152 страницыEN AccessManager Professional User Manual DC1-0080Abachi009Оценок пока нет
- Luxel Service Manual PDFДокумент760 страницLuxel Service Manual PDFreprop100% (3)
- Green Hell Cheat CodesДокумент2 страницыGreen Hell Cheat CodescrinsОценок пока нет
- KudosPro Conversion Quickstart GuideДокумент17 страницKudosPro Conversion Quickstart GuideAngel Simo MoralesОценок пока нет
- 90203-1104DED E Operation Manual PDFДокумент420 страниц90203-1104DED E Operation Manual PDFPaulОценок пока нет
- MT300 Three Channel Temperature Monitor: Quick Start GuideДокумент5 страницMT300 Three Channel Temperature Monitor: Quick Start Guidemojsic6313Оценок пока нет
- CS-1000 User's GuideДокумент87 страницCS-1000 User's Guidepapa19Оценок пока нет
- D2 Charlie: Owner's ManualДокумент48 страницD2 Charlie: Owner's ManualAndrew GoncharenkoОценок пока нет
- Olympus OEV261H - Service Manual PDFДокумент105 страницOlympus OEV261H - Service Manual PDFVictoria Vazquez Perez100% (1)
- Delta Dop Instructions 03112015Документ4 страницыDelta Dop Instructions 03112015camus1125100% (1)