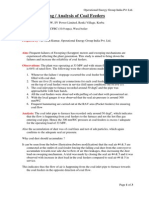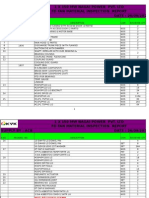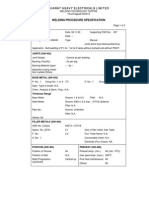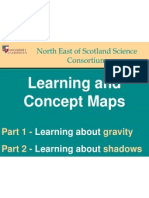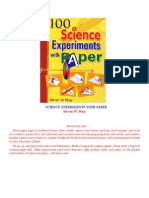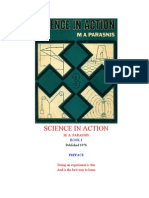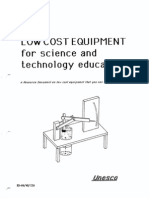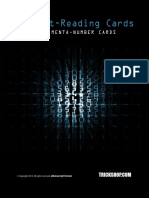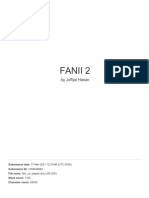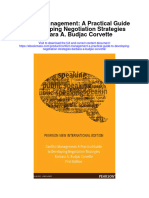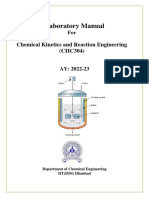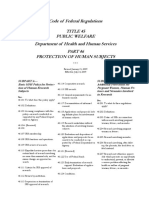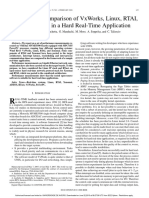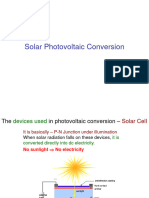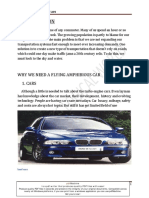Академический Документы
Профессиональный Документы
Культура Документы
Tekla Structures Basic Training
Загружено:
saisssms9116Оригинальное название
Авторское право
Доступные форматы
Поделиться этим документом
Поделиться или встроить документ
Этот документ был вам полезен?
Это неприемлемый материал?
Пожаловаться на этот документАвторское право:
Доступные форматы
Tekla Structures Basic Training
Загружено:
saisssms9116Авторское право:
Доступные форматы
Tekla Structures Basic
Training
Tekla Structures 10.0
April 26, 2004
Copyright © 2004 Tekla Corporation
Contents
12 Cast Unit Drawings...................................................................................................... 3
12.1 Create Cast Unit Drawings ........................................................................................................3
Copyright © 2004 Tekla Corporation TEKLA STRUCTURES BASIC TRAINING i
Cast Unit Drawings
12 Cast Unit Drawings
In this lesson In this lesson we will learn how to create cast unit drawings of the concrete members of the
model. We will then modify the drawings and use the finished drawings for cloning.
You will learn how to:
• Use your own Select filters
• Define cast unit drawing properties
• Define Drawing Classifier settings
• Use the Drawing Classifier
• Use different drawings of the same cast unit
• Use cloning
• Use the drawing list
12.1 Create Cast Unit Drawings
Cast unit drawings are workshop (or in-situ) drawings, in which details of a cast unit,
consisting of the concrete parts, reinforcement and components, are presented for fabrication.
All of the views in the drawings are current views of the members as they are in the model.
When the model contains any identical members, the drawing is a view of one of these
members. The drawing, however, contains information about the quantity of all of the
identical members. If the "host" member of the drawing is modified or deleted, it will get a
new position mark at the next numbering. Tekla Structures will then automatically assign the
original drawing to another member with the original position mark.
Tekla Structures integrates the drawings and reports with the model. This means that, for
example, dimensions and marks in the drawings are always correct. Because the information
in the drawings and reports comes directly from the model, you cannot delete any of the parts
or bolts from the drawings. You are able to filter out parts and other objects in the drawings,
or make them invisible.
You can create drawings and reports at any stage of the project. If you change the model,
Tekla Structures updates the related drawings when you next carry out numbering.
Once the model is numbered it is possible to create cast unit drawings of selected parts in the
model. Selecting Cast Unit drawings from the Drawing pull-down menu will generate
drawings of the selected parts. However, to get the drawings appear as complete as possible,
it is a good idea to create drawings of certain cast units with suitable properties predefined
for them.
Copyright © 2004 Tekla Corporation TEKLA STRUCTURES BASIC TRAINING 3
Cast Unit Drawings
There are two options for cast unit drawing specification. The
possible options to select are By cast unit position or By cast unit
ID. See more in Tekla Structures Help: Drawing > Getting started
with drawings > Creating cast unit drawings.
Define Cast Unit Drawing Properties for Beams
We will now define cast unit drawing properties for a beam, which has reinforcements
included.
Set the common 1. From the pull-down menu select Properties > Cast unit drawing...
drawing
properties
2. Select By cast unit position as the cast unit definition method.
3. Type BEAM REINFORCEMENT into the Name field. This text will appear in the
drawing list.
Set the layout We will next define drawings size, layout and view projection. See more in Tekla Structures
properties Help: Drawing > Drawing layout > Drawing size and Drawing > Drawing layout > Scale
and location of drawing views > Location of views in drawings. Look also at lesson 10 for
layouts.
4. Press Layout… button.
5. Select Size definition mode to be Autosize.
6. Select Calculated/fixed sizes in Autosize > Use option menu.
7. Select the Scale tab page.
8. Set Autoscale to No.
9. Select the Other tab page.
10. Select Projection type to be First angle (also referred to as European projection).
11. Set Yes to Side views beside main.
4 TEKLA STRUCTURES BASIC TRAINING Copyright © 2004 Tekla Corporation
Cast Unit Drawings
12. Enter the name Beam in the text box next to the Save as button, then click Save as to
save the settings.
13. Close the dialog by pressing OK.
Set the view Next we will define which views will be created to the drawing. See more in Tekla
properties Structures Help: Drawing > Drawing properties > Drawing view properties.
1. Press View… button.
2. Turn back and bottom views off, all other views to on or auto.
3. Select theAttributes tab.Set Scale to 1:20. All views of a view type share the same
scale.
5. Set Coordinate system to local.
6. Set rotation to 0 in all directions.
7. Enter the name Beam in the text box next to the Save as button, then click Save as to
save the settings.
8. Close the dialog by pressing OK.
Set the part Next we will define how the parts will be represented in the drawing. See more in Tekla
properties Structures Help: Drawing > Drawing properties > Drawing view properties.
1. Press Part… button.
2. Set Part representation to Exact.
3. Set Hidden lines on and Center line and Reference lines off.
4. Select the Appearance tab.
5. For Visible lines, select color, which is weighted 0.3 mms. For all other lines, select line
weight 0.1 mm.
Copyright © 2004 Tekla Corporation TEKLA STRUCTURES BASIC TRAINING 5
Cast Unit Drawings
Color weight is defined in plotter catalog: File > Catalog > Plotters
> Modify… > Color table... See more in Tekla Structures Help:
Printing > The plotter catalog > Color.
6. Enter the name Beam in the text box next to the Save as button, then click Save as to
save the settings.
7. Close the dialog by pressing OK.
Set the Next we will define how the parts will be dimensioned in the drawing. See more in Tekla
dimensioning Structures Help: Drawing > Dimensioning.
properties
1. Press Dimensioning… button.
2. Set Number of views > Minimize and Combine dimensions > Options to No.
6 TEKLA STRUCTURES BASIC TRAINING Copyright © 2004 Tekla Corporation
Cast Unit Drawings
3. Select the Part dimensions tab page.
4. Set part dimensions as below:
5. Select the Position dimensions tab page.
6. Set Position to Main part.
7. Enter the name Beam in the text box next to the Save as button, then click Save as to
save the settings.
8. Close the dialog by pressing OK.
Copyright © 2004 Tekla Corporation TEKLA STRUCTURES BASIC TRAINING 7
Cast Unit Drawings
Set the Next we will define how the reinforcements will be represented in the drawing. See more in
reinforcing Tekla Structures Help: Drawing > Drawing properties > Reinforcement in drawings.
properties
1. Press Reinforcement… button.
2. Set the Visibility of all reinforcing bars to Visible.
3. Set the Representation to single line.
4. Set the Visibility of reinforcing bars in group to all.
5. Select the Bar appearance tab page.
6. Select color, which is weighted 0.3 mms. Color weight is defined in plotter catalog: File
> Catalog > Plotters >Modify…> Color table... See more in Tekla Structures Help:
Printing > The plotter catalog > Color. We will first represent all reinforcements with
same color and modify it later.
7. Enter the name Beam in the text box next to the Save as button, then click Save as to
save the settings.
8. Close the dialog by pressing OK.
9. All other object can use standard settings. Now save these settings. Enter the name
Beam-Reinforcement in the text box next to the Save as button, then click Save as to
save the settings. Apply all setting and close the dialog by pressing OK.
8 TEKLA STRUCTURES BASIC TRAINING Copyright © 2004 Tekla Corporation
Cast Unit Drawings
Create a Cast Unit Drawings for a Beam
We will first create one cast unit drawing for a beam, which has reinforcements included,
using the predefined attribute values. Then we will edit the settings and use them in new
drawings for other beams with the help of Drawing Classifier.
Create a cast unit 1. Select a beam on grid line 1, between lines E and F.
drawing
2. Select Drawing > Cast unit drawing from drop-down menu. A cast unit drawing is
created of the selected beam using the predefined attribute values and it appears in the
drawing list, which can be opened from Drawing > List… See more about drawing list
in Tekla Structures Help: Drawings > Getting started with drawings > Drawing list
and Lesson 10.
Copyright © 2004 Tekla Corporation TEKLA STRUCTURES BASIC TRAINING 9
Cast Unit Drawings
Open the cast unit Select the drawing from the list and press Open button. Tekla Structures opens the Beam
drawing for reinforcement drawing for editing. You can edit drawings in the Drawing Editor on three
editing levels:
• Drawing properties
• View properties
• Object properties
For more information about the drawing properties and different drawing levels, see Tekla
Structures help:
Help: Drawing > Introduction to drawings > Three levels of editing drawings
Help: Drawing > Drawing properties and Lesson 10.
Whenever possible, you should modify drawings by editing only
the drawing properties. Then the modifications remain if the
drawing must be recreated due to a model change.
Drawing Classifier in Beam Cast Unit Drawings
Define Drawing Classifier Settings
We will use Drawing Classifier to represent the different reinforcements with different line
settings. As a default all reinforcements use the same line settings and for clearer
representation it is good to show different reinforcement with different line styles and
weights.
The Classifier makes use of the Drawing and View Filter, the Drawing and View Properties
and Property Attribute sub dialogs. See more in Tekla Structures Help: Drawing > Drawing
Properties > The drawing classifier > Using the classifier.
To change properties on a single view of a multiple view drawing, edit and save View
properties rather than Drawing properties. Once the properties have been set up and saved
they can be applied during automatic drawing creation in the normal ways.
Create view filters We will first define the filter settings for different reinforcements. Tekla Structures uses
filters for selecting objects in drawing views with certain criteria.
1. Double click any view border to open the View properties dialog.
2. Click the Filter... button to open the View filter properties dialog box.
3. Select the Reinforcing bars tab page.
4. Write BOTTOM_BAR TOP_BAR to the Reinforcing bar Name field. Note that there is
an empty space between the names to separate them.
10 TEKLA STRUCTURES BASIC TRAINING Copyright © 2004 Tekla Corporation
Cast Unit Drawings
5. Save the filter settings with name Main_Bars in the Save as field.
6. Write then PNL to the Reinforcing bar Name field.
7. Enter the name Lifting_Hooks in the text box next to the Save as button, then click
Save as to save the settings.
8. Next write STIRRUP to the Reinforcing bar Name field.
9. Enter the name Stirrups in the text box next to the Save as button, then click Save as
to save the settings.
10. Click Cancel to close the dialog box. Do not click Apply or OK, as this will apply the
current filter to the entire drawing and the Classifier will not work. We have now
defined three different filters for different kind of reinforcements.
Define Next we will define the appearance settings for the reinforcements.
reinforcement
appearance 1. Click the Reinforcement... button to open the View reinforcing bar properties dialog
box.
2. Select the Bar appearance tab page.
3. Select color, which is weighted 0.5 mms.
4. Enter the name filter_Beam-Reinforcement_Main_Bars in the text box next to the
Save as button, then click Save as to save the property file for main bars.
The name consists of three sections. First there must be text "filter",
then the drawing or view attribute file name – in this case "Beam-
Reinforcement" – (the saved settings of drawing or view main
dialog), last section is the name of the filter attribute file – in this
case "Main_Bars". The sections are combined with "_" mark.
5. Next select the Bar content tab page.
6. Select filled line as the Representation type.
7. Select straight line as symbol at reinforcement ends.
8. Enter the name filter_Beam-Reinforcement_Lifting_Hooks in the text box next to the
Save as button, then click Save as to save the property file for main bars.
Copyright © 2004 Tekla Corporation TEKLA STRUCTURES BASIC TRAINING 11
Cast Unit Drawings
9. Click Cancel to close the dialog box. We have now drawing classifier settings for main
reinforcements and lifting hooks, stirrups can use Beam-Reinforcement settings.
Define Before modifying the drawing, we will add drawing classifier settings for pullout pictures of
reinforcement stirrup reinforcement marks.
mark content
1. Click the Reinforcement marks… button to open the View reinforcing bar mark
properties dialog box.
2. Select the Pullout picture from Available elements list on Single mark tab page.
3. Press the Add> button. Pullout picture dialog opens.
4. Tick the Dimensions and Bending angle, then press OK.
5. Select then Group above the Elements in mark list.
6. Repeat steps 2 – 4 to add the Pullout picture for reinforcement group mark.
7. Enter the name filter_Beam-Reinforcement_Stirrups in the text box next to the Save
as button, then click Save as to save the property file for stirrup reinforcements.
8. Then remove all elements from Elements in mark list.
9. Select Name from Available elements list and press Add> button.
10. Select Diameter from Available elements list and press Add> button.
12 TEKLA STRUCTURES BASIC TRAINING Copyright © 2004 Tekla Corporation
Cast Unit Drawings
11. Enter the name filter_Beam-Reinforcement_Lifting_Hooks in the text box next to the
Save as button, then click Save as to save the property file for lifting hooks.
12. Click Cancel to close the dialog box.
Use Drawing Classifier to Edit the Drawing
Now all drawing classifier settings are ready for use. We will first modify the drawing,
which is already open.
Modify the 1. Close all view dialogs by clicking Cancel.
drawing
2. Double click at any empty space to open the Cast unit drawing properties dialog.
3. Press Modify. Tekla Structures edits the picture using drawing classifier settings.
Main reinforcement bars are now represented with line weighted 0.5 mms, lifting hooks with
filled line having name + diameter in the mark, and stirrups have a pullout picture in the
mark.
4. Now close the drawing saving it.
Use the Drawing Classifier to Create New Drawings
Next we will create new drawings of rest of the concrete beams with the same Drawing
Classifier settings.
1. Select Properties > Cast unit drawing… to open the Cast unit drawing properties
dialog.
2. Select Beam_Reinforcement drawing settings from pull-down menu list.
3. Press Load button.
4. Press OK to apply the settings and to close the dialog.
5. Select BEAM_CONCRETE select filter.
Copyright © 2004 Tekla Corporation TEKLA STRUCTURES BASIC TRAINING 13
Cast Unit Drawings
6. Make an area select of the whole model. All concrete beams will be selected.
7. Select Drawing > Cast unit drawing. Tekla Structures generates cast unit drawings of
the selected beams using drawing classifier settings for reinforced beams and they
appear in the drawing list with title BEAM REINFORCEMENT.
Define Cast Unit Drawing Properties for Columns
Using the settings for beam cast unit drawing as basis, we will next define drawing settings
for columns and generate cast unit drawings of them.
1. Select Properties > Cast unit drawing… from drop-down menu to open the Cast unit
drawing properties dialog.
2. Select the Beam-Reinforcement from saved attributes list and press Load.
3. Change the name field to COLUMN REINFORCEMENT.
4. Enter the name Column-Reinforcement in the text box next to the Save as button, then
click Save as to save the settings.
Set the Next we add elevation dimensioning to dimensioning settings. See more in Tekla Structures
dimensioning Help: Drawing > Dimensioning.
attributes
1. Press Dimensioning… button.
2. Select the Beam from saved attributes list and press Load.
3. Select the Position dimensions tab page.
4. Set the Elevation dimensions to On.
5. Enter the name Column-Reinforcement in the text box next to the Save as button, then
click Save as to save the settings.
6. Close the dialog by pressing OK.
7. All other object can use standard or Beam-reinforcement settings. Now save these
settings by pressing Save as in the main dialog. Apply all setting and close the dialog
by pressing OK.
Create Cast Unit Drawings for Columns
1. We will first create one cast unit drawing for a column, which has reinforcements
included, using the predefined attribute values. Then we will modify the settings and use
them in new drawings for other beams with the help of drawing classifier.
2. Select a column on grid lines 1 and C intersection.
3. Select Drawing > Cast unit drawing from drop-down menu. A cast unit drawing is
created of the selected column.
Modify the We will next modify the Drawing Classifier settings for columns:
Drawing Classifier
settings 1. Open the column cast unit drawing.
2. Double click at any view border to open the View properties dialog box.
3. Open the Reinforcement properties dialog by pressing Reinforcement…
4. Select filter_Beam-Reinforcement_Main_Bars from pull-down list and press the Load
button.
5. Enter the name filter_Column-Reinforcement_Main_Bars in the text box next to the
Save as button, then click Save as to save the settings.
14 TEKLA STRUCTURES BASIC TRAINING Copyright © 2004 Tekla Corporation
Cast Unit Drawings
6. Then load the settings of filter_Beam-Reinforcement_Lifting_Hooks.
7. Enter the name filter_Column-Reinforcement_ Lifting_Hooks in the text box next to
the Save as button, then click Save as to save the settings.
8. Click Cancel to close the dialog box.
We will next add part mark settings for column shoes. First we need to define the filter for
components.
1. In View properties dialog, press Filter…
2. As all parts inside the components have class number 100, we can use that for filtering.
Enter 100 into Class field on Parts tab page.
3. Enter the name component in the text box next to the Save as button, then click Save
as to save the settings.
4. Click Cancel to close the dialog box.
5. Next we will define part mark settings for Drawing Classifier, using the component
filter.
6. In View properties dialog, press Part mark…
7. Remove all elements from Elements in mark list, both for main part and secondary part.
8. Enter the name filter_Column-Reinforcement_component in the text box next to the
Save as button, then click Save as to save the settings.
9. Click Cancel to close the dialog box.
10. Double click at any empty space to open the Cast unit drawing properties dialog.
11. Press Modify. Tekla Structures edits the picture using drawing classifier settings.
12. Close the drawing and save it.
Use Drawing We will now create cast unit drawings for all concrete columns with the drawing classifier
Classifier to settings.
create new
drawings 1. Select COLUMN_CONCRETE select filter.
Copyright © 2004 Tekla Corporation TEKLA STRUCTURES BASIC TRAINING 15
Cast Unit Drawings
2. Make an area select of the whole model. All concrete columns will be selected.
3. Select Drawing > Cast unit drawing. Tekla Structures generates cast unit drawings of
the selected beams using drawing classifier settings for reinforced beams and they
appear in the drawing list with title COLUMN REINFORCEMENT.
Create Additional Cast Unit Drawings
You can create two or more cast unit drawings from the same cast unit. Drawing might be
produced as three separate smaller size drawings i.e. One including main geometry +
embeddings + dimension lines, one having Reinforcement, another Surface finishing (tiles
etc.).
Alternatively, you can add several new views from the same cast
unit to an existing drawing using Create > View > Basic > Front,
Up, Back or Down commands.
Set the drawing First we need to define the drawing settings.
attributes
1. Select Properties > Cast unit drawing… from drop-down menu to open the Cast unit
drawing properties dialog.
2. Select the Column-Reinforcement from saved attributes list and press Load.
3. Change the name field to COLUMN DIMENSIONS.
4. Enter number 2 to the Sheet number field.
Every additional cast unit drawing of the same cast unit must have
a different sheet number.
5. Enter the name Column-Dimensions in the text box next to the Save as button, then
click Save as to save the settings.
6. Press Reinforcement… button.
7. Set the visibility of reinforcing bars to Not visible.
8. Enter the name Column-Dimensions in the text box next to the Save as button, then
click Save as to save the settings.
9. Close the dialog by pressing OK.
10. Now save these settings by pressing Save as in the main dialog. Apply all setting and
close the dialog by pressing OK.
16 TEKLA STRUCTURES BASIC TRAINING Copyright © 2004 Tekla Corporation
Cast Unit Drawings
Generate an We will now create a dimensioning drawing of one column.
additional cast
unit drawing 1. Select a column on grid lines 1 and C intersection.
2. Select Drawing > Cast unit drawing from drop-down menu. A cast unit drawing is
created of the selected column. The drawing appears in the drawing list with title
COLUMN DIMENSIONS. The drawing name has a new sheet number.
Edit the additional We will next edit the dimensioning drawing and add there also details for connecting parts.
cast unit drawing For this create basic views of them by selecting part and right-click > Create view > Part
basic views.
1. Open the cast unit drawing.
2. We will first add running dimensions for corbel. Double click the Create x dimension
icon to open the dialog.
3. Select straight dimensioning to option, which has running dimensions.
4. On Appearance tab select arrow shape to be filled arrow.
5. Press OK.
6. Click the corner points of the column and the corbel, end with middle button.
Copyright © 2004 Tekla Corporation TEKLA STRUCTURES BASIC TRAINING 17
Cast Unit Drawings
7. Next add part mark for bearing pad.
8. Select the bearing pad.
9. Right-click > Part mark.
10. Double click the part mark to open the Part mark properties dialog.
11. Remove all elements from Elements in mark list.
12. Add Name and Material to Elements in mark list.
13. Select the elements and press <Add frame.
14. Press Modify.
18 TEKLA STRUCTURES BASIC TRAINING Copyright © 2004 Tekla Corporation
Cast Unit Drawings
15. We will now add part basic views to the drawing to show the connecting structures.
16. In Create pulldown menu select View > From model > View.
17. Select the Part end view of the pad footing. Tekla Structures generates a new view to
the drawing.
18. Right click at any empty space and select Place views command. The views are
rearranged in the drawing.
19. Remove unnecessary part marks from the view by selecting them and by pressing Delete
button.
20. Double click the view border and select Part.
21. Set hidden lines visible and press Modify.
22. Add needed dimensions using dimensioning tools.
23. Close the drawing saving it.
Cloning Drawings
We will next clone the additional cast unit drawing for columns on grid line F. You can
clone drawings to produce cast unit drawings of same or similar cast units.
You should consider cloning drawings when:
1. There are several almost similar parts or cast units in the model.
2. You need to produce several cast unit drawings of same cast unit.
3. The drawings need a lot of manual editing.
See more about cloning in Tekla Structures Help: Drawing > Getting started with
drawings > Drawing reference > Drawing>Clone drawing.
Steps to clone drawings:
1. Finalize, save, and close the drawing you want to clone.
Copyright © 2004 Tekla Corporation TEKLA STRUCTURES BASIC TRAINING 19
Cast Unit Drawings
2. In the model, select cast units to include in the drawing.
3. Click Drawing > List... to open the drawing list.
4. Select the finalized drawing on the drawing list.
5. Click Clone...
6. In the Drawing cloning dialog box, select the drawing objects in the finalized drawing
that you want to copy into the new drawing. If you want Tekla Structures to red circle
the dimensions for which it cannot find a reference point on a part, select the Indicate
dimension points that need checking checkbox.
7. Click Clone selected.
Always check dimensions and drawing view sizes in cloned
drawings.
You can have Tekla Structures to indicate the dimension points that need to be checked.
Select the checkbox Indicate dimension points that need checking in the Drawing cloning
dialog box. Tekla Structures circles in red the dimensions for which it cannot find a reference
point on a part. To remove the red circles in cloned drawings, do one of the following:
• To remove one circle, in the Drawing Editor, click Edit > Remove dimension point
circle > Single circle and select the circle to remove.
• To remove all circles, click Edit > Remove dimension point circle > All.
Create a new dimension point (Edit > Add dimension point) at the correct position and
delete the existing dimension point (Edit > Remove dimension point).
When you delete incorrect dimensions the red circles will also disappear. You can then
recreate the dimensions.
In order to add and remove dimension points and to remove
dimension point circles, you may have to adjust the drawing view
size so that the dimension points are inside the view.
20 TEKLA STRUCTURES BASIC TRAINING Copyright © 2004 Tekla Corporation
Cast Unit Drawings
Вам также может понравиться
- The Yellow House: A Memoir (2019 National Book Award Winner)От EverandThe Yellow House: A Memoir (2019 National Book Award Winner)Рейтинг: 4 из 5 звезд4/5 (98)
- List ASME Standards ListДокумент1 страницаList ASME Standards ListKeyur PatelОценок пока нет
- Electrodes CalculationДокумент6 страницElectrodes CalculationVijay RajОценок пока нет
- Afs OimДокумент135 страницAfs OimRajesh TopiyaОценок пока нет
- ASME Coal Sampling Test ProcedureДокумент4 страницыASME Coal Sampling Test ProcedureRoby SzОценок пока нет
- Troubleshooting Coal FeedersДокумент3 страницыTroubleshooting Coal Feederssaisssms9116Оценок пока нет
- Amrita School of Engineering: Accredited by NAAC With A' GradeДокумент2 страницыAmrita School of Engineering: Accredited by NAAC With A' Gradesaisssms9116Оценок пока нет
- Schieldrop Schieldrop: Wesman WesmanДокумент1 страницаSchieldrop Schieldrop: Wesman Wesmansaisssms9116Оценок пока нет
- Belt Conveyors: Mechanical Engineering Department Carlos III UniversityДокумент19 страницBelt Conveyors: Mechanical Engineering Department Carlos III UniversityMohamed MaherОценок пока нет
- Fan Inspection ReportДокумент24 страницыFan Inspection Reportsaisssms9116Оценок пока нет
- Book ChassisДокумент52 страницыBook ChassisanglianwarriorОценок пока нет
- Premium Transmission Gear BoxДокумент80 страницPremium Transmission Gear BoxShipra Shalini83% (6)
- FRPДокумент6 страницFRPsaisssms9116Оценок пока нет
- WasheryДокумент4 страницыWasherysaisssms9116Оценок пока нет
- TATA320 Crane ManualДокумент45 страницTATA320 Crane Manualkatepol826450% (4)
- WPS For Different Materail by BhelДокумент176 страницWPS For Different Materail by Bhelsaisssms911691% (46)
- Premium Transmission Gear BoxДокумент80 страницPremium Transmission Gear BoxShipra Shalini83% (6)
- Basic WeldingДокумент40 страницBasic WeldingVishnu Vardhan . C100% (8)
- North East of Scotland Science Consortium: Learning and Concept MapsДокумент50 страницNorth East of Scotland Science Consortium: Learning and Concept Mapssaisssms9116Оценок пока нет
- 101 Science EXPERIMENTS WITH PAPERДокумент49 страниц101 Science EXPERIMENTS WITH PAPERsaisssms9116100% (5)
- Dome ValveДокумент6 страницDome Valvesaisssms9116Оценок пока нет
- Science Action - BOOK 2Документ46 страницScience Action - BOOK 2saisssms911650% (2)
- Water Rocket Design ProjectДокумент8 страницWater Rocket Design Projectsaisssms9116Оценок пока нет
- Simple Science ExperimentsДокумент59 страницSimple Science ExperimentsArsalan Ahmed Usmani100% (4)
- Science Action-BOOK 5Документ64 страницыScience Action-BOOK 5saisssms9116Оценок пока нет
- Science Action BOOK-4Документ62 страницыScience Action BOOK-4saisssms9116Оценок пока нет
- Science Expeiments Using MirrorsДокумент54 страницыScience Expeiments Using Mirrorssaisssms9116Оценок пока нет
- How To Make Playground Using TyresДокумент117 страницHow To Make Playground Using Tyressaisssms9116100% (5)
- Science Action - BOOK 3Документ49 страницScience Action - BOOK 3saisssms9116Оценок пока нет
- LOW COST EQUIPMENT For Sci Ence and Techno Logy EducatiДокумент217 страницLOW COST EQUIPMENT For Sci Ence and Techno Logy Educatisaisssms9116Оценок пока нет
- The Subtle Art of Not Giving a F*ck: A Counterintuitive Approach to Living a Good LifeОт EverandThe Subtle Art of Not Giving a F*ck: A Counterintuitive Approach to Living a Good LifeРейтинг: 4 из 5 звезд4/5 (5794)
- The Little Book of Hygge: Danish Secrets to Happy LivingОт EverandThe Little Book of Hygge: Danish Secrets to Happy LivingРейтинг: 3.5 из 5 звезд3.5/5 (400)
- Elon Musk: Tesla, SpaceX, and the Quest for a Fantastic FutureОт EverandElon Musk: Tesla, SpaceX, and the Quest for a Fantastic FutureРейтинг: 4.5 из 5 звезд4.5/5 (474)
- A Heartbreaking Work Of Staggering Genius: A Memoir Based on a True StoryОт EverandA Heartbreaking Work Of Staggering Genius: A Memoir Based on a True StoryРейтинг: 3.5 из 5 звезд3.5/5 (231)
- Hidden Figures: The American Dream and the Untold Story of the Black Women Mathematicians Who Helped Win the Space RaceОт EverandHidden Figures: The American Dream and the Untold Story of the Black Women Mathematicians Who Helped Win the Space RaceРейтинг: 4 из 5 звезд4/5 (895)
- Team of Rivals: The Political Genius of Abraham LincolnОт EverandTeam of Rivals: The Political Genius of Abraham LincolnРейтинг: 4.5 из 5 звезд4.5/5 (234)
- Never Split the Difference: Negotiating As If Your Life Depended On ItОт EverandNever Split the Difference: Negotiating As If Your Life Depended On ItРейтинг: 4.5 из 5 звезд4.5/5 (838)
- The Emperor of All Maladies: A Biography of CancerОт EverandThe Emperor of All Maladies: A Biography of CancerРейтинг: 4.5 из 5 звезд4.5/5 (271)
- Devil in the Grove: Thurgood Marshall, the Groveland Boys, and the Dawn of a New AmericaОт EverandDevil in the Grove: Thurgood Marshall, the Groveland Boys, and the Dawn of a New AmericaРейтинг: 4.5 из 5 звезд4.5/5 (266)
- The Unwinding: An Inner History of the New AmericaОт EverandThe Unwinding: An Inner History of the New AmericaРейтинг: 4 из 5 звезд4/5 (45)
- The Hard Thing About Hard Things: Building a Business When There Are No Easy AnswersОт EverandThe Hard Thing About Hard Things: Building a Business When There Are No Easy AnswersРейтинг: 4.5 из 5 звезд4.5/5 (345)
- The World Is Flat 3.0: A Brief History of the Twenty-first CenturyОт EverandThe World Is Flat 3.0: A Brief History of the Twenty-first CenturyРейтинг: 3.5 из 5 звезд3.5/5 (2259)
- The Gifts of Imperfection: Let Go of Who You Think You're Supposed to Be and Embrace Who You AreОт EverandThe Gifts of Imperfection: Let Go of Who You Think You're Supposed to Be and Embrace Who You AreРейтинг: 4 из 5 звезд4/5 (1090)
- The Sympathizer: A Novel (Pulitzer Prize for Fiction)От EverandThe Sympathizer: A Novel (Pulitzer Prize for Fiction)Рейтинг: 4.5 из 5 звезд4.5/5 (121)
- Number CardsДокумент21 страницаNumber CardsCachipún Lab CreativoОценок пока нет
- CTRLX Automation BrochureДокумент60 страницCTRLX Automation BrochureNinja do SofáОценок пока нет
- Progressive Muscle Relaxation ExerciseДокумент2 страницыProgressive Muscle Relaxation Exerciseraghu2362704100% (1)
- Fanii 2Документ55 страницFanii 2Remixer INDONESIAОценок пока нет
- Chomsky's Universal GrammarДокумент4 страницыChomsky's Universal GrammarFina Felisa L. AlcudiaОценок пока нет
- Er6f Abs 2013Документ134 страницыEr6f Abs 2013Calibmatic JobОценок пока нет
- DA-I Question Bank From Module 1-3 of PHY1701 Course, Winter Semester 2020-21Документ6 страницDA-I Question Bank From Module 1-3 of PHY1701 Course, Winter Semester 2020-21Likith MallipeddiОценок пока нет
- Naca Duct RMДокумент47 страницNaca Duct RMGaurav GuptaОценок пока нет
- Measures of Indicator 1Документ2 страницыMeasures of Indicator 1ROMMEL BALAN CELSOОценок пока нет
- Conflict Management A Practical Guide To Developing Negotiation Strategies Barbara A Budjac Corvette Full ChapterДокумент67 страницConflict Management A Practical Guide To Developing Negotiation Strategies Barbara A Budjac Corvette Full Chapternatalie.schoonmaker930100% (5)
- CKRE Lab (CHC 304) Manual - 16 May 22Документ66 страницCKRE Lab (CHC 304) Manual - 16 May 22Varun pandeyОценок пока нет
- TR60 RIGID ENG. 6/13/03 10:38 AM Page 1: Performance DataДокумент2 страницыTR60 RIGID ENG. 6/13/03 10:38 AM Page 1: Performance Databayu enasoraОценок пока нет
- JCPS School Safety PlanДокумент14 страницJCPS School Safety PlanDebbie HarbsmeierОценок пока нет
- Skirmishes Graham Harman PDFДокумент383 страницыSkirmishes Graham Harman PDFparaiaОценок пока нет
- Waste Foundry Sand and Its Leachate CharДокумент10 страницWaste Foundry Sand and Its Leachate CharJanak RaazzОценок пока нет
- Code of Federal RegulationsДокумент14 страницCode of Federal RegulationsdiwolfieОценок пока нет
- OPENING & CLOSING PROGRAM NARRATIVE REPORT (Grade 7)Документ4 страницыOPENING & CLOSING PROGRAM NARRATIVE REPORT (Grade 7)Leo Jun G. Alcala100% (1)
- Noth PicturesДокумент17 страницNoth PicturesJana AssaОценок пока нет
- PH-01 (KD 3.1) Filling Out Forms (PG20) - GFormДокумент4 страницыPH-01 (KD 3.1) Filling Out Forms (PG20) - GFormLahita AzizahОценок пока нет
- Tecsun Pl310et PDFДокумент30 страницTecsun Pl310et PDFAxel BodemannОценок пока нет
- Performance Comparison of VxWorks Linux RTAI and Xenomai in A Hard Real-Time ApplicationДокумент5 страницPerformance Comparison of VxWorks Linux RTAI and Xenomai in A Hard Real-Time ApplicationsatyanaryanakОценок пока нет
- Module 1 Supply Chain Management in Hospitality IndustryДокумент39 страницModule 1 Supply Chain Management in Hospitality IndustryHazelyn BiagОценок пока нет
- A First Etymological Dictionary of BasquДокумент29 страницA First Etymological Dictionary of BasquDaily MailОценок пока нет
- Ib Psychology - Perfect Saq Examination Answers PDFДокумент2 страницыIb Psychology - Perfect Saq Examination Answers PDFzeelaf siraj0% (2)
- Slide 7 PV NewДокумент74 страницыSlide 7 PV NewPriyanshu AgrawalОценок пока нет
- Swot Matrix Strengths WeaknessesДокумент6 страницSwot Matrix Strengths Weaknessestaehyung trash100% (1)
- Handbook On National Spectrum Management 2015Документ333 страницыHandbook On National Spectrum Management 2015Marisela AlvarezОценок пока нет
- n4 HandoutДокумент2 страницыn4 HandoutFizzerОценок пока нет
- Why We Need A Flying Amphibious Car 1. CarsДокумент20 страницWhy We Need A Flying Amphibious Car 1. CarsAsim AhmedОценок пока нет
- S25580 MSDS Corn Starch FisherchiДокумент6 страницS25580 MSDS Corn Starch FisherchiProcurement ProlineОценок пока нет