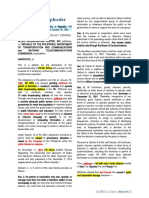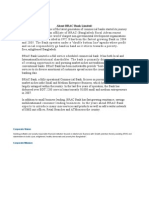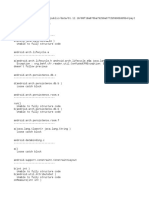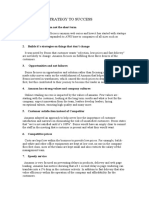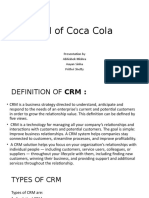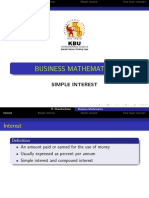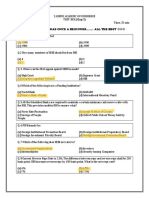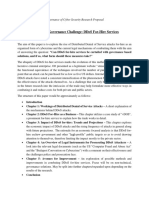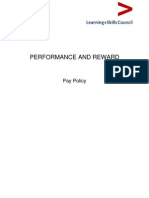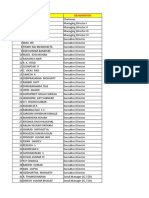Академический Документы
Профессиональный Документы
Культура Документы
OPC Server Fast Introduction
Загружено:
Santiago MИсходное описание:
Авторское право
Доступные форматы
Поделиться этим документом
Поделиться или встроить документ
Этот документ был вам полезен?
Это неприемлемый материал?
Пожаловаться на этот документАвторское право:
Доступные форматы
OPC Server Fast Introduction
Загружено:
Santiago MАвторское право:
Доступные форматы
Saia-Burgess Controls Ltd.
Bahnhofstrasse 18 I CH-3280 Murten I Switzerland T +41 (0)26 672 71 11 I F +41 (0)26 670 44 43
Intern C. Alfonsi I T +41 (0)26 672 74 67 I pcd@saia-burgess.com Concern: Fast introduction in the handling of the OPC Server. For action For information For circulation
Date: 03.11.2003
This document describe the most important steps for the installation and the utilisation of the S-Bus OPC-Server. To test the communication between the PCD and the OPC-Server you have to configure a PCD as following: Port 0 (PGU-port) is configured as S-Bus PGU, data mode with 9600 Baud, Station number 10. 8 Inputs with address 0 to 7 and 8 Outputs with address 16 to 23 are installed in the PCD. The PCD is connected from the port 0 (PGU) to the port x of the PC with the cable PCD8.K111. The PCD is running. To check if you are able to communicate in S-Bus mode between the PCD an the PC you can access to the PCD from the PG5 in S-Bus mode. (9600 Baud, data-mode, Station number 10)
Installation of the OPC Server:
Start the file SaiaS-Bus.EXE from the CD-ROM Be sure that you have the admistrator rights on the PC
1/11 OPC Server fast introduction
Saia-Burgess Controls Ltd. Bahnhofstrasse 18 I CH-3280 Murten I Switzerland T +41 (0)26 672 71 11 I F +41 (0)26 670 44 43
Select the Option Installation
Make the next points: Definition where you like to store the files and so on, In this menu point you can select which Scomm.dll you like to use. You have the following possibilities: Install the scomm.dll included in the OPCServer Browse for an other scomm.dll on the PC Use the scomm.dll that the OPC-Server has found. Note: If you like to use the PG5 and the OPC Server at the same time then both programs have to use the same scomm.dll. In this case dont install the scomm.dll from the OPC package. After this you can install the OPC Server At the end of the installation the following entries are visible in the task list of your PC: Programs, Merz OPC, MOS SAIA S-Bus,
Use of the OPC Server, definition of the PCD medias that the OPC-Client can read and write in :PCD.
Run the Configuration from the Task list: Programs, Merz OPC, MOS SAIA S-Bus
2/11 OPC Server fast introduction
Saia-Burgess Controls Ltd. Bahnhofstrasse 18 I CH-3280 Murten I Switzerland T +41 (0)26 672 71 11 I F +41 (0)26 670 44 43
Type the name of your new project or select an existing project: Example: Type the name of a new project: first_test
After this you have the following screen. Select the button Add new station to define a new station in the OPC-Server
Introduce the name of your PLC Station
Select the communication parameter between the PCD and the PC by clicking on the button Connection settings
3/11 OPC Server fast introduction
Saia-Burgess Controls Ltd. Bahnhofstrasse 18 I CH-3280 Murten I Switzerland T +41 (0)26 672 71 11 I F +41 (0)26 670 44 43
Select the S-Bus mode and select the correct station number of the PCD. For example station 10. If needed adapt the com port properties by selecting the button Setup.
The actual connection settings are shown on the screen. Click on the Station name to open see the PLC medias selection tree. On the tree select the media Input
Write in the Filed Item Generation From 0 To 7 and click on the button Generate Items
4/11 OPC Server fast introduction
Saia-Burgess Controls Ltd. Bahnhofstrasse 18 I CH-3280 Murten I Switzerland T +41 (0)26 672 71 11 I F +41 (0)26 670 44 43
The Inputs 0 to 7 are now defined.
Select the PCD medias Output and write the value 16 in the field From and the value 23 in the field To of the Items generation. Click on the button Generate Items
Now also the outputs 16 to 23 are defined
5/11 OPC Server fast introduction
Saia-Burgess Controls Ltd. Bahnhofstrasse 18 I CH-3280 Murten I Switzerland T +41 (0)26 672 71 11 I F +41 (0)26 670 44 43
Save the project
Register the configuration by selecting Registered congiguration: Register mean that this project is visible to the OPC-Clients
The OPC Server is now ready and waits that a OPC Client like to access the medias of the PCD Start the OPC Client and browse to the PCD medias defined in the OPC Server or There is a small OPC-Client inside the OPCServer that allow to read the items Select Test OPC-Client from the Mode menu of the OPC-Server. Be sure that the option Simulation is not selected. Select the items that you like to display and putted in the upper screen with the button add.
The values are now displayed in the upper screen an if the communication runs well the actual value is shown in the column Value Check also the column Quality of the item. If the Quality is good then there is a dataexchange with the PCD. If the Quality is bad then there is now communication with the PCD or there is something wrong with communication.
6/11 OPC Server fast introduction
Saia-Burgess Controls Ltd. Bahnhofstrasse 18 I CH-3280 Murten I Switzerland T +41 (0)26 672 71 11 I F +41 (0)26 670 44 43
If you dont have any OPC Client then on the CD-ROM you will find tow different OPC Clients. One, very simple from Factory Soft and one more powerful from Matrikon. To use the OPC Client from Matrikon please make the following steps:
7/11 OPC Server fast introduction
Saia-Burgess Controls Ltd. Bahnhofstrasse 18 I CH-3280 Murten I Switzerland T +41 (0)26 672 71 11 I F +41 (0)26 670 44 43
Installation of the OPC Client from Matrikon: Start the file MatrikonOPCsim.EXE from the CDROM The Matrikon SW was installed in the folder: C:/ programs/Matrikon/OPC/Common
Use of the OPC Client:
From the directory C:/programs/Matrikon/OPC/Common you have to start the file: OPCExplorer.exe Following screen is visible:
Select the the OPC Client from Merz.
Connect the Client to the OPC Server by clicking on the button Connect
The status of the OPC Server is shown on the bottom of the screen
Create a new group by clicking on the group icon on the top of the screen.
8/11 OPC Server fast introduction
Saia-Burgess Controls Ltd. Bahnhofstrasse 18 I CH-3280 Murten I Switzerland T +41 (0)26 672 71 11 I F +41 (0)26 670 44 43
Insert the name of the group in the specific field
The new group is shown on the left side of the screen. Move the cursor to the group and push the right mouse button.
Select the option Add items
Select in the window on the left side the station 10
Select the items that you like to display on the OPC Client.
9/11 OPC Server fast introduction
Saia-Burgess Controls Ltd. Bahnhofstrasse 18 I CH-3280 Murten I Switzerland T +41 (0)26 672 71 11 I F +41 (0)26 670 44 43
Push the right mousebutton and select the option Add all items to tag list
Make the same with the output folder and the special folder. After this all items are moved in the task list
Select the Option Close Tag Studio and update ProcessX Eplorer
All selected tags are now show in the OPC Client with the actual status of the medias. To force a output you have to move the cursor over the output and to push the right button.
10/11 OPC Server fast introduction
Saia-Burgess Controls Ltd. Bahnhofstrasse 18 I CH-3280 Murten I Switzerland T +41 (0)26 672 71 11 I F +41 (0)26 670 44 43
Select the option write Values
Insert the new value of the output in the field New Value By clicking on the OK button the value is transmitted to the OPC Server ant the OPC Server do write the value in the PCD.
11/11 OPC Server fast introduction
Вам также может понравиться
- The Subtle Art of Not Giving a F*ck: A Counterintuitive Approach to Living a Good LifeОт EverandThe Subtle Art of Not Giving a F*ck: A Counterintuitive Approach to Living a Good LifeРейтинг: 4 из 5 звезд4/5 (5795)
- Hidden Figures: The American Dream and the Untold Story of the Black Women Mathematicians Who Helped Win the Space RaceОт EverandHidden Figures: The American Dream and the Untold Story of the Black Women Mathematicians Who Helped Win the Space RaceРейтинг: 4 из 5 звезд4/5 (895)
- The Yellow House: A Memoir (2019 National Book Award Winner)От EverandThe Yellow House: A Memoir (2019 National Book Award Winner)Рейтинг: 4 из 5 звезд4/5 (98)
- The Little Book of Hygge: Danish Secrets to Happy LivingОт EverandThe Little Book of Hygge: Danish Secrets to Happy LivingРейтинг: 3.5 из 5 звезд3.5/5 (400)
- The Emperor of All Maladies: A Biography of CancerОт EverandThe Emperor of All Maladies: A Biography of CancerРейтинг: 4.5 из 5 звезд4.5/5 (271)
- Never Split the Difference: Negotiating As If Your Life Depended On ItОт EverandNever Split the Difference: Negotiating As If Your Life Depended On ItРейтинг: 4.5 из 5 звезд4.5/5 (838)
- The World Is Flat 3.0: A Brief History of the Twenty-first CenturyОт EverandThe World Is Flat 3.0: A Brief History of the Twenty-first CenturyРейтинг: 3.5 из 5 звезд3.5/5 (2259)
- Elon Musk: Tesla, SpaceX, and the Quest for a Fantastic FutureОт EverandElon Musk: Tesla, SpaceX, and the Quest for a Fantastic FutureРейтинг: 4.5 из 5 звезд4.5/5 (474)
- A Heartbreaking Work Of Staggering Genius: A Memoir Based on a True StoryОт EverandA Heartbreaking Work Of Staggering Genius: A Memoir Based on a True StoryРейтинг: 3.5 из 5 звезд3.5/5 (231)
- Team of Rivals: The Political Genius of Abraham LincolnОт EverandTeam of Rivals: The Political Genius of Abraham LincolnРейтинг: 4.5 из 5 звезд4.5/5 (234)
- Devil in the Grove: Thurgood Marshall, the Groveland Boys, and the Dawn of a New AmericaОт EverandDevil in the Grove: Thurgood Marshall, the Groveland Boys, and the Dawn of a New AmericaРейтинг: 4.5 из 5 звезд4.5/5 (266)
- The Hard Thing About Hard Things: Building a Business When There Are No Easy AnswersОт EverandThe Hard Thing About Hard Things: Building a Business When There Are No Easy AnswersРейтинг: 4.5 из 5 звезд4.5/5 (345)
- The Unwinding: An Inner History of the New AmericaОт EverandThe Unwinding: An Inner History of the New AmericaРейтинг: 4 из 5 звезд4/5 (45)
- The Gifts of Imperfection: Let Go of Who You Think You're Supposed to Be and Embrace Who You AreОт EverandThe Gifts of Imperfection: Let Go of Who You Think You're Supposed to Be and Embrace Who You AreРейтинг: 4 из 5 звезд4/5 (1090)
- The Sympathizer: A Novel (Pulitzer Prize for Fiction)От EverandThe Sympathizer: A Novel (Pulitzer Prize for Fiction)Рейтинг: 4.5 из 5 звезд4.5/5 (121)
- Method Statement For Backfilling WorksДокумент3 страницыMethod Statement For Backfilling WorksCrazyBookWorm86% (7)
- The Space Planning Data Cycle With Dynamo - Dynamo BIM PDFДокумент6 страницThe Space Planning Data Cycle With Dynamo - Dynamo BIM PDFLuiz PessôaОценок пока нет
- Cross-Compilers: / / Running ARM Grub On U-Boot On QemuДокумент5 страницCross-Compilers: / / Running ARM Grub On U-Boot On QemuSoukous LoverОценок пока нет
- Legal Framework of Industrial RelationsДокумент18 страницLegal Framework of Industrial Relationsdeepu0787Оценок пока нет
- Rule 63Документ43 страницыRule 63Lady Paul SyОценок пока нет
- History of BRAC BankДокумент7 страницHistory of BRAC Bankrayhan555Оценок пока нет
- SummaryДокумент50 страницSummarygirjesh kumarОценок пока нет
- SPI To I2C Using Altera MAX Series: Subscribe Send FeedbackДокумент6 страницSPI To I2C Using Altera MAX Series: Subscribe Send FeedbackVictor KnutsenbergerОценок пока нет
- AMAZONS StategiesДокумент2 страницыAMAZONS StategiesPrachi VermaОценок пока нет
- The 8051 Microcontroller & Embedded Systems: Muhammad Ali Mazidi, Janice Mazidi & Rolin MckinlayДокумент15 страницThe 8051 Microcontroller & Embedded Systems: Muhammad Ali Mazidi, Janice Mazidi & Rolin MckinlayAkshwin KisoreОценок пока нет
- JJДокумент119 страницJJAnonymous 5k7iGyОценок пока нет
- CRM (Coca Cola)Документ42 страницыCRM (Coca Cola)Utkarsh Sinha67% (12)
- Mosaic Charter School TIS Update 12202019Документ73 страницыMosaic Charter School TIS Update 12202019Brandon AtchleyОценок пока нет
- Packing Shipping InstructionsДокумент2 страницыPacking Shipping InstructionsJ.V. Siritt ChangОценок пока нет
- PolisiДокумент16 страницPolisiResh 0000Оценок пока нет
- Asia-Pacific/Arab Gulf Marketscan: Volume 39 / Issue 65 / April 2, 2020Документ21 страницаAsia-Pacific/Arab Gulf Marketscan: Volume 39 / Issue 65 / April 2, 2020Donnie HavierОценок пока нет
- Q2 Module 2 CESC WEEK 2Документ17 страницQ2 Module 2 CESC WEEK 2rectojhon7100% (1)
- 7a.simple InterestДокумент50 страниц7a.simple InterestJanani MaranОценок пока нет
- BCK Test Ans (Neha)Документ3 страницыBCK Test Ans (Neha)Neha GargОценок пока нет
- CPCДокумент6 страницCPCpranjalОценок пока нет
- Governance of Cyber Security Research ProposalДокумент1 страницаGovernance of Cyber Security Research ProposalAleksandar MaričićОценок пока нет
- Delegation-of-Power CasesДокумент35 страницDelegation-of-Power CasesKazzy GОценок пока нет
- Study On Color Fastness To Rubbing by Crock MeterДокумент4 страницыStudy On Color Fastness To Rubbing by Crock Metertushar100% (5)
- C++ & Object Oriented Programming: Dr. Alekha Kumar MishraДокумент23 страницыC++ & Object Oriented Programming: Dr. Alekha Kumar MishraPriyanshu Kumar KeshriОценок пока нет
- Manual de Partes Dm45-50-lДокумент690 страницManual de Partes Dm45-50-lklausОценок пока нет
- Architectural Challenges in Agile PracticeДокумент4 страницыArchitectural Challenges in Agile PracticePranab PyneОценок пока нет
- Pay Policy and Salary ScalesДокумент22 страницыPay Policy and Salary ScalesGodwin MendezОценок пока нет
- AMM Company ProfileДокумент12 страницAMM Company ProfileValery PrihartonoОценок пока нет
- Salary Data 18092018Документ5 124 страницыSalary Data 18092018pjrkrishna100% (1)
- Centaur Profile PDFДокумент5 страницCentaur Profile PDFChandra MohanОценок пока нет