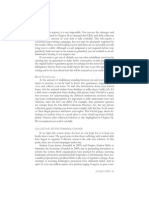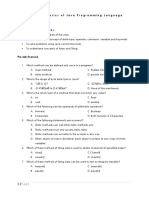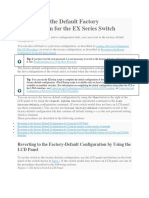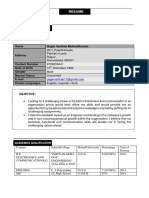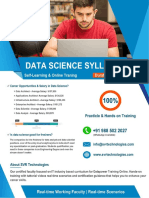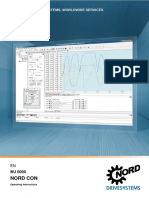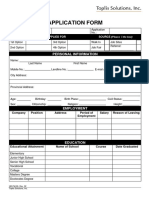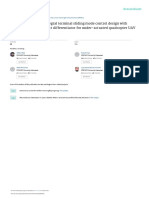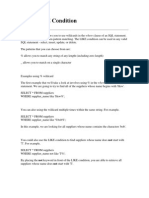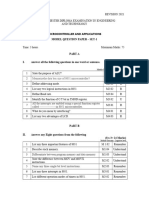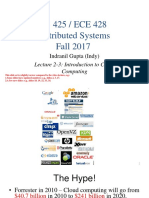Академический Документы
Профессиональный Документы
Культура Документы
Lab Guide PDF
Загружено:
ShurieUОригинальное название
Авторское право
Доступные форматы
Поделиться этим документом
Поделиться или встроить документ
Этот документ был вам полезен?
Это неприемлемый материал?
Пожаловаться на этот документАвторское право:
Доступные форматы
Lab Guide PDF
Загружено:
ShurieUАвторское право:
Доступные форматы
User Guide
Chapter 11 Graphics
10
15
20
30
35
40
Figure 11-4: An axis with non-equidistant tick marks
In addition to these properties, all axes classes have three properties describing how to join two of them to each other. Again, this is interesting only if you define your own charts or want to modify the appearance of an existing chart using such axes. These properties are listed here only very briefly for now, but you can find a host of sample functions in the module reportlab/graphics/axes.py which you can examine... One axis is joined to another, by calling the method joinToAxis(otherAxis, mode, pos) on the first axis, with mode and pos being the properties described by joinAxisMode and joinAxisPos, respectively. 'points' means to use an absolute value, and 'value' to use a relative value (both indicated by the the joinAxisPos property) along the axis. Property
joinAxis joinAxisMode joinAxisPos
Meaning Join both axes if true. Mode used for connecting axis ('bottom', 'top', 'left', 'right', 'value', 'points', None). Position at which to join with other axis. Table 11-7 - Axes joining properties
11.6 Bar Charts
This describes our current VerticalBarChart class, which uses the axes and labels above. We think it is step in the right direction but is is far from final. Note that people we speak to are divided about 50/50 on whether to call this a 'Vertical' or 'Horizontal' bar chart. We chose this name because 'Vertical' appears next to 'Bar', so we take it to mean that the bars rather than the category axis are vertical. As usual, we will start with an example:
50 40 30 20 10 0
Jan
99
9 b-9 Fe
rMa
99
r-9 Ap
yMa
99
-99 Jun
Jul
99
gAu
99
Figure 11-5: Simple bar chart with two data series
Page 101
User Guide
Chapter 11 Graphics
# code to produce the above chart from reportlab.graphics.shapes import Drawing from reportlab.graphics.charts.barcharts import VerticalBarChart drawing = Drawing(400, 200) data = [ (13, 5, 20, 22, 37, 45, 19, 4), (14, 6, 21, 23, 38, 46, 20, 5) ] bc = VerticalBarChart() bc.x = 50 bc.y = 50 bc.height = 125 bc.width = 300 bc.data = data bc.strokeColor = colors.black bc.valueAxis.valueMin = 0 bc.valueAxis.valueMax = 50 bc.valueAxis.valueStep = 10 bc.categoryAxis.labels.boxAnchor = 'ne' bc.categoryAxis.labels.dx = 8 bc.categoryAxis.labels.dy = -2 bc.categoryAxis.labels.angle = 30 bc.categoryAxis.categoryNames = ['Jan-99','Feb-99','Mar-99', 'Apr-99','May-99','Jun-99','Jul-99','Aug-99'] drawing.add(bc)
Most of this code is concerned with setting up the axes and labels, which we have already covered. Here are the top-level properties of the VerticalBarChart class: Property
data
Meaning This should be a "list of lists of numbers" or "list of tuples of numbers". If you have just one series, write it as data = [(10,20,30,42),]
These define the inner 'plot rectangle'. We highlighted this with a yellow border above. Note that it is your job to place the chart on the drawing in a way which leaves x, y, width, height room for all the axis labels and tickmarks. We specify this 'inner rectangle' because it makes it very easy to lay out multiple charts in a consistent manner.
strokeColor
Defaults to None. This will draw a border around the plot rectangle, which may be useful in debugging. Axes will overwrite this. Defaults to None. This will fill the plot rectangle with a solid color. (Note that we could implement dashArray etc. as for any other solid shape) Defaults to 0. If 1, the three properties below are absolute values in points (which means you can make a chart where the bars stick out from the plot rectangle); if 0, they are relative quantities and indicate the proportional widths of the elements involved. As it says. Defaults to 10. Defaults to 5. This is the space between each group of bars. If you have only one series, use groupSpacing and not barSpacing to split them up. Half of the groupSpacing is used before the first bar in the chart, and another half at the end.
fillColor
useAbsolute
barWidth
groupSpacing
Page 102
User Guide
Chapter 11 Graphics
barSpacing
Defaults to 0. This is the spacing between bars in each group. If you wanted a little gap between green and red bars in the example above, you would make this non-zero. Defaults to None. As with the YValueAxis, if you supply a function or format string then labels will be drawn next to each bar showing the numeric value. They are positioned automatically above the bar for positive values and below for negative ones. A collection of labels used to format all bar labels. Since this is a two-dimensional array, you may explicitly format the third label of the second series using this syntax: chart.barLabels[(1,2)].fontSize = 12 The value axis, which may be formatted as described previously. The category axis, which may be formatted as described previously. Not Implemented Yet. This needs to be like a label, but also lets you set the text directly. It would have a default location below the axis. Table 11-8 - VerticalBarChart properties
barLabelFormat
barLabels
valueAxis
categoryAxis
title
From this table we deduce that adding the following lines to our code above should double the spacing between bar groups (the groupSpacing attribute has a default value of five points) and we should also see some tiny space between bars of the same group (barSpacing).
bc.groupSpacing = 10 bc.barSpacing = 2.5
And, in fact, this is exactly what we can see after adding these lines to the code above. Notice how the width of the individual bars has changed as well. This is because the space added between the bars has to be 'taken' from somewhere as the total chart width stays unchanged.
50 40 30 20 10 0
Jan
99
9 b-9 Fe
rMa
99
9 r-9 Ap
9 y-9 Ma
-9 Jun
Jul
99
9 g-9 Au
Figure 11-6: Like before, but with modified spacing
Bars labels are automatically displayed for negative values below the lower end of the bar for positive values above the upper end of the other ones. Stacked bars are also supported for vertical bar graphs. You enable this layout for your chart by setting the style attribute to 'stacked' on the categoryAxis. Page 103
User Guide
Chapter 11 Graphics
bc.categoryAxis.style = 'stacked'
Here is an example of the previous chart values arranged in the stacked style.
100 80 60 40 20 0
-99 Jan
bFe
99
rMa
99
r-9 Ap
yMa
99
Jun
99
Jul
99
gAu
99
Figure 11-7: Stacking bars on top of each other.
11.7 Line Charts
We consider "Line Charts" to be essentially the same as "Bar Charts", but with lines instead of bars. Both share the same pair of Category/Value axes pairs. This is in contrast to "Line Plots", where both axes are Value axes. The following code and its output shall serve as a simple example. More explanation will follow. For the time being you can also study the output of running the tool reportlab/lib/graphdocpy.py withough any arguments and search the generated PDF document for examples of Line Charts.
from reportlab.graphics.charts.linecharts import HorizontalLineChart drawing = Drawing(400, 200) data = [ (13, 5, 20, 22, 37, 45, 19, 4), (5, 20, 46, 38, 23, 21, 6, 14) ] lc = HorizontalLineChart() lc.x = 50 lc.y = 50 lc.height = 125 lc.width = 300 lc.data = data lc.joinedLines = 1 catNames = string.split('Jan Feb Mar Apr May Jun Jul Aug', ' ') lc.categoryAxis.categoryNames = catNames lc.categoryAxis.labels.boxAnchor = 'n' lc.valueAxis.valueMin = 0 lc.valueAxis.valueMax = 60 lc.valueAxis.valueStep = 15 lc.lines[0].strokeWidth = 2 lc.lines[1].strokeWidth = 1.5 drawing.add(lc)
Page 104
User Guide
Chapter 11 Graphics
60 45 30 15 0 Jan Feb Mar Apr May Jun Jul Aug
Figure 11-8: HorizontalLineChart sample
Property
data x, y, width, height valueAxis categoryAxis strokeColor fillColor lines.strokeColor lines.strokeWidth
Meaning Data to be plotted, list of (lists of) numbers. Bounding box of the line chart. Note that x and y do NOT specify the centre but the bottom left corner The value axis, which may be formatted as described previously. The category axis, which may be formatted as described previously. Defaults to None. This will draw a border around the plot rectangle, which may be useful in debugging. Axes will overwrite this. Defaults to None. This will fill the plot rectangle with a solid color. Color of the line. Width of the line. A collection of labels used to format all line labels. Since this is a two-dimensional array, you may explicitly format the third label of the second line using this syntax: chart.lineLabels[(1,2)].fontSize = 12 Defaults to None. As with the YValueAxis, if you supply a function or format string then labels will be drawn next to each line showing the numeric value. You can also set it to 'values' to display the values explicity defined in lineLabelArray. Explicit array of line label values, must match size of data if present. These labels values will be displayed only if the property lineLabelFormat above is set to 'values'. Table 11-9 - HorizontalLineChart properties
lineLabels
lineLabelFormat
lineLabelArray
11.8 Line Plots
Below we show a more complex example of a Line Plot that also uses some experimental features like line markers placed at each data point.
from reportlab.graphics.charts.lineplots import LinePlot from reportlab.graphics.widgets.markers import makeMarker
Page 105
User Guide
Chapter 11 Graphics
drawing = Drawing(400, 200) data = [ ((1,1), (2,2), (2.5,1), (3,3), (4,5)), ((1,2), (2,3), (2.5,2), (3.5,5), (4,6)) ] lp = LinePlot() lp.x = 50 lp.y = 50 lp.height = 125 lp.width = 300 lp.data = data lp.joinedLines = 1 lp.lines[0].symbol = makeMarker('FilledCircle') lp.lines[1].symbol = makeMarker('Circle') lp.lineLabelFormat = '%2.0f' lp.strokeColor = colors.black lp.xValueAxis.valueMin = 0 lp.xValueAxis.valueMax = 5 lp.xValueAxis.valueSteps = [1, 2, 2.5, 3, 4, 5] lp.xValueAxis.labelTextFormat = '%2.1f' lp.yValueAxis.valueMin = 0 lp.yValueAxis.valueMax = 7 lp.yValueAxis.valueSteps = [1, 2, 3, 5, 6] drawing.add(lp)
6 6 5 3 3 2 1 1.0 2.0 2.5 3.0 4.0 5.0 2 1 2 2 1 3 5 5
Figure 11-9: LinePlot sample
Property
data x, y, width, height xValueAxis yValueAxis strokeColor strokeWidth fillColor lines.strokeColor
Meaning Data to be plotted, list of (lists of) numbers. Bounding box of the line chart. Note that x and y do NOT specify the centre but the bottom left corner The vertical value axis, which may be formatted as described previously. The horizontal value axis, which may be formatted as described previously. Defaults to None. This will draw a border around the plot rectangle, which may be useful in debugging. Axes will overwrite this. Defaults to None. Width of the border around the plot rectangle. Defaults to None. This will fill the plot rectangle with a solid color. Color of the line.
Page 106
User Guide
Chapter 11 Graphics
lines.strokeWidth
Width of the line. Marker used for each point. You can create a new marker using the function makeMarker(). For example to use a circle, the function call would be makeMarker('Circle') A collection of labels used to format all line labels. Since this is a two-dimensional array, you may explicitly format the third label of the second line using this syntax: chart.lineLabels[(1,2)].fontSize = 12 Defaults to None. As with the YValueAxis, if you supply a function or format string then labels will be drawn next to each line showing the numeric value. You can also set it to 'values' to display the values explicity defined in lineLabelArray. Explicit array of line label values, must match size of data if present. These labels values will be displayed only if the property lineLabelFormat above is set to 'values'. Table 11-10 - LinePlot properties
lines.symbol
lineLabels
lineLabelFormat
lineLabelArray
11.9 Pie Charts
As usual, we will start with an example:
from reportlab.graphics.charts.piecharts import Pie d = Drawing(200, 100) pc = Pie() pc.x = 65 pc.y = 15 pc.width = 70 pc.height = 70 pc.data = [10,20,30,40,50,60] pc.labels = ['a','b','c','d','e','f'] pc.slices.strokeWidth=0.5 pc.slices[3].popout = 10 pc.slices[3].strokeWidth = 2 pc.slices[3].strokeDashArray = [2,2] pc.slices[3].labelRadius = 1.75 pc.slices[3].fontColor = colors.red d.add(pc)
a b f
Figure 11-10: A bare bones pie chart
Page 107
User Guide
Chapter 11 Graphics
Properties are covered below. The pie has a 'wedges' collection and we document wedge properties in the same table. Property
data
Meaning A list or tuple of numbers Bounding box of the pie. Note that x and y do NOT specify the centre but the bottom left corner, and that width and height do not have to be equal; pies may be elliptical and wedges will be drawn correctly. None, or a list of strings. Make it None if you don't want labels around the edge of the pie. Since it is impossible to know the size of slices, we generally discourage placing labels in or around pies; it is much better to put them in a legend alongside. Where is the start angle of the first pie slice? The default is '90' which is twelve o'clock. Which direction do slices progress in? The default is 'clockwise'. This creates a chart with the labels in two columns, one on either side. This is a fraction of the width of the pie that defines the horizontal distance between the pie and the columns of labels. Default is 1. Set to 0 to enable the use of customizable labels and of properties prefixed by label_ in the collection slices. Collection of wedges. This lets you customise each wedge, or individual ones. See below Border width for wedge Border color Solid or dashed line configuration How far out should the slice(s) stick from the centre of the pie? Default is zero. Name of the label font Size of the label font Color of the label text This controls the anchor point for a text label. It is a fraction of the radius; 0.7 will place the text inside the pie, 1.2 will place it slightly outside. (note that if we add labels, we will keep this to specify their anchor point) Table 11-11 - Pie properties
x, y, width, height
labels
startAngle
direction
sideLabels
sideLabelsOffset
simpleLabels
wedges wedges.strokeWidth wedges.strokeColor wedges.strokeDashArray wedges.popout wedges.fontName wedges.fontSize wedges.fontColor
wedges.labelRadius
Customizing Labels
Each slide label can be customized individually by changing the properties prefixed by label_ in the collection wedges. For example pc.slices[2].label_angle = 10 changes the angle of the third label. Before being able to use these customization properties, you need to disable simple labels with: pc.simplesLabels = 0
Page 108
User Guide
Chapter 11 Graphics
Property
label_dx label_dy label_angle label_boxAnchor label_boxStrokeColor label_boxStrokeWidth label_boxFillColor label_strokeColor label_strokeWidth label_text label_width label_maxWidth label_height label_textAnchor label_visible label_topPadding label_leftPadding label_rightPadding label_bottomPadding label_simple_pointer label_pointer_strokeColor label_pointer_strokeWidth
Meaning X Offset of the label Y Offset of the label Angle of the label, default (0) is horizontal, 90 is vertical, 180 is upside down Anchoring point of the label Border color for the label box Border width for the label box Filling color of the label box Border color for the label text Border width for the label text Text of the label Width of the label Maximum width the label can grow to Height of the label Maximum height the label can grow to True if the label is to be drawn Padding at top of box Padding at left of box Padding at right of box Padding at bottom of box Set to 1 for simple pointers Color of indicator line Width of indicator line
Table 11-12 - Pie.wedges label customization properties
Side Labels
If the sideLabels attribute is set to true, then the labels of the slices are placed in two columns, one on either side of the pie and the start angle of the pie will be set automatically. The anchor of the right hand column is set to 'start' and the anchor of the left hand column is set to 'end'. The distance from the edge of the pie from the edge of either column is decided by the sideLabelsOffset attribute, which is a fraction of the width of the pie. If xradius is changed, the pie can overlap the labels, and so we advise leaving xradius as None. There is an example below.
Page 109
User Guide
Chapter 11 Graphics
example2 example3
example4 example1 example5
example6
Figure 11-11: An example of a piechart with sideLabels =1
If you have sideLabels set to True, then some of the attributes become redundant, such as pointerLabelMode. Also sideLabelsOffset only changes the piechart if sideLabels is set to true. Some issues The pointers can cross if there are too many slices.
example9 example10 example11 example8 example7 example6 example5 example4 example3 example2 example1 example28 example27 example26
example12 example13 example14 example15 example16 example17 example18 example19 example20 example21 example22 example25 example24 example23
Figure 11-12: An example of pointers crossing
Also the labels can overlap despite checkLabelOverlap if they correspond to slices that are not adjacent.
Page 110
User Guide
Chapter 11 Graphics
example7 example1 example6 example2 example3 example4 example5 example16 example15 example8 example9 example10 example11 example12 example13
example14
Figure 11-13: An example of labels overlapping
11.10 Legends
Various preliminary legend classes can be found but need a cleanup to be consistent with the rest of the charting model. Legends are the natural place to specify the colors and line styles of charts; we propose that each chart is created with a legend attribute which is invisible. One would then do the following to specify colors:
myChart.legend.defaultColors = [red, green, blue]
One could also define a group of charts sharing the same legend:
myLegend = Legend() myLegend.defaultColor = [red, green.....] #yuck! myLegend.columns = 2 # etc. chart1.legend = myLegend chart2.legend = myLegend chart3.legend = myLegend
Does this work? Is it an acceptable complication over specifying chart colors directly?
Remaining Issues
There are several issues that are almost solved, but for which is is a bit too early to start making them really public. Nevertheless, here is a list of things that are under way: Color specification - right now the chart has an undocumented property defaultColors, which provides a list of colors to cycle through, such that each data series gets its own color. Right now, if you introduce a legend, you need to make sure it shares the same list of colors. Most likely, this will be replaced with a scheme to specify a kind of legend containing attributes with different values for each data series. This legend can then also be shared by several charts, but need not be visible itself. Additional chart types - when the current design will have become more stable, we expect to add variants of bar charts to deal with percentile bars as well as the side-by-side variant seen here.
Outlook
It will take some time to deal with the full range of chart types. We expect to finalize bars and pies first and to produce trial implementations of more general plots, thereafter.
Page 111
User Guide
Chapter 11 Graphics
X-Y Plots
Most other plots involve two value axes and directly plotting x-y data in some form. The series can be plotted as lines, marker symbols, both, or custom graphics such as open-high-low-close graphics. All share the concepts of scaling and axis/title formatting. At a certain point, a routine will loop over the data series and 'do something' with the data points at given x-y locations. Given a basic line plot, it should be very easy to derive a custom chart type just by overriding a single method - say, drawSeries().
Marker customisation and custom shapes
Well known plotting packages such as excel, Mathematica and Excel offer ranges of marker types to add to charts. We can do better - you can write any kind of chart widget you want and just tell the chart to use it as an example. Combination plots Combining multiple plot types is really easy. You can just draw several charts (bar, line or whatever) in the same rectangle, suppressing axes as needed. So a chart could correlate a line with Scottish typhoid cases over a 15 year period on the left axis with a set of bars showing inflation rates on the right axis. If anyone can remind us where this example came from we'll attribute it, and happily show the well-known graph as an example.
Interactive editors
One principle of the Graphics package is to make all 'interesting' properties of its graphic components accessible and changeable by setting apropriate values of corresponding public attributes. This makes it very tempting to build a tool like a GUI editor that that helps you with doing that interactively. ReportLab has built such a tool using the Tkinter toolkit that loads pure Python code describing a drawing and records your property editing operations. This "change history" is then used to create code for a subclass of that chart, say, that can be saved and used instantly just like any other chart or as a new starting point for another interactive editing session. This is still work in progress, though, and the conditions for releasing this need to be further elaborated.
Misc.
This has not been an exhaustive look at all the chart classes. Those classes are constantly being worked on. To see exactly what is in the current distribution, use the graphdocpy.py utility. By default, it will run on reportlab/graphics, and produce a full report. (If you want to run it on other modules or packages, graphdocpy.py -h prints a help message that will tell you how.) This is the tool that was mentioned in the section on 'Documenting Widgets'.
11.11 Shapes
This section describes the concept of shapes and their importance as building blocks for all output generated by the graphics library. Some properties of existing shapes and their relationship to diagrams are presented and the notion of having different renderers for different output formats is briefly introduced.
Available Shapes
Drawings are made up of Shapes. Absolutely anything can be built up by combining the same set of primitive shapes. The module shapes.py supplies a number of primitive shapes and constructs which can be added to a drawing. They are: Rect Circle Ellipse Wedge (a pie slice) Polygon Line Page 112
User Guide
Chapter 11 Graphics
PolyLine String Group Path (not implemented yet, but will be added in the future)
The following drawing, taken from our test suite, shows most of the basic shapes (except for groups). Those with a filled green surface are also called solid shapes (these are Rect, Circle, Ellipse, Wedge and Polygon).
Basic Shapes
Figure 11-14: Basic shapes Shape Properties
Shapes have two kinds of properties - some to define their geometry and some to define their style. Let's create a red rectangle with 3-point thick green borders:
>>> >>> >>> >>> >>> >>> >>> from reportlab.graphics.shapes import Rect from reportlab.lib.colors import red, green r = Rect(5, 5, 200, 100) r.fillColor = red r.strokeColor = green r.strokeWidth = 3
Figure 11-15: red rectangle with green border
Note: In future examples we will omit the import statements.
Page 113
User Guide
Chapter 11 Graphics
All shapes have a number of properties which can be set. At an interactive prompt, we can use their dumpProperties() method to list these. Here's what you can use to configure a Rect:
>>> r.dumpProperties() fillColor = Color(1.00,0.00,0.00) height = 100 rx = 0 ry = 0 strokeColor = Color(0.00,0.50,0.00) strokeDashArray = None strokeLineCap = 0 strokeLineJoin = 0 strokeMiterLimit = 0 strokeWidth = 3 width = 200 x = 5 y = 5 >>>
Shapes generally have style properties and geometry properties. x, y, width and height are part of the geometry and must be provided when creating the rectangle, since it does not make much sense without those properties. The others are optional and come with sensible defaults. You may set other properties on subsequent lines, or by passing them as optional arguments to the constructor. We could also have created our rectangle this way:
>>> r = Rect(5, 5, 200, 100, fillColor=red, strokeColor=green, strokeWidth=3)
Let's run through the style properties. fillColor is obvious. stroke is publishing terminology for the edge of a shape; the stroke has a color, width, possibly a dash pattern, and some (rarely used) features for what happens when a line turns a corner. rx and ry are optional geometric properties and are used to define the corner radius for a rounded rectangle. All the other solid shapes share the same style properties.
Lines
We provide single straight lines, PolyLines and curves. Lines have all the stroke* properties, but no fillColor. Here are a few Line and PolyLine examples and the corresponding graphics output:
Line(50,50, 300,100, strokeColor=colors.blue, strokeWidth=5) Line(50,100, 300,50, strokeColor=colors.red, strokeWidth=10, strokeDashArray=[10, 20]) PolyLine([120,110, 130,150, 140,110, 150,150, 160,110, 170,150, 180,110, 190,150, 200,110], strokeWidth=2, strokeColor=colors.purple)
Page 114
User Guide
Chapter 11 Graphics
Figure 11-16: Line and PolyLine examples Strings
The ReportLab Graphics package is not designed for fancy text layout, but it can place strings at desired locations and with left/right/center alignment. Let's specify a String object and look at its properties:
>>> s = String(10, 50, 'Hello World') >>> s.dumpProperties() fillColor = Color(0.00,0.00,0.00) fontName = Times-Roman fontSize = 10 text = Hello World textAnchor = start x = 10 y = 50 >>>
Strings have a textAnchor property, which may have one of the values 'start', 'middle', 'end'. If this is set to 'start', x and y relate to the start of the string, and so on. This provides an easy way to align text. Strings use a common font standard: the Type 1 Postscript fonts present in Acrobat Reader. We can thus use the basic 14 fonts in ReportLab and get accurate metrics for them. We have recently also added support for extra Type 1 fonts and the renderers all know how to render Type 1 fonts. Here is a more fancy example using the code snippet below. Please consult the ReportLab User Guide to see how non-standard like 'DarkGardenMK' fonts are being registered!
d = Drawing(400, 200) for size in range(12, 36, 4): d.add(String(10+size*2, 10+size*2, 'Hello World', fontName='Times-Roman', fontSize=size)) d.add(String(130, 120, 'Hello World', fontName='Courier', fontSize=36)) d.add(String(150, 160, 'Hello World', fontName='DarkGardenMK', fontSize=36))
Page 115
User Guide
Chapter 11 Graphics
Hello World Hello World
Hello World
Hello World Hello World
Hello World Hello World Hello World
Figure 11-17: fancy font example
Paths
Postscript paths are a widely understood concept in graphics. They are not implemented in reportlab/graphics as yet, but they will be, soon.
Groups
Finally, we have Group objects. A group has a list of contents, which are other nodes. It can also apply a transformation - its contents can be rotated, scaled or shifted. If you know the math, you can set the transform directly. Otherwise it provides methods to rotate, scale and so on. Here we make a group which is rotated and translated:
>>> g =Group(shape1, shape2, shape3) >>> g.rotate(30) >>> g.translate(50, 200)
Groups provide a tool for reuse. You can make a bunch of shapes to represent some component - say, a coordinate system - and put them in one group called "Axis". You can then put that group into other groups, each with a different translation and rotation, and you get a bunch of axis. It is still the same group, being drawn in different places. Let's do this with some only slightly more code:
d = Drawing(400, 200) Axis = Group( Line(0,0,100,0), # x axis Line(0,0,0,50), # y axis Line(0,10,10,10), # ticks on y axis Line(0,20,10,20), Line(0,30,10,30), Line(0,40,10,40), Line(10,0,10,10), # ticks on x axis Line(20,0,20,10), Line(30,0,30,10), Line(40,0,40,10), Line(50,0,50,10), Line(60,0,60,10), Line(70,0,70,10), Line(80,0,80,10), Line(90,0,90,10), String(20, 35, 'Axes', fill=colors.black) )
Page 116
User Guide
Chapter 11 Graphics
firstAxisGroup = Group(Axis) firstAxisGroup.translate(10,10) d.add(firstAxisGroup) secondAxisGroup = Group(Axis) secondAxisGroup.translate(150,10) secondAxisGroup.rotate(15) d.add(secondAxisGroup) thirdAxisGroup = Group(Axis, transform=mmult(translate(300,10), rotate(30))) d.add(thirdAxisGroup)
Axes
Axes
es Ax
Figure 11-18: Groups examples
11.12 Widgets
We now describe widgets and how they relate to shapes. Using many examples it is shown how widgets make reusable graphics components.
Shapes vs. Widgets
Up until now, Drawings have been 'pure data'. There is no code in them to actually do anything, except assist the programmer in checking and inspecting the drawing. In fact, that's the cornerstone of the whole concept and is what lets us achieve portability - a renderer only needs to implement the primitive shapes. We want to build reusable graphic objects, including a powerful chart library. To do this we need to reuse more tangible things than rectangles and circles. We should be able to write objects for other to reuse arrows, gears, text boxes, UML diagram nodes, even fully fledged charts. The Widget standard is a standard built on top of the shapes module. Anyone can write new widgets, and we can build up libraries of them. Widgets support the getProperties() and setProperties() methods, so you can inspect and modify as well as document them in a uniform way. A widget is a reusable shape it can be initialized with no arguments when its draw() method is called it creates a primitive Shape or a Group to represent itself It can have any parameters you want, and they can drive the way it is drawn it has a demo() method which should return an attractively drawn example of itself in a 200x100 rectangle. This is the cornerstone of the automatic documentation tools. The demo() method should also have a well written docstring, since that is printed too!
Page 117
User Guide
Chapter 11 Graphics
Widgets run contrary to the idea that a drawing is just a bundle of shapes; surely they have their own code? The way they work is that a widget can convert itself to a group of primitive shapes. If some of its components are themselves widgets, they will get converted too. This happens automatically during rendering; the renderer will not see your chart widget, but just a collection of rectangles, lines and strings. You can also explicitly 'flatten out' a drawing, causing all widgets to be converted to primitives.
Using a Widget
Let's imagine a simple new widget. We will use a widget to draw a face, then show how it was implemented.
>>> >>> >>> >>> >>> >>> >>> >>> >>> >>> from reportlab.lib import colors from reportlab.graphics import shapes from reportlab.graphics import widgetbase from reportlab.graphics import renderPDF d = shapes.Drawing(200, 100) f = widgetbase.Face() f.skinColor = colors.yellow f.mood = "sad" d.add(f) renderPDF.drawToFile(d, 'face.pdf', 'A Face')
Figure 11-19: A sample widget
Let's see what properties it has available, using the setProperties() method we have seen earlier:
>>> f.dumpProperties() eyeColor = Color(0.00,0.00,1.00) mood = sad size = 80 skinColor = Color(1.00,1.00,0.00) x = 10 y = 10 >>>
One thing which seems strange about the above code is that we did not set the size or position when we made the face. This is a necessary trade-off to allow a uniform interface for constructing widgets and documenting them - they cannot require arguments in their __init__() method. Instead, they are generally designed to fit in a 200 x 100 window, and you move or resize them by setting properties such as x, y, width and so on after creation. In addition, a widget always provides a demo() method. Simple ones like this always do something sensible before setting properties, but more complex ones like a chart would not have any data to plot. The documentation tool calls demo() so that your fancy new chart class can create a drawing showing what it can do. Here are a handful of simple widgets available in the module signsandsymbols.py:
Page 118
User Guide
Chapter 11 Graphics
Figure 11-20: A few samples from signsandsymbols.py
And this is the code needed to generate them as seen in the drawing above:
from reportlab.graphics.shapes import Drawing from reportlab.graphics.widgets import signsandsymbols d = Drawing(230, 230) ne ds fd ns = = = = signsandsymbols.NoEntry() signsandsymbols.DangerSign() signsandsymbols.FloppyDisk() signsandsymbols.NoSmoking() ne.y ds.y fd.y ns.y = = = = 10, 10 120, 10 10, 120 120, 120
ne.x, ds.x, fd.x, ns.x,
d.add(ne) d.add(ds) d.add(fd) d.add(ns)
Compound Widgets
Let's imagine a compound widget which draws two faces side by side. This is easy to build when you have the Face widget.
>>> tf = widgetbase.TwoFaces() >>> tf.faceOne.mood 'happy' >>> tf.faceTwo.mood 'sad' >>> tf.dumpProperties() faceOne.eyeColor = Color(0.00,0.00,1.00) faceOne.mood = happy faceOne.size = 80 faceOne.skinColor = None faceOne.x = 10 faceOne.y = 10 faceTwo.eyeColor = Color(0.00,0.00,1.00) faceTwo.mood = sad faceTwo.size = 80 faceTwo.skinColor = None
Page 119
User Guide
Chapter 11 Graphics
faceTwo.x = 100 faceTwo.y = 10 >>>
The attributes 'faceOne' and 'faceTwo' are deliberately exposed so you can get at them directly. There could also be top-level attributes, but there aren't in this case.
Verifying Widgets
The widget designer decides the policy on verification, but by default they work like shapes - checking every assignment - if the designer has provided the checking information.
Implementing Widgets
We tried to make it as easy to implement widgets as possible. Here's the code for a Face widget which does not do any type checking:
class Face(Widget): """This draws a face with two eyes, mouth and nose.""" def __init__(self): self.x = 10 self.y = 10 self.size = 80 self.skinColor = None self.eyeColor = colors.blue self.mood = 'happy' def draw(self): s = self.size # abbreviate as we will use this a lot g = shapes.Group() g.transform = [1,0,0,1,self.x, self.y] # background g.add(shapes.Circle(s * 0.5, s * 0.5, s * 0.5, fillColor=self.skinColor)) # CODE OMITTED TO MAKE MORE SHAPES return g
We left out all the code to draw the shapes in this document, but you can find it in the distribution in widgetbase.py. By default, any attribute without a leading underscore is returned by setProperties. This is a deliberate policy to encourage consistent coding conventions. Once your widget works, you probably want to add support for verification. This involves adding a dictionary to the class called _verifyMap, which map from attribute names to 'checking functions'. The widgetbase.py module defines a bunch of checking functions with names like isNumber, isListOfShapes and so on. You can also simply use None, which means that the attribute must be present but can have any type. And you can and should write your own checking functions. We want to restrict the "mood" custom attribute to the values "happy", "sad" or "ok". So we do this:
class Face(Widget): """This draws a face with two eyes. It exposes a couple of properties to configure itself and hides all other details""" def checkMood(moodName): return (moodName in ('happy','sad','ok')) _verifyMap = { 'x': shapes.isNumber, 'y': shapes.isNumber, 'size': shapes.isNumber, 'skinColor':shapes.isColorOrNone, 'eyeColor': shapes.isColorOrNone, 'mood': checkMood }
This checking will be performed on every attribute assignment; or, if config.shapeChecking is off, whenever you call myFace.verify().
Page 120
User Guide
Chapter 11 Graphics
Documenting Widgets
We are working on a generic tool to document any Python package or module; this is already checked into ReportLab and will be used to generate a reference for the ReportLab package. When it encounters widgets, it adds extra sections to the manual including: the doc string for your widget class the code snippet from your demo() method, so people can see how to use it the drawing produced by the demo() method the property dump for the widget in the drawing. This tool will mean that we can have guaranteed up-to-date documentation on our widgets and charts, both on the web site and in print; and that you can do the same for your own widgets, too!
Widget Design Strategies
We could not come up with a consistent architecture for designing widgets, so we are leaving that problem to the authors! If you do not like the default verification strategy, or the way setProperties/getProperties works, you can override them yourself. For simple widgets it is recommended that you do what we did above: select non-overlapping properties, initialize every property on __init__ and construct everything when draw() is called. You can instead have __setattr__ hooks and have things updated when certain attributes are set. Consider a pie chart. If you want to expose the individual wedges, you might write code like this:
from reportlab.graphics.charts import piecharts pc = piecharts.Pie() pc.defaultColors = [navy, blue, skyblue] #used in rotation pc.data = [10,30,50,25] pc.slices[7].strokeWidth = 5
The last line is problematic as we have only created four wedges - in fact we might not have created them yet. Does pc.wedges[7] raise an error? Is it a prescription for what should happen if a seventh wedge is defined, used to override the default settings? We dump this problem squarely on the widget author for now, and recommend that you get a simple one working before exposing 'child objects' whose existence depends on other properties' values :-) We also discussed rules by which parent widgets could pass properties to their children. There seems to be a general desire for a global way to say that 'all wedges get their lineWidth from the lineWidth of their parent' without a lot of repetitive coding. We do not have a universal solution, so again leave that to widget authors. We hope people will experiment with push-down, pull-down and pattern-matching approaches and come up with something nice. In the meantime, we certainly can write monolithic chart widgets which work like the ones in, say, Visual Basic and Delphi. For now have a look at the following sample code using an early version of a pie chart widget and the output it generates:
from reportlab.lib.colors import * from reportlab.graphics import shapes,renderPDF from reportlab.graphics.charts.piecharts import Pie d = Drawing(400,200) d.add(String(100,175,"Without labels", textAnchor="middle")) d.add(String(300,175,"With labels", textAnchor="middle")) pc = Pie() pc.x = 25 pc.y = 50 pc.data = [10,20,30,40,50,60] pc.slices[0].popout = 5 d.add(pc, 'pie1') pc2 = Pie() pc2.x = 150 pc2.y = 50 pc2.data = [10,20,30,40,50,60] pc2.labels = ['a','b','c','d','e','f'] d.add(pc2, 'pie2')
Page 121
User Guide
Chapter 11 Graphics
pc3 = Pie() pc3.x = 275 pc3.y = 50 pc3.data = [10,20,30,40,50,60] pc3.labels = ['a','b','c','d','e','f'] pc3.wedges.labelRadius = 0.65 pc3.wedges.fontName = "Helvetica-Bold" pc3.wedges.fontSize = 16 pc3.wedges.fontColor = colors.yellow d.add(pc3, 'pie3')
Without labels a b f c
With labels
f e
ab c d
Figure 11-21: Some sample Pies
Page 122
User Guide
Appendix A ReportLab Demos
Appendix A ReportLab Demos
In the subdirectories of reportlab/demos there are a number of working examples showing almost all aspects of reportlab in use.
A.1 Odyssey
The three scripts odyssey.py, dodyssey.py and fodyssey.py all take the file odyssey.txt and produce PDF documents. The included odyssey.txt is short; a longer and more testing version can be found at ftp://ftp.reportlab.com/odyssey.full.zip.
Windows cd reportlab\demos\odyssey python odyssey.py start odyssey.pdf Linux cd reportlab/demos/odyssey python odyssey.py acrord odyssey.pdf
Simple formatting is shown by the odyssey.py script. It runs quite fast, but all it does is gather the text and force it onto the canvas pages. It does no paragraph manipulation at all so you get to see the XML < & > tags. The scripts fodyssey.py and dodyssey.py handle paragraph formatting so you get to see colour changes etc. Both scripts use the document template class and the dodyssey.py script shows the ability to do dual column layout and uses multiple page templates.
A.2 Standard Fonts and Colors
In reportlab/demos/stdfonts the script stdfonts.py can be used to illustrate ReportLab's standard fonts. Run the script using
cd reportlab\demos\stdfonts python stdfonts.py
to produce two PDF documents, StandardFonts_MacRoman.pdf & StandardFonts_WinAnsi.pdf which show the two most common built in font encodings. The colortest.py script in reportlab/demos/colors demonstrates the different ways in which reportlab can set up and use colors. Try running the script and viewing the output document, colortest.pdf. This shows different color spaces and a large selection of the colors which are named in the reportlab.lib.colors module.
A.3 Py2pdf
Dinu Gherman contributed this useful script which uses reportlab to produce nicely colorized PDF documents from Python scripts including bookmarks for classes, methods and functions. To get a nice version of the main script try
cd reportlab/demos/py2pdf python py2pdf.py py2pdf.py acrord py2pdf.pdf
i.e. we used py2pdf to produce a nice version of py2pdf.py in the document with the same rootname and a .pdf extension. The py2pdf.py script has many options which are beyond the scope of this simple introduction; consult the comments at the start of the script.
Page 123
User Guide
Appendix A ReportLab Demos
A.4 Gadflypaper
The Python script, gfe.py, in reportlab/demos/gadflypaper uses an inline style of document preparation. The script almost entirely produced by Aaron Watters produces a document describing Aaron's gadfly in memory database for Python. To generate the document use
cd reportlab\gadflypaper python gfe.py start gfe.pdf
everything in the PDF document was produced by the script which is why this is an inline style of document production. So, to produce a header followed by some text the script uses functions header and p which take some text and append to a global story list.
header("Conclusion") p("""The revamped query engine design in Gadfly 2 supports .......... and integration.""")
A.5 Pythonpoint
Andy Robinson has refined the pythonpoint.py script (in reportlab\demos\pythonpoint) until it is a really useful script. It takes an input file containing an XML markup and uses an xmllib style parser to map the tags into PDF slides. When run in its own directory pythonpoint.py takes as a default input the file pythonpoint.xml and produces pythonpoint.pdf which is documentation for Pythonpoint! You can also see it in action with an older paper
cd reportlab\demos\pythonpoint python pythonpoint.py monterey.xml start monterey.pdf
Not only is pythonpoint self documenting, but it also demonstrates reportlab and PDF. It uses many features of reportlab (document templates, tables etc). Exotic features of PDF such as fadeins and bookmarks are also shown to good effect. The use of an XML document can be contrasted with the inline style of the gadflypaper demo; the content is completely separate from the formatting
Page 124
Вам также может понравиться
- The Subtle Art of Not Giving a F*ck: A Counterintuitive Approach to Living a Good LifeОт EverandThe Subtle Art of Not Giving a F*ck: A Counterintuitive Approach to Living a Good LifeРейтинг: 4 из 5 звезд4/5 (5795)
- The Gifts of Imperfection: Let Go of Who You Think You're Supposed to Be and Embrace Who You AreОт EverandThe Gifts of Imperfection: Let Go of Who You Think You're Supposed to Be and Embrace Who You AreРейтинг: 4 из 5 звезд4/5 (1090)
- Never Split the Difference: Negotiating As If Your Life Depended On ItОт EverandNever Split the Difference: Negotiating As If Your Life Depended On ItРейтинг: 4.5 из 5 звезд4.5/5 (838)
- Hidden Figures: The American Dream and the Untold Story of the Black Women Mathematicians Who Helped Win the Space RaceОт EverandHidden Figures: The American Dream and the Untold Story of the Black Women Mathematicians Who Helped Win the Space RaceРейтинг: 4 из 5 звезд4/5 (895)
- The Hard Thing About Hard Things: Building a Business When There Are No Easy AnswersОт EverandThe Hard Thing About Hard Things: Building a Business When There Are No Easy AnswersРейтинг: 4.5 из 5 звезд4.5/5 (345)
- Elon Musk: Tesla, SpaceX, and the Quest for a Fantastic FutureОт EverandElon Musk: Tesla, SpaceX, and the Quest for a Fantastic FutureРейтинг: 4.5 из 5 звезд4.5/5 (474)
- The Emperor of All Maladies: A Biography of CancerОт EverandThe Emperor of All Maladies: A Biography of CancerРейтинг: 4.5 из 5 звезд4.5/5 (271)
- The Sympathizer: A Novel (Pulitzer Prize for Fiction)От EverandThe Sympathizer: A Novel (Pulitzer Prize for Fiction)Рейтинг: 4.5 из 5 звезд4.5/5 (121)
- The Little Book of Hygge: Danish Secrets to Happy LivingОт EverandThe Little Book of Hygge: Danish Secrets to Happy LivingРейтинг: 3.5 из 5 звезд3.5/5 (400)
- The World Is Flat 3.0: A Brief History of the Twenty-first CenturyОт EverandThe World Is Flat 3.0: A Brief History of the Twenty-first CenturyРейтинг: 3.5 из 5 звезд3.5/5 (2259)
- The Yellow House: A Memoir (2019 National Book Award Winner)От EverandThe Yellow House: A Memoir (2019 National Book Award Winner)Рейтинг: 4 из 5 звезд4/5 (98)
- Devil in the Grove: Thurgood Marshall, the Groveland Boys, and the Dawn of a New AmericaОт EverandDevil in the Grove: Thurgood Marshall, the Groveland Boys, and the Dawn of a New AmericaРейтинг: 4.5 из 5 звезд4.5/5 (266)
- A Heartbreaking Work Of Staggering Genius: A Memoir Based on a True StoryОт EverandA Heartbreaking Work Of Staggering Genius: A Memoir Based on a True StoryРейтинг: 3.5 из 5 звезд3.5/5 (231)
- Team of Rivals: The Political Genius of Abraham LincolnОт EverandTeam of Rivals: The Political Genius of Abraham LincolnРейтинг: 4.5 из 5 звезд4.5/5 (234)
- The Unwinding: An Inner History of the New AmericaОт EverandThe Unwinding: An Inner History of the New AmericaРейтинг: 4 из 5 звезд4/5 (45)
- NOW OUR Oans: Collective Action Towards ChangeДокумент12 страницNOW OUR Oans: Collective Action Towards ChangeShurieUОценок пока нет
- NOW OUR Oans: Collective Action Towards ChangeДокумент12 страницNOW OUR Oans: Collective Action Towards ChangeShurieUОценок пока нет
- NOW OUR Oans: Collective Action Towards ChangeДокумент12 страницNOW OUR Oans: Collective Action Towards ChangeShurieUОценок пока нет
- NOW OUR Oans: Collective Action Towards ChangeДокумент12 страницNOW OUR Oans: Collective Action Towards ChangeShurieUОценок пока нет
- NOW OUR Oans: Collective Action Towards ChangeДокумент12 страницNOW OUR Oans: Collective Action Towards ChangeShurieUОценок пока нет
- Introduction To Object Oriented Programming Concepts (OOPS) in C#.Net - ASP - Net, C#.NET, VBДокумент26 страницIntroduction To Object Oriented Programming Concepts (OOPS) in C#.Net - ASP - Net, C#.NET, VBPraveen KumarОценок пока нет
- @vtucode - In-Merge Previous Year Paper DBMSДокумент14 страниц@vtucode - In-Merge Previous Year Paper DBMSAstra DemonОценок пока нет
- Lab Session 2: Basics of Java Programming Language ObjectiveДокумент4 страницыLab Session 2: Basics of Java Programming Language ObjectiveAmanuel GetachewОценок пока нет
- Reset Switch PDFДокумент4 страницыReset Switch PDFhassan mahmoodОценок пока нет
- Data Communication & Networking MCQs For IBPS IT Specialist OfficerДокумент190 страницData Communication & Networking MCQs For IBPS IT Specialist Officersonavs75% (4)
- How Do I Read Ebooks?: Downloading Ebook ReaderДокумент9 страницHow Do I Read Ebooks?: Downloading Ebook ReadervikasbapatОценок пока нет
- Sarthak ResumeДокумент2 страницыSarthak ResumeAlexa BlissОценок пока нет
- Data Science Course Syllabus 01Документ20 страницData Science Course Syllabus 01Ram Mohan Reddy Putta100% (1)
- Chapter 4 TestingДокумент56 страницChapter 4 Testingzerihun nanaОценок пока нет
- Invention of MIDI (PDF) PJPMДокумент1 страницаInvention of MIDI (PDF) PJPMpjpcool27Оценок пока нет
- Nord Con en V2.6 1017Документ214 страницNord Con en V2.6 1017molina17760% (1)
- HR-FM-26, Rev. 02 Application FormДокумент2 страницыHR-FM-26, Rev. 02 Application FormMary Ann CalarananОценок пока нет
- 2023 2 Acca111 - Accounting Information Systems - IntroductionДокумент40 страниц2023 2 Acca111 - Accounting Information Systems - IntroductionShefannie PaynanteОценок пока нет
- Israel Silva Resume - JLRДокумент2 страницыIsrael Silva Resume - JLRisrael.eng.vieiraОценок пока нет
- Isatra 4010Документ14 страницIsatra 4010Franklin Alcarraz AlegriaОценок пока нет
- SAP CRM For Higher Education Business BlueprintДокумент31 страницаSAP CRM For Higher Education Business BlueprintmarkyrayОценок пока нет
- SQL: LIKE ConditionДокумент7 страницSQL: LIKE ConditionjoseavilioОценок пока нет
- Qoi SpecificationДокумент1 страницаQoi Specificationwedrf809o324Оценок пока нет
- CERINTE Wedo - 2.0Документ5 страницCERINTE Wedo - 2.0Ligia333Оценок пока нет
- EFW-2894 Efilm Workstation 4.3 User's GuideДокумент228 страницEFW-2894 Efilm Workstation 4.3 User's GuideEmmanuel RamirezОценок пока нет
- Protect Your Source Code From Decompiling or Reverse Engineering .NET Assemblies - CodeProjectДокумент19 страницProtect Your Source Code From Decompiling or Reverse Engineering .NET Assemblies - CodeProjectYsaacx AliagaОценок пока нет
- Mantis Bug Tracking Tool - Step by Step ProceedureДокумент186 страницMantis Bug Tracking Tool - Step by Step ProceedureTony Crown100% (1)
- Hina Resume UpdatedДокумент2 страницыHina Resume Updatedhina iqbal100% (2)
- Memorizethe Data Bus Size of 8051 MicrocontrollerДокумент2 страницыMemorizethe Data Bus Size of 8051 MicrocontrollerJulie MaxОценок пока нет
- Handout Lab1 AssignmentДокумент2 страницыHandout Lab1 AssignmentCan KurtulanОценок пока нет
- Tle-Ict-Css: Quarter 4 - Module 7-8: Maintaining and Repairing Computer Systems and Networks (MRCN)Документ19 страницTle-Ict-Css: Quarter 4 - Module 7-8: Maintaining and Repairing Computer Systems and Networks (MRCN)Rina Dimayuga100% (4)
- What Is SitecoreДокумент9 страницWhat Is SitecoreKhaliq RehmanОценок пока нет
- D000792212-Antivirus Guidelines For Vue PACS 12.2 - RevBДокумент9 страницD000792212-Antivirus Guidelines For Vue PACS 12.2 - RevBchuswasadreamОценок пока нет
- How Cloud Computing Changed The WorldДокумент35 страницHow Cloud Computing Changed The WorldAshutosh SinghОценок пока нет
- PDF Install WasДокумент200 страницPDF Install Wasthiyagu_808Оценок пока нет