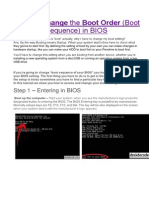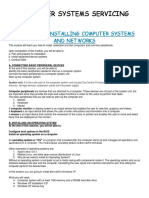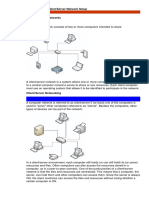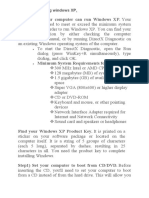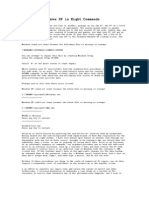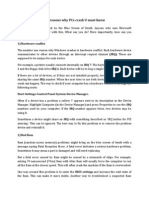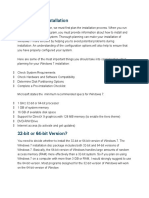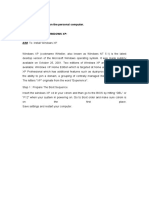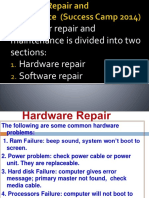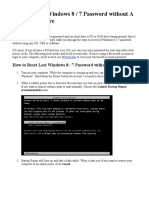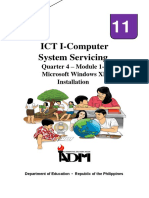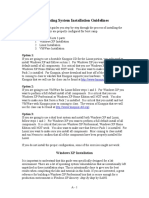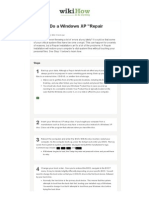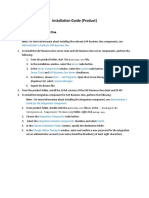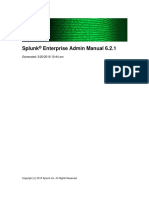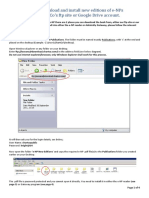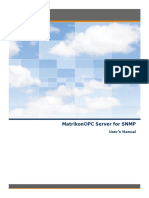Академический Документы
Профессиональный Документы
Культура Документы
Sarat New-April2013
Загружено:
raj139eevИсходное описание:
Оригинальное название
Авторское право
Доступные форматы
Поделиться этим документом
Поделиться или встроить документ
Этот документ был вам полезен?
Это неприемлемый материал?
Пожаловаться на этот документАвторское право:
Доступные форматы
Sarat New-April2013
Загружено:
raj139eevАвторское право:
Доступные форматы
1
What is POST? When power is turned on, POST (Power-On Self-Test) is the first step that your computer does, In POST it checks if the main important part of computer like RAM, Motherboard, Processor are installed and working properly. If the necessary hardware is detected and found to be operating properly, the computer goes to the next step of loading the Operating System but if the POST is not successful that means if one of the important part is not found installed then you will hear some beeps which is called NO POST, there would be different types of beeps specific to the nature of the problem. The patterns of beeps contain messages about the nature of the problem detected. For example, if the RAM is not detected, a particular pattern of beeps will inform you of that fact. An error found in the POST is usually fatal (that is, it causes current program to stop running) and will halt the boot process, since the hardware checked is absolutely essential for the computer's functions. What is a boot sector of a hard drive? Your hard drive is split into small sectors and the first sector of your Hard disk is called BOOT Sector. After POST , your computer goes to the Boot Sector of your hard disk and gets the information of Operating System from boot Sector and loads it. What can damage the Master Boot Record in the Boot Sector?
Having problems when installing Operating Systems can damage the master boot record. Stopping half way through installation is the most common cause. Changing the Windows Registry entries. Getting a virus that infects the MBR. Many viruses are built to attack the MBR.
How to fix Boot Sector? How to repair the master boot record (MBR of a hard drive manually (quicker) 1. Put your original Windows XP CD into the cd drive of your computer. Restart your computer and hopefully it will come up and say press any key to boot from the cd. 2. If this does not come up you need to enter your bios and change the boot order or sequence. See How to get into Your BIOS and change settings. 3. A blue screen will appear and you are on your way.. 4. You may need to press F8 to agree to the Windows Setup agreement. 5. After that the setup options will appear (see screen shot below). 6. Do not press ENTER as it will start installing Windows from scratch and you will loose all of your data on your hard drive. 7. Press the letter R on your keyboard to enter the Recovery Console. 8. When Recovery Console starts you will have to enter the number that corresponds with the installation you want to repair. For example if you have only one Windows installed on your
9. 10. 11. 12.
computer then you would press the number one key. If you have two operating systems on your computer and you want to repair the second one then press 2. Enter your Administrator password for that windows installation. You must enter an admin password here and if you do not, you cannot continue. At the Recovery Console command prompt, type fixmbr. You will be asked to confirm that you want to do this by pressing the Y key for yes. Now your Master Boot record will be fixed.
13. Now if that did not work you can also repair the Boot sector by following the same steps but typing fixboot instead of fixmbr. Fix the boot sector of a hard drive in Windows Vista and Windows Seven: This screen shot below shows what you will see when you insert the Windows Vista or Seven operating system cd. You can try to do a Start up repair first. Generally this repairs Windows problems. If you want to fix the boot sector of a hard drive you will need to choose the Command Prompt option, as we did for Windows XP. Type Bootrec.exe, and then press ENTER. This will let you into the Bootrec.exe tool where you can type try to repair the boot problems.
What is the difference between System Restore & Last Known Good Configuration? Both of these are used to restore the computer to a date in Past. In Last known good configuration you cant manually set a restore point, the computer automatically restores the computer to the LAST time when your computer worked (Booted) Properly. Steps to do LKGC (Last Known Good Configuartion)are:- Restart your system Press F8 several times, you will get on to a Black Page which is called Windows Advanced Options use the ARROW Keys to Choose Last Known Good Configuration (it is the 6th Option from top), the computer will take 5-7 minutes and it would restore your computer to the last time when your system restarted properly. In System restore you can choose any date from Past on which you had created a Restore Point and restore your computer to that particular date. You can only choose that date in Past on which you should have created a Restore Point. What is Restore Points- It is advised that if your computer is working properly then you should be creating a restore point after every 15- 20 days. So that whenever the computer has any problem you can restore your computer to a nearest date in past. To Do System Restore 1. Go to Start button, click All Programs, click Accessories, click System Tools, and then click System Restore. 2. When you click System Restore it would give you 2 Options 1 ) Create a Restore Point 2) Restore my computer to a previous date. Click on Option 1) i.e Create a Restore Point if you are satisfied with the performance of your computer to save a restore Point. Click on Option 2) i.e Restore my Computer to a previous date if there is a Blue Screen error or any other problem in your computer.
Use Last Known Good Configuration if
The last time you started Windows you didnt have any issues. You install a new device driver, restart Windows, and the computer will no longer boot. By reverting back to the Last Known Good Configuration you will restore the settings so that they point back to the old driver. You disable a driver that turns out to be more critical to the operation of Windows. By reverting back to the Last Known Good Configuration you will restore the settings back to when the driver was still enabled.
Use System Restore if
Problems started to occur after you installed an application, Windows Update, or a driver. You accidentally removed or modified an important system file that is causing the system not to function properly.
Q Name 3 types of fans in the computer ? Ans:- case fans, heat sink, smps fans Computer is restarting every 30 mins ? Certain computer viruses are written to reboot your computer without warning. Usually these viruses will make the computer reboot every 5, 10, 15 or 30 minutes after the computer has booted.If you
believe your computer may be infected with a virus or are uncertain if your computer is infected with a virus make sure your virus scanner definitions are up to date.
Your computer restarting on its own is almost always caused by outdated Video Drivers. Go to the computer or video card mfgr. and get the latest (non - beta) drivers. it definitely can be overheating. Maybe heat sink fan is not working properly which is heating up the processor chip and because of which it is getting re-started Or cpu fan is not working which is heating up the system. Motherboard, Processor, Hard Disk area should be cooled properly by using fans. If you CPU box is having only one fan or you have placed the box in a very congested area then that may increase the temperature inside the box which will cause restart.
Even if the smps fan isnt wrkng then it will heat the power supply and can cause the restarts
The symptom you mentioned could indicate a problem with the RAM. If you are comfortable with opening up the box, see if you have two sets of RAM, try removing one of them and restart your computer. Loose connections of hardware cables.
Diff Between IPV4 and IPV6 ?
PV4 is 32 Bits and IPv6 is a 128 bits long IP address The terms bit and byte are common in computer networking. Both terms refer to digital data transmitted over a network connection. For example, bits and bytes both may represent network addresses What is IPv4? IPv4 was the first version of Internet Protocol to be widely used, and accounts for most of todays Internet traffic. There are just over 4 billion IPv4 addresses. While that is a lot of IP addresses, it is not enough to last forever. What is IPv6? IPv6 is a newer numbering system that provides a much larger address pool than IPv4. It was deployed in 1999 and should meet the worlds IP addressing needs well into the future. What is the major difference? The major difference between IPv4 and IPv6 is the number of IP addresses. There are 4,294,967,296 IPv4 addresses. In contrast, there are 340,282,366,920,938,463,463,374,607,431,768,211,456 IPv6 addresses.The technical functioning of the Internet remains the same with both versions and it is likely that both versions will continue to operate simultaneously on networks well into the future. To date, most networks that use IPv6 support both IPv4 and IPv6 addresses in their networks.
What is a Parallel (Dirty) Windows Installation? Just remember this: A Parallel Installation of Windows XP is nothing but installing Windows XP in a different folder, other than the default one, which is C:\Windows. This is generally done for troubleshooting purposes and in situations where a user needs to access his drives/data and copy them onto an external storage device like a CD/DVD or even a USB Pen drive. Once you have copied all the data you need using Parallel installation, you can then do a Clean installation of Windows and then put back all the data. This is how you would go about it: 1. Start Windows XP Setup in the normal way and continue till you accept the End User License Agreement (by hitting <F8> key) 2. Windows XP Setup will detect the existing installation of Win XP on your computer and will also give you the option to Repair the existing installation 3. Now, since you do not want to repair the existing installation, but instead want to have a parallel instalaltion, select the existing installation of Windows XP and hit ESC to Continue installating a Fresh copy of WIndows XP. 4. Then select the same partition it is currently installed and hit <Enter> just once 5. In the next screen press C to continue installing in the same partition 6. Next, choose the option Leave the current file system intact so that all your existing files etc are not lost. 7. In the next screen, this is where you will be alerted by Windows that a Windows Folder already exists containing a copy of the Operating system. This is also where you will be given the option to install Windows XP in the same folder (by overwriting existing system files) by hitting the L key or to choose a different folder (for the parallel installation) by hitting the ESC key. 8. So hit the ESC key now and give a different name to the folder where you want your parallel installation to happen (by using the backspace key and put in a different folder name) and just follow the on-screen instructions from there on. For example, your existing windows installation will be in a folder called C:\Windows. So, choose a different folder name now for the parallel installation like C:\Windows1 (or any other name you wish) and continue with the rest of the installation as usual.
What is a Parallel (Dirty) Windows Installation? Just remember this: A Parallel Installation of Windows XP is nothing but installing Windows XP in a different folder, other than the default one, which is C:\Windows. This is generally done for troubleshooting purposes and in situations where a user needs to access his drives/data and copy them onto an external storage device like a CD/DVD or even a USB Pen drive. Once you have copied all the data you need using Parallel installation, you can then do a Clean installation of Windows and then put back all the data.
This is how you would go about it:
1. Start Windows XP Setup in the normal way and continue till you accept the End User License Agreement (by hitting <F8> key) 2. Windows XP Setup will detect the existing installation of Win XP on your computer and will also give you the option to Repair the existing installation 3. Now, since you do not want to repair the existing installation, but instead want to have a parallel instalaltion, select the existing installation of Windows XP and hit ESC to Continue installating a Fresh copy of WIndows XP. 4. Then select the same partition it is currently installed and hit <Enter> just once 5. In the next screen press C to continue installing in the same partition 6. Next, choose the option Leave the current file system intact so that all your existing files etc are not lost. 7. In the next screen, this is where you will be alerted by Windows that a Windows Folder already exists containing a copy of the Operating system. This is also where you will be given the option to install Windows XP in the same folder (by overwriting existing system files) by hitting the L key or to choose a different folder (for the parallel installation) by hitting the ESC key. 8. So hit the ESC key now and give a different name to the folder where you want your parallel installation to happen (by using the backspace key and put in a different folder name) and just follow the on-screen instructions from there on. What are the 2 Types of Partitions available? NTFS and FAT
A file system is the underlying structure a computer uses to organize data on a hard disk. If you are installing a new hard disk, you need to partition and format it using a file system before you can begin storing data or programs. In Windows, the three file system options you have to choose from are NTFS, FAT32, and the older and rarely-used FAT (also known as FAT16).
NTFS
NTFS is the preferred file system for this version of Windows. It has many benefits over the earlier FAT32 file system, including:
Improved support for larger hard disks. Better security because you can use permissions and encryption to restrict access to specific files to approved users.
FAT32
FAT32, and the lesser-used FAT, were used in earlier versions of Windows operating systems, including Windows 95, Windows 98, and Windows Millennium Edition. FAT32 does not have the security that NTFS provides, so if you have a FAT32 partition or volume on your computer, any user who has access to your computer can read any file on it. FAT32 also has size limitations. You cannot create a FAT32 partition greater than 32GB in this version of Windows, and you cannot store a file larger than 4GB on a FAT32 partition.
Вам также может понравиться
- c000128 ProblemДокумент22 страницыc000128 ProblemRon Jovaneil Jimenez100% (1)
- 3 Windows XP Pitfalls and How To Put Them Behind YouДокумент4 страницы3 Windows XP Pitfalls and How To Put Them Behind YouMihalache CristiОценок пока нет
- Troubleshooting XPДокумент7 страницTroubleshooting XPRavi YalalaОценок пока нет
- Interview Questions TipsДокумент3 страницыInterview Questions TipssyahmiОценок пока нет
- Top 10 Most Common Computer Problems by Dinesh SirДокумент13 страницTop 10 Most Common Computer Problems by Dinesh Sirmahesh02056Оценок пока нет
- How To Install Windows XPДокумент21 страницаHow To Install Windows XPSajid Aziz SamoОценок пока нет
- FCPIT File (For PTU B.Tech 1st Yr Students)Документ105 страницFCPIT File (For PTU B.Tech 1st Yr Students)Cutie83% (6)
- Practical 1: Familiarization of The Computer System and On Hand Practice On Power On and Power OffДокумент24 страницыPractical 1: Familiarization of The Computer System and On Hand Practice On Power On and Power Offuchrs4539Оценок пока нет
- 1.1 - Common PC Errors With TheirДокумент17 страниц1.1 - Common PC Errors With TheirAbner Obniala Venus Jr.Оценок пока нет
- CssДокумент9 страницCssSheng Suelto CarpenteroОценок пока нет
- What Are The Boot Sector and Master Boot Record?: Startup Repair With Windows Installation MediaДокумент8 страницWhat Are The Boot Sector and Master Boot Record?: Startup Repair With Windows Installation MediaRichard AgsangreОценок пока нет
- 15 Common PC Problems and How To Troubleshoot Them - HongkiatДокумент18 страниц15 Common PC Problems and How To Troubleshoot Them - Hongkiatያሲን ሁሴንОценок пока нет
- Itw 4th PracticalДокумент14 страницItw 4th PracticalKumar prashantОценок пока нет
- How To Install Windows XP (With Pictures) - WikiHowДокумент7 страницHow To Install Windows XP (With Pictures) - WikiHowangelgirlfabОценок пока нет
- Windows Operating System: Windows Operating System (OS) Installation, Basic Windows OS Operations, Disk Defragment, Disk Partitioning, Windows OS Upgrade, System Restore, and Disk FormattingОт EverandWindows Operating System: Windows Operating System (OS) Installation, Basic Windows OS Operations, Disk Defragment, Disk Partitioning, Windows OS Upgrade, System Restore, and Disk FormattingОценок пока нет
- Repairing Windows XP in Eight Commands: Roshan PratihastДокумент6 страницRepairing Windows XP in Eight Commands: Roshan PratihastproodootОценок пока нет
- What Happens When You Turn On Your Computer?Документ5 страницWhat Happens When You Turn On Your Computer?Sureshkumar CОценок пока нет
- Introduction To Client 2Документ60 страницIntroduction To Client 2Bernadeth Dusal GuiasilonОценок пока нет
- Installing An Operating SystemДокумент83 страницыInstalling An Operating SystemMaricel Fraga Azcarraga100% (1)
- How To Fix Inaccessible Boot DeviceДокумент9 страницHow To Fix Inaccessible Boot DeviceSharifah Nadiyah RazaliОценок пока нет
- XP SetupДокумент7 страницXP SetupA R KhanОценок пока нет
- How To Fix Windows 7 When It Fails To BootДокумент6 страницHow To Fix Windows 7 When It Fails To BootSF Ayantola MusaОценок пока нет
- Haaaaaaaaaaaaaaaaaaaaaaaaaaaaaa AaaaaaaaaaaaaaaДокумент10 страницHaaaaaaaaaaaaaaaaaaaaaaaaaaaaaa AaaaaaaaaaaaaaaJuliastikaPuspaningtyasОценок пока нет
- Windows Desktop Interview Questions and AnswersДокумент5 страницWindows Desktop Interview Questions and AnswersVikas KumarОценок пока нет
- Installing Windows 7 StepsДокумент9 страницInstalling Windows 7 Stepseden josieОценок пока нет
- Health and ScienceДокумент10 страницHealth and ScienceGrace CaluzaОценок пока нет
- How To Format A Computer: 1. Backup Your Data. When You Format A Computer, You Will Lose All ofДокумент10 страницHow To Format A Computer: 1. Backup Your Data. When You Format A Computer, You Will Lose All ofJeanne Marie ValleОценок пока нет
- COM 226 - Computer Troubleshooting Handout PrintДокумент68 страницCOM 226 - Computer Troubleshooting Handout PrintOluwafisayo B. AyoadeОценок пока нет
- Itw 7Документ11 страницItw 7tauqeer ahmadОценок пока нет
- Software Installations: Workstation Operating SystemsДокумент6 страницSoftware Installations: Workstation Operating SystemsAkshay MagotraОценок пока нет
- Repairing Windows XP in Eight CommandsДокумент5 страницRepairing Windows XP in Eight CommandsmeltingheartОценок пока нет
- 10 Reasons Why PCs Crash U Must KnowДокумент5 страниц10 Reasons Why PCs Crash U Must Knowpawan_battulaОценок пока нет
- Do You Need Extensive Computer TrainingДокумент20 страницDo You Need Extensive Computer TrainingRahul RanjanОценок пока нет
- Quiz 5Документ9 страницQuiz 5blue32xОценок пока нет
- Laboratory: Computer FormattingДокумент12 страницLaboratory: Computer Formattingalma cablinanОценок пока нет
- How To Reformat ComputerДокумент2 страницыHow To Reformat ComputerKaje Amujsao100% (1)
- MCTS 70-680 Exam Questions: Microsoft Windows 7, ConfiguringОт EverandMCTS 70-680 Exam Questions: Microsoft Windows 7, ConfiguringРейтинг: 3.5 из 5 звезд3.5/5 (2)
- Install Window 7Документ17 страницInstall Window 7reynald manzanoОценок пока нет
- Task2 Task 3Документ32 страницыTask2 Task 3Sreelekha GaddagollaОценок пока нет
- Computer Repair and MaintenanceДокумент24 страницыComputer Repair and MaintenanceWilma Arenas Montes100% (1)
- How To Perform A Windows XP Repair InstallДокумент8 страницHow To Perform A Windows XP Repair InstallKiran KumarОценок пока нет
- Copy (2) of Lab-Manual-OS (2) .Doc1393Документ127 страницCopy (2) of Lab-Manual-OS (2) .Doc1393great_alltimeОценок пока нет
- Operating System Installation: Windows Windows XP Windows 7Документ49 страницOperating System Installation: Windows Windows XP Windows 7markОценок пока нет
- How To Install Operating System: Step 1 - Start Your PC and Place Your Windows XP CD in Your CD/DVD-ROM Drive. Your PCДокумент16 страницHow To Install Operating System: Step 1 - Start Your PC and Place Your Windows XP CD in Your CD/DVD-ROM Drive. Your PCKumar KarthickОценок пока нет
- Troubleshooting of ComputerДокумент11 страницTroubleshooting of ComputerAlpesh ThesiyaОценок пока нет
- How To Repair Windows Bootloader ProblemsДокумент9 страницHow To Repair Windows Bootloader ProblemsSMK Informatika-1Оценок пока нет
- Inter QuesДокумент6 страницInter Quesambrish78659Оценок пока нет
- PC System Web Windows XPДокумент5 страницPC System Web Windows XPShashank MehtaОценок пока нет
- Windows Desktop Interview Questions and AnswersДокумент12 страницWindows Desktop Interview Questions and AnswersJunaid AnsariОценок пока нет
- Gain Administrator Access in Windows Without A PasswordДокумент27 страницGain Administrator Access in Windows Without A PasswordsjsshipОценок пока нет
- ICT I-Computer System Servicing: Quarter 4 - Module 1-2 Microsoft Windows XP InstallationДокумент15 страницICT I-Computer System Servicing: Quarter 4 - Module 1-2 Microsoft Windows XP InstallationMarilyn Besawen CulanganОценок пока нет
- Computer Hardware Servicing NC II ReviewerДокумент25 страницComputer Hardware Servicing NC II ReviewerRoel Caedo100% (15)
- Technical Support Interview Questions - 4 - TechNation (India) - The Free KBДокумент33 страницыTechnical Support Interview Questions - 4 - TechNation (India) - The Free KBVivek SharmaОценок пока нет
- Operating System Installation Guidelines: Option 1Документ89 страницOperating System Installation Guidelines: Option 1Bommireddy RambabuОценок пока нет
- Task2 - Assembling and Disassembling The PCДокумент4 страницыTask2 - Assembling and Disassembling The PCanilkumar_krlaОценок пока нет
- How To Use BootRecДокумент6 страницHow To Use BootRecm021eОценок пока нет
- BSODДокумент6 страницBSODNychi SitchonОценок пока нет
- How To Do A Windows XP - Repair Install - 13 StepsДокумент4 страницыHow To Do A Windows XP - Repair Install - 13 StepsRadu_ISОценок пока нет
- SEX Spirituality AyurvedaДокумент11 страницSEX Spirituality Ayurvedaraj139eevОценок пока нет
- PayslipДокумент1 страницаPayslipraj139eevОценок пока нет
- © Ncert Not To Be Republished: Undamentals OF Hysical EographyДокумент8 страниц© Ncert Not To Be Republished: Undamentals OF Hysical Eographyraj139eevОценок пока нет
- SAIL QP Psu PapersДокумент71 страницаSAIL QP Psu Papersraj139eevОценок пока нет
- Electrical Engineering: Paper-I: Ies (Ese) - 2013 AnswersДокумент1 страницаElectrical Engineering: Paper-I: Ies (Ese) - 2013 Answersraj139eevОценок пока нет
- Aces Tagum College: Senior High SchoolДокумент29 страницAces Tagum College: Senior High SchoolOrlando NajeraОценок пока нет
- What Are The SysInternals Tools and How Do You Use ThemДокумент129 страницWhat Are The SysInternals Tools and How Do You Use ThemaaronОценок пока нет
- DD ClwiregДокумент3 страницыDD ClwiregEimer Hernandez RicoОценок пока нет
- Inventor 2013 System Requirements en UsДокумент3 страницыInventor 2013 System Requirements en UsCalo AlcaloОценок пока нет
- 1078 Problems Running A Classkit License (CKL)Документ2 страницы1078 Problems Running A Classkit License (CKL)FelipeОценок пока нет
- Teclast InstructionsДокумент6 страницTeclast Instructionssatyam_arora_6Оценок пока нет
- Installation GuideДокумент9 страницInstallation GuidesandeepОценок пока нет
- BK Ecograf System Pro Focus 2202-BI2201Документ136 страницBK Ecograf System Pro Focus 2202-BI2201Marcel Ghidusul100% (2)
- HP Pagewide Managed Color MFP P77940Dn: A New Era of Low-Cost Colour, High Productivity, and Strongest SecurityДокумент5 страницHP Pagewide Managed Color MFP P77940Dn: A New Era of Low-Cost Colour, High Productivity, and Strongest SecuritymakindoxОценок пока нет
- Peachtree AdvancedДокумент124 страницыPeachtree AdvancedMinaw BelayОценок пока нет
- Release Notes CDC DriverДокумент3 страницыRelease Notes CDC DriverMaqsood JoyoОценок пока нет
- System Administrator's Manual: For V2.0.09 VersionДокумент80 страницSystem Administrator's Manual: For V2.0.09 Version簡維政Оценок пока нет
- User Manual MG-450Документ100 страницUser Manual MG-450Paul WrightОценок пока нет
- Splunk-6 2 1-AdminДокумент626 страницSplunk-6 2 1-AdminHitesh RahangdaleОценок пока нет
- Integrated File System Intro.Документ108 страницIntegrated File System Intro.nityavinodОценок пока нет
- ReadmeДокумент8 страницReadmebad3106Оценок пока нет
- Detect Malware W Memory ForensicsДокумент27 страницDetect Malware W Memory Forensicsمحيي البازОценок пока нет
- How To Download and Install New Editions of e-NP (e-NP Reader and Gateway)Документ4 страницыHow To Download and Install New Editions of e-NP (e-NP Reader and Gateway)marОценок пока нет
- Basic Setup and Installation of DosBoxДокумент17 страницBasic Setup and Installation of DosBoxBezlitosnyKrytykОценок пока нет
- Novela Cantaclaro Romulo Gallegos PDFДокумент4 страницыNovela Cantaclaro Romulo Gallegos PDFSofia OchoaОценок пока нет
- How To Add Field To Print Continued in MSWord FootersДокумент2 страницыHow To Add Field To Print Continued in MSWord FootersvishraniОценок пока нет
- Source CodeДокумент52 страницыSource CodeDavid Szabo0% (1)
- Computer Profile SummaryДокумент8 страницComputer Profile SummaryFatimah Dinda AfifahОценок пока нет
- ArchiCAD 8 - User Guide 1Документ238 страницArchiCAD 8 - User Guide 1Irina PetrescuОценок пока нет
- Preps 6.1 UserGuide enДокумент230 страницPreps 6.1 UserGuide engfxtoolscz100% (1)
- How To Install SolidWorks 2011 On Windows 7Документ3 страницыHow To Install SolidWorks 2011 On Windows 7DesignerGeekGirl0% (1)
- 20740C SetupguideДокумент26 страниц20740C SetupguideElmer Torres100% (1)
- TocДокумент108 страницTocNaveen NagalingamОценок пока нет
- Matrikonopc Server For SNMP: User'S ManualДокумент143 страницыMatrikonopc Server For SNMP: User'S ManualNsour HmoudОценок пока нет
- Driver Installation For Windows XP SP2 - Satellite M100/ Satellite Pro M105 NoticeДокумент5 страницDriver Installation For Windows XP SP2 - Satellite M100/ Satellite Pro M105 NoticeZia ChОценок пока нет