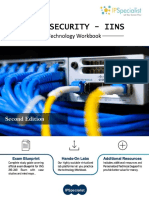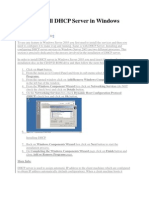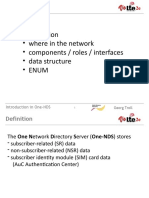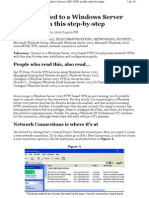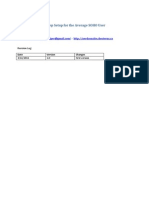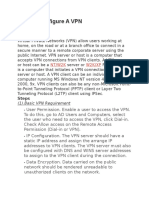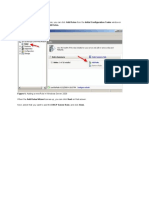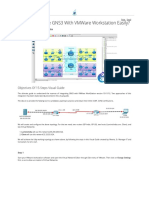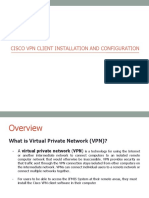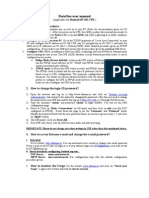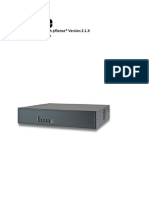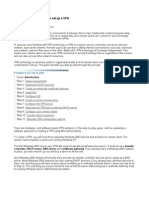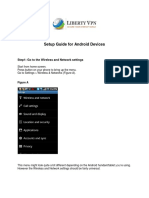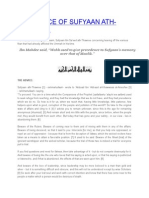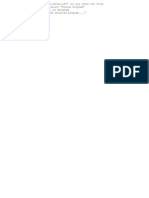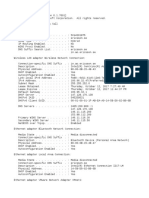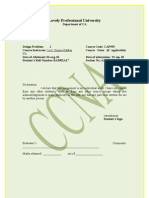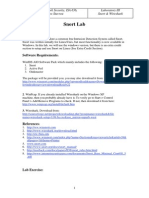Академический Документы
Профессиональный Документы
Культура Документы
Solution Base
Загружено:
NI KUАвторское право
Доступные форматы
Поделиться этим документом
Поделиться или встроить документ
Этот документ был вам полезен?
Это неприемлемый материал?
Пожаловаться на этот документАвторское право:
Доступные форматы
Solution Base
Загружено:
NI KUАвторское право:
Доступные форматы
SolutionBase: Configuring a Cisco VPN concentrator as a remote-access VPN server
By Guest Contributor December 14, 2005, 8:00am PST In the article, "Using a Cisco IOS router as a VPN server", we discussed using a router as a VPN server for a Microsoft Windows client. In that article, our goal was to not have to make any changes or install any software on the Windows client. Here's how to configure a Cisco VPN 3005 server as a remote access VPN server for that same Windows client. Again, we have the same goal, to not have to change any settings or install any software on the Windows client.
What's the difference?
As the VPN concentrator is specifically designed as a remote access VPN server or a site-to-site VPN endpoint, the overall configuration of the VPN concentrator will be less difficult than that of a command-line based, IOS router. Besides just dealing with the command line, the router is more challenging to configure as it would normally have a variety of other services running on it, that would interfere with the role of VPN server. The VPN concentrator is dedicated solely to the function of being a VPN server. In this example, we are using a Cisco VPN 3005 concentrator running software 4.1.7.H. When a Cisco VPN concentrator boots, it has no configuration and the interfaces must be configured using the command line and the console. We have done this and have our network running. No other changes have been made to the VPN 3005 concentrator, other than this basic network configuration. Figure A
This is the sample topology we'll be dealing with.
Configuring the concentrator
Go to Configuration | User Management | Base Group. Click on the PPTP/L2TP tab. The defaults should look like the screen shown in Figure B and should function fine for a default Windows XP PPTP VPN Client. Figure B
Click on Configuration | Tunneling and Security | PPTP. Verify that the Enabled checkbox is marked, as shown in Figure C. Figure C
Go to Configuration | User Management | Groups as seen in Figure D. Figure D
Click on Add Group. For the group name, type PPTP. For the group password type techrepublic. This will be an internal group as we aren't yet configuring any type of external authentication server. You can see the screen in Figure E. Figure E
Click on the General tab. This will display the screen shown in Figure F.
Figure F
Uncheck all Tunneling Protocols except PPTP. Click Add, at the bottom of the screen, to add this new group. Next, go to Configuration | User Management | Users. You'll then see the screen shown in Figure G. Figure G
Click Add. This will display the screen shown in Figure H. For the username, type frank. For the password type SecurePassword1. Select that this user belongs to the PPTP user group. Figure H
Click Add. Now we need to define a pool of IP addresses to assign to clients. To do this, go to Configuration | System | Address Management | Pools. You'll wind up on the screen shown in Figure I.
Figure I
Click Add. For the Range Start, enter 10.253.15.200. For the Range End, enter 10.253.15.210. The subnet mask is 255.255.255.0. When you finish filling out the fields, they'll resemble the ones shown in Figure J. Figure J
Click Add. You'll then see the IP Address Pools screen appear as shown in Figure K.
Figure K
Now, go to Configuration | System | Address Management | Assignment. Uncheck all checkboxes, except Use Address Pools, as shown in Figure L. Figure L
Click Apply and the configuration is complete on the VPN concentrator.
Configuring the Windows Client
To connect to the new PPTP VPN server, simply go to Start | Control Panel |Network Connections. Click on New Connection Wizard. Click Next on the welcome screen. Select Connect To A Network At My Workplace. Select Virtual Private Network Connection. Type in a name for the connection and click Next again. When the VPN Server Selection screen appears, type in the IP address or hostname for the VPN server's outside interface. For the purposes of this article, this is 1.1.1.1. Take the default on the next screen (that this is for anyone's use) and click Next. Click Finish on the next screen. When done, you will see the window below. Type in your test username (frank) and test password (SecurePassword1), as shown in Figure M. Figure M
Click Connect. Once connected, you should see the VPN icon in your Windows tray, at the bottom right of your screen. If you open the VPN connection and click on details, you should see that you received an IP address from the pool, as you can see in Figure N. Figure N
You should be able to ping the LAN side of the router (the inside, private network) and any host on that network.
Other things you can do
The configuration for a Windows XP PPTP VPN client to connect to the VPN concentrator is complete. Likely things you would want to add would be: DNS& WINSServers If using a static pool, like we are here, you would likely want to go into the PPTP group and add your internal DNS and WINS server IP addresses. This way, the VPN client can resolve your internal network domain names. Figure O gives an example Figure O
DHCP Many companies would use DHCP instead of a static pool. This way, there is just one repository for IP addressing information. To do this, you can: Add a DHCP server under Configuration | System | Servers | DHCP. Disable the static pool and enable DHCP under Configuration | System | Address Management | Assignment. RADIUSor WindowsAD Authentication Using a local database of users and passwords might be fine for a handful of users but won't work for more than that. Most companies use RADIUS or Windows AD for authentication. To do this, you can change the type of group, for the PPTP group, from internal to external on the General tab. Then add an authentication server in the Groups section to point to a RADIUS or Windows AD/Kerberos server. This must be configured on the authentication server as well. Split Tunneling While this is a security risk, many admins allow users machines to send traffic both to the Internet and to the VPN tunnel. This is called split tunneling. This is disabled by default. It can, however, be enabled in the PPTP group configuration under Client Configuration.
The VPN concentrator can do more
Besides these options, the Cisco VPN concentrator can do other things like SSL VPN, VPN Quarantine if a client doesn't meet parameters (like Firewall installed or AV client installed), update Cisco VPN Clients automatically, or site-to-site VPN tunnels.
http://www.techrepublic.com/article/solutionbase-configuring-a-cisco-vpnconcentrator-as-a-remote-access-vpn-server/5967956
Вам также может понравиться
- How To Setup and Configure A Domain Controller On Windows Server 2008 R2Документ23 страницыHow To Setup and Configure A Domain Controller On Windows Server 2008 R2AmrinderSinghОценок пока нет
- Cisco CCNA Command Guide: An Introductory Guide for CCNA & Computer Networking Beginners: Computer Networking, #3От EverandCisco CCNA Command Guide: An Introductory Guide for CCNA & Computer Networking Beginners: Computer Networking, #3Оценок пока нет
- IBM WebSphere Application Server Interview Questions You'll Most Likely Be AskedОт EverandIBM WebSphere Application Server Interview Questions You'll Most Likely Be AskedОценок пока нет
- DHCP Step by Step GuideДокумент28 страницDHCP Step by Step GuideruletriplexОценок пока нет
- 2-Ccna Security (Iins 210-260)Документ513 страниц2-Ccna Security (Iins 210-260)Sucy SusaNtyОценок пока нет
- Configure OpenVPN with WebminДокумент4 страницыConfigure OpenVPN with WebminTiago RausisОценок пока нет
- Creating A Split Tunnel VPN Connection in LinuxДокумент11 страницCreating A Split Tunnel VPN Connection in LinuxLORENA BOTERO BETANCURОценок пока нет
- Step-By-Step Guide For Setting Up VPN-Based Remote AccessДокумент56 страницStep-By-Step Guide For Setting Up VPN-Based Remote AccesskoolzfireОценок пока нет
- How To Install DHCP Server in Windows Server 2003Документ8 страницHow To Install DHCP Server in Windows Server 2003P Vipin McitpОценок пока нет
- Configure DHCP Server in Windows 2000Документ18 страницConfigure DHCP Server in Windows 2000Rajesh KumarОценок пока нет
- Interview Questions For Check Point Firewall TechnologyДокумент6 страницInterview Questions For Check Point Firewall Technologyhemum24Оценок пока нет
- 5G NR NSA DSS Provisioning and Configuration Guide - 20211012Документ237 страниц5G NR NSA DSS Provisioning and Configuration Guide - 20211012Muh IkramОценок пока нет
- 04 UMTS Architecture Ws11Документ31 страница04 UMTS Architecture Ws11Kapil VatsalОценок пока нет
- ABB Fox515 Module Config PDFДокумент2 страницыABB Fox515 Module Config PDFKelly chat100% (1)
- Install and Configure DHCP in Windows Server 2019 StepДокумент43 страницыInstall and Configure DHCP in Windows Server 2019 StepAnji NeyuluОценок пока нет
- ScadaДокумент3 страницыScadaAkira SatoОценок пока нет
- Definition - Where in The Network - Components / Roles / Interfaces - Data Structure - EnumДокумент11 страницDefinition - Where in The Network - Components / Roles / Interfaces - Data Structure - Enumponadamajhi100% (2)
- Get Connected To A Windows Server 2003 VPN in This Step-By-StepДокумент14 страницGet Connected To A Windows Server 2003 VPN in This Step-By-StepPaulo Alexandre Pinto PereiraОценок пока нет
- Setting Up VPN On Windows 2000Документ34 страницыSetting Up VPN On Windows 2000Omar KhayyamОценок пока нет
- Zeroshell Setup For Average SOHOДокумент6 страницZeroshell Setup For Average SOHOLuther NkapnangОценок пока нет
- Student Projeet PlanДокумент19 страницStudent Projeet PlanYaser MiajiОценок пока нет
- How To Configure A VPNДокумент5 страницHow To Configure A VPNCentaur ArcherОценок пока нет
- Windows Server 2008 Basic ConceptsДокумент24 страницыWindows Server 2008 Basic ConceptsGopal Krishna PandaОценок пока нет
- How To Setup Your Own Direct Access Lab With Windows Server 2012Документ17 страницHow To Setup Your Own Direct Access Lab With Windows Server 2012Imdadul AhmedОценок пока нет
- Installalling IPFireДокумент25 страницInstallalling IPFirepolizei1564Оценок пока нет
- Install and Configure DHCP Server in Win Server 2003 Step by Step GuideДокумент29 страницInstall and Configure DHCP Server in Win Server 2003 Step by Step GuidebapibapunОценок пока нет
- Customer Release Notes Fiery Network Controller For Docucolor 250/240Документ34 страницыCustomer Release Notes Fiery Network Controller For Docucolor 250/240jonnathanОценок пока нет
- DHCP Installation ProcessДокумент13 страницDHCP Installation ProcessShahil AftabОценок пока нет
- Fiery User GuideДокумент36 страницFiery User GuideCraig MusgravesОценок пока нет
- Configuration Tasks Window or From Server Manager À Roles À Add RolesДокумент13 страницConfiguration Tasks Window or From Server Manager À Roles À Add RolesMaxi FrankОценок пока нет
- TL Wps510u QigДокумент14 страницTL Wps510u QiggkshishirОценок пока нет
- VPN Client FaqДокумент17 страницVPN Client FaqLuca AndreoliОценок пока нет
- Ut Starcom DSL ModemДокумент27 страницUt Starcom DSL Modemn.harshaОценок пока нет
- Install Windows Server 2008 DHCP in 10 StepsДокумент13 страницInstall Windows Server 2008 DHCP in 10 Stepssambradshaw945Оценок пока нет
- How To Integrate GNS3 With VMWare Workstation Easily - LuminisindiaДокумент21 страницаHow To Integrate GNS3 With VMWare Workstation Easily - LuminisindiaJe RelОценок пока нет
- On Board Administrateur First WizardДокумент20 страницOn Board Administrateur First WizardChaima MedhioubОценок пока нет
- Viettel Peru Branch Services GuideДокумент27 страницViettel Peru Branch Services GuideNeyra Sanchez VictorОценок пока нет
- Cisco PDFДокумент26 страницCisco PDFMassawe EОценок пока нет
- HP c7000 enclosure configuration guideДокумент19 страницHP c7000 enclosure configuration guideDavis BejaranoОценок пока нет
- Huawei MT 841 CPE user manualДокумент9 страницHuawei MT 841 CPE user manualspecialsaranОценок пока нет
- VPN Watchguard - AzureДокумент9 страницVPN Watchguard - Azureaquey1Оценок пока нет
- D-Link DSL 2730U For BSNL BroadbandДокумент9 страницD-Link DSL 2730U For BSNL BroadbandvenkatreachОценок пока нет
- Setup A Domain Controller With Core Server 2012Документ11 страницSetup A Domain Controller With Core Server 2012Boppana Kishore ChowdaryОценок пока нет
- User Manual: Downloaded From Manuals Search EngineДокумент35 страницUser Manual: Downloaded From Manuals Search EngineRolando quirogaОценок пока нет
- Plabs DHCP DNSДокумент107 страницPlabs DHCP DNSahridroodОценок пока нет
- PfSense FW-7551 Quick Start Guide 7-18-14Документ15 страницPfSense FW-7551 Quick Start Guide 7-18-14dionisionietoОценок пока нет
- Technical QuestionsДокумент21 страницаTechnical Questionsboopathi84Оценок пока нет
- Dataone Configuration: Huawei MT880/882 Dare Global DB108 Huawei WA1003A Huawei MT841 Huawei MT800Документ27 страницDataone Configuration: Huawei MT880/882 Dare Global DB108 Huawei WA1003A Huawei MT841 Huawei MT800Anonymous HgmTzDОценок пока нет
- ZyWALL IPSec VPN Client Release Note 3.0.204.61.71Документ7 страницZyWALL IPSec VPN Client Release Note 3.0.204.61.71Filip Cosmin IonutОценок пока нет
- ROUTER ENCORE HWI-SG - Manual PDFДокумент50 страницROUTER ENCORE HWI-SG - Manual PDFMacarena MussaОценок пока нет
- Installing & Configuring Basic DHCP Server On Windows 2003: Assigning The Server A Static IP AddressДокумент11 страницInstalling & Configuring Basic DHCP Server On Windows 2003: Assigning The Server A Static IP AddressAnonymous PDGLsjN1Q5Оценок пока нет
- Step-by-Step Guide to Set up a VPNДокумент5 страницStep-by-Step Guide to Set up a VPNjamilpervaz1Оценок пока нет
- Setting Up IPSec VPN ConnectionДокумент13 страницSetting Up IPSec VPN ConnectionhorstihorstОценок пока нет
- Sample TextДокумент39 страницSample TextKent Erl Uson EmiuhcОценок пока нет
- Quick Installation GuideДокумент15 страницQuick Installation GuideلويجيعوضОценок пока нет
- ARGtek CPE2615 User ManualДокумент48 страницARGtek CPE2615 User ManualPriyo SanyotoОценок пока нет
- VPNДокумент18 страницVPNsuddddddОценок пока нет
- Basic Router Config CCP 00Документ35 страницBasic Router Config CCP 00Emil StojanovskiОценок пока нет
- Setup Guide For Android Devices: Step1: Go To The Wireless and Network SettingsДокумент5 страницSetup Guide For Android Devices: Step1: Go To The Wireless and Network SettingsJana PkОценок пока нет
- Connect to Router Without Default ConfigurationДокумент22 страницыConnect to Router Without Default Configurationhendra akbarОценок пока нет
- The Advice of IbnulДокумент22 страницыThe Advice of IbnulNI KUОценок пока нет
- The Advice of Sufyaan AthДокумент14 страницThe Advice of Sufyaan AthNI KUОценок пока нет
- CALENDARДокумент10 страницCALENDARNI KUОценок пока нет
- CALENDARДокумент10 страницCALENDARNI KUОценок пока нет
- Install NotesДокумент1 страницаInstall Notesmavericks021Оценок пока нет
- OldДокумент1 страницаOldNI KUОценок пока нет
- How to bypass Windows product activation with AntiWPA 3.3Документ3 страницыHow to bypass Windows product activation with AntiWPA 3.3Dankos IstvanОценок пока нет
- Easily add Arabic fonts and symbols in MS Word with one clickДокумент2 страницыEasily add Arabic fonts and symbols in MS Word with one clickNI KU67% (3)
- How to bypass Windows product activation with AntiWPA 3.3Документ3 страницыHow to bypass Windows product activation with AntiWPA 3.3Dankos IstvanОценок пока нет
- CCNAДокумент3 страницыCCNANI KUОценок пока нет
- Access List ACLДокумент34 страницыAccess List ACLNI KUОценок пока нет
- How to open NFO files with WordPad or NotepadДокумент1 страницаHow to open NFO files with WordPad or Notepadjude_abarcaОценок пока нет
- Brocade 02Документ66 страницBrocade 02vcosminОценок пока нет
- Reaction Paper Final - RyДокумент5 страницReaction Paper Final - RyRyzagrail Binha-on Chavez50% (2)
- Commvault Cloud Architecture Guide For AwsДокумент35 страницCommvault Cloud Architecture Guide For AwsAVINASHОценок пока нет
- Brickware For Windows: For All Bintec ProductsДокумент92 страницыBrickware For Windows: For All Bintec Productsniko67Оценок пока нет
- 7 CertLibrary - Com SC 900Документ9 страниц7 CertLibrary - Com SC 900Mubashir AhmadОценок пока нет
- Mobile Computing PP1Документ24 страницыMobile Computing PP1Harshita SinghОценок пока нет
- Ddos Protection Software - Google SearchДокумент2 страницыDdos Protection Software - Google SearchwedwОценок пока нет
- MXK 2.5.2.415.8 Release NotesДокумент82 страницыMXK 2.5.2.415.8 Release NotesguillermoОценок пока нет
- Lebanese Cedar APTДокумент26 страницLebanese Cedar APTOscarAgredaОценок пока нет
- Microsoft Azure Network SecurityДокумент18 страницMicrosoft Azure Network SecurityDaniel ÁvilaОценок пока нет
- WiFi IpconfigДокумент4 страницыWiFi IpconfignshefeekОценок пока нет
- 17i0090 Assignment 3Документ5 страниц17i0090 Assignment 3Muhammad HassaanОценок пока нет
- Tulasi: Technical Skills On Devops ToolsДокумент4 страницыTulasi: Technical Skills On Devops Toolssunil sunilОценок пока нет
- Application Layer: Computer Networking: A Top Down ApproachДокумент109 страницApplication Layer: Computer Networking: A Top Down ApproachHamssa Hasrouny ChalfounОценок пока нет
- Lovely Professional UniversityДокумент19 страницLovely Professional UniversitySukhvinder Singh DhimanОценок пока нет
- Snort Lab: PurposeДокумент7 страницSnort Lab: PurposeDhiraj ShindeОценок пока нет
- Mobile SyllabusДокумент7 страницMobile SyllabusRaggy TannaОценок пока нет
- Lecture 7 Characterizing Network Traffic by Rab Nawaz JadoonДокумент13 страницLecture 7 Characterizing Network Traffic by Rab Nawaz Jadoonyasar khanОценок пока нет
- Antivirus & Security - (MF) USB Drive Anti-Virus (New v.3.0 Build 1001) + KEYGEN (TRIED AND TESTED)Документ6 страницAntivirus & Security - (MF) USB Drive Anti-Virus (New v.3.0 Build 1001) + KEYGEN (TRIED AND TESTED)Delos Santos JojoОценок пока нет
- SecureSDLCDesignImplementationДокумент2 страницыSecureSDLCDesignImplementationSukbeer SinghОценок пока нет
- Mtcna 3 2018Документ19 страницMtcna 3 2018R Baroto PriswantoОценок пока нет
- List of Cisco Exam Fee Changes:: CCNP 300-410 DumpsДокумент7 страницList of Cisco Exam Fee Changes:: CCNP 300-410 DumpsSiddheshSPatilОценок пока нет
- Network Protocols and Serial CommunicationДокумент16 страницNetwork Protocols and Serial CommunicationDileep ChakravarthiОценок пока нет
- Alcatel-Lucent 8650 SDM Roadmap PDFДокумент7 страницAlcatel-Lucent 8650 SDM Roadmap PDFEllis OkpotiОценок пока нет