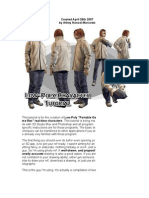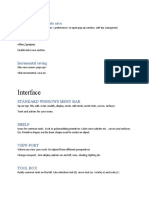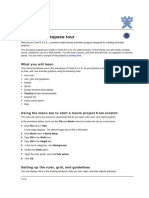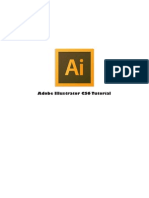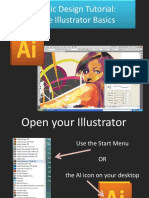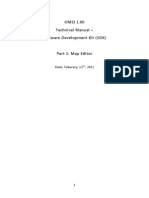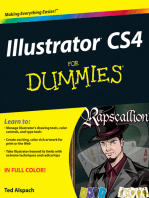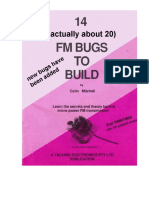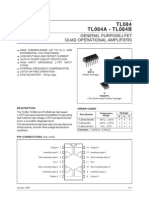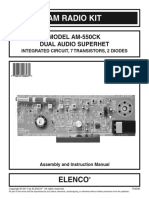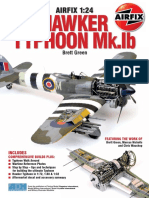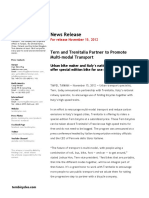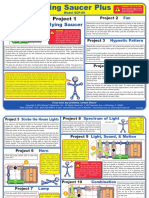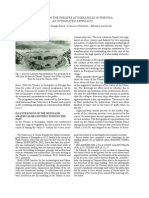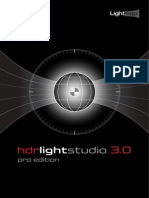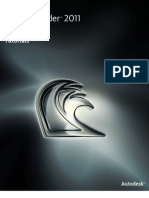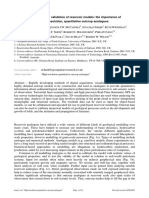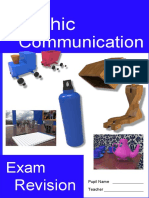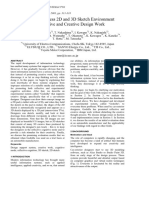Академический Документы
Профессиональный Документы
Культура Документы
Metasequoia Tutorial: Running Meta
Загружено:
nes2130Исходное описание:
Оригинальное название
Авторское право
Доступные форматы
Поделиться этим документом
Поделиться или встроить документ
Этот документ был вам полезен?
Это неприемлемый материал?
Пожаловаться на этот документАвторское право:
Доступные форматы
Metasequoia Tutorial: Running Meta
Загружено:
nes2130Авторское право:
Доступные форматы
http://trlibrary.tripod.com/id49.
htm Metasequoia Tutorial
What is Meta? Metasequoia is a powerful 3D CAD program that can create complex models that can be used in Tomb Raider. Using it, almost any kind of custom object can be made.
Table of Contents
Running Meta Getting an Orientation Tool Bars Creating a Primitive Editing a Primitive Saving and Scaling Importing to Strpix Opening and Scaling Final Comments
Running Meta
To open Metasequoia, double-click the Metaseq Icon:
If this is the first time you have opened Meta, you will be prompted to choose a language. This tutorial covers the basics of the English setting. Continue to Getting an Orientation
Getting an Orientation
When Meta is first opened, you are presented with the coordinate plane. If ever you have done any graphing, you may recognize the plane. Meta is essentially a 3D graphing program that reverses the process of graphing: you provide the lines and shapes, it figures out the equations. Given that Meta is 3D, there are three axis.
This picture shows the coordinate plane at a distance, the y axis, the z axis, and the x axis. In Tomb Raider, the z axis points upwards, so either the plane must be rotated when building objects, or the objects must be built on their sides to allow them to be right-wayup when in the game. Continue to Tool Bars
Tool Bars
The Command Bar:
This bar is the most functional of the toolbars, allowing you to select and move, as well as rotate and scale. Select: This option allows you to select parts of the object. Hold Shift to select multiple parts. Rect & Rope: Allow you to select with a rectangle or lasso. Move: Displays the moving axis:
By clicking and dragging the yellow cube, a selected object can be dragged.
Objects can also be moved more accurately by inputting numbers into the move input box, and clicking Ok. If you click Ok multiple times, the object will continue to rotate. Scale: Displays the moving axis like the move option. Click and drag on any of the green, blue, or red cones to scale in that direction, or click and drag on the yellow cube to scale overall.
The scale input box can also be used in the same way as the rotation input box for more accurate scaling. Rotate: Displays the moving axis again, but with spheres instead of cones. Click and drag to rotate.
The rotate input box. Rotate in the same way you would move, or scale. The Edit tool box
Allows you to select all, unselect all, undo and redo. Don't worry about the rest yet. The View Menu:
Press the Z key to activate the view menu. Click and drag to zoom, or change by clicking Move, Rotate, Perspective, or Dolly. Remember - This only changes how you LOOK at your object, it does NOT CHANGE your object in any way. (it's just to get at it on all sides) You can also rotate the view at any time by right-click dragging. Continue to Creating a Primitive
Creating a Primitive
The easiest way to make objects is to edit a primitive. A primitive is a basic shape such as a cube, sphere, or cylinder.
To make a primitive, click Primitive in the Command Menu:
You will now see the Primitive menu:
Click the primitive object you wish to create, and click Property. You will now see the Property Window:
This menu allows you to change how many sections the objects are made of. Close the properties window, and click Create to build the primitive. Continue to Editing a Primitive
Editing a Primitive
Well, now that you've made a cube, cylinder, or sphere, you are probably wondering what the heck is so great about this?! Well, now things start getting interesting. You can now edit the primitive shape using the Command Tool Box:
You can shape the object until it takes the shape of whatever you want. Multiple shapes can be fused together to form more complex objects. Fusing shapes together can be as simple as placing one next to another, or you can use the Create button to build faces from just points. Tip: Remember to keep it simple. Objects don't really need to be complex. It really is amazing what can be done using texturing. If you don't believe me, run Strpix3 and select solid mode. Most of the guns, keys, and general objects are groups of rectangles of different shapes and sizes. Texturing can be magic, so don't despair if your object looks like a stretched box or something now, it will become what you want. Continue to Saving and Scaling
Saving and Scaling
You will have to save your magnificent creation to import it into Tomb Raider. Strpix, a program that you will have to use to import your objects into Tomb Raider, only imports objects in *.dxf format. Click SaveAs, and name your file, and save as type *.dxf, or an AutoCad document. Unfortunately, it's not that simple. My first attempt at object editing was an attempt to edit Lara's pistols and give them silencers. I inadvertently made her a pair that were the size of city blocks. That brings us to Scaling: As soon as you click save, this window will pop up:
All you really have to worry about here is the size bit of this window. Here is where a bit of guesswork comes in. It helps to have Strpix3 open at the same time to check the vertices of you objects. Rough numbers: Input these numbers into the multiply input box. 0.0097 - about the size of a gun or key 0.0500 - about the size of the motorbike 0.1000 - Large (about six laras standing on their shoulders) 1.0000 - Mammoth (far too large to even tell what the objects are) Continue to Importing to Strpix
Importing to Strpix
Once your object has been scaled and saved, you can now open it in Strpix. In Strpix, scroll down to an object in the 300's that you never use. If it is a part of something else, like the tail of a rat, pick something else, like a pillar. (or else your rats may have guns for tails, or something weird) Click File, and then Import *dxf. Your object should replace the current object in the window, and be completely white. You can edit it's textures in Strpix, but as this is a Meta tutorial, I won't discuss Strpix
much. Continue to Opening and Scaling
Opening and Scaling
To Open an object in Meta, you will need to scale it again. (Grr!) Open your object, and a menu will appear:
Check Invert Face, because Tomb Raider Automatically does this to all objects, and you don't want your object to be inside-out. Then click Ok, and your object will load. Continue to Final Comments
Final Comments
I hope this basic Metasequoia Tutorial has been helpful to you and creating new Tomb Raider objects. If you have any questions or comments, please don't hesitate to e-mail me at: joeverdi@excite.com If you have a picture or screenshot of an object you made, I would be happy to post
it below, send any to my email above. Thank you, and Good Luck! -Raider
Вам также может понравиться
- Corel Draw 11 - A Vector-Based Drawing Program for Creating Professional ArtworkДокумент14 страницCorel Draw 11 - A Vector-Based Drawing Program for Creating Professional ArtworkVijay100% (1)
- Corel Draw 9 TutorialДокумент24 страницыCorel Draw 9 TutorialOpia AnthonyОценок пока нет
- Creating a Basic Dining Table for The Sims 2Документ58 страницCreating a Basic Dining Table for The Sims 2Mario Raccagni OlguinОценок пока нет
- How To Make A Weapon in MayaДокумент21 страницаHow To Make A Weapon in MayaRachel WilkinsonОценок пока нет
- Low-Poly Character Modeling and Texturing TutorialДокумент6 страницLow-Poly Character Modeling and Texturing TutorialSwapon SwaponОценок пока нет
- Simple LocotrainzДокумент14 страницSimple LocotrainzMihai DelimanОценок пока нет
- OmniGraffle 5 ManualДокумент100 страницOmniGraffle 5 ManualGeorge ApostolakisОценок пока нет
- A Quick Guide To InkscapeДокумент13 страницA Quick Guide To InkscapeCristel AbanilОценок пока нет
- Ornamental Pro BasicsДокумент18 страницOrnamental Pro BasicsSpitfire51Оценок пока нет
- Autodesk MAYA Exam Notes and TipsДокумент6 страницAutodesk MAYA Exam Notes and TipsZin Work100% (1)
- RV 01 PDFДокумент9 страницRV 01 PDFJhoan AmayaОценок пока нет
- Jungle Platformer Tutorial in Construct 2Документ16 страницJungle Platformer Tutorial in Construct 2BRANKOVICDRAGANОценок пока нет
- 3- Creating and Editing MeshesДокумент19 страниц3- Creating and Editing MeshesbachandeepОценок пока нет
- Corel R.A.V.EДокумент9 страницCorel R.A.V.EFabricio BogeaОценок пока нет
- Tips Tricks and Techniques For CorelDRAWДокумент23 страницыTips Tricks and Techniques For CorelDRAWvalentin bajinaru100% (1)
- Tutorial Illustrator Cs6Документ19 страницTutorial Illustrator Cs6Berta Monfort100% (6)
- How To Make A Logo: Step 1: Creating The Sun Rays BackgroundДокумент18 страницHow To Make A Logo: Step 1: Creating The Sun Rays BackgroundAnna FaithОценок пока нет
- Tutorial Construct 2Документ27 страницTutorial Construct 2File savingОценок пока нет
- Battle CaДокумент19 страницBattle CaJoshua ZhuОценок пока нет
- Construct 2 - Beginner's Guide to Getting StartedДокумент21 страницаConstruct 2 - Beginner's Guide to Getting StarteddeymiОценок пока нет
- Lesson 1Документ6 страницLesson 1Kammy AudishОценок пока нет
- Basic Skills BinderДокумент22 страницыBasic Skills BinderdpОценок пока нет
- How To Draw Masks For Lithography in AutoCADДокумент4 страницыHow To Draw Masks For Lithography in AutoCADgauravsoni00Оценок пока нет
- Adobe Illustrator Basics: Learn Vector DrawingДокумент41 страницаAdobe Illustrator Basics: Learn Vector DrawingElCapitan05100% (8)
- Google Sketchup Basic Tools: Tool Bar UsageДокумент11 страницGoogle Sketchup Basic Tools: Tool Bar UsageX Hamayu BawonoОценок пока нет
- Photoshop Basics GuideДокумент22 страницыPhotoshop Basics GuidegcerameshОценок пока нет
- Desktop Publishing Lecture NotesДокумент42 страницыDesktop Publishing Lecture Notesas14jn80% (5)
- 3DS Max Tutorial - The User InterfaceДокумент21 страница3DS Max Tutorial - The User InterfaceRaviteja SridasyamОценок пока нет
- Translations, Rotations and Reflections: Geometer's SketchpadДокумент13 страницTranslations, Rotations and Reflections: Geometer's SketchpadHazwan HamidОценок пока нет
- OMSI 1.00 Technical Manual - Software Development Kit (SDK) : State: Feburary, 13, 2011Документ114 страницOMSI 1.00 Technical Manual - Software Development Kit (SDK) : State: Feburary, 13, 2011Diego Fernández0% (1)
- Sketchup TutorialДокумент12 страницSketchup TutorialazzamОценок пока нет
- 3d Max Design 2012 TutorialДокумент56 страниц3d Max Design 2012 TutorialJohn Mark OmbinaОценок пока нет
- Figma keyboard shortcuts and featuresДокумент3 страницыFigma keyboard shortcuts and featuresg tejuОценок пока нет
- Tutorial TipsДокумент1 страницаTutorial TipsMichael FadjarОценок пока нет
- Your First Maya Animation: Setting The Scene: ModelingДокумент28 страницYour First Maya Animation: Setting The Scene: ModelingblgndllОценок пока нет
- 3d Printing Workshop-TinerkadДокумент18 страниц3d Printing Workshop-TinerkadPrabha TОценок пока нет
- Graphic Design Tutorial: Adobe Illustrator BasicsДокумент41 страницаGraphic Design Tutorial: Adobe Illustrator BasicsAustin Capal Dela CruzОценок пока нет
- Tutorial Alias DesignДокумент445 страницTutorial Alias DesignJorge Prado DiazОценок пока нет
- Advanced Animation 2Документ28 страницAdvanced Animation 2borieОценок пока нет
- Unity Tutorials 3 - Game Objects I - Gameobjects: Cleaning Up The SceneДокумент14 страницUnity Tutorials 3 - Game Objects I - Gameobjects: Cleaning Up The SceneSteliosDoumasОценок пока нет
- Advantages of Vector Graphics: Adobe Illustrator BasicsДокумент4 страницыAdvantages of Vector Graphics: Adobe Illustrator BasicsAnn MichelleОценок пока нет
- Cinema 4D Tutorial #2: Cloth Dynamics: Created by Jaryth FrenetteДокумент6 страницCinema 4D Tutorial #2: Cloth Dynamics: Created by Jaryth FrenetteDyah AyuОценок пока нет
- Tutorial Incepatori - IllustratorДокумент19 страницTutorial Incepatori - IllustratorFlorinUrdaОценок пока нет
- Inserting An ObjectДокумент6 страницInserting An ObjectLezzyree DupayaОценок пока нет
- Nota Illustrator CS4Документ19 страницNota Illustrator CS4sk kubuОценок пока нет
- Creating Patterns in Photoshop CS2Документ4 страницыCreating Patterns in Photoshop CS2kraudio100% (13)
- Coreldraw TutorialДокумент25 страницCoreldraw TutorialTaufik Abidin100% (21)
- DESIGN SPACE DELIGHTS: Mastering Cricut Design Space for Stunning Creations (2024 Guide for Beginners)От EverandDESIGN SPACE DELIGHTS: Mastering Cricut Design Space for Stunning Creations (2024 Guide for Beginners)Оценок пока нет
- A Beginner's Guide to 3D Printing: 14 Simple Toy Designs to Get You StartedОт EverandA Beginner's Guide to 3D Printing: 14 Simple Toy Designs to Get You StartedРейтинг: 4 из 5 звезд4/5 (2)
- The Ridiculously Simple Guide to Sketch App: The Absolute Beginners Guide to Designing Websites and Apps with Sketch AppОт EverandThe Ridiculously Simple Guide to Sketch App: The Absolute Beginners Guide to Designing Websites and Apps with Sketch AppОценок пока нет
- NX 9 for Beginners - Part 3 (Additional Features and Multibody Parts, Modifying Parts)От EverandNX 9 for Beginners - Part 3 (Additional Features and Multibody Parts, Modifying Parts)Оценок пока нет
- CATIA V5-6R2015 Basics - Part II: Part ModelingОт EverandCATIA V5-6R2015 Basics - Part II: Part ModelingРейтинг: 4.5 из 5 звезд4.5/5 (3)
- Practical WirelessДокумент108 страницPractical WirelessAntony BurgersОценок пока нет
- K 800 InstrДокумент69 страницK 800 InstrmreyesvОценок пока нет
- 100 IC CircuitsДокумент60 страниц100 IC CircuitsGicu CapatinaОценок пока нет
- EasySqueeze Handles Rolls, Reels and DrumsДокумент1 страницаEasySqueeze Handles Rolls, Reels and Drumsnes2130Оценок пока нет
- 2Документ80 страниц2nes2130Оценок пока нет
- 20 FM BugsДокумент112 страниц20 FM BugsCamanho100% (1)
- U2510B - DatasheetДокумент15 страницU2510B - Datasheetnes2130Оценок пока нет
- U2510B - DatasheetДокумент15 страницU2510B - Datasheetnes2130Оценок пока нет
- TL084Документ11 страницTL084Jose Adrian MarquezОценок пока нет
- Bally 1963 Parts Catalog 100Документ52 страницыBally 1963 Parts Catalog 100nes2130Оценок пока нет
- ALI Pinball Parts 1976Документ33 страницыALI Pinball Parts 1976nes2130Оценок пока нет
- TL431Документ16 страницTL431Alfonso Rafael Cabrera GaliciaОценок пока нет
- Foll YokogawaДокумент2 страницыFoll Yokogawanes2130Оценок пока нет
- Am550ck PDFДокумент36 страницAm550ck PDFnes2130Оценок пока нет
- U2510B - DatasheetДокумент15 страницU2510B - Datasheetnes2130Оценок пока нет
- My2017 Roji Bikes Products InstructionДокумент39 страницMy2017 Roji Bikes Products Instructionnes2130Оценок пока нет
- Electric Snap Circuits 102-305Документ76 страницElectric Snap Circuits 102-305Science HouseОценок пока нет
- LM317 Adjustable Voltage Regulator Technical DataДокумент12 страницLM317 Adjustable Voltage Regulator Technical DataMartin CraysОценок пока нет
- Airfix 1-24 Hawker Typhoon MK - LBДокумент76 страницAirfix 1-24 Hawker Typhoon MK - LBnes2130100% (5)
- Singer Model 201 Sewing Machine Manual PDFДокумент34 страницыSinger Model 201 Sewing Machine Manual PDFnes2130100% (1)
- Mec JobNo 00002Документ1 страницаMec JobNo 00002nes2130Оценок пока нет
- P-51D Frank BakerДокумент2 страницыP-51D Frank Bakernes2130Оценок пока нет
- BUT11APXДокумент8 страницBUT11APXnes2130Оценок пока нет
- Tern TrenitaliaДокумент3 страницыTern Trenitalianes2130Оценок пока нет
- Singer Model 201 Sewing Machine Manual PDFДокумент34 страницыSinger Model 201 Sewing Machine Manual PDFnes2130100% (1)
- How To Organ Iza The Lambretta ServiceДокумент46 страницHow To Organ Iza The Lambretta Servicenes2130Оценок пока нет
- Galveston GalДокумент23 страницыGalveston GalNitu Iulian100% (1)
- SCP 09 ManualДокумент4 страницыSCP 09 Manualnes2130Оценок пока нет
- Diagram As Electric Os LambrettaДокумент14 страницDiagram As Electric Os Lambrettanes2130Оценок пока нет
- 3d Image Reconstruction From Point Cloud of 2d ImagesДокумент5 страниц3d Image Reconstruction From Point Cloud of 2d ImagesAnirudhan AdukkathayarОценок пока нет
- 3D Virtual Worlds InternetДокумент8 страниц3D Virtual Worlds InternetHarshaRajОценок пока нет
- Pix4D TrainingДокумент43 страницыPix4D TrainingVictor MalhardОценок пока нет
- 4D Scheduling – A Case Study Visualizes Construction Phases and TimelinesДокумент6 страниц4D Scheduling – A Case Study Visualizes Construction Phases and TimelinesPeterHesselbjergОценок пока нет
- Feature Base ModelingДокумент39 страницFeature Base ModelingprasenjitsayantanОценок пока нет
- THEATRE AT HIERAPOLIS RESEARCHДокумент7 страницTHEATRE AT HIERAPOLIS RESEARCHrabolaОценок пока нет
- 03-00-MBD StudyGuide Book Januar2015 PDFДокумент311 страниц03-00-MBD StudyGuide Book Januar2015 PDFAmaro Calderon EduardoОценок пока нет
- Plant Design White Paper (Cadworx vs. Autoplant)Документ60 страницPlant Design White Paper (Cadworx vs. Autoplant)gustavoemirОценок пока нет
- HDR Light Studio 3.0 User GuideДокумент37 страницHDR Light Studio 3.0 User GuideJuan Luis Rojas SaleguiОценок пока нет
- GEOVIA Surpac2019 ModulesOverviewДокумент2 страницыGEOVIA Surpac2019 ModulesOverviewDursun AteşОценок пока нет
- MB Tutorials1Документ226 страницMB Tutorials1RayTracer57Оценок пока нет
- At - Pipe Part 1Документ32 страницыAt - Pipe Part 1Blanca LopezОценок пока нет
- ExportToPDSGuide PDFДокумент88 страницExportToPDSGuide PDFbrayangcОценок пока нет
- Calibration and Validation of Reservoir Models: The Importance of High Resolution, Quantitative Outcrop AnaloguesДокумент13 страницCalibration and Validation of Reservoir Models: The Importance of High Resolution, Quantitative Outcrop Analoguesskywalk189Оценок пока нет
- Autodesk - Our StoryДокумент12 страницAutodesk - Our StoryInventorwizardОценок пока нет
- Pipe Design: Autocad Civil 3D 2010 Education Curriculum Unit 3: Land DevelopmentДокумент30 страницPipe Design: Autocad Civil 3D 2010 Education Curriculum Unit 3: Land DevelopmentWrya Hade NadirОценок пока нет
- Unit 1: Creating The Visual Robot Model With URDF: WarningДокумент32 страницыUnit 1: Creating The Visual Robot Model With URDF: WarningHusam Abu ZourОценок пока нет
- Finite Element Analysis Workflow - EnterfeaДокумент12 страницFinite Element Analysis Workflow - Enterfeapincer-pincerОценок пока нет
- Intelliview 18 01 User GuideДокумент82 страницыIntelliview 18 01 User GuidedgibОценок пока нет
- The Projection Mapping Handbook - Brought To You by PanasonicДокумент11 страницThe Projection Mapping Handbook - Brought To You by PanasonicAhmed IsmailОценок пока нет
- SMO MicroprojectДокумент20 страницSMO MicroprojectSrushti KatkarОценок пока нет
- Experiment-04 叶本领 1811562117Документ13 страницExperiment-04 叶本领 1811562117md kamruzzamanОценок пока нет
- Intro To Computer GraphicsДокумент4 страницыIntro To Computer GraphicsHira YousafОценок пока нет
- Mould Flow Part DesgnДокумент82 страницыMould Flow Part Desgnknaidu_1Оценок пока нет
- Creating Lego Charts v3.2Документ53 страницыCreating Lego Charts v3.2Bitcoin UpdateОценок пока нет
- HGC Exam Revision Booklet ALL QUESTIONS PDFДокумент141 страницаHGC Exam Revision Booklet ALL QUESTIONS PDFAzrulhizam ShapiIОценок пока нет
- Godzilla: Seamless 2D and 3D Sketch Environment For Reflective and Creative Design WorkДокумент8 страницGodzilla: Seamless 2D and 3D Sketch Environment For Reflective and Creative Design Worksinghishpal24374Оценок пока нет
- Bim - RipacДокумент11 страницBim - RipacxnazmiexОценок пока нет
- OptiTex Version 10 - List of New Features and ImprovementsДокумент53 страницыOptiTex Version 10 - List of New Features and Improvementslalo_gamarraОценок пока нет
- Contour CraftingДокумент213 страницContour CraftingDave McОценок пока нет